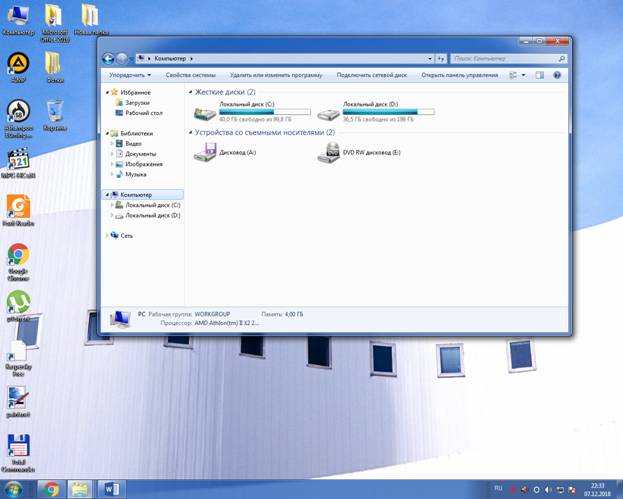Министерство общего и профессионального образования Ростовской области
государственное бюджетное профессиональное образовательное учреждение
Ростовской области
«Миллеровский техникум агропромышленных технологий и управления (ДСХТ)»
Практическая Работа №8
по учебной дисциплине ОУДП 11. Информатика
Выполнила
студентка Iкурса
специальность38.02.01
Экономика и бухгалтерский
учёт(по отраслям)
группа 1Б9
Водолага Валерия Владимировна
Проверил: преподаватель Золотарёва Д.С
Оценка_______
Подпись преподавателя_______ «____ »_________ 20 г.
г. Миллерово
2020-2021 уч.год
Практическая работа №8
Содержание работы:
Задание №1.
| Выполняемое действие | Применяемая команда |
| 1.После загрузки ОС Windows указать, какие кнопки расположены на Панели задач. | Кнопка Пуск и панель задач |
| 2. Перечислить, сколько и какие объекты (паки, документы, ярлыки, прикладные программы) расположены на рабочем столе. | 4 объекта: Кнопка пуск, панель задач, ярлыки и папки |
Задание №2.
| Выполняемое действие | Применяемая команда |
| 1.Открыть Главное меню. Указать команду. | Щелчком левой кнопки мыши |
| 2.Перечислить пункты обязательного раздела Главного меню. | Программы, избранное, документы, настройка, найти, справка и поддержка, выполнить, завершение сеанса и работы ПК |
| 3.Перечислить пункты произвольного раздела Главного меню. | WinRar,Foxit Reader,µTorrent,7- Zipит.д |
Задание №3.
| Выполняемое действие | Применяемая команда |
| 1.Открыть Контекстное меню. Указать команду. | Правой мышкой, комбинацией «Shift» и «F10», и нажатием специальной кнопки, расположенной между «ALT» и «CTRL». |
| 2.Перечислить пункты Контекстного меню, не выделяя объекты. | AmdRadeonSettings, вид, сортировка, обновить, вставить, вставить ярлык, создать, разрешение экрана, гаджеты, персонализация. |
| 3.Перечислить пункты Контекстного меню, выделив какой-либо из объектов. Указать, какой объект выделили. | Открыть, исправление неполадок совместимости, расположение файла, запуск от имени админ-а, открыть архив, распаковать, добавить в архив, проверить на вирусы, закрепить в панели Пуск, открепить от панели задач, восстановить прежнюю версию, отправить, вырезать, копировать, создать ярлык, удалить, переименовать, свойства |
Задание №4.
| Выполняемое действие | Команда |
| 1.Создать на рабочем столе папку с именем – номер группы. | Нажатие правой кнопки мыши, выбор пункта Создать Папку и переименовав её в Номер Группы |
| 2.В созданной папке создать папку с именем – своя фамилия. | Открытием папки 1М9(2), выбор пункта создать папку, переименовав её в Своя фамилия |
| 3.В папке с именем – своя фамилия создать текстовый документ. Сохранить его под любым именем. | Открытием папки Своя фамилия, создать текстовый документ с любым именем |
| 4.Создать на рабочем столе еще одну папку с именем БИК. | Нажатие правой кнопки мыши, выбор пункта создать папку и переименовав её в папку БИК |
| 5.Скопировать папку – своя фамилия в папку БИК. | Правой кнопкой мыши, выбрав пункт Скопировать, скопировать папку Своя фамилия в папку БИК |
| 6.Переименовать папку – своя фамилия и дать название – свое имя. | Правой кнопкой мыши по папке Своя фамилия, выбрать пункт переименовать и переименовать папку своя фамилия в папку своё имя |
| 7.Создать в папке БИК ярлык на приложение Word. | Кликнув на папку БИК, при помощи пункта создать ярлык, создать ярлык в папке БИК |
| 8.Удалить с рабочего стола папку – номер группы. | При помощи перетаскивания, перетащить папку 1М9(2) в корзину и очистить её |
| 9.Удалить с рабочего стола папку БИК. | При помощи перетаскивания перетащить папку БИК в корзину и очистить её |
| 10.Открыть папку Мои документы. | Открытием меню пуск, выбрать мой компьютер и выбрать документы и в них выбрать мои документы |
| 11.Упорядочить объекты папки Мои документы по дате. | С помощью правой кнопки мыши и выбрать Сортировка по дате |
|
12.Представить объекты папки Мои документы в виде таблицы. |
Отсканированные документы |
| Настраиваемые шаблоны Office | |
| Гнидин Константин Романович | |
| Uplay | |
| Telltale Games | |
| Steam | |
| Settec | |
| NBGI | |
| My Spore Creations | |
| My Games | |
| microsoft | |
| MercurySteam | |
| Klei | |
| Fax | |
| DavaProject | |
| CAPCOM | |
| ALI213 |
Задание №5
| § Запустить программу ПРОВОДНИК с помощью главного меню. Указать, какая папка открыта на левой панели ПРОВОДНИКА. | Открыта папка Библиотеки |
| § На правой панели ПРОВОДНИКА создать папку Эксперимент. | Правой кнопкой мыши нажимаем Создать и создаем папку Эксперимент |
| § На левой панели развернуть папку Мои документы щелчком на значке узла «+». Убедиться в том, что на левой панели в папке Мои документы образовалась вложенная папка Эксперимент. | 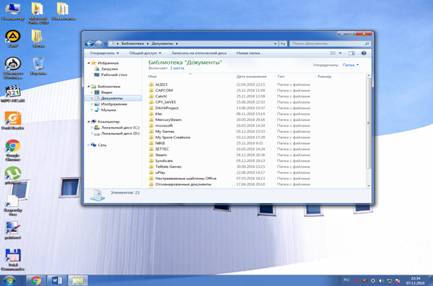
|
| § Открыть папку Эксперимент. Указать содержимое правой панели ПРОВОДНИКА. | 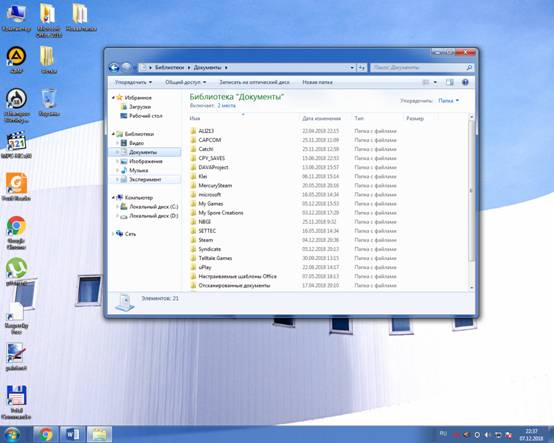
|
| § Создать на правой панели ПРОВОДНИКА новую папку НОМЕР ГРУППЫ внутри папки Эксперимент. На левой панели убедиться в том, что рядом со значком папки Эксперимент образовался узел «+». О чем он свидетельствует? | Он свидетельствует о том, что внутри папки Эксперимент есть папка 1М9(2) можно создать ещё несколько папок |
| На левой панели ПРОВОДНИКА разыскать папку TEMP, но не раскрывать её. |
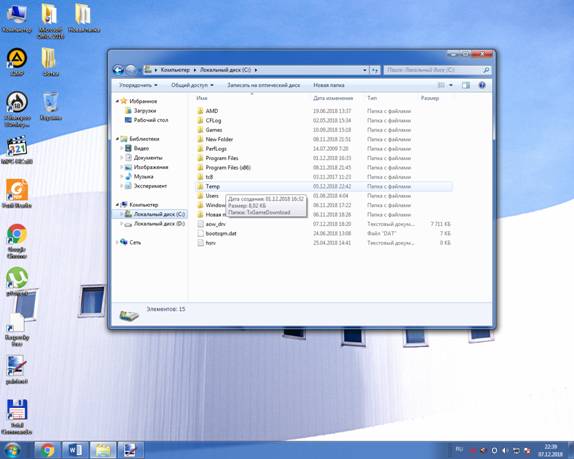
|
| § Методом перетаскивания переместить папку Эксперимент с правой панели ПРОВОДНИКА на левую — в папку TEMP. | 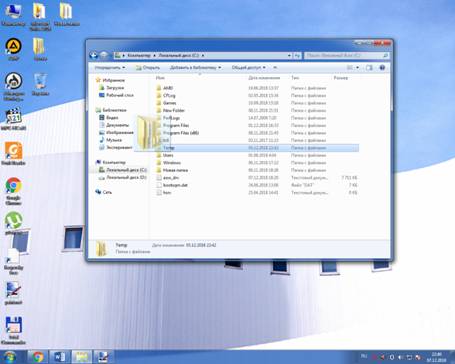
|
| § На левой панели ПРОВОДНИКА открыть папку TEMP. На правой панели убедиться в наличии в ней папки Эксперимент. | 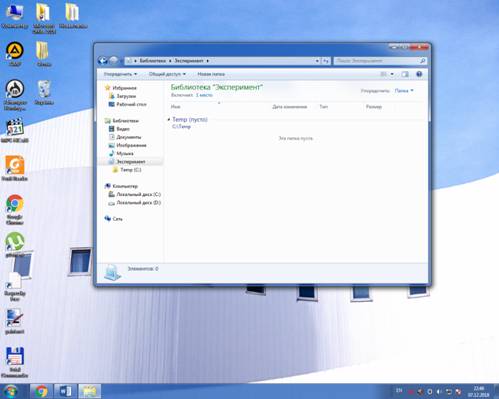
|
| § Разыскать на левой панели ПРОВОДНИКА Корзину и перетащить папку Эксперимент на её значок. | 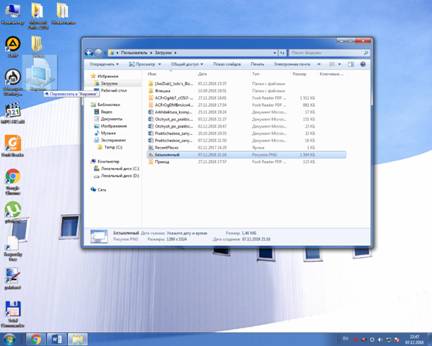
|
Задание №6.
| 1. Что такое файловая структура компьютера? | Файловая структура компьютера — функциональная часть ОС, т.е. это порядок хранения и — организации файлов на диске |
| 2. Для чего предназначен ПРОВОДНИК? | Проводник — это приложение, реализующее графический интерфейс доступа пользователя к файлам в операционной системе Microsoft Windows. |
| 3. Что отображается на левой панели ПРОВОДНИКА? | На левой панели проводника отображаетсяоткрытых папок на диске |
| 4. Что отображается на правой панели ПРОВОДНИКА? | На правой панели проводника может отображаться либо свойства выбранного файла, либо его предварительный просмотр, либо ничего |
| 5. Для чего предназначено Главное меню? | Главное меню предназначено прежде всего для запуска программ. В нем находятся меню и команды. Команды служат для запуска различных программ, а меню являются средством упорядочения стартового меню. |
| 6. Как открывается контекстное меню? | Нажатием правой кнопки мыши ли сочетанием клавиш Shiftи F10 |
| 7. В чем особенности ОС Windows? | 1 Наличие удобных, гибких и простых средств в освоении взаимодействия пользователя со средой – эти средства называются пользовательским интерфейсом.Интерфейс включает окна, меню, ярлыки файлов и приложений. 2 Многозадачность, т.е. возможность ПЭВМ одновременно работать с несколькими программами. Например, ОС позволяет слушатьFMRadioработать с текстовым редактором и т.д. 3 Возможность переносить данные из одной программы в другую: перенести рисунок и таблицу, создание соответственно графическим редактором и табличным процессором, в окно текстового редактора и создать в нем законченный документ. 4 Наличие системы настройкиновых периферийных устройств при подключении их к ПК. |
| 8 Что является средствами управления ОС Windows? | Главное меню, панель управления и диспетчер задач |
| 9.Перечислите основные элементы управления ОС Windows? | 1.Меню пуск 2Окна приложений и документов |
| 10.Для чего предназначена Корзина? | Для удаления файлов с компьютера |
| 11.Перечислите основные типы представления объектов. | основные средства управления – графический манипулятор (мышь или иной аналогичный) и клавиатура. Система предназначена для управления автономным компьютером, но также содержит все необходимое для создания небольшой локальной компьютерной сети (одноранговой сети) и имеет средства для интеграции компьютера во всемирную сеть (Интернет) |
| 12.Перечислите методы сортировки объектов. | По имени, дате изменения, типу, размеру и по убыванию и возрастанию |
Задание №7.Подключите к компьютеру принтер, сканер, колонки и настройте их работу.
Задание №8.Сделать вывод о проделанной практической работе:
Вывод: в ходе данной практической работы я закрепила навыки работы с операционной системой Windows, отработала навыки работы с файлами и папками в ОС Windows; научилась выполнять навигацию с помощью левой панели программы ПРОВОДНИК и изучила приемы копирования и перемещения объектов методом перетаскивания между панелями
Лабораторная работа №1
Тема: Операционная система. Графический интерфейс
Цель: закрепить навыки работы с операционной системой Windows, отработать навыки работы с файлами и папками в ОС Windows; освоить навигацию с помощью левой панели программы ПРОВОДНИК и изучить приемы копирования и перемещения объектов методом перетаскивания между панелями.
Содержание работы:
Задание №1.
Заполнить таблицу:
|
Выполняемое действие |
Скриншот |
|
|
|
|
Задание №2.
Заполнить таблицу:
|
Выполняемое действие |
Скриншот |
|
|
|
|
|
|
Задание №3.
Заполнить таблицу:
|
Выполняемое действие |
Скриншот |
|
|
|
|
|
Я выделила корзину. Пункты:открыть, очистить корзину, создать ярлык, переименовать, свойства. |
Задание №4.
Заполнить таблицу:
|
Выполняемое действие |
Скриншот |
|
|
|
|
|
|
|
|
|
|
|
|
|
|
|
|
|
|
|
|
|
|
|
|
Работа с программой Проводник
Проводник – программа ОС Windows, предназначенная для навигации по файловой структуре компьютера. Рабочая область окна Проводника имеет панель дерева папок (левая панель) и панель содержимого папки (правая панель).
Чтобы просмотреть содержимое папки, необходимо щелкнуть на значке папки в левой панели или дважды щелкнуть на значке папки в правой панели. Чтобы загрузить приложение или документ, достаточно дважды щелкнуть на значке соответствующего файла.
Создание, удаление и переименование папок
Создать новую папку:
1) на панели дерева папок выделить папку, в которой нужно создать новую;
2) выбрать команду Файл/Создать/Папка. На панели содержимого папки появится новый значок папки с текстовым полем справа (выделено прямоугольной рамкой);
3) ввести имя папки в текстовое поле;
4) нажать клавишу Enter.
Изменить имя папки:
1) на панели дерева папок выделить папку, имя которой нужно изменить;
2) выбрать команду Файл/Переименовать или щелкнуть на имени папки;
3) в текстовом поле справа от значка (выделено прямоугольной рамкой) ввести новое имя;
4) нажать клавишу Enter.
Удалить папку:
1) на панели дерева папок выделить удаляемую папку;
2) выбрать команду Файл/Удалить или нажать клавишу Delete;
3) подтвердить в диалоговом окне удаление папки.
Команды переименования и удаления папки можно вызвать из контекстного меню папки.
Выделение файлов
Выделение файлов выполняется только на панели содержимого папки.
Выделить один файл – щелкнуть на его значке.
Выделить несколько файлов, находящихся рядом:
1) щелкнуть на первом по списку имени;
2) нажать и удерживать клавишу Shift;
3) щелкнуть на последнем по списку имени.
Отменить выделение – щелкнуть вне области выделенной группы файлов.
Выделить несколько файлов, находящихся в разных местах:
1) щелкнуть на имени первого файла;
2) нажать и удерживать клавишу Ctrl;
3) щелкать поочередно на именах всех нужных файлов.
Вместе с файлами могут быть выделены и папки.
Близлежащие значки можно выделить и с помощью мыши:
1) нажать левую клавишу мыши в любом свободном месте (это будет один из углов будущей прямоугольной области);
2) не отпуская клавишу мыши, переместить указатель (на экране будет рисоваться прямоугольная область, а все внутри выделяться);
3) когда все необходимые файлы будут выделены, отпустить клавишу.
Создание, переименование и удаление файлов
Создание файла: команда Файл/Создать выбрать нужный тип файла.
Переименование файла: команда Файл/Переименовать ввести новое имя.
Удаление файла: команда Файл/ Удалить или клавишей Delete.
Команды переименования и удаления файла можно вызвать из контекстного меню.
Копирование и перенос файлов
Копирование файла – это получение копии файла в новой папке. Файлы всегда копируются из одной папки в другую.
Перенос файла – это перемещение файла из одной папки в другую.
1 способ – копирование и перенос осуществлять стандартным образом через Буфер обмена.
2 способ – перенос осуществить перетаскиванием (перемещением) выделенного файла (группы файлов) с помощью мыши.
Если при перетаскивании держать нажатой клавишу Ctrl, то произойдет копирование.
Поиск файлов
Поиск файлов выполняется с помощью команды Сервис/Найти/Файлы и папки… или с помощью команды Главное меню/Найти.
Включение флажка Просмотреть вложенные папки позволит искать необходимый файл и во вложенных папках выбранной папки. Если в выпадающем списке отсутствует необходимая Вам папка, Вы можете выбрать ее вручную с помощью кнопки Обзор….
Ярлык
Ярлык – это специальный файл, который хранит путь к данному файлу. Ярлык обычно располагают в удобном для пользователя месте.
Создание ярлыка:
1 способ – в контекстном меню выбрать команду Создать ярлык перенести ярлык в нужное место;
2 способ – по команде меню Файл/Создать/Ярлык перенести ярлык в нужное место.
Задание №5.
Изучить структуру окна программы ПРОВОДНИК, схематически отобразить её и подписать все элементы окна.
Задание №6.
Заполнить таблицу:
|
|
|
|
|
|
|
|
|
|
|
|
|
|
|
|
|
Задание №7. Ответить на вопросы:
|
Файловая структура Для хранения информации каждый диск разбивается на 2 области: 1) каталог (directory) или папка — содержит названия файлов и указание на начало их размещения на диске; 2) область хранения файлов, содержит текст. |
|
Проводник Windows — это приложение, реализующее графический интерфейс доступа пользователя к файлам в операционной системе Microsoft Windows. |
|
все ресурсы компьютера в виде иерархического дерева список файлов текущей папки только содержимое папки Мой компьютер список системных файлов |
|
содержимое выбранной папки дерево папок пакет программ, составляющих Microsoft Office только системные файлы |
|
Главное меню предназначено прежде всего для запуска программ. В нем находятся меню и команды. Команды служат для запуска различных программ, а меню являются средством упорядочения стартового меню. |
|
контекстное меню открывается при нажатии на правую кнопку мыши в нужном месте. |
|
Наличие удобных, гибких и простых средств в освоении взаимодействия пользователя со средой – эти средства называются пользовательским интерфейсом.Интерфейс включает окна, меню, ярлыки файлов и приложений. Многозадачность, т.е. возможность ПЭВМ одновременно работать с несколькими программами. Например, ОС позволяет слушатьFMRadioработать с текстовым редактором и т.д. Возможность переносить данные из одной программы в другую: перенести рисунок и таблицу, создание соответственно графическим редактором и табличным процессором, в окно текстового редактора и создать в нем законченный документ. Наличие системы настройкиновых периферийных устройств при подключении их к ПК. |
|
Операционная система |
|
1. меню (пуск) 2. окна (приложений и документов) |
|
предназначена для удаления и, часто, временного хранения удалённых объектов (в некоторых реализациях — только файлов и каталогов). |
|
Папки, программы, документы |
|
Сортировка в линейных структурах: вставка(простая, бинарная), выбор, обмен(стандартный, Шелла, Хоара) Сортировка в нелинейных структурах: турнирная, пирамидальная. |
Задание №8. Сделать вывод о проделанной лабораторной работе:
|
Мы усвоили навыки работы с операционной системой Windows, отработали навыки работы с файлами и папками в ОС Windows; освоили навигацию с помощью левой панели программы и изучили приемы копирования и перемещения объектов методом перетаскивания между панелями. |
Тема:
Операционные
системы и графический интерфейс
пользователя.
1.
ЦЕЛЬ РАБОТЫ:
-
ЛИТЕРАТУРА:
2.1.
Колмыкова, Е.А. Информатика: учеб. Пособие
для студ. Сред. Проф. Образования/
Е.А.Колмыкова, И.А. Кумскова. — 7-е изд.,
стер. — М.: Издательский центр «Академия»,
2010.
2.2.
Цветкова, М.С. Информатика и ИКТ: учебник
для НПО и СПО/ М.С.Цветкова, Л.С.Великович
— М.:»Академия», 2012.
2.3.
Шапорев, С. Д. Информатика. Теоретический
курс и практические занятия
[http://ibooks.ru] СПб. : БХВ-Петербург, 2010г
3. Вопросы подготовки к работе
3.1.
3.2
3.3
4.
ОБОРУДОВАНИЕ:
ПК
5. Задание.
1)
2)
-
ПОРЯДОК
ВЫПОЛНЕНИЯ РАБОТЫ.-
Повторить
требования по соблюдению техники
безопасности.
-
|
Техника |
|
Запрещается: — — — |
|
|
Включение
2) 3) |
Выключение 1) 2) 3) 4) |
-
.
Ознакомиться с пунктами практической
работы;
6.3.
Оформите свой отчет согласно седьмому
пункту данной практической работы;
6.3.Выполните
задание в соответствии со своим
вариантом;
6.4
Сделайте вывод о проделанной работе.
-
СОДЕРЖАНИЕ
ОТЧЕТА
7.1.
Название, цель работы, задание практической
работы.
7.2.
Условие задания своего варианта и его
решение.
7.3.
Ответ на контрольные вопросы.
7.4.
Вывод о практической работе.
-
КОНТРОЛЬНЫЕ
ВОПРОСЫ
8.1.
-
ТЕОРЕТИЧЕСКИЕ
СВЕДЕНИЯ К ПРАКТИЧЕСКОЙ РАБОТЕ
Цель:
закрепить навыки работы с операционной
системой Windows,
отработать навыки работы с файлами и
папками в ОС Windows;
научиться выполнять навигацию с помощью
левой панели программы ПРОВОДНИК и
изучить приемы копирования и перемещения
объектов методом перетаскивания между
панелями
Содержание работы:
Задание
№1.
Заполнить
таблицу:
|
Выполняемое |
Применяемая |
|
|
|
Задание
№2.
Заполнить
таблицу:
|
Выполняемое |
Применяемая |
|
|
|
|
Задание
№3.
Заполнить
таблицу:
|
Выполняемое |
Применяемая |
|
|
|
|
|
Задание
№4.
Заполнить
таблицу:
|
Выполняемое |
Команда |
|
|
|
|
|
|
|
|
|
|
|
|
|
|
|
|
|
|
|
|
|
|
|
В меню Пуск расположены кнопки выключения или перезагрузки компьютера, настройки.
Строка поиска поможет найти и запустить нужную программу.
Так же здесь закреплены плитки популярных приложений, разбитые по группам.
Меню пуск настраивается по вкусу. Этому посвятим отдельную главу.
Следующая кнопка «Поиск Windows» (отмечена зеленой стрелкой). С помощью этой кнопки ищут файлы и программы на компьютере, просто вписав часть названия или содержащихся в них текста.
Затем следует кнопка представления задач (отмечена белой стрелкой). Нажатие на эту кнопку покажет открытые приложения, а также позволит переключиться между ними.
Далее расположены ярлыки для запуска популярных приложений (отмечены сиреневой стрелкой).Приложения можно закрепить и открепить от этой панели, достаточно щелкнуть по нужному приложения правой кнопкой мышки и выбрать «открепить» или «закрепить на панели задач»
Следующий значок, в виде монитора, нужен для отображения подключения к сети.
При подключении по Wi-Fi отображаться в виде полосочек. Желтый треугольник на значке означает проблемы с сетью, возможно нет подключения к интернету. Красный крестик означает полное отсутствие подключения. Если щелкнуть по значку правой кнопкой мыши, появится меню, в котором можно провести диагностику подключения.
Иконка в виде динамика предназначена для регулировки громкости.
- Щелкнув по нему один раз левой кнопкой откроете регулятор громкости.
- Щелкнув правой кнопкой, откроете меню, где можно выбрать другие параметры для громкости, но на этом этапе они нам не нужны.
Далее расположен значок, указывающий язык ввода с клавиатуры.
Можно изменить язык щелкнув левой кнопкой мыши и выбрав нужный.
Далее расположены часы и дата.
Щелкнув по ним один раз левой кнопкой мыши откроете календарь.
Если щелкнуть по последнему значку в области уведомлений в виде «записки» откроется панель с различными системными уведомлениями.
Обновлено: 07.02.2023
Произвольный раздел расположен выше обязательного раздела и отделяется от него разделительной чертой. Пункты этого раздела пользователь может создавать по собственному желанию. Иногда эти пункты образуются автоматически при установке некоторых приложений.
Не нашли то, что искали? Воспользуйтесь поиском:
Лучшие изречения: При сдаче лабораторной работы, студент делает вид, что все знает; преподаватель делает вид, что верит ему. 9824 — | 7505 — или читать все.
Структура Главного меню.
Главное меню — один из основных системных элементов управления Windows XP. Главное меню открывается щелчком на кнопке Пуск. С помощью Главного меню можно запустить все программы, установленные под управлением операционной системы или зарегистрированные в ней, открыть последние документы, с которыми выполнялась работа, получить доступ ко всем средствам настройки операционной системы, а также доступ к поисковой и справочной системам Windows XP.
В структуру Главного меню входят два раздела — обязательный и произвольный.
Обязательный раздел Главного меню.
Обязательный раздел Главного меню включает следующие пункты.
Программы– открывает доступ к иерархической структуре, содержащей указатели для запуска приложений, установленных на компьютере. Указатели объединяются в категории. Если категория имеет значок в виде треугольной стрелки, то в ней имеются вложенные категории.Указатели, присутствующие в Главном меню, имеют статус ярлыков, а их категории — статус папок.Указателиможно копировать и перемещать между категориями, перетаскивать наРабочий столи в окна папок. Это один из простейших способов создания ярлыка для установленной программы.
Избранное– открывает доступ к некоторым логическим папкам пользователя, в которых он может размещать наиболее часто используемые документы, ярлыки Web-документов.
Документы– открывает доступ к ярлыкам последних пятнадцати документов, с которыми данный пользователь работал на компьютере.
Настройка— открывает доступ к логической папкеПанель управления и папкеПринтеры, через которую производится установка принтеров и настройка заданий на печать. Для создания ярлыка папкиПанель управления наРабочем столе используется значокПанель управленияв окне папкиМой компьютер.
Найти— открывает доступ к средствам поиска, установленным на компьютере. Основным из них является средствоФайлы и папки, с помощью которого производится поиск объектов в файловой структуре.
Справка и поддержка— пункт входа в справочную системуWindows XP.
Выполнить— открывает окно, имеющеекомандную строкудля запуска приложений.
Завершение сеанса— позволяет завершить работу одного пользователя и передать компьютер другому.
Завершение работы— средство завершения работы с операционной системой. Открывает диалоговое окноЗавершение работы в Windows, содержащее пункты:Ждущий режим; Выключение; Перезагрузка. Если закрыты все окна, то завершить работу сWindowsможно комбинацией клавиш ALT + F4.
Произвольный раздел Главного меню.
Произвольный раздел расположен выше обязательного раздела и отделяется от него разделительной чертой. Пункты этого раздела пользователь может создавать по собственному желанию. Иногда эти пункты образуются автоматически при установке некоторых приложений.
Установка и удаление приложений Windows.
В операционной системе Windows XP есть несколько способов установки приложений.
Перед началом установки нового приложения следует закрыть все работающие программы и открытые документы. При установке приложений учитывается совместное использование ресурсов приложениями. Принцип совместного использования ресурсов состоит в том, что разные приложения могут использовать общие программы.
Настройка Главного меню
Обязательные разделы меню:
В произвольный раздел меню можно поместить ярлыки любых программ или документов, для чего, например:
3 Перетащить или скопировать нужный ярлык в окно каталога.
— настроить уведомления значков;
— скрывать, если не активны;
10. Быстрый способ просмотра и открытия свернутых задач можно с помощью клавиш Alt и Tab:
— нажав клавишу Alt и последовательно нажимая клавишу Tab, провести последовательный выбор задач. При отпускании клавиш откроется выбранная задача.
Произвольный раздел Главного меню.
Произвольный раздел расположен выше обязательного раздела и отделяется от него разделительной чертой. Пункты этого раздела пользователь может создавать по собственному желанию. Иногда эти пункты образуются автоматически при установке некоторых приложений.
РЕЖИМЫ ОТОБРАЖЕНИЯ ОКОН
Окна, в зависимости от размеров, бывают развернутыми, оптимизированными и свернутыми. Для изменения вида окон применяются три кнопки группы кнопок свертывания развертывания, которые размещены в верхнем правом углу окон любых типов.
Две из них предназначены для изменения размеров окна, а третья — для закрытия окна. Эти кнопки позволяют использовать следующие режимы.
• Режим развернутого экрана. В этом режиме окно разворачивается во весь экран после щелчка на кнопке Развернуть, которая изменяет функциональное назначение и становится кнопкой Свернуть в окно (Восстановить). Это самый удобный режим для просмотра содержимого папки или работы с текстами. В данном режиме все остальные окна перекрываются развернутым окном.
• Режим оптимизированный, или оконный. Щелчок на кнопке Свернуть в окно (Восстановить) позволяет открыть документ или запустить программу в окне любого размера, но меньшем, чем во весь экран. Оконный режим удобно использовать, например, для работы с несколькими окнами, при манипуляции окнами и перетаскивании объектов из одного окна в другое. Размеры окна в оптимизированном режиме могут быть изменены с помощью растаскивания. Для этого достаточно установить указатель мыши на одну из границ экрана или на его угол (указатель примет вид двунаправленной стрелки), нажать левую кнопку мыши и, удерживая ее, трансформировать рамку окна.
• Режим свертывания. Этот режим позволяет, щелкнув на кнопке Свернуть, на время убрать с экрана окно, пиктограмма которого попадает на панель задач. Щелчок на пиктограмме окна позволяет развернуть или восстановить окно на экране.
• Режим закрытия окна. С помощью кнопки Закрыть окно закрывается и его пиктограмма удаляется с панели задач. Таким образом, вы сможете закрыть документ или выйти из программы.
Рабочая область
Обычно рабочая область расположена в центральной части окна и предназначена для отображения обрабатываемых документов, а также результатов обработки. В этой области могут быть расположены окна, панели, кнопки, меню и прочие элементы интерфейса.
Контекстные меню
Контекстное меню объекта вызывается после щелчка на этом выделенном объекте правой кнопкой мыши. Контекстное меню выделенного объекта можно также вывести с помощью комбинации клавиш . Последующее нажатие клавиши позволяет перейти
к первому элементу строки меню окна приложения (если вы в нем работаете), как правило —
Команды контекстных меню различных объектов различаются. Содержимое меню зависит от
типа объекта, к которому это меню относится. Команды контекстного меню позволяют выполнить операции с теми или иными объектами.
В большинстве случаев контекстные меню позволяют просматривать и запускать программы, открывать документы, изменять атрибуты файлов, удалять файлы, изменять внешний вид объектов, выполнять настройку параметров, реализовывать различные операции и т.д.
Для того чтобы закрыть контекстное меню, нажмите клавишу или щелкните вне этого меню.
5. контекстные меню для объектов разных типов;
Контекстное меню – один из специфических элементов графического интерфейса пользователя, который являет собой список команд, реализующих определённые стандартные или специфические действия для активного в данный момент элемента (так называемый контекст). В Windows такое меню существует практически для любого объекта: файл, папка, рабочая область. Традиционно контекстное меню отсутствует только у пунктов основного меню и кнопок на панелях инструментов большинства программ.
Вызывают контекстное меню обычно нажатием правой кнопки мыши на нужном элементе. Вторым универсальным способом вызова является нажатие на клавиатуре комбинации клавиш SHIFT+F10. На большинстве клавиатур для ПК также существует специальная кнопка (обычно в нижнем ряду между правым Alt и CTRL), а в некоторых программах контекстное меню можно вызвать длительным удержанием левой кнопки мыши на нужном объекте (аналогичный способ присутствует также в Android).
6. упорядочение информации в окне.
Для этого необходимо воспользоваться одним из двух способов.
1. В меню окна Вид указать на опцию Упорядочить значки и в появившемся меню выбрать желаемый вид сортировки;
2. Щелкнуть правой клавишей мыши в свободном месте рабочей области окна, в контекстном меню указать на пункт Упорядочить значки и в появившемся меню выбрать желаемый вид сортировки.
Кроме того, если объекты отображены в виде таблицы, то можно проводить сортировку как по убыванию, так и по возрастанию признака с помощью соответствующих кнопок таблицы: Имя,Размер,Тип,Изменен.
7 .3 . Опишите следующие операции:
· способы создания папок;
Щелкните правой кнопкой мыши на свободном месте Рабочего стола и выберите в контекстном меню пункты: Создать > Папку — на экране появится значок папки
· переименование папок и файлов;
1) с помощью мыши:
• щелкнуть два раза левой кнопкой мыши на имени объекта с небольшим интервалом;
• в имени файла появится мигающий курсор;
• ввести новое имя и нажать Enter.
2) с помощью контекстного меню:
• выделить объект, подлежащий переименованию;
• щелкнуть правой кнопкой мыши на выделенном объекте;
• в появившемся меню выбрать команду Переименовать;
• ввести новое имя и нажать Enter.
3) с помощью меню Файл:
• выделить объект, подлежащий переименованию;
• в меню Файл выбрать команду Переименовать;
• ввести новое имя и нажать Enter.
· копирование, перемещение и удаление папок и файлов;
Перемещение того или иного файлового объекта подразумевает изменение его местоположения на диске вашего компьютера, при котором исходный файл копируется в указанную пользователем папку или на выбранный им носитель, а оригинал уничтожается.
Чтобы перенести куда-либо файл или папку, необходимо проделать следующую последовательность действий:
•Выделите щелчком мыши файл или папку, которую вы хотите перенести;
•Выберите пункт Переместить файл в командном меню Задачи для файлов и папок программы Проводник нажатием на кнопку;
•Укажите системе, куда следует перенести выбранный вами файл или папку.
· способы создания ярлыков приложений, документов, папок, устройств;
Создание ярлыка приложения (документа)
Для создание ярлыка программы или документа:
· щелкните правой кнопкой мыши на свободном месте в окне папки или на Рабочем столе и выберите в контекстном меню пункт Создать ÞЯрлык. Запустится программа-мастер Создание ярлыка
· в поле Укажите размещение объекта введите путь к запускающему файлу или документу;
· найти запускаемый файл или документ можно также с помощью кнопки Обзор. При этом откроется окно Обзор папок, в котором и ищется искомое приложение или документ (для указанного задания п.1 путь к запускающему файлу Excel следующий: C:Program FilesMicrosoftOfficeOffice 11Excel.exe);
· при необходимости в поле Укажите размещение объекта можно указать дополнительные параметры;
· щелкните на кнопке Далее и в поле Введите имя ярлыка следующего окна Мастера задайте подпись, которую будет иметь ярлык (в задании согласитесь с именем, которое дает система по умолчанию). После этого щелкните на кнопке Готово. Ярлык появится на Рабочем столе или в выбранном окне.
· Если ярлык нужен лишь для удобства доступа и задавать параметры командной строки не требуется, можно использовать метод специального перетаскивания:
· папку, содержащую приложение, для которого создается ярлык, откройте в программе Проводник или с помощью значка Мой компьютер(C:Program FilesMicrosoft OfficeOffice 11Winword.exe);
· установите указатель мыши на значок приложения , нажмите правую кнопку мыши и, не отпуская ее, перетащите значок на Рабочий стол или в другую папку;
· после отпускания кнопки мыши появится контекстное меню, в котором выберите опцию Создать ярлыки. На Рабочем столе появится ярлык со стандартным именем Ярлык для . Имя ярлыка можно изменить позднее, открыв щелчком правой кнопки мыши его контекстное меню и выбрав в нем пункт Переименовать.
Свойства значка (ярлыка)
Чтобы познакомиться со свойствами значка или ярлыка:
откройте папку ЛЗ-03, наведите указатель мыши на значок ярлыка УМ – к ЛЗ-03 и щелкните по нему правой кнопкой мыши;
выберите в контекстном меню команду Свойства. Откроется одноименный диалог;
на вкладке Общие указывается имя объекта, его тип, место размещения, размер, дата и время создания (изменения), а также атрибуты;
для изменения вида значка ярлыка перейдите на вкладку Ярлык и нажмите кнопку Сменить значок. В отрывшемся окне Смена значкавыберите подходящий вид и нажмите кнопку ОК, а затем еще раз ОК;
если щелкнуть на кнопку Найти объект на вкладке Ярлык, то откроется папка, в которой находится программа или документ, для которого создан ярлык.
· размещение ярлыков на рабочем столе, удаление ярлыков;
Для удаления объектов (значков, ярлыков, файлов и папок) в Корзину существует несколько способов:
o наведите указатель мыши на удаляемый объект, нажмите левую кнопку мыши и, не отпуская ее, перетащите объект на значок Корзина;
o если перетаскивание осуществляется при нажатой правой кнопки мыши, то при отпускании кнопки появляется контекстное меню, в котором следует выбрать команду Переместить;
o щелкните правой кнопкой по удаляемому объекту и в контекстном меню выберите команду Удалить.
Следует помнить, что при удалении ярлыка сам объект (папка или файл), на который он ссылается, не удаляется.
· организация меню, добавление и удаление из меню пунктов, приложений и документов;
Список формирует сама система, но его можно изменить с помощью реестра Windows:
1. В открывшемся окне перейти HKCU/Software/Microsoft/Windows/CurrentVersion/Explorer/FileExts/Расширение/OpenWithList;
Пункт должен исчезнуть сразу же. Если с помощью реестра удалить ничего не получилось, то следует воспользоваться утилитой OpenWithView.:
· Откроется окно с перечнем программ;
3. Надо выбрать программу и кликнуть на красную точку сверху для ее удаления из перечня.
С помощью реестра также можно и добавить пункты в список:
· Открыв его в ветке HKEY_CLASSES_ROOTApplications, создать подраздел (его имя – имя исполняемого файла);
· В созданном подразделе добавить shell/open/command;
· Перейти в ветку OpenWithList и создать именной параметр (имя должно включать 1 латинскую букву);
· Кликнуть 2 раза по созданному параметру и указать такое же значение, как и имя исполняющего файла (п.1);
· Выбрать параметр MRUList и кликнуть по нему 2 раза;
· Указать в очереди букву имени созданного параметра.
Поперечные профили набережных и береговой полосы: На городских территориях берегоукрепление проектируют с учетом технических и экономических требований, но особое значение придают эстетическим.
Опора деревянной одностоечной и способы укрепление угловых опор: Опоры ВЛ — конструкции, предназначенные для поддерживания проводов на необходимой высоте над землей, водой.
Организация стока поверхностных вод: Наибольшее количество влаги на земном шаре испаряется с поверхности морей и океанов (88‰).
Механическое удерживание земляных масс: Механическое удерживание земляных масс на склоне обеспечивают контрфорсными сооружениями различных конструкций.
Ответ:
Обязательный раздел Главного меню включает следующие пункты:
Программы – открывает доступ к иерархической структуре, содержащей указатели для запуска приложений, установленных на компьютере. Указатели объединяются в категории. Если категория имеет значок в виде треугольной стрелки, то в ней имеются вложенные категории. Указатели, присутствующие в Главном меню, имеют статус ярлыков, а их категории — статус папок. Указатели можно копировать и перемещать между категориями, перетаскивать на Рабочий стол и в окна папок. Это один из простейших способов создания ярлыка для установленной программы.
Избранное – открывает доступ к некоторым логическим папкам пользователя, в которых он может размещать наиболее часто используемые документы, ярлыки Web-документов.
Документы – открывает доступ к ярлыкам последних пятнадцати документов, с которыми данный пользователь работал на компьютере.
Настройка — открывает доступ к логической папке Панель управления и папке Принтеры, через которую производится установка принтеров и настройка заданий на печать. Для создания ярлыка папки Панель управления на Рабочем столе используется значок Панель управления в окне папки Мой компьютер.
Найти — открывает доступ к средствам поиска, установленным на компьютере. Основным из них является средство Файлы и папки, с помощью которого производится поиск объектов в файловой структуре.
Справка и поддержка — пункт входа в справочную систему Windows XP.
Выполнить — открывает окно, имеющее командную строку для запуска приложений.
Завершение сеанса — позволяет завершить работу одного пользователя и передать компьютер другому.
Завершение работы — средство завершения работы с операционной системой. Открывает диалоговое окно Завершение работы в Windows, содержащее пункты: Ждущий режим; Выключение; Перезагрузка. Если закрыты все окна, то завершить работу с Windows можно комбинацией клавиш ALT + F4.
Свидетельство и скидка на обучение каждому участнику
Зарегистрироваться 15–17 марта 2022 г.
Практическая работа по информатике
-закрепить навыки работы с операционной системой Windows ;
-отработать навыки работы с файлами и папками в ОС Windows ;
— научиться выполнять навигацию с помощью левой панели программы ПРОВОДНИК;
-изучить приемы копирования и перемещения объектов методом перетаскивания между панелями.
Содержание работы:
Задание №1. Заполнить таблицу:
Выполняемое действие
Применяемая команда
1.После загрузки ОС Windows указать, какие кнопки расположены на Панели задач.
2. Перечислить, сколько и какие объекты (папки, документы, ярлыки, прикладные программы) расположены на рабочем столе.
11папок,4ярлык, 2документа,5 прикладных программ.
Задание №2. Заполнить таблицу:
Выполняемое действие
Применяемая команда
1.Открыть Главное меню. Указать команду.
2.Перечислить пункты обязательного раздела Главного меню.
3.Перечислить пункты произвольного раздела Главного меню.
Задание №3. Заполнить таблицу:
Выполняемое действие
Применяемая команда
1.Открыть Контекстное меню. Указать команду.
В нижней части клавиатуры, между клавишей «ALT» и клавишей «CTRL» имеется специальная кнопка. На ней обычно нарисована табличка и указатель мыши. Эта кнопка и вызывает контекстное меню.
2.Перечислить пункты Контекстного меню, не выделяя объекты.
Панель инструментов, показать рабочий стол, диспетчер задач, закрепить панель задач, свойства.
3.Перечислить пункты Контекстного меню, выделив какой-либо из объектов. Указать, какой объект выделили.
Я выбрала объект Документ Microsoft Office Word Практическая работа.
Задание №4. Заполнить таблицу:
Выполняемое действие
1.Создать на рабочем столе папку с именем – номер группы.
2.В созданной папке создать папку с именем – своя фамилия.
3.В папке с именем – своя фамилия создать текстовый документ. Сохранить его под любым именем.
4.Создать на рабочем столе еще одну папку с именем БИК.
6.Переименовать папку – своя фамилия и дать название – свое имя.
7.Создать в папке БИК ярлык на приложение Word .
8.Удалить с рабочего стола папку – номер группы.
9.Удалить с рабочего стола папку БИК.
10.Открыть папку Мои документы.
11.Упорядочить объекты папки Мои документы по дате.
12.Представить объекты папки Мои документы в виде таблицы.
Задание №5. Заполнить таблицу:
§ Запустить программу ПРОВОДНИК с помощью главного меню. Указать, какая папка открыта на левой панели ПРОВОДНИКА.
§ На правой панели ПРОВОДНИКА создать папку Эксперимент.
§ Открыть папку Эксперимент. Указать содержимое правой панели ПРОВОДНИКА.
§ На левой панели ПРОВОДНИКА разыскать папку TEMP , но не раскрывать её.
§ Методом перетаскивания переместить папку Эксперимент с правой панели ПРОВОДНИКА на левую — в папку TEMP .
§ На левой панели ПРОВОДНИКА открыть папку TEMP . На правой панели убедиться в наличии в ней папки Эксперимент.
§ Разыскать на левой панели ПРОВОДНИКА Корзину и перетащить папку Эксперимент на её значок.
Задание №6. Ответить на вопросы:
1. Что такое файловая структура компьютера?
Файловая структура компьютера — это порядок хранения и организации файлов на диске.
2. Для чего предназначен ПРОВОДНИК?
Предназначен для навигации по файловой структуре компьютера.
3. Что отображается на левой панели ПРОВОДНИКА?
В левой панели отображается содержание открытых папок (т.е. перечень вложенных папок).
4. Что отображается на правой панели ПРОВОДНИКА?
В правой панели отображается полное содержимое (и файлы, и папки) той папки, которая выделена (открыта) в левой панели.
5. Для чего предназначено Главное меню?
Оно является центральной отправной точкой для запуска программ, а также открытия недавних документов и доступа к свойствам системы.
6. Как открывается контекстное меню?
Существуют разные способы того, как открыть контекстное меню:
-В нижней части клавиатуры, между клавишей «ALT» и клавишей «CTRL» имеется специальная кнопка. Она показывает добавочные функции и действия, доступные в отношении данного файла. На ней обычно нарисована табличка и указатель мыши. Эта кнопка и вызывает контекстное меню.
-Правая кнопка мыши на клавиатуре также с успехом заменяется этой кнопкой.
— Наведя мышь на нужный файл, выделяем его щелчком левой кнопки. Щелчок правой кнопкой по выделенной области откроет контекстное меню. При выделении нескольких элементов, в контекстном меню отобразятся действия, доступные для выделенной группы файлов.
-Контекстное меню вызывается нажатием на выделенную область правой кнопкой.
7. В чем особенности ОС Windows?
-Наличие удобных, гибких и простых средств в освоении взаимодействия пользователя со средой – эти средства называются пользовательским интерфейсом. Интерфейс включает окна, меню, ярлыки файлов и приложений.
-Многозадачность, т.е. возможность ПЭВМ одновременно работать с несколькими программами.
-Возможность переносить данные из одной программы в другую: перенести рисунок и таблицу, создание соответственно графическим редактором и табличным процессором, в окно текстового редактора и создать в нем законченный документ.
-Наличие системы настройки новых периферийных устройств при подключении их к ПК.
8. Что является средствами управления ОС Windows?
Средствами управления ОС Windows являются курсор мыши и кнопки мыши, клавиатура.
9. Перечислите основные элементы управления ОС Windows?
10. Для чего предназначена Корзина?
Корзина предназначена для того, что бы туда перемещать ненужные файлы, программы, документы.
11. Перечислите основные типы представления объектов.
Существует четыре типа представления объектов:
12. Перечислите методы сортировки объектов.
Сортировка в линейных структурах: вставка(простая, бинарная),выбор, обмен.
Сортировка в нелинейных структурах: турнирная, пирамидальная.
Задание №7. Подключите к компьютеру принтер, сканер, колонки и настройте их работу.
Задание №8. Сделать вывод о проделанной практической работе:
Я закрепила навыки работы с операционной системой Windows . Отработала навыки работы с файлами и папками в ОС Windows . Научилась выполнять навигацию с помощью левой панели программы ПРОВОДНИК. Изучила приемы копирования и перемещения объектов методом перетаскивания между панелями.

Графический интерфейс был разработан для закрепления навыков работы с операционной системой Windows, отработки навыков работы с файлами и папками в ОС Windows; освоения навигации с помощью левой панели программы ПРОВОДНИК и изучения приемов копирования и перемещения объектов методом перетаскивания между панелями.
Лабораторная работа №1
Тема: Операционная система. Графический интерфейс
Цель: закрепить навыки работы с операционной системой Windows, отработать навыки работы с файлами и папками в ОС Windows; освоить навигацию с помощью левой панели программы ПРОВОДНИК и изучить приемы копирования и перемещения объектов методом перетаскивания между панелями.
Содержание работы:
Выполняемое действие
После загрузки ОС Windows указать, какие кнопки расположены на Панели задач.
Перечислить, сколько и какие объекты (папки, документы, ярлыки, прикладные программы) расположены на рабочем столе.
Выполняемое действие
Открыть Главное меню. Сделать скриншот
Перечислить пункты обязательного раздела Главного меню.
Перечислить пункты произвольного раздела Главного меню.
Выполняемое действие
Открыть Контекстное меню. Сделать его скриншот
Перечислить пункты Контекстного меню, не выделяя объекты.
Перечислить пункты Контекстного меню, выделив какой-либо из объектов. Указать, какой объект выделили.
Я выделила корзину. Пункты:открыть, очистить корзину, создать ярлык, переименовать, свойства.
Выполняемое действие
Создать на рабочем столе папку с именем – номер группы.
В созданной папке создать папку с именем – своя фамилия.
В папке с именем – своя фамилия создать текстовый документ. Сохранить его под любым именем.
Создать на рабочем столе еще одну папку с именем БИК.
Переименовать папку – своя фамилия и дать название – свое имя.
Создать в папке БИК ярлык на приложение Word.
Удалить с рабочего стола папку – номер группы.
Удалить с рабочего стола папку БИК.
Открыть папку Мои документы.
Упорядочить объекты папки Мои документы по дате.
Представить объекты папки Мои документы в виде таблицы.
Работа с программой Проводник
Проводник – программа ОС Windows, предназначенная для навигации по файловой структуре компьютера. Рабочая область окна Проводника имеет панель дерева папок (левая панель) и панель содержимого папки (правая панель).
Чтобы просмотреть содержимое папки, необходимо щелкнуть на значке папки в левой панели или дважды щелкнуть на значке папки в правой панели. Чтобы загрузить приложение или документ, достаточно дважды щелкнуть на значке соответствующего файла.
Создание, удаление и переименование папок
Создать новую папку:
1) на панели дерева папок выделить папку, в которой нужно создать новую;
2) выбрать команду Файл/Создать/Папка. На панели содержимого папки появится новый значок папки с текстовым полем справа (выделено прямоугольной рамкой);
3) ввести имя папки в текстовое поле;
4) нажать клавишу Enter.
Изменить имя папки:
1) на панели дерева папок выделить папку, имя которой нужно изменить;
2) выбрать команду Файл/Переименовать или щелкнуть на имени папки;
3) в текстовом поле справа от значка (выделено прямоугольной рамкой) ввести новое имя;
4) нажать клавишу Enter.
Удалить папку:
1) на панели дерева папок выделить удаляемую папку;
2) выбрать команду Файл/Удалить или нажать клавишу Delete;
3) подтвердить в диалоговом окне удаление папки.
Команды переименования и удаления папки можно вызвать из контекстного меню папки.
Выделение файлов выполняется только на панели содержимого папки.
Выделить один файл – щелкнуть на его значке.
Выделить несколько файлов, находящихся рядом:
1) щелкнуть на первом по списку имени;
2) нажать и удерживать клавишу Shift;
3) щелкнуть на последнем по списку имени.
Отменить выделение – щелкнуть вне области выделенной группы файлов.
Выделить несколько файлов, находящихся в разных местах:
1) щелкнуть на имени первого файла;
2) нажать и удерживать клавишу Ctrl;
3) щелкать поочередно на именах всех нужных файлов.
Вместе с файлами могут быть выделены и папки.
Близлежащие значки можно выделить и с помощью мыши:
1) нажать левую клавишу мыши в любом свободном месте (это будет один из углов будущей прямоугольной области);
2) не отпуская клавишу мыши, переместить указатель (на экране будет рисоваться прямоугольная область, а все внутри выделяться);
3) когда все необходимые файлы будут выделены, отпустить клавишу.
Создание, переименование и удаление файлов
Создание файла: команда Файл/Создать выбрать нужный тип файла.
Переименование файла: команда Файл/Переименовать ввести новое имя.
Удаление файла: команда Файл/ Удалить или клавишей Delete.
Команды переименования и удаления файла можно вызвать из контекстного меню.
Копирование и перенос файлов
Копирование файла – это получение копии файла в новой папке. Файлы всегда копируются из одной папки в другую.
Перенос файла – это перемещение файла из одной папки в другую.
1 способ – копирование и перенос осуществлять стандартным образом через Буфер обмена.
2 способ – перенос осуществить перетаскиванием (перемещением) выделенного файла (группы файлов) с помощью мыши.
Если при перетаскивании держать нажатой клавишу Ctrl, то произойдет копирование.
Поиск файлов выполняется с помощью команды Сервис/Найти/Файлы и папки. или с помощью команды Главное меню/Найти.
Включение флажка Просмотреть вложенные папки позволит искать необходимый файл и во вложенных папках выбранной папки. Если в выпадающем списке отсутствует необходимая Вам папка, Вы можете выбрать ее вручную с помощью кнопки Обзор. .
Ярлык – это специальный файл, который хранит путь к данному файлу. Ярлык обычно располагают в удобном для пользователя месте.
Создание ярлыка:
1 способ – в контекстном меню выбрать команду Создать ярлык перенести ярлык в нужное место;
2 способ – по команде меню Файл/Создать/Ярлык перенести ярлык в нужное место.
Изучить структуру окна программы ПРОВОДНИК, схематически отобразить её и подписать все элементы окна.
Запустить программу ПРОВОДНИК с помощью главного меню. Указать, какая папка открыта на левой панели ПРОВОДНИКА.
На правой панели ПРОВОДНИКА создать папку Эксперимент.
Открыть папку Эксперимент. Указать содержимое правой панели ПРОВОДНИКА.
На левой панели ПРОВОДНИКА разыскать папку TEMP, но не раскрывать её.
Методом перетаскивания переместить папку Эксперимент с правой панели ПРОВОДНИКА на левую — в папку TEMP.
На левой панели ПРОВОДНИКА открыть папку TEMP. На правой панели убедиться в наличии в ней папки Эксперимент.
Разыскать на левой панели ПРОВОДНИКА Корзину и перетащить папку Эксперимент на её значок.
Задание №7. Ответить на вопросы:
Что такое файловая структура компьютера?
Файловая структура Для хранения информации каждый диск разбивается на 2 области: 1) каталог (directory) или папка — содержит названия файлов и указание на начало их размещения на диске; 2) область хранения файлов, содержит текст.
Для чего предназначен ПРОВОДНИК?
Проводник Windows — это приложение, реализующее графический интерфейс доступа пользователя к файлам в операционной системе Microsoft Windows.
Что отображается на левой панели ПРОВОДНИКА?
все ресурсы компьютера в виде иерархического дерева
список файлов текущей папки
только содержимое папки Мой компьютер
список системных файлов
Что отображается на правой панели ПРОВОДНИКА?
содержимое выбранной папки
пакет программ, составляющих Microsoft Office
только системные файлы
Для чего предназначено Главное меню?
Главное меню предназначено прежде всего для запуска программ. В нем находятся меню и команды. Команды служат для запуска различных программ, а меню являются средством упорядочения стартового меню.
Как открывается контекстное меню?
контекстное меню открывается при нажатии на правую кнопку мыши в нужном месте.
В чем особенности ОС Windows?
Наличие удобных, гибких и простых средств в освоении взаимодействия пользователя со средой – эти средства называются пользовательским интерфейсом.Интерфейс включает окна, меню, ярлыки файлов и приложений.
Многозадачность, т.е. возможность ПЭВМ одновременно работать с несколькими программами. Например, ОС позволяет слушатьFMRadioработать с текстовым редактором и т.д.
Возможность переносить данные из одной программы в другую: перенести рисунок и таблицу, создание соответственно графическим редактором и табличным процессором, в окно текстового редактора и создать в нем законченный документ.
Наличие системы настройкиновых периферийных устройств при подключении их к ПК.
Что является средствами управления ОС Windows?
Перечислите основные элементы управления ОС Windows?
2. окна (приложений и документов)
Для чего предназначена Корзина?
предназначена для удаления и, часто, временного хранения удалённых объектов (в некоторых реализациях — только файлов и каталогов).
Перечислите основные типы представления объектов.
Папки, программы, документы
Перечислите методы сортировки объектов.
Сортировка в линейных структурах: вставка(простая, бинарная), выбор, обмен(стандартный, Шелла, Хоара)
Сортировка в нелинейных структурах: турнирная, пирамидальная.
Задание №8. Сделать вывод о проделанной лабораторной работе:
Мы усвоили навыки работы с операционной системой Windows, отработали навыки работы с файлами и папками в ОС Windows; освоили навигацию с помощью левой панели программы и изучили приемы копирования и перемещения объектов методом перетаскивания между панелями.
Читайте также:
- Особенности творчества кольцова кратко
- Ст 219 нк рф кратко
- Психика и особенности строения мозга кратко
- Каково отношение гегеля к войне и миру кратко
- Выявите различия в борьбе за колонии в 17 и 18 веках кратко
Подборка по базе: Самостоятельная работа 2.1.5 .docx, Задание работа 2 лыжные гонки.doc, Практическая работа 2.rtf, Практическая работа 1.docx, Самостоятельная работа к теме 1 Техносфера (1).docx, Лабораторная работа №2.pdf, Самостоятельная работа 1.docx, Халитова Ф.И., курсовая работа.docx, Курсовая работа на тему Дидактические игры на уроках.doc, Лабораторная работа 8 (1).docx
Практическая работа № 5
Тема: Операционная система. Графический интерфейс пользователя. Примеры использования внешних устройств, подключаемых к компьютеру, в учебных целях. Программное обеспечение внешних устройств. Подключение внешних устройств к компьютеру и их настройка.
Цель: изучение основных видов периферийного оборудования, способов их подключения, основных характеристик. Определение по внешнему виду типов разъемов и подключаемого к ним оборудования.
Порядок выполнения работы
Задание № 1. Определите количество и типы разъёмов вашего персонального компьютера. Данные занесите в таблицу
| Разъем (изображение) | Тип разъема (название) | Количество в ПК (шт) | Для подключения каких устройств используется | Характеристики разъема |
 |
USB port 2.0 | 3 | Принтеров, мышки, смартфонов | Последовательный интерфейс для подключения периферийных устройств к вычислительной технике. |
 |
HDMI | 1 | DVD плееров, приемников спутникового ТВ | Стандартный кабель HDMI предназначен для передачи сигналов изображения с разрешением до 1080i или 720p. |
 |
Headphone | 1 | Наушники | Используется для подключение наушников. |
| Card reader | 1 | SD-карты | устройство для чтения карт памяти, а также иных электронных карт самого разного назначения. | |
 |
DC-in | 1 | Зарядное устройство | Вход для подключения адаптера постоянного тока. |
Задание № 2. Установите соответствие между устройствами и их назначением
   Клавиатура Клавиатура |
Ввод информации |
 Монитор Монитор |
|
| Принтер | |
  Акустические колонки Акустические колонки |
|
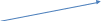 Сканер Сканер |
Вывод информации |
| Дигитайзер | |
| Плоттер |
Задание №3. Разгадайте ребусы. Дайте определения разгаданным понятиям.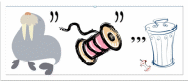


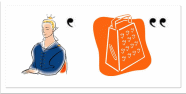

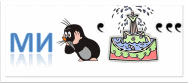
Задание № 4
- Укажите, какие кнопки расположены на Панели задач после загрузки ОС Windows .
Поиск, представление задач, проводник.
- Перечислите, сколько и какие объекты (паки, документы, ярлыки, прикладные программы) расположены на рабочем столе.
17 прикладных программ, 3 документа, 2 ярлыка, 1 папка.
- Открыть Главное меню. Указать команду.
Открыть.
- Перечислить пункты обязательного раздела Главного меню.
Программы, избранное, документы, настройки, найти, справка и поддержка, выполнить, завершение работы.
- Перечислить пункты произвольного раздела Главного меню.
Программы установленные самим пользователем ПК (AdobePhotoshop 2021, Bookmate, Spotity).
- Откройте Контекстное меню. Укажите команду.
Нажатие на правую кнопку мыши, комбинация «Shift» и «F10».
- Перечислите пункты Контекстного меню, не выделяя объекты.
Вид, сортировка, обновить, создать, параметры экрана, персонализация.
- Перечислите пункты Контекстного меню, выделив какой-либо из объектов.
Открыть, проводник, найти, отправить, вырезать, копировать, вставить, создать ярлык, удалить, переименовать, свойства.
Укажите, какой объект выделили. Ярлык.
Задание №5. Сделать вывод о проделанной лабораторной работе:
Мы изучили основные виды периферийного оборудования, способов их подключения, основных характеристик. Определили по внешнему виду типов разъемов и подключаемого к ним оборудования.
Ответить на контрольные вопросы:
- Что такое файловая структура компьютера?
это совокупность файлов на диске и взаимосвязей между ними.
- Как открыть Проводник?
Запустить эту программу можно из главного меню с помощью команды Пуск > Все программы > Стандартные > Проводник или щелчком правой кнопкой мыши на кнопке Пуск с последующим выбором в открывшемся контекстном меню команды Проводник.
- Для чего предназначен ПРОВОДНИК?
Программа Проводник позволяет просматривать файловую систему компьютера.
- Что отображается на левой панели ПРОВОДНИКА?
Отображается так называемое дерево каталогов.
- Что отображается на правой панели ПРОВОДНИКА?
На правой панели проводника может отображаться либо свойства выбранного файла, либо его предварительный просмотр, либо ничего.
- Для чего предназначено Главное меню?
Оно является центральной отправной точкой для запуска программ, а также открытия недавних документов и доступа к свойствам системы.
- Как открывается контекстное меню?
Нажатием на правую кнопку мыши, комбинация «Shift» и «F10».
- В чем особенности ОС Windows?
Наличие удобных, гибких и простых средств в освоении взаимодействия пользователя со средой – эти средства называются пользовательским интерфейсом.Интерфейс включает окна, меню, ярлыки файлов и приложений.
Многозадачность, т.е. возможность ПЭВМ одновременно работать с несколькими программами. Например, ОС позволяет слушатьFMRadioработать с текстовым редактором и т.д.
Возможность переносить данные из одной программы в другую: перенести рисунок и таблицу, создание соответственно графическим редактором и табличным процессором, в окно текстового редактора и создать в нем законченный документ.
Наличие системы настройкиновых периферийных устройств при подключении их к ПК.
- Что является средствами управления ОС Windows?
Окно, рабочий стол, контекстное меню, справочная система, Internet Explorer, панель управления, корзина панель задач, меню «пуск».
- Перечислите основные элементы управления ОС Windows?
Рабочий стол, ярлыки, мой компьютер, мои документы, портфель, корзина, главное меню Windows, проводник.
- Для чего предназначена Корзина?
Она предназначена для удаления и, часто, временного хранения удалённых объектов. Корзина в ряде систем позволяет восстановить недавно удалённый объект в случае ошибки или недоразумения пользователя.
- Что такое буфер обмена?
Специальный отсек в памяти компьютера, в котором хранятся данные.
- Как скопировать, вырезать, вставить информацию?
С помощью кнопок на ленте или сочетаний клавиш CTRL+X (Вырезать), CTRL+C (Копировать) и CTRL+V (Вставить).
- Как создать файл документа, папку, ярлык?
Щелкаем правой кнопкой мыши на Вашей папке и выбираем «Отправить» — «Рабочий стол (создать ярлык)»; 2. Щелкаем правой кнопкой мыши на свободном месте рабочего стола — выбираем «Создать» — «Ярлык» — появится окно в котором укажите путь до нужного файла или папки — «Готово».
- Как удалить папки или файлы без возможности последующего восстановления?
Выделите файл или папку, предназначенные для удаления, щелкнув по ним левой кнопкой мыши один раз; — нажмите на клавиатуре сочетание клавиш «Shift + Delete» (на некоторых клавиатурах кнопка «Delete» может также называться «Del»).