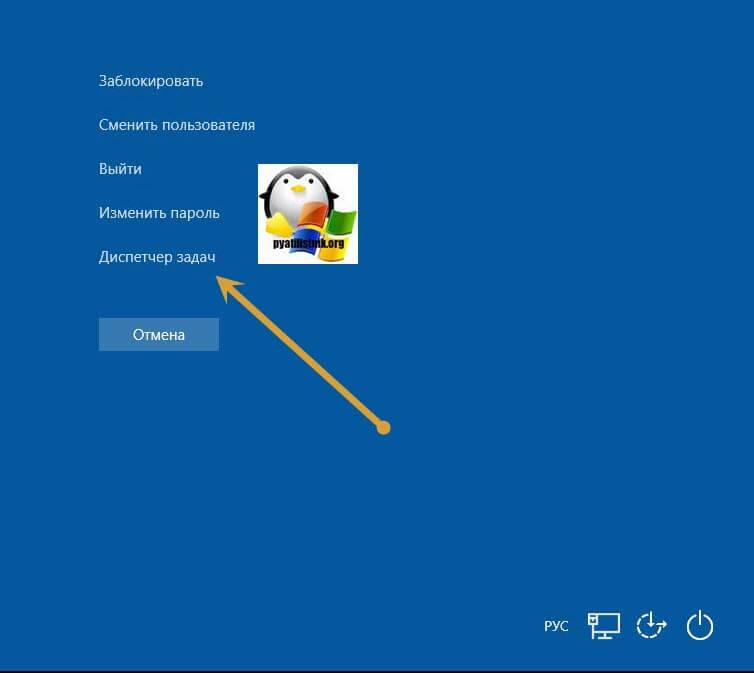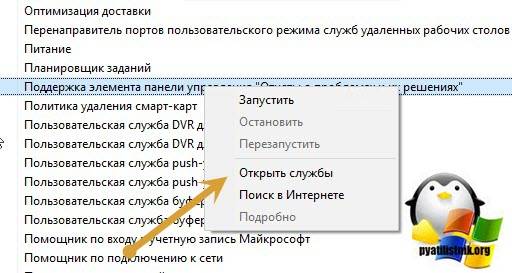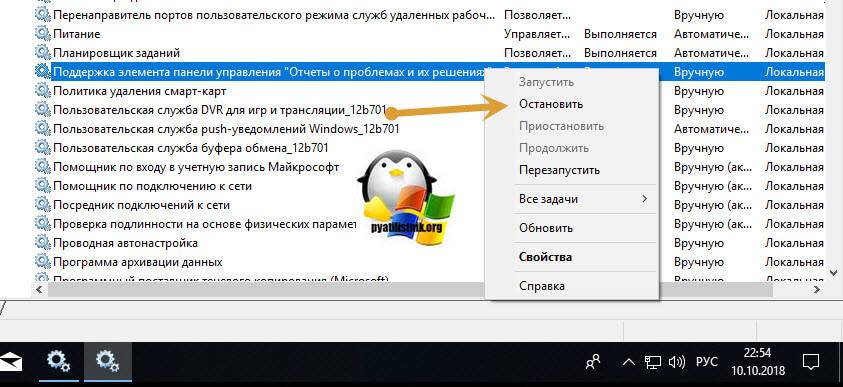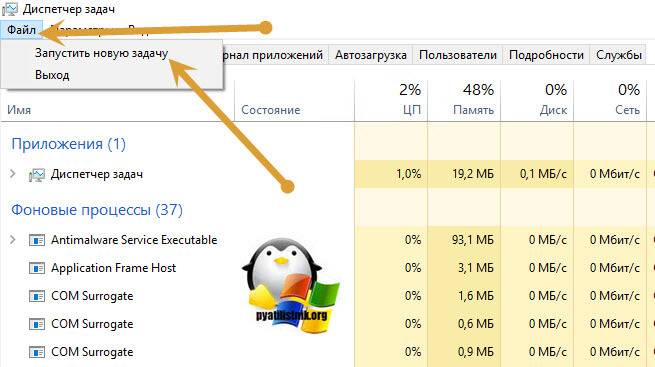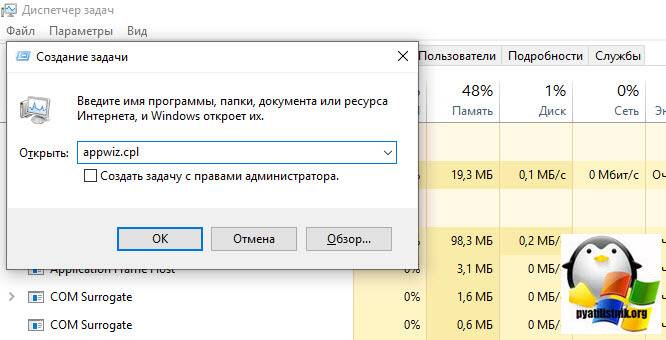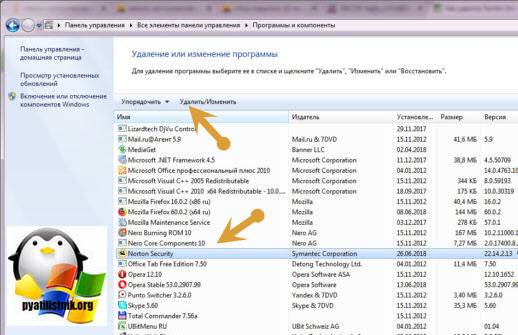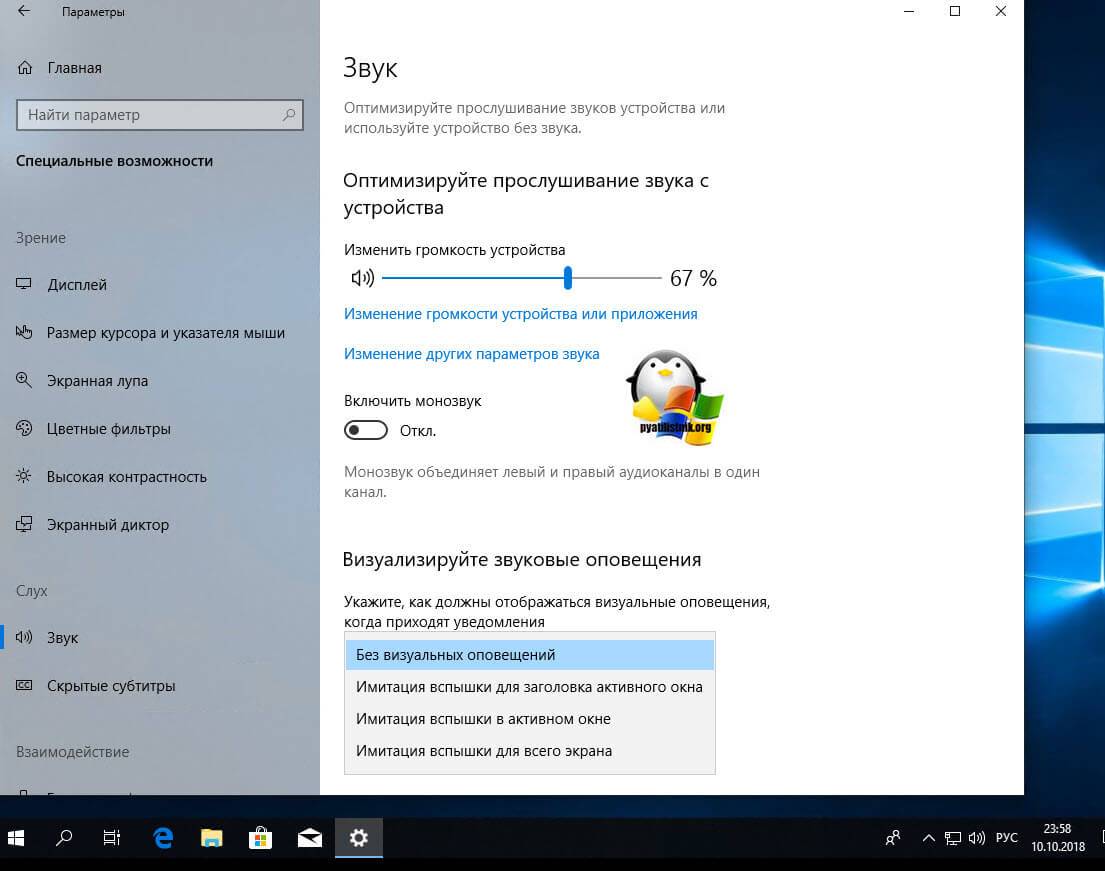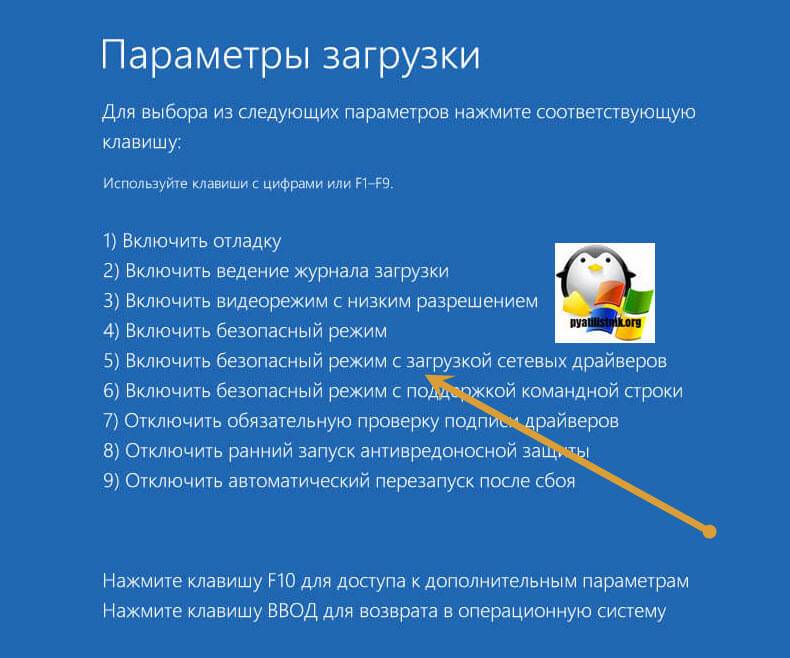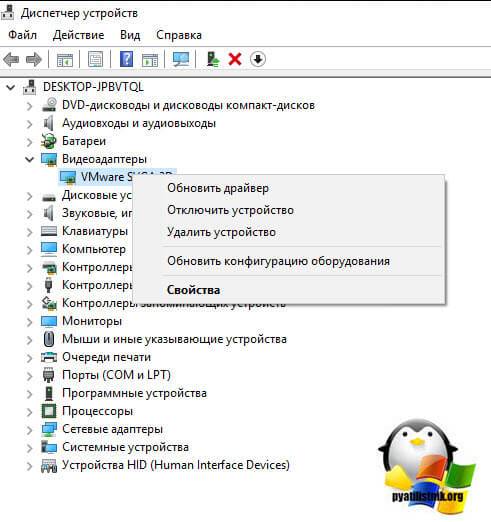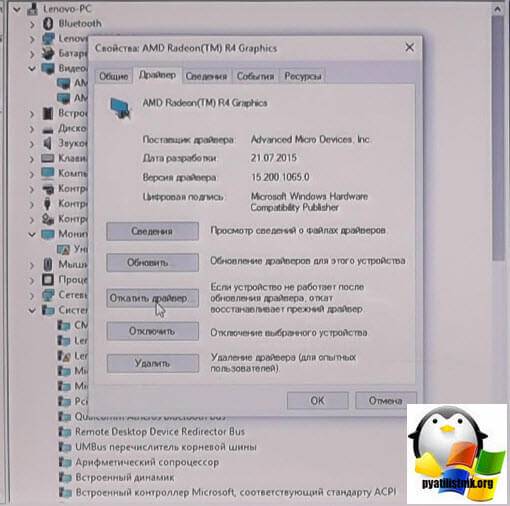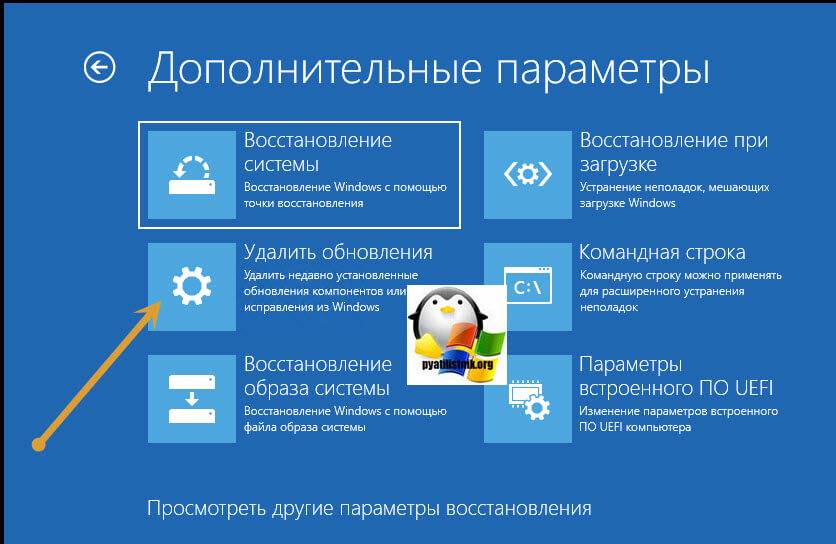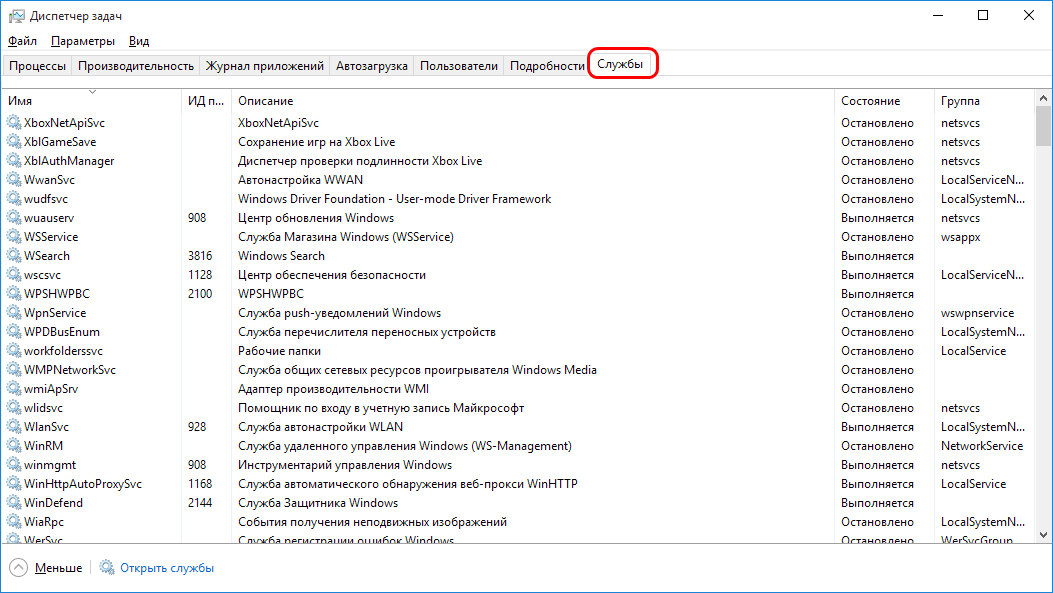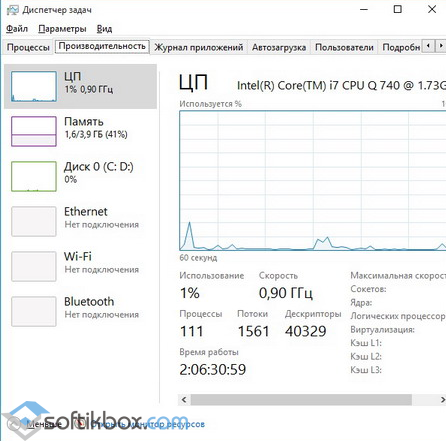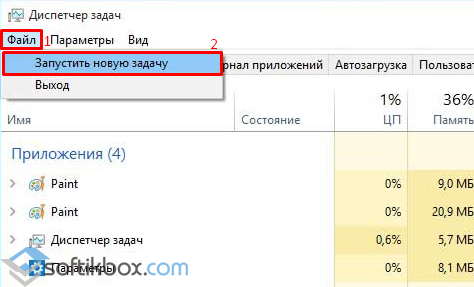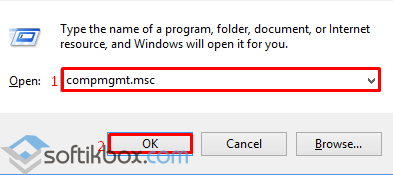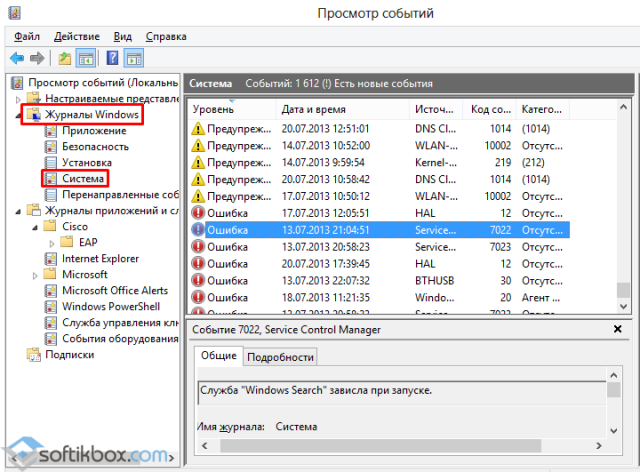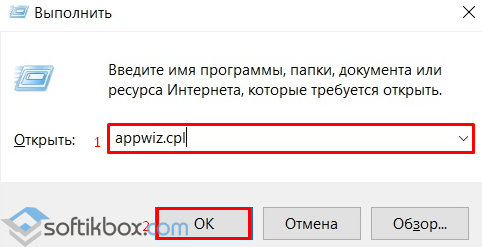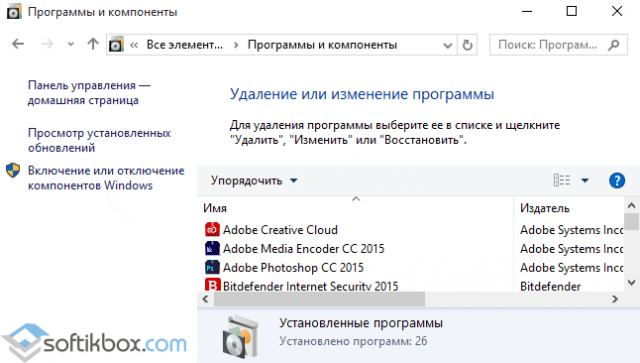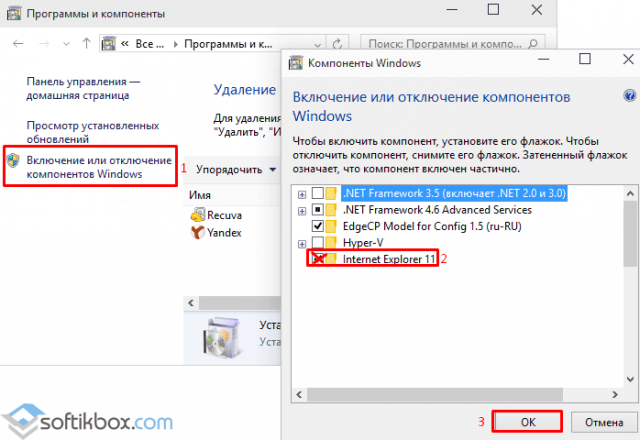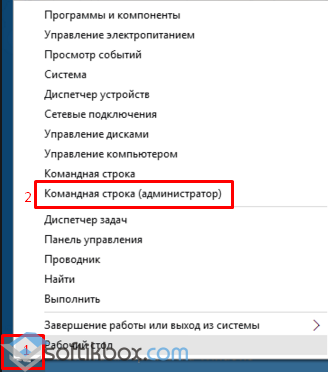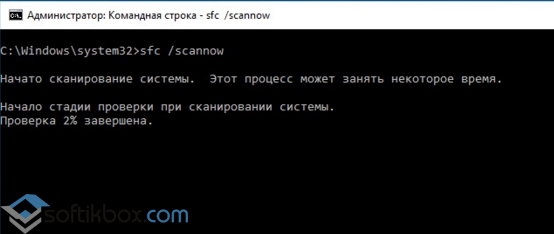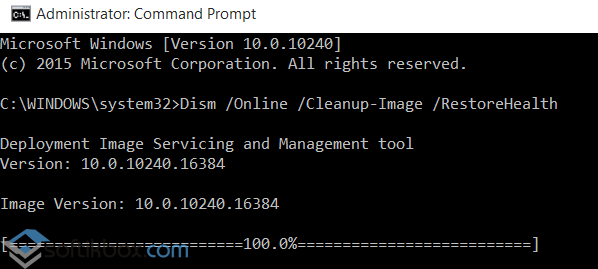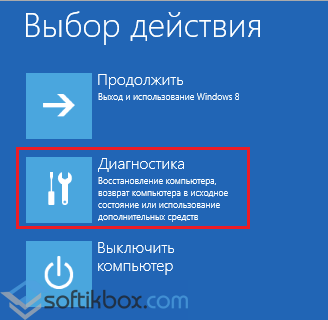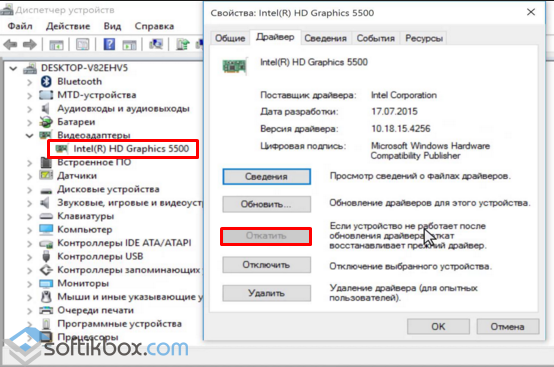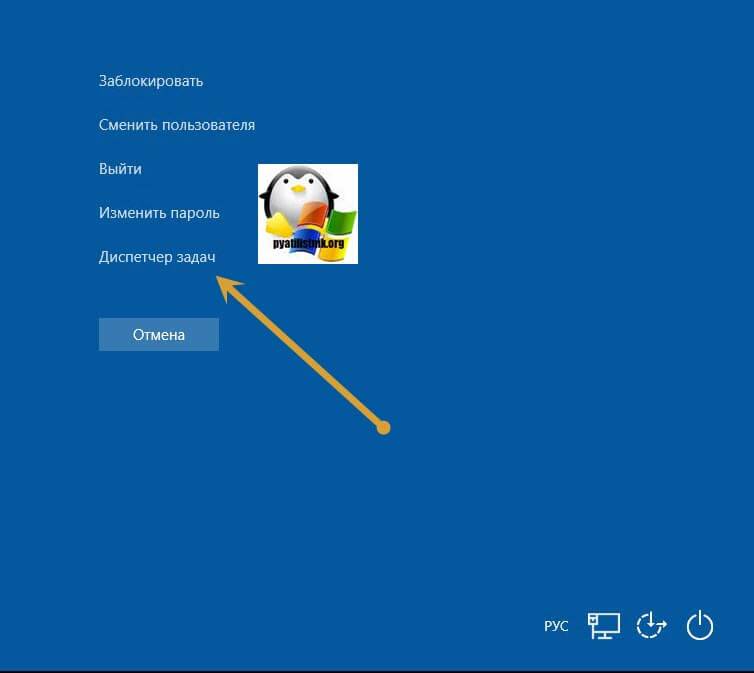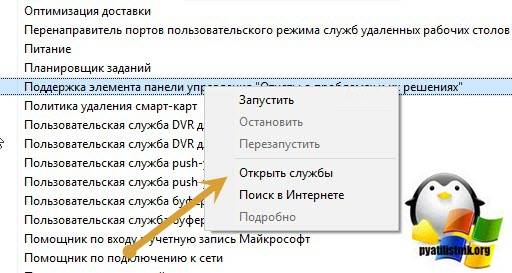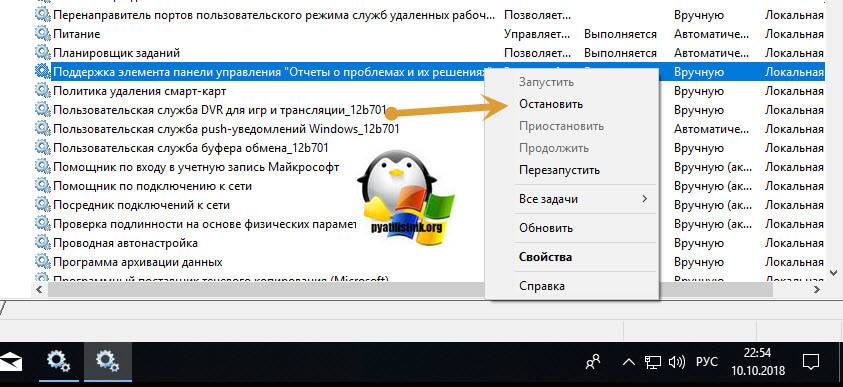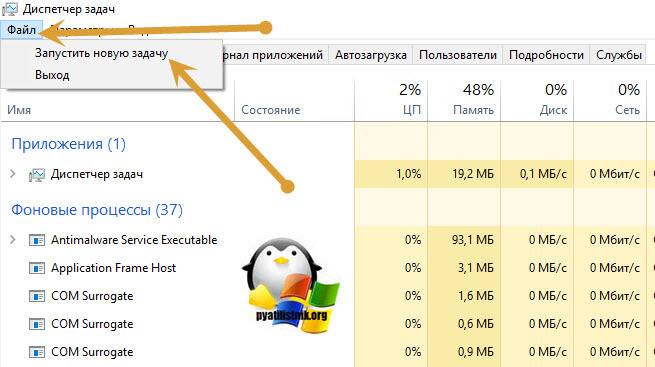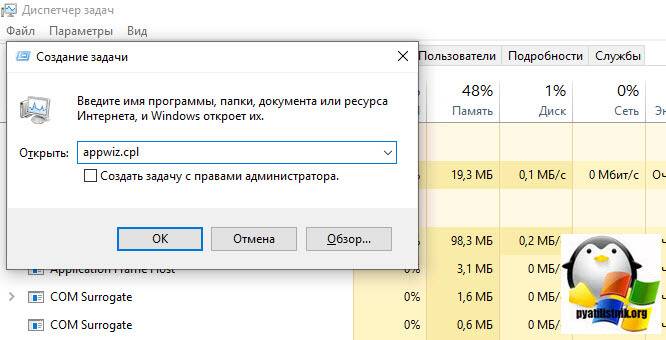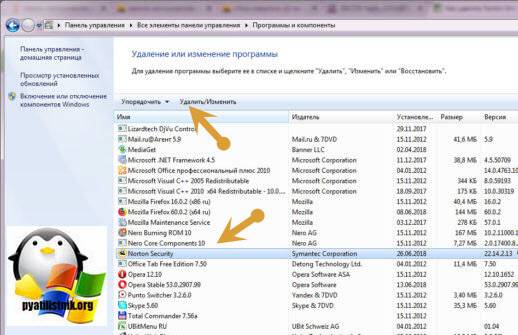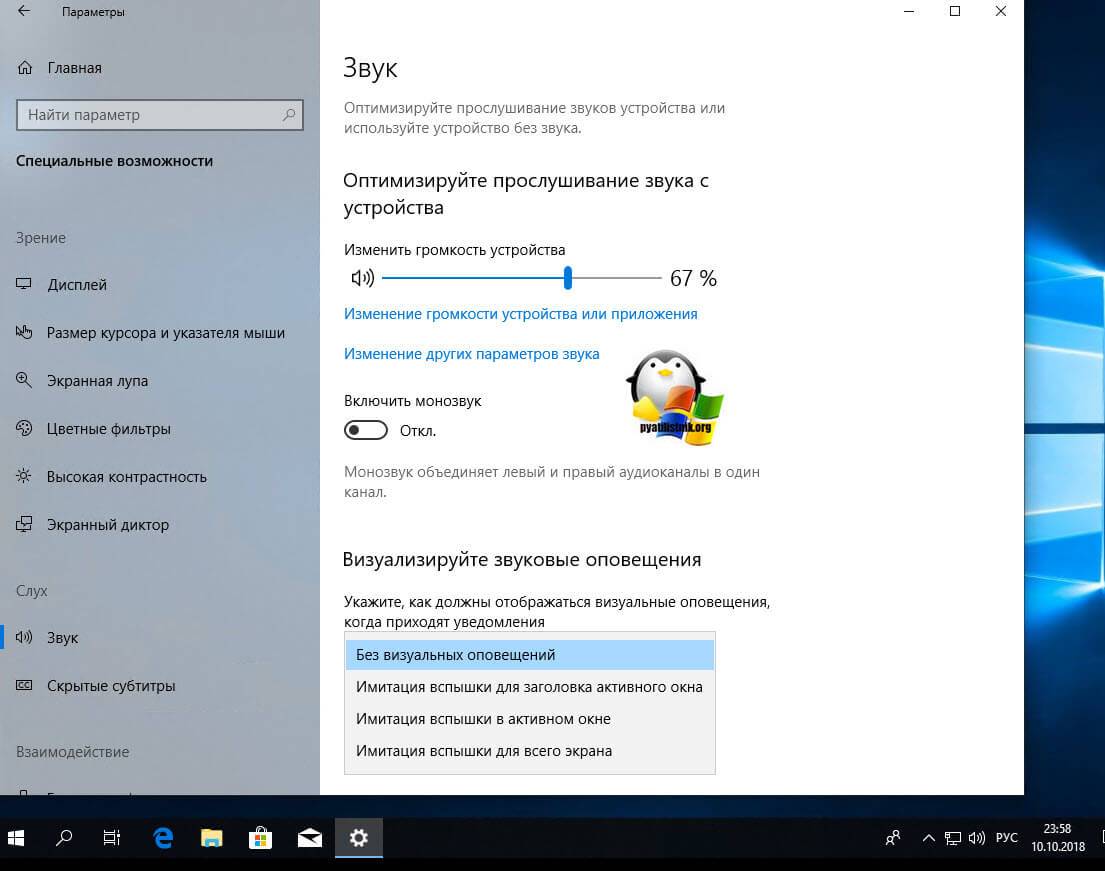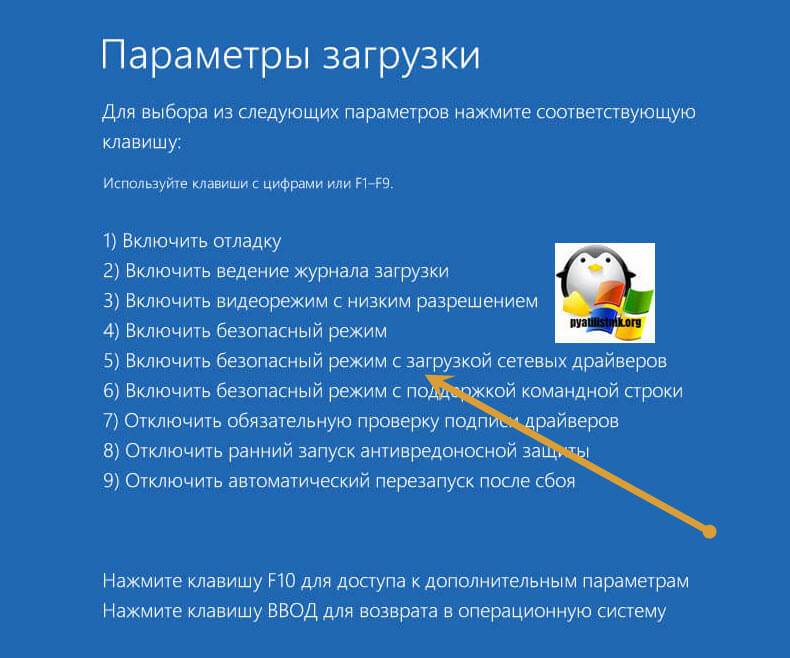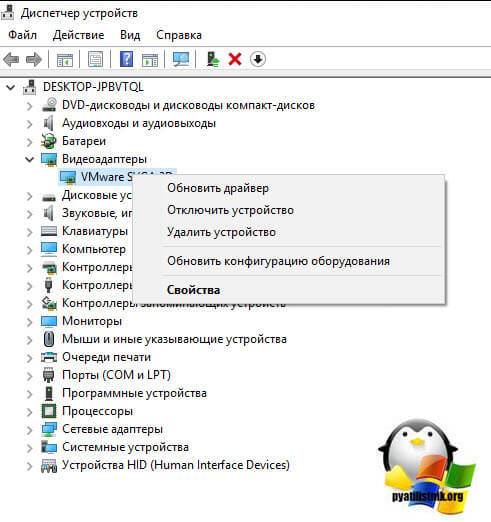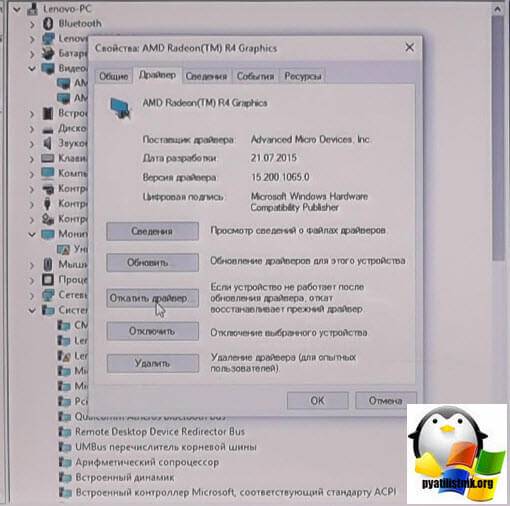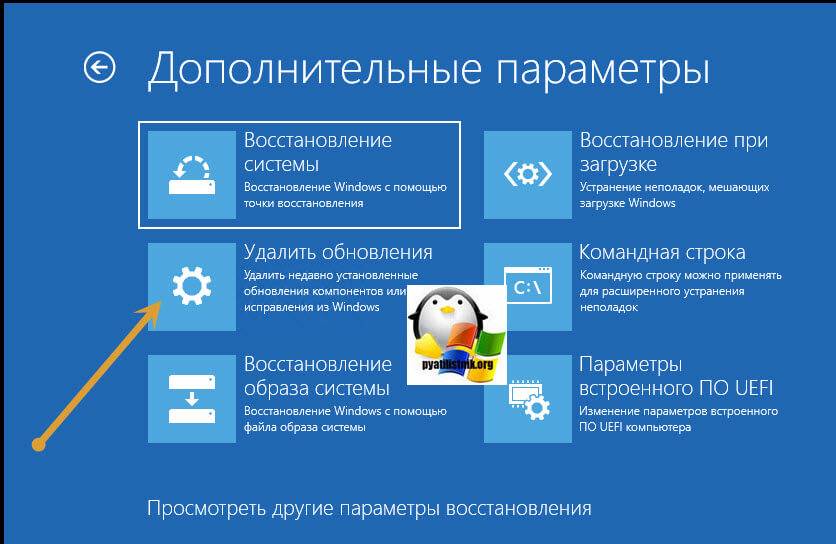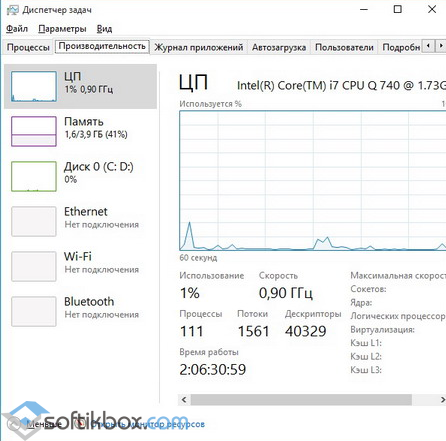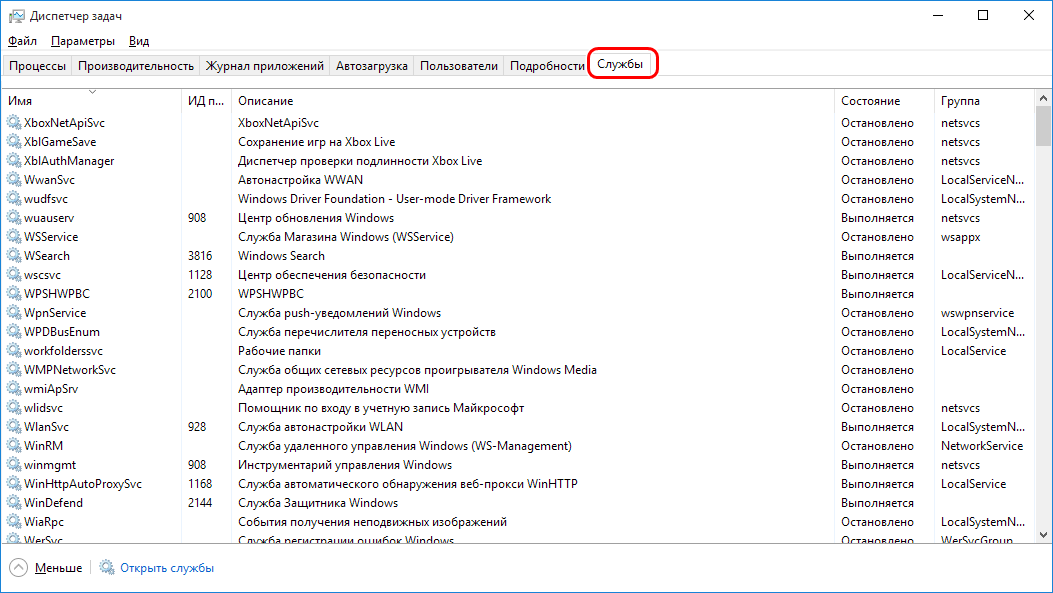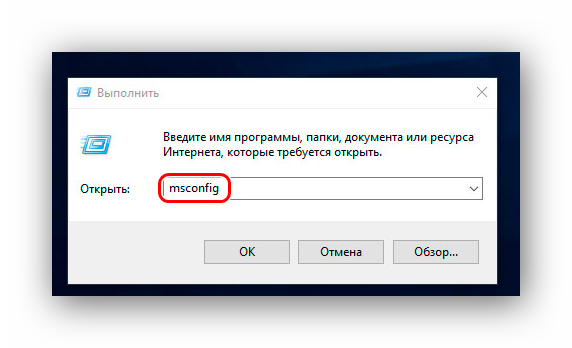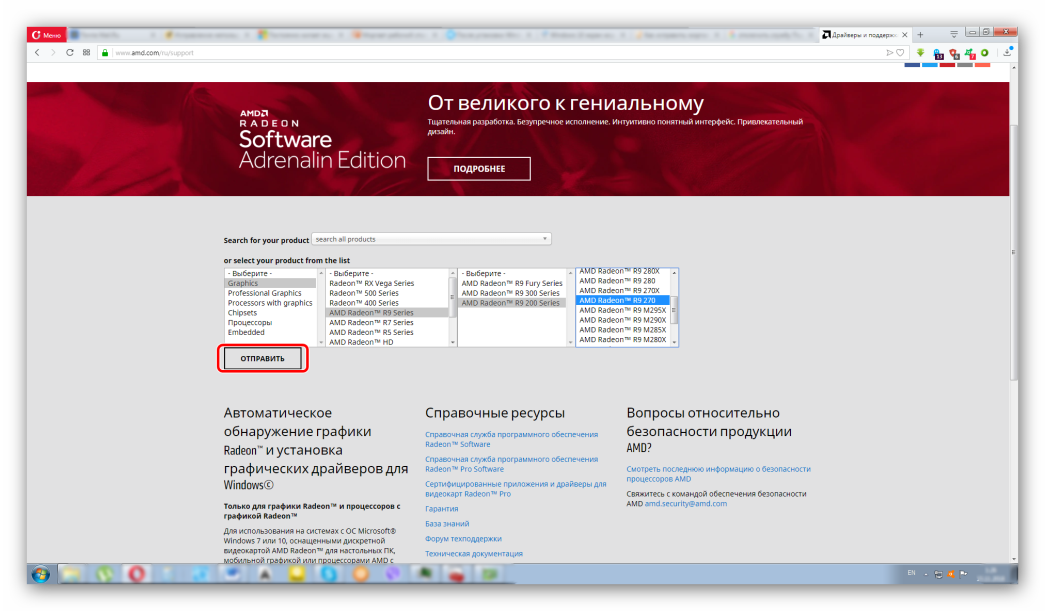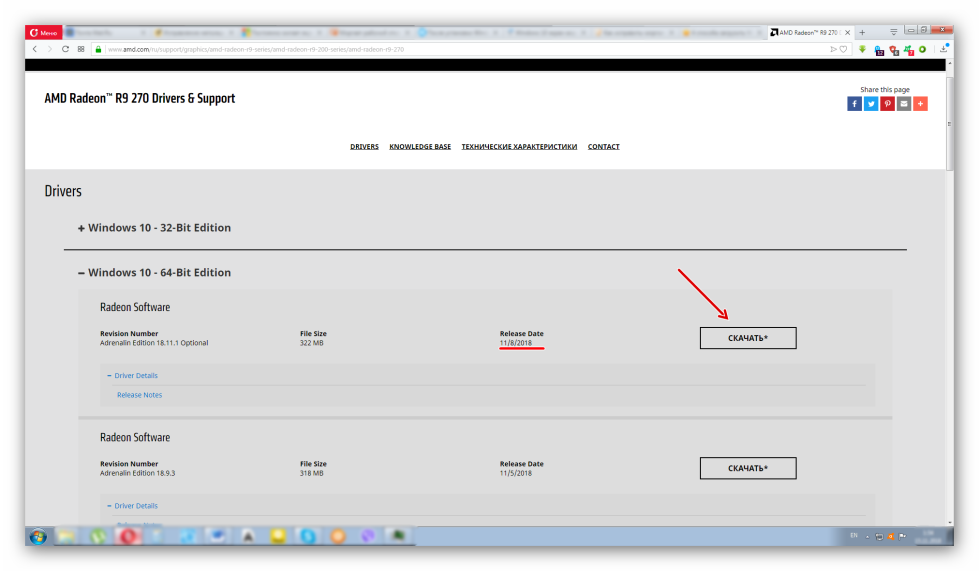Обновлено 11.10.2018

Почему моргает рабочий стол?
Ниже я вам привел видео, на котором запечатлено, как постоянно обновляется рабочий стол Windows 10. Зрелище забавное, по началу, но потом удручающее, так как в большинстве случаев вы не сможете получить работающий рабочий стол с ярлыками, они просто постоянно будут прыгать и будут не кликабельные, а если у будет возможность, что-то запускать, то это будут очень сложно.
В большинстве случаев рабочий стол обновляется каждую секунду по ряду причин, о которых мы поговорим ниже:
- Самый распространенный вариант, он же мой любимый, это из-за нового обновления, таких проблем очень много, и они случаются, с каждым крупным апдейтом Microsoft, недавний пример с Windows 1809, который уже отозвали, это неработающий интернет или пропавший звук, одним словом веселуха.
- Второй вариант, это проблемы со службами Windows
- Третий момент. это проблема с драйверами на устройства
- Повреждены системные файлы и зависимые от них
- Ну и не забываем, про физическую проблемы или несовместимость оборудования
Что делать если обновляется рабочий стол?
И так, если у вас моргает рабочий стол Windows 10, то выполните вот такие действия. Самый простой вариант, это перезагрузка (как при ошибке с кодом 19), как бы это просто не звучало, 99% проблем у Microsoft, решается именно так, и когда мигает рабочий стол не исключение.
Если проблема сохраняется, то пробуем перезапустить вот такие службы, которые по каким-то причинам ведут себя некорректно. Для того, чтобы это сделать, нужно зайти в оснастку службы, для этого откройте окно выполнить, через сочетание клавиш Win и R, введя в нем слово services.msc
Если же у вас из-за мигания экрана, ничего не нажимается на рабочем столе, то нажимаем волшебную комбинацию клавиш CTRL+ALT+DELETE, у вас появится окно с дополнительными параметрами. Выберите пункт «Диспетчер задач».
Перейдите на вкладку «Службы», где вы должны найти два сервиса
- Поддержка элемента панели управления «Отчеты о проблемах и их решение» (Problem Reports and Solution Control Panel Support)
- Служба регистрации ошибок Windows (Windows Error Report Service)
Щелкаем по любой из них правым кликом, и из контекстного меню выбираем пункт «Открыть службы», чтобы открылась основная оснастка, с большим функционалом.
Так же находим тут службы:
- Поддержка элемента панели управления «Отчеты о проблемах и их решение» (Problem Reports and Solution Control Panel Support)
- Служба регистрации ошибок Windows (Windows Error Report Service)
Щелкаем по каждой из них правым кликом мыши и из контекстного меню, выбираем пункт «Остановить». После этого экран и рабочий стол в Windows 10, перестанут мигать.
Бывает ситуация, что службы изначально выключены, но у вас все равно мигает рабочий стол на вашем компьютере, в таком случае, вы включаете и выключаете данные службы, и обязательно перезапускаем компьютер, иногда можно попробовать приостановить, затем остановить и перезагрузиться.
В 80% случаев, это помогает исправить ситуацию, что обновляется рабочий стол Windows 10, но к сожалению не на 100%. Следующим методом у нас будет удаление возможных программ.
Исправляем мигающий рабочий стол, через удаление программ
Если у вас система отвечает, то зайдите в панели управления в пункт «Программы и компоненты», если же нет, то в диспетчере задач, который мы вызывали ранее, нажмите вверху пункт меню «Файл — Запустить новую задачу»
напишите в окне выполнить, волшебное слово appwiz.cpl.
В списке программ на удаление, по вине которых у вас моргает экран рабочего стола, можно выделить
- NortonAntivirus, Nod32, Другие антивирусные программы
- Утилита iCloud
- IDT Audio (faulting module IDTNC64.cpl)
Выбираем в «Программах и компонентах нужный пункт» и щелкаем «Удалить», после чего можно перезагрузить вашу операционную систему Windows 10.
Восстановление системных файлов при моргающем экране Windows 10
Если у вас все еще моргает рабочий стол в Windows 10 и два первых метода вам не помогли, пробуем просканировать вашу операционную систему, на предмет поврежденных системных файлов. Делается это очень просто, вы запускаете командную строку от имени администратора и вводите в ней команды, так же можно запустить в окне диспетчера задач, как и в случае с «Программами и компонентами выше, вводите только cmd».
dism /online /cleanup-image /restorehealth (Дожидаетесь ее выполнения, затем запускаете вторую)
sfc /scannow (так же дожидаетесь ее выполнения)
Отключение пункта «Имитация вспышки»
Когда моргают значки или ярлыки на рабочем столе Windows 10, то можно попробовать отключить визуальные звуковые оповещения. Делается это очень просто, вы нажимаете горячие клавиши Win и I, в итоге у вас откроются параметры системы, вы переходите в специальные возможности , далее на вкладку звук, и находите там параметр «Визуализируйте звуковые оповещения», выберите пункт без визуальных оповещений.
Манипуляции через безопасный режим
Если вы такой счастливчик, что у вас до сих пор мигает рабочий стол, то вероятнее всего у вас проблема на уровне драйверов. Чтобы это исправить, нам поможете безопасный режим Windows 10, о котором я уже рассказывал, посмотрите по ссылке, как в него попасть. Единственное выберите вариант «Включить безопасны режим с загрузкой сетевых драйверов»
Откройте диспетчер устройств. И пробуете переустановить драйвера или само устройство. Для этого щелкаете по видеоадаптеру правым кликом и удаляете его
После чего, обновляем конфигурацию и проверяем. Если, это не поможет, то я вам советую обновить все драйвера на материнскую плату и на видеокарту, все можно скачать с официального сайта, или воспользоваться паком драйверов SamDrivers для автоматического обновления всего оборудования.
Если ситуация обратная, и возникла после установки свежих драйверов на видеокарту, то так же их пробуем откатить.
Если есть 2 видеокарты то, отключайте их поочерёдно и пробуйте загрузится в обычном режиме. Проблемный драйвер будет у той, которая будет, в момент удачной загрузки, отключена. После всех манипуляций с драйверами, не забываем перезагружать систему, для применения настроек.
Удаление папки AeroGlass
Находясь все в том же безопасном режиме, удалите содержимое папки C:Program Files (x86)AeroGlass. AeroGlass — это приложение делающее эффекты прозрачности или эффект стекла. Его выпилили из Windows 8.1 и Windows 10, но многие его устанавливают отдельно.
Дополнительные методы устранения моргания экрана
Дополнительно, могу выделить несколько пунктов:
- В безопасном режиме, установите все возможные обновления на систему
- Попробуйте перевоткнуть видеокарту (Если это стационарный компьютер) в другой порт материнской платы
- Если у вас моргает рабочий стол, наоборот после установки свежих обновлений, то вам нужно сделать откат системы на последнюю рабочую конфигурацию, до этой установки. Выберите пункт «Восстановление системы». Если точки восстановления нет, то пробуем выбрать пункт
Выбираем пункт «Удалить последнее исправление». После чего пробуем загрузиться, дабы проверить моргает рабочий стол в системе или нет.
- В том же безопасном режиме, попробуйте скачать сторонний антивирус, например, Dr.Web CureIt и просканировать им систему, на наличие вирусов, может быть вирус Joke:Win32/ScreenFly
- Если моргают ярлыки +на рабочем столе windows 10, то попробуйте произвести правку реестра. Для этого откройте редактор реестра Windows и перейдите в ветку:
HKEY_LOCAL_MACHINESYSTEMCurrentControlSetControlUpdate там найдите UpdateMode, меняем значение параметра UpdateMode на 0, перезагрузка
Надеюсь, что данные методы оказались для вас полезными, и у вас больше не мигает рабочий стол. С вами был Семин Иван, автор и создатель IT блога pyatilistnik.org.
Содержание
- 1 Моргает рабочий стол windows 10, решаем за минуту
- 2 Моргает рабочий стол windows 10, решаем за минуту
- 3 Почему моргает рабочий стол?
- 4 Что делать если обновляется рабочий стол?
- 5 Исправляем мигающий рабочий стол, через удаление программ
- 6 Восстановление системных файлов при моргающем экране Windows 10
- 7 Отключение пункта «Имитация вспышки»
- 8 Манипуляции через безопасный режим
- 9 Удаление папки AeroGlass
- 10 Дополнительные методы устранения моргания экрана
- 11 Характер проблемы мерцания рабочего стола и его элементов
- 12 Отключаем службы Windows 10
- 13 Устанавливаем «свежий» видеодрайвер
- 14 Избавляемся от проблемных программ
- 15 Исправляем поврежденные системные файлы
- 16 Вывод
Моргает рабочий стол windows 10, решаем за минуту
Моргает рабочий стол windows 10, решаем за минуту

Почему моргает рабочий стол?
Ниже я вам привел видео, на котором запечатлено, как постоянно обновляется рабочий стол Windows 10. Зрелище забавное, по началу, но потом удручающее, так как в большинстве случаев вы не сможете получить работающий рабочий стол с ярлыками, они просто постоянно будут прыгать и будут не кликабельные, а если у будет возможность, что-то запускать, то это будут очень сложно.
В большинстве случаев рабочий стол обновляется каждую секунду по ряду причин, о которых мы поговорим ниже:
- Самый распространенный вариант, он же мой любимый, это из-за нового обновления, таких проблем очень много, и они случаются, с каждым крупным апдейтом Microsoft, недавний пример с Windows 1809, который уже отозвали, это неработающий интернет или пропавший звук, одним словом веселуха.
- Второй вариант, это проблемы со службами Windows
- Третий момент. это проблема с драйверами на устройства
- Повреждены системные файлы и зависимые от них
- Ну и не забываем, про физическую проблемы или несовместимость оборудования
Что делать если обновляется рабочий стол?
И так, если у вас моргает рабочий стол Windows 10, то выполните вот такие действия. Самый простой вариант, это перезагрузка (как при ошибке с кодом 19), как бы это просто не звучало, 99% проблем у Microsoft, решается именно так, и когда мигает рабочий стол не исключение.
Если проблема сохраняется, то пробуем перезапустить вот такие службы, которые по каким-то причинам ведут себя некорректно. Для того, чтобы это сделать, нужно зайти в оснастку службы, для этого откройте окно выполнить, через сочетание клавиш Win и R, введя в нем слово services.msc
Если же у вас из-за мигания экрана, ничего не нажимается на рабочем столе, то нажимаем волшебную комбинацию клавиш CTRL+ALT+DELETE, у вас появится окно с дополнительными параметрами. Выберите пункт «Диспетчер задач».
Перейдите на вкладку «Службы», где вы должны найти два сервиса
- Поддержка элемента панели управления «Отчеты о проблемах и их решение» (Problem Reports and Solution Control Panel Support)
- Служба регистрации ошибок Windows (Windows Error Report Service)
Щелкаем по любой из них правым кликом, и из контекстного меню выбираем пункт «Открыть службы», чтобы открылась основная оснастка, с большим функционалом.
Так же находим тут службы:
- Поддержка элемента панели управления «Отчеты о проблемах и их решение» (Problem Reports and Solution Control Panel Support)
- Служба регистрации ошибок Windows (Windows Error Report Service)
Щелкаем по каждой из них правым кликом мыши и из контекстного меню, выбираем пункт «Остановить». После этого экран и рабочий стол в Windows 10, перестанут мигать.
Бывает ситуация, что службы изначально выключены, но у вас все равно мигает рабочий стол на вашем компьютере, в таком случае, вы включаете и выключаете данные службы, и обязательно перезапускаем компьютер, иногда можно попробовать приостановить, затем остановить и перезагрузиться.
В 80% случаев, это помогает исправить ситуацию, что обновляется рабочий стол Windows 10, но к сожалению не на 100%. Следующим методом у нас будет удаление возможных программ.
Исправляем мигающий рабочий стол, через удаление программ
Если у вас система отвечает, то зайдите в панели управления в пункт «Программы и компоненты», если же нет, то в диспетчере задач, который мы вызывали ранее, нажмите вверху пункт меню «Файл — Запустить новую задачу»
напишите в окне выполнить, волшебное слово appwiz.cpl.
В списке программ на удаление, по вине которых у вас моргает экран рабочего стола, можно выделить
- NortonAntivirus, Nod32, Другие антивирусные программы
- Утилита iCloud
- IDT Audio (faulting module IDTNC64.cpl)
Выбираем в «Программах и компонентах нужный пункт» и щелкаем «Удалить», после чего можно перезагрузить вашу операционную систему Windows 10.
Восстановление системных файлов при моргающем экране Windows 10
Если у вас все еще моргает рабочий стол в Windows 10 и два первых метода вам не помогли, пробуем просканировать вашу операционную систему, на предмет поврежденных системных файлов. Делается это очень просто, вы запускаете командную строку от имени администратора и вводите в ней команды, так же можно запустить в окне диспетчера задач, как и в случае с «Программами и компонентами выше, вводите только cmd».
dism /online /cleanup-image /restorehealth (Дожидаетесь ее выполнения, затем запускаете вторую)
sfc /scannow (так же дожидаетесь ее выполнения)
Отключение пункта «Имитация вспышки»
Когда моргают значки или ярлыки на рабочем столе Windows 10, то можно попробовать отключить визуальные звуковые оповещения. Делается это очень просто, вы нажимаете горячие клавиши Win и I, в итоге у вас откроются параметры системы, вы переходите в специальные возможности , далее на вкладку звук, и находите там параметр «Визуализируйте звуковые оповещения», выберите пункт без визуальных оповещений.
Манипуляции через безопасный режим
Если вы такой счастливчик, что у вас до сих пор мигает рабочий стол, то вероятнее всего у вас проблема на уровне драйверов. Чтобы это исправить, нам поможете безопасный режим Windows 10, о котором я уже рассказывал, посмотрите по ссылке, как в него попасть. Единственное выберите вариант «Включить безопасны режим с загрузкой сетевых драйверов»
Откройте диспетчер устройств. И пробуете переустановить драйвера или само устройство. Для этого щелкаете по видеоадаптеру правым кликом и удаляете его
После чего, обновляем конфигурацию и проверяем. Если, это не поможет, то я вам советую обновить все драйвера на материнскую плату и на видеокарту, все можно скачать с официального сайта, или воспользоваться паком драйверов SamDrivers для автоматического обновления всего оборудования.
Если ситуация обратная, и возникла после установки свежих драйверов на видеокарту, то так же их пробуем откатить.
Если есть 2 видеокарты то, отключайте их поочерёдно и пробуйте загрузится в обычном режиме. Проблемный драйвер будет у той, которая будет, в момент удачной загрузки, отключена. После всех манипуляций с драйверами, не забываем перезагружать систему, для применения настроек.
Удаление папки AeroGlass
Находясь все в том же безопасном режиме, удалите содержимое папки C:Program Files (x86)AeroGlass. AeroGlass — это приложение делающее эффекты прозрачности или эффект стекла. Его выпилили из Windows 8.1 и Windows 10, но многие его устанавливают отдельно.
Дополнительные методы устранения моргания экрана
Дополнительно, могу выделить несколько пунктов:
- В безопасном режиме, установите все возможные обновления на систему
- Попробуйте перевоткнуть видеокарту (Если это стационарный компьютер) в другой порт материнской платы
- Если у вас моргает рабочий стол, наоборот после установки свежих обновлений, то вам нужно сделать откат системы на последнюю рабочую конфигурацию, до этой установки. Выберите пункт «Восстановление системы». Если точки восстановления нет, то пробуем выбрать пункт
Выбираем пункт «Удалить последнее исправление». После чего пробуем загрузиться, дабы проверить моргает рабочий стол в системе или нет.
- В том же безопасном режиме, попробуйте скачать сторонний антивирус, например, Dr.Web CureIt и просканировать им систему, на наличие вирусов, может быть вирус Joke:Win32/ScreenFly
- Если моргают ярлыки +на рабочем столе windows 10, то попробуйте произвести правку реестра. Для этого откройте редактор реестра Windows и перейдите в ветку:
HKEY_LOCAL_MACHINESYSTEMCurrentControlSetControlUpdate там найдите UpdateMode, меняем значение параметра UpdateMode на 0, перезагрузка
Надеюсь, что данные методы оказались для вас полезными, и у вас больше не мигает рабочий стол. С вами был Семин Иван, автор и создатель IT блога pyatilistnik.org.
Окт 11, 2018 01:05
Характер проблемы мерцания рабочего стола и его элементов
«Моргание» экрана в 90% случаев встречается на системах под управлением Windows 10. Было замечено, что происходит это после автоматического получения обновлений от Microsoft во время глобального перехода на «десятку» в 2015 году. Главными «симптомами» после такого обновления Windows являются не только мигание экрана, но и мерцание значков, кнопок и других элементов управления, расположенных на рабочем столе. Происходит это сразу либо через несколько минут после запуска компьютера по причине неправильной работы некоторых системных служб. Работать в таких условиях невозможно (если пользователь не мазохист).
Еще одним виновником появления такой неполадки может быть устаревший или некорректно установленный видеодрайвер. В этом случае рабочий стол мерцает вместе с открытыми окнами приложений (это характерное отличие между проблем с драйвером и службами). Глюки видеодрайвера можно наблюдать на любой Виндоус, включая Win 7 и XP.
Также мигающий экран может возникать после установки сторонних программ или при появлении на ПК скрытого фонового процесса, коим зачастую является вирус. Если с удалением «забагованной» программы проблем возникнуть не должно, то вредоносное ПО так просто не извести ‒ потребуется арсенал антивирусных средств.
Не стоит забывать и о возможном повреждении системных файлов Windows. Их неправильная работа может вызывать не только подергивания изображения, но и вылеты, зависания, исчезновения элементов управления.
Ниже мы рассмотрим способы восстановления работоспособности в каждом из этих случаев.
Отключаем службы Windows 10
Если на компьютере мерцает только рабочий стол (без окон), то необходимо отключить некоторые службы.
- Открываем «Диспетчер задач» зажатием трех клавиш Ctrl + Alt + Del либо Ctrl + Shift + Esc. В окне ищем вкладку «Службы».
- Кликаем правой кнопкой мыши по любой службе в списке. Из контекстного меню выбираем пункт «Открыть службы».
- В открывшейся консоли управления ищем две службы:
- «Поддержка элемента панели управления «Отчеты о проблемах и их решениях»;
- «Служба регистрации ошибок Windows».
Отключаем их через контекстное меню и пункт «Остановить службу». После перезагружаем компьютер и наблюдаем за ним несколько минут.
Если мерцания прекратились ‒ поздравляем себя, если нет ‒ приступаем к следующему шагу.
Устанавливаем «свежий» видеодрайвер
Подавляющее большинство пользователей не знают (или забывают) о необходимости обновления драйвера видеоадаптера. Практически любой производитель данного устройства выкладывает на официальном сайте актуальную версию драйвера к нему. Пренебрежение этими указаниями может привести к подвисанию приложений на ПК, некорректной работе видеокарты, неполноценной поддержке инструкций и даже мерцанию экрана в играх.
Читайте также: Самопроизвольная перезагрузка ПК, и как ее устранить
Еще бывает так, что проблема появляется сразу после установки нового видеодрайвера. В этом случае можно попытаться установить его заново или откатить до предыдущей (рабочей) версии.
Установка драйвера видеоадаптера на ПК происходит так:
- В поисковой строке меню «Пуск» вводим «msconfig» (без кавычек) и нажимаем «Enter».
- В окне конфигурации нам нужно попасть во вкладку «Загрузка». Там в параметрах загрузки ставим галочку напротив «Безопасный режим» и «Сеть».
После нажатия «ОК» можно сразу перезагрузить компьютер. В безопасном режиме мерцаний уже быть не должно.
- В безопасном режиме переходим на сайт производителя устройства (видеокарты, процессора с GPU или материнской платы). Для примера зайдем на ресурс AMD.
Заходим в «Драйвера и поддержка».
- Выбираем тип и модель установленного на компьютере графического устройства, после чего жмем «Отправить».
- Выбираем из списка драйвер, соответствующий нашей операционной системе. В рассматриваемом нами случае выберем «Windows 10 — 64-Bit Edition».
Сразу обращаем внимание на дату релиза софта. Желательно выбрать тот пакет, который выпущен позже всех.
- После загрузки устанавливаем пакет как обычную программу. В ходе установки указываем значения по умолчанию. По завершении инсталляции программного обеспечения перезагружаем компьютер. На этот раз он должен запуститься в обычном режиме (если вы все сделали так, как на втором скриншоте).
Если фон, ярлыки и иконки на рабочем столе Windows больше не мигают ‒ причина крылась в графической части, и мы с вами ее успешно устранили. Если же вам не посчастливилось увидеть статичный экран, то не отчаивайтесь и переходите к следующему шагу.
Избавляемся от проблемных программ
Подергивания и «моргания» изображения на мониторе часто связаны с конфликтными программами, установленными на компьютере, и постоянно работающими в виде фонового процесса. Это касается антивирусов, визуализаций интерфейса, различных сетевых и файловых менеджеров и так далее. Вот список утилит, которые с 99-процентной вероятностью приводят к таким «симптомам»:
- Norton Antivirus;
- AeroGlass;
- iCloud;
- IDT Audio.
Есть еще масса менее агрессивного конфликтного ПО, на перечисление которого не хватит и статьи.
Для тех, кто не хочет расставаться с любимым антивирусом от Norton, разработчики выпустили специальное средство исправления с подробной инструкцией к его применению. Для этого вам нужно:
- Запуститься в безопасном режиме (как указано выше).
- Скачать и установить фикс-файл по ссылке: https://static.nortonlive.com/tools/Screen_Fix.exe.
- Перезагрузиться и запуститься в обычном режиме, где нужно будет скачать и установить программу «Norton Remove and Reinstall» по ссылке: http://liveupdate.symantecliveupdate.com/upgrade/RnR/NRnR.exe.
Читайте также: Включаем будильник на компьютере
Соблюдая подсказки, вы самостоятельно переустановите средство защиты от Norton, и проблемы с экраном больше не появятся. Мы не станем дублировать подробное описание действий, так как оно уже есть на сайте: https://support.norton.com/sp/ru/ru/home/current/solutions/v109267913_EndUserProfile_ru_ru.
Чтобы точно определить источник бесконечных миганий экрана, следуйте этому алгоритму:
- В меню «Пуск» выбираем консоль «Выполнить» («Run») и прописываем название программы «compmgmt.msc», после чего жмем «Enter».
- Перед нами появляется консоль «Управление компьютером». Идем по пути: «Просмотр событий/Журналы Windows», где нас интересуют две вкладки: «Приложение» и «Система».
Отчет содержит сведения обо всех происходящих процессах и ранее запущенных программах. Очень важно засечь момент начала мерцания экрана. Зная приблизительное время, можно определить, какая ошибка вызвала такое поведение системы. Кликнув по ошибке, мы узнаем, какой файл (софт) инициировал ее, после чего можно приступать к его удалению.
- Удаляем программу через средства меню «Пуск», «Приложения и возможности» или «Программы и компоненты».
В конце, как обычно, перезагружаем компьютер и смотрим, что из этого получилось. Если мерцания остались на месте ‒ попробуйте скачать антивирусную лечащую утилиту Dr.Web CureIt!, и запустить проверку системного диска (а лучше всего компьютера).
Исправляем поврежденные системные файлы
Когда все методы и средства бессильны, можно проверить целостность системных файлов Windows и попробовать их восстановить. Также желательно предварительно подготовить дистрибутив вашей операционной системы, записанный на носитель. Отдельные поврежденные файлы можно будет скачать в интернете.
- Зайдя в «Пуск», прописываем в строке поиска «cmd» и запускаем ее от имени администратора.
- В командной строке задаем команду «sfc /scannow» и нажимаем «Enter».
- При нахождении ошибки консоль известит о недостающих файлах, которые будут восстановлены автоматически. Если они не могут быть восстановлены – скачиваем отсутствующие компоненты из интернета и копируем их на прежнее место.
- Дополнительно используйте второе средство восстановления системных файлов по команде: «dism /online /cleanup-image /restorehealth».
Оно самостоятельно обнаружит и восстановит поврежденные сегменты системы компьютера.
После перезагрузки ПК все неполадки должны исчезнуть.
Вывод
Мерцание экрана в Windows ‒ штука очень неприятная и, на первый взгляд, неразрешимая. Однако с данной неисправностью сталкивались уже тысячи человек по всему миру, что позволило выработать единый алгоритм ее устранения. Чаще всего в Windows 10 причина одна ‒ недоработанное обновление. Другие версии больше страдают от сторонних «глючных» приложений и вредоносных программ. Неприятные ситуации с видеодрайвером возникают намного реже, и их легко определить по непрекращающемуся миганию всего экрана независимо от открытых окон.
Напоследок мы советуем вам регулярно обновлять систему и драйверы видеокарты, а при появлении неполадок ‒ исправлять их, руководствуясь нашими статьями.
После установки или обновления системы до Windows 10 пользователь может столкнуться с рядом проблем. Если вы обнаружили такую неполадку, когда мигает экран, значит, причина кроется в несовместимости видеодрайверов или какой-то программы. Исправить такую ошибку достаточно просто. Для этого существует несколько методов.
Читайте на SoftikBox:Как на ноутбуке или компьютере с Windows 10 повернуть экран?
Содержание:
Чтобы определить причину мерцания экрана, достаточно выполнить следующие действия:
- Жмём «Ctrl+Shift+Esc». Откроется диспетчер задач. Переходим в любую вкладку.
- Если при открытом диспетчере задач экран не моргает, проблема кроется в приложении. Если дефекты продолжают появляться, виной тому является неисправный видеодрайвер.
Исправить ошибку с морганием экрана можно двумя способами:
- Удаление несовместимого приложения;
- Переустановка видеодрайвера.
В первом случае выполняем следующие действия:
- Жмём «Ctrl+Shift+Esc». Откроется диспетчер задач. Нажимаем «Файл», «Запустить новую задачу».
- Вводим «msc». Переходим к элементу «Управление компьютера».
- Выбираем «Просмотр событий», далее «Журналы Windows». Здесь необходимо открыть разделы «Приложения» и «Система».
- В журнале будут отображены все ошибки, на которых аварийно завершила работу служба exe. Определяем, какая программа в последнее время вызывает ошибку и удаляем её.
Для удаления программы в Windows 10 выполняем такие шаги:
- Жмём «Win+R» и вводим «cpl». Также открыть «Программы и компоненты» можно классическим способом через «Панель управления».
- Находим в списке программу, из-за которой моргает экран.
- Если же проблема была связана с компонентом системы, нажимаем на соответствующий раздел и снимает отметку с приложения.
Стоит отметить, что зачастую экран мерцает из-за программ NortonAntivirus (и другие антивирусы), IDT Audio, iCloud.
Если после удаления данных программ рабочий стол мерцает, рекомендуем запустить сканирование системы на ошибки. Для этого выполняем следующее:
- Нажимаем правой кнопкой мыши на значке «Пуск» и выбираем «Командная строка (Администратор)».
- По очерёдности вводим команды «sfc /scannow».
- Если данная команда не нашла ошибок и не исправила их, стоит ввести «dism /online /cleanup-image /restorehealth»
После выполнения всех вышеуказанных действий, стоит перезагрузить компьютер.
Во втором случае, а именно в случае повреждения или несовместимости драйверов, шаги будут следующими:
- Жмём «Пуск», «Завершение работы», зажимаем кнопку Shift и нажимаем «Перезагрузка».
- Компьютер перезагрузится и появится окно с вариантом выбора действия. Жмём «Диагностика».
- В следующем окне нажимаем «Дополнительные параметры».
- Жмём «F5» для загрузки системы Windows 10 в безопасном режиме с поддержкой сетевых драйверов.
- Теперь открываем «Диспетчер устройств». Жмём правой кнопкой мыши на кнопке «Пуск» и выбираем соответствующую команду. В диспетчере находим видеодрайвер. Выбираем «Откатить» и перезагружаем систему в обычном режиме.
- Если откат драйвера до более ранней версии не исправил ошибку, пробуем обновить драйвер, а затем удалить и установить новый. После выполнения каждой операции перезагружаем систему в обычном режиме.
Если у вас установлено две видеокарты, отключаем одну и загружаемся в обычном режиме. Тестируем каждую из них. Скачиваем и заменяем драйвера для той видеокарты, которая вызывала проблему при загрузке системы.
Используемые источники:
- http://pyatilistnik.org/morgaet-rabochiy-stol-windows-10-reshaem-za-minutu/
- https://pcfaq.info/other/mercanija-jekrana-v-windows.html
- https://softikbox.com/pochemu-v-windows-10-morgaet-ekran-i-kak-eto-ispravit-16091.html
В Сети появляется все больше жалоб от пользователей, сообщающих, что у них моргает экран компьютера в Windows 10. Так как проблема имеет массовый характер и не позволяет работать за ПК в принципе, мы привели несколько советов для ее самостоятельного решения.
Содержание
- 1 Характер проблемы мерцания рабочего стола и его элементов
- 2 Отключаем службы Windows 10
- 3 Устанавливаем «свежий» видеодрайвер
- 4 Избавляемся от проблемных программ
- 5 Исправляем поврежденные системные файлы
- 6 Вывод
Характер проблемы мерцания рабочего стола и его элементов
«Моргание» экрана в 90% случаев встречается на системах под управлением Windows 10. Было замечено, что происходит это после автоматического получения обновлений от Microsoft во время глобального перехода на «десятку» в 2015 году. Главными «симптомами» после такого обновления Windows являются не только мигание экрана, но и мерцание значков, кнопок и других элементов управления, расположенных на рабочем столе. Происходит это сразу либо через несколько минут после запуска компьютера по причине неправильной работы некоторых системных служб. Работать в таких условиях невозможно (если пользователь не мазохист).
Еще одним виновником появления такой неполадки может быть устаревший или некорректно установленный видеодрайвер. В этом случае рабочий стол мерцает вместе с открытыми окнами приложений (это характерное отличие между проблем с драйвером и службами). Глюки видеодрайвера можно наблюдать на любой Виндоус, включая Win 7 и XP.
Также мигающий экран может возникать после установки сторонних программ или при появлении на ПК скрытого фонового процесса, коим зачастую является вирус. Если с удалением «забагованной» программы проблем возникнуть не должно, то вредоносное ПО так просто не извести ‒ потребуется арсенал антивирусных средств.
Не стоит забывать и о возможном повреждении системных файлов Windows. Их неправильная работа может вызывать не только подергивания изображения, но и вылеты, зависания, исчезновения элементов управления.
Ниже мы рассмотрим способы восстановления работоспособности в каждом из этих случаев.
Отключаем службы Windows 10
Если на компьютере мерцает только рабочий стол (без окон), то необходимо отключить некоторые службы.
- Открываем «Диспетчер задач» зажатием трех клавиш Ctrl + Alt + Del либо Ctrl + Shift + Esc. В окне ищем вкладку «Службы».
- Кликаем правой кнопкой мыши по любой службе в списке. Из контекстного меню выбираем пункт «Открыть службы».
- В открывшейся консоли управления ищем две службы:
- «Поддержка элемента панели управления «Отчеты о проблемах и их решениях»;
- «Служба регистрации ошибок Windows».
Отключаем их через контекстное меню и пункт «Остановить службу». После перезагружаем компьютер и наблюдаем за ним несколько минут.
Если мерцания прекратились ‒ поздравляем себя, если нет ‒ приступаем к следующему шагу.
Устанавливаем «свежий» видеодрайвер
Подавляющее большинство пользователей не знают (или забывают) о необходимости обновления драйвера видеоадаптера. Практически любой производитель данного устройства выкладывает на официальном сайте актуальную версию драйвера к нему. Пренебрежение этими указаниями может привести к подвисанию приложений на ПК, некорректной работе видеокарты, неполноценной поддержке инструкций и даже мерцанию экрана в играх.
Еще бывает так, что проблема появляется сразу после установки нового видеодрайвера. В этом случае можно попытаться установить его заново или откатить до предыдущей (рабочей) версии.
Установка драйвера видеоадаптера на ПК происходит так:
- В поисковой строке меню «Пуск» вводим «msconfig» (без кавычек) и нажимаем «Enter».
- В окне конфигурации нам нужно попасть во вкладку «Загрузка». Там в параметрах загрузки ставим галочку напротив «Безопасный режим» и «Сеть».
После нажатия «ОК» можно сразу перезагрузить компьютер. В безопасном режиме мерцаний уже быть не должно.
- В безопасном режиме переходим на сайт производителя устройства (видеокарты, процессора с GPU или материнской платы). Для примера зайдем на ресурс AMD.
Заходим в «Драйвера и поддержка».
- Выбираем тип и модель установленного на компьютере графического устройства, после чего жмем «Отправить».
- Выбираем из списка драйвер, соответствующий нашей операционной системе. В рассматриваемом нами случае выберем «Windows 10 — 64-Bit Edition».
Сразу обращаем внимание на дату релиза софта. Желательно выбрать тот пакет, который выпущен позже всех.
- После загрузки устанавливаем пакет как обычную программу. В ходе установки указываем значения по умолчанию. По завершении инсталляции программного обеспечения перезагружаем компьютер. На этот раз он должен запуститься в обычном режиме (если вы все сделали так, как на втором скриншоте).
Если фон, ярлыки и иконки на рабочем столе Windows больше не мигают ‒ причина крылась в графической части, и мы с вами ее успешно устранили. Если же вам не посчастливилось увидеть статичный экран, то не отчаивайтесь и переходите к следующему шагу.
Избавляемся от проблемных программ
Подергивания и «моргания» изображения на мониторе часто связаны с конфликтными программами, установленными на компьютере, и постоянно работающими в виде фонового процесса. Это касается антивирусов, визуализаций интерфейса, различных сетевых и файловых менеджеров и так далее. Вот список утилит, которые с 99-процентной вероятностью приводят к таким «симптомам»:
- Norton Antivirus;
- AeroGlass;
- iCloud;
- IDT Audio.
Есть еще масса менее агрессивного конфликтного ПО, на перечисление которого не хватит и статьи.
Для тех, кто не хочет расставаться с любимым антивирусом от Norton, разработчики выпустили специальное средство исправления с подробной инструкцией к его применению. Для этого вам нужно:
- Запуститься в безопасном режиме (как указано выше).
- Скачать и установить фикс-файл по ссылке: https://static.nortonlive.com/tools/Screen_Fix.exe.
- Перезагрузиться и запуститься в обычном режиме, где нужно будет скачать и установить программу «Norton Remove and Reinstall» по ссылке: http://liveupdate.symantecliveupdate.com/upgrade/RnR/NRnR.exe.
Соблюдая подсказки, вы самостоятельно переустановите средство защиты от Norton, и проблемы с экраном больше не появятся. Мы не станем дублировать подробное описание действий, так как оно уже есть на сайте: https://support.norton.com/sp/ru/ru/home/current/solutions/v109267913_EndUserProfile_ru_ru.
Чтобы точно определить источник бесконечных миганий экрана, следуйте этому алгоритму:
- В меню «Пуск» выбираем консоль «Выполнить» («Run») и прописываем название программы «compmgmt.msc», после чего жмем «Enter».
- Перед нами появляется консоль «Управление компьютером». Идем по пути: «Просмотр событий/Журналы Windows», где нас интересуют две вкладки: «Приложение» и «Система».
Отчет содержит сведения обо всех происходящих процессах и ранее запущенных программах. Очень важно засечь момент начала мерцания экрана. Зная приблизительное время, можно определить, какая ошибка вызвала такое поведение системы. Кликнув по ошибке, мы узнаем, какой файл (софт) инициировал ее, после чего можно приступать к его удалению.
- Удаляем программу через средства меню «Пуск», «Приложения и возможности» или «Программы и компоненты».
В конце, как обычно, перезагружаем компьютер и смотрим, что из этого получилось. Если мерцания остались на месте ‒ попробуйте скачать антивирусную лечащую утилиту Dr.Web CureIt!, и запустить проверку системного диска (а лучше всего компьютера).
Исправляем поврежденные системные файлы
Когда все методы и средства бессильны, можно проверить целостность системных файлов Windows и попробовать их восстановить. Также желательно предварительно подготовить дистрибутив вашей операционной системы, записанный на носитель. Отдельные поврежденные файлы можно будет скачать в интернете.
- Зайдя в «Пуск», прописываем в строке поиска «cmd» и запускаем ее от имени администратора.
- В командной строке задаем команду «sfc /scannow» и нажимаем «Enter».
- При нахождении ошибки консоль известит о недостающих файлах, которые будут восстановлены автоматически. Если они не могут быть восстановлены – скачиваем отсутствующие компоненты из интернета и копируем их на прежнее место.
- Дополнительно используйте второе средство восстановления системных файлов по команде: «dism /online /cleanup-image /restorehealth».
Оно самостоятельно обнаружит и восстановит поврежденные сегменты системы компьютера.
После перезагрузки ПК все неполадки должны исчезнуть.
Вывод
Мерцание экрана в Windows ‒ штука очень неприятная и, на первый взгляд, неразрешимая. Однако с данной неисправностью сталкивались уже тысячи человек по всему миру, что позволило выработать единый алгоритм ее устранения. Чаще всего в Windows 10 причина одна ‒ недоработанное обновление. Другие версии больше страдают от сторонних «глючных» приложений и вредоносных программ. Неприятные ситуации с видеодрайвером возникают намного реже, и их легко определить по непрекращающемуся миганию всего экрана независимо от открытых окон.
Напоследок мы советуем вам регулярно обновлять систему и драйверы видеокарты, а при появлении неполадок ‒ исправлять их, руководствуясь нашими статьями.
На чтение 4 мин. Просмотров 2.8k. Опубликовано 03.09.2019
Обычно, когда у нас возникают проблемы с мигающим экраном при запуске Windows 10, 8.1, это, вероятно, происходит из-за сбоя операционной системы Windows. К сожалению, пока мы не исправим мигающий экран, мы не сможем сделать то, что хотим, или расслабиться с хорошим фильмом.

Надеемся, что есть очень простой способ исправить мигающий экран на ПК с Windows 8 или планшетах. Нам нужен только диск Windows 10, 8.1 или USB-накопитель, который мы использовали для первой установки Windows на нашем ПК. Видя, что у многих пользователей есть эта проблема, я решил объяснить, как именно это можно исправить, в несколько шагов ниже.
Содержание
- Исправлено мигание экрана в Windows 10
- Решение 1. Устранение неполадок
- Решение 2: удалите старый драйвер и установите новый
- Решение 3: удалить проблемное программное обеспечение
Исправлено мигание экрана в Windows 10
Мы перечислили здесь два простых решения для мерцания экрана на ПК с Windows. Проверьте их ниже, но будьте осторожны на каждом этапе, так как некоторые пропущенные детали могут вызвать у вас больше головных болей, чем сейчас.
Решение 1. Устранение неполадок
- Во-первых, давайте возьмем диск с Windows 8.1 или 10 или USB-накопитель и загрузимся с него , как вы делали это при первой установке Windows 10, 8.1 .
- После загрузки с компакт-диска или USB-накопителя вы попадете на страницу, на которой вас попросят «выбрать свой язык».
- Нажмите (левой кнопкой мыши) на кнопку с надписью «Далее», расположенную в правом нижнем углу окна.
- После того, как вы нажмете «Далее», вы попадете на страницу с надписью «Установить сейчас», нам нужно будет нажать (щелкнуть левой кнопкой мыши) на «Восстановить компьютер», расположенную в левом нижнем углу этого окна.
- Появится окно с набором параметров («Продолжить: выйти и продолжить в Windows», «Устранение неполадок: обновить или перезагрузить компьютер» или использовать расширенные инструменты и «Выключить компьютер»), которые вы можете выбрать.
- Давайте щелкнем левой кнопкой мыши на втором параметре, который гласит: «Устранение неполадок: обновите или перезагрузите компьютер или используйте расширенные инструменты».
- Появится другое окно со следующими параметрами: обновить компьютер, перезагрузить компьютер, дополнительные параметры.
- Нажмите (щелкните левой кнопкой мыши) по первому параметру, который гласит «Обновить ваш компьютер» (этот параметр вернет ваш компьютер к настройкам по умолчанию, которые были у вас при первой установке Windows).
- Нажмите (щелкните левой кнопкой мыши) на «Далее», расположенном в нижнем левом углу окна.
- Ваш ПК начнет работу после того, как вы нажмете «Далее», вероятно, это займет около 10 минут.
- После завершения процесса вам будет предложено выбрать объем. Вы можете выбрать свой объем в зависимости от ваших предпочтений (Пример: Том 2).
- Он запустит другой процесс снова примерно на 5 минут.
- После этого ваш ПК с Windows должен вернуться к настройкам по умолчанию, и у вас больше не будет проблемы с мигающим экраном.
Решение 2: удалите старый драйвер и установите новый
Плохие драйверы могут вызвать много проблем, особенно если мы говорим о дисплее. Вот руководство, как вы можете удалить старый драйвер и установить новый:
- Загрузитесь в безопасном режиме с сетью
- Выполните поиск системы для Manager Диспетчер устройств ‘
- Нажмите стрелку слева от «Драйверы дисплея», чтобы развернуть панель и увидеть все драйверы дисплея.
- Щелкните правой кнопкой мыши на «Графическая карта»
- Нажмите «Удалить», установите флажок «Удалить драйвер для этого устройства» (или что-то подобное) и нажмите «ОК».
- Выйдите из безопасного режима и перезагрузите компьютер как обычно
- Найдите последнюю версию драйвера для вашей системы и установите его
- Перезагрузите систему и проверьте, решена ли проблема
Решение 3: удалить проблемное программное обеспечение
На момент написания статьи некоторые приложения вызывали мерцание экрана. На данный момент их не так много (всего три), и это Norton ANtiVirus, iCloud и IDT Audio. Если IDT Audio не так популярен среди пользователей, это может вызвать эту проблему. В этом случае мы рекомендуем вам удалить его.
Norton AntiVirus выпустил исправление для этой проблемы, которое можно найти на их официальной веб-странице. Для iCloud это только ваш выбор, если вы хотите удалить его или исправить, если вы выбираете руководство на специализированных форумах, но мы предлагаем вам отключить его на некоторое время и посмотреть, если это проблема.
Вот вам и простой способ обновить ваш ПК с Windows 10, 8.1 и вернуть операционную систему в нормальное состояние. Если у вас есть какие-либо мысли по поводу этой статьи, напишите нам ниже несколько идей.
Почему моргает рабочий стол?
Ниже я привел вам видео, показывающее, как постоянно обновляется рабочий стол Windows 10. Вид сначала забавный, но потом удручающий, так как в большинстве случаев у вас не получится получить рабочий рабочий стол с ярлыками, они будут постоянно прыгать и он не будет кликабельным, но если есть возможность что-то кинуть, будет очень сложно.
В большинстве случаев рабочий стол обновляется каждую секунду по разным причинам, которые мы рассмотрим ниже:
- Самый распространенный вариант, который также мне нравится, связан с новым обновлением, таких проблем много, и они возникают с каждым крупным обновлением от Microsoft, недавний пример с Windows 1809, которая уже была удалена, это сломанный интернет или пропавший звук, короче говоря.
- Второй вариант – проблемы со службами Windows
- Третий момент это проблема с драйверами устройств
- Системные файлы и их зависимости повреждены
- Что ж, не забывайте о физических проблемах или несовместимости оборудования
Что делать если обновляется рабочий стол?
Итак, если рабочий стол Windows 10 мигает, выполните следующие действия. Самый простой вариант – перезапустить (как с кодом ошибки 19), как бы просто это ни звучало, 99% проблем Microsoft решаются таким образом, и когда рабочий стол мигает, это не исключение.
Если проблема не исчезнет, мы пытаемся перезапустить эти службы, которые по какой-то причине ведут себя некорректно. Для этого нужно войти в служебную оснастку, для этого откройте окно «Выполнить», используя сочетание клавиш Win и R, введя в него слово services.msc
Если из-за мигания экрана на рабочем столе ничего не нажимается, то нажимаем волшебную комбинацию клавиш CTRL + ALT + DEL, вы увидите окно с дополнительными параметрами. Выберите «Диспетчер задач”.
Перейдите на вкладку Services, где вы должны найти две службы
- Отчеты о проблемах и поддержка панели управления решениями
- Служба отчетов об ошибках Windows
Щелкаем по одному из них правой кнопкой мыши и в контекстном меню выбираем пункт «Открыть сервисы», чтобы открыть основную оснастку с большим функционалом.
Мы также находим услуги здесь:
- Отчеты о проблемах и поддержка панели управления решениями
- Служба отчетов об ошибках Windows
Щелкаем по каждому из них правой кнопкой мыши и из контекстного меню выбираем пункт «Стоп». После этого экран и рабочий стол в Windows 10 перестанут мигать.
Бывает, что службы изначально отключены, но у вас все еще есть мигающий рабочий стол на вашем компьютере, в этом случае включите и выключите эти службы и обязательно перезагрузите компьютер, иногда вы можете попытаться приостановить, а затем остановиться и перезагрузить.
В 80% случаев это помогает решить ситуацию, когда рабочий стол Windows 10 обновлен, но, к сожалению, не на 100%. Следующий метод, который у нас будет, – это удаление возможных программ.
Исправляем мигающий рабочий стол, через удаление программ
Если ваша система отвечает за это, перейдите в Панель управления в разделе «Программы и компоненты», если нет, то в диспетчере задач, который мы вызвали ранее, щелкните пункт меню «Файл – Запустить новую задачу» вверху
напишите в окне запуска волшебное слово appwiz.cpl.
В списке программ для удаления, из-за которых экран рабочего стола мигает, можно выбрать
- НортонАнтивирус, Nod32, Другие антивирусные программы
- Утилита iCloud
- ВDT Audio (неисправность модуля IDTNC64.cpl)
Выбираем нужный пункт в «Программы и компоненты» и нажимаем «Удалить», после чего можно перезагрузить операционную систему Windows 10.
Если ваш рабочий стол продолжает мигать в Windows 10 и первые два метода не помогли, давайте попробуем просканировать вашу операционную систему на наличие поврежденных системных файлов. Делается это очень просто, запускаем командную строку от имени администратора и вводим в нее команды, также можно запустить в окне диспетчера задач, как в случае с «Программы и компоненты выше, введите только cmd”.
dISM / Online / cleanup-image / restorehealth (дождитесь завершения, затем запустите второй)
sfc / scannow (подождите, пока он запустится)
Отключение пункта “Имитация вспышки”
Когда значки или ярлыки на рабочем столе Windows 10 мигают, вы можете попробовать отключить визуальные звуковые оповещения. Делается это очень просто, нажимаете горячие клавиши Win и I, в итоге вы увидите параметры системы, перейдете в специальные возможности, затем на звуковую карту и найдете там параметр «Отображать звуковые оповещения», выберите запись без визуальных предупреждения.
Манипуляции через безопасный режим
Если вам так повезло, что ваш рабочий стол продолжает мигать, скорее всего, у вас проблема с драйвером. Чтобы решить эту проблему, вы можете помочь нам с безопасным режимом Windows 10, о котором я уже говорил, см. Ссылку о том, как получить к нему доступ. Единственный вариант – «Включить безопасный режим с загрузкой сетевого драйвера”
Откройте диспетчер устройств. И попробуйте переустановить драйвера или само устройство. Для этого щелкните правой кнопкой мыши видеоадаптер и удалите его
Далее обновляем конфигурацию и проверяем. Если это не помогает, я рекомендую вам обновить все драйверы для вашей материнской платы и видеокарты, вы можете скачать все с официального сайта или использовать пакет драйверов SamDrivers для автоматического обновления всего вашего оборудования.
Если ситуация обратная и возникает после установки новых драйверов на видеокарту, то мы также пробуем их восстановить.
Если есть 2 видеокарты, отключите их по одной и попробуйте загрузиться в обычном режиме. Проблемный драйвер будет в том, который будет отключен при успешной загрузке. После всех манипуляций с драйверами не забудьте перезагрузить систему для применения настроек.
Удаление папки AeroGlass
В том же безопасном режиме удалите содержимое папки C: Program Files (x86) AeroGlass. AeroGlass – это приложение для создания эффектов прозрачности или стекла. Он был вырезан из Windows 8.1 и Windows 10, но многие устанавливают его отдельно.
Дополнительные методы устранения моргания экрана
Кроме того, могу выделить несколько моментов:
- В безопасном режиме установите в систему все возможные обновления
- Попробуйте подключить видеокарту (если это настольный компьютер) к другому порту на материнской плате
- Если рабочий стол наоборот мигает, после установки новых обновлений необходимо восстановить систему до последней рабочей конфигурации, перед этой установкой. Выберите «Восстановление системы». Если точки восстановления нет, попробуем выбрать пункт
Выбираем пункт «Удалить последнее исправление». Итак, давайте попробуем загрузиться, чтобы проверить, мигает ли рабочий стол в системе или нет.
- В том же безопасном режиме попробуйте скачать сторонний антивирус типа Dr.Web CureIt и просканировать систему на вирусы, может быть прикол: Win32 / ScreenFly virus
- Если ярлыки + на рабочем столе Windows 10 мигают, попробуйте отредактировать реестр. Для этого откройте редактор реестра Windows и перейдите в ветку:
HKEY_LOCAL_MACHINE SYSTEM CurrentControlSet Control Update найдите там UpdateMode, измените значение параметра UpdateMode на 0, перезапустите
Содержание
- Способ 1: «Диспетчер задач»
- Способ 2: Параметры визуализации
- Способ 3: Отключение служб
- Способ 4: Откат/обновление драйверов видеокарты
- Способ 5: Откат к предыдущей версии ОС
- Вопросы и ответы
Способ 1: «Диспетчер задач»
Рабочий стол в Windows 10 может постоянно обновляться, что мало того, что свидетельствует о проблеме, так еще и вызывает дискомфорт. Причем, как правило, это не поддается логике, и такие моргания происходят произвольно. Самая распространенная причина – это слишком высокая нагрузка на центральный процессор. Чтобы решить проблему, можно попробовать отключить программы, нагружающие компонент: обычно это те приложения, которые используют в своей работе синхронизацию, например хранилище Microsoft OneDrive:
- Запустите «Диспетчер задач», чтобы избавиться от ненужных процессов. Для этого щелкните правой кнопкой мыши по нижней рабочей панели Windows 10 и выберите соответствующий пункт.
- На вкладке «Процессы» посмотрите на столбик с загрузкой ЦП. Те приложения, которые больше всего расходуют ресурс, выделите и нажмите на кнопку «Снять задачу».
- Обычно системные процессы требуют не слишком много ресурсов системы, но все равно на всякий случай проверяйте их. Если вы собираетесь завершить работу неизвестного приложения, предварительно лучше щелкнуть по его названию правой кнопкой мыши и из появившегося меню выбрать пункт «Поиск в интернете». Таким образом можно узнать, системный ли это процесс или сторонний.

Чтобы навсегда избавиться от проблемы, может потребоваться полное удаление программы, которая вызывает сбой. Также есть вероятность, что обновление рабочего стола прекратится, если обновить проблемный софт до последней версии.
Еще можно попробовать деинсталлировать те приложения, установленные совсем недавно, то есть после установки которых рабочий стол начал постоянно обновляться.
Читайте также: Открытие меню удаления приложений в Windows 10
Способ 2: Параметры визуализации
Обновление рабочего стола можно перепутать с эффектом вспышки, который сопровождается различными звуковыми оповещениями. Если причина в этом, эффект можно отключить:
- Перейдите в приложение «Параметры», нажав на иконку Windows на панели снизу и выбрав значок в виде шестерни.
- Выберите раздел «Специальные возможности».
- В блоке «Слух» нажмите на вкладку «Звук». Проверьте, включена ли визуализация звуковых оповещений. Если да, то из раскрывающегося списка выберите пункт «Без визуальных оповещений».

Подтверждение изменения параметров не требуется – просто закройте приложение «Параметры» и проверьте, не ушла ли проблема.
Способ 3: Отключение служб
Некоторые службы, работающие в системе, также могут стать причиной постоянно обновляющегося рабочего стола Windows 10. Попробуйте деактивировать их самостоятельно:
- Откройте встроенное средство «Службы» — для этого можно воспользоваться поиском системы.
- В списке найдите такие службы, как «Поддержка элемента панели управления» и «Служба регистрации ошибок Windows». При необходимости их названия можно упорядочить по алфавиту, кликнув по строке «Имя» вверху.
- С каждой из этих служб проделайте следующее: дважды щелкните левой кнопкой мыши, чтобы открыть их свойства. В новом окне нажмите на кнопку «Остановить», затем на «ОК».


Если служба и так не работает, то попробуйте ее сначала запустить, кликнув на соответствующую кнопку, потом снова остановить.
Способ 4: Откат/обновление драйверов видеокарты
Видеокарта отвечает за корректное отображение графики на компьютере. Если рабочий стол мигает, отчего кажется, что он постоянно обновляется, то дело может быть либо в новой версии драйвера, либо в устаревшей, то есть в обоих случаях плохо совместимой с текущей версией Windows.
Сначала попытайтесь откатить состояние драйвера до предыдущего состояния. Это может помочь, если рассматриваемая проблема появилась после обновления ПО:
- Откройте «Диспетчер устройств». Щелкните правой кнопкой мыши по иконке операционной системы и выберите нужный пункт в меню.
- Разверните список «Видеоадаптеры». Если на компьютере или ноутбуке используются две видеокарты, проделайте процедуру с обеими. Двойным нажатием левой кнопкой мыши запустите окно со свойствами адаптера.
- Перейдите на вкладку «Драйвер». При активной кнопке «Откатить» нажмите на нее, чтобы вернуть ПО в предыдущее состояние.


Если откат не помог или кнопка для возврата состояния не активна, воспользуйтесь самим приложением для настройки и управления видеокартой.
Подробнее: Как откатить драйвер видеокарты NVIDIA / AMD
Возможно, откат не принесет результата — тогда обновите версию программного обеспечения. Сделать это можно с помощью штатных средств ОС, сторонних приложений или фирменных утилит от производителей видеокарты. Более подробные инструкции к способам можно найти в нашей отдельной статье, перейдя по ссылке ниже.
Подробнее: Способы обновления драйверов видеокарты в Windows 10
В крайнем случае драйвера видеокарты можно полностью переустановить, предварительно удалив старую версию, чтобы избежать конфликта в работе ПО.
Подробнее:
Переустанавливаем драйвер видеокарты
Установка драйвера видеокарты
Способ 5: Откат к предыдущей версии ОС
Постоянно обновляющийся рабочий стол может быть следствием сбоев в работе операционной системы. Откат к предыдущей ее версии может помочь, когда ни один из способов из статьи не возымел эффекта. В этом случае все недавно установленные приложения и внесенные настройки в работу ОС не сохранятся. Компания Microsoft предусмотрела возможность возвращения предыдущих настроек с помощью специальных штатных средств.
Метод сработает при условии, что до возникновения неполадки в Windows уже была активна функция автоматического создания контрольных точек для восстановления.
Наш автор подробно разбирал в пошаговом руководстве, как можно вернуть операционную систему к предыдущему состоянию. Причем рассмотрен и вариант, когда ОС отказывается запускаться.
Подробнее: Откат к точке восстановления в Windows 10
Читайте также: Восстанавливаем ОС Windows 10 к исходному состоянию
Содержание
- Моргает рабочий стол windows 10 при загрузке
- Почему моргает рабочий стол?
- Что делать если обновляется рабочий стол?
- Исправляем мигающий рабочий стол, через удаление программ
- Восстановление системных файлов при моргающем экране Windows 10
- Отключение пункта «Имитация вспышки»
- Манипуляции через безопасный режим
- Удаление папки AeroGlass
- Дополнительные методы устранения моргания экрана
- В Windows 10 постоянно мигает экран [РУКОВОДСТВО ПО ШАГУ]
- Как бороться со вспышками экрана в Windows 10:
- Исправлено: проблемы с перепрошивкой экрана в Windows 10
- Причины и устранение мерцания экрана в Windows
- Моргает рабочий стол windows 10, решаем за минуту
- Моргает рабочий стол windows 10, решаем за минуту
- Почему моргает рабочий стол?
- Что делать если обновляется рабочий стол?
- Исправляем мигающий рабочий стол, через удаление программ
- Восстановление системных файлов при моргающем экране Windows 10
- Отключение пункта «Имитация вспышки»
- Манипуляции через безопасный режим
- Удаление папки AeroGlass
- Дополнительные методы устранения моргания экрана
- Характер проблемы мерцания рабочего стола и его элементов
- Отключаем службы Windows 10
- Устанавливаем «свежий» видеодрайвер
- Избавляемся от проблемных программ
- Исправляем поврежденные системные файлы
- Вывод
Моргает рабочий стол windows 10 при загрузке
Почему моргает рабочий стол?
Ниже я вам привел видео, на котором запечатлено, как постоянно обновляется рабочий стол Windows 10. Зрелище забавное, по началу, но потом удручающее, так как в большинстве случаев вы не сможете получить работающий рабочий стол с ярлыками, они просто постоянно будут прыгать и будут не кликабельные, а если у будет возможность, что-то запускать, то это будут очень сложно.
В большинстве случаев рабочий стол обновляется каждую секунду по ряду причин, о которых мы поговорим ниже:
Что делать если обновляется рабочий стол?
И так, если у вас моргает рабочий стол Windows 10, то выполните вот такие действия. Самый простой вариант, это перезагрузка (как при ошибке с кодом 19), как бы это просто не звучало, 99% проблем у Microsoft, решается именно так, и когда мигает рабочий стол не исключение.
Если проблема сохраняется, то пробуем перезапустить вот такие службы, которые по каким-то причинам ведут себя некорректно. Для того, чтобы это сделать, нужно зайти в оснастку службы, для этого откройте окно выполнить, через сочетание клавиш Win и R, введя в нем слово services.msc
Если же у вас из-за мигания экрана, ничего не нажимается на рабочем столе, то нажимаем волшебную комбинацию клавиш CTRL+ALT+DELETE, у вас появится окно с дополнительными параметрами. Выберите пункт «Диспетчер задач».
Перейдите на вкладку «Службы», где вы должны найти два сервиса
Щелкаем по любой из них правым кликом, и из контекстного меню выбираем пункт «Открыть службы», чтобы открылась основная оснастка, с большим функционалом.
Так же находим тут службы:
Щелкаем по каждой из них правым кликом мыши и из контекстного меню, выбираем пункт «Остановить». После этого экран и рабочий стол в Windows 10, перестанут мигать.
В 80% случаев, это помогает исправить ситуацию, что обновляется рабочий стол Windows 10, но к сожалению не на 100%. Следующим методом у нас будет удаление возможных программ.
Исправляем мигающий рабочий стол, через удаление программ
напишите в окне выполнить, волшебное слово appwiz.cpl.
В списке программ на удаление, по вине которых у вас моргает экран рабочего стола, можно выделить
Выбираем в «Программах и компонентах нужный пункт» и щелкаем «Удалить», после чего можно перезагрузить вашу операционную систему Windows 10.
Восстановление системных файлов при моргающем экране Windows 10
Если у вас все еще моргает рабочий стол в Windows 10 и два первых метода вам не помогли, пробуем просканировать вашу операционную систему, на предмет поврежденных системных файлов. Делается это очень просто, вы запускаете командную строку от имени администратора и вводите в ней команды, так же можно запустить в окне диспетчера задач, как и в случае с «Программами и компонентами выше, вводите только cmd».
sfc /scannow (так же дожидаетесь ее выполнения)
Отключение пункта «Имитация вспышки»
Манипуляции через безопасный режим
Если вы такой счастливчик, что у вас до сих пор мигает рабочий стол, то вероятнее всего у вас проблема на уровне драйверов. Чтобы это исправить, нам поможете безопасный режим Windows 10, о котором я уже рассказывал, посмотрите по ссылке, как в него попасть. Единственное выберите вариант «Включить безопасны режим с загрузкой сетевых драйверов»
Откройте диспетчер устройств. И пробуете переустановить драйвера или само устройство. Для этого щелкаете по видеоадаптеру правым кликом и удаляете его
После чего, обновляем конфигурацию и проверяем. Если, это не поможет, то я вам советую обновить все драйвера на материнскую плату и на видеокарту, все можно скачать с официального сайта, или воспользоваться паком драйверов SamDrivers для автоматического обновления всего оборудования.
Если ситуация обратная, и возникла после установки свежих драйверов на видеокарту, то так же их пробуем откатить.
Если есть 2 видеокарты то, отключайте их поочерёдно и пробуйте загрузится в обычном режиме. Проблемный драйвер будет у той, которая будет, в момент удачной загрузки, отключена. После всех манипуляций с драйверами, не забываем перезагружать систему, для применения настроек.
Удаление папки AeroGlass
Дополнительные методы устранения моргания экрана
Дополнительно, могу выделить несколько пунктов:
Выбираем пункт «Удалить последнее исправление». После чего пробуем загрузиться, дабы проверить моргает рабочий стол в системе или нет.
Источник
В Windows 10 постоянно мигает экран [РУКОВОДСТВО ПО ШАГУ]
После обновления до Windows 10 некоторые пользователи сообщили, что у них возникла проблема с мигающим экраном. К счастью, мы здесь, чтобы решить вашу проблему, просто следуйте некоторым из этих дальнейших инструкций, и ваш экран больше не будет мигать.
Кроме того, вот еще несколько проблем или сообщений об ошибках, с которыми вы можете столкнуться в пути:
Как бороться со вспышками экрана в Windows 10:
Исправлено: проблемы с перепрошивкой экрана в Windows 10
Прежде всего, проверьте, появляется ли проблема в безопасном режиме. Безопасный режим – это средство устранения неполадок для Windows, которое запускает Windows с ограниченным набором функций, поэтому вы сможете увидеть, являются ли некоторые функции Windows причиной проблемы.
Вот как вы собираетесь запустить Windows 10 в безопасном режиме:
Безопасный режим не работает в Windows 10? Не паникуйте, это руководство поможет вам преодолеть проблемы с загрузкой.
Если проблема не возникает в безопасном режиме с сетью, перейдите к шагам «Чистая загрузка», приведенным в ссылке ниже. Если проблема не появляется в безопасном режиме, выполните чистую загрузку, чтобы определить, какое программное обеспечение вызывает проблему с мигающим экраном.
Чтобы выполнить чистую загрузку, выполните следующие действия:
Но перед выполнением Чистой загрузки вы должны знать, что это может повредить вашу систему, если что-то пойдет не так, поэтому будьте очень осторожны при ее выполнении.
Если вы заинтересованы в том, как добавлять или удалять загрузочные приложения в Windows 10, ознакомьтесь с этим простым руководством.
Не удается открыть диспетчер задач? Не волнуйтесь, у нас есть правильное решение для вас.
Решение 2. Проверьте компьютер на наличие вирусов
Всегда полезно сканировать компьютер на наличие вирусов или другого вредоносного программного обеспечения. Конечно, вы можете использовать антивирусное программное обеспечение, но если у вас нет платного антивируса, отличной альтернативой является сканер безопасности Microsoft.
Microsoft Safety Scanner – это бесплатное средство безопасности, которое сканирует ваш компьютер на наличие вирусов или шпионских программ и помогает вам избавиться от них.
Кроме того, вы можете запустить его вместе с существующим антивирусным программным обеспечением. Но срок действия Microsoft Safety Scanner истекает через 10 дней после загрузки, поэтому вам нужно будет загрузить его снова, чтобы использовать его после этого.
Вы можете скачать Microsoft Safety Scanner по этой ссылке.
Выполните полное сканирование системы непосредственно из Защитника Windows. Узнайте, как это делается прямо здесь!
Решение 3. Обновление драйверов графического процессора
Следующая логическая причина проблемы мерцания экрана – устаревший драйвер видеокарты. Итак, мы собираемся обновить драйвер графического процессора и посмотреть, есть ли какие-либо положительные эффекты.
Если вы не знаете, как обновить драйвер GPU, следуйте этим инструкциям:
Хотите последние версии драйверов для графических процессоров? Добавьте эту страницу в закладки и всегда оставайтесь в курсе последних и самых лучших.
Решение 4. Обновление драйверов монитора
То же самое относится и к драйверам вашего монитора. Устаревшие мониторы могут вызывать проблемы с мигающим экраном так же часто, как устаревшие драйверы графических процессоров. Вот как обновить драйверы вашего монитора:
Windows не может автоматически найти и загрузить новые драйверы? Не волнуйтесь, мы вас обеспечим.
Некоторые пользователи также сообщают, что отключение служб Отчеты о проблемах и панели управления решением ‘и strong Служба отчетов об ошибках Windows also также решает проблему. Вот как отключить эти службы:
Обновлять драйверы автоматически
Очень важно правильно выбрать версию драйвера на сайте производителя. В случае, если вы выберете и установите неправильный, это будет не только проблемой для GPU, но и может повредить всю вашу систему.
Модуль обновления драйверов Tweakbit (одобрен Microsoft и Norton Antivirus) поможет вам автоматически обновлять драйверы и предотвратить повреждение ПК, вызванное установкой неправильных версий драйверов.
После нескольких тестов наша команда пришла к выводу, что это лучшее автоматизированное решение.
Вот краткое руководство по его использованию:
Отказ от ответственности : некоторые функции этого инструмента не являются бесплатными.
Решение 6. Обновление Windows
Не всегда хорошая идея устанавливать последние обновления для Windows 10. Потому что некоторые из них могут серьезно нарушить работу вашей операционной системы. Например, плохое обновление может вызвать проблему с миганием экрана.
Итак, каково решение в случае плохого обновления? Ну, установите еще несколько обновлений! Если проблема мерцания экрана действительно была вызвана обновлением Windows, Microsoft в конечном итоге признает это и выпустит исправление.
Чтобы установить последние обновления, перейдите в «Настройки»> «Обновления и безопасность» и проверьте наличие обновлений. Если доступно новое обновление, ваш компьютер загрузит и установит его автоматически.
Не можете обновить Windows 10? Ознакомьтесь с этим руководством, которое поможет вам быстро их решить.
Решение 7. Обновление приложений Windows
Некоторые пользователи также говорят, что некоторые приложения Windows могут вызывать проблему с миганием экрана. Итак, мы собираемся применить ту же практику, что и для Центра обновления Windows. Мы собираемся обновить все ваши приложения.
Чтобы обновить приложения Windows, просто перейдите в Магазин Windows, щелкните трехточечное меню и перейдите в раздел «Загрузки и обновления». Если доступны какие-либо новые обновления, просто нажмите «Получить обновления», и процесс обновления начнется.
Хотите автоматически обновить приложения для Windows 10? Ознакомьтесь с этой статьей и узнайте, как всегда оставаться в курсе событий.
Решение 8. Удаление приложений Windows
Если обновление Windows Apps не выполнит свою работу, мы станем более экстремальными и удалим проблемные приложения. Поскольку это может быть сложной и трудоемкой задачей, ознакомьтесь с нашей статьей об удалении приложений Windows, чтобы упростить свою жизнь.
Решение 9. Изменение частоты обновления монитора
Другой причиной проблемы может быть неправильная частота обновления монитора. Итак, поищите в руководстве по вашему монитору наилучшую частоту обновления, с которой он совместим, и измените ее соответствующим образом.
Вот как изменить частоту обновления вашего монитора:
Решение 10. Выполните восстановление Windows
Если ни один из этих шагов не помог вам решить проблему с мигающим экраном, попробуйте выполнить восстановление системы.
Восстановление отличается от установки новой копии системы, поскольку оно не влияет на установленные файлы, поэтому вы можете выполнить восстановление, не опасаясь использования ваших файлов или настроек. Чтобы обновить ваш компьютер, не затрагивая ваши файлы, выполните следующие действия:
Если у вас возникли проблемы с открытием приложения Настройка, обратитесь к этой статье, чтобы решить эту проблему.
Если вам нужна дополнительная информация о том, как использовать функцию «Сбросить этот компьютер» в Windows 10, ознакомьтесь с этим полным руководством, которое поможет вам лучше понять, как оно работает и что оно делает.
Мы надеемся, что эти шаги помогли вам решить проблему с мигающим экраном. Но, если у вас есть какие-либо вопросы или предложения, пожалуйста, высказывайте свои мысли в разделе комментариев ниже.
Источник
Причины и устранение мерцания экрана в Windows
Моргает рабочий стол windows 10, решаем за минуту
Моргает рабочий стол windows 10, решаем за минуту
Почему моргает рабочий стол?
Ниже я вам привел видео, на котором запечатлено, как постоянно обновляется рабочий стол Windows 10. Зрелище забавное, по началу, но потом удручающее, так как в большинстве случаев вы не сможете получить работающий рабочий стол с ярлыками, они просто постоянно будут прыгать и будут не кликабельные, а если у будет возможность, что-то запускать, то это будут очень сложно.
В большинстве случаев рабочий стол обновляется каждую секунду по ряду причин, о которых мы поговорим ниже:
Что делать если обновляется рабочий стол?
И так, если у вас моргает рабочий стол Windows 10, то выполните вот такие действия. Самый простой вариант, это перезагрузка (как при ошибке с кодом 19), как бы это просто не звучало, 99% проблем у Microsoft, решается именно так, и когда мигает рабочий стол не исключение.
Если проблема сохраняется, то пробуем перезапустить вот такие службы, которые по каким-то причинам ведут себя некорректно. Для того, чтобы это сделать, нужно зайти в оснастку службы, для этого откройте окно выполнить, через сочетание клавиш Win и R, введя в нем слово services.msc
Если же у вас из-за мигания экрана, ничего не нажимается на рабочем столе, то нажимаем волшебную комбинацию клавиш CTRL+ALT+DELETE, у вас появится окно с дополнительными параметрами. Выберите пункт «Диспетчер задач».
Перейдите на вкладку «Службы», где вы должны найти два сервиса
Щелкаем по любой из них правым кликом, и из контекстного меню выбираем пункт «Открыть службы», чтобы открылась основная оснастка, с большим функционалом.
Так же находим тут службы:
Щелкаем по каждой из них правым кликом мыши и из контекстного меню, выбираем пункт «Остановить». После этого экран и рабочий стол в Windows 10, перестанут мигать.
Бывает ситуация, что службы изначально выключены, но у вас все равно мигает рабочий стол на вашем компьютере, в таком случае, вы включаете и выключаете данные службы, и обязательно перезапускаем компьютер, иногда можно попробовать приостановить, затем остановить и перезагрузиться.
В 80% случаев, это помогает исправить ситуацию, что обновляется рабочий стол Windows 10, но к сожалению не на 100%. Следующим методом у нас будет удаление возможных программ.
Исправляем мигающий рабочий стол, через удаление программ
Если у вас система отвечает, то зайдите в панели управления в пункт «Программы и компоненты», если же нет, то в диспетчере задач, который мы вызывали ранее, нажмите вверху пункт меню «Файл — Запустить новую задачу»
напишите в окне выполнить, волшебное слово appwiz.cpl.
В списке программ на удаление, по вине которых у вас моргает экран рабочего стола, можно выделить
Выбираем в «Программах и компонентах нужный пункт» и щелкаем «Удалить», после чего можно перезагрузить вашу операционную систему Windows 10.
Восстановление системных файлов при моргающем экране Windows 10
Если у вас все еще моргает рабочий стол в Windows 10 и два первых метода вам не помогли, пробуем просканировать вашу операционную систему, на предмет поврежденных системных файлов. Делается это очень просто, вы запускаете командную строку от имени администратора и вводите в ней команды, так же можно запустить в окне диспетчера задач, как и в случае с «Программами и компонентами выше, вводите только cmd».
dism /online /cleanup-image /restorehealth (Дожидаетесь ее выполнения, затем запускаете вторую)
sfc /scannow (так же дожидаетесь ее выполнения)
Отключение пункта «Имитация вспышки»
Манипуляции через безопасный режим
Если вы такой счастливчик, что у вас до сих пор мигает рабочий стол, то вероятнее всего у вас проблема на уровне драйверов. Чтобы это исправить, нам поможете безопасный режим Windows 10, о котором я уже рассказывал, посмотрите по ссылке, как в него попасть. Единственное выберите вариант «Включить безопасны режим с загрузкой сетевых драйверов»
Откройте диспетчер устройств. И пробуете переустановить драйвера или само устройство. Для этого щелкаете по видеоадаптеру правым кликом и удаляете его
После чего, обновляем конфигурацию и проверяем. Если, это не поможет, то я вам советую обновить все драйвера на материнскую плату и на видеокарту, все можно скачать с официального сайта, или воспользоваться паком драйверов SamDrivers для автоматического обновления всего оборудования.
Если ситуация обратная, и возникла после установки свежих драйверов на видеокарту, то так же их пробуем откатить.
Если есть 2 видеокарты то, отключайте их поочерёдно и пробуйте загрузится в обычном режиме. Проблемный драйвер будет у той, которая будет, в момент удачной загрузки, отключена. После всех манипуляций с драйверами, не забываем перезагружать систему, для применения настроек.
Удаление папки AeroGlass
Находясь все в том же безопасном режиме, удалите содержимое папки C:Program Files (x86)AeroGlass. AeroGlass — это приложение делающее эффекты прозрачности или эффект стекла. Его выпилили из Windows 8.1 и Windows 10, но многие его устанавливают отдельно.
Дополнительные методы устранения моргания экрана
Дополнительно, могу выделить несколько пунктов:
Выбираем пункт «Удалить последнее исправление». После чего пробуем загрузиться, дабы проверить моргает рабочий стол в системе или нет.
HKEY_LOCAL_MACHINESYSTEMCurrentControlSetControlUpdate там найдите UpdateMode, меняем значение параметра UpdateMode на 0, перезагрузка
Надеюсь, что данные методы оказались для вас полезными, и у вас больше не мигает рабочий стол. С вами был Семин Иван, автор и создатель IT блога pyatilistnik.org.
После установки или обновления системы до Windows 10 пользователь может столкнуться с рядом проблем. Если вы обнаружили такую неполадку, когда мигает экран, значит, причина кроется в несовместимости видеодрайверов или какой-то программы. Исправить такую ошибку достаточно просто. Для этого существует несколько методов.
Читайте на SoftikBox: Как на ноутбуке или компьютере с Windows 10 повернуть экран?
Чтобы определить причину мерцания экрана, достаточно выполнить следующие действия:
Исправить ошибку с морганием экрана можно двумя способами:
В первом случае выполняем следующие действия:
Для удаления программы в Windows 10 выполняем такие шаги:
Стоит отметить, что зачастую экран мерцает из-за программ NortonAntivirus (и другие антивирусы), IDT Audio, iCloud.
Если после удаления данных программ рабочий стол мерцает, рекомендуем запустить сканирование системы на ошибки. Для этого выполняем следующее:
После выполнения всех вышеуказанных действий, стоит перезагрузить компьютер.
Во втором случае, а именно в случае повреждения или несовместимости драйверов, шаги будут следующими:
Если у вас установлено две видеокарты, отключаем одну и загружаемся в обычном режиме. Тестируем каждую из них. Скачиваем и заменяем драйвера для той видеокарты, которая вызывала проблему при загрузке системы.
Характер проблемы мерцания рабочего стола и его элементов
«Моргание» экрана в 90% случаев встречается на системах под управлением Windows 10. Было замечено, что происходит это после автоматического получения обновлений от Microsoft во время глобального перехода на «десятку» в 2015 году. Главными «симптомами» после такого обновления Windows являются не только мигание экрана, но и мерцание значков, кнопок и других элементов управления, расположенных на рабочем столе. Происходит это сразу либо через несколько минут после запуска компьютера по причине неправильной работы некоторых системных служб. Работать в таких условиях невозможно (если пользователь не мазохист).
Еще одним виновником появления такой неполадки может быть устаревший или некорректно установленный видеодрайвер. В этом случае рабочий стол мерцает вместе с открытыми окнами приложений (это характерное отличие между проблем с драйвером и службами). Глюки видеодрайвера можно наблюдать на любой Виндоус, включая Win 7 и XP.
Также мигающий экран может возникать после установки сторонних программ или при появлении на ПК скрытого фонового процесса, коим зачастую является вирус. Если с удалением «забагованной» программы проблем возникнуть не должно, то вредоносное ПО так просто не извести ‒ потребуется арсенал антивирусных средств.
Не стоит забывать и о возможном повреждении системных файлов Windows. Их неправильная работа может вызывать не только подергивания изображения, но и вылеты, зависания, исчезновения элементов управления.
Ниже мы рассмотрим способы восстановления работоспособности в каждом из этих случаев.
Отключаем службы Windows 10
Если на компьютере мерцает только рабочий стол (без окон), то необходимо отключить некоторые службы.
Отключаем их через контекстное меню и пункт «Остановить службу». После перезагружаем компьютер и наблюдаем за ним несколько минут.
Если мерцания прекратились ‒ поздравляем себя, если нет ‒ приступаем к следующему шагу.
Устанавливаем «свежий» видеодрайвер
Подавляющее большинство пользователей не знают (или забывают) о необходимости обновления драйвера видеоадаптера. Практически любой производитель данного устройства выкладывает на официальном сайте актуальную версию драйвера к нему. Пренебрежение этими указаниями может привести к подвисанию приложений на ПК, некорректной работе видеокарты, неполноценной поддержке инструкций и даже мерцанию экрана в играх.
Читайте также: Самопроизвольная перезагрузка ПК, и как ее устранить
Еще бывает так, что проблема появляется сразу после установки нового видеодрайвера. В этом случае можно попытаться установить его заново или откатить до предыдущей (рабочей) версии.
Установка драйвера видеоадаптера на ПК происходит так:
После нажатия «ОК» можно сразу перезагрузить компьютер. В безопасном режиме мерцаний уже быть не должно.
Заходим в «Драйвера и поддержка».
Сразу обращаем внимание на дату релиза софта. Желательно выбрать тот пакет, который выпущен позже всех.
Если фон, ярлыки и иконки на рабочем столе Windows больше не мигают ‒ причина крылась в графической части, и мы с вами ее успешно устранили. Если же вам не посчастливилось увидеть статичный экран, то не отчаивайтесь и переходите к следующему шагу.
Избавляемся от проблемных программ
Подергивания и «моргания» изображения на мониторе часто связаны с конфликтными программами, установленными на компьютере, и постоянно работающими в виде фонового процесса. Это касается антивирусов, визуализаций интерфейса, различных сетевых и файловых менеджеров и так далее. Вот список утилит, которые с 99-процентной вероятностью приводят к таким «симптомам»:
Есть еще масса менее агрессивного конфликтного ПО, на перечисление которого не хватит и статьи.
Для тех, кто не хочет расставаться с любимым антивирусом от Norton, разработчики выпустили специальное средство исправления с подробной инструкцией к его применению. Для этого вам нужно:
Читайте также: Включаем будильник на компьютере
Соблюдая подсказки, вы самостоятельно переустановите средство защиты от Norton, и проблемы с экраном больше не появятся. Мы не станем дублировать подробное описание действий, так как оно уже есть на сайте: https://support.norton.com/sp/ru/ru/home/current/solutions/v109267913_EndUserProfile_ru_ru.
Чтобы точно определить источник бесконечных миганий экрана, следуйте этому алгоритму:
Отчет содержит сведения обо всех происходящих процессах и ранее запущенных программах. Очень важно засечь момент начала мерцания экрана. Зная приблизительное время, можно определить, какая ошибка вызвала такое поведение системы. Кликнув по ошибке, мы узнаем, какой файл (софт) инициировал ее, после чего можно приступать к его удалению.
В конце, как обычно, перезагружаем компьютер и смотрим, что из этого получилось. Если мерцания остались на месте ‒ попробуйте скачать антивирусную лечащую утилиту Dr.Web CureIt!, и запустить проверку системного диска (а лучше всего компьютера).
Исправляем поврежденные системные файлы
Когда все методы и средства бессильны, можно проверить целостность системных файлов Windows и попробовать их восстановить. Также желательно предварительно подготовить дистрибутив вашей операционной системы, записанный на носитель. Отдельные поврежденные файлы можно будет скачать в интернете.
Оно самостоятельно обнаружит и восстановит поврежденные сегменты системы компьютера.
После перезагрузки ПК все неполадки должны исчезнуть.
Вывод
Мерцание экрана в Windows ‒ штука очень неприятная и, на первый взгляд, неразрешимая. Однако с данной неисправностью сталкивались уже тысячи человек по всему миру, что позволило выработать единый алгоритм ее устранения. Чаще всего в Windows 10 причина одна ‒ недоработанное обновление. Другие версии больше страдают от сторонних «глючных» приложений и вредоносных программ. Неприятные ситуации с видеодрайвером возникают намного реже, и их легко определить по непрекращающемуся миганию всего экрана независимо от открытых окон.
Напоследок мы советуем вам регулярно обновлять систему и драйверы видеокарты, а при появлении неполадок ‒ исправлять их, руководствуясь нашими статьями.
Источник
Содержание:
- Через Диспетчер задач
- Системные сообщения
- Нестабильная работа Проводника
- Проверка системных файлов
- Я не могу войти
- Визуальные уведомления для звука
Причин того, что моргает рабочий стол Windows 10, может быть несколько. Это не корпоративная шутка для нервных клиентов, а системная ошибка. Либо некорректная работа стороннего ПО. Методики решений описаны на сайте Майкрософт, но разрозненно. Здесь все это приводится в комплексе, чтобы читателям лишний раз не листать сеть. Вы узнаете, что делать если у Windows 10 моргает экран.
Эту достопримечательность отметили многие сразу же после перехода на новую версию ОС, ещё в августе 2015 года. Тут же посыпались обращения в службу технической поддержки. Вообще, мерцание само по себе не так безобидно. В характерных играх, особенно ужастиках, каждый раз пишут предупреждение на счёт того, что это может вызвать негативные последствия со стороны центральной нервной системы.
Через Диспетчер задач
Стали известными две службы, как причина того, что мигает экран:
- Поддержка элемента панели управления…
- Служба регистрации ошибок Windows.
Обычно эти компоненты отключены. В этом легко убедиться, открыв оснастку служб.
Но в самом начале, когда все только зарождалось, обе строчки работали. Так что начните именно отсюда.
- Ctrl + Shift + Esc для запуска Диспетчера задач.
- Переход на вкладку Службы.
- Правый клик по любой строке и выбор запуска оснастки.
- В открывшемся окне сразу же выставляем сортировку по имени, если присутствует иной тип ранжирования. В противном случае отыскать нужное будет непросто.
- Жмём Остановить службу для каждой из двух, упомянутых выше (в списке).
Мерцание должно прекратиться немедленно. На всякий случай перезагрузите ПК. Вообще то же самое можно выполнить из Диспетчера задач с упомянутой выше вкладки. Но если пользователь не обнаруживает искомого, то в любом случае начинает метаться и приходит в оснастку.
Системные сообщения
Когда начинается мерцание, следует запомнить время начала событий. Не всегда это явления вызвано обновлением. Иногда причиной становится стороннее ПО. В таком случае анализируются системные журналы на предмет ошибок в указанное время.
Нестабильная работа Проводника
Мигание экрана может стать причиной нестабильной работы Проводника. Это может быть вызвано использованием стороннего ПО:
- Norton Antivirus.
- iCloud.
- IDT Audio.
- AeroGlass.
Отключите указанные приложения, если они работают на данном ПК. По Нортону выложено официальное решение проблемы по адресу support.norton.com/sp/en/us/home/current/solutions/v109267913_EndUserProfile_en_us:
- Скачать fix (выложен на сайте).
- Перезагрузиться в безопасном режиме.
- Запустить инструмент от имени администратора.
Если это не помогает, ниже по тексту имеется ещё одна утилита, которая деинсталлирует Нортон, а после перезагрузки ставит немного по-иному. Проблема должна исчезнуть.
Проверка системных файлов
Пока ПК моргает, ставьте его на проверку и идите пить чай.
- Win + X.
- Запуск командной строки от имени администратора.
- Набираем следующее: dism /online /cleanup-image /restorehealth. Жмём Enter.
- Идём пить чай.
- Набираем следующее: sfc /scannow. Жмём Enter.
- Допиваем чай.
- Если нашлись ошибки, анализируем лог. Ищем испорченные файлы на официальном сайте Майкрософт.
Перезагружаем ПК, проверяем, осталась ли проблема.
Я не могу войти
При невозможности зайти в систему вообще виновата видеокарта. Если их 2, то сразу же выключаемся и одну снимаем. При повторении проблемы пробуем другую видеокарту. Наконец, если и это не помогает, загружаемся в безопасном режиме. Если нет установочного носителя, то можно это сделать следующим образом:
- Два раза вырубаем питание при первом появлении логотипа.
- На третий – запустится средство восстановления.
- Выбираем Дополнительные параметры.
- Затем – Поиск и устранение неисправностей.
- Дополнительные параметры (ещё раз).
- Параметры загрузки.
- ПК запустится и выдаст меню выбора варианта загрузки.
- Выберите пятый вариант с поддержкой сетевых драйверов.
- Жмите Win + X.
- Переходите в Диспетчер устройств.
- Откатите драйверы видеокарт, либо, наоборот, поставьте новые (сеть доступна). В общем, изменяйте ПО для графики. Обновляйте или откатывайте. Наконец, попробуйте удалить оборудование, и пусть оно встанет заново.
- Посмотрите, осталась ли проблема после перезагрузки.
Если имеется такая возможность, используйте встроенную графику. Посмотрите, будет ли экран мерцать.
Визуальные уведомления для звука
В разделе специальных возможностей предусмотрена возможность включения визуальных эффектов (мерцания) при возникновении звуковых событий. Это для тех, кто плохо слышит. В нашем случае нужно все это гарантированно выключить:
- Win + U для входа в Специальные возможности.
- Листаем в самый низ до строчки Другие параметры.
- Проверяем, что не установлено никаких визуальных эффектов.
По большому счету перечислены все проблемы, вызывающие мерцающий экран. Если обнаружите что-то ещё – пишите!