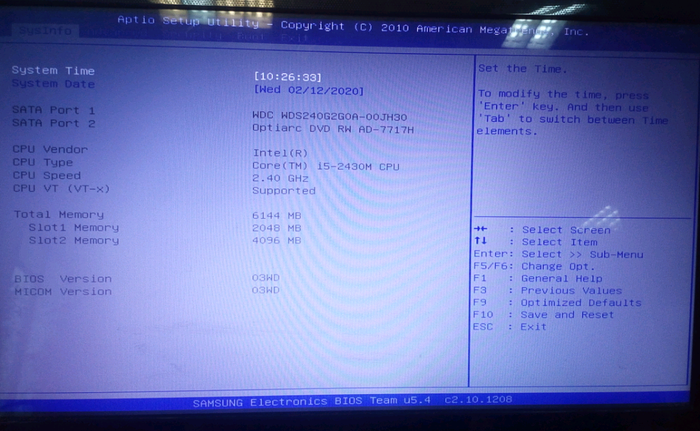Содержание
- Если установка Windows на данный диск невозможна
- Проблема с режимом AHCI
- Проблема в GPT формате
- Инсталляция ОС Windows 7, 8 и 10 на GPT
- Конвертация GPT тома в MBR
- Конвертация в MBR при инсталляции Windows через командную строку
- Изменение стиля раздела с GPT на MBR с помощью управления дисками Windows
- Утилиты для изменения стиля раздела
- Видео по теме
- 10 серьезных ошибок при переустановке Windows
- реклама
- реклама
- реклама
- реклама
- Не устанавливается и не запускается Windows после замены жесткого диска
- Установка ОС после замены HDD на SSD
- Найдены возможные дубликаты
- Компьютер это просто
- Правила сообщества
- Ответ на пост «Не все сервисы одинаково полезны»
- Простой, но сложный ремонт Asus x554lj или про отключение распаянной озу на ноутбуках Asus
Если установка Windows на данный диск невозможна
Иногда при инсталляции Windows, в том числе 10-й версии, на экране отображается сообщение об ошибке. Текст сообщения таков: «установка Windows на данный диск невозможна». При этом жесткий диск в BIOS отображается. Также он виден и на этапе инсталляции операционной системы, где его можно было разбить на разделы.
Такая проблема возникает по двум причинам:
Проблема с режимом AHCI
Кроме сообщения об ошибке, информирующей о том, что невозможно установить Windows 7 или 10 на данный диск, при сложностях с режимом AHCI компьютер не может загрузиться с выбранного диска. Причина состоит в том, что контролер, возможно, выключен в BIOS.
Проблема решается следующим образом:
Проблема в GPT формате
Другой причиной невозможности инсталляции Windows 7-ой или 10-ой версий c отображением подобного сообщения может быть GPT – формат раздела жесткого диска.
Еще совсем недавно все винчестеры были однотипными. Единственным стилем разделов был MBR. Последние несколько лет производители постепенно переходят на выпуск винчестеров с GPT-форматом. А вот загрузочные файлы с ОС не модифицированы под новые форматы, и как следствие при инсталляции появляется вышеописанная ошибка.
MBR (главная загрузочная запись) — это программный код и данные, требуемые для предварительного старта компьютера. Они находятся в начальном размеченном секторе винчестера. Старт MBR начинается после первичного анализа BIOS работоспособности всех устройств. Основная его функция — это определение местонахождения файлов, которые нужны для загрузки ОС.
GPT – новый стандарт формата размещения таблицы томов. Также был разработан стандартный интерфейс встроенного программного обеспечения для компьютеров, заменяющий BIOS. Он получил название UEFI (Unified Extensible Firmware Interface).
Проблема возникает вследствие того, что установщик ОС не может проинсталлировать Windows в указанный раздел, в связи с тем, что ему не подходит таблица разделов.
Имеется 2 метода устранения проблемы:
Выбор способа должен быть обусловлен следующими правилами:
Использование MBR ограничивает некоторые возможности, такие как:
Инсталляция ОС Windows 7, 8 и 10 на GPT
Проблемы при инсталляции ОС на GPT-том обычно возникают у желающих, установить Windows 7, 8 и 10.
Для установки ОС на том GPT необходимо выполнить 2 условия:
Если не выполняется первое условие, что надлежит подготовить загрузочный UEFI накопитель.
Но в большинстве случаев не выполняется лишь второе условие. Поэтому целесообразней сразу зайти в BIOS и проверить настройки.
В BIOS следует установить два параметра:
После сохранения параметров на компьютер можно устанавливать ОС. Ошибка больше не повторится.
Конвертация GPT тома в MBR
Вариантов преобразования стиля томов несколько. Рассмотрим их более детально.
Конвертация в MBR при инсталляции Windows через командную строку
Этот метод оптимален для применения в ситуации, когда установка ОС, таких как Windows 7, 8, 10, неосуществима из-за типа томов GPT. Также он может быть полезен не только при установке ОС, но и при штатном функционировании ОС для конвертации не системных разделов.
Следует не забывать, что при преобразовании разделов вся информация с них будет утеряна. Поэтому все важное рекомендуется заранее сохранить на внешнем носителе информации.
Для изменения стиля томов с GPT в MBR через командную строку необходимо:
Создать тома на HDD можно выбрав в окошке выбора тома для установки пункт «Настроить диск».
Изменение стиля томов завершено.
Изменение стиля раздела с GPT на MBR с помощью управления дисками Windows
Альтернативный метод конвертации томов требует нормально функционирующей ОС Windows 7, 8 или 10 на персональном компьютере. Конвертировать можно только том диска, который не является системным.
Последовательность действий по конвертации тома HDD следующая:
Утилиты для изменения стиля раздела
Кроме стандартных методов преобразования томов HDD, предусмотренных разработчиками Microsoft, можно применять сторонние утилиты управления томами жестких дисков, такие как
Видео по теме
Источник
10 серьезных ошибок при переустановке Windows
Все мы сталкиваемся с таким моментом, когда Windows начинает плохо работать, тормозить, глючить или забивается вирусами и троянами. В этом случае лучшим способом вернуть ей былую скорость и надежность работы будет полная переустановка.
Но это довольно серьезный процесс, требующий подготовки. В этом блоге я постараюсь предостеречь вас от самых распространенных ошибок при переустановке Windows.
реклама
1 ошибка. Переустановка без бэкапа.
реклама
Всегда делайте бэкап при переустановке Windows. Обязательно сохраните все важные пользовательские файлы на внешнем носителе.
Не торопитесь и подумайте, что из файлов и настроек этого Windows вам понадобится после переустановки? Это могут быть сохранения от игр, которые обычно лежат по адресу c:Usersимя пользователяDocuments
Иногда важные настройки программ лежат по адресу C:Usersимя пользователяAppData
реклама
Еще подумайте о настройках важных программ, например, вкладки Mozilla Firefox или профили разгона MSI Afterburner. Вкладки браузеров сейчас удобно синхронизировать в облако, тогда они подтянутся автоматически после переустановки. Но, лучше перестраховаться и сохранить их и локально.
Помимо бэкапа, желательно записать версии программного обеспечения и драйверов видеокарты, чтобы после переустановки вернуться в привычную и стабильную среду.
реклама
2 ошибка. Неправильный источник дистрибутива Windows.
Неправильно выбранный источник скачивания дистрибутива Windows несет большую опасность. Сборки Windows с торрент трекеров могут быть заражены следящим ПО, которое встроено в систему и не обнаруживается антивирусом.
Вы же не думаете, что сборка Windows 10_LTSC_Vasia_Super_Hacker_Edition.iso сделана исключительно по доброте душевной?
Поэтому обязательно скачивайте MDSN образы Windows с сайта Microsoft!
3 ошибка. Путаница с диском для системного загрузчика.
У многих сейчас есть накопитель SSD под систему и накопитель HDD под файлы. И при переустановке Windows бывает нередка ситуация, когда загрузчик записывается на HDD, а сама Windows на SSD. Все это работает до поры до времени, пока по каким-то причинам не потребуется отключить или заменить HDD. После этого работоспособность Windows теряется.
Я уже много лет, при переустановке Windows, отключаю все накопители, помимо диска С.
4 ошибка. Выбор медленной флешки под запись дистрибутива Windows.
Не жалейте флешки под запись дистрибутива Windows! Чем быстрее будет флешка, тем быстрее образ запишется на нее, тем быстрее произойдет установка Windows. Выбирайте скоростные флешки USB 3.0 и 3.1.
5 ошибка. Запись на флешку дистрибутива устаревшей Windows без предварительной подготовки.
6 ошибка. Сразу начать настройку Windows после установки.
7 ошибка. Не скачать драйвера до установки Windows.
В случае с современной Windows 10 это не страшно, так как она сама установит все драйвера, скачав их из интернета. А в случае с устаревшей Windows 7, вы можете оказаться за компьютером, который не может подключиться к интернету, так как у него нет драйверов на сетевую карту!
Обязательно заранее скачайте драйвера хотя бы на сетевую карту.
Windows 10, несмотря на свою продвинутость, может скачать и установить вам драйвер на видеокарту совершенно непредсказуемой версии. Поэтому лучше пресечь эту самодеятельность, отключив ей интернет, установить свой драйвер и запретить обновлять драйвера.
8 ошибка. Использование твикеров.
Многие, сразу установив Windows, сразу кидаются ее настраивать с помощью сторонних программ. Например, «отключают» шпионаж с помощью Destroy Windows Spying (DWS) или «чистят» реестр с помощью CCleaner. Делать это крайне нежелательно!
Используя программы типа DWS, с закрытым исходным кодом, вы неизвестно что интегрируете в Windows. Утилита DWS уже попалась на установке корневого сертификата в систему! Разработчик внятных объяснений не дал.
Чистить реестр не нужно, эта чистка не дает ничего, кроме глюков!
9 ошибка. Отключение обновлений.
Многие сразу после установки Windows отключают обновления. Делать это надо с осторожностью, так как система становится уязвимой для троянов и шифровальщиков. От шифровальщика WannaCry пострадали как раз те, кто отключил обновления. Патч, фиксящий уязвимость, которую использовал WannaCry, Microsoft выпустила за месяц (!) до эпидемии.
Поэтому лучше не отключать обновления совсем, но и не кидаться ставить их в свежевыпущеном виде. Последнее время они вызывают кучу глюков и багов на всех версиях Windows.
Вообще, вопрос обновлений и времени их установки становится все более и более спорным.
10 ошибка. Отключение встроенного антивируса.
В Windows 10 встроен отличный антивирус, но многие отключают его, оставляя систему беззащитной перед вирусами. Так делать не надо! Он сам отключится при установке стороннего антивируса.
А сидеть совсем без антивируса в наши дни могут позволить себе только пользователи Linux, да и то уже не очень успешно.
На этом все, я описал 10 главных ошибок, на которых я сам учился при переустановке Windows. Напишите, какие ошибки вы допускали в этом процессе? И как часто и по каким причинам вы переустанавливаете Windows?
Источник
Не устанавливается и не запускается Windows после замены жесткого диска
Помощь в написании контрольных, курсовых и дипломных работ здесь.
Не запускается установка Win после замены жёсткого диска
Заменил старый HDD на аналогичный (не новый). СД диск с Windows загрузочный, приоритет в буте.
Windows после замены жесткого диска
Всем доброго времени суток! Вот такая ситуация: полтора года назад куплен ноутбук, была.
не могу восстановить windows 7 после замены жесткого диска
не могу восстановить windows 7 после замены жесткого диска, когда пытаюсь установить с диска с.
Синие экраны после замены жесткого диска Windows 7
Здравствуйте. Поменял винч на нетбуке, так как старый умер. Взял новый WD начали постоянно.
Добавлено через 22 минуты
А после этого теперь всё спокойно встаёт и работает на ssd (при этом винда, видимо, для загрузки всё равно использует файлы на hdd). Я ничего не понимаю, но главной задачей было поменять hdd, с чем я справился, так что спасибо вам))
Ошибка, постоянный перезапуск после замены жесткого диска и установки Windows 7
Здравствуйте, господа! Очень прошу помощи. Ситуация такова. Старый жесткий диск (Seagate).
Не включается компьютер после замены жёсткого диска
Здравствуйте. Ситуация такая: в конце февраля сгорел родной жёсткий диск моего относительно нового.
Ошибка жесткого диска после замены материнки
Привет. Поменял сегодня материнскую плату и процессор. После запуска первого выставил диск с.
Источник
Установка ОС после замены HDD на SSD
Имеется ноутбук Samsung RC 530 после замены HDD на SSD. BIOS сильно урезан. При установке первичной загрузки с USB HDD, ноутбук ее не видит. Рекомендуемые манипуляции с профильных сайтов результатов не дали. Была рекомендация подкинуть SSD к другому ПК и потом назад в ноутбук. DVD-ROM за долгое время без действия не работает. Ниже фотографии BIOS’а, настройки после всех манипуляций вернул к заводским. Может есть ещё варианты?
Найдены возможные дубликаты
Компьютер это просто
587 постов 2.7K подписчиков
Правила сообщества
Уважать мнение других
Не переходить на личности, даже при споре, «Что лучше Intel или AMD».
Матерится, выражая эмоции можно, но опять же, не в адрес оппонента или собеседника.
Отдельно для «свидетелей LINUX»: Вам здесь рады, но и к Вам пожелание быть проще и понятней.
Не вводить в заблуждение заведомо неверными и вредными советами, даже в шутку. Если же пошутить хочется, помечайте это в комментарии, добавив слово «шутка», или другим понятным словом, что бы в дальнейшем данный комментарий не воспринимался серьезно.
В публикуемом посте настоятельно рекомендуется указывать конфигурацию ПК (ноутбука) и операционную систему. А также марки и модели комплектующих.
Указывайте теги «Компьютер» «Ноутбук» «Программное обеспечение» «сборка компьютера» «Операционная система» «Драйвер» «Комплектующие».
Вполне рабочий вариант, надо только не пропустить первую перезагрузку, пока не началось определение устройств. Еще при этом желательно на доноре и реципиенте выставить одинаковые настройки загрузки: или UEFI с GPT, или BIOS с MBR.
Если не встаёт значит надо записаться на консультацию.
Это с чего вдруг? А как она у меня работает?
Уефибут зачем отключил?
Он ведь сказал что сбросил настройки к стандартным.
Есть такое у ноутбуков самсунг. Теряет usb при старте. Нужно выключить Fast boot. Если не увидел флэшку, то
1) отрубаем ноут с кнопки.
2) Отключаем питание и вынимаем акб
3) вставляем флэшку обратно подключаем ноут к сети и пробуем стартануть с неё.
Лишь обесточив полностью ноутбук и перезагрузив он начинает видеть usb.
Проблема в загрузочной флэшке. Нужно ее переделать. Рекомендую программу Rufus для записи загрузочных образов. При записи образа обрати внимание, какую флэшку делаешь MBR или GPT.
И да, с Вашими настройками Bios нужно выбирать MBR.
ССД можно и по SATA воткнуть, если конечно он не m2, а так можно и вместо dvdroma нубучного засунуть
Этот точно SATA, на скрине есть его модель.
Другую флешку взять не пробовал?
Сделай загрузочную флешку с win10, официальная программа которая тебе поможет: https://www.microsoft.com/ru-ru/software-download/windows10
Там можно выбрать пункт создать загрузочный USB носитель, там все на русском, подсказки есть, дерзай!)
Недавно был пост здесь про апгрейд ноута, у него была такая же проблема. Он вышел из ситуации: вернул HDD на место как дополнительный, SSD поставил вместо CD привода.
попробуйте YUMI вместо руфуса
Сделай установочную флешку с помощью виндовой программы, они нормально запускаются как правило. если не заработает то вместо флешки используй внешний HDD, с ними как правило нет проблем)))
Есть hdd ноутбучный,(500Гб), я его всунул в USB бокс с алиэкспресс, с помощью ultra iso закинул на него Live CD с кучей всяких утилит+возможность с этого же Live CD установить винду(ЛЮБУЮ), вся эта лабуда заняла примерно 15Гб места, потом с помощью Acronis отрезал незанятое пространство и запихал на него всякие дистрибутивы, в том числе несколько образов различных ОС. В результате у меня есть загрузочный диск+диск с дистрибутивами необходимых и не очень программ в одном флаконе. Очень удобно.
Раз на раз не приходится. С некоторых внешних USB-HDD можно грузиться. А еще была коробочка под HDD, кажется, от Zalman, где можно было выбрать ISO-образ, и она эмулировала USB-CD )
Проблема в загрузочной флешке, с этим биосом не все подходят, пробуй по разному загрузчик записать на нее
Кароч, у меня такой же ноут.
Вопрос номер 1: ссд ставишь на место хдд или в порт ДВД привода? Если в ДВД привод, то он работать не будет, хоть что с ним делай, так что только на место хдд.
Далее порядок действий:
1. Отформатировать диск (хотя может и не надо, у меня был б/у, поэтому я форматнул);
2. В Бут меню ставим загрузку с флешки обязательно. Я хз что за система, но последовательный поиск оно не делает, как я там с бубном не танцевал, берет только с первого в списке.
3. Далее уже работаем с флешкой, через вызов Бут меню. Вообще желательно остальные приводы и диски отключить, чтобы они не смущали старичка Биоса. Самое забавное, что флеху я писал через демон тулс.
4. Флеху пишем в МБР, причем она должна запуститься даже если ты записал в гпт, правда тебе напишет, что гпт нельзя использовать и покажет болт на дальнейшую загрузку.
5. По поводу уефи не помню, вроде я там вообще ничего не трогал.
6. Если не получится, то на оф сайте для этого ноута есть Биос, который отличается от того, что был при покупке. Его надо обновить.
При загрузке нажать клавишу выбора загрузочного устройства. Чаще F12, хотя может быть от F8 до F12. В списке загрузочных устройств найти флешку и выбрать её.
Тут важная деталь: флешка может быть размечена под BIOS с MBR, а может под UEFI. UEFI boot может быть включен, или выключен. Или включен в режиме совместимости с Legacy BIOS. Вот когда совпадут варианты, ноут загрузится с такой флешки.
Есть такое. Но флешки чаще пишутся с МБР.
Есть же Rufus, там можно точно указать, как разметить.
Все просто. Руфусом делаешь загрузочную флешку в режиме UEFI, в настройках включай UEFI boot. На SSD пока нет загрузчика, ноут от безвыходности стартанет с флешки. После установки и перезагрузки на SSD уже будет загрузчик, по умолчанию будет грузиться с него. Работает и для Windows, и для Linux.
А физически USB-порт работоспособен? Эффект будет такой же, никакую флешку не увидит )
Тогда еще есть вариант взять у кого-нибудь напрокат USB-CD/DVD привод, на нем же нарезать болванку с инсталлятором, и подключить к ноуту. С внешних USB-CD компы научились грузиться еще со времен Pentium I (у 486 USB-порт не у всех был 🙂 )
В этом случае настройки не будут важны, с оригинального DVD диска загрузится и в режиме BIOS, и в UEFI.
С модифицированных образов может и не выйти, кто его знает, что там выпилили, а что добавили.
Если при этом не идёт загрузка, нужно правильно её сконфигурировать.
Вы уверены, что сможете это сделать? Пошаговых инструкций вам никто не даст
Имея скрины, можно и пошагово расписать.
Можно и по фотографии врожденные патологии лечить, но что-то этот метод не получил широкого распространения. Возможно, из-за низкой эффективности.
Не хотите переустанавливать, курите команды BCDEdit и fixboot
В таких случаях всегда один вариант, не заниматься тем, в чем не разбираешься. Отдай специалистам. И да, все там есть.
А Биос обновить никак? Прошил на полную версию и получил новые функции.
Вот первое попавшиеся видео на эту тему.
Так человек говорит что не работает. Вот вариант и предложил.
И да, не загрузившись хотя бы во Free-DOS, BIOS/UEFI не обновить, нет тут встроенного прошивальщика. А он загрузиться не может )
Ответ на пост «Не все сервисы одинаково полезны»
Расскажу свою историю с биосом, герой — ноут HP EliteBook 8770w.
Я, честно говоря, хз как там биос через обновления шьётся, у меня они отключены. Ну да ладно
Началось всё с покупки двух новых SSD (в этой модели штатно ставятся два 2.5″ накопителя). Далее сценарий такой:
Сперва я переношу Windows 10 со старого накопителя на новый (посекторным копированием, из-под Linux, в котором ноутбук проводит большую часть активности).
Далее загружаю его (давно не загружал) и даю полностью обновиться.
Далее ставлю на второй накопитель чистый Linux и пытаюсь настроить нормальный dualboot (до этого приходилось выбирать в меню материнской платы загрузочное устройство).
Не выходит. В качестве эксперимента, выбираю в Setup-е пункт «загрузка только UEFI», без Legacy и не гибридная.
Ноут спросил подтверждение, ушёл в перезагрузку и умер.
Беглый гуглёж подсказал, что «загрузка только UEFI» может дать такой эффект, если предварительно не выключить SecureBoot. Но у меня он точно был выключен (Linux ведь раньше работал!)
В сервисе (официальном партнёре HP) сказали, что виноваты равновероятно Windows 10 и мои кривые руки. Какое-то недавнее обновление Windows включает перепрошивку BIOS, и, если этот самый BIOS в оригинале немного (или сильно) нестандартный — будет проблема, причём проявляется она не сразу же, а на 2 загрузку. И недавно приходило много клиентов с похожей проблемой.
Сделали (с учётом того, что BIOS у этого ноутбука, действительно, нестандартный, а именно — с привязкой к серийным номерам других чипов) безукоризненно, надеюсь, эта уникальная машина ещё долго будет меня радовать.
P.S. В финале истории я впервые всё-таки поставил Linux с UEFI-загрузкой, до этого на Legacy сидел.
All HP Business Notebooks such as Probooks or Elitebooks have more stringent security.
Please Contact HP Business Notebook support they should be able to send you a customized SMC.bin file
Простой, но сложный ремонт Asus x554lj или про отключение распаянной озу на ноутбуках Asus
Всем привет, сегодня решил написать пост-«гайд» про отключение распаянной озу.
С одной стороны это позволяет делать ноутбуки тоньше, с другой, при наличии проблем с этой распаянной озу ( а поверьте они встречаются достаточно часто) рядовому пользователю приходится обращаться в СЦ.
Если ноутбук на гарантии, то это не проблема, а вот если гарантийный срок истек, то цена на подобную услугу может серьезно ударить по карману.
Сегодня у нас как раз один из таких представителей с дефектом попадающим под пункт все пункты сразу. Кто-то удивится, а как такое возможно?
Прежде чем перейти к отключению нашей распаянной (набортной) ОЗУ, стоит сделать небольшое пояснение: то что я покажу, работает только для конкретной модели платы и ревизии соответственно, но у каждого бренда и у отдельных моделей могут быть некоторые отличия, например на asus x555ld rev 3.1 достаточно залить соответствующую прошивку биоса ( через программатор) и при старте, ноутбук не будет обращаться к распаянной ОЗУ, а скажем на практически такой же плате как у нашего страдальца x555ld rev 3.6 такой фокус уже не проходит.
По сути для отключения нужно использовать разные методы или как в нашем случае их комбинации:
1) изменение конфигурационных страпов, отвечающих за работу с озу
2) модифицирование прошивки биоса
3) и 1 и 2 пункт вместе
Сначала я попробовал обойтись малой кровью. Модифицировать BIOS.
Для этого нам понадобится считать прошивку BIOS из ноута, открыть её в программе AMIBCP и там найти раздел Memory Configuration. В этом разделе найти пункт Chanal A DIMM Control и перевести его в disable. Сохранить.
Ну а далее записать готовую прошивку на флешку и припаять на плату.
И по идее память должна быть отключена и ноут должен нормально работать с операвтивкой в слоте.
Конкретно этот ноут очень капризный, и одной прошивки ему было мало. С этой прошивкой он начал давать картинку, но все равно видел встроенную память.
На всякий случай я снял чипы ОЗУ, но это не помогло. Что б было понятно:
Если в слот ОЗУ поставить 4гб, ноут видит 8гб, если вставить 2гб, ноут видит 6гб.
Так оставлять нельзя, потому что ноут будет работать некорректно, поэтому приступаем ко второму пункту: нужно переставить «страпы» в нужное положение.
Таким образом ноут будет понимать, что он должен видеть только ту память, которая вставлена в слот.
Тут на фото я выделил резисторы, и их положение, в котором они должны стоять.
Слева на первой фотке перечеркнуто, там стоит резисторная сборка, её нужно снять.
Ну и в принципе все.
Ноут дальше прекрасно будет работать и видеть столько оперативки, сколько поставили:
Вот такой вот сложный-простой ремонт получился.
Источник
Содержание
- Установка ОС после замены HDD на SSD
- Найдены возможные дубликаты
- Компьютер это просто
- Правила сообщества
- Ответ на пост «Не все сервисы одинаково полезны»
- Простой, но сложный ремонт Asus x554lj или про отключение распаянной озу на ноутбуках Asus
- Как установить Windows 7 на новый жесткий диск
- Как заменить HDD на SSD в ноутбуке: что для этого нужно и как сохранить все данные
- Содержание
- Содержание
- SSD vs HDD
- Как выбрать SSD?
- Подготовка к переносу данных
- Клонирование диска
- Аппаратное клонирование
Установка ОС после замены HDD на SSD
Имеется ноутбук Samsung RC 530 после замены HDD на SSD. BIOS сильно урезан. При установке первичной загрузки с USB HDD, ноутбук ее не видит. Рекомендуемые манипуляции с профильных сайтов результатов не дали. Была рекомендация подкинуть SSD к другому ПК и потом назад в ноутбук. DVD-ROM за долгое время без действия не работает. Ниже фотографии BIOS’а, настройки после всех манипуляций вернул к заводским. Может есть ещё варианты?
Найдены возможные дубликаты
Компьютер это просто
581 пост 2.6K подписчиков
Правила сообщества
Уважать мнение других
Не переходить на личности, даже при споре, «Что лучше Intel или AMD».
Матерится, выражая эмоции можно, но опять же, не в адрес оппонента или собеседника.
Отдельно для «свидетелей LINUX»: Вам здесь рады, но и к Вам пожелание быть проще и понятней.
Не вводить в заблуждение заведомо неверными и вредными советами, даже в шутку. Если же пошутить хочется, помечайте это в комментарии, добавив слово «шутка», или другим понятным словом, что бы в дальнейшем данный комментарий не воспринимался серьезно.
В публикуемом посте настоятельно рекомендуется указывать конфигурацию ПК (ноутбука) и операционную систему. А также марки и модели комплектующих.
Указывайте теги «Компьютер» «Ноутбук» «Программное обеспечение» «сборка компьютера» «Операционная система» «Драйвер» «Комплектующие».
Вполне рабочий вариант, надо только не пропустить первую перезагрузку, пока не началось определение устройств. Еще при этом желательно на доноре и реципиенте выставить одинаковые настройки загрузки: или UEFI с GPT, или BIOS с MBR.
Если не встаёт значит надо записаться на консультацию.
Это с чего вдруг? А как она у меня работает?
Уефибут зачем отключил?
Он ведь сказал что сбросил настройки к стандартным.
Есть такое у ноутбуков самсунг. Теряет usb при старте. Нужно выключить Fast boot. Если не увидел флэшку, то
1) отрубаем ноут с кнопки.
2) Отключаем питание и вынимаем акб
3) вставляем флэшку обратно подключаем ноут к сети и пробуем стартануть с неё.
Лишь обесточив полностью ноутбук и перезагрузив он начинает видеть usb.
Проблема в загрузочной флэшке. Нужно ее переделать. Рекомендую программу Rufus для записи загрузочных образов. При записи образа обрати внимание, какую флэшку делаешь MBR или GPT.
И да, с Вашими настройками Bios нужно выбирать MBR.
ССД можно и по SATA воткнуть, если конечно он не m2, а так можно и вместо dvdroma нубучного засунуть
Этот точно SATA, на скрине есть его модель.
Другую флешку взять не пробовал?
Сделай загрузочную флешку с win10, официальная программа которая тебе поможет: https://www.microsoft.com/ru-ru/software-download/windows10
Там можно выбрать пункт создать загрузочный USB носитель, там все на русском, подсказки есть, дерзай!)
Недавно был пост здесь про апгрейд ноута, у него была такая же проблема. Он вышел из ситуации: вернул HDD на место как дополнительный, SSD поставил вместо CD привода.
попробуйте YUMI вместо руфуса
Сделай установочную флешку с помощью виндовой программы, они нормально запускаются как правило. если не заработает то вместо флешки используй внешний HDD, с ними как правило нет проблем)))
Есть hdd ноутбучный,(500Гб), я его всунул в USB бокс с алиэкспресс, с помощью ultra iso закинул на него Live CD с кучей всяких утилит+возможность с этого же Live CD установить винду(ЛЮБУЮ), вся эта лабуда заняла примерно 15Гб места, потом с помощью Acronis отрезал незанятое пространство и запихал на него всякие дистрибутивы, в том числе несколько образов различных ОС. В результате у меня есть загрузочный диск+диск с дистрибутивами необходимых и не очень программ в одном флаконе. Очень удобно.
Раз на раз не приходится. С некоторых внешних USB-HDD можно грузиться. А еще была коробочка под HDD, кажется, от Zalman, где можно было выбрать ISO-образ, и она эмулировала USB-CD )
Проблема в загрузочной флешке, с этим биосом не все подходят, пробуй по разному загрузчик записать на нее
Кароч, у меня такой же ноут.
Вопрос номер 1: ссд ставишь на место хдд или в порт ДВД привода? Если в ДВД привод, то он работать не будет, хоть что с ним делай, так что только на место хдд.
Далее порядок действий:
1. Отформатировать диск (хотя может и не надо, у меня был б/у, поэтому я форматнул);
2. В Бут меню ставим загрузку с флешки обязательно. Я хз что за система, но последовательный поиск оно не делает, как я там с бубном не танцевал, берет только с первого в списке.
3. Далее уже работаем с флешкой, через вызов Бут меню. Вообще желательно остальные приводы и диски отключить, чтобы они не смущали старичка Биоса. Самое забавное, что флеху я писал через демон тулс.
4. Флеху пишем в МБР, причем она должна запуститься даже если ты записал в гпт, правда тебе напишет, что гпт нельзя использовать и покажет болт на дальнейшую загрузку.
5. По поводу уефи не помню, вроде я там вообще ничего не трогал.
6. Если не получится, то на оф сайте для этого ноута есть Биос, который отличается от того, что был при покупке. Его надо обновить.
При загрузке нажать клавишу выбора загрузочного устройства. Чаще F12, хотя может быть от F8 до F12. В списке загрузочных устройств найти флешку и выбрать её.
Тут важная деталь: флешка может быть размечена под BIOS с MBR, а может под UEFI. UEFI boot может быть включен, или выключен. Или включен в режиме совместимости с Legacy BIOS. Вот когда совпадут варианты, ноут загрузится с такой флешки.
Есть такое. Но флешки чаще пишутся с МБР.
Есть же Rufus, там можно точно указать, как разметить.
Все просто. Руфусом делаешь загрузочную флешку в режиме UEFI, в настройках включай UEFI boot. На SSD пока нет загрузчика, ноут от безвыходности стартанет с флешки. После установки и перезагрузки на SSD уже будет загрузчик, по умолчанию будет грузиться с него. Работает и для Windows, и для Linux.
А физически USB-порт работоспособен? Эффект будет такой же, никакую флешку не увидит )
Тогда еще есть вариант взять у кого-нибудь напрокат USB-CD/DVD привод, на нем же нарезать болванку с инсталлятором, и подключить к ноуту. С внешних USB-CD компы научились грузиться еще со времен Pentium I (у 486 USB-порт не у всех был 🙂 )
В этом случае настройки не будут важны, с оригинального DVD диска загрузится и в режиме BIOS, и в UEFI.
С модифицированных образов может и не выйти, кто его знает, что там выпилили, а что добавили.
Если при этом не идёт загрузка, нужно правильно её сконфигурировать.
Вы уверены, что сможете это сделать? Пошаговых инструкций вам никто не даст
Имея скрины, можно и пошагово расписать.
Можно и по фотографии врожденные патологии лечить, но что-то этот метод не получил широкого распространения. Возможно, из-за низкой эффективности.
Не хотите переустанавливать, курите команды BCDEdit и fixboot
В таких случаях всегда один вариант, не заниматься тем, в чем не разбираешься. Отдай специалистам. И да, все там есть.
А Биос обновить никак? Прошил на полную версию и получил новые функции.
Вот первое попавшиеся видео на эту тему.
Так человек говорит что не работает. Вот вариант и предложил.
И да, не загрузившись хотя бы во Free-DOS, BIOS/UEFI не обновить, нет тут встроенного прошивальщика. А он загрузиться не может )
Ответ на пост «Не все сервисы одинаково полезны»
Расскажу свою историю с биосом, герой — ноут HP EliteBook 8770w.
Я, честно говоря, хз как там биос через обновления шьётся, у меня они отключены. Ну да ладно
Началось всё с покупки двух новых SSD (в этой модели штатно ставятся два 2.5″ накопителя). Далее сценарий такой:
Сперва я переношу Windows 10 со старого накопителя на новый (посекторным копированием, из-под Linux, в котором ноутбук проводит большую часть активности).
Далее загружаю его (давно не загружал) и даю полностью обновиться.
Далее ставлю на второй накопитель чистый Linux и пытаюсь настроить нормальный dualboot (до этого приходилось выбирать в меню материнской платы загрузочное устройство).
Не выходит. В качестве эксперимента, выбираю в Setup-е пункт «загрузка только UEFI», без Legacy и не гибридная.
Ноут спросил подтверждение, ушёл в перезагрузку и умер.
Беглый гуглёж подсказал, что «загрузка только UEFI» может дать такой эффект, если предварительно не выключить SecureBoot. Но у меня он точно был выключен (Linux ведь раньше работал!)
В сервисе (официальном партнёре HP) сказали, что виноваты равновероятно Windows 10 и мои кривые руки. Какое-то недавнее обновление Windows включает перепрошивку BIOS, и, если этот самый BIOS в оригинале немного (или сильно) нестандартный — будет проблема, причём проявляется она не сразу же, а на 2 загрузку. И недавно приходило много клиентов с похожей проблемой.
Сделали (с учётом того, что BIOS у этого ноутбука, действительно, нестандартный, а именно — с привязкой к серийным номерам других чипов) безукоризненно, надеюсь, эта уникальная машина ещё долго будет меня радовать.
P.S. В финале истории я впервые всё-таки поставил Linux с UEFI-загрузкой, до этого на Legacy сидел.
All HP Business Notebooks such as Probooks or Elitebooks have more stringent security.
Please Contact HP Business Notebook support they should be able to send you a customized SMC.bin file
Простой, но сложный ремонт Asus x554lj или про отключение распаянной озу на ноутбуках Asus
Всем привет, сегодня решил написать пост-«гайд» про отключение распаянной озу.
С одной стороны это позволяет делать ноутбуки тоньше, с другой, при наличии проблем с этой распаянной озу ( а поверьте они встречаются достаточно часто) рядовому пользователю приходится обращаться в СЦ.
Если ноутбук на гарантии, то это не проблема, а вот если гарантийный срок истек, то цена на подобную услугу может серьезно ударить по карману.
Сегодня у нас как раз один из таких представителей с дефектом попадающим под пункт все пункты сразу. Кто-то удивится, а как такое возможно?
Прежде чем перейти к отключению нашей распаянной (набортной) ОЗУ, стоит сделать небольшое пояснение: то что я покажу, работает только для конкретной модели платы и ревизии соответственно, но у каждого бренда и у отдельных моделей могут быть некоторые отличия, например на asus x555ld rev 3.1 достаточно залить соответствующую прошивку биоса ( через программатор) и при старте, ноутбук не будет обращаться к распаянной ОЗУ, а скажем на практически такой же плате как у нашего страдальца x555ld rev 3.6 такой фокус уже не проходит.
По сути для отключения нужно использовать разные методы или как в нашем случае их комбинации:
1) изменение конфигурационных страпов, отвечающих за работу с озу
2) модифицирование прошивки биоса
3) и 1 и 2 пункт вместе
Сначала я попробовал обойтись малой кровью. Модифицировать BIOS.
Для этого нам понадобится считать прошивку BIOS из ноута, открыть её в программе AMIBCP и там найти раздел Memory Configuration. В этом разделе найти пункт Chanal A DIMM Control и перевести его в disable. Сохранить.
Ну а далее записать готовую прошивку на флешку и припаять на плату.
И по идее память должна быть отключена и ноут должен нормально работать с операвтивкой в слоте.
Конкретно этот ноут очень капризный, и одной прошивки ему было мало. С этой прошивкой он начал давать картинку, но все равно видел встроенную память.
На всякий случай я снял чипы ОЗУ, но это не помогло. Что б было понятно:
Если в слот ОЗУ поставить 4гб, ноут видит 8гб, если вставить 2гб, ноут видит 6гб.
Так оставлять нельзя, потому что ноут будет работать некорректно, поэтому приступаем ко второму пункту: нужно переставить «страпы» в нужное положение.
Таким образом ноут будет понимать, что он должен видеть только ту память, которая вставлена в слот.
Тут на фото я выделил резисторы, и их положение, в котором они должны стоять.
Слева на первой фотке перечеркнуто, там стоит резисторная сборка, её нужно снять.
Ну и в принципе все.
Ноут дальше прекрасно будет работать и видеть столько оперативки, сколько поставили:
Вот такой вот сложный-простой ремонт получился.
Источник
Как установить Windows 7 на новый жесткий диск
Подробная инструкция как установить windows 7 на новый жесткий диск
Очень часто новые компьютеры продают без предустановленной операционной системы. И если вы являетесь счастливым обладателем такого компьютера, то перед вами стоит задача самостоятельной установки Windows 7. Задача эта усложняется еще и тем, что на новом компьютере стоит новый жесткий диск, который, как правило, не поделен на разделы.
На новом жестком диске нужно создать как минимум один раздел, что бы установить на него операционную систему. Я всегда создаю на жестком диске не менее двух разделов (диск C и диск D). В создании слишком большого количества разделов я смысла не вижу: два-три в самый раз.
Для чего же вообще нужно разбивать винчестер на несколько логических дисков?
Итак, приступаем к установке Windows 7, в ходе которой мы поделим наш новый жесткий диск на несколько разделов. Для установки нам потребуется загрузочный диск или загрузочная флешка с операционной системой.
Включив компьютер, первым делом идем в BIOS и настраиваем загрузку с диска, либо с флешки (как это сделать подробно описано здесь и здесь). Вставляем в компьютер наш носитель, сохраняем все необходимые настройки в Биосе и перезагружаемся.
На экране появится оболочка инсталлятора Windows 7. Начнется загрузка необходимых файлов установки:
Через некоторое время появится окно, в котором нужно выбрать язык системы и нажать “Далее”:

В следующем окне принимаем условия лицензионного соглашения, поставив соответствующую галку, и жмем “Далее”:



После этого мы вернемся на экран выбора раздела для установки Windows.
Как видите, здесь произошли изменения. Теперь мы имеем: 1) раздел, зарезервированный системой под собственные нужды; 2) только что созданный нами раздел; 3) оставшееся незанятое место:


Начнется непосредственно процесс установки системы, в ходе которого будет происходить копирование и распаковка файлов, установка компонентов и обновлений:
Во время установки ваш компьютер несколько раз перезагрузится – в этот момент ничего не нажимайте, просто наблюдайте за ходом установки.
После завершения установки, перед вами поочередно появятся несколько окон начальной настройки Windows 7. Пройдите их и вы увидите рабочий стол Windows 7:
Источник
Как заменить HDD на SSD в ноутбуке: что для этого нужно и как сохранить все данные
Содержание
Содержание
Если ноутбук стал загружаться медленнее одним из самых результативных решений станет замена обычного жесткого диска на SSD-накопитель. Скорость работы компьютера увеличится, но как вместе с системой перенести и важные данные, оставшиеся на жестком диске? В этой статье я расскажу о программном и аппаратном способах клонирования накопителей и копирования данных.
SSD vs HDD
Для начала поговорим о чисто технических различиях и преимуществах твердотельных накопителей. Первое — это значительно более высокие показатели скоростей чтения/записи, которые в зависимости от типа SSD могут быть в 20 раз выше, чем у жестких дисков. Как следствие, очень быстрая загрузка операционной системы и мгновенное включение прикладного софта, уменьшение времени подгрузки между локациями даже самых требовательных игр и исчезновение «фризов», вызванных подкачкой текстур в оперативку или видеопамять с медленного накопителя старого типа.
Второй момент — SSD совершенно не шумит и меньше греется за счет отсутствия механических элементов и сниженного энергопотребления. А для ноутбука эти критерии особенно важны.
Третье преимущество SSD-накопителя выходит из второго — в нем нет механики, а значит он не боится вибраций и сам их не создает.
Как выбрать SSD?
При выборе твердотельного накопителя нужно учесть, будет в ноутбуке стоять только SSD или необходимо оставить жесткий диск под данные большого объема, и есть ли возможность установить оба накопителя. Самый распространенный вариант при наличии в ноутбуке DVD-привода, который, учитывая цифровые реалии, наверняка не используется, поставить на его место специальный переходник оптибэй — по форм-фактору и интерфейсу подключения он совпадает с приводом, но по сути является «салазками», позволяющими подключить жесткий диск.
Совместимость разъемов тоже нужно иметь в виду — последние лет десять во всех ноутбуках жесткие диски подключаются через интерфейс SATA второго и третьего поколения, а если ноут относительно свежий, то есть шанс на наличие свободного NVMe слота.
Вопрос объема SSD-накопителя — дело сугубо индивидуальное. Если вы примерно представляете размер ваших личных и рабочих данных, прибавляйте к нему емкость системного раздела, а это на сегодняшний день 40-50 Гб, плюс-минус 15 Гб на файл подкачки. В целом стоит рассматривать твердотельники от 250 Гб. Но памяти много не бывает — тут чем больше, тем лучше. Если же нужно хранить действительно большие объемы – вам подойдет вариант с применением оптибэй-переходника: вместо старого HDD ставим SSD, вместо привода — новый жесткий диск настолько большого объема, насколько это требуется. Да, желательно ставить именно новый жесткий диск — он и работать будет быстрее старого, и емкость вы сможете выбрать подходящую.
Есть модели ноутбуков, в которых DVD-привода не было изначально, а в некоторых даже нет под него интерфейсного разъема, то есть оптибэй вы установить не сможете. Тогда для переноса данных вам понадобится внешний USB-бокс под жесткий диск, либо системник, к которому можно подключить одновременно и HDD, и SSD.
Подготовка к переносу данных
Самую ценную информацию лучше скопировать на внешний жесткий диск или облачное хранилище — это и гарантия сохранности данных, и дополнительная резервная копия. Вторым этапом можно почистить кэш браузеров и удалить ненужные файлы — это уменьшит объем переносимых данных, а значит ускорит процесс клонирования системы.
Способов перехода с HDD на SSD, по сути, два. Первый — полная установка системы. Для этого нужно будет подготовить установочную флэшку, скачать с сайта производителя ноутбука все необходимые драйвера, установить операционную систему со всеми обновлениями и скопировать с облака или внешнего жесткого диска свои данные обратно на ноутбук.
Второй способ — прямое клонирование. Технически он немного проще, на нем и остановимся.
Клонирование диска
Чтобы сделать полный перенос данных с одного накопителя на другой, оба диска должны быть подключены к одному и тому же компьютеру — либо напрямую через SATA, либо через внешний бокс по USB. В случае с ноутбуком жесткий диск остается внутри, SSD — во внешнем боксе.
Существует довольно много программ, позволяющих создавать клоны либо дисков целиком, либо отдельных разделов. Они бывают платные, полностью бесплатные, или бесплатные с ограниченной функциональностью, но принцип действия у них один и тот же. Сначала указываем исходный диск, с которого нужно сделать копию, и целевой диск, на который нужно эту копию записать. Чаще всего по умолчанию программы предлагают сделать клонирование один-в-один, что в подавляющем большинстве случаев является правильным выбором. Длительность процесса клонирования зависит от скоростных показателей обоих накопителей и от объема копируемых данных.
Когда процесс клонирования завершится, нужно выключить ноутбук (не отправить в спящий режим или гибернацию, а именно выключить), отсоединить внешний USB-бокс, извлечь аккумулятор (если он съемный), вынуть из ноута жесткий диск, установить вместо него SSD, поставить аккумулятор на место и снова включить ноутбук. Если процесс клонирования прошел без ошибок, то операционная система загрузится корректно, и вы сразу ощутите все преимущества работы с SSD: более быстрая загрузка, мгновенная реакция аппарата на ваши действия и повышение производительности в целом. Даже браузер с большим количеством открытых вкладок будет работать быстрее.
Аппаратное клонирование
Существует способ клонировать накопители без подключения к компьютеру — некоторые док-станции позволяют это сделать. Док-станция — это по сути тот же внешний бокс для HDD, только с возможностью быстрой замены дисков и с более «умной» начинкой. В первый слот ставим исходный диск-источник, во второй — диск-приемник, в данном случае SSD. Остаётся только нажать кнопку клонирования и ждать. Данные будут копироваться в посекторном режиме, а об окончании процесса вас оповестит специальный индикатор. Готовьтесь, это займет больше времени, чем при использовании компьютера, зато процесс полностью автономен — док-станции для клонирования дисков не нужно подключаться к ПК.
Использование док-станции для клонирования дисков несомненно имеет свои преимущества, но и налагает определенные требования, впрочем, абсолютно логичные — объем принимающего накопителя должен быть не меньше объема источника. Посекторное копирование производится один-в-один, так что в случае, если принимающий накопитель больше источника, на диске после клонированных разделов останется нераспределенное пространство. Его придется размечать вручную — либо создавая еще один логический раздел, либо присоединяя к уже существующему.
Если хотите значительно ускорить работу ноутбука и не потерять при этом важные данные, программы и настройки — приобретайте SSD-накопитель и клонируйте на него привычную, адаптированную под ваши нужды рабочую среду. Полный перенос данных — процесс совсем не сложный, просто нужно соблюдать элементарную технику безопасности и сделать предварительное резервное копирование самой ценной информации.
Источник
|
0 / 0 / 0 Регистрация: 13.07.2017 Сообщений: 7 |
|
|
1 |
|
|
13.07.2017, 02:25. Показов 12883. Ответов 10
Доброго времени суток!
__________________
0 |
|
8447 / 2969 / 494 Регистрация: 14.04.2011 Сообщений: 7,363 |
|
|
13.07.2017, 09:56 |
2 |
|
Вероятно загрузчик системы находится на HDD, а не на SSD. Загрузитесь в систему, на клавиатуре Win+R, введите diskmgmt.msc -> OK. Откроется окно Управление дисками, сделайте и покажите скрин этого окна.
0 |
|
0 / 0 / 0 Регистрация: 13.07.2017 Сообщений: 7 |
|
|
13.07.2017, 10:42 [ТС] |
3 |
|
Да, я тоже вчера об этом подумал потом, т.к. при покупке ноута система стояла на HDD, а SSD вообще был не размечен. Вот, на HDD находится раздел «Зарезервировано системой», я полагаю, там находятся загрузочные файлы? Миниатюры
0 |
|
0 / 0 / 0 Регистрация: 13.07.2017 Сообщений: 7 |
|
|
13.07.2017, 10:57 [ТС] |
5 |
|
UPD: подключил диск к другому компу, чтобы видеть этот раздел, но винда не видит эти файлы на нём (показ скрытых файлов и папок включён), а вот Акронис показывает эти загрузочные файлы. Можно ли как-то сделать такой же раздел на ssd и перенести туда эти файлы?
0 |
|
0 / 0 / 0 Регистрация: 13.07.2017 Сообщений: 7 |
|
|
13.07.2017, 11:07 [ТС] |
6 |
|
Писал в тему, не увидел сообщения. Спасибо, буду пробовать.
0 |
|
Модератор 15148 / 7736 / 726 Регистрация: 03.01.2012 Сообщений: 31,802 |
|
|
13.07.2017, 11:11 |
7 |
|
но винда не видит эти файлы на нём (показ скрытых файлов и папок включён), а вот Акронис показывает эти загрузочные файлы Ессно… Тут надо ещё и снять галочку с «Скрывать особо защищённые системные файлы»… А Акронису чихать на субординацию в винде
1 |
|
0 / 0 / 0 Регистрация: 13.07.2017 Сообщений: 7 |
|
|
13.07.2017, 11:36 [ТС] |
8 |
|
А, понятно) Я обычно шарю в чём-то до определённого момента) век живи — век учись. Из той темы: восстановление с помощью загрузочного диска не помогло «Восстановление при загрузке не удалось восстановить компьютер».
0 |
|
0 / 0 / 0 Регистрация: 13.07.2017 Сообщений: 7 |
|
|
13.07.2017, 11:55 [ТС] |
9 |
|
После манипуляций в командной строке результаты вроде такие, какие и должны быть, вот скрины cmd и папки диска C (ssd) — все файлы там, но результат тот же: при извлечении hdd система не загружается, снова boot device not found. Миниатюры
0 |
|
0 / 0 / 0 Регистрация: 13.07.2017 Сообщений: 7 |
|
|
13.07.2017, 14:26 [ТС] |
10 |
|
Сделал почти те же самые манипуляции, только не с ssd, а с новым hdd и во время непосредственно установки винды (http://computerinfo.ru/ne-udal… ij-razdel/) — всё заработало, винда установилась и запустилась. Что не так может быть с ssd? А то к хорошему быстро привыкаешь, на нём-то и надёжнее и работает пошустрее винда.. Добавлено через 22 минуты
0 |
|
Модератор 15148 / 7736 / 726 Регистрация: 03.01.2012 Сообщений: 31,802 |
|
|
13.07.2017, 15:30 |
11 |
|
Как правило, загрузчик, расположенный на SSD для кэша, не виден компу. Почему — не знаю. По этому поводу уже были вопросы на форуме. Самое интересное, что устанавливаться он (загрузчик) стремится в первую очередь именно туда…
1 |
- Remove From My Forums
-
Вопрос
-
Ноутбук HP 250 G3. После поломки родного жесткого диска и замены на аналогичный новый не получается установить windows. До этого стояла или 8.1х64 или 8.0х64 польская. Какая точно редакция — хозяин ноутбука не знает. Пробовал Windows 8.1
SL русскую ставить — не принимает ключ. Пробовал стандартный и пробовал тот, что в БИОСе зашит. В обоих случаях пишет, что не удалось проверить ключ.После этого пробовал с разных сборок ставить windows 7 и 8.1 — доходит установка до последней стадии «Обновление» и вылетает ошибка, что-то про неверный файл ответов (и в 7 и в 8), хотя на других компьютерах этиже сборки устанавливаются.
-
Изменено
6 мая 2016 г. 18:05
Удалён PID
-
Изменено
Ответы
-
Ноутбук HP 250 G3. После поломки родного жесткого диска и замены на аналогичный новый не получается установить windows.
Ставьте лицензионную версию, а не пытайтесь подбирать, какую из пиратских удастся установить.
-
Помечено в качестве ответа
Dmitriy VereshchakMicrosoft contingent staff
9 мая 2016 г. 7:24
-
Помечено в качестве ответа
-
Обратитесь в сервисный центр HP
-
Помечено в качестве ответа
Dmitriy VereshchakMicrosoft contingent staff
9 мая 2016 г. 7:24
-
Помечено в качестве ответа

При переустановке Windows нередко приходится сталкиваться с самыми разными ошибками, о которых сложно заранее предугадать…
Сегодня хочу остановится на одной из таких проблем: когда инсталлятор ОС не видит ни один диск, на который можно установить Windows… 👀
Вообще, подобная проблема чаще встречалась на «старых» ОС Windows XP, 7 (c новыми Windows 10/11 — такое происходит гораздо реже…).
И тем не менее…
📌 В помощь!
Кстати, многие решают переустановить ОС из-за того, что она не загружается. Попробуйте воспользоваться рекомендациями из одной моей прошлой статьи, возможно, вы восстановите работу своей Windows.
*
Содержание статьи
- 1 Что можно сделать, если Windows не видит диск
- 1.1 Проверьте, определяется ли ваш диск в BIOS
- 1.2 Добавьте драйвер на установочную флешку
- 1.3 Проверьте настройки BIOS (режимы Secure Boot, ACHI, IDE)
→ Задать вопрос | дополнить
Что можно сделать, если Windows не видит диск
Проверьте, определяется ли ваш диск в BIOS
Итак, первое с чего порекомендую начать разбираться в проблеме — это проверить, виден ли ваш диск в BIOS/UEFI, определяется ли он.
Если с накопителем все в порядке — то в BIOS вы должны увидеть его модель, название, объем, серийный номер (обратите внимание на фото ниже).
👉 В помощь! Как войти в BIOS — [см. инструкцию]
Виден ли диск в UEFI (его модель, объем и др.). На скрине стрелкой показан жесткий диск (Storage) — его модель была определена, т.е. диск «определяется» (кликабельно)
Если с вашим диском все в порядке (т.е. он определяется) — можете переходить к следующему пункту статьи.
*
👉 Если диск не определяется, то:
- выключите ПК/ноутбук и отсоедините диск. Проверьте его контакты (если диск старый — они могли «закислиться» и не обеспечивать должного соединения). Для чистки контактов, кстати, можно воспользоваться обычной канцелярской стеркой (ворсинки смахните кисточкой 👇);
Чистка контактов стеркой
- для тестирования диска очень желательно проверить его на другом ПК. Удобнее всего это сделать с помощь специального переходника или бокса («коробки», в которую вставляется диск и подключается к обычному порту USB). 👉 Приобрести такую штуку можно в компьютерных магазинах (называется «Box for HDD 2,5 / 3.5»)
BOX для подключения диска к USB порту
- если с диском все в порядке, возможно, что ему не хватает питания. Характерная черта при этом: диск виден, но как только на него начинают записываться данные — он «пропадает» (компьютер при этом начинает ждать ответа от диска, и нередко зависает…).
*
Добавьте драйвер на установочную флешку
В зависимости от того, какой образ ISO для установки вы выбрали, зависит то, какие компоненты и драйвера в него включены. Например, нередко, что в установочном образе отсутствуют драйвера для SATA/RAID, Intel® Rapid Storage Technology контроллера.
Как итог: при установке Windows не знает как «работать» с этой системой хранения данных, и не видит эти накопители…
*
👉 Как можно поступить:
1) Загрузить более новый установочный образ ISO (официальный!) с включенными драйверами и перезаписать инсталляционную флешку (как загрузить установочный ISO образ с Windows 10 // Windows 11);
*
2) Найти необходимый драйвер на официальном сайте вашей материнской платы (или вашего ноутбука). В названии драйвера, обычно, указывается «SATA…» или «RAID…».
👉 В помощь!
1) Как узнать модель материнской платы — см. инструкцию.
2) Как узнать модель ноутбука — см. инструкцию.
Пример загрузки подобного драйвера || Ноутбук Lenovo
*
📌После загрузки драйвера, его необходимо извлечь из ZIP (RAR) архива и записать на установочную флешку.
Далее при установке, дойдя до этапа выбора диска, щелкните по кнопке «Загрузка» и укажите расположение драйвера. После его установки — проблема будет решена…
Загрузка (установка драйвера вручную)
*
Проверьте настройки BIOS (режимы Secure Boot, ACHI, IDE)
В «новых» (от 2021г+) версиях BIOS (UEFI) при невидимости диска Windows — часто помогает отключение Secure Boot и Intel VMD (это контроллер хранилища, который помогает управлять и объединять твердотельные накопители NVMe).
Найти эти параметры можно в расширенных настройках BIOS — вкладки «Advanced» и «Security».
📌 В помощь!
Инструкция по входу в BIOS (UEFI) — https://ocomp.info/kak-voyti-v-bios.html
VMD контроллер
Кстати, в BIOS также есть несколько параметров, отвечающие за режим работы жесткого диска (ACHI, IDE, более подробно о них 👉 тут).
Чаще всего, при установке на компьютер «старой» ОС Windows — она просто не знает о существовании, скажем, ACHI и поэтому не видит накопитель…
Исправить проблему можно через настройки BIOS: нужно переключить режим работы с ACHI на IDE. Затем сохранить настройки (обычно, клавиша F10), перезагрузить ПК и запустить установку Windows заново. Как правило, Windows сразу же «увидит» диск. 👀
👉 В помощь!
Как войти в BIOS — https://ocomp.info/bios/
BIOS Setup Utility / В качестве примера
Кстати, в зависимости от версии BIOS, название параметра, отвечающего за режим работы, может быть отличным от примера выше, например:
- AHCI Mode: Disabled;
- SATA Operation: ATA;
- SATA Native Mode: Disable;
- SATA Controller Mode: Compatibility.
*
На этом пока все… Иные способы решения — приветствуются в комментариях!
Удачной работы.
👋
Первая публикация: 04.11.2018
Корректировка: 24.12.2022


Полезный софт:
-
- Видео-Монтаж
Отличное ПО для создания своих первых видеороликов (все действия идут по шагам!).
Видео сделает даже новичок!
-
- Ускоритель компьютера
Программа для очистки Windows от «мусора» (удаляет временные файлы, ускоряет систему, оптимизирует реестр).

Если же все-таки выбрать этот раздел и нажать «Далее» в программе установки, вы увидите ошибку сообщающую, что нам не удалось создать новый или найти существующий раздел с предложением просмотреть дополнительные сведения в файлах журнала программы установки. Ниже будут описаны способы исправить такую ошибку (которая может возникать в программах установки Windows 10 — Windows 7).
По мере того, как все чаще на компьютерах и ноутбуках пользователей встречается разнообразие в таблицах разделов на дисках (GPT и MBR), режимов работы HDD (AHCI и IDE) и типов загрузки (EFI и Legacy), учащаются и ошибки при установке Windows 10, 8 или Windows 7, вызванные этими параметрами. Описываемый случай — как раз одна из таких ошибок.
Примечание: если сообщение о том, что установка на диск невозможна сопровождается информацией об ошибке 0x80300002 или текстом «Возможно, этот диск скоро выйдет из строя» — это может быть вызвано плохим подключением диска или кабелей SATA, а также повреждениями самого накопителя или кабелей. Данный случай не рассматривается в текущем материале.
Исправление ошибки «Установка на данный диск невозможна» с помощью настроек БИОС (UEFI)
Чаще всего указанная ошибка происходит при установке Windows 7 на старых компьютерах с БИОС и Legacy загрузкой, в тех случаях, когда в БИОС в параметрах работы SATA устройств (т.е. жесткого диска) включен режим AHCI (или какие-либо режимы RAID, SCSI).
Решение в данном конкретном случае — зайти в параметры БИОС и изменить режим работы жесткого диска на IDE. Как правило, это делается где-то в разделе Integrated Peripherals — SATA Mode настроек БИОС (несколько примеров на скриншоте).
Но даже если у вас не «старый» компьютер или ноутбук, этот вариант также может сработать. Если же вы устанавливаете Windows 10 или 8, то вместо включения IDE режима, рекомендую:
- Включить EFI-загрузку в UEFI (если она поддерживается).
- Загрузиться с установочного накопителя (флешки) и попробовать установку.
Правда в этом варианте вам может встретиться другой тип ошибки, в тексте которой будет сообщаться, что на выбранном диске находится таблица MBR-разделов (инструкция по исправлению упомянута в начале этой статьи).
Почему такое происходит я и сам не до конца понял (ведь драйвера AHCI включены в образы Windows 7 и выше). Более того, воспроизвести ошибку я смог и для установки Windows 10 (скриншоты как раз оттуда) — просто изменив контроллер диска с IDE на SCSI для виртуальной машины Hyper-V «первого поколения» (т.е. с БИОС).
Будет ли появляться указанная ошибка при EFI-загрузке и установке на диск, работающий в IDE-режиме, проверить не смог, но допускаю подобное (в этом случае пробуем включить AHCI для SATA дисков в UEFI).
Также в контексте описываемой ситуации может оказаться полезным материал: Как включить режим AHCI после установки Windows 10 (для предыдущих ОС все аналогично).
Сторонние драйвера контроллера дисков AHCI, SCSI, RAID
В некоторых случаях проблема вызвана специфичностью оборудования пользователя. Наиболее распространенный вариант — наличие кэширующих SSD на ноутбуке, многодисковые конфигурации, RAID-массивы и SCSI карты.
Эта тема затронута у меня в статье Windows не видит жесткий диск при установке, а суть сводится к тому, что, если у вас есть основания предполагать, что особенности оборудования являются причиной ошибки «Установка Windows не данный диск невозможна», первым делом следует зайти на официальный сайт производителя ноутбука или материнской платы, и посмотреть, а есть ли там какие-то драйвера (как правило, представленные в виде архива, а не установщика) для SATA-устройств.
Если есть — загружаем, распаковываем файлы на флешку (там обычно присутствуют inf и sys файлы драйвера), а в окне выбора раздела для установки Windows нажимаем «Загрузить драйвер» и указываем путь к файлу драйвера. А уже после его установки, становится возможной и установка системы на выбранный жесткий диск.
Если предложенные решения не помогают, пишите комментарии, будем пробовать разобраться (только упоминайте модель ноутбука или материнской платы, а также какую ОС и с какого накопителя устанавливаете).