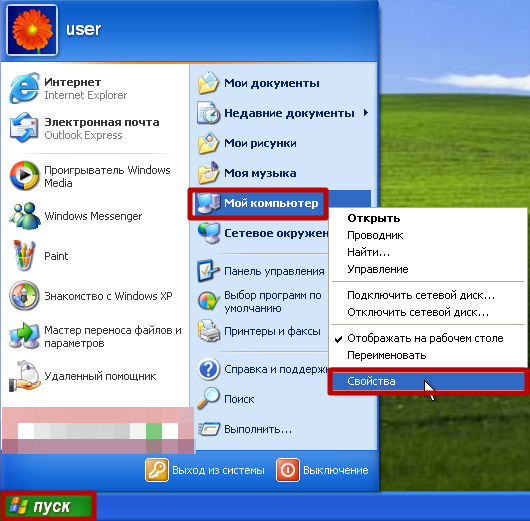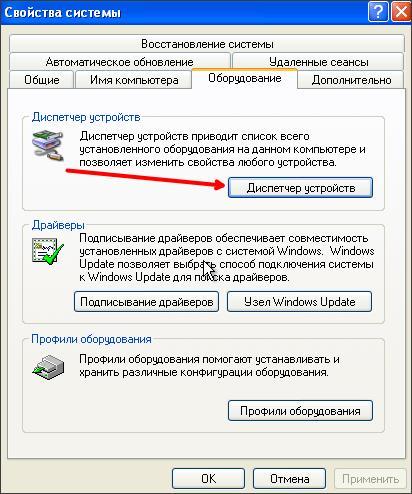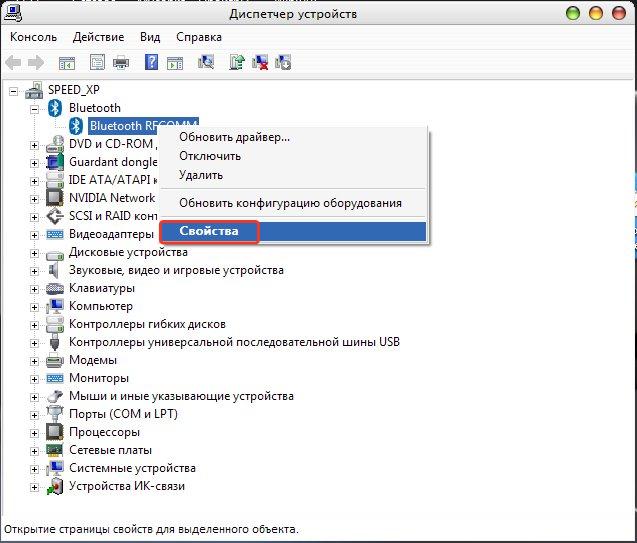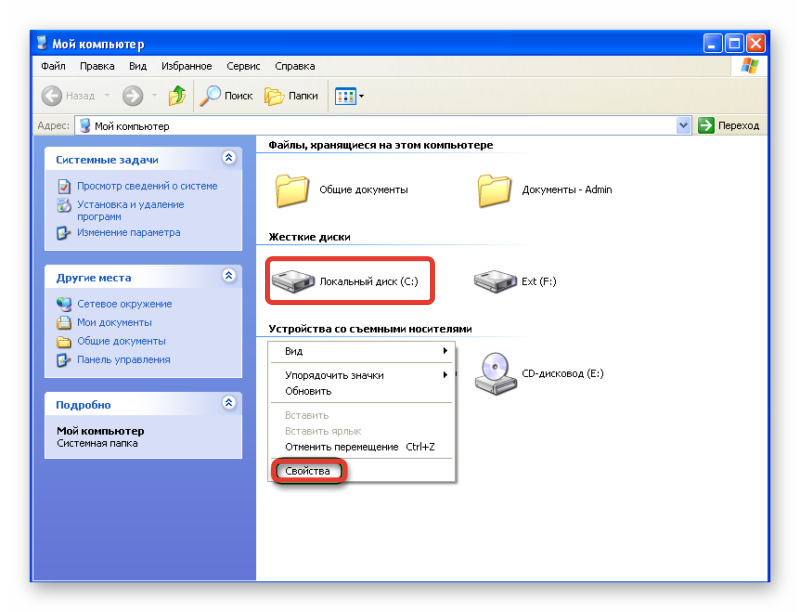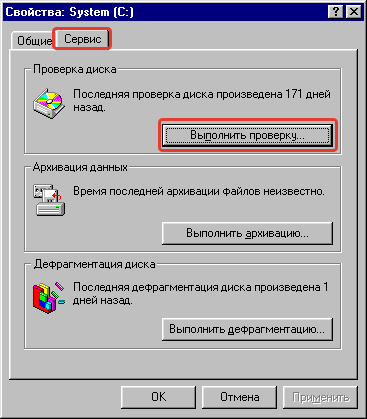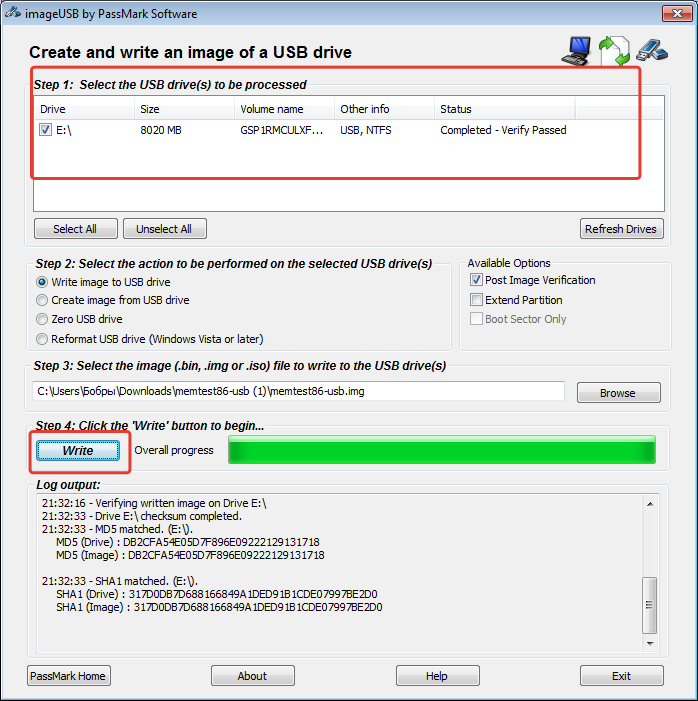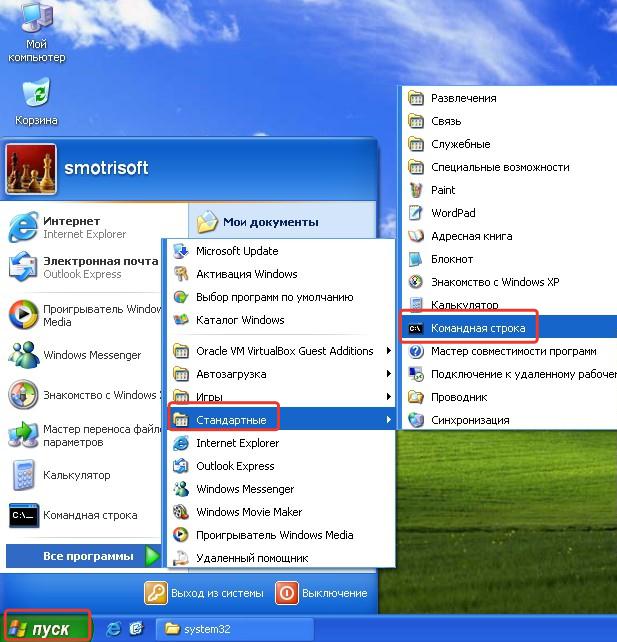Содержание
- Варианты действий при критическом сбое системы
- Шаг 1: Выясняем причину
- Шаг 2: Проверяем «железо»
- Шаг 3: Проверяем драйверы устройств
- Шаг 4: Проверяем компьютер на вирусы
- Вопросы и ответы
С ситуацией, когда система вдруг прекращает работу, а на весь экран выводится какая-то непонятная информация на синем фоне, сталкивался, наверное, каждый пользователь операционных систем семейства Windows. Не является исключением из этого правила и Windows XP. В любом случае, появление такого окна сигнализирует о критических неполадках в системе, вследствие чего она не может функционировать далее. Достаточно распространенным является мнение, что исправить подобную ошибку нельзя и единственным выходом является переустановка Виндовс. Потому и назвали ее «синим экраном смерти» (Blue Screen of Death, сокращенно — BSoD). Но стоит ли спешить с переустановкой?
Варианты действий при критическом сбое системы
Появление окна смерти может быть вызвано многими причинами. Среди них:
- Проблемы с аппаратным обеспечением;
- Проблемы с драйверами устройств;
- Вирусная активность;
- Неправильно установленные пользовательские приложения.
Во всех этих случаях компьютер может вести себя по-разному. Система может вовсе не загружаться, выводя BSoD, может уходить в бесконечную перезагрузку, или выдавать синий экран при попытке запустить определенное приложение. Само окно смерти, несмотря на удручающее название, достаточно информативно. Владения английским языком на базовом уровне вполне хватит для того, чтобы в общих чертах понять, что произошло и какие действия необходимо предпринять, чтобы экран смерти не появлялся вновь. Информация, содержащаяся в окне, дает пользователю следующие сведения:
- Тип ошибки.
- Рекомендованные действия по ее устранению.
- Техническую информацию о коде ошибки.
Интерпретацию кодов ошибок BSoD можно найти в сети, что существенно облегчает решение проблемы.
А теперь рассмотрим подробнее, какие шаги можно предпринять для решения проблемы.
Шаг 1: Выясняем причину
Как уже говорилось выше, причину отказа системы можно узнать из стоп-кода, который имеется на экране смерти. Но часто бывает так, что система уходит в автоматическую перезагрузку и информацию, имеющуюся на BSoD, просто физически невозможно успеть прочитать. Для того чтобы компьютер не перезагружался автоматически, необходимо сделать соответствующие настройки действий при отказе системы. Если загрузить его в обычном порядке после возникновения ошибки невозможно — все действия необходимо производить в безопасном режиме.
- С помощью ПКМ по значку «Мой компьютер» открыть окно свойств системы.
- На вкладке «Дополнительно» нажать на «Параметры» в разделе, посвященном загрузке и восстановлению системы.
- Установить настройки так, как показано ниже:
Таким образом, компьютер не будет уходить в перезагрузку при возникновении критических ошибок системы, что даст возможность считать информацию об ошибке из синего экрана. Кроме того, данная информация будет доступна в журнале событий Windows (за исключением случаев, когда из-за критического сбоя запись на диск невозможна).
Шаг 2: Проверяем «железо»
Проблемы с аппаратным обеспечением являются наиболее частой причиной появления синего экрана смерти. Их источником чаще всего бывают процессор, видеокарта, жесткий диск и блок питания. О возникновении проблем с ними может свидетельствовать появление такой информации в синем окне:
Первое, что необходимо сделать в этом случае — это проверить компьютер на перегрев. Сделать это можно как в соответствующем разделе BIOS, так и с помощью специального программного обеспечения.
Подробнее:
Тестируем процессор на перегрев
Мониторинг температуры видеокарты
Причиной перегрева может быть банальная пыль. Очистив от нее компьютер, можно избавиться от появления BSoD. Но существуют и другие причины сбоев.
- Дефекты в оперативной памяти. Чтобы выявить их, нужно протестировать ее с помощью специальных программ.
Подробнее: Программы для проверки оперативной памяти
В случае обнаружения дефектов модуль памяти лучше заменить.
- Последствия разгона. Если незадолго до появления BSoD предпринимались попытки увеличить производительность компьютера путем разгона процессора или видеокарты — их причиной вполне может быть неспособность этих компонентов работать с повышенными нагрузками. В этом случае, чтобы избежать более серьезных проблем с «железом», лучше вернуть настройки к исходным параметрам
- Ошибки на жестком диске. Если такие ошибки возникают на диске, содержащем систему — она не сможет загрузиться, следствием чего станет появление синего экрана смерти. О наличии таких проблем будет свидетельствовать строка «UNMOUNTABLE BOOT VOLUME» в информации, содержащейся в окне. Поэтому необходимо предпринять меры по восстановлению нормальной работы диска. В Windows XP это можно сделать из безопасного режима или консоли восстановления.
Подробнее: Исправляем ошибку BSOD 0x000000ED в Windows XP
Существуют и другие проблемы с аппаратным обеспечением, могущие вызвать появление синего экрана смерти. Поэтому нужно тщательно проверить все контакты и соединения. Если появление ошибки совпало по времени с подключением новых устройств — убедиться, что они подключены корректно. При необходимости следует также проверить их на наличие дефектов.
Шаг 3: Проверяем драйверы устройств
Проблемы с драйверами устройств также довольно часто бывают причиной появления BSoD. Распространенной причиной сбоя бывает ситуация, когда драйвер пытается записать информацию в ячейку памяти, предназначенную только для чтения. В этом случае на синем экране появляется такое сообщение:
Верным признаком неполадок с драйверами является также сообщение о проблемах с каким-либо файлом, имеющим расширение .sys:
В данном случае сообщается о проблемах с драйвером клавиатуры или мыши.
Решить эту проблему можно следующими способами:
- Переустановить или обновить драйвер устройства. В отдельных случаях может помочь не обновление драйвера, а откат на более старую версию.
Подробнее: Установка драйверов стандартными средствами Windows
- Загрузить Windows в последней удачной конфигурации. Для этого нужно выбрать соответствующий пункт в меню безопасного режима.
- Воспользоваться консолью восстановления, созданной ранее точкой восстановления Виндовс, или переустановить систему с сохранением параметров.
Подробнее: Способы восстановления Windows XP
Для того чтобы проблема с появлением синего экрана смерти была гарантированно решена, проверку драйверов устройств лучше производить в комплексе с проверкой аппаратного обеспечения.
Шаг 4: Проверяем компьютер на вирусы
Вирусная активность является причиной многих проблем с компьютером. В том числе это касается и появления синего экрана смерти. Способ решения этой проблемы один: очищение компьютера от вредоносного программного обеспечения. Часто достаточно протестировать систему с помощью какой-либо утилиты для борьбы с malware, например, Malwarebytes, чтобы синий экран больше не появлялся.
Читайте также: Борьба с компьютерными вирусами
Проблемой при проверке компьютера на вирусы может стать то, что синий экран не дает антивирусу закончить свою работу. В этом случае нужно попробовать выполнить проверку из безопасного режима. А если выбрать загрузку в безопасном режиме с поддержкой сети, то это позволит обновить антивирусные базы, или скачать специальную утилиту для лечения компьютера.
В отдельных случаях может может выяснится, что причиной появления синего экрана является не вирус, а антивирус. В этой ситуации лучше переустановить его, или выбрать другое программное обеспечение для борьбы с вирусами.
Таковы основные способы избавления от синего экрана смерти. Следует отметить, что последовательность шагов, описанная выше, не является обязательной. Многие сочтут более логичным начинать решение проблемы, например, с проверки на вирусы, и будут правы. В любом случае, необходимо исходить из конкретной ситуации, а лучше всего — эксплуатировать компьютер так, чтобы максимально уменьшить вероятность появления BSoD.
Читайте также: Решение проблемы с постоянной перезагрузкой компьютера
Синий экран смерти (от англ. – Blue Screen Of Death, BSOD) – довольно распространенное явление операционной системы Windows XP, которое возникает в случае возникновения критического сбоя в работе системы. Вполне вероятно, что вы сталкивались уже с такой ошибкой и не раз. Синий экран смерти причины по которым он может появляться очень разные.
Стоит заметить, что синий экран смерти является защитной реакцией операционной системы на возникшую ошибку в работе кода. И когда вы видите этот самый экран, то на нем предоставлена вся подробная информация об этой ошибке.
Обычно после возникновения этого экрана система перезагружается автоматически, или же ее перезагружает сам пользователь, и компьютер продолжает работать, как и обычно, только с возможной потерей информации. Но что делать, если после возникновения экрана смерти система отказывается включаться, и перед нами снова открывается этот ненавистный экран, который не позволяет запустить систему? В некоторых случаях удается запустить систему через безопасный режим, но мы рассмотрим вариант, когда система наотрез отказывается включаться, а это значит, что ее необходимо будет восстановить с помощью диска Windows XP.
Синий экран при загрузке Windows XP решение проблемы
Для начала нам потребуется установить в BIOS загрузку с диска на первое место (в большинстве случаев это не требуется), а затем и вставить сам диск с операционной системой Windows XP и перезагрузить компьютер. После перезагрузки компьютер отправит файлы Windows в оперативную память и выдаст вам окошко «Установка Windows XP». В нем будет содержаться несколько разделов, но нас интересует именно «Чтобы восстановить Windows XP, нажмите клавишу R».
Нажимаем клавишу «R», и перед нами появится консоль восстановления. Далее мы опишем все пошагово:
1. Служба восстановления спросит нас, в какую копию Windows следует выполнять вход. Нажимаем клавишу «1» и нажимаем «Enter».
2. Если у вас стоит пароль на компьютере, то в новом окне необходимо будет ввести его. Если же пароля не было, то просто нажимаем «Enter».
3. Далее появится приглашение системы (C: WINDOWS>) и вам необходимо будет ввести «fixboot».
4. Перед вами всплывет новое сообщение: «Конечный раздел: C:. Хотите записать новый загрузочный сектор в раздел C:?». Нажимаем клавишу «y» и нажимаем «Enter». Клавиша «y» означает «yes».
5. Далее всплывёт следующее окошко с информацией, что команда «fixboot» успешно записывает и записала новый сектор.
6. Далее вам необходимо будет ввести «fixmbr» в строке. После чего всплывет предупреждение, о записи новой MBR. Игнорируем его, вводим «y» и нажимаем «Enter».
7. Далее появится сообщение, что новая загрузочная запись была сделана.
8. После этого вводим «exit», покидаем утилиту восстановления и перезагружаемся. Заходим обратно в BIOS и выставляем загрузку с жесткого диска.
Данная процедура может показаться немного сложной, но выполняется она за 5 минут, и в 95% случаев позволяет избавиться от синего экрана смерти.
К сожалению, случается, что со временем у пользователей Windows ХР возникает проблема во время работы на ПК или при загрузке ОС в виде «экрана смерти». Ошибка нередко бывает вызвана перегревом оборудования, конфликтом комплектующих ПК, заражением вредоносными приложениями. Этот перечень можно продолжать бесконечно, так как сбой могут вызвать самые различные причины.
Любая из критических ошибок может стать неприятным последствием отображения на мониторе «BSOD», которое расшифровывается как английское «Blue Screen Of Death». Ниже представлено руководство, как избежать появления «синего экрана смерти» в компьютере на Windows XP, и с подробными описаниями рекомендаций, что делать, если это все же произошло.
Содержание
- BSOD – что это?
- Как расшифровать информацию, выведенную на BSOD?
- Основные причины возникновения BSOD
- Комплектующие ПК
- Программное обеспечение для оборудования (драйвера)
- Приложения
- Процедура устранения проблемы в Windows ХР
BSOD – что это?
Несмотря на грозное наименование, этот экран призван помочь пользователю, и является защитной функцией Windows ХР. Он уже содержит в себе подробный текст с описанием и рекомендациями решения проблемы. Владелец компьютера после внимательного изучения отображаемых на экране кодов ошибок может уже безошибочно предпринять необходимые меры для ликвидации причин сбоя.
Однако иногда некоторые пользователи ошибочно принимают за «экран смерти» другие программы с синим интерфейсом, например, BIOS. Случайно задев какую-нибудь клавишу при загрузке компьютера, или другим способом иногда владелец ПК запускает БИОС, который тоже синего цвета и ошибочно новички принимает его за хорошо всем известный «синий экран смерти». Если на мониторе появилось меню, похожее на изображение ниже,

Также, если работа Windows ХР была завершена некорректно, может возникнуть синий экран анализа диска на предмет присутствия различных ошибок.

Но если перед глазами пользователя следующее изображение:

Как расшифровать информацию, выведенную на BSOD?
Детальное изучение представленной на этом экране информации и кодов позволят быстро и эффективно устранить причины сбоя.

Основные причины возникновения BSOD
Зная причины, из-за чего может возникнуть проблема, можно эффективно предпринять профилактические меры по недопущению появления сбоев.
Основные причины делятся на 3 группы:
- Комплектующие компьютера;
- Программное обеспечение для оборудования (драйвера);
- Приложения.
Комплектующие ПК
Сюда входят самые частые причины появления «экрана смерти». Поэтому следует в первую очередь обратить внимание, не устанавливалось ли новое оборудование непосредственно перед возникновением сбоя. Также нередко ошибка вызывается ОЗУ или жестким диском, поэтому рекомендуется произвести тестирование оперативной памяти и винчестера компьютера.
Очень редко, но встречаются проблемы из-за видеокарты или даже из-за центрального процессора. Требуется осуществить их тестирование тоже. Для этой цели специалистами разработано множество приложений.
Многие пользователи устанавливают дополнительные платы для увеличения скорости работы ПК. Если такие имеются, то следует временно отключить их и поработать на ПК некоторое время. В случае когда без них ошибка не проявляет себя, можно сделать однозначный вывод о причине сбоя.
Когда синий экран появляется во время работы, очень часто причиной является слабый или устаревший блок питания. При этом рекомендуется установить новый БП — с лучшими характеристиками мощности.
Программное обеспечение для оборудования (драйвера)
Более половины всех случаев появления «экрана смерти» связано с драйверами. Если требуется переустановка ПО, то перед этим обязательно надо удалить установленный драйвер и только после этого инсталлировать с официального источника производителя оборудования актуальную версию.
Приложения
Так же, как и с драйверами, вопрос решается переинсталляцией приложения, но с предварительным полным его удалением и очисткой реестра от остатков программы.

Процедура устранения проблемы в Windows ХР
Иногда Windows ХР после сбоя в автоматическом режиме перезапускается или владелец ПК, нажав на «RESET», перезагружает компьютер сам, и система вновь начинает нормально функционировать. Однако не редки и такие случаи, когда ОС не загружается после сбоя даже в безопасном режиме, и перед глазами пользователя снова отображается «экран смерти».
В подобной ситуации потребуется воспользоваться установочным внешним носителем с дистрибутивом Windows XP.
Необходимо выполнить следующие действия:
- В BIOS приоритет запуска ОС выставить с внешнего носителя и в зависимости от его типа установить его в оптический привод компьютера (CD-диск) либо в USB-порт (флешка).
- Далее перезапустить ПК;
- Отобразится меню «Установка Windows XP»;
- Затем активировать из меню команду «Восстановить Windows ХР» — для этого щелкнуть кнопку «R»;
- После этого в следующем появившемся меню кликнуть «1» и щелкнуть на «Ввод»;
- Напечатать код доступа к ПК (в случае когда его пользователь задавал ранее) и вновь кликнуть «Ввод»;
- В окошке приглашения напечатать «fixboot»;
- Отобразится рекомендация системы «Хотите записать новый загрузочный сектор в директорию C:?» — необходимо щелкнуть по кнопке «Y»;
- Затем напечатать «fixmbr» и вновь щелкнуть по кнопке «Y»;
- Кликнуть «Ввод»;
- Набрать «exit», закрыть программу, перезапустить ПК;
- Открыть БИОС, где указать запуск ОС с жесткого диска.
Теперь компьютер снова будет работать в штатном режиме. Несмотря на то что процедура состоит из 12 этапов, на ее исполнение обычно затрачивается не больше пяти минут, и это гарантированно устраняет проблему в виде BSOD.
Ошибка типа «синий экран» (также известная как STOP-ошибка) может возникать в том случае, если проблема вызывает непредвиденное завершение работы или перезагрузку устройства. При этом может появиться «синий экран» с сообщением о том, что на вашем устройстве возникла проблема и его необходимо перезагрузить.
На этой странице рассматривается последовательность шагов по диагностике неполадок, которые помогут вам выявить причину возникновения ошибки типа «синий экран» и устранить ее.
Действия, описанные в этой статье, предназначены для диагностики и устранения распространенных STOP-ошибок со следующими кодами.
-
CRITICAL_PROCESS_DIED
-
SYSTEM_THREAD_EXCEPTION_NOT_HANDLED
-
IRQL_NOT_LESS_OR_EQUAL
-
VIDEO_TDR_TIMEOUT_DETECTED
-
PAGE_FAULT_IN_NONPAGED_AREA
-
SYSTEM_SERVICE_EXCEPTION
-
DPC_WATCHDOG_VIOLATION
Примечания:
-
Также могут отображаться шестнадцатеричные коды ошибок, например 0x0000000A, 0x0000003B, 0x000000EF, 0x00000133, 0x000000D1, 0x1000007E, 0xC000021A, 0x0000007B, 0xC000000F и другие.
-
Эта статья не содержит список кодов ошибок, но поскольку многие коды ошибок имеют одни и те же потенциальные решения, лучше всего будет выполнить описанные ниже действия для устранения ошибки типа «синий экран».
Хотя шаги на этой странице на первый взгляд могут показаться сложными, просто следуйте им по порядку, пошагово, и мы постараемся вернуть вас в нужное русло.
Нужна дополнительная помощь?

Не важно, какая у вас операционная система: Windows XP, Windows Vista, Windows 7 или Windows 8. Все синие экраны имеют общую природу и являются своеобразной подсказкой, что происходит с системой. Для начала давайте разберемся, почему появляется синий экран.
Причины возникновения экрана смерти
Почему появляется синий экран? На самом деле, все не так сложно. Разделим причины появления BSoD на две общие проблемы: аппаратную и программную. Аппаратные проблемы компьютера, – неисправности системного блока, его комплектующих. К “слабым” компонентам, из-за которых часто появляется экран смерти, можно отнести оперативную память и жесткий диск. Тем не менее, не стоит исключать и другие устройства. Следующие аппаратные проблемы могут вызывать синий экран:
- конфликт компонентов системы (например, вы установили дополнительную планку оперативной памяти)
- выход из строя части компьютера (как писали выше, обычно это ОЗУ или жесткий диск)
- перегрев компьютера
- разгон компьютера
С программными причинами возникновения ошибки сложнее. Здесь сбоить могут и системные службы, и некорректно установленные драйверы, и даже вирус, которые весьма редко, но все же могут вызывать сбои.
- конфликты драйверов или просто неправильные драйверы (которые могут быть попросту несовместимы с ОС)
- действия определенных вирусов
- сбой приложений (часто в этом виноваты антивирусы или программы эмуляции приложений)
Cиний экран и перезагрузка
Если при включении компьютера синий экран практически сразу пропадает и уходит на перезагрузку, то вылечить это можно через безопасный режим Windows. Загрузив таким образом систему, нужно сделать следующее. Для Windows 7:
“Пуск” → “Панель управления” → “Система и безопасность” → “Система” → “Дополнительные параметры системы” → закладка “Дополнительно” → “Загрузка и восстановление” → “Параметры”. Нужно снять галку “Выполнить автоматическую перезагрузку”.
Вот картинка, если возникли трудности:
Для Windows XP все примерно также:
“Пуск” → “Настройка” → “Панель управления” → “Система” → “Дополнительно” → “Загрузка и восстановление” → “Параметры” → “Отказ системы”. Здесь также нужно убрать галочку “Выполнить автоматическую перезагрузку”.
Синий экран смерти – коды ошибок
Когда у вас появляется окно с синим экраном, на нем всегда есть код ошибки. Ниже, мы приведем некоторые коды ошибок, с их трактовкой. Надеемся это поможет убрать синий экран смерти.
- INACCESSIBLE BOOT DEVICE — как видно из названия, Windows не смогла получить доступ к загрузочному разделу или устройству. Но это не значит, что проблема может быть исключительно аппаратная. Дефектный загрузочный диск, проблема с контроллером, несовместимость компонентов системы, ошибки файловой системы, и даже вирус в загрузочном секторе.
- KMODE EXCEPTION NOT HANDLED — ошибка вероятно связана с аппаратной частью компьютера, например неправильно установленными драйверами или поломкой компонента компьютера. Подобную проблему лучше всего диагностировать по общему принципу, например, как описано в нашей статье “Почему отключается компьютер” с планомерной проверкой всех компонентов.
- NTFS FILE SYSTEM — неисправность или сбой файловой системы Windows 7 или Windows 8. Это может случиться из-за повреждения рабочей поверхности жесткого диска. Из-за вируса, который записался в загрузчик HDD, а также просто из-за повреждения логической структуры файловой системы.
- IRQL NOT LESS OR EQUAL — синий экран может быть вызван ошибкой системной службы Windows, в драйвером или программой.
- PAGE FAULT IN NONPAGED AREA — запрашиваемые данные отсутствуют в памяти (например, система ищет нужные данные в файле подкачки, но не находит их). Обычно связан со сбоем оборудования (дефектная память), нарушением файловой системы, ошибкой системной службы или антивируса.
- сбой появляется из-за дефекта оборудования (оперативной памяти), из-за повреждения файловой системы, а также из-за проблем со службами Windows.
- KERNEL STACK INPAGE ERROR — Windows не может осуществить чтение из файла подкачки на жесткий диск. Причинами такого поведения может быть жесткий диск или ОЗУ, причем они могут быть как физического, так и логического свойства.
- KERNEL DATA INPAGE ERROR — Windows не может прочитать запрашиваемые данные из физической памяти. Причины здесь такие же, как и у предыдущей ошибки: cбойный сектор жесткого диска, проблемы с контроллером HDD, неисправность оперативки.
- UNEXPECTED KERNEL MODE TRAP — ошибка на уровне ядра системы, – может быть как аппаратной, так и программной.
- STATUS SYSTEM PROCESS TERMINATED — программная ошибка, связанная с драйверами, системными службами или некорректной работой приложения
- STATUS IMAGE CHECKSUM MISMATCH — экран смерти появляется, если файл драйвера или системной библиотеки не найден. Причина может быть в повреждении файловой системы или удалении файла.
- DATA BUS ERROR — данная ошибка может появляться, при сбое в оперативной памяти. А также при сбое микросхем в видеокарте. При данной неисправности, также рекомендуем проверить правильность установки драйверов.
Как исправить синий экран смерти
Согласитесь, что ошибка не полностью раскрывает суть проблемы. Для того, чтобы найти причину и исправить синий экран смерти, потребуется проанализировать ситуацию, и даже возможно загрузить компьютер в безопасном режиме. Но бывают ситуации, когда даже в безопасный режим нельзя зайти. Поэтому, давайте остановимся на относительно универсальных способах устранения синего экрана, то есть подумаем логически.
Первое, что вы могли сделать, чтобы появился синий экран смерти, – просто установили новую программу или оборудование компьютера. Его могли вызвать новые драйверы или какое-либо программное обновление. Если перед перезагрузкой или включением/выключением компьютера, вы проводили какие-либо манипуляции, попробуйте вернуть все обратно. Это можно сделать откатив систему в безопасном режиме Windows или просто вытащив новый установленный компонент из компьютера.
В зависимости от того, какие изменения были внесены, попробуйте выполнить следующее:
- Запустите компьютер с последней удачной конфигурацией оборудования, чтобы отменить последнее изменение реестра и драйверов.
- Используйте функцию восстановления системы, чтобы отменить последние изменение системы.
- Откатите драйвер нового устройства до предыдущей версии (лучше всего делать в безопасном режиме).
Убедитесь, что на системном разделе Windows есть хотя бы минимальное количество свободного места. Синей экран смерти и другие серьезные проблемы, как например потеря данных, может произойти, если на диске не достаточно свободного места у раздела с операционной системой Windows. Microsoft рекомендует оставлять по крайней мере 100 Мб свободного места. Тем не менее, мы советуем оставлять свободным не менее 15% от общего объема раздела.
Проверьте компьютер на наличие вирусов. Некоторые вирусы могут вызвать синий экран смерти, особенно те, которые заражают главную загрузочную запись (MBR) или загрузочный сектор жесткого диска. Убедитесь, что ваша антивирусная программа, с обновленными базами, настроена на сканирование MBR и загрузочных секторов.
Обновите Windows до последнего сервис пака (Service Pack). Microsoft регулярно выпускает патчи и пакеты обновлений для своих операционных систем, которые могут содержать исправления причин BSOD.
Попробуйте сделать обновление драйверов для вашего оборудования. Большинство “аппаратных” синих экранов смерти связано с обновленными драйверами, которые могут вызывать ошибку.
Проверьте журналы просмотра событий на наличие ошибок или предупреждений, которые могли бы являться причиной экрана смерти. Для этого нужно зайти в управление компьютером. Нажмите правой кнопкой по значку “Компьютер” или “Мой компьютер” на рабочем столе (если нет на рабочем, то в меню “Пуск”) и выберите пункт “Управление”:
Попробуйте вернуть в BIOS настройки, сбросив на “по умолчанию”. Разогнанный или неправильно настроенный BIOS может вызвать всевозможные случайные вопросы, в том числе и синий экран.
Убедитесь, что все внутренние кабели, карты и другие компоненты установлены и подключены правильно. Оборудование, нетвердо стоящее в месте, может вызвать синий экран смерти, так что попробуйте переустановить его:
- Переустановите все внутренние данные и силовых кабелей
- Переустановите модули памяти
- Повторно любые карты расширения (звуковую, видео карту)
Выполните диагностические тесты на все оборудование, которое можете проверить. Весьма вероятно, что причиной того или иного синего экрана смерти могут быть следующие компоненты:
- Оперативная память
- Жесткий диск
Если тест провален, то замените память или жесткий диск, как можно скорее. В крайнем случае, бывает полезным обновить прошивку BIOS. В некоторых ситуациях, устаревшая версия БИОС может вызвать синий экран из-за некоторых несовместимостей.
Как посмотреть код ошибки если компьютер быстро перезагружается при BSOD
Если Вы не успеваете посмотреть код ошибки синего экрана смерти и компьютер перезагружается, то нужно отключить автоматическую перезагрузку при BSOD. Для этого в Windows 7/Vista/8 заходим:
Правой кнопкой мыши по “Компьютер” > “Свойства” > справа находим “Защита системы” > “Дополнительно” > группа “Загрузка и восстановление” > “Параметры”.
Здесь нужно снять галочку “Выполнить автоматическую перезагрузку” и включить запись малых дампов памяти (найти группу “Запись отладочной информации” и в списке выбрать “Малый дамп памяти (128 КБ)”).
Для Windows XP порядок несколько иной:
“Мой компьютер” > “Свойства” > вкладка “Дополнительно” > группа “Загрузка и восстановление” > “Параметры”.
В появившемся окошке нужно снять галочку “Выполнить автоматическую перезагрузку” и включить запись малых дампов памяти (найти группу “Запись отладочной информации” и в списке выбрать “Малый дамп памяти (64 КБ)”).
Дампы нужны чтобы посмотреть код ошибки синего экрана в Windows. Файл дампа можно найти в папке C:WindowsMinidump и открыть программой Blue Screen View, которую можно скачать по этой ссылке http://www.nirsoft.net/utils/blue_screen_view.html. Надеемся, наша публикация помогла и вы нашли причину BSOD. Теперь вы знаете, как исправить синий экран смерти, если он вдруг появится.
Николай Данилов
Пара слов об авторе от редакции smartronix.ru. Николай работает с нами с самого основания проекта. Он отлично разбирается в компьютерах и программном обеспечении. Также неплохо освоил мобильный сегмент и всегда готов подробно рассказать про особенности работы телефона и приложений.
|
0 / 0 / 0 Регистрация: 03.12.2012 Сообщений: 6 |
|
|
1 |
|
|
03.12.2012, 16:57. Показов 39894. Ответов 11
Всем привет. помогите пожалуйста. При запуске Windows xp вылетает синий экран, и компьютер сразу перезагружается. я даже толком не могу войти с помощью безапасного режима.
__________________
0 |
|
Почетный модератор 28037 / 15768 / 981 Регистрация: 15.09.2009 Сообщений: 67,753 Записей в блоге: 78 |
|
|
03.12.2012, 17:03 |
2 |
|
F8 — отключить автоматическую перезагрузку при крахе системы.
0 |
|
0 / 0 / 0 Регистрация: 03.12.2012 Сообщений: 6 |
|
|
03.12.2012, 17:06 [ТС] |
3 |
|
Спасибо за ответ но,
0 |
|
13175 / 4623 / 168 Регистрация: 25.10.2010 Сообщений: 9,412 |
|
|
03.12.2012, 17:07 |
4 |
|
0 |
|
0 / 0 / 0 Регистрация: 03.12.2012 Сообщений: 6 |
|
|
03.12.2012, 17:14 [ТС] |
5 |
|
UNMOUNTABLE_BOOT_VOLUME
0 |
|
Почетный модератор 28037 / 15768 / 981 Регистрация: 15.09.2009 Сообщений: 67,753 Записей в блоге: 78 |
|
|
03.12.2012, 17:19 |
6 |
|
походу диску кирдык….
0 |
|
0 / 0 / 0 Регистрация: 03.12.2012 Сообщений: 6 |
|
|
03.12.2012, 17:20 [ТС] |
7 |
|
подскажите пожалуйста дальнейшие действия?
0 |
|
13175 / 4623 / 168 Регистрация: 25.10.2010 Сообщений: 9,412 |
|
|
03.12.2012, 17:22 |
8 |
|
Это ED который?
0 |
|
Почетный модератор 28037 / 15768 / 981 Регистрация: 15.09.2009 Сообщений: 67,753 Записей в блоге: 78 |
|
|
03.12.2012, 17:22 |
9 |
|
0) попробовать отсоединить шлейфа и подсоединить заново.
0 |
|
0 / 0 / 0 Регистрация: 03.12.2012 Сообщений: 6 |
|
|
03.12.2012, 17:24 [ТС] |
10 |
|
деньги это ладно. но инфа очень ценная на диске.
0 |
|
13175 / 4623 / 168 Регистрация: 25.10.2010 Сообщений: 9,412 |
|
|
03.12.2012, 17:52 |
11 |
|
Тогда с лаяв сиди грузись и сливай инфу. Или диск подцепи к другому компу.
0 |
|
0 / 0 / 0 Регистрация: 03.12.2012 Сообщений: 6 |
|
|
03.12.2012, 18:28 [ТС] |
12 |
|
Тобишь диску кирдык или файловой системе?
0 |
|
IT_Exp Эксперт 87844 / 49110 / 22898 Регистрация: 17.06.2006 Сообщений: 92,604 |
03.12.2012, 18:28 |
|
12 |
Чтобы исправить синий экран смерти в Windows XP, необходимо предварительно установить причину появления неисправности, после чего внести соответствующие изменения в конфигурацию операционной системы (ОС). Альтернативный способ устранения проблемы — смена параметров утилиты ввода и вывода.
Содержание
- Что такое BSOD
- Как исправить синий экран смерти в Windows XP
- Чистка комплектующих от пыли
- Установка драйверов оборудования
- Диагностика памяти и жесткого диска
- Удаление вирусов
- Восстановление системных файлов
- Неполадки при установке операционной системы
- Сброс параметров BIOS
- Заключение
Что такое BSOD
BSOD в Windows XP — это синий экран, на котором отображается текстовое пояснение возникшей во время работы системы ошибки. Призван помочь пользователю точечно или косвенно разобраться в неисправности и устранить предложенными самим дистрибутивом инструментами.
Обратите внимание! При появлении синего экрана система полностью перестает работать, но в некоторых случаях после перезапуска компьютера ситуация меняется.
Убрать синий экран смерти, тем самым восстановив работу компьютера, можно посредством встроенных в системе инструментов — в случае возможности запуска Windows XP. Иначе потребуется произвести манипуляции с внешними носителями, параметрами БИОС и комплектующими компьютера.
Чистка комплектующих от пыли
Если синий экран появляется при загрузке Windows XP, необходимо первостепенно очистить комплектующие компьютера от пыли. Делать это следует, предварительно отключив устройство от электросети. Для выполнения работы лучше применять пылесос, сухие тряпки, губки. При должном опыте рекомендуется разобрать на детали отдельные модули, чтобы добраться до труднодоступных мест.
Важно! Не следует самостоятельно чистить ноутбук, рекомендуется воспользоваться услугами сервисных центров.
Установка драйверов оборудования
Если войти на рабочий стол ОС удается, необходимо проверить версии драйверов оборудования и при необходимости обновить. Пошаговое руководство:
- Раскрыть меню «Пуск», кликнуть по ярлыка «Мой компьютер» выбрать пункт «Свойства».
- В появившемся окне перейти на вкладку «Оборудование», нажать по кнопке Диспетчер устройств.
- Раскрыть первую ветку, нажать правой кнопкой мыши (ПКМ) по названию комплектующего, выбрать опцию «Свойства».
- Перейти на вкладку «Драйвер» и кликнуть по кнопке Обновить.
- Выбрать опцию «Автоматический поиск обновленных драйверов», щелкнуть Далее.
- Дождаться завершения выполнения процедуры, повторить со всем остальным оборудованием в списке «Диспетчера устройств».
Важно! После инсталляции всех драйверов необходимо выполнить перезапуск компьютера.
Диагностика памяти и жесткого диска
Синий экран может появляться по причине неисправности оперативной памяти и жесткого диска. Необходимо выполнить диагностику и в случае обнаружения неисправности замену комплектующих.
Пошаговое руководство по сканированию винчестера:
- Запустить файловый менеджер, кликнув по ярлыку «Мой компьютер».
- Нажать ПКМ по диску C, выбрать пункт «Свойства».
- Перейти на вкладку «Сервис», в разделе «Проверка диска» щелкнуть Выполнить проверку.
- В появившемся окне поставить отметку «Автоматически исправлять системные ошибки» и «Проверять и восстанавливать поврежденные сектора».
- Нажать Запуск.
Пошаговое руководство по диагностике оперативной памяти:
- С официального сайта скачать программу Memtest86+, распаковать архив в удобное место.
- Вставить флешку в порт компьютера, запустить приложение.
- Выбрать из списка USB-накопитель, кликнуть Write.
- Перезапустить компьютер и при старте нажать клавишу F8, F11 или F12, чтобы перейти в Boot Menu.
- В списке выбрать флешку, нажать Enter.
Процесс сканирования начнется автоматически. После завершения на экране, в строке Errors, появится количество ошибок. Если их число превышает десять, необходимо выполнить замену оперативной памяти.
Удаление вирусов
Вирусы способны повредить компоненты ОС, из-за чего система откажется запускаться. Необходимо воспользоваться специальным программным обеспечением, чтобы удалить вредоносный код.
Пошаговое руководство:
- Скачать с официального ресурса утилиту Dr.Web CureIt!, запустить исполняемый файл.
- На заглавном экране нажать по кнопке Начать проверку.
- Дождаться завершения процедуры, следовать инструкциям приложения.
Восстановление системных файлов
Если ошибка появляется по причине повреждения системных файлов, необходимо с помощью специальной консольной утилиты выполнить восстановление данные.
Пошаговое руководство:
- Раскрыть меню «Пуск», кликнуть «Все программы» → «Стандартные» → «Командная строка».
- В появившемся окне консоли ввести sfc /scannow, нажать Enter.
- Дождаться завершения процедуры восстановления, перезапустить компьютер.
Неполадки при установке операционной системы
Появление синего экрана при попытке установить Windows XP может быть вызвано неисправностью жесткого диска или неверно созданным установочным накопителем. В первом случае необходимо выполнить проверку оборудования ранее описанным способом. Чтобы правильно создать инсталляционную флешку, потребуется:
- Скачать и установить программу Rufus, вставить носитель в компьютер.
- В выпадающем списке «Устройство» выбрать название флешки.
- Кликнуть по кнопке ВЫБРАТЬ, в файловом менеджере проложить путь к образу дистрибутива.
- Выбрать файловую систему FAT32, кликнуть СТАРТ.
Сброс параметров BIOS
Проблема может возникать в случае неверно заданных параметров утилиты вывода и ввода. Необходимо выполнить сброс настроек до заводских путем обесточивания материнской платы.
Пошаговое руководство:
- Отключить компьютер от сети.
- Снять крышку системного блока.
- Найти на материнской плате батарею, изъять.
- Спустя 10 минут вставить обратно, собрать и включить компьютер.
Важно! Без должного опыта не следует самостоятельно выполнять инструкцию, рекомендуется обратиться в сервисный центр за помощью.
Заключение
Неопытным пользователям рекомендуется для нормализации работы устройства выполнить установку драйверов, диагностику памяти и жесткого диска, удалить вирусы и восстановить системные файлы. Вмешательство в БИОС и чистка комплектующих без наличия опыта способны окончательно вывести компьютер из строя.