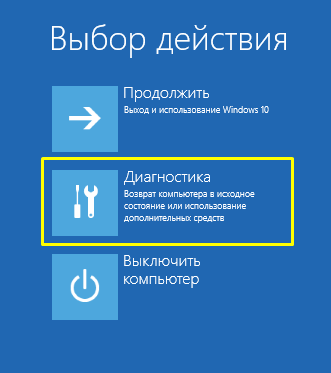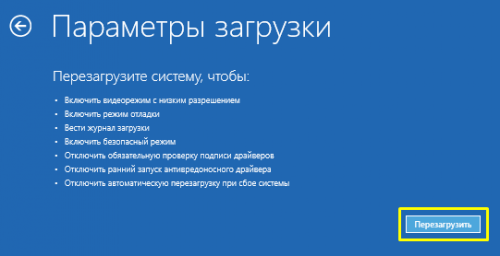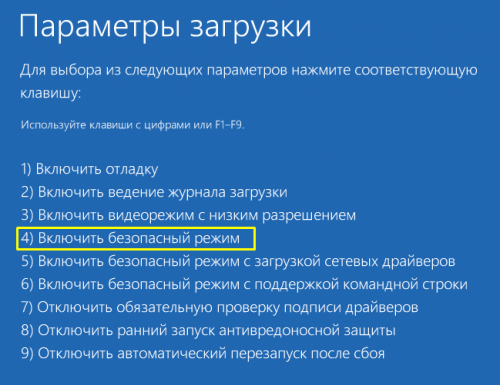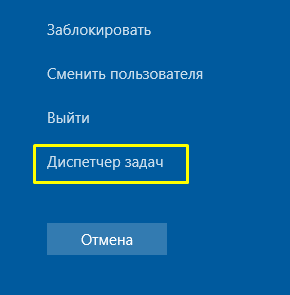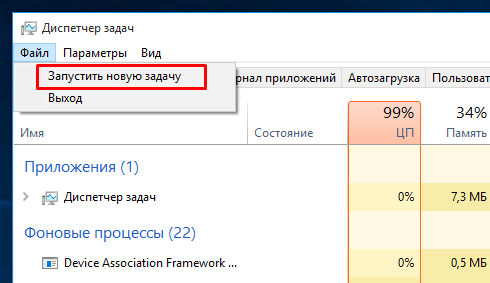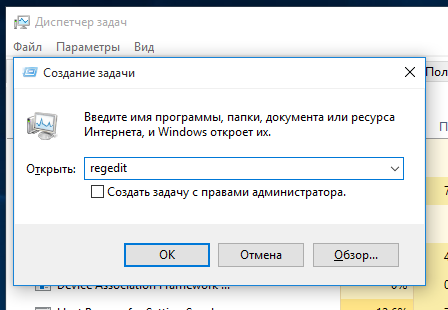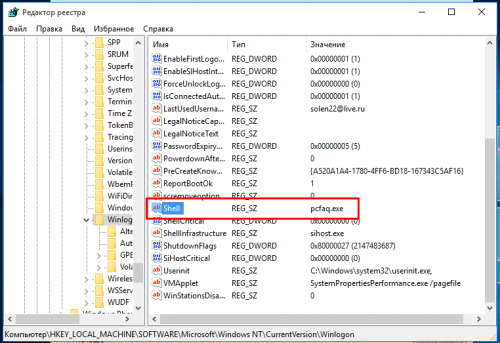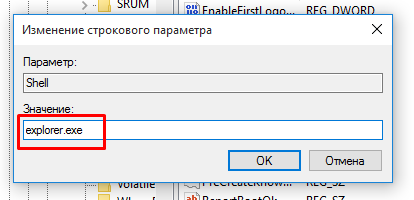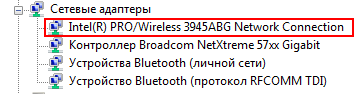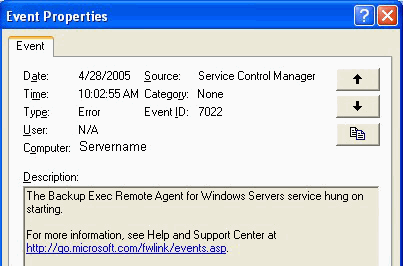Что делать когда Рабочий стол зависает или не запускается вообще

Одноразовое решение проблемы
Рабочий стол можно закрыть, как любую программу. Только вот нет в диспетчере задач такого приложения. Но за него отвечает процесс «explorer.exe». Нам надо просто перезапустить этот процесс. Для этого:
- Открываем «Диспетчер задач» с помощью горячих клавиш «Ctrl + Shift + Esc» или «Ctrl + Alt + Delete» и выбираем «Запустить диспетчер задач»
- В окне диспетчера задач переходим на вкладку «Процессы» и находим там процесс «explorer.exe». Если там много всего, то просто нажимайте букву «e» пока не попадёте на него.
- Кликаем по процессу правой кнопкой и выбираем «Завершить процесс».
После этого действия рабочий стол полностью исчезнет вместе с панелью задач. Останется только фоновая картинка и окно диспетчера задач. Если через несколько секунд не произошло автоматического перезапуска рабочего стола, то надо запустить его вручную. Идём в меню
В поле ввода пишем: explorer
И нажимаем «Enter». Такими нехитрыми действиями можно вернуть операционную систему Windows к жизни, не прибегая к перезапуску. Весь этот процесс продемонстрирован на видео под статьёй. Этот способ подходит и для Windows 10 тоже, но если не поможет, то нужно завершить «Диспетчер окон рабочего стола».
Если рабочий стол зависает слишком часто
Обычно это случается после установки какой-то новой программы. Вспомните, после каких действий это началось и попробуйте удалить последние установленные программы. Если не помогло, то откатитесь до более ранней точки восстановления. Виной всему вполне могут быть вирусы. В этом случае попробуем вылечить рабочий стол, а для этого надо:
- Скачать программу AVZ. Об этой программе я рассказывал в этой статье
- Зайти в », там отметить галочки № «5. Восстановление рабочего стола», «16. Восстановление ключа запуска Explorer» и «9. Удаление отладчиков системных процессов»
- Нажать кнопку «Выполнить отмеченные операции» и перезагрузиться.
Если не запускается рабочий стол
В случаях когда рабочий стол не загружается вообще и даже кнопка «Пуск» не появляется, нужно сделать то что описано и выше, а если не помогает, то кое-что ещё. Попробуйте запустить рабочий стол через диспетчер задач вышеописанным способом. Если программы AVZ под рукой нет, то придётся лезть в реестр. Но я вам упростил задачу и подготовил готовое решение.
Скачайте и запустите файл shell.reg. Он добавляет нужные параметры в реестр и удаляет не нужные. Чтобы его запустить из диспетчера задач просто введите в меню в поле ввода: <путь>shell.reg, где путь – это место где лежит файл. Например: «C:Downloadsshell.reg». Если диспетчер задач не запускается, пишет что файл отсутствует или у вас недостаточно прав доступа, то сначала нужно его включить.
Восстановление explorer.exe
Если при попытке запуска «explorer.exe» появляется сообщение что такой файл не найден, то придётся его восстанавливать. Это можно сделать тремя способами.
Первый способ: введите команду в окно «Новая задача» диспетчера задач:
Sfc /scannow
Скорее всего программа попросит вставить установочный диск с Windows. Если его нет, то вам может подойти второй способ. Программа восстанавливает повреждённые и заменённые файлы на оригинальные. По окончанию работы программы перезагрузитесь. Кстати, этот способ может помочь если рабочий стол зависает, а предыдущие советы не помогли.
Второй способ: перепишите файл «C:Windowsexplorer.exe» с рабочей машины с такой же операционной системой, либо скачайте и распакуйте мои версии:
Для Windows 7
Для Windows XP
Чтобы положить правильные файлы в папку Windows без проводника введите команду в окно «Новая задача»:
copy С:Downloadsexplorer.exe c:windows
где C:Downloads – это путь к файлу, а C:Windows – путь установки ОС.
Перед этим возможно придётся завершить процесс «explorer.exe» как описано выше.
Третий способ также требует наличия установочного диска, только доставать оттуда нужный файл будем вручную. Если привод имеет букву «E:», а папка операционной системы «C:Windows», то порядок действий следующий:
- Устанавливаем диск в лоток
- В уже известном поле ввода пишем:
E:i386expand.exe E:i386explorer.ex_ C:windowsexplorer.exe
Перезагружаемся!
В качестве ещё одного способа можно использовать твики в программе по оптимизации системы Kerish Doctor.
После решения проблемы можете приукрасить свой рабочий стол.
На видео вы можете посмотреть как перезапустить рабочий стол. Правда, там не видно как я запускаю диспетчер задач с помощью «Ctrl + Alt + Delete», потому что Windows блокирует запись видео в этом режиме, но думаю и так всё понятно.
Содержание
- 1 Windows 10 зависает при загрузке на логотипе
- 2 Windows 10 зависает после загрузки рабочего стола
- 3 Загрузка Windows 10 зависает при подготовке к установке
- 4 Одноразовое решение проблемы
- 5 Если рабочий стол зависает слишком часто
- 6 Если не запускается рабочий стол
- 7 Восстановление explorer.exe
- 8 Почему компьютер или ноутбук зависает намертво и как это исправить
- 9 Почему зависает только «Проводник»и как это исправить
- 10 Почему зависают отдельные приложения
- 11 Причины, по которым мышь зависает на экране, и способы их устранения
С каждым днем пользователей операционной системы становится все больше. И именно пользователи замечают различные проблемы при работе с операционкой. Одна из таких проблем имеет такую формулировку, Windows 10 после загрузки зависает.
Причин, которые влияют на работу системы и провоцируют ее зависание, может быть множество. Самыми распространенными причинами являются:
Кроме того, зависать устройство может на разных этапах загрузки Windows 10.
Windows 10 зависает при загрузке на логотипе
Зависание системы на начальном этапе загрузки при включении компьютера довольно распространенная проблема. Основными причинами может быть проблемное ПО, которое установлено на устройстве. Лечением такого типа зависания может стать запуск в безопасном режиме.
Обычно безопасный режим можно выбрать через кнопку Пуск, но если система зависла на логотипе, она автоматически становится недоступна. В этом случае существует второй вариант запуска:
3. В следующем действии нужно выбрать пункт Диагностика.
4. В новом окне выбрать Дополнительные параметры.
7. Следующее окно появится через промежуток времени. Там необходимо будет кнопкой F4 выбрать нужную строчку.
Когда компьютер переведен в безопасный режим, необходимо выяснить причину и удалить программу, при которой не грузится Windows 10, зависает на загрузке или же драйвер. Если причиной стало обновление, которое установлено недавно, то его нужно удалить, зайдя в Панель управления-Программы-Программы и компоненты-Установленные обновления. В окне со списком необходимо выбрать то, которое установлено недавно.
Читайте также: Настройка автоотключение компьютера
В том случае если причиной стал драйвер какой-либо программы, изолировать ее можно, зайдя в Панель управления-Все элементы панели управления-Программы и компоненты. Там в списке будут показаны все программы, которые есть на устройстве. Необходимо удалить ту, которая стала причиной поломки.
Windows 10 зависает после загрузки рабочего стола
Часто бывает так, что Windows 10 иногда зависает при загрузке и рабочий стол становится неактивным, а курсор на нем превращается в песочные часы. Поскольку рабочий стол – это тоже программа его можно закрыть стандартным доступным способом:
1. Нажимаем комбинацию клавиш Ctrl + Alt + Delete и запускаем Диспетчер задач.
2. Когда окно диспетчера открылось идем во вкладку подробнее и там выбираем Файл -> Запустить новую задачу.
3. Для создания новой задачи в строку нужно ввести regedit и подтвердить действие нажав на Ok. Если появляется сообщение «Вы хотите разрешить приложению внести изменения в ваш компьютер?», то соглашаемся и жмем Да.
4. В Редакторе реестра нужно найти ветку HKEY_LOCAL_MACHINESOFTWAREMicrosoftWindows NTCurrentVersionWinlogon. При этом напротив параметра Shell должна стоять команда explorer.exe. Если это не так, то нужно менять.
Загрузка Windows 10 зависает при подготовке к установке
Большинство пользователей ищут ответ на вопрос, почему Windows 10 зависает при загрузке. Обычно это происходит когда система, готовится к установке новых обновлений. Проблемы возникают тогда, когда операционка находит несовместимости и зависает.
Если загрузка Windows зависла на этапе подготовки необходимо принудительно перезагрузить устройство. Это откатит систему к прежним настройкам. Теперь можно проверить наличие свободного места.
Читайте также: Брандмауэр в Windows
Для этого заходим в Мой компьютер и нажимаем правой кнопкой мыши на раздел жесткого диска на который планируется установка Windows.
В появившемся окне жмем Очистка диска. После анализа из списка предложенных файлов можно выбрать те, которые не нужны.
Также загрузка может не начаться, если в параметрах отключена загрузка обновлений. Чтобы это проверить нужно перейти Пуск-Параметры-Обновление и безопасность-Центр обновления Windows-Дополнительные параметры. Там необходимо снять галочку со строки Отложить обновление.
После всех действий необходимо перезагрузить устройство и повторить загрузку.
Зависание Windows 10 является самой распространенной проблемой, которая зафиксирована среди пользователей. Решить эту проблему можно самостоятельно, но если это происходит постоянно лучше обратиться к специалистам.

Одноразовое решение проблемы
Рабочий стол можно закрыть, как любую программу. Только вот нет в диспетчере задач такого приложения. Но за него отвечает процесс «explorer.exe». Нам надо просто перезапустить этот процесс. Для этого:
- Открываем «Диспетчер задач» с помощью горячих клавиш «Ctrl + Shift + Esc» или «Ctrl + Alt + Delete» и выбираем «Запустить диспетчер задач»
- В окне диспетчера задач переходим на вкладку «Процессы» и находим там процесс «explorer.exe». Если там много всего, то просто нажимайте букву «e» пока не попадёте на него.
- Кликаем по процессу правой кнопкой и выбираем «Завершить процесс».
После этого действия рабочий стол полностью исчезнет вместе с панелью задач. Останется только фоновая картинка и окно диспетчера задач. Если через несколько секунд не произошло автоматического перезапуска рабочего стола, то надо запустить его вручную. Идём в меню «Файл –> Новая задача»
В поле ввода пишем: explorer
И нажимаем «Enter». Такими нехитрыми действиями можно вернуть операционную систему Windows к жизни, не прибегая к перезапуску. Весь этот процесс продемонстрирован на видео под статьёй. Этот способ подходит и для Windows 10 тоже, но если не поможет, то нужно завершить «Диспетчер окон рабочего стола».
Если рабочий стол зависает слишком часто
Обычно это случается после установки какой-то новой программы. Вспомните, после каких действий это началось и попробуйте удалить последние установленные программы. Если не помогло, то откатитесь до более ранней точки восстановления. Виной всему вполне могут быть вирусы. В этом случае попробуем вылечить рабочий стол, а для этого надо:
- Скачать программу AVZ. Об этой программе я рассказывал в этой статье
- Зайти в «Файл -> Восстановление системы», там отметить галочки № «5. Восстановление рабочего стола», «16. Восстановление ключа запуска Explorer» и «9. Удаление отладчиков системных процессов»
- Нажать кнопку «Выполнить отмеченные операции» и перезагрузиться.
Если не запускается рабочий стол
В случаях когда рабочий стол не загружается вообще и даже кнопка «Пуск» не появляется, нужно сделать то что описано и выше, а если не помогает, то кое-что ещё. Попробуйте запустить рабочий стол через диспетчер задач вышеописанным способом. Если программы AVZ под рукой нет, то придётся лезть в реестр. Но я вам упростил задачу и подготовил готовое решение.
Скачайте и запустите файл shell.reg. Он добавляет нужные параметры в реестр и удаляет не нужные. Чтобы его запустить из диспетчера задач просто введите в меню «Файл -> Новая задача» в поле ввода: <путь>shell.reg, где путь – это место где лежит файл. Например: «C:Downloadsshell.reg». Если диспетчер задач не запускается, пишет что файл отсутствует или у вас недостаточно прав доступа, то сначала нужно его включить.
Восстановление explorer.exe
Если при попытке запуска «explorer.exe» появляется сообщение что такой файл не найден, то придётся его восстанавливать. Это можно сделать тремя способами.
Первый способ: введите команду в окно «Новая задача» диспетчера задач:
Sfc /scannow
Скорее всего программа попросит вставить установочный диск с Windows. Если его нет, то вам может подойти второй способ. Программа восстанавливает повреждённые и заменённые файлы на оригинальные. По окончанию работы программы перезагрузитесь. Кстати, этот способ может помочь если рабочий стол зависает, а предыдущие советы не помогли.
Второй способ: перепишите файл «C:Windowsexplorer.exe» с рабочей машины с такой же операционной системой, либо скачайте и распакуйте мои версии:
Чтобы положить правильные файлы в папку Windows без проводника введите команду в окно «Новая задача»:
copy С:Downloadsexplorer.exe c:windows
где C:Downloads – это путь к файлу, а C:Windows – путь установки ОС.
Перед этим возможно придётся завершить процесс «explorer.exe» как описано выше.
Третий способ также требует наличия установочного диска, только доставать оттуда нужный файл будем вручную. Если привод имеет букву «E:», а папка операционной системы «C:Windows», то порядок действий следующий:
- Устанавливаем диск в лоток
- В уже известном поле ввода пишем:
E:i386expand.exe E:i386explorer.ex_ C:windowsexplorer.exe
Перезагружаемся!
В качестве ещё одного способа можно использовать твики в программе по оптимизации системы Kerish Doctor.
После решения проблемы можете приукрасить свой рабочий стол.
На видео вы можете посмотреть как перезапустить рабочий стол. Правда, там не видно как я запускаю диспетчер задач с помощью «Ctrl + Alt + Delete», потому что Windows блокирует запись видео в этом режиме, но думаю и так всё понятно.
Февраль 1st, 2018
Алексей Герус
Каждый из нас при работе с операционной системой сталкивался с ситуацией зависания компьютера, когда система перестаёт воспринимать команды пользователя или реагирует на них, но очень медленно. Это следствие одной или нескольких ошибок, возникших во время работы. В большинстве случаев ситуацию можно исправить в несколько кликов.
Почему компьютер или ноутбук зависает намертво и как это исправить
Сразу стоит сказать, что причин, по которым Windows может внезапно начать тормозить и зависать, очень много. Условно их можно разделить на две группы: программные и аппаратные. К программным можно отнести влияние на систему вирусов, работу служб и приложений. Аппаратные — это неисправности оборудования, перегревы, плохие контакты шин и прочее.
Вирусы и вредоносное ПО
Следует разделять понятия вирусов и вредоносного ПО.
Вирусы — это программные коды, которые созданы для нанесения вреда файловой системе, уничтожения данных и дестабилизирования работы ОС. Вредоносное ПО — это обычные программы, которые чрезмерно нагружают оперативную память и процессор компьютера.
При этом сложно сказать, что наносит компьютеру больше вреда. С вирусами довольно успешно борются программы-защитники, если не забывать вовремя обновлять приложения. Но антивирусы практически бесполезны против вредоносного ПО, так как вы сами устанавливаете те или иные приложения и соглашаетесь с условиями пользования. Тем самым вы можете запустить скрипт майнинга на своём компьютере, зарабатывая криптовалюту другим людям, или же открыть доступ для пересылки огромного количества данных.
Вредоносное ПО и вирусы могут существенно снизить производительность компьютера
Лучшей защитой от вирусов и вредоносного ПО является профилактика:
- не посещайте сайты, в контенте которых не уверены;
- обновляйте операционную систему и антивирусные базы;
- не загружайте подозрительные программы;
- не переходите по подозрительным ссылкам, которые приходят на электронную почту или рассылаются в социальных сетях ботами;
- регулярно проводите полную диагностику компьютера 2–3 антивирусными программами.
Перегрев
Современные технологии чипов работают таким образом, что, выполняя вычислительные процессы, маленькие чипы и транзисторы нагреваются. Поэтому в компьютере должна быть хорошая охлаждающая система. Термопаста (вещество с большой теплоотдачей, регулирующее температуру между чипом и радиатором) должна быть жидкой и не высохшей. Сухая паста теряет свои свойства и только вредит устройству. Рекомендованный срок работы заводского регулятора составляет не более двух лет.
Перегрев может существенно снизить производительность компьютера, так как чипы, нагреваясь, теряют свои возможности к вычислению. К этому может привести не только высыхание термопасты, но также засорение системного блока излишней пылью. Плохая вентиляция тоже может стать причиной нагрева отдельных комплектующих компьютера.
Бороться с перегревом персонального компьютера довольно просто. Для этого достаточно хорошо продуть системный блок и прочистить радиаторы от пыли. При этом необходимо использовать только мягкие кисточки или ватные палочки, чтобы не повредить контакты.
Перегрев комплектующих компьютера значительно снижает его производительность
Что касается смены термопасты и прочистки ноутбуков, то лучше обратиться к специалисту в сервисный центр. Дело в том, что детали небольших устройств вплотную подогнаны друг к другу, потому запросто могут сломаться, если применить слишком много силы.
Перегрев может случиться даже с очищенным от пыли компьютером. Например, когда вы запускаете очень энергоёмкий процесс, который требует большой производительности процессора и видеокарты. В этом случае борьба с перегревом может быть успешной только при помощи хотя бы временного выключения приложения.
Крайне редко в причины перегрева компьютера можно записать скачки напряжения. Если ваша электросеть поддаётся резкому изменению силы тока, рекомендуется использовать ИБП (источник бесперебойного питания). Это устройство поможет нормализовать ток в сети и сохранит компьютер от повреждений, которые могут быть вызваны скачками напряжения.
Неполадки с ОЗУ
ОЗУ (оперативное запоминающее устройство) является мостом между пользователем и процессором. Зачастую проблемы планок оперативной памяти приводят к полному зависанию компьютера или появлению синего экрана смерти с выводом соответствующей ошибки. Если негативное воздействие минимально, оно может привести к медленной работе ПК.
Для запуска проверки оперативной памяти:
- Нажимаем комбинацию клавиш Win + R, в поле ввода прописываем команду mdsched и кликаем «OK».
При помощи окна «Выполнить» запускаем проверку ОЗУ
- В запустившемся средстве проверки памяти нам предлагают провести:
- перезагрузку с последующей проверкой ОЗУ;
- проверку ОЗУ при следующем включении компьютера.
Программа проверки ОЗУ требует перезагрузки для своей работы
- Выбираем вариант, который вам подходит.
Обязательно дожидаемся полного сканирования памяти, как бы долго этот процесс ни шёл.
Стоит отметить, что данное сканирование сможет исправить только мелкие неисправности оперативной памяти. Если же проблема более глубокая, отчёт показывает, что ошибка не исправлена, то необходимо просканировать каждую планку отдельно в разных гнёздах материнской платы. Таким образом вы сможете определить, какая деталь неисправна, и заменить её.
Видео: как проверить оперативную память в Windows 10
Нестабильность HDD
Жёсткий диск является наиболее подвижной деталью ПК. Неудивительно, что порядка половины всех «поломок» компьютеров связывают именно с этим устройством. Перепады напряжения, проблемы, возникающие во время перезагрузки, ошибки, вызванные программными сбоями и вирусами, могут навредить скорости работы винчестера. Это, в свою очередь, замедлит операционную систему и приведёт к зависаниям.
Есть два основных процесса отладки работы жёсткого диска:
- проверка и исправление ошибок;
- дефрагментация.
Дефрагментация — это процесс «склейки» файлов, которые записаны на винчестере в раздробленном виде. При этом значительно сокращается время на поиск всех частей файлов оперативной памятью.
- Открываем «Этот компьютер», щёлкаем правой кнопкой по любому из разделов жёсткого диска, выбираем пункт «Свойства».
Через контекстное меню открываем «Свойства» раздела диска
- В окне свойств переходим во вкладку «Сервис» и щёлкаем по «Оптимизировать».
Запуск дефрагментации раздела находится во вкладке «Сервис»
- Программа оптимизации предложит выбрать раздел диска. После чего нажимаем «Анализировать», а затем «Оптимизировать».
Выбираем раздел и нажимаем кнопку «Оптимизировать»
- Дожидаемся, пока мастер закончит свою работу, затем повторяем процедуру для всех разделов жёсткого диска.
Чтобы проверить винчестер на наличие ошибок, вновь откройте вкладку «Сервис» в свойствах раздела HDD.
- Нажимаем кнопку «Проверить» в графе «Проверка на наличие ошибок».
- Щёлкаем кнопку «Проверить диск».
Во вкладке «Сервис» запускаем проверку диска на наличие ошибок
- По завершении процесса получаем отчёт программы. Небольшие ошибки будут исправлены.
Этот способ позволяет искать ошибки, не перезагружая компьютер и не прекращая его работу.
Ещё один редкий случай, когда причиной зависания компьютера можно назвать жёсткий диск, — переполненный системный раздел. К несчастью, для продуктивной работы ОС необходимо много свободного места для записи временных файлов, кэширования и других процессов. Если вы видите, что системный раздел переполнен, срочно освободите место:
- удалите ненужные программы и перенесите игры в другой раздел;
- почистите документы и папку «Загрузки»;
- избавьтесь от любых файлов, которые не относятся к работе операционной системы.
Видео: как дефрагментировать жёсткие диски в Windows 10
Неверная настройка BIOS
BIOS — уникальная настройка параметров и устройств компьютера. Крайне не рекомендуется что-либо менять в этом меню ПК. Вмешательство в настройки BIOS запросто может отключить мышь, клавиатуру, видеокарту и прочие устройства. А это может повлечь за собой серьёзные последствия, в том числе и зависание операционной системы.
Если вы заметили, что компьютер начал плохо работать после того, как в настройки BIOS были внесены изменения, сделайте сброс параметров:
- Зайдите в меню BIOS, найдите один из пунктов:
- Load Defaults BIOS;
- Load BIOS Setup Defaults;
- Load Safe-Fail Defaults.
- Переместите курсор на него и нажмите ENTER. Перезагрузите компьютер, если настройка не сделала это за вас.
Службы Windows
Службы Windows — это программы, которые отвечают за работоспособность системы в целом.
Без служб мы не сможем пользоваться интернетом, клавиатурой, даже дисплей может перестать работать. В то же время некоторая их часть отвечает за факсы, телеметрию, принтеры и другие устройства, которые могут быть даже не подключены к компьютеру.
Даже если устройство не подключено к компьютеру, службы продолжают работать и потреблять оперативную память, поэтому стоит их отключить. Нужно только знать, какие из них необходимы для работы системы, а какие только отягощают компьютер.
- Нажимаем комбинацию клавиш Win + R, в поле «Выполнить» вводим команду services.msc.
При помощи окна «Выполнить» открываем «Службы»
- В открывшемся окне перечня программ дважды щёлкаем по службе, тем самым вызывая свойства. Меняем фильтр «Тип запуска» на «Отключена» и нажимаем «OK». Повторяем процедуру для всех ненужных служб, затем перезагружаем компьютер.
Тип запуска «Отключена» не позволит службе запуститься
Список служб, которые можно отключить, не опасаясь за безопасность системы:
- «Факс»;
- NVIDIA Stereoscopic 3D Driver Service (для видеокарт NVidia, если вы не используете 3D-стереоизображения);
- «Служба общего доступа к портам Net.Tcp»;
- «Рабочие папки»;
- «Служба маршрутизатора AllJoyn»;
- «Удостоверение приложения»;
- «Служба шифрования дисков BitLocker»;
- «Служба поддержки Bluetooth» (если вы не используете Bluetooth);
- «Служба лицензий клиента» (ClipSVC, после отключения могут неправильно работать приложения магазина Windows 10);
- «Браузер компьютеров»;
- Dmwappushservice;
- «Служба географического положения»;
- «Служба обмена данными (Hyper-V)»;
- «Служба завершения работы в качестве гостя (Hyper-V)»;
- «Служба пульса (Hyper-V)»;
- «Служба сеансов виртуальных машин Hyper-V»;
- «Служба синхронизации времени Hyper-V»;
- «Служба обмена данными (Hyper-V)»;
- «Служба виртуализации удалённых рабочих столов Hyper-V»;
- «Служба наблюдения за датчиками»;
- «Служба данных датчиков»;
- «Служба датчиков»;
- «Функциональные возможности для подключённых пользователей и телеметрия» (это одна из возможностей отключить «слежку» Windows 10 за пользователем);
- «Общий доступ к интернету (ICS)» (при условии, что вы не используете функции общего доступа к интернету, например, для раздачи Wi-Fi с ноутбука);
- «Сетевая служба Xbox Live»;
- Superfetch (при условии, что вы используете SSD);
- «Диспетчер печати» (если вы не используете функции печати, в том числе встроенную в Windows 10 печать в PDF-файлы);
- «Биометрическая служба Windows»;
- «Удалённый реестр»;
- «Вторичный вход в систему» (при условии, что вы его не используете).
Видео: как отключить ненужные службы в Windows 10
Проблемы из-за установленных программ и приложений
По аналогии со службами большое количество установленных программ даёт нагрузку на оперативную память и винчестер.
Некоторые программы могут работать условно и даже полностью скрытно. При этом вы даже не будете знать, что приложение запущено и выполняет некие действия.
Рекомендуется удалять подозрительные приложения, которые установились без вашего ведома, к примеру, как сопутствующая программа к нужному вам продукту:
- Нажимаем комбинацию клавиш Win + R, вводим команду appwiz.cpl и нажимаем «OK».
- Щёлкаем по программе, которую собираемся удалить. При этом над списком появляется одноимённая кнопка. Нажимаем «Удалить», чтобы запустить процесс деинсталляции программы.
Через апплет «Программы и компоненты» удобно удалять ненужные программы
Также рекомендуется удалить все ненужные программы из автозапуска (процесс активации приложений во время включения компьютера):
- Щёлкаем правой кнопкой мыши по панели задач и выбираем пункт «Диспетчер задач».
Через контестное меню панели задач открываем «Диспетчер задач»
- В открывшемся окне нажимаем кнопку «Подробно», затем переходим во вкладку «Автозагрузка». Щёлкаем правой кнопкой мыши по лишнему приложению и выбираем пункт «Отключить».
Во вкладке «Автозагрузка» можно запретить приложениям автоматически включаться вместе с компьютером
После этого приложение не будет включаться вместе с компьютером и перестанет нагружать ресурсы ПК.
Почему зависает только «Проводник»и как это исправить
«Проводник» — это одна из основных программ Windows. Он отвечает за навигацию в файловой системе, работу некоторых утилит и связывает всю систему воедино. Если же по каким-либо причинам «Проводник» начинает зависать при полной работоспособности ОС, это значит, что его файлы повреждены. Причиной тому могут быть программные сбои или вирусы, поэтому необходимо запустить проверку системы на наличие кодов-вредителей.
Решение проблемы зависания «Проводника» заключается в восстановлении системных библиотек:
- Нажимаем комбинацию клавиш Win + R, вводим команду CMD, нажимаем «OK».
- В открывшемся терминале «Командной строки» вводим команду sfc /scannow и запускаем её в действие клавишей Enter.
Команда sfc /scannow запускает проверку системных файлов
- Дожидаемся, пока программа просканирует и восстановит файлы, после чего перезагружаем компьютер. Проблема должна исчезнуть.
На улучшение работы «Проводника» косвенным образом влияют:
- количество установленных программ;
- приложения автозапуска;
- работающие службы.
Оптимизация этих сфер работы компьютера может положительно сказаться на «Проводнике».
Видео: как проверить целостность системных файлов в Windows 10
Почему зависают отдельные приложения
Существует кластер проблем, который в «десятке» связан с зависаниями отдельных приложений. Основная причина тому — несовместимость программы и операционной системы. Не стоит исключать также и повреждение файлов программы (проблема, аналогичная неполадкам с «Проводником»). Конечно, в этом случае проблему решит деинсталляция с последующей установкой программы.
Проблемы с совместимостью настолько часты, что разработчики добавили соответствующее решение в контекстное меню приложений и ярлыков:
- Щёлкаем правой кнопкой по зависающей программе и выбираем пункт «Исправление проблем с совместимостью».
Через контестное меню приложения можно запустить исправление проблем совместимости
- Ожидаем, пока мастер не соберёт необходимую информацию, затем нажимаем на «Использовать рекомендуемые параметры».
Мастер по устранению проблем с совместимостью может устранить причины зависания приложения
- Закрываем программу по завершении её работы и вновь пробуем запустить проблемное приложение.
Видео: как запустить программу в режиме совместимости с Windows 10
Как закрыть зависшее приложение
Если приложение зависло, оно будет только мешать компьютеру проводить вычислительную работу. Поэтому программу необходимо закрыть и перезапустить, если она вам нужна.
Самым радикальным способом для завершения зависшего процесса является перезагрузка компьютера. К этой мере рекомендуется прибегать только в самых тяжёлых ситуациях, когда из-за зависшего приложения компьютер не может работать нормально. Остальные способы куда более гуманные.
- Открываем «Диспетчер задач», как показано выше. Во вкладке «Процессы» выбираем приложение, которое хотим закрыть. Этим мы активируем кнопку «Снять задачу», нажимаем её, чтобы завершить работу программы.
«Диспетчер задач» показывает информацию по запущенным процессам
- Некоторые программы запускают сразу несколько процессов. Чтобы целиком завершить работу такого приложения, нужно завершить каждый из запущенных процессов.
Также закрыть процесс можно при помощи «Командной строки».
- Открываем «Командную строку», как в примере выше. Вводим команду tasklist и запускаем её в действие клавишей ENTER.
Через терминал «Командной строки» просматриваем запущенные процессы
- Завершаем выбранный процесс командой taskkill /f /pid[номер] /t, где вместо [номер] прописываем число напротив интересующего нас процесса из второй колонки. И также запускаем команду в действие.
Видео: как завершить работу приложения через «Командную строку»
Причины, по которым мышь зависает на экране, и способы их устранения
Курсор мыши — это важный и удобный инструмент ввода команд в компьютер. Его зависание может причинять большие неудобства при работе с ПК. Условно причины зависания можно поделить на две категории:
- программные — нестабильность драйверов или программного обеспечения. Также случайно или нарочно могли быть сброшены настройки мыши в одном из апплетов «Панели управления». Это не является зависанием, но может осложнить использование курсора;
- аппаратные — это механические повреждения мыши, провода или порта, к которому крепится адаптер.
При диагностике зависаний при работе мыши первым делом пробуем подключить мышь к другому порту, если такое возможно. Вероятно, курсор заработает нормально, а в негодность пришёл разъем. Если проблема не исчезла, двигаемся дальше.
Необходимо проверить программные причины, в том числе драйвер устройства. Возможно, он повреждён или обновился неудачно. В этом случае необходимо провести обновление ещё раз:
- Открываем «Диспетчер устройств». Для этого нажимаем комбинацию клавиш Win + R и вводим команду devmgmt.msc, нажимаем «OK».
- В окне диспетчера открываем вкладку «Мыши и иные указывающие устройства», щёлкаем правой кнопкой по интересующему девайсу и кликаем по «Обновить драйверы».
Через «Диспетчер устройств» обновляем драйвер зависающего девайса
- Откроется окно мастера обновления драйвера, щёлкаем на «Автоматический поиск драйвера», тем самым запуская процесс. Ожидаем, когда программа закончит работу, и перезагружаем компьютер.
Некоторые компьютерные мыши не могут работать корректно только со стандартным драйвером из библиотек Microsoft. Вполне возможно, что вам нужно скачать особое программное обеспечение на сайте производителя, установить его и настроить под собственное пользование.
Некоторым мышам необходимо особое программное обеспечение для тонкой настройки устройства
Проверяем настройки мыши в «Панели управления».
- Нажимаем комбинацию клавиш Win + R, прописываем команду control и нажимаем «OK».
- Переключаем фильтр «Просмотр» на значки и выбираем элемент «Мышь».
В «Панели управления» выбираем апплет «Мышь»
- В открывшемся окне свойств переходим во вкладку «Параметры указателя», в графе «Перемещение» задаём скорость на более высокую и сохраняем изменения кнопкой «OK».
В свойствах указателя настраиваем скорость перемещения курсора по экрану
Если все описанные выше манипуляции не помогли, скорее всего, причина зависания аппаратная, заключается в проводе или микросхеме устройства. Рекомендуется обратиться к мастеру для ремонта или заменить устройство.
Если мышь беспроводная, проверьте заряд батареи. Аккумуляторы могли разрядиться и требуют подпитки или замены.
Зависания ОС Windows любой версии — это обыденное дело. Каждый механизм подвержен небольшим повреждениям и «заеданиям». Но если определить причину неполадки, то устранить её сейчас и не допустить в будущем очень просто.
Используемые источники:
- https://pcfaq.info/sistema/7-kak-ispravit-problemy-s-zavisaniem-windows-10.html
- https://it-like.ru/zavisaet-rabochiy-stol-ne-zapuskaetsya/
- https://kompkimi.ru/windows10/windows-10-zavisaet
Одноразовое решение проблемы
Рабочий стол можно закрыть, как любую программу. Только вот нет в диспетчере задач такого приложения. Но за него отвечает процесс «explorer.exe». Нам надо просто перезапустить этот процесс. Для этого:
После этого действия рабочий стол полностью исчезнет вместе с панелью задач. Останется только фоновая картинка и окно диспетчера задач. Если через несколько секунд не произошло автоматического перезапуска рабочего стола, то надо запустить его вручную. Идём в меню «Файл –> Новая задача»
В поле ввода пишем: explorer
И нажимаем «Enter». Такими нехитрыми действиями можно вернуть операционную систему Windows к жизни, не прибегая к перезапуску. Весь этот процесс продемонстрирован на видео под статьёй. Этот способ подходит и для Windows 10 тоже, но если не поможет, то нужно завершить «Диспетчер окон рабочего стола».
Почему компьютер или ноутбук зависает намертво и как это исправить
Сразу стоит сказать, что причин, по которым Windows может внезапно начать тормозить и зависать, очень много. Условно их можно разделить на две группы: программные и аппаратные. К программным можно отнести влияние на систему вирусов, работу служб и приложений. Аппаратные — это неисправности оборудования, перегревы, плохие контакты шин и прочее.
Вирусы и вредоносное ПО
Следует разделять понятия вирусов и вредоносного ПО.
Вирусы — это программные коды, которые созданы для нанесения вреда файловой системе, уничтожения данных и дестабилизирования работы ОС. Вредоносное ПО — это обычные программы, которые чрезмерно нагружают оперативную память и процессор компьютера.
При этом сложно сказать, что наносит компьютеру больше вреда. С вирусами довольно успешно борются программы-защитники, если не забывать вовремя обновлять приложения. Но антивирусы практически бесполезны против вредоносного ПО, так как вы сами устанавливаете те или иные приложения и соглашаетесь с условиями пользования. Тем самым вы можете запустить скрипт майнинга на своём компьютере, зарабатывая криптовалюту другим людям, или же открыть доступ для пересылки огромного количества данных.
Вредоносное ПО и вирусы могут существенно снизить производительность компьютера
Лучшей защитой от вирусов и вредоносного ПО является профилактика:
Перегрев
Современные технологии чипов работают таким образом, что, выполняя вычислительные процессы, маленькие чипы и транзисторы нагреваются. Поэтому в компьютере должна быть хорошая охлаждающая система. Термопаста (вещество с большой теплоотдачей, регулирующее температуру между чипом и радиатором) должна быть жидкой и не высохшей. Сухая паста теряет свои свойства и только вредит устройству. Рекомендованный срок работы заводского регулятора составляет не более двух лет.
Перегрев может существенно снизить производительность компьютера, так как чипы, нагреваясь, теряют свои возможности к вычислению. К этому может привести не только высыхание термопасты, но также засорение системного блока излишней пылью. Плохая вентиляция тоже может стать причиной нагрева отдельных комплектующих компьютера.
Бороться с перегревом персонального компьютера довольно просто. Для этого достаточно хорошо продуть системный блок и прочистить радиаторы от пыли. При этом необходимо использовать только мягкие кисточки или ватные палочки, чтобы не повредить контакты.
Перегрев комплектующих компьютера значительно снижает его производительность
Что касается смены термопасты и прочистки ноутбуков, то лучше обратиться к специалисту в сервисный центр. Дело в том, что детали небольших устройств вплотную подогнаны друг к другу, потому запросто могут сломаться, если применить слишком много силы.
Перегрев может случиться даже с очищенным от пыли компьютером. Например, когда вы запускаете очень энергоёмкий процесс, который требует большой производительности процессора и видеокарты. В этом случае борьба с перегревом может быть успешной только при помощи хотя бы временного выключения приложения.
Крайне редко в причины перегрева компьютера можно записать скачки напряжения. Если ваша электросеть поддаётся резкому изменению силы тока, рекомендуется использовать ИБП (источник бесперебойного питания). Это устройство поможет нормализовать ток в сети и сохранит компьютер от повреждений, которые могут быть вызваны скачками напряжения.
Неполадки с ОЗУ
ОЗУ (оперативное запоминающее устройство) является мостом между пользователем и процессором. Зачастую проблемы планок оперативной памяти приводят к полному зависанию компьютера или появлению синего экрана смерти с выводом соответствующей ошибки. Если негативное воздействие минимально, оно может привести к медленной работе ПК.
Для запуска проверки оперативной памяти:
При помощи окна «Выполнить» запускаем проверку ОЗУ
Программа проверки ОЗУ требует перезагрузки для своей работы
Обязательно дожидаемся полного сканирования памяти, как бы долго этот процесс ни шёл.
Стоит отметить, что данное сканирование сможет исправить только мелкие неисправности оперативной памяти. Если же проблема более глубокая, отчёт показывает, что ошибка не исправлена, то необходимо просканировать каждую планку отдельно в разных гнёздах материнской платы. Таким образом вы сможете определить, какая деталь неисправна, и заменить её.
Видео: как проверить оперативную память в Windows 10
Нестабильность HDD
Жёсткий диск является наиболее подвижной деталью ПК. Неудивительно, что порядка половины всех «поломок» компьютеров связывают именно с этим устройством. Перепады напряжения, проблемы, возникающие во время перезагрузки, ошибки, вызванные программными сбоями и вирусами, могут навредить скорости работы винчестера. Это, в свою очередь, замедлит операционную систему и приведёт к зависаниям.
Есть два основных процесса отладки работы жёсткого диска:
Дефрагментация — это процесс «склейки» файлов, которые записаны на винчестере в раздробленном виде. При этом значительно сокращается время на поиск всех частей файлов оперативной памятью.
Через контекстное меню открываем «Свойства» раздела диска
Запуск дефрагментации раздела находится во вкладке «Сервис»
Выбираем раздел и нажимаем кнопку «Оптимизировать»
Восстановление explorer.exe
Если при попытке запуска «explorer.exe» появляется сообщение что такой файл не найден, то придётся его восстанавливать. Это можно сделать тремя способами.
Первый способ: введите команду в окно «Новая задача» диспетчера задач:
Скорее всего программа попросит вставить установочный диск с Windows. Если его нет, то вам может подойти второй способ. Программа восстанавливает повреждённые и заменённые файлы на оригинальные. По окончанию работы программы перезагрузитесь. Кстати, этот способ может помочь если рабочий стол зависает, а предыдущие советы не помогли.
Второй способ: перепишите файл «C:Windowsexplorer.exe» с рабочей машины с такой же операционной системой, либо скачайте и распакуйте мои версии:
Чтобы положить правильные файлы в папку Windows без проводника введите команду в окно «Новая задача»:
copy С:Downloadsexplorer.exe c:windows
где C:Downloads – это путь к файлу, а C:Windows – путь установки ОС.
Перед этим возможно придётся завершить процесс «explorer.exe» как описано выше.
Третий способ также требует наличия установочного диска, только доставать оттуда нужный файл будем вручную. Если привод имеет букву «E:», а папка операционной системы «C:Windows», то порядок действий следующий:
Действие пятое. Запуск проводника через редактор реестра
Вышеупомянутый диспетчер задач далеко не всегда помогает решить проблему. Запустить проводник вручную также можно через редактор реестра. Пошагово это выглядит следующим образом (инструкция касается также и Windows 7, 8):
Запуск процесса explorer.exe вручную через Диспетчер задач
Шаг 1. На клавиатуре одновременно нажмите кнопки «Win» (находится внизу слева, выглядит как значок ОС Windows) и «R». В открывшемся окне введите «regedit» (опять же, без кавычек) и кликните «ОК».
Удаление раздела «exe»
Шаг 2. При помощи проводника в левой части открывшегося окна последовательно перейдите в разделы «HKEY_LOCAL_MACHINE», «SOFTWARE», «Microsoft», «WindowsNT», «CurrentVersion», «Image File Execution Options».
Шаг 3. В этом разделе необходимо найти подразделы «exe» или «iexplorer.exe». Если они там есть, нажмите на них правой кнопкой мыши и выберете «Удалить» в выпадающем меню.
Редактирование параметра «Shell»
Шаг 4. Независимо от того, удалось ли вам найти данный подраздел и удалить его, переходите в другой – «Winlogon». Он тоже находится в разделе «CurrentVersion». То есть вы открываете то же самое, что и раньше, только вместо «Image File Execution Options» будет «Winlogon».
Шаг 5. В правой части открытого окна появится список доступных для редактирования параметров. Вам нужно найти тот, который называется «Shell». Откройте его двойным щелчком мыши.
Шаг 6. При помощи проводника в левой части открывшегося окна последовательно перейдите в разделы «HKEY_LOCAL_MACHINE», «SOFTWARE», «Microsoft», «WindowsNT», «CurrentVersion», «Image File Execution Options».
Если там и так стояло значение «explorer.exe», значит, проблема не в реестре и вообще не в самом проводнике.
Но в чем же?
Бывает также, что параметра «Shell» в указанном разделе реестра нет. Тогда его нужно создать. Для этого выполните следующий порядок действий:
- Кликните правой кнопкой мыши по пустому месту в открытом разделе.
- Откроется меню, состоящее всего лишь из одного пункта – «Создать». Наведите на него курсор мыши, а дальше выберете «Строковый параметр».
Создание строкового параметра в редакторе реестра
- Затем вместо имени «Новый параметр #1» введите «Shell» (как всегда, без кавычек). Обычно возможность указать новое имя появляется сразу же после создания. Если это не так, нажмите на параметр правой кнопкой мыши и выберете «Переименовать».
Переименование нового параметра
- Затем нажмите на него два раза левой кнопкой мыши. Откроется меню редактирования. И теперь осталось ввести в строке «Значение» «explorer.exe», как это и должно было быть изначально.
Перезагрузите компьютер. После этого изменения должны вступить в силу. Вы уже сделали все, что касается Windows. Возможно, рассматриваемая проблема появилась из-за вмешательства извне. Имеется в виду влияние вирусов.
Поэтому необходимо избавиться от них.
Почему не загружается
Если у вас не загружается и не работает рабочий стол Windows 10, стоит рассмотреть несколько возможных причин, которые приводят к возникновению проблемы:
Не переживайте – любую проблему можно решить самостоятельно! Мы подготовили перечень действенных методов – читайте наш обзор и вы узнаете, что делать, если не загружается и не открывается рабочий стол в Windows 10.
Но сначала мы рекомендуем выполнить следующий комплекс мер:
У вас по-прежнему не загружается и не отображается рабочий стол Windows 10? Тогда пора давать ход тяжелой артиллерии и браться за дело всерьез!
Конфликт сторонних программ и/или служб
Причиной зависания пользовательского интерфейса нередко является запускающаяся при загрузке системы сторонняя программа или служба.
Для начала нужно убедиться, что все системные службы сконфигурированы правильно. Приведите все службы к стандартной конфигурации — используйте REG-файлы, прилагаемые к списку служб (Windows XP | Windows Vista), или сделайте это вручную в оснастке «Службы». Затем перезагрузите компьютер. Если конфигурация служб стандартная, но проблема все равно возникает, приступайте к дальнейшей диагностике проблемы по методике
Восстановление процессов
За работоспособность и отображение экрана отвечает один простой процесс, который называется explorer.exe. Необходимо выяснить, активен он или нет – это можно сделать следующим образом:
Не стоит удивляться, что у вас пропал рабочий стол, если этот процесс завис. Теперь мы восстановили работоспособность, экран должен вновь появиться на нужном месте.
Загрузка Windows 10 зависает при подготовке к установке
Большинство пользователей ищут ответ на вопрос, почему Windows 10 зависает при загрузке. Обычно это происходит когда система, готовится к установке новых обновлений. Проблемы возникают тогда, когда операционка находит несовместимости и зависает.
- Что делать если Windows 10 зависает после установки обновления Anniversary Update
Если загрузка Windows зависла на этапе подготовки необходимо принудительно перезагрузить устройство. Это откатит систему к прежним настройкам. Теперь можно проверить наличие свободного места.
Проверка реестра
Иногда рабочий стол на Windows 10 не показывает из-за сбоя в работе реестра. Это специальная база настроек, необходимых для корректной работы системы. Если закралась небольшая ошибка – не стоит удивляться, что изображение не загружается и не появляется.
Давайте проверим некоторые показатели:
Не нашли указанных значений? Именно поэтому у вас не прогружается рабочий стол! Нужно сделать вот что:
Если два описанных выше способа не помогли, у вас все еще не загружается и не запускается рабочий стол Windows 10 – тогда используем третий вариант!
Как решить проблему?
Чтобы исправить зависание, используют несколько способов – решение зависит от причины. Доступные варианты действий:
- если проблема в дополнительном приложении – его необходимо удалить и затем скачать повторно;
- если причина неизвестна – требуется запустить процедуру восстановления через сохраненную операционную точку.
Для принудительного перезапуска проводника допускается использовать сторонние приложения (например, ShellExView). Чтобы активировать изменения, персональное устройство перезапускают.
Зависание работы проводника при нажатии правой клавиши мышки возникает из-за неисправности встроенных или вновь установленных программ.
Чтобы исправить неполадки, применяют внутренние ресурсы ПК (восстановление ОС, удаление неисправных документов) или внешние приложения.
Что нужно делать, если не грузится рабочий стол в Windows 10, 8.1, 8, 7
Добрый день. Ещё одна инструкция по теме устранения последствий вирусной атаки на ваш компьютер. Сегодня у нас на рассмотрении другая проблема — не запускается рабочий стол. На современных операционных системах обычно показывается только картинка рабочего стола, в более старых ос это уже может быть просто чернотой на весь экран. Я постараюсь описать все действия, чтобы попытаться восстановить работу компьютера. Если они не помогут, то с большой долей вероятности необходима переустановка системы. И да, прежде, чем выполнять эту инструкцию, вам необходимо очистить компьютер от вирусни, иначе все наше лечение вирус будет сводить на нет, постоянным изменениями в нужную ему сторону. Для очистки можно использовать один из LiveCD: Dr.Web LiveDisk или Kaspersky Rescue Disk. Их можно записать на флешку или диск на рабочем компьютере и использовать для лечения компьютера.
Пытаемся запустить рабочий стол.
Конечно же, первым делом нам нужно попробовать запустить ваш рабочий стол (а в некоторых случаях — настоящий рабочий стол, так как определенная категория вредителей может запускать измененный рабочий стол). И для этого есть два вариант:
В открывшемся окне жмем по вкладке «Файл» и выбираем «Запустить новую задачу».
В открывшемся окне так же вводим explorer.exe или C:Windowsexplorer.exe и жмем ОК.
Смотрим результат, если рабочий стол загрузился, вздыхаем с облегчением, осталось немного работы, переходим к пункту 3. Если же нет, то проблема сложнее, вредитель заменил исполняющий файл рабочего стола своим и нам необходимо его восстановить, а значит читаем дальше.
Пытаемся восстановить оригинальный файл explorer.exe
Итак, как же восстановить исполняющий файл? Первое, это попробовать восстановить с помощью командной строки и утилиты sfc. Для этого нам необходима командная строка запущенная от имени администратора, поэтому используем второй способ первого шага, но в окне запуска задачи ставим галочку напротив «Создать задачу с правами администратора«, а в поле вводим cmd.
В открывшееся окно вводим sfc /scannow и жмем клавишу Enter.
Причины зависания Рабочего стола при нажатии правой кнопки мышки
Разработчики компании Microsoft устанавливают некоторые настройки в режиме «по умолчанию». Правая клавиша мыши при нажатии вызывает контекстное меню объекта, на которое наведен курсор.
Внимание! В большинстве случаев подобный функционал срабатывает внутри дополнительно установленных программ. Идентичные операции упрощают работу с компьютером и сторонними приложениями.
Если при нажатии вылетает внутренний проводник Windows, скорее всего, проблема – в стороннем приложении, установленном пользователем. Дополнительные программы вносят коррективы в стандартный список операций контекстного меню (появляются новые строки, выпадающие перечни действий).
Другой вариант – повреждение встроенных файлов операционки. Неполадки возникают в следующих случаях:
- переустановка ОС;
- обновление операционной системы персонального компьютера (автоматическое или запущенное пользователем);
- активация вирусов.
Устройство долго обрабатывает запросы, думает, а на мониторе отображается крутящееся колесико. Поэтому недопустимо использовать непроверенные документы, неизвестные сайты разработчиков.
Каждый из нас при работе с операционной системой сталкивался с ситуацией зависания компьютера, когда система перестаёт воспринимать команды пользователя или реагирует на них, но очень медленно. Это следствие одной или нескольких ошибок, возникших во время работы. В большинстве случаев ситуацию можно исправить в несколько кликов.
Почему компьютер или ноутбук зависает намертво и как это исправить
Сразу стоит сказать, что причин, по которым Windows может внезапно начать тормозить и зависать, очень много. Условно их можно разделить на две группы: программные и аппаратные. К программным можно отнести влияние на систему вирусов, работу служб и приложений. Аппаратные — это неисправности оборудования, перегревы, плохие контакты шин и прочее.
Вирусы и вредоносное ПО
Следует разделять понятия вирусов и вредоносного ПО.
Вирусы — это программные коды, которые созданы для нанесения вреда файловой системе, уничтожения данных и дестабилизирования работы ОС. Вредоносное ПО — это обычные программы, которые чрезмерно нагружают оперативную память и процессор компьютера.
При этом сложно сказать, что наносит компьютеру больше вреда. С вирусами довольно успешно борются программы-защитники, если не забывать вовремя обновлять приложения. Но антивирусы практически бесполезны против вредоносного ПО, так как вы сами устанавливаете те или иные приложения и соглашаетесь с условиями пользования. Тем самым вы можете запустить скрипт майнинга на своём компьютере, зарабатывая криптовалюту другим людям, или же открыть доступ для пересылки огромного количества данных.
Вредоносное ПО и вирусы могут существенно снизить производительность компьютера
Лучшей защитой от вирусов и вредоносного ПО является профилактика:
- не посещайте сайты, в контенте которых не уверены;
- обновляйте операционную систему и антивирусные базы;
- не загружайте подозрительные программы;
- не переходите по подозрительным ссылкам, которые приходят на электронную почту или рассылаются в социальных сетях ботами;
- регулярно проводите полную диагностику компьютера 2–3 антивирусными программами.
Перегрев
Современные технологии чипов работают таким образом, что, выполняя вычислительные процессы, маленькие чипы и транзисторы нагреваются. Поэтому в компьютере должна быть хорошая охлаждающая система. Термопаста (вещество с большой теплоотдачей, регулирующее температуру между чипом и радиатором) должна быть жидкой и не высохшей. Сухая паста теряет свои свойства и только вредит устройству. Рекомендованный срок работы заводского регулятора составляет не более двух лет.
Перегрев может существенно снизить производительность компьютера, так как чипы, нагреваясь, теряют свои возможности к вычислению. К этому может привести не только высыхание термопасты, но также засорение системного блока излишней пылью. Плохая вентиляция тоже может стать причиной нагрева отдельных комплектующих компьютера.
Бороться с перегревом персонального компьютера довольно просто. Для этого достаточно хорошо продуть системный блок и прочистить радиаторы от пыли. При этом необходимо использовать только мягкие кисточки или ватные палочки, чтобы не повредить контакты.
Перегрев комплектующих компьютера значительно снижает его производительность
Что касается смены термопасты и прочистки ноутбуков, то лучше обратиться к специалисту в сервисный центр. Дело в том, что детали небольших устройств вплотную подогнаны друг к другу, потому запросто могут сломаться, если применить слишком много силы.
Перегрев может случиться даже с очищенным от пыли компьютером. Например, когда вы запускаете очень энергоёмкий процесс, который требует большой производительности процессора и видеокарты. В этом случае борьба с перегревом может быть успешной только при помощи хотя бы временного выключения приложения.
Крайне редко в причины перегрева компьютера можно записать скачки напряжения. Если ваша электросеть поддаётся резкому изменению силы тока, рекомендуется использовать ИБП (источник бесперебойного питания). Это устройство поможет нормализовать ток в сети и сохранит компьютер от повреждений, которые могут быть вызваны скачками напряжения.
Неполадки с ОЗУ
ОЗУ (оперативное запоминающее устройство) является мостом между пользователем и процессором. Зачастую проблемы планок оперативной памяти приводят к полному зависанию компьютера или появлению синего экрана смерти с выводом соответствующей ошибки. Если негативное воздействие минимально, оно может привести к медленной работе ПК.
Для запуска проверки оперативной памяти:
- Нажимаем комбинацию клавиш Win + R, в поле ввода прописываем команду mdsched и кликаем «OK».
При помощи окна «Выполнить» запускаем проверку ОЗУ
- В запустившемся средстве проверки памяти нам предлагают провести:
- перезагрузку с последующей проверкой ОЗУ;
- проверку ОЗУ при следующем включении компьютера.
Программа проверки ОЗУ требует перезагрузки для своей работы
- Выбираем вариант, который вам подходит.
Обязательно дожидаемся полного сканирования памяти, как бы долго этот процесс ни шёл.
Стоит отметить, что данное сканирование сможет исправить только мелкие неисправности оперативной памяти. Если же проблема более глубокая, отчёт показывает, что ошибка не исправлена, то необходимо просканировать каждую планку отдельно в разных гнёздах материнской платы. Таким образом вы сможете определить, какая деталь неисправна, и заменить её.
Видео: как проверить оперативную память в Windows 10
Нестабильность HDD
Жёсткий диск является наиболее подвижной деталью ПК. Неудивительно, что порядка половины всех «поломок» компьютеров связывают именно с этим устройством. Перепады напряжения, проблемы, возникающие во время перезагрузки, ошибки, вызванные программными сбоями и вирусами, могут навредить скорости работы винчестера. Это, в свою очередь, замедлит операционную систему и приведёт к зависаниям.
Есть два основных процесса отладки работы жёсткого диска:
- проверка и исправление ошибок;
- дефрагментация.
Дефрагментация — это процесс «склейки» файлов, которые записаны на винчестере в раздробленном виде. При этом значительно сокращается время на поиск всех частей файлов оперативной памятью.
- Открываем «Этот компьютер», щёлкаем правой кнопкой по любому из разделов жёсткого диска, выбираем пункт «Свойства».
Через контекстное меню открываем «Свойства» раздела диска
- В окне свойств переходим во вкладку «Сервис» и щёлкаем по «Оптимизировать».
Запуск дефрагментации раздела находится во вкладке «Сервис»
- Программа оптимизации предложит выбрать раздел диска. После чего нажимаем «Анализировать», а затем «Оптимизировать».
Выбираем раздел и нажимаем кнопку «Оптимизировать»
- Дожидаемся, пока мастер закончит свою работу, затем повторяем процедуру для всех разделов жёсткого диска.
Чтобы проверить винчестер на наличие ошибок, вновь откройте вкладку «Сервис» в свойствах раздела HDD.
- Нажимаем кнопку «Проверить» в графе «Проверка на наличие ошибок».
- Щёлкаем кнопку «Проверить диск».
Во вкладке «Сервис» запускаем проверку диска на наличие ошибок
- По завершении процесса получаем отчёт программы. Небольшие ошибки будут исправлены.
Этот способ позволяет искать ошибки, не перезагружая компьютер и не прекращая его работу.
Ещё один редкий случай, когда причиной зависания компьютера можно назвать жёсткий диск, — переполненный системный раздел. К несчастью, для продуктивной работы ОС необходимо много свободного места для записи временных файлов, кэширования и других процессов. Если вы видите, что системный раздел переполнен, срочно освободите место:
- удалите ненужные программы и перенесите игры в другой раздел;
- почистите документы и папку «Загрузки»;
- избавьтесь от любых файлов, которые не относятся к работе операционной системы.
Видео: как дефрагментировать жёсткие диски в Windows 10
Неверная настройка BIOS
BIOS — уникальная настройка параметров и устройств компьютера. Крайне не рекомендуется что-либо менять в этом меню ПК. Вмешательство в настройки BIOS запросто может отключить мышь, клавиатуру, видеокарту и прочие устройства. А это может повлечь за собой серьёзные последствия, в том числе и зависание операционной системы.
Если вы заметили, что компьютер начал плохо работать после того, как в настройки BIOS были внесены изменения, сделайте сброс параметров:
- Зайдите в меню BIOS, найдите один из пунктов:
- Load Defaults BIOS;
- Load BIOS Setup Defaults;
- Load Safe-Fail Defaults.
- Переместите курсор на него и нажмите ENTER. Перезагрузите компьютер, если настройка не сделала это за вас.
Службы Windows
Службы Windows — это программы, которые отвечают за работоспособность системы в целом.
Без служб мы не сможем пользоваться интернетом, клавиатурой, даже дисплей может перестать работать. В то же время некоторая их часть отвечает за факсы, телеметрию, принтеры и другие устройства, которые могут быть даже не подключены к компьютеру.
Даже если устройство не подключено к компьютеру, службы продолжают работать и потреблять оперативную память, поэтому стоит их отключить. Нужно только знать, какие из них необходимы для работы системы, а какие только отягощают компьютер.
- Нажимаем комбинацию клавиш Win + R, в поле «Выполнить» вводим команду services.msc.
При помощи окна «Выполнить» открываем «Службы»
- В открывшемся окне перечня программ дважды щёлкаем по службе, тем самым вызывая свойства. Меняем фильтр «Тип запуска» на «Отключена» и нажимаем «OK». Повторяем процедуру для всех ненужных служб, затем перезагружаем компьютер.
Тип запуска «Отключена» не позволит службе запуститься
Список служб, которые можно отключить, не опасаясь за безопасность системы:
- «Факс»;
- NVIDIA Stereoscopic 3D Driver Service (для видеокарт NVidia, если вы не используете 3D-стереоизображения);
- «Служба общего доступа к портам Net.Tcp»;
- «Рабочие папки»;
- «Служба маршрутизатора AllJoyn»;
- «Удостоверение приложения»;
- «Служба шифрования дисков BitLocker»;
- «Служба поддержки Bluetooth» (если вы не используете Bluetooth);
- «Служба лицензий клиента» (ClipSVC, после отключения могут неправильно работать приложения магазина Windows 10);
- «Браузер компьютеров»;
- Dmwappushservice;
- «Служба географического положения»;
- «Служба обмена данными (Hyper-V)»;
- «Служба завершения работы в качестве гостя (Hyper-V)»;
- «Служба пульса (Hyper-V)»;
- «Служба сеансов виртуальных машин Hyper-V»;
- «Служба синхронизации времени Hyper-V»;
- «Служба обмена данными (Hyper-V)»;
- «Служба виртуализации удалённых рабочих столов Hyper-V»;
- «Служба наблюдения за датчиками»;
- «Служба данных датчиков»;
- «Служба датчиков»;
- «Функциональные возможности для подключённых пользователей и телеметрия» (это одна из возможностей отключить «слежку» Windows 10 за пользователем);
- «Общий доступ к интернету (ICS)» (при условии, что вы не используете функции общего доступа к интернету, например, для раздачи Wi-Fi с ноутбука);
- «Сетевая служба Xbox Live»;
- Superfetch (при условии, что вы используете SSD);
- «Диспетчер печати» (если вы не используете функции печати, в том числе встроенную в Windows 10 печать в PDF-файлы);
- «Биометрическая служба Windows»;
- «Удалённый реестр»;
- «Вторичный вход в систему» (при условии, что вы его не используете).
Видео: как отключить ненужные службы в Windows 10
Проблемы из-за установленных программ и приложений
По аналогии со службами большое количество установленных программ даёт нагрузку на оперативную память и винчестер.
Некоторые программы могут работать условно и даже полностью скрытно. При этом вы даже не будете знать, что приложение запущено и выполняет некие действия.
Рекомендуется удалять подозрительные приложения, которые установились без вашего ведома, к примеру, как сопутствующая программа к нужному вам продукту:
- Нажимаем комбинацию клавиш Win + R, вводим команду appwiz.cpl и нажимаем «OK».
- Щёлкаем по программе, которую собираемся удалить. При этом над списком появляется одноимённая кнопка. Нажимаем «Удалить», чтобы запустить процесс деинсталляции программы.
Через апплет «Программы и компоненты» удобно удалять ненужные программы
Также рекомендуется удалить все ненужные программы из автозапуска (процесс активации приложений во время включения компьютера):
- Щёлкаем правой кнопкой мыши по панели задач и выбираем пункт «Диспетчер задач».
Через контестное меню панели задач открываем «Диспетчер задач»
- В открывшемся окне нажимаем кнопку «Подробно», затем переходим во вкладку «Автозагрузка». Щёлкаем правой кнопкой мыши по лишнему приложению и выбираем пункт «Отключить».
Во вкладке «Автозагрузка» можно запретить приложениям автоматически включаться вместе с компьютером
После этого приложение не будет включаться вместе с компьютером и перестанет нагружать ресурсы ПК.
Почему зависает только «Проводник»и как это исправить
«Проводник» — это одна из основных программ Windows. Он отвечает за навигацию в файловой системе, работу некоторых утилит и связывает всю систему воедино. Если же по каким-либо причинам «Проводник» начинает зависать при полной работоспособности ОС, это значит, что его файлы повреждены. Причиной тому могут быть программные сбои или вирусы, поэтому необходимо запустить проверку системы на наличие кодов-вредителей.
Решение проблемы зависания «Проводника» заключается в восстановлении системных библиотек:
- Нажимаем комбинацию клавиш Win + R, вводим команду CMD, нажимаем «OK».
- В открывшемся терминале «Командной строки» вводим команду sfc /scannow и запускаем её в действие клавишей Enter.
Команда sfc /scannow запускает проверку системных файлов
- Дожидаемся, пока программа просканирует и восстановит файлы, после чего перезагружаем компьютер. Проблема должна исчезнуть.
На улучшение работы «Проводника» косвенным образом влияют:
- количество установленных программ;
- приложения автозапуска;
- работающие службы.
Оптимизация этих сфер работы компьютера может положительно сказаться на «Проводнике».
Видео: как проверить целостность системных файлов в Windows 10
Почему зависают отдельные приложения
Существует кластер проблем, который в «десятке» связан с зависаниями отдельных приложений. Основная причина тому — несовместимость программы и операционной системы. Не стоит исключать также и повреждение файлов программы (проблема, аналогичная неполадкам с «Проводником»). Конечно, в этом случае проблему решит деинсталляция с последующей установкой программы.
Проблемы с совместимостью настолько часты, что разработчики добавили соответствующее решение в контекстное меню приложений и ярлыков:
- Щёлкаем правой кнопкой по зависающей программе и выбираем пункт «Исправление проблем с совместимостью».
Через контестное меню приложения можно запустить исправление проблем совместимости
- Ожидаем, пока мастер не соберёт необходимую информацию, затем нажимаем на «Использовать рекомендуемые параметры».
Мастер по устранению проблем с совместимостью может устранить причины зависания приложения
- Закрываем программу по завершении её работы и вновь пробуем запустить проблемное приложение.
Видео: как запустить программу в режиме совместимости с Windows 10
Как закрыть зависшее приложение
Если приложение зависло, оно будет только мешать компьютеру проводить вычислительную работу. Поэтому программу необходимо закрыть и перезапустить, если она вам нужна.
Самым радикальным способом для завершения зависшего процесса является перезагрузка компьютера. К этой мере рекомендуется прибегать только в самых тяжёлых ситуациях, когда из-за зависшего приложения компьютер не может работать нормально. Остальные способы куда более гуманные.
- Открываем «Диспетчер задач», как показано выше. Во вкладке «Процессы» выбираем приложение, которое хотим закрыть. Этим мы активируем кнопку «Снять задачу», нажимаем её, чтобы завершить работу программы.
«Диспетчер задач» показывает информацию по запущенным процессам
- Некоторые программы запускают сразу несколько процессов. Чтобы целиком завершить работу такого приложения, нужно завершить каждый из запущенных процессов.
Также закрыть процесс можно при помощи «Командной строки».
- Открываем «Командную строку», как в примере выше. Вводим команду tasklist и запускаем её в действие клавишей ENTER.
Через терминал «Командной строки» просматриваем запущенные процессы
- Завершаем выбранный процесс командой taskkill /f /pid[номер] /t, где вместо [номер] прописываем число напротив интересующего нас процесса из второй колонки. И также запускаем команду в действие.
Видео: как завершить работу приложения через «Командную строку»
Причины, по которым мышь зависает на экране, и способы их устранения
Курсор мыши — это важный и удобный инструмент ввода команд в компьютер. Его зависание может причинять большие неудобства при работе с ПК. Условно причины зависания можно поделить на две категории:
- программные — нестабильность драйверов или программного обеспечения. Также случайно или нарочно могли быть сброшены настройки мыши в одном из апплетов «Панели управления». Это не является зависанием, но может осложнить использование курсора;
- аппаратные — это механические повреждения мыши, провода или порта, к которому крепится адаптер.
При диагностике зависаний при работе мыши первым делом пробуем подключить мышь к другому порту, если такое возможно. Вероятно, курсор заработает нормально, а в негодность пришёл разъем. Если проблема не исчезла, двигаемся дальше.
Необходимо проверить программные причины, в том числе драйвер устройства. Возможно, он повреждён или обновился неудачно. В этом случае необходимо провести обновление ещё раз:
- Открываем «Диспетчер устройств». Для этого нажимаем комбинацию клавиш Win + R и вводим команду devmgmt.msc, нажимаем «OK».
- В окне диспетчера открываем вкладку «Мыши и иные указывающие устройства», щёлкаем правой кнопкой по интересующему девайсу и кликаем по «Обновить драйверы».
Через «Диспетчер устройств» обновляем драйвер зависающего девайса
- Откроется окно мастера обновления драйвера, щёлкаем на «Автоматический поиск драйвера», тем самым запуская процесс. Ожидаем, когда программа закончит работу, и перезагружаем компьютер.
Некоторые компьютерные мыши не могут работать корректно только со стандартным драйвером из библиотек Microsoft. Вполне возможно, что вам нужно скачать особое программное обеспечение на сайте производителя, установить его и настроить под собственное пользование.
Некоторым мышам необходимо особое программное обеспечение для тонкой настройки устройства
Проверяем настройки мыши в «Панели управления».
- Нажимаем комбинацию клавиш Win + R, прописываем команду control и нажимаем «OK».
- Переключаем фильтр «Просмотр» на значки и выбираем элемент «Мышь».
В «Панели управления» выбираем апплет «Мышь»
- В открывшемся окне свойств переходим во вкладку «Параметры указателя», в графе «Перемещение» задаём скорость на более высокую и сохраняем изменения кнопкой «OK».
В свойствах указателя настраиваем скорость перемещения курсора по экрану
Если все описанные выше манипуляции не помогли, скорее всего, причина зависания аппаратная, заключается в проводе или микросхеме устройства. Рекомендуется обратиться к мастеру для ремонта или заменить устройство.
Если мышь беспроводная, проверьте заряд батареи. Аккумуляторы могли разрядиться и требуют подпитки или замены.
Зависания ОС Windows любой версии — это обыденное дело. Каждый механизм подвержен небольшим повреждениям и «заеданиям». Но если определить причину неполадки, то устранить её сейчас и не допустить в будущем очень просто.
- Распечатать
Здравствуйте! Меня зовут Алексей. Мне 27 лет. По образованию — менеджер и филолог.
Оцените статью:
- 5
- 4
- 3
- 2
- 1
(30 голосов, среднее: 4.1 из 5)
Поделитесь с друзьями!
- Remove From My Forums

Семерка виснет при загрузке до рабочего стола
-
Общие обсуждения
-
Стоит Windows 7, с некоторых пор он стал виснуть почти сразу после загрузки рабочего стола, т.е. появляется рабочий стол, иконки и т.д., поработает 2 секунды и все. Только мышка туда-сюда ездит, но ничего не нажимается. Заметил, Что виснет комп после того,
как начинает загружаться сетевой подключение — как только возле значка в правом нижнем углу появляется кружочек, так сразу все и происходит. Пробовал удалять старые драйвера от сетевой карточки и ставить заново, и это помогает, но только на несколько дней,
потом все заново происходит.Выполнил выборочную проверку драйверов,показывает синий экран на каких то из этихasacpi.sys <нет данных> 1043,2,15,37
dump_atapi.sys <нет данных> <нет данных>
dump_dumpata.sys <нет данных> <нет данных>
dump_dumpfve.sys <нет данных> <нет данных>Конфигурация:
Microsoft Windows 7 Максимальная Версия 6.1.7601 Service Pack 1 Сборка 7601,
Процессор Intel(R) Core(TM)2 CPU 6300 @ 1.86GHz, 1869 МГц, ядер: 2, логических процессоров: 2
Версия BIOS American Megatrends Inc. 0315, 12.07.2006
Версия SMBIOS 2.3Установленная оперативная память (RAM) 2,50 ГБ
Мать ASUS P5LD2 SE/C (REV2), socket 775, DDR II
Сетевая карта Realtek RTL8168B/8111B Fami
ly PCI-E Gigabit Ethernet NIC (NDIS 6.20)-
Изменен тип
6 февраля 2012 г. 12:06
-
Изменен тип
Содержание
- Что делать когда Рабочий стол зависает или не запускается вообще
- Одноразовое решение проблемы
- Если рабочий стол зависает слишком часто
- Если не запускается рабочий стол
- Восстановление explorer.exe
- После включения компьютер зависает
- Основные причины
- Перегружена память
- Много программ в автозагрузке
- Загружена оперативная память
- Вирус
- Видео: Чтобы наш компьютер не зависал и работал быстро-это очень просто!
- Перегрев
- Драйвера
- Основные виды устройств драйвера, которых необходимо инсталлировать самостоятельно:
- Последствия некорректной установки драйверов:
- Проблема в питании
- Что делать если компьютер завис при включении? Находим решение
- Программные ошибки
- Аппаратные проблемы
- Вадим Стеркин
- Компьютер подключен к Интернету и используется протокол IPv6
- Диагностика
- Устранение проблемы
- Используется адаптер беспроводной сети (Wi-Fi)
- Диагностика
- Устранение проблемы
- Зависание службы при запуске
- Диагностика
- Устранение проблемы
- Конфликт сторонних программ и/или служб
- Другие способы устранения проблемы
- Об авторе
- Вас также может заинтересовать:
- Я в Telegram
- Комментариев: 1
- Windows 7 зависает
- Что делать, если зависает windows 7?
- Windows 7 зависает оболочка. Причины.
- Как диагностировать и избавить от зависаний?
- Наводим чистоту в автозагрузке
- Наводим порядок на диске
- Осуществляем дефрагментацию
- Проверка на наличие ошибок в файловой системе Windows
- Произведём сканирование системы для проверки:
- Почему комп зависает намертво и ничего нельзя сделать: причины и решения
- ШАГ 1: Драйвера
- ШАГ 2: Чистка системы
- ШАГ 3: Проверка и чистка компьютера
- ШАГ 4: Оперативная память и жесткий диск
- ШАГ 5: Причины и действия
Что делать когда Рабочий стол зависает или не запускается вообще

Одноразовое решение проблемы
Рабочий стол можно закрыть, как любую программу. Только вот нет в диспетчере задач такого приложения. Но за него отвечает процесс «explorer.exe». Нам надо просто перезапустить этот процесс. Для этого:
После этого действия рабочий стол полностью исчезнет вместе с панелью задач. Останется только фоновая картинка и окно диспетчера задач. Если через несколько секунд не произошло автоматического перезапуска рабочего стола, то надо запустить его вручную. Идём в меню «Файл –> Новая задача»
В поле ввода пишем: explorer
И нажимаем «Enter». Такими нехитрыми действиями можно вернуть операционную систему Windows к жизни, не прибегая к перезапуску. Весь этот процесс продемонстрирован на видео под статьёй. Этот способ подходит и для Windows 10 тоже, но если не поможет, то нужно завершить «Диспетчер окон рабочего стола».
Если рабочий стол зависает слишком часто
Обычно это случается после установки какой-то новой программы. Вспомните, после каких действий это началось и попробуйте удалить последние установленные программы. Если не помогло, то откатитесь до более ранней точки восстановления. Виной всему вполне могут быть вирусы. В этом случае попробуем вылечить рабочий стол, а для этого надо:
Если не запускается рабочий стол
В случаях когда рабочий стол не загружается вообще и даже кнопка «Пуск» не появляется, нужно сделать то что описано и выше, а если не помогает, то кое-что ещё. Попробуйте запустить рабочий стол через диспетчер задач вышеописанным способом. Если программы AVZ под рукой нет, то придётся лезть в реестр. Но я вам упростил задачу и подготовил готовое решение.
Восстановление explorer.exe
Если при попытке запуска «explorer.exe» появляется сообщение что такой файл не найден, то придётся его восстанавливать. Это можно сделать тремя способами.
Первый способ: введите команду в окно «Новая задача» диспетчера задач:
Скорее всего программа попросит вставить установочный диск с Windows. Если его нет, то вам может подойти второй способ. Программа восстанавливает повреждённые и заменённые файлы на оригинальные. По окончанию работы программы перезагрузитесь. Кстати, этот способ может помочь если рабочий стол зависает, а предыдущие советы не помогли.
Второй способ: перепишите файл «C:Windowsexplorer.exe» с рабочей машины с такой же операционной системой, либо скачайте и распакуйте мои версии:
Чтобы положить правильные файлы в папку Windows без проводника введите команду в окно «Новая задача»:
copy С:Downloadsexplorer.exe c:windows
где C:Downloads – это путь к файлу, а C:Windows – путь установки ОС.
Перед этим возможно придётся завершить процесс «explorer.exe» как описано выше.
Третий способ также требует наличия установочного диска, только доставать оттуда нужный файл будем вручную. Если привод имеет букву «E:», а папка операционной системы «C:Windows», то порядок действий следующий:
E:i386expand.exe E:i386explorer.ex_ C:windowsexplorer.exe
Перезагружаемся!
В качестве ещё одного способа можно использовать твики в программе по оптимизации системы Kerish Doctor.
На видео вы можете посмотреть как перезапустить рабочий стол. Правда, там не видно как я запускаю диспетчер задач с помощью «Ctrl + Alt + Delete», потому что Windows блокирует запись видео в этом режиме, но думаю и так всё понятно.
Источник
После включения компьютер зависает
Компьютеры плотно вошли в нашу жизнь. Их используют для развлечения и работы. К сожалению, проблемы с ними тоже не редкость. Бывают такие ситуации, когда после включения сразу или через несколько минут машина намертво зависает. Из-за чего это происходит и что делать в такой ситуации, разберемся в этой статье.
Основные причины
На самом деле причин, по которым компьютер зависает при включении достаточно много.
Рассмотри основные причины, приводящие к зависанию:
Перед тем как приступать к исправлению ошибки необходимо ее точно диагностировать и установить причины ее возникновения.
Перегружена память
Пользователи постоянно забывают следить за наличием свободного места на системном жестком диске, в результате чего память оказывается перегружена. Это приводит к тому, что компьютер может зависнуть в любой момент.
На самом деле в процессе работы практически все программы создают на винчестере множество служебных файлов. Особенно это относиться к браузерам и другим программам, требующим загрузки информации из интернета. Если места на жестком диске не остается, то приложениям просто некуда создавать временные файлы, и они зависают, при этом может нарушиться работа и всей системы в целом.
Избежать проблемы легко, для этого достаточно регулярно освобождать место на диске. Для этого можно удалять лишние или неиспользуемые приложения, файлы, а также производить очистку с помощью специализированных утилит.
Много программ в автозагрузке
Очень распространенной причиной, приводящей к зависанию компьютера после загрузки операционной системы, является большое количество приложений в автозагрузке. Каждая программа потребляет определенные ресурсы и их может просто не хватить на всех, почему и происходит сбой.
Устанавливая новые приложения пользователи, как правило, не обращают внимание на появляющиеся подсказки и параметры установки, а сразу нажимают кнопку «Далее…». В результате у многих программ остается установленная по умолчанию галочка «Загружать вместе с Windows» и они запускают при старте операционной системы.
Предотвратить такую ситуацию можно, если внимательно читать инструкции к устанавливаемому софту, а также удаляя ненужные приложения из автозапуска.
Загружена оперативная память
Временная память, в которой происходит выполнение программ, называется оперативной. Она используется при запуске любого приложения или игры. Ее объем достаточно ограничен и при полном его заполнении начинаются тормоза. В некоторых случаях, когда запущенно сразу несколько ресурсоемких приложений компьютер может зависнуть совсем.
В большинстве случаев эта проблема возникает тогда, когда в автозагрузке присутствует большое количество программ или у людей, любящих запускать сразу много разнообразных приложений или огромное количество вкладок в браузере.
Вирус
Вредоносные программы в современном мире встречаются в огромном количестве. Заражение компьютера может привести к самым разнообразным последствиям. Пока инфицировано небольшое количество файлов пользователь может не заметить присутствия нежелательных приложений. По прошествии некоторого времени свое присутствие вирус проявляет более явно.
Наиболее частые последствия заражения вирусом:
Помимо классических вирусов встречаются и другие типы вредоносного программного обеспечения. Они могут показывать нежелательную рекламу, открывать уязвимости для доступа других приложений, использовать пользовательское устройство для проведения распределенных атак на ресурсы или распространения нежелательных электронных сообщений.
Независимо, от того каким типом заразы инфицирована система это представляет угрозу для ее работоспособности и сохранности данных. Несмотря на развитие разнообразных антивирусных систем обеспечить защиту на 100% не может ни один софт в текущее время. Поэтому от внимательности пользователя, прежде всего, зависит своевременное выявление вирусов.
Видео: Чтобы наш компьютер не зависал и работал быстро-это очень просто!
Перегрев
Не всегда ошибки, вызывающие зависание компьютера связаны с программной частью. Железо тоже способно доставить много хлопот пользователю. Современные высокопроизводительные устройства выделяют достаточно много тепла. Перегрев может привести к зависанию системы или выходу из строя отдельных компонентов.
Пользователям настольных компьютеров достаточно просто проводить профилактику перегрева. Достаточно чистить время от времени системный блок от накопившейся пыли. Более проблемно провести очистку ноутбуков и других мобильных устройств из-за небольших размеров и особенностей конструкции.
Драйвера
Операционной системе необходимо знать, как управлять комплектующими. Для этой цели производители разрабатывают специализированные утилиты – драйвера. В состав Windows уже входят программы для правильной работы ключевых устройств, но для функционирования некоторых потребуется устанавливать пакеты от производителя.
Основные виды устройств драйвера, которых необходимо инсталлировать самостоятельно:
Конкретный набор определяется для каждого ПК отдельно. Неправильная установка одного или нескольких драйверов может привести к самым разным последствиям.
Последствия некорректной установки драйверов:
Возникают подобные ошибки и по вине разработчиков утилит, управляющих работой устройств. Наиболее часто пользователь сталкивается с этим при установке драйверов из не доверенных источников или версии, находящиеся в стадии тестирования.
Проблема в питании
Компьютеры, как и другие современные электронные устройства, предъявляют достаточно строгие требования к питанию. Поэтому особенно важно уделить внимание качеству приобретаемого блока питания. Правильный выбор этого компонента поможет в дальнейшем избежать многих проблем и обеспечить долговечность самого ПК.
Например, приобретая недостаточно мощный блок питания и высокопроизводительную видеокарту, пользователь рискует столкнуться с зависанием компьютера в неподходящий момент или постоянными перезагрузками.
К сожалению, электрические сети далеко не всегда выполнены с соблюдением всех современных требований и даже очень хороший блок в этом случае может не справиться со своей задачей. Во избежание постоянных перезагрузок в этом случае следует обратить внимание на стабилизаторы.
Что делать если компьютер завис при включении? Находим решение
Столкнувшись с остановкой или перезагрузкой компьютера во время старта необходимо, прежде всего, выяснить тип проблемы. Если появляються сообщение об ошибке, то можно установить ее вид, поискав в интернете. Но в большинстве случаев приходится просто поочередно перебирать возможные варианты.
Рассмотрим типы проблем, приводящих к зависанию ПК:
Программные ошибки
Наиболее распространенные проблемы связаны с софтом, установленным на компьютере. Начинать поиски всегда стоит с самых простых вариантов. Поэтому необходимо удостовериться в наличие свободного места на жестком диске и при необходимости очистить его.
Воспользоваться для освобождения пространства на винчестере можно встроенными в Windows средствами или специальными утилитами, например, CCleaner. В последнем случае имеется больше возможностей по настройке. Порекомендовать утилиту CCleaner можно и тем, кому необходимо отключить автоматическую загрузку лишних приложений.
Людям, активно использующим глобальную сеть, в обязательном порядке следует проверить все устройства на заражения вирусом. С этого же надо начать, если ОС не стартует совсем. Можно посоветовать использовать для этих целей утилиту CureIt! от компании Доктор Веб или Kaspersky Rescue Disk от Лаборатории Касперского.
Обе утилиты можно запустить со сменных носителей, что позволяет искать инфицированные файлы даже при значительных проблемах. Во избежание повторного заражения рекомендуется устанавливать специальные антивирусы.
Аппаратные проблемы
С аппаратными проблемами приходится сталкиваться значительно реже. Решить их самостоятельно достаточно сложно. Если есть некоторый опыт работы с техникой, то стоит обратить внимание на температуру процессора и видеокарты. Проверив показания датчиков с помощью специального утилит, например, HWMonitor.
В случае если температура превышает 60–70 градусов Цельсия для центрального процессора или 80–90 для видеокарты, то наиболее вероятной причиной неисправности является пыль или неисправность системы охлаждения. Для решения проблемы необходимо удалить пыль, заменить термопасту, проверить работу вентиляторов и крепление радиаторов.
Диагностировать проблемы, связанные с питанием, в домашних условиях и без специальных знаний сложно. Единственно, для их исключения при тестировании можно посоветовать использовать заведомо рабочий блок.
Проблемы с зависанием компьютеров очень часто можно решить самостоятельно, не прибегая к услугам сервисных центров. Это позволяет значительно сэкономить. При этом придется потратить только немного времени. В случае, когда решить проблему не удается в домашних условиях, конечно, придет обращаться в специализированную фирму.
Бывает, что не включается компьютер при запуске, читайте об этом в отдельной статье.
Источник
Вадим Стеркин
Вопросы о зависании панели задач и/или рабочего стола при загрузке Windows задаются на форуме с завидной регулярностью. Зависания на несколько секунд, обычно, связаны с большим количеством программ в автозагрузке и легко устраняются. Случаются, однако, более длительные зависания, о которых и пойдет речь дальше.
К сожалению, универсального рецепта по устранению этой проблемы не существует, поскольку причины проблемы могут быть различными. Ни один специалист не сможет, лишь исходя из симптома, прописать чудодейственное лекарство. В этой статье собраны четыре наиболее распространенные причины зависания панели задач и рабочего стола:
а также рекомендации по их диагностике и устранению.
Компьютер подключен к Интернету и используется протокол IPv6

Диагностика
Отключите кабель локальной сети или модем от компьютера и перезагрузитесь. Если зависание не наблюдается, возможно, проблема связана с протоколом IPv6.
Устранение проблемы
Проверьте, включен ли у вас протокол IPv6. Пуск — Поиск/Выполнить — cmd — OK — ipconfig /all. Если в результатах команды вы видите строку с IPv6 адресом:
отключите протокол IPv6. В Windows XP это делается командой
Для Windows 7 и Vista подробные инструкции есть в статье KB929852.
Используется адаптер беспроводной сети (Wi-Fi)
Довольно часто причина зависания панели задач при загрузке системы кроется в драйверах адаптера беспроводной сети и/или программном обеспечении производителя адаптера.
Диагностика
Отключите беспроводной адаптер в диспетчере задач. Пуск — Поиск/Выполнить — devmgmt.msc. Найдите «wireless» адаптер в списке сетевых адаптеров.
Щелкните на нем правой кнопкой мыши и выберите пункт Отключить. Если после перезагрузки компьютера зависание не наблюдается, проблема связана с беспроводным адаптером.
Устранение проблемы
Если вы не пользуетесь беспроводными соединениями, просто не включайте адаптер. В противном случае обновите программное обеспечение и/или драйвер адаптера, загрузив их с сайта производителя. Если вы испытываете проблемы с поиском драйверов, обратитесь в форум Поиск драйверов, прошивок и руководств.
Зависание службы при запуске
Еще одной распространенной причиной зависания панели задач является зависание одной из служб при запуске системы.
Диагностика
Откройте журнал событий: Пуск — Поиск/Выполнить — eventvwr.msc — OK. Проверьте, нет ли там события, совпадающего по времени с запуском системы, с номером 7022 и источником Service Control Manager.
Устранение проблемы
В описании ошибки указано название зависшей службы. Воспользуйтесь списком служб (Windows XP | Windows Vista), чтобы определить, является служба системной или сторонней. В списке перечислены все системные службы. Если поиск по названию службы не увенчался успехом, служба является сторонней.
Конфликт сторонних программ и/или служб
Причиной зависания пользовательского интерфейса нередко является запускающаяся при загрузке системы сторонняя программа или служба.

Другие способы устранения проблемы
Если ни один из приведенных в статье способов вам не помог, возможно, проблема заключается в неправильно работающем драйвере, который не удалось выявить четвертым способом. Выполните проверку драйверов, следуя статье Использование средства проверки драйверов Windows и обновите драйверы всех устройств.
Если и эти действия не решат проблему, обратитесь на форум — возможно, совместными усилиями удастся найти решение.
Автор благодарит участника конференции OSZone Petya V4sechkin за помощь в подготовке статьи.
Об авторе
Вас также может заинтересовать:
Я в Telegram
Подпишитесь на канал и читайте интересные записи чаще! Есть вопросы? Задайте их в чате.
Комментариев: 1
Спасибо за полезные советы! Возьму на заметку.
Источник
Windows 7 зависает
Что делать, если зависает windows 7? Только что установленная «Windows 7» работает: быстро, хорошо и исправно. Со временем продолжительной и продуктивной работы производительность может снижаться. Когда компьютер начинает долго грузить и зависать, то это не очень нравится пользователю устройства и поэтому он задаётся вопросом «А можно ли вернуть былую скорость и эффективность работы?». Этот момент наступает всегда и у всех, без исключения, даже у опытных пользователей.
Что делать, если зависает windows 7?
Если зависает Windows, то в этом не всегда виновата сама операционная система. Оборудование может быть неисправно или характеристики компьютера не подходят по параметрам системных требований Windows 7. Ниже представлен список возможных причин зависаний компьютера отличных от системных ошибок.
Обратите внимание на жёсткий диск вашего компьютера. Именно в нём, возможно, кроется причина зависаний. Это может быть связано с его механическими и электрическими повреждениями. Если вы при возникновении зависаний в работе компьютера, увидите непрерывно горящий световой индикатор жёсткого диска, то проблема, скорее всего именно в нём. Обратитесь за помощью к соответствующим специалистам.
Блок питания также играет свою роль в возможных причинах зависаний компьютера. Это обусловлено не достаточной мощностью или недостаточно хорошим качеством блока питания вашего компьютера. В случае возникновения нагрузки, компьютер будет долго грузиться и виснуть.
Причиной зависаний может служить оперативная память, а точнее её недостаточный объём. Для данной проблемы характерны следующие виды сбоев:
Если во время них возникает зависание, то смотрите на оперативную память.
Сам процессор и всё, что с ним связано, даже системные платы (т.е. внутренности компьютера). Зависания возникают из-за перегрева процессора и плат, находящихся в нём. Иногда помогает простая перезагрузка компьютера.
Частая причина того, что windows 7 зависает — это драйвера. Они могут быть повреждены или просто не соответствовать версии операционной системы.
Windows 7 зависает оболочка. Причины.
Мы поговорим о том, что обычно служит причиной зависания Windows 7. Чаще всего Windows 7 тормозит из-за программ и настроек. Это может быть из-за:
Как диагностировать и избавить от зависаний?
Важно навести порядок в компьютере: произвести проверку диска на наличие вирусов, освободить места на жёстком диске, удалив все лишние программы и ненужные файлы, разгрузить автозагрузку, произвести дефрагментацию, проверить файловую систему на предмет ошибок, а файлов Windows на целостность.
Наводим чистоту в автозагрузке
Для того, удалить из автозагрузки лишний мусор:
Наводим порядок на диске
Для очищения системы от ненужных приложений и мусора:
Осуществляем дефрагментацию
Это нужно для того, чтобы собрать все файлы воедино. Благодаря этой чудесной операции, ваш компьютер будет меньше зависать.
Следуя инструкции, запускаем процесс дефрагментации:
Проверка на наличие ошибок в файловой системе Windows
Чтобы проверить наличие ошибок:
Произведём сканирование системы для проверки:
В меню «Пуск», используя поисковую строку, вводим три буквы – cmd. Правой кнопкой мыши щёлкаем по иконки с соответствующим названием (cmd) и выбираем запуск от имени администратора
Напротив, строчки с названием C: Windowssystem32> пишем: sfc/scannow и нажимаем кнопку «Enter» на клавиатуре, т.е. «Ввод». Начнётся проверка и по её завершению система даст знать, какие ошибки выявлены, и что с ними нужно делать.
Рекомендуем также просканировать ваш компьютер на предмет вирусов. Это не займёт существенного количества времени, но зато результат вас порадует.
Источник
Почему комп зависает намертво и ничего нельзя сделать: причины и решения
Всем привет! Работая долгие годы с компьютерами, я периодически встречаюсь с проблемой, когда компьютер зависает намертво и его приходится перезагружать. Иногда это происходит при определенных условиях: во время игры, проигрывания музыки, при запуске или работе в определенной программе. Проблема может появляться в любой момент вне зависимости от каких-то условий. На самом деле это самая сложная проблема, так как она может иметь две основные причины: программную и аппаратную.
В первую очередь проверьте питание, которое идет от розетки, очень часто кабель от блока питания вываливается или еле-еле достает до компьютера. Также проверьте другие провода, которые идут от монитора до системного блока. Выключите все подключенные устройства к USB-портам кроме клавиатуры и мыши. Далее я расскажу, почему при включении или работе периодически полностью зависает компьютер наглухо, и что нужно делать.
ПОМОЩЬ СПЕЦИАЛИСТА! Если статья вам не поможет, то вы можете обратиться ко мне в комментариях. Обязательно укажите характеристики компьютера, а также подробно опишите ситуацию.
ШАГ 1: Драйвера
В первую очередь проследите в какой момент происходит зависание. Вам нужно примерно определить виновника, а именно программу, которая ведет к заморозке компьютера. Принцип достаточно простой, если компьютер зависает во время игры, то скорее всего нужно обновить драйвер на видеокарту.
Если картинка встает при запуске музыки или проигрывании видео, то тут может быть проблема со звуковой картой. Особенно это актуально, если изначально был установлен кривой драйвер. Вот что я бы сделал:
Я бы ещё попробовал вручную найти драйвер этого устройства в интернете, потому что в данном способе дрова скачиваются с серверов Microsoft, и они тоже могут быть поломаны. Если у вас ноутбук, то зайдите на официальный сайт производителя ноутбука, перейдите в раздел поддержки и скачайте все свежие драйвера. Вам нужно будет ввести полное наименование модели или серийный номер – эту информацию можно найти на этикетке под корпусом ноута.
ВНИМАНИЕ! При выборе драйверов нужно выбрать нужную версию операционной системы и не ошибиться с битностью. Эту информацию можно посмотреть аналогично в «Свойствах» компа.
Драйвер видеокарты можно найти аналогично на официальных сайтах:
И конечно же нужно обновить драйвера на материнскую плату. Их стоит скачивать только с официальной страницы производителя, но для начала стоит узнать полное название материнки. Для этого:
wmic baseboard get product
wmic baseboard get Manufacturer
ШАГ 2: Чистка системы
В первую очередь вспомните, не устанавливали ли вы ранее какие-то программы и приложения, после которых начался весь этот бардак. Чистку мы начнем именно с удаления лишних программ в системе:
Теперь нам нужно зайти в раздел «Автозагрузка» и посмотреть, какие программы висят при запуске ОС. В Windows 7 нужно нажать на клавиши и R и прописать команду:
В винде десятке кликаем правой кнопкой мыши по кнопке «Пуск» и вызываем «Диспетчер задач».
На вкладке «Автозагрузка» расположены все программы, которые работают сразу при загрузке системы. Отключите все кроме антивирусной программы. Если вы увидите что-то с названиями NVIDIA или AMD, то тоже отключите – это не драйвера, а программы, которые в теории не особо нужны. После этого перезагружаем комп.
Далее нужно скачать и установить программу CCleaner. После запуска на вкладке «Стандартная очистка» выполняем «Анализ» и потом нажимаем по кнопке «Очистки». При этом все программы, которые работают, нужно закрыть.
То же самое нужно сделать на вкладке «Реестр».
ШАГ 3: Проверка и чистка компьютера
Нам нужно снять боковую крышку компьютера и почистить его от пыли. Особенно это касается самых горячих мест: видеокарта и процессор. Желательно также поменять термопасту, если вы давно этого не делали. Проверьте, чтобы все цепи питания были плотно подключены к устройствам. Можно даже попробовать вытащить и переподключить коннекторы от блока питания.
Можно проверить температурный режим в процессоре и видеокарте в той же программе AIDA64. Если температура очень высокая, то скорее всего проблема именно в термопасте.
ШАГ 4: Оперативная память и жесткий диск
В первую очередь давайте проверим жесткий диск. Для этого можно использовать любую из предложенных программ:
Программы покажут вам оценку вашего носителя.
Далее нужно обязательно проверить оперативную память. Это можно сделать несколькими способами. Можно воспользоваться средствами Windows – нажимаем + R и прописываем mdsched.
Или воспользоваться сторонней программой memtest86+. Её можно запустить как в уже установленной винде, так и из-под BIOS с помощью загрузочной флешки. Есть ещё третий способ проверки оперативы – нужно вытащить все плашки памяти кроме одной и тестировать работу в таком режиме. Если виновник будет найден, то нужно будет заменить поломанную плашку.
ШАГ 5: Причины и действия
Читатель, если ты читаешь эти строки, то скорее всего тебе ничего не помогло (из того, что я уже писал выше). А значит проблема кроется, скорее всего, в железе. Причин может быть несколько:
В качестве последнего совета, я бы установил на комп новую систему. Особенно это касается случаев, когда вы до этого меняли какие-то комплектующие (видеокарту, материнскую плату, процессор и т.д.).
Источник