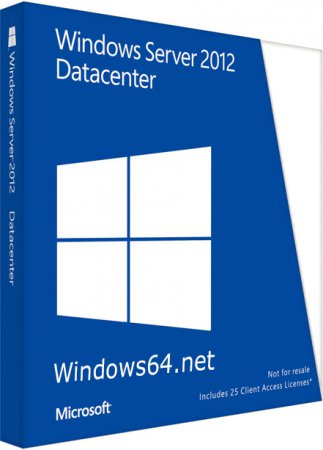Windows Server 2012 R2 provides a wide range of new and enhanced features and capabilities spanning server virtualization, storage, software-defined networking, server management and automation, web and application platform, access and information protection, virtual desktop infrastructure, and more.
Benefits
At the heart of Microsoft’s Cloud OS, Windows Server helps customers transform the datacenter, taking advantage of technical advances and new hybrid cloud capabilities to increase resilience, simplify management, reduce cost, and speed delivery of services to the business.
Windows Server 2012 R2 is a proven, enterprise-class cloud and datacenter platform that can scale to run your largest workloads while enabling robust recovery options to protect against service outages. It helps accelerate time to value by simplifying your underlying infrastructure and allowing you to reduce cost by taking advantage of industry-standard hardware. Windows Server 2012 R2 helps you build, deploy and scale applications and web sites quickly, and gives you the flexibility to move workloads between on-premises environments and the cloud. It enables you to provide flexible, remote access to corporate resources while managing identities across your datacenter and federated into the cloud, and it helps you protect critical business information.
Languages
- Chinese (Simplified), English, French, German, Italian, Japanese, Russian, Spanish
Editions
- Windows Server 2012 R2 Datacenter on Microsoft Azure
- Windows Server 2012 R2 Datacenter | 64-bit ISO
- Windows Server 2012 R2 Datacenter | 64-bit VHD
Комментарии магазина.
Уважаемые пользователи, для связи с администрацией магазина можете воспользоваться формой контакта в правом нижнем углу окна.
А так же, если Вы приобрели наш товар и активировали ключ, оставьте пожалуйста комментарий, это помогает развитию магазина. Спасибо, что воспользовались нашими услугами!
Если Вы оставляете отзыв через личный кабинет, который у Вас появляется после покупки, то на сайте в отзывах он отображается от имени «Анонима». При написании отзыва непосредственно со страницы с товаром в поле ниже — пункты «Имя» и «Почта» обязательны, Ваш Email публично не публикуется, он нужен нам только для обратной связи.
Уважаемые пользователи, для связи с администрацией магазина можете воспользоваться формой контакта в правом нижнем углу окна.
А так же, если Вы приобрели наш товар и активировали ключ, оставьте пожалуйста комментарий, это помогает развитию магазина. Спасибо, что воспользовались нашими услугами!
Если Вы оставляете отзыв через личный кабинет, который у Вас появляется после покупки, то на сайте в отзывах он отображается от имени «Анонима». При написании отзыва непосредственно со страницы с товаром в поле ниже — пункты «Имя» и «Почта» обязательны, Ваш Email публично не публикуется, он нужен нам только для обратной связи.
Процент максимальной скидки, который Вы можете получить при покупке товаров в нашем магазине. Скидка считается по Вашему e-mail адресу, Вы можете совершать покупки разными кошельками, но использовать один электронный адрес почты, и тогда скидка будет всегда при Вас!
| Сумма покупок | Размер скидки |
|---|---|
| 1200$ | 8% |
| 800$ | 6% |
| 600$ | 4% |
| 350$ | 2% |
| 50$ | 1% |
С обновлениями по 10/02/2017 12:54
В торрент раздаче присутствует 19 образов с разными языками в том числе и русская Windows Server 2012 r2 x64 оригинальный образ от Microsoft. Установка Windows server 2012 r2 даёт выбрать 4 варианта установки сервера. Такие как
Windows server 2012 r2 standard с графическим интерфейсом и без(с использованием командной строки) и
Windows server 2012 r2 datacenter с графическим интерфейсом и без.
Все варианты виндовс сервера доступны только на 64 bit системе x64.
Весь торрент весит 96,5 GB это очень много и навряд ли кому нужны образы со всеми девятнадцатью языками. По этому при скачивании через торрент клиент не забываем убрать все галочки и при выборе файла с ru Windows Server 2012 на русском ставим галочку только на ru образе. Образ iso весит немного больше 5 Гиг и закачается быстро нежели вся папка со всеми образами.
Язык интерфейса: Русский, Английский, Немецкий и др
Лечение: KMSAuto но лучше купить лицензию Windows Server 2012 r2 всего каких то 800 бакинских.
Размер русского ISO: 5,32 Gb
Windows server 2012 r2 x64 rus скачать торрент сервер от Microsoft на русском
Системные требования
Процессор: минимум 1,4 гиг (ГГц) 64-bit
Оперативная память ОЗУ: минимум 2Gb
Свободное место на HDD или SSD жестком диске: не меньше 32 ГБ
Графический адаптер: минимум Super VGA (1024 x 768)
Минимальные требования это скорей условные значения. Как правило Серверную Windows ставят на мощное железо. Так как задачи нужно выполнять ресурсоёмкие.
После установки Windows Server 2012 вы увидите следующие картину
Что такое сервер: Windows Server 2012 R2 — это стабильная масштабируемая 64 битная платформа корпоративного уровня для центров обработки данных и облачных сред, которая позволяет разместить самые ресурсоёмкие нагрузки и использовать широчайшие возможности в том числе и восстановления для защиты от перебоев питания и в обслуживании. Это повышает процесс получения прибыли за счет простоты основной инфраструктуры. Настройка Windows Server 2012 R2 помогает быстро развертывать, разрабатывать и масштабировать веб-сайты и приложения, а также обеспечить гибкость при распределении нагрузок между облаком и локальными средами. Что позволяет предоставлять удаленный доступ к корпоративным ресурсам, управляя одновременно удостоверениями в центре хранения и обработки данных с удостоверениями, включенными в федеративный реестр, в облаке данных, а также надёжно защищает важную для бизнеса и частную информацию.
Настройка Windows Server 2012 доступна опытным пользователям, в двух словах не расскажешь. В первую очередь нужно понять для чего тебе сервер виндовс, это не для игрушек и не для залипания в интернете. Это спец средство для конкретных целей и решения поставленных задач. Скачать Windows Server 2012 torrent бесплатно можно с нашего сайта. А вот чтоб работать с этой операционной системой на предприятии скорей всего придётся купить лицензию ключ Windows server 2012 у компании Microsoft.
Пароль windows server 2012
Небольшое замечание, там об этом не написано. При установке Windows Server 2012 запросит указать и повторить ваш админский пароль. Так вот обязательно пароль должен содержать латинские буквы и маленькие и большие и еще цифры и ко всему нужно чтоб содержались символы типа ( !, $, #, %). В общем четырехуровневый пароль. Это всё для вашей же безопасности. В ISO образах допускается установщик браузера на рабочий стол и некоторые пользовательские изменения по умолчнию для браузера Chrome, каждый может без проблем изменить настройки браузера на свои предпочтительные. Все авторские сборки перед публикацией на сайте, проходят проверку на вирусы. ISO образ открывается через dism, и всё содержимое сканируется антивирусом на вредоносные файлы.
Время прочтения
8 мин
Просмотры 96K

Огромное количество обновлений — источник головной боли. Наиболее актуальный дистрибутив сервера, так называемый «Update2», в который интегрированы обновления по ноябрь 2014 года, безнадежно устарел. Установив с него операционную систему, вы получите вдогонку еще 200+ обновлений, которые будут устанавливаться 2-4 часа.
В этой короткой инструкции мы освежим ноябрьский дистрибутив, интегрировав в него все кумулятивные пакеты обновлений и обновления безопасности.
Помимо дистрибутива мы освежим и память администратора, вспомнив как обновляется носитель для установки, зачем выполняется каждый шаг, и какие нас может ожидать подвохи на разных этапах.
Делать будем по максимуму просто, используя штатные инструменты.
Все работы лучше проводить на сервере с уже развернутом Windows Server 2012 R2, чтобы не было накладок с версией утилиты DISM. Так же на нем удобно подключать ISO файлы, не распаковывая их.
Готовим рабочие директории
Для работы потребуются следующие каталоги:
ISO — в этот каталог копируются файлы дистрибутива. В скопируйте в него содержимое дистрибутива SW_DVD9_Windows_Svr_Std_and_DataCtr_2012_R2_64Bit_English_-4_MLF_X19-82891.ISO, предварительно смонтировав образ, а затем размонтировав.
MOUNT — пустой каталог, в него будут монтироваться образы из wim-файла.
CU — в этот каталог поместим кумулятивные обновления
SU — в этом каталоге будут находиться обновления безопасности и другие обновления
mkdir D:WS2012R2ISO
mkdir D:WS2012R2MOUNT
mkdir D:WS2012R2CU
mkdir D:WS2012R2SUСкачиваем кумулятивные обновления
Tip & Trick #1. Microsoft выпускает для Windows Server 2012 R2 кумулятивные пакеты обновлений, но в них входят только обновления, исправляющие ошибки и улучшающие функционал. Обновления безопасности не включены. При этом обновления и не особо кумулятивны. Некоторые не включают в себя предыдущие обновления, и надо ставить «кумулятивное» за каждый месяц. Бардак. В октябре эта ситуация изменится к лучшему.
Со списком кумулятивных обновлений вы можете ознакомиться на этой wiki странице.
С ноября 2014 года нам потребуется интегрировать следующие обновления:
1. December 2014 Windows RT 8.1, Windows 8.1, and Windows Server 2012 R2. KB3013769, cкачать.
2. July 2016 Windows RT 8.1, Windows 8.1, and Windows Server 2012 R2. KB3172614, скачать.
Пакеты за май и июнь поглощены этим июльским пакетом. Но перед установкой обязательно обновление April 2015 servicing stack update for Windows 8.1 and Windows Server 2012 R2. KB3021910, скачать.
3. August 2016 Windows RT 8.1, Windows 8.1, and Windows Server 2012 R2. KB3179574, скачать.
Обновленный клиент центра обновления можно не интегрировать
Свежий Windows Update Client for Windows 8.1 and Windows Server 2012 R2: June 2016 вошел в KB3161606
KB3161606 поглощен KB3172614.
UPD: Я несколько преувеличил то, насколько Microsoft качественно подготовила дистрибутив. Обновления April 2014 и November 2014 действительно интегрированы. А все промежуточные — нет. Поэтому добавляем
May 2014 update rollup for Windows RT 8.1, Windows 8.1, and Windows Server 2012 R2. KB2955164, скачать
June 2014 update rollup for Windows RT 8.1, Windows 8.1, and Windows Server 2012 R2. KB2962409, скачать.
July 2014 update rollup for Windows RT 8.1, Windows 8.1, and Windows Server 2012 R2. KB2967917, скачать.
August 2014 update rollup for Windows RT 8.1, Windows 8.1, and Windows Server 2012 R2. KB2975719, скачать.
September 2014 update rollup for Windows RT 8.1, Windows 8.1, and Windows Server 2012 R2. KB2984006, скачать.
October 2014 update rollup for Windows RT 8.1, Windows 8.1, and Windows Server 2012 R2. KB2995388, скачать.
Tip & Trick #2. В разных статьях для интеграции обновлений предлагается извлечь из msu cab-файл. Делать это для offline-образа необязательно — интегрируйте msu без распаковки.
В папку CU разместите упомянутые выше msu файлы — Windows8.1-KB3013769-x64.msu, Windows8.1-KB3021910-x64.msu, Windows8.1-KB3138615-x64.msu, Windows8.1-KB3172614-x64.msu, Windows8.1-KB3179574-x64.msu.
Скачиваем обновления безопасности
Помимо кумулятивных обновлений интегрируем обновления, которые способна скачать утилита WSUS Offline Update.
Для этого:
- Скачиваем программу download.wsusoffline.net
- Выбираем обновления для Windows Server 2012 R2
- После скачивания открываем каталог wsusofflineclientw63-x64glb и *.cab файлы копируем в каталог C:WS2012R2SU
ОСТОРОЖНО: Если в список попали KB2966828 или KB2966827, удалите их, иначе после установки не получится добавить компонент Net Framework 3.5 (подробности).
Обновления готовы, приступим к интеграции.
Интеграция обновлений
Для интеграции обновлений нам потребуется:
- Смонтировать содержимое одного из образов в install.wim
dism /mount-wim /wimfile:{путь к wim файлу} /Index:{N} /mountdir:{путь к директории монтирования} - Интегрировать в offline установку каждое обновление
dism /image:{путь к директории монтирования} /add-package /packagepath:{путь к *.msu или *.cab файлу} - Сохранить изменения
dism /Unmount-WIM /MountDir:{путь к директории монтирования} /Commit
Этот процесс легко следующим автоматизировать командным файлом:
for /l %%N in (1,1,4) do (
dism /mount-wim /wimfile:"D:WS2012R2ISOsourcesinstall.wim" /Index:%%N /mountdir:D:WS2012R2MOUNT
for %%f in (D:WS2012R2CU*.*) DO (dism /image:D:WS2012R2MOUNT /add-package /packagepath:%%f)
for %%f in (D:WS2012R2SU*.*) DO (dism /image:D:WS2012R2MOUNT /add-package /packagepath:%%f)
dism /unmount-WIM /MountDir:D:WS2012R2MOUNT /Commit
)
Tip: Запуская командный файл, перенаправьте вывод в журнал
UpdateWIM.cmd >>log.txt 2>>&1
В результате мы получим файл D:WS2012R2ISOsourcesinstall.wim размером в 6.15Gb. Можем ли мы его уменьшить? Да, с помощью экспорта можно получить оптимизированный файл размером в 5.85Gb.
Экономия небольшая, кроме того после этого не очень красиво выглядит диалог выбора операционной системы при установке, поэтому следующий шаг опционален.
Что надо сделать?
Для получения сжатого образа необходимо:
- Экспортировать первый образ из оригинального wim-файла в новый файл
dism /export-image /sourceimagefile:{путь к исходному файлу wim} /sourceindex:1 /destinationimagefile:{путь к новому файлу wim} /compress:max - Подключить следующий образ из оригинального wim-файла в точку монтирования
dism /mount-wim /wimfile:"D:WS2012R2ISOsourcesinstall.wim" /Index:2 /mountdir:{директория для монтированния образа} - Добавить в новый файл следующий образ методом «захвата»
dism /append-image /imagefile:{путь к новому файлу wim} /captureDir:{директория с смонтированным образом} /name:{оригинальное имя} /description:{оригинальное описание} - Размонтировать образ, повторить итерацию добавления для каждого дополнительного образа
dism /unmount-WIM /MountDir:{директория с смонтированным образом} /Discard
Автоматизируем скриптом:
dism /export-image /sourceimagefile:D:WS2012R2ISOsourcesinstall.wim /sourceindex:1 /destinationimagefile:D:WS2012R2ISOsourcesinstall1.wim /compress:max
dism /mount-wim /wimfile:"D:WS2012R2ISOsourcesinstall.wim" /Index:2 /mountdir:D:WS2012R2MOUNT
dism /append-image /imagefile:D:WS2012R2ISOsourcesinstall1.wim /captureDir:mount /name:"Windows Server 2012 R2 SERVERSTANDARD" /description:"Windows Server 2012 R2 SERVERSTANDARD"
dism /unmount-WIM /MountDir:D:WS2012R2MOUNT /discard
dism /mount-wim /wimfile:"D:WS2012R2ISOsourcesinstall.wim" /Index:3 /mountdir:D:WS2012R2MOUNT
dism /append-image /imagefile:D:WS2012R2ISOsourcesinstall1.wim /captureDir:mount /name:"Windows Server 2012 R2 SERVERDATACENTERCORE" /description:"Windows Server 2012 R2 SERVERDATACENTERCORE"
dism /unmount-WIM /MountDir:D:WS2012R2MOUNT /discard
dism /mount-wim /wimfile:"D:WS2012R2ISOsourcesinstall.wim" /Index:4 /mountdir:D:WS2012R2MOUNT
dism /append-image /imagefile:D:WS2012R2ISOsourcesinstall1.wim /captureDir:mount /name:"Windows Server 2012 R2 SERVERDATACENTER" /description:"Windows Server 2012 R2 SERVERDATACENTER"
dism /unmount-WIM /MountDir:D:WS2012R2MOUNT /discard
Удалите оригинальный install.wim, а сформированный install1.wim переименуйте в install.wim
Создание компактного образа install.esd
По совету D1abloRUS, если вы хотите получить инсталляционный диск минимального размера умещающийся на DVD5, можно экспортировать один (и только один) из образов в esd файл. Например, для экспорта Windows Server 2012 R2 Standard, используйте команду
dism /export-image /sourceimagefile:D:WS2012R2ISOsourcesinstall.wim /sourceindex:2 /destinationimagefile:D:WS2012R2ISOsourcesinstall.esd /compress:recovery
Оригинальный install.wim можно удалить.
Сборка ISO-файла
Для сборки нам потребуется утилита oscdimg.exe из комплекта Windows ADK. Если у вас ее не оказалось, можно просто скачать утилиту по ссылке (не используйте из этого комплекта ничего, кроме самой утилиты).
Tip & Trick #3. Для того, чтобы не было проблем с загрузкой из образа, следует расположить загрузочные файлы в пределах первых 4 гигабайт образа. Для этого используем файл bootorder.txt
bootbcd
bootboot.sdi
bootbootfix.bin
bootbootsect.exe
bootetfsboot.com
bootmemtest.exe
booten-usbootsect.exe.mui
bootfontschs_boot.ttf
bootfontscht_boot.ttf
bootfontsjpn_boot.ttf
bootfontskor_boot.ttf
bootfontswgl4_boot.ttf
sourcesboot.wim
Пути в этом файле указываются относительно корневой директории с образом, поэтому подстраивать пути на ваши фактические не требуется.
Tip & Trick #4. Если install.wim имеет размер больше 4700Mb, то инсталлятор вылетит с ошибкой «Windows cannot open the required file D:sourcesinstall.wim. Error code: 0x8007000D».
Нас учили что жизнь — это бой, поэтому разделим исходный install.wim на два командой
dism /split-Image /imagefile:D:WS2012R2ISOsourcesinstall.wim /swmfile:D:WS2012R2ISOsourcesinstall.swm /filesize:4096
Оригинальный файл install.wim можно удалить.
Tip & Trick #5. Вообще Microsoft говорит, что
пить
так делать нельзя.
In Windows 8.1 and Windows 8, Windows Setup does not support installing a split .wim file.
Мы говорим, что будем! Инсталлятор прекрасно подхватывает swm-файл. Проблем с установкой не будет.
Собираем образ командой:
oscdimg -m -n -yoD:WS2012R2bootorder.txt -bD:WS2012R2ISOBOOTetfsboot.com -lIR5_SSS_X64FREV_EN-US_DV9 D:WS2012R2ISO en_windows_server_2012R2_August_2016.iso
Уважаемый ildarz подсказывает, что для создания образа, одинаково хорошо работающего с BIOS и EFI, следует руководствоваться KB947024 и создавать образ так:
oscdimg -m -u2 -udfver102 -yoD:WS2012R2bootorder.txt -bootdata:2#p0,e,bD:WS2012R2ISOBOOTEtfsboot.com#pEF,e,bD:WS2012R2ISOEFImicrosoftBOOTefisys.bin -lIR5_SSS_X64FREV_EN-US_DV9 D:WS2012R2ISO en_windows_server_2012R2_August_2016.iso
Работоспособность проверена в ESXi с любым типом загрузки (BIOS/EFI).
Все получилось? Поздравляю!
Но решена ли проблема полностью? Для идеала необходимо интегрировать еще сотню «опциональных» и «рекомендованных» обновлений, но с этим не будем торопиться. Дадим Microsoft шанс самим разобраться в том бардаке, который они устроили с обновлениями.
PS. Зачем мы все это делали? Для того, чтобы освежить память, сделать работу чуть удобнее и получить несколько простых командных файлов, при помощи которых в дальнейшем можно практически автоматизированно интегрировать обновления в серверный дистрибутив, экономя время ввода сервера в эксплуатацию. Тем более есть надежда, что начиная с октября интегрировать обновления станет гораздо проще.
Точно так же вы сможете интегрировать Windows 7 convenience rollup и не наступить на грабли распаковки обновлений, невозможности загрузки из образа, превышения размера install.wim.
Спасибо за внимание и до новых встреч, друзья.
Если есть возможность поделиться опытом — жду вас в комментариях.
All Windows Server 2012 R2 VM Images
101 Images
|
Page 1 of 3
Windows-Server-2012-R2-Standard-Edition-VM-2022.08.18-0
- Image Family: Windows Server 2012 R2 VM
- Operating System: Windows Server
- Release Date: Aug. 25, 2022
Release Notes:
Includes monthly updates.
Read more
Windows-Server-2012-R2-Standard-Edition-VM-2022.06.14-0
- Image Family: Windows Server 2012 R2 VM
- Operating System: Windows Server
- Release Date: June 16, 2022
Release Notes:
Includes monthly updates.
Read more
Windows-Server-2012-R2-Standard-Edition-VM-2022.05.10-0
- Image Family: Windows Server 2012 R2 VM
- Operating System: Windows Server
- Release Date: June 1, 2022
Release Notes:
- Includes updates up to May 2022
Read more
Windows-Server-2012-R2-Standard-Edition-VM-2021.11.09-0
- Image Family: Windows Server 2012 R2 VM
- Operating System: Windows Server
- Release Date: Dec. 13, 2021
Release Notes:
- Latest OS updates as of November 9, 2021.
Read more
Windows-Server-2012-R2-Standard-Edition-VM-2021.10.12-0
- Image Family: Windows Server 2012 R2 VM
- Operating System: Windows Server
- Release Date: Oct. 22, 2021
Release Notes:
- Latest OS updates as of October 12, 2021.
- Boot volume default size is now 50 GB instead of 256 GB. …
Read more
Windows-Server-2012-R2-Standard-Edition-VM-2021.09.15-0
- Image Family: Windows Server 2012 R2 VM
- Operating System: Windows Server
- Release Date: Oct. 5, 2021
Release Notes:
- Latest OS updates as of September 15, 2021.
Read more
Windows-Server-2012-R2-Standard-Edition-VM-2021.04.13-0
- Image Family: Windows Server 2012 R2 VM
- Operating System: Windows Server
- Release Date: April 23, 2021
Release Notes:
- Combined VM images into a single image to enable migration between shape series.
- Added Windows 2012 R2 VFIO driver for …
Read more
Windows-Server-2012-R2-Standard-Edition-VM-Gen2-E2-2021.03.17-1
- Image Family: Windows Server 2012 R2 VM
- Operating System: Windows Server
- Release Date: April 5, 2021
Release Notes:
- Includes all OS updates as of March 17, 2021.
Read more
Windows-Server-2012-R2-Standard-Edition-VM-Gen2-2021.03.17-0
- Image Family: Windows Server 2012 R2 VM
- Operating System: Windows Server
- Release Date: April 5, 2021
Release Notes:
- Includes all OS updates as of March 17, 2021.
Read more
Windows-Server-2012-R2-Standard-Edition-VM-2021.03.17-0
- Image Family: Windows Server 2012 R2 VM
- Operating System: Windows Server
- Release Date: April 5, 2021
Release Notes:
- Includes all OS updates as of March 17, 2021.
Read more
Windows-Server-2012-R2-Standard-Edition-VM-Gen2-E2-2021.02.13-0
- Image Family: Windows Server 2012 R2 VM
- Operating System: Windows Server
- Release Date: March 1, 2021
Release Notes:
- Latest OS updates as of February 13, 2021.
- Fixed missing PowerShell 5.1.
Read more
Windows-Server-2012-R2-Standard-Edition-VM-2021.02.13-0
- Image Family: Windows Server 2012 R2 VM
- Operating System: Windows Server
- Release Date: March 1, 2021
Release Notes:
- Latest OS updates as of February 13, 2021.
- Fixed missing PowerShell 5.1.
Read more
Windows-Server-2012-R2-Standard-Edition-VM-Gen2-2021.02.13-0
- Image Family: Windows Server 2012 R2 VM
- Operating System: Windows Server
- Release Date: March 1, 2021
Release Notes:
- Latest OS updates as of February 13, 2021.
- Fixed missing PowerShell 5.1.
Read more
Windows-Server-2012-R2-Standard-Edition-VM-Gen2-2020.10.20-0
- Image Family: Windows Server 2012 R2 VM
- Operating System: Windows Server
- Release Date: Oct. 26, 2020
Release Notes:
- Includes all Microsoft patches as of October 13, 2020.
Read more
Windows-Server-2012-R2-Standard-Edition-VM-Gen2-E2-2020.10.21-0
- Image Family: Windows Server 2012 R2 VM
- Operating System: Windows Server
- Release Date: Oct. 26, 2020
Release Notes:
- Includes all Microsoft patches as of October 13, 2020.
Read more
Windows-Server-2012-R2-Standard-Edition-VM-2020.10.21-0
- Image Family: Windows Server 2012 R2 VM
- Operating System: Windows Server
- Release Date: Oct. 26, 2020
Release Notes:
- Includes all Microsoft patches as of October 13, 2020.
Read more
Windows-Server-2012-R2-Standard-Edition-VM-Gen2-2020.09.21-0
- Image Family: Windows Server 2012 R2 VM
- Operating System: Windows Server
- Release Date: Sept. 26, 2020
There are no release notes for this image.
Windows-Server-2012-R2-Standard-Edition-VM-Gen2-E2-2020.09.21-0
- Image Family: Windows Server 2012 R2 VM
- Operating System: Windows Server
- Release Date: Sept. 26, 2020
There are no release notes for this image.
Windows-Server-2012-R2-Standard-Edition-VM-2020.09.21-0
- Image Family: Windows Server 2012 R2 VM
- Operating System: Windows Server
- Release Date: Sept. 26, 2020
There are no release notes for this image.
Windows-Server-2012-R2-Standard-Edition-VM-Gen2-2020.08.26-0
- Image Family: Windows Server 2012 R2 VM
- Operating System: Windows Server
- Release Date: Sept. 16, 2020
Release Notes:
- Includes all OS updates as of August 25, 2020.
Read more
Windows-Server-2012-R2-Standard-Edition-VM-Gen2-E2-2020.08.26-0
- Image Family: Windows Server 2012 R2 VM
- Operating System: Windows Server
- Release Date: Sept. 16, 2020
Release Notes:
- Includes all OS updates as of August 25, 2020.
Read more
Windows-Server-2012-R2-Standard-Edition-VM-Gen2-E2-2020.08.27-0
- Image Family: Windows Server 2012 R2 VM
- Operating System: Windows Server
- Release Date: Sept. 16, 2020
Release Notes:
- Includes all OS updates as of August 25, 2020.
Read more
Windows-Server-2012-R2-Standard-Edition-VM-2020.08.26-0
- Image Family: Windows Server 2012 R2 VM
- Operating System: Windows Server
- Release Date: Sept. 16, 2020
Release Notes:
- Includes all OS updates as of August 25, 2020.
Read more
Windows-Server-2012-R2-Standard-Edition-VM-2020.07.17-0
- Image Family: Windows Server 2012 R2 VM
- Operating System: Windows Server
- Release Date: July 21, 2020
Release Notes:
- Includes all OS updates as of July 17, 2020.
Read more
Windows-Server-2012-R2-Standard-Edition-VM-Gen2-E2-2020.07.17-0
- Image Family: Windows Server 2012 R2 VM
- Operating System: Windows Server
- Release Date: July 21, 2020
Release Notes:
- Includes all OS updates as of July 17, 2020.
Read more
Windows-Server-2012-R2-Standard-Edition-VM-Gen2-2020.07.17-0
- Image Family: Windows Server 2012 R2 VM
- Operating System: Windows Server
- Release Date: July 21, 2020
Release Notes:
- Includes all OS updates as of July 17, 2020.
Read more
Windows-Server-2012-R2-Standard-Edition-VM-Gen2-2020.06.11-0
- Image Family: Windows Server 2012 R2 VM
- Operating System: Windows Server
- Release Date: June 17, 2020
Release Notes:
- Includes all OS updates as of June 10, 2020.
Read more
Windows-Server-2012-R2-Standard-Edition-VM-2020.06.11-0
- Image Family: Windows Server 2012 R2 VM
- Operating System: Windows Server
- Release Date: June 17, 2020
Release Notes:
- Includes all OS updates as of June 10, 2020.
Read more
Windows-Server-2012-R2-Standard-Edition-VM-Gen2-E2-2020.06.11-0
- Image Family: Windows Server 2012 R2 VM
- Operating System: Windows Server
- Release Date: June 17, 2020
Release Notes:
- Includes all OS updates as of June 10, 2020.
Read more
Windows-Server-2012-R2-Standard-Edition-VM-Gen2-E2-2020.05.19-0
- Image Family: Windows Server 2012 R2 VM
- Operating System: Windows Server
- Release Date: June 1, 2020
Release Notes:
- Includes all OS updates as of May 18, 2020.
Read more
Windows-Server-2012-R2-Standard-Edition-VM-2020.05.19-0
- Image Family: Windows Server 2012 R2 VM
- Operating System: Windows Server
- Release Date: June 1, 2020
Release Notes:
- Includes all OS updates as of May 18, 2020.
Read more
Windows-Server-2012-R2-Standard-Edition-VM-Gen2-2020.05.19-0
- Image Family: Windows Server 2012 R2 VM
- Operating System: Windows Server
- Release Date: June 1, 2020
Release Notes:
- Includes all OS updates as of May 18, 2020.
Read more
Windows-Server-2012-R2-Standard-Edition-VM-2020.04.24-0
- Image Family: Windows Server 2012 R2 VM
- Operating System: Windows Server
- Release Date: April 24, 2020
Release Notes:
Includes Microsoft patches as of April 24th. Includes new Oracle Cloud Agent with plugin for Windows for OS Management.
Read more
Windows-Server-2012-R2-Standard-Edition-VM-Gen2-E2-2020.04.27-0
- Image Family: Windows Server 2012 R2 VM
- Operating System: Windows Server
- Release Date: April 24, 2020
Release Notes:
Includes Microsoft patches as of April 24th. Includes new Oracle Cloud Agent with plugin for Windows for OS Management.
Read more
Windows-Server-2012-R2-Standard-Edition-VM-Gen2-2020.04.24-0
- Image Family: Windows Server 2012 R2 VM
- Operating System: Windows Server
- Release Date: April 24, 2020
Release Notes:
Includes Microsoft patches as of April 24th. Includes new Oracle Cloud Agent with plugin for Windows for OS Management.
Read more
Windows-Server-2012-R2-Standard-Edition-VM-2020.04.17-0
- Image Family: Windows Server 2012 R2 VM
- Operating System: Windows Server
- Release Date: April 17, 2020
Release Notes:
- Latest OS updates as of April 16, 2020.
Read more
Windows-Server-2012-R2-Standard-Edition-VM-Gen2-2020.04.17-0
- Image Family: Windows Server 2012 R2 VM
- Operating System: Windows Server
- Release Date: April 17, 2020
Release Notes:
- Latest OS updates as of April 16, 2020.
Read more
Windows-Server-2012-R2-Standard-Edition-VM-Gen2-E2-2020.04.21-0
- Image Family: Windows Server 2012 R2 VM
- Operating System: Windows Server
- Release Date: April 17, 2020
Release Notes:
- Latest OS updates as of April 16, 2020.
Read more
Windows-Server-2012-R2-Standard-Edition-VM-2020.03.17-0
- Image Family: Windows Server 2012 R2 VM
- Operating System: Windows Server
- Release Date: March 18, 2020
Release Notes:
- Includes all Microsoft updates as of March 10, 2020.
Read more
Windows-Server-2012-R2-Standard-Edition-VM-Gen2-2020.03.17-0
- Image Family: Windows Server 2012 R2 VM
- Operating System: Windows Server
- Release Date: March 18, 2020
Release Notes:
- Includes all Microsoft updates as of March 10, 2020.
Read more
Windows-Server-2012-R2-Standard-Edition-VM-Gen2-E2-2020.03.17-0
- Image Family: Windows Server 2012 R2 VM
- Operating System: Windows Server
- Release Date: March 18, 2020
Release Notes:
- Includes all Microsoft updates as of March 10, 2020.
Read more
Windows-Server-2012-R2-Standard-Edition-VM-Gen2-E2-2020.01.14-0
- Image Family: Windows Server 2012 R2 VM
- Operating System: Windows Server
- Release Date: Jan. 29, 2020
Release Notes:
- Includes all updates as of January 14, 2020.
Read more
Windows-Server-2012-R2-Standard-Edition-VM-Gen2-2020.01.14-0
- Image Family: Windows Server 2012 R2 VM
- Operating System: Windows Server
- Release Date: Jan. 29, 2020
Release Notes:
- Includes all updates as of January 14, 2020.
Read more
Windows-Server-2012-R2-Standard-Edition-VM-2020.01.14-0
- Image Family: Windows Server 2012 R2 VM
- Operating System: Windows Server
- Release Date: Jan. 29, 2020
Release Notes:
- Includes all updates as of January 14, 2020.
Read more
Windows-Server-2012-R2-Standard-Edition-VM-Gen2-2019.12.11-0
- Image Family: Windows Server 2012 R2 VM
- Operating System: Windows Server
- Release Date: Dec. 20, 2019
There are no release notes for this image.
Windows-Server-2012-R2-Standard-Edition-VM-2019.12.11-0
- Image Family: Windows Server 2012 R2 VM
- Operating System: Windows Server
- Release Date: Dec. 20, 2019
There are no release notes for this image.
Windows-Server-2012-R2-Standard-Edition-VM-Gen2-2019.11.23-0
- Image Family: Windows Server 2012 R2 VM
- Operating System: Windows Server
- Release Date: Dec. 7, 2019
Release Notes:
- Includes all OS updates as of November 23, 2019.
Read more
Windows-Server-2012-R2-Standard-Edition-VM-2019.11.23-0
- Image Family: Windows Server 2012 R2 VM
- Operating System: Windows Server
- Release Date: Dec. 7, 2019
Release Notes:
- Includes all OS updates as of November 23, 2019.
Read more
Windows-Server-2012-R2-Standard-Edition-VM-Gen2-2019.11.13-0
- Image Family: Windows Server 2012 R2 VM
- Operating System: Windows Server
- Release Date: Nov. 20, 2019
Release Notes:
- Includes all monthly Windows patches as of November 13, 2019.
Read more
Windows-Server-2012-R2-Standard-Edition-VM-2019.11.13-0
- Image Family: Windows Server 2012 R2 VM
- Operating System: Windows Server
- Release Date: Nov. 20, 2019
Release Notes:
- Includes all monthly Windows patches as of November 13, 2019.
Read more
Windows Server 2012 R2 — решение для организации единой инфраструктуры в компании любого размера. WS также применяют для аутентификации и идентификации пользователей. Рассмотрим начало работы с Windows Server 2012 R2: установку, настройку и добавление новых пользователей для удаленного доступа.
Установка Windows Server 2012 R2 на VDS
На хороших хостингах установить Windows Server можно в автоматическом режиме при создании нового VDS. Посмотрим, как это работает, на примере Timeweb.
-
Открываем панель управления VDS.
-
Переходим в раздел «Список VDS».
-
Нажимаем на кнопку «Создать сервер».
-
Указываем любое имя и комментарий (опционально).
-
Выбираем в списке операционных систем Windows Server 2012 R2.
-
Настраиваем конфигурацию сервера: количество ядер процессора, объем оперативной памяти (минимум 512 МБ) и размер хранилища (минимум 32 ГБ).
-
Включаем защиту от DDoS, если она требуется.
-
Нажимаем на кнопку «Создать сервер».
Лицензия уже входит в итоговую стоимость сервера. При создании VDS система будет установлена и активирована. Хостер отправит на почту данные для авторизации на сервере, чтобы вы могли его настроить.
Если на хостинге нет автоматической установки Windows Server, то придется инсталлировать систему вручную. Для этого нужно купить лицензию и скачать ISO-образ WS 2012 R2.
Для установки системы из ISO-образа обычно используется панель VMmanager. Порядок ручной инсталляции такой:
-
Запускаем VMmanager.
-
Открываем раздел «Виртуальные машины» в меню слева.
-
Останавливаем VDS, на который будем устанавливать WS 2012 R2.
-
Кликаем на кнопку «Диски» на верхней панели.
-
Выбираем пункт «ISO» на верхней панели.
-
В строке «Имя образа» выбираем дистрибутив Windows Server, указываем шину «IDE» и порядок загрузки «В начало».
-
Возвращаемся в раздел «Диски виртуальной машины» и ставим шину IDE для виртуального диска.
-
Жмем на кнопку «Интерфейсы» на верхней панели.
-
Выбираем интерфейс и нажимаем на кнопку «Изменить».
-
Далее – интерфейс «rtl8139». Это нужно для автоматической установки сетевого адаптера.
-
Возвращаемся в раздел «Виртуальные машины» и запускаем VDS, которую мы остановили на втором шаге.
-
Переходим в консоль VNC — на верхней панели есть соответствующая кнопка.
В VNC-консоли запустится установка Windows Server 2012 R2. Если вы ставили любую другую версию ОС от Майкрософт, то без проблем здесь разберетесь.
-
Нажимаем на кнопку «Установить».
-
Вводим лицензионный ключ для активации системы.
-
Выбираем установку с графическим интерфейсом — так будет проще разобраться с настройками.
-
Принимаем лицензионное соглашение.
-
Запускаем выборочную установку.
-
Выбираем диск и при необходимости делим его на части.
-
Ждем, пока скопируются файлы.
-
Придумываем пароль администратора.
-
Ожидаем завершения установки.
Ручная установка занимает заметно больше времени и требует опыта в администрировании. Автоматическая же инсталляция намного быстрее и проще.
Защита от DDoS + CDN в подарок при заказе VDS Timeweb
Обезопасьте свой проект и ускорьте его работу: при заказе любого тарифа вы получаете защиту от DDoS + CDN на 3 месяца бесплатно. Сообщите в поддержку промокод community3.
Заказать
Условия использования промокода
Настройка Windows Server 2012 R2
Сразу после установки рекомендуется установить обновления.
-
Открываем «Панель управления».
-
Переходим в раздел «Система и безопасность».
-
Открываем «Центр обновления».
-
Запускаем поиск и установку апдейтов.
Система установлена, обновления есть — теперь приступаем к настройке базовых параметров.
Первый шаг — изменение имени, чтобы было удобно настраивать подключения.
-
Открываем раздел «Панель управления» — «Система и безопасность» — «Система».
-
Нажимаем на ссылку «Изменить параметры».
-
В появившемся окне на вкладке «Имя компьютера» нажимаем на кнопку «Изменить».
-
В строке «Имя компьютера» указываем имя сервера, которое будет удобно использовать для настройки подключений. Например, WServer.
-
Перезагружаем машину для применения параметров.
Следующий шаг — проверка IP-адреса, по которому будет доступен сервер.
-
Открываем поисковую строку и вводим запрос «ncpa.cpl» и нажимаем на Enter.
-
Находим основной сетевой адаптер, кликаем по нему правой кнопкой и открываем «Свойства».
-
Выделяем «Протокол интернета версии 4» и нажимаем на кнопку «Свойства».
-
Прописываем IP-адрес, маску сети, шлюз по умолчанию, адреса DNS-серверов.
Теперь нужно добавить роли и компоненты.
-
Запускаем «Диспетчер серверов».
-
В «Панели мониторинга» нажимаем «Добавить роли и компоненты».
-
Выбираем тип установки «Установка ролей или компонентов».
-
На вкладке «Выбор сервера» выделяем свой VDS.
Выбираем из списка стандартные роли, которые подходят для решения большинства задач. Если вам нужны другие роли, отметьте их тоже.
-
DHCP-сервер
-
DNS-сервер
-
Веб-сервер (IIS)
-
Доменные службы Active Directory
-
Сервер приложений
-
Службы политики сети и доступа
-
Службы активации корпоративных лицензий
-
Службы удаленных рабочих столов
-
Удаленный доступ
-
Файловые службы и хранилища
На вкладке «Компоненты» оставляем стандартные отметки. Единственное возможное изменение — включение службы беспроводной локальной сети.
На вкладке «Службы ролей» отмечаем роли, необходимые для работы с удаленными рабочими столами.
-
Лицензирование удаленных рабочих столов
-
Узел виртуализации удаленных рабочих столов
-
Узел сеансов удаленных рабочих столов
-
Шлюз удаленных рабочих столов
В службах ролей удаленного доступа можно также отметить работу с VPN и прокси, если есть такая необходимость.
Доходим до вкладки «Подтверждение». Отмечаем опцию «Автоматический перезапуск конечного сервера, если требуется». Нажимаем на кнопку «Установить» и ждем завершения инсталляции.
После установки нужно все настроить. Начнем с DNS.
Настройка DNS
-
Открываем «Диспетчер серверов».
-
Жмемна флажок на верхней панели.
-
Кликаем на опцию «Повысить роль этого сервера до контроллера домена».
В конфигурации развертывания выбираем режим «Добавить новый лес» и придумываем корневой домен. Название может быть любым — например, domain.com.
На вкладке «Параметры контроллера» указываем новый пароль и нажимаем «Далее». Затем доходим до вкладки «Проверка предварительных требований». Если параметры установлены верно, то в окне будет сообщение о том, что все проверки готовности к установке выставлены успешно. Нажимаем на кнопку «Установить».
После завершения инсталляции перезагружаем сервер и авторизируемся под именем администратора.
После перезагрузки продолжаем настройку DNS.
-
Открываем «Диспетчер серверов».
-
Переходим в меню «Средства» на верхней панели и выбираем пункт «DNS».
-
В диспетчере DNS разворачиваем ветку DNS — Server — «Зоны обратного просмотра». Кликаем правой кнопкой мыши и выбираем пункт «Создать новую зону».
-
Выбираем тип зоны «Основная» и отмечаем пункт «Сохранять зону в Active Directory».
-
Выбираем режим «Для всех DNS-серверов, работающих на контроллерах домена в этом домене».
-
Отмечаем зону обратного просмотра IPv4.
-
В строке «Идентификатор сети» выбираем диапазон IP-адресов или имя зоны.
-
На следующем шаге разрешаем безопасные динамические обновления.
-
Жмем «Готово» для применения конфигурации.
Настройка DHCP
Следующий шаг — настройка DHCP. Это нужно для того, чтобы сервер мог раздавать диапазон IP.
-
Открываем «Диспетчер серверов».
-
Нажимаем на флажок и выбираем пункт «Завершение настройки DHCP».
-
В разделе «Авторизация» отмечаем пункт «Использовать учетные данные следующего пользователя» и нажимаем на кнопку «Фиксировать».
-
В разделе «Сводка» нажимаем «Закрыть».
-
Открываем меню «Средства» на верхней панели и выбираем пункт «DHCP».
-
Разворачиваем ветку DHCP — «Имя домена» — IPv4. Кликаем по IPv4 правой кнопкой и выбираем пункт «Создать область».
-
Задаем любое название области.
-
Прописываем диапазон IP-адресов, которые будет раздавать сервер. Он задается по желанию пользователя.
-
В следующем окне исключаем определенный диапазон адресов. Этот шаг можно пропустить.
-
Задаем срок действия IP-адреса для устройства. По истечении указанного периода адрес изменится.
-
Отмечаем пункт «Да, настроить эти параметры сейчас».
-
Добавляем IP-адрес маршрутизатора или пропускаем этот шаг.
-
Указываем имя домена в качестве родительского домена.
-
Подтверждаем, что хотим активировать область сейчас.
-
Нажимаем «Готово» для сохранения конфигурации.
Настройка сервера для подключения по RDP
Чтобы к VDS можно было подключаться по RDP, должны быть установлены следующие роли и компоненты:
-
Службы удаленных рабочих столов.
-
Лицензирование удаленных рабочих столов
-
Узел сеансов удаленных рабочих столов
-
Шлюз удаленных рабочих столов
Все эти роли и компоненты мы установили в предыдущем разделе. Теперь нужно настроить групповую политику.
-
Открываем «Поиск» на панели инструментов.
-
Находим и открываем редактор групповых политик — gpedit.msc.
-
Переходим на ветку «Конфигурация компьютера» — «Административные шаблоны» — «Компоненты Windows» — «Службы удаленных рабочих столов» — «Узел сеансов удаленных рабочих столов» — «Лицензирование».
-
Разворачиваем пункт «Использовать указанные серверы лицензирования удаленных рабочих столов».
-
В строке «Использовать серверы лицензий» указываем имя или адрес своего сервера.
-
Возвращаемся обратно в раздел «Лицензирование» и открываем пункт «Задать режим лицензирования».
-
Выбираем режим лицензирования — на пользователя или на устройство в зависимости от того, какой тип лицензии имеется.
После настройки групповых политик переходим к самому лицензированию.
-
Открываем «Панель управления».
-
Переходим в раздел «Администрирование» — Remote Desktop Services — «Диспетчер лицензирования».
-
Кликаем по серверу правой кнопкой и нажимаем «Активировать».
-
Выбираем метод подключения «Авто».
-
Вводим имя, фамилию, организацию, страну расположения сервера. Можно указать любые данные, они не проверяются.
-
Запускаем мастер установки лицензий.
-
Выбираем программу лицензирования, по которой была приобретена лицензия.
-
Вводим ключ активации, который получили после покупки лицензии.
-
Указываем количество пользователей/устройств, если оно не определилось автоматически.
-
Нажимаем «Готово», чтобы завершить работу мастера установки лицензий.
Затем нужно вернуться в раздел «Администрирование» — Remote Desktop Services — «Диспетчер лицензирования» и посмотреть, активирован ли сервер. Если да, значит, настройка успешно завершена.
На иконке сервера может быть желтый значок предупреждения. Чтобы устранить проблемы, нажимаем на ссылку «Рецензия». В меню будут пункты, которые необходимо отметить.
Добавление пользователей для подключения через RDP
После успешного лицензирования добавляем первого пользователя для подключения через RDP.
-
Открываем «Диспетчер серверов».
-
Раскрываем меню «Средства», выбираем пункт «Пользователи и компьютеры Active Directory».
-
Разворачиваем раздел «Пользователи и компьютеры».
-
Кликаем правой кнопкой по своему домену и выбираем пункт «Создать» — «Подразделение».
-
Задаем имя подразделения — например, «Пользователи».
-
Кликаем правой кнопкой по созданному подразделению и выбираем пункт «Создать» — «Пользователь».
-
В карточке пользователя задаем параметры: имя, фамилию, имя на латинице для авторизации.
-
Указываем пароль и настраиваем его параметры — например, можно запретить смену пароля пользователем и сделать срок действия неограниченным.
-
Нажимаем «Готово» для сохранения конфигурации.
Аналогичным образом добавляются другие пользователи, которые могут удаленно подключаться к серверу с Windows Server 2012.
Базовая настройка Windows Server 2012 R2 завершена.