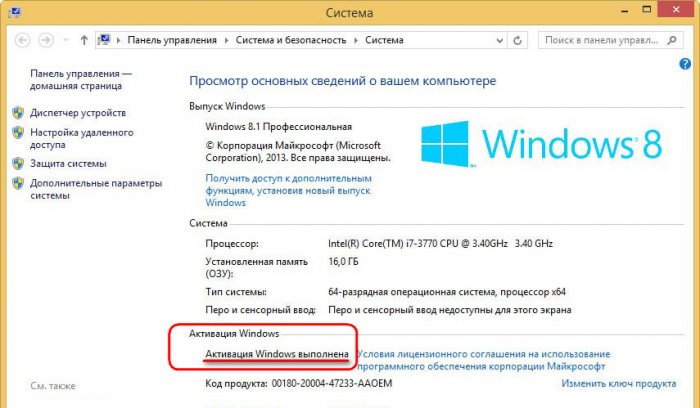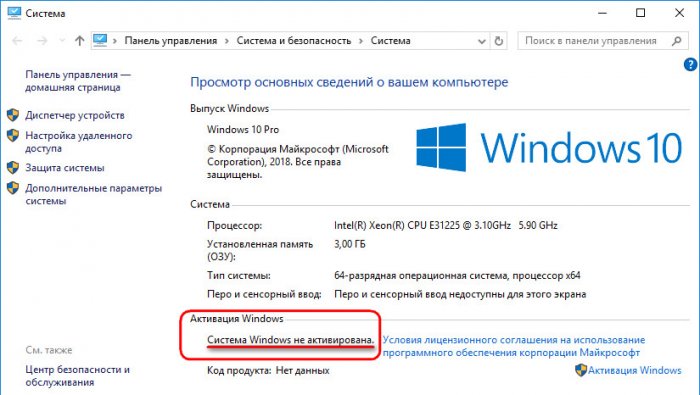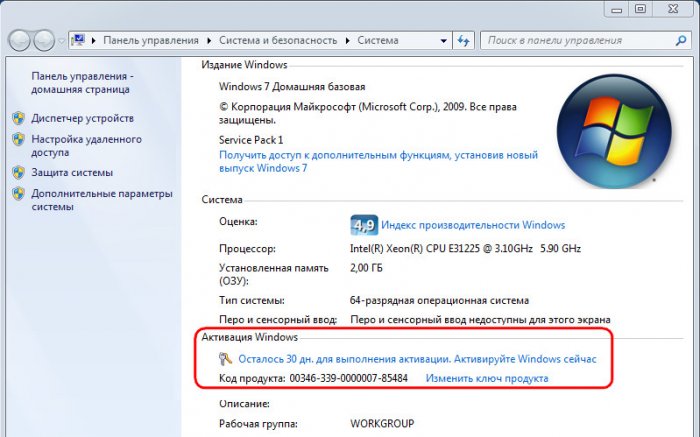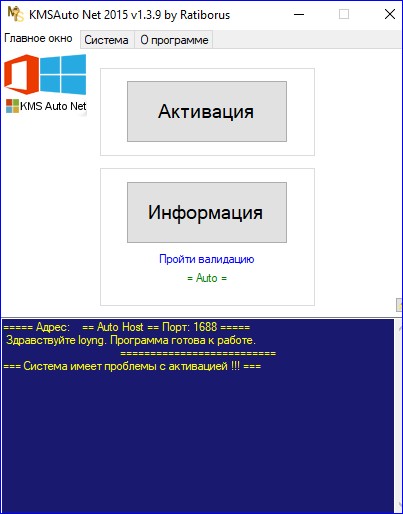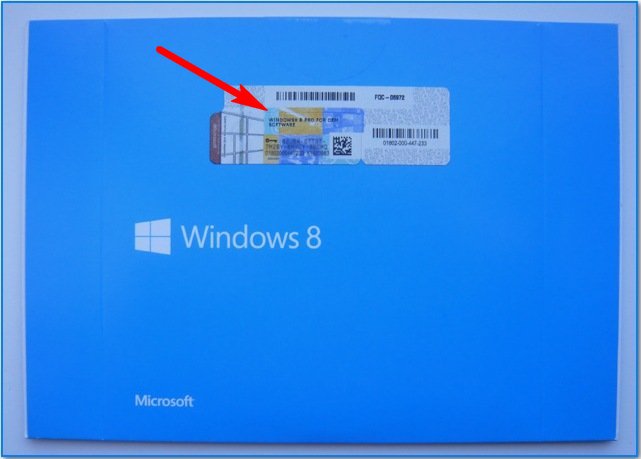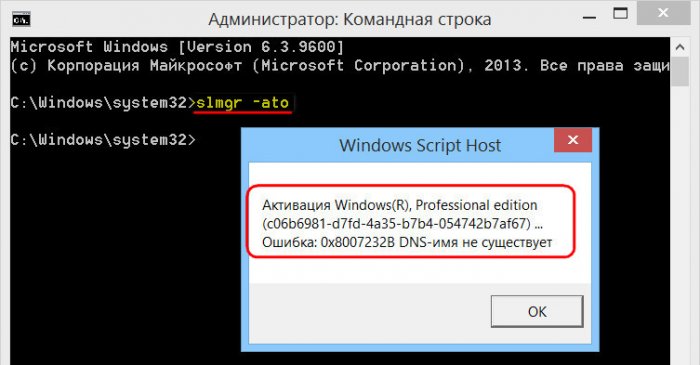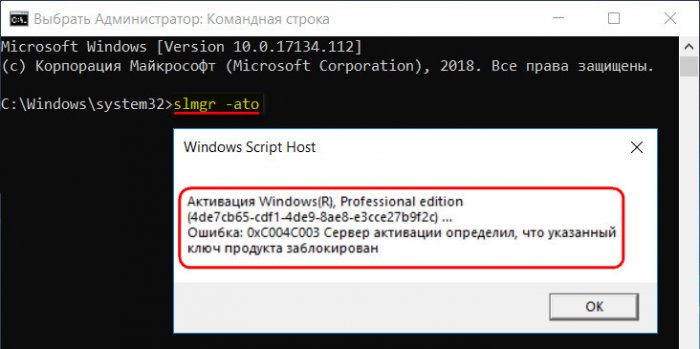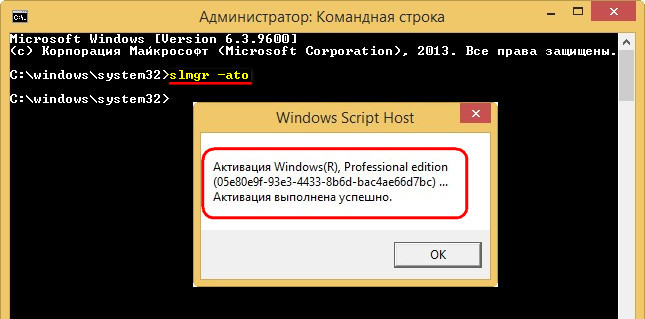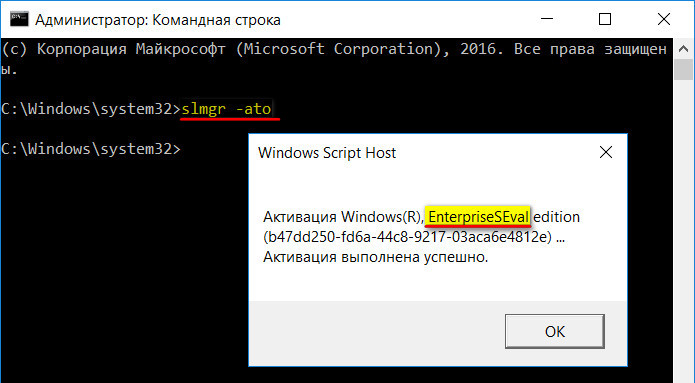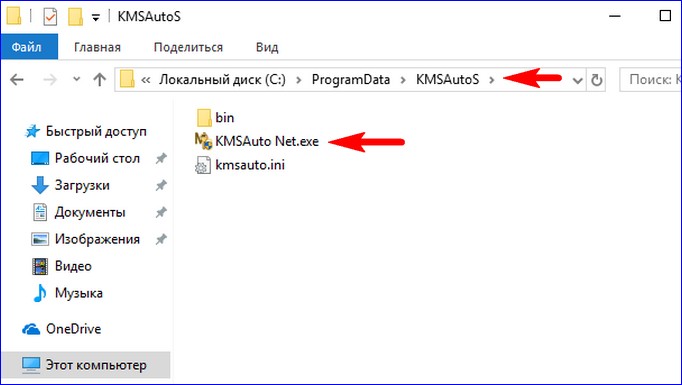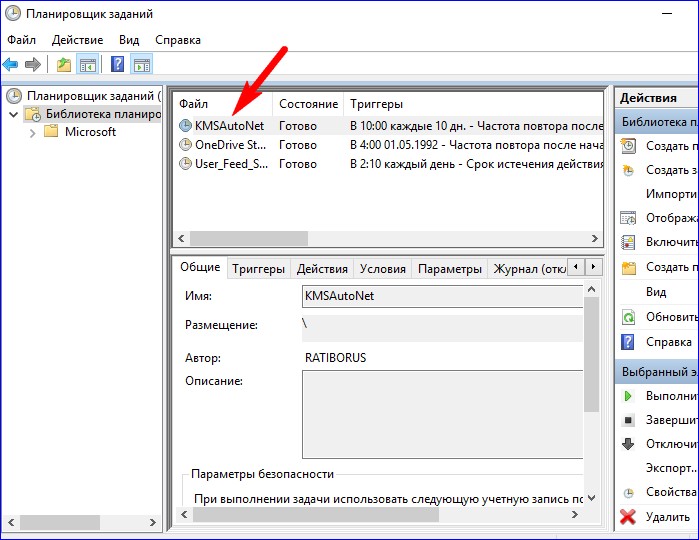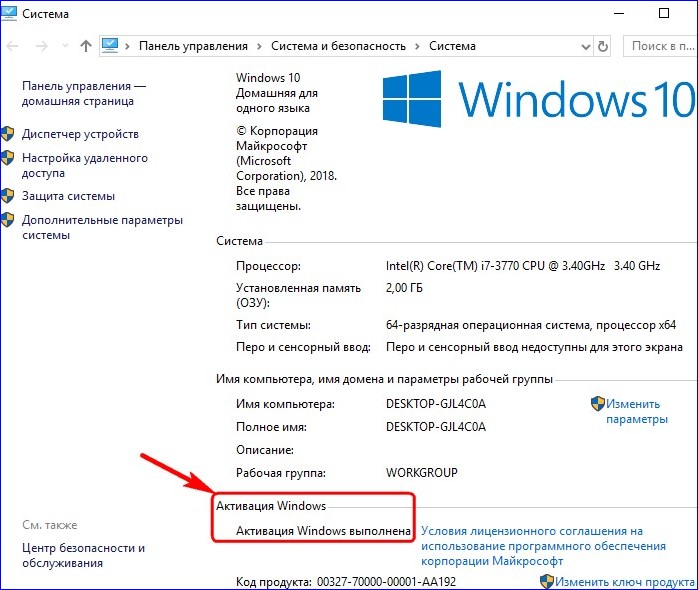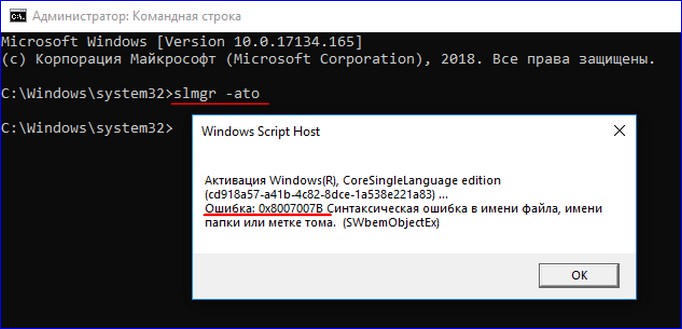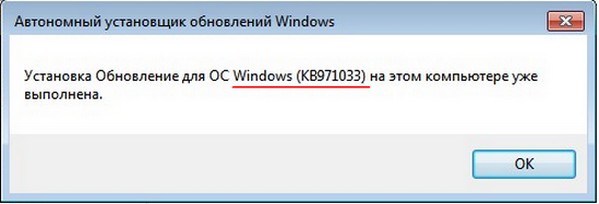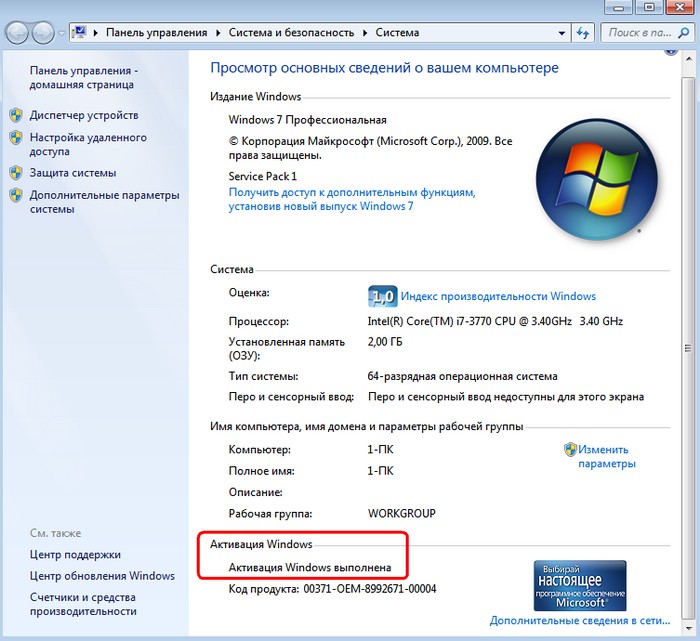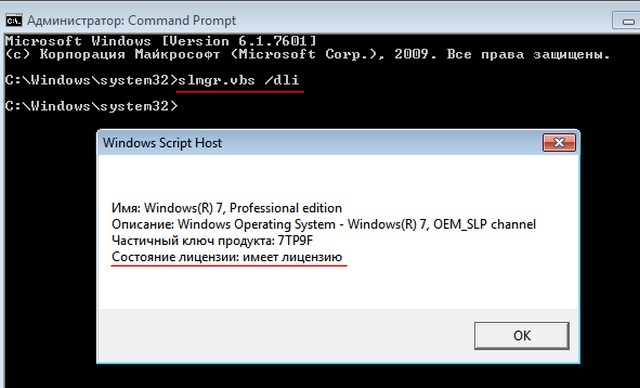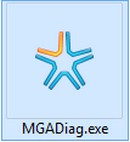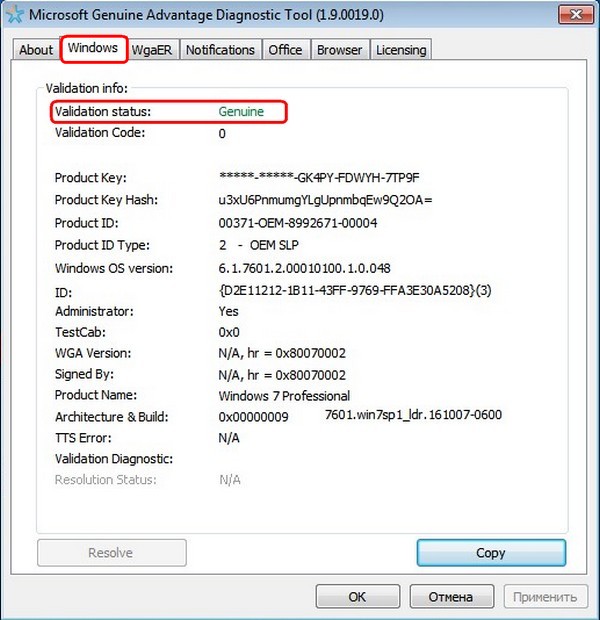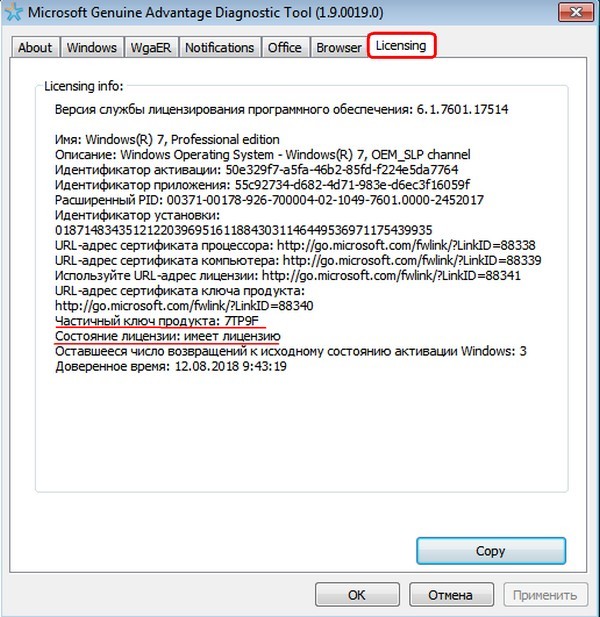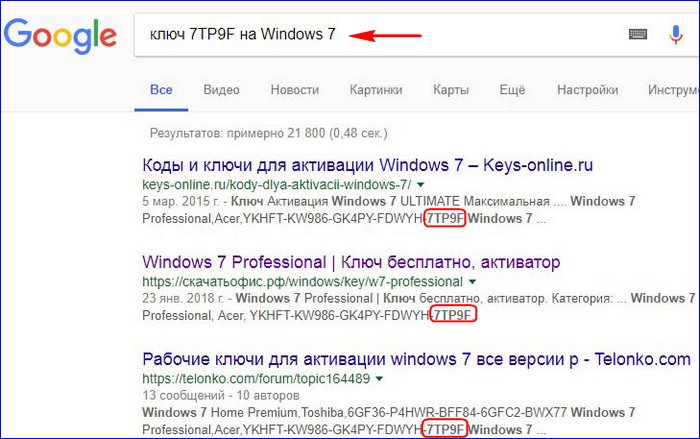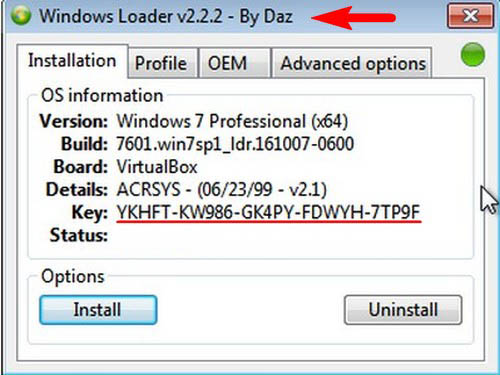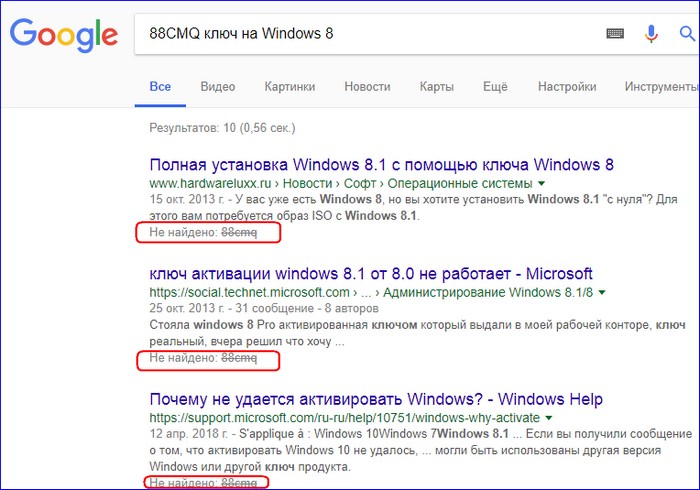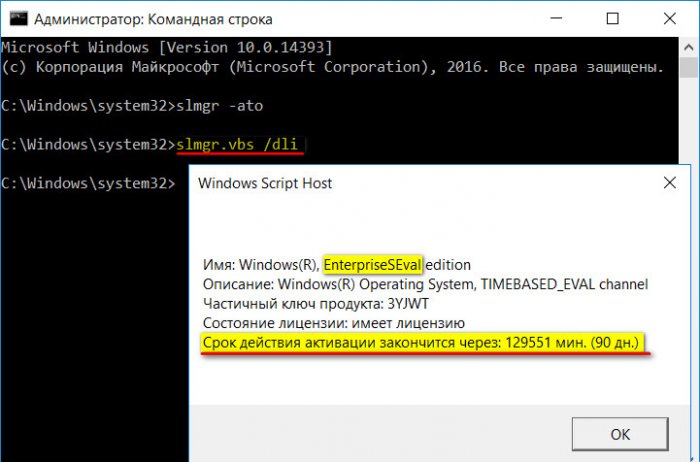В этой инструкции описаны простые способы узнать ключ продукта Windows 10 с помощью командной строки, Windows PowerShell, а также сторонних программ. Заодно упомяну о том, почему разные программы показывают разные данные, как отдельно посмотреть OEM ключ в UEFI (для ОС, которая изначально была на компьютере) и ключ установленной в данный момент системы.
- Просмотр ключа продукта Windows 10 в ShowKeyPlus (ключ установленной системы и ключ из UEFI)
- Еще две программы, чтобы узнать ключ продукта Windows 10
- Как узнать ключ с помощью PowerShell
- С помощью скрипта VBS
Примечание: если вы произвели бесплатное обновление до Windows 10, а теперь хотите узнать ключ активации для чистой установки на том же компьютере, вы можете это сделать, но это не обязательно (к тому же у вас будет ключ такой же, как и у других людей, получивших десятку путем обновления). При установке Windows 10 с флешки или диска, вас попросят ввести ключ продукта, но вы можете пропустить этот шаг, нажав в окне запроса «У меня нет ключа продукта» (и Майкрософт пишет, что так и нужно делать).
После установки и подключения к Интернету, система будет автоматически активирована, поскольку активация «привязывается» к вашему компьютеру после обновления. То есть поле для ввода ключа в программе установки Windows 10 присутствует только для покупателей Retail-версий системы. Дополнительно: для чистой установки Windows 10 можно использовать ключ продукта от ранее установленной на том же компьютере Windows 7, 8 и 8.1. Подробнее про такую активацию: Активация Windows 10. А при желании, можно использовать Windows 10 и без активации.
Просмотр ключа продукта установленной Windows 10 и OEM-ключа в ShowKeyPlus
Есть множество программ для описываемых здесь целей, о многих из которых я писал в статье Как узнать ключ продукта Windows 8 (8.1) (подойдет и для Windows 10), но мне больше других приглянулась найденная недавно ShowKeyPlus, которая не требует установки и отдельно показывает сразу два ключа: установленной в текущий момент системы и OEM ключ в UEFI. Заодно сообщает, для какой именно версии Windows подходит ключ из UEFI. Также с помощью этой программы можно узнать ключ из другой папки с Windows 10 (на другом жестком диске, в папке Windows.old), а заодно проверить ключ на валидность (пункт Check Product Key).
Все, что нужно сделать — запустить программу и посмотреть отображаемые данные:
- Installed Key — ключ установленной системы.
- OEM Key (Original Key) — ключ предустановленной ОС, если она была на компьютере, т.е. ключ из UEFI.
Также эти данные можно сохранить в текстовый файл для дальнейшего использования или архивного хранения, нажав кнопку «Save». Кстати, проблема с тем, что порой разные программы показывают разные ключи продукта для Windows, как раз и появляется из-за того, что некоторые из них смотрят его в установленной системе, другие в UEFI.
Как узнать ключ продукта Windows 10 в ShowKeyPlus — видео
Скачать ShowKeyPlus можно со страницы https://github.com/Superfly-Inc/ShowKeyPlus/releases/
Еще две программы, чтобы узнать ключ продукта Windows 10
Если по той или иной причине ShowKeyPlus для вас оказался неподходящим вариантом, можно использовать следующие две программы:
Просмотр ключа установленной Windows 10 с помощью PowerShell
Там, где можно обойтись без сторонних программ, я предпочитаю обходиться без них. Просмотр ключа продукта Windows 10 — одна из таких задач. Если же вам проще использовать бесплатную программу для этого, пролистайте руководство ниже. (Кстати, некоторые программы для просмотра ключей отправляют их заинтересованным лицам)
Простой команды PowerShell или командной строки, для того чтобы узнать ключ установленной в настоящий момент времени системы не предусмотрено (есть такая команда, показывающая ключ из UEFI, покажу ниже. Но обычно требуется именно ключ текущей системы, отличающийся от предустановленной). Но можно воспользоваться готовым скриптом PowerShell, который отображает необходимую информацию (автор скрипта Jakob Bindslet).
Вот что потребуется сделать. Прежде всего, запустите блокнот и скопируйте в него код, представленный ниже.
#Main function
Function GetWin10Key
{
$Hklm = 2147483650
$Target = $env:COMPUTERNAME
$regPath = "SoftwareMicrosoftWindows NTCurrentVersion"
$DigitalID = "DigitalProductId"
$wmi = [WMIClass]"\$Targetrootdefault:stdRegProv"
#Get registry value
$Object = $wmi.GetBinaryValue($hklm,$regPath,$DigitalID)
[Array]$DigitalIDvalue = $Object.uValue
#If get successed
If($DigitalIDvalue)
{
#Get producnt name and product ID
$ProductName = (Get-itemproperty -Path "HKLM:SoftwareMicrosoftWindows NTCurrentVersion" -Name "ProductName").ProductName
$ProductID = (Get-itemproperty -Path "HKLM:SoftwareMicrosoftWindows NTCurrentVersion" -Name "ProductId").ProductId
#Convert binary value to serial number
$Result = ConvertTokey $DigitalIDvalue
$OSInfo = (Get-WmiObject "Win32_OperatingSystem" | select Caption).Caption
If($OSInfo -match "Windows 10")
{
if($Result)
{
[string]$value ="ProductName : $ProductName `r`n" `
+ "ProductID : $ProductID `r`n" `
+ "Installed Key: $Result"
$value
#Save Windows info to a file
$Choice = GetChoice
If( $Choice -eq 0 )
{
$txtpath = "C:Users"+$env:USERNAME+"Desktop"
New-Item -Path $txtpath -Name "WindowsKeyInfo.txt" -Value $value -ItemType File -Force | Out-Null
}
Elseif($Choice -eq 1)
{
Exit
}
}
Else
{
Write-Warning "Запускайте скрипт в Windows 10"
}
}
Else
{
Write-Warning "Запускайте скрипт в Windows 10"
}
}
Else
{
Write-Warning "Возникла ошибка, не удалось получить ключ"
}
}
#Get user choice
Function GetChoice
{
$yes = New-Object System.Management.Automation.Host.ChoiceDescription "&Yes",""
$no = New-Object System.Management.Automation.Host.ChoiceDescription "&No",""
$choices = [System.Management.Automation.Host.ChoiceDescription[]]($yes,$no)
$caption = "Подтверждение"
$message = "Сохранить ключ в текстовый файл?"
$result = $Host.UI.PromptForChoice($caption,$message,$choices,0)
$result
}
#Convert binary to serial number
Function ConvertToKey($Key)
{
$Keyoffset = 52
$isWin10 = [int]($Key[66]/6) -band 1
$HF7 = 0xF7
$Key[66] = ($Key[66] -band $HF7) -bOr (($isWin10 -band 2) * 4)
$i = 24
[String]$Chars = "BCDFGHJKMPQRTVWXY2346789"
do
{
$Cur = 0
$X = 14
Do
{
$Cur = $Cur * 256
$Cur = $Key[$X + $Keyoffset] + $Cur
$Key[$X + $Keyoffset] = [math]::Floor([double]($Cur/24))
$Cur = $Cur % 24
$X = $X - 1
}while($X -ge 0)
$i = $i- 1
$KeyOutput = $Chars.SubString($Cur,1) + $KeyOutput
$last = $Cur
}while($i -ge 0)
$Keypart1 = $KeyOutput.SubString(1,$last)
$Keypart2 = $KeyOutput.Substring(1,$KeyOutput.length-1)
if($last -eq 0 )
{
$KeyOutput = "N" + $Keypart2
}
else
{
$KeyOutput = $Keypart2.Insert($Keypart2.IndexOf($Keypart1)+$Keypart1.length,"N")
}
$a = $KeyOutput.Substring(0,5)
$b = $KeyOutput.substring(5,5)
$c = $KeyOutput.substring(10,5)
$d = $KeyOutput.substring(15,5)
$e = $KeyOutput.substring(20,5)
$keyproduct = $a + "-" + $b + "-"+ $c + "-"+ $d + "-"+ $e
$keyproduct
}
GetWin10Key
Сохраните файл с расширением .ps1. Для того, чтобы сделать это в блокноте, при сохранении в поле «Тип файла» укажите «Все файлы» вместо «Текстовые документы». Сохранить можно, например, под именем win10key.ps1
После этого, запустите Windows PowerShell от имени Администратора. Для этого, можно начать набирать PowerShell в поле поиска, после чего кликнуть по нему правой кнопкой мыши и выбрать соответствующий пункт.
В PowerShell введите следующую команду: Set-ExecutionPolicy RemoteSigned и подтвердите ее выполнение (ввести Y и нажать Enter в ответ на запрос).
Следующим шагом, введите команду: C:win10key.ps1 (в данной команде указывается путь к сохраненному файлу со скриптом).
В результате выполнения команды вы увидите информацию о ключе установленной Windows 10 (в пункте Installed Key) и предложение сохранить ее в текстовый файл. После того, как вы узнали ключ продукта, можете вернуть политику выполнения скриптов в PowerShell к значению по умолчанию с помощью команды Set-ExecutionPolicy restricted
Как узнать OEM ключ из UEFI в PowerShell
Если на вашем компьютере или ноутбуке была предустановлена Windows 10 и требуется просмотреть OEM ключ (который хранится в UEFI материнской платы), вы можете использовать простую команду, которую необходимо запустить в командной строке от имени администратора.
wmic path softwarelicensingservice get OA3xOriginalProductKey
В результате вы получите ключ предустановленной системы при его наличии в системе (он может отличаться от того ключа, который используется текущей ОС, но при этом может использоваться для того, чтобы вернуть первоначальную версию Windows).
Еще один вариант этой же команды, но для Windows PowerShell
(Get-WmiObject -query "select * from SoftwareLicensingService").OA3xOriginalProductKey
Как посмотреть ключ установленной Windows 10 с помощью скрипта VBS
И еще один скрипт, уже не для PowerShell, а в формате VBS (Visual Basic Script), который отображает ключ продукта установленной на компьютере или ноутбуке Windows 10 и, возможно, удобнее для использования.
Скопируйте в блокнот строки, представленные ниже.
Set WshShell = CreateObject("WScript.Shell")
regKey = "HKLMSOFTWAREMicrosoftWindows NTCurrentVersion"
DigitalProductId = WshShell.RegRead(regKey & "DigitalProductId")
Win10ProductName = "Версия Windows 10: " & WshShell.RegRead(regKey & "ProductName") & vbNewLine
Win10ProductID = "ID продукта: " & WshShell.RegRead(regKey & "ProductID") & vbNewLine
Win10ProductKey = ConvertToKey(DigitalProductId)
ProductKeyLabel ="Ключ Windows 10: " & Win10ProductKey
Win10ProductID = Win10ProductName & Win10ProductID & ProductKeyLabel
MsgBox(Win10ProductID)
Function ConvertToKey(regKey)
Const KeyOffset = 52
isWin10 = (regKey(66) 6) And 1
regKey(66) = (regKey(66) And &HF7) Or ((isWin10 And 2) * 4)
j = 24
Chars = "BCDFGHJKMPQRTVWXY2346789"
Do
Cur = 0
y = 14
Do
Cur = Cur * 256
Cur = regKey(y + KeyOffset) + Cur
regKey(y + KeyOffset) = (Cur 24)
Cur = Cur Mod 24
y = y -1
Loop While y >= 0
j = j -1
winKeyOutput = Mid(Chars, Cur + 1, 1) & winKeyOutput
Last = Cur
Loop While j >= 0
If (isWin10 = 1) Then
keypart1 = Mid(winKeyOutput, 2, Last)
insert = "N"
winKeyOutput = Replace(winKeyOutput, keypart1, keypart1 & insert, 2, 1, 0)
If Last = 0 Then winKeyOutput = insert & winKeyOutput
End If
a = Mid(winKeyOutput, 1, 5)
b = Mid(winKeyOutput, 6, 5)
c = Mid(winKeyOutput, 11, 5)
d = Mid(winKeyOutput, 16, 5)
e = Mid(winKeyOutput, 21, 5)
ConvertToKey = a & "-" & b & "-" & c & "-" & d & "-" & e
End Function
Должно получиться как на скриншоте ниже.
После этого сохраните документ с расширением .vbs (для этого в диалоге сохранения в поле «Тип файла» выберите «Все файлы».
Перейдите в папку, где был сохранен файл и запустите его — после выполнения вы увидите окно, в котором будут отображены ключ продукта и версия установленной Windows 10.
Как я уже отметил, программ для просмотра ключа есть множество — например, в Speccy, а также других утилитах для просмотра характеристик компьютера можно узнать эту информацию. Но, уверен, тех способов, что описаны здесь, будет достаточно практически в любой ситуации.
Активированная Windows 10 хранит информацию о ключе, с помощью которого была подтверждена её лицензия. Если вам понадобилось узнать его, то есть несколько способов, позволяющих это сделать. Но перед выполнением поиска следует разобраться, чем Install Key и OEM Key отличаются друг от друга.
Отличие Install Key от OEM Key
Оба типа ключа существуют для одной цели — активации Windows. Но подтверждение лицензии может быть выполнено в разное время: до появления системы на диске, во время установки или после неё.
Install Key — ключ, который вводит сам пользователь, получив его в интернет-магазине Microsoft или купив диск с цифровой версией Windows. OEM — ключ, вшитый в материнскую плату. Его можно встретить в тех случаях, когда компьютер продаётся с уже установленной и активированной Windows.
Итак, если вы подтверждали лицензию самостоятельно, то стоит узнавать Install Key. Если компьютер был куплен с уже активированной Windows, актуальным будет OEM Key. Но не исключено, что ваша версия операционной системы изначально активирована не из-за вшитого ключа, а потому, что продавец самостоятельно ввёл Install Key. Вспомните про данный вариант, если выяснится, что OEM ключ отсутствует.
Значение ключей может совпадать, если вы ничего не вводили самостоятельно. Но в большинстве случаев имеется либо один ключ, либо значения ключей различны. Например, если у вас была Windows 7 или 8, активированная посредством OEM, то переход на Windows 10 во время бесплатной раздачи или после её окончания вызовет генерацию Install Key, который будет отличаться от изначального ключа OEM.
Видео: как узнать информацию об OEM Key
Единственное, для чего использованный ключ может пригодиться повторно, — подтверждение активации Windows, лицензия которой ранее этим ключом уже была подтверждена. Дело в том, что лицензия операционной системы может по некоторым причинам слететь. Например, из-за смены комплектующих или некоторых обновлений.
Если ранее оплаченная система перестала быть лицензионной, её не нужно покупать. Достаточно вспомнить ключ и обратиться в службу поддержки Microsoft: операторы сверят данные и помогут устранить возникшее недоразумение.
Как узнать ключ системными средствами
Существует несколько методов, позволяющих узнать как OEM, так и Install Key. Системные средства могут показаться более сложными, чем сторонние программы, описанные ниже, но в то же время вам не придётся загружать дополнительные приложения и бояться, что ключ будет украден злоумышленниками, распространяющими вредоносные программы.
Поиск Install Key через PowerShell
Разверните любой текстовый редактор и скопируйте в него предоставленные строки скрипта. Полученный файл сохраните под любым именем, но обязательно назначьте ему расширение .ps1.
#Main function Function GetWin10Key { $Hklm = 2147483650 $Target = $env:COMPUTERNAME $regPath = «SoftwareMicrosoftWindows NTCurrentVersion» $DigitalID = «DigitalProductId» $wmi = [WMIClass]»\$Targetrootdefault:stdRegProv» #Get registry value $Object = $wmi.GetBinaryValue($hklm,$regPath,$DigitalID) [Array]$DigitalIDvalue = $Object.uValue #If get successed If($DigitalIDvalue) { #Get producnt name and product ID $ProductName = (Get-itemproperty -Path «HKLM:SoftwareMicrosoftWindows NTCurrentVersion» -Name «ProductName»).ProductName $ProductID = (Get-itemproperty -Path «HKLM:SoftwareMicrosoftWindows NTCurrentVersion» -Name «ProductId»).ProductId #Convert binary value to serial number $Result = ConvertTokey $DigitalIDvalue $OSInfo = (Get-WmiObject «Win32_OperatingSystem» | select Caption).Caption If($OSInfo -match «Windows 10») { if($Result) { [string]$value =»ProductName : $ProductName `r`n» ` + «ProductID : $ProductID `r`n» ` + «Installed Key: $Result» $value #Save Windows info to a file $Choice = GetChoice If( $Choice -eq 0 ) { $txtpath = «C:Users»+$env:USERNAME+»Desktop» New-Item -Path $txtpath -Name «WindowsKeyInfo.txt» -Value $value -ItemType File -Force | Out-Null } Elseif($Choice -eq 1) { Exit } } Else { Write-Warning «Запускайте скрипт в Windows 10» } } Else { Write-Warning «Запускайте скрипт в Windows 10» } } Else { Write-Warning «Возникла ошибка, не удалось получить ключ» } } #Get user choice Function GetChoice { $yes = New-Object System.Management.Automation.Host.ChoiceDescription «&Yes»,»» $no = New-Object System.Management.Automation.Host.ChoiceDescription «&No»,»» $choices = [System.Management.Automation.Host.ChoiceDescription[]]($yes,$no) $caption = «Подтверждение» $message = «Сохранить ключ в текстовый файл?» $result = $Host.UI.PromptForChoice($caption,$message,$choices,0) $result } #Convert binary to serial number Function ConvertToKey($Key) { $Keyoffset = 52 $isWin10 = [int]($Key[66]/6) -band 1 $HF7 = 0xF7 $Key[66] = ($Key[66] -band $HF7) -bOr (($isWin10 -band 2) * 4) $i = 24 [String]$Chars = «BCDFGHJKMPQRTVWXY2346789» do { $Cur = 0 $X = 14 Do { $Cur = $Cur * 256 $Cur = $Key[$X + $Keyoffset] + $Cur $Key[$X + $Keyoffset] = [math]::Floor([double]($Cur/24)) $Cur = $Cur % 24 $X = $X — 1 }while($X -ge 0) $i = $i- 1 $KeyOutput = $Chars.SubString($Cur,1) + $KeyOutput $last = $Cur }while($i -ge 0) $Keypart1 = $KeyOutput.SubString(1,$last) $Keypart2 = $KeyOutput.Substring(1,$KeyOutput.length-1) if($last -eq 0 ) { $KeyOutput = «N» + $Keypart2 } else { $KeyOutput = $Keypart2.Insert($Keypart2.IndexOf($Keypart1)+$Keypart1.length,»N») } $a = $KeyOutput.Substring(0,5) $b = $KeyOutput.substring(5,5) $c = $KeyOutput.substring(10,5) $d = $KeyOutput.substring(15,5) $e = $KeyOutput.substring(20,5) $keyproduct = $a + «-» + $b + «-«+ $c + «-«+ $d + «-«+ $e $keyproduct } GetWin10Key
После создания файла выполните следующие действия:
- Откройте программу PowerShell от имени администратора.
Откройте PowerShell с правами администратора - Выполните команду Set-ExecutionPolicy RemoteSigned. В окне появится уведомление, требующее от вас подтверждения действия. Нажмите клавишу Y, имеющую значение Yes («Да»), и Enter.
- Пропишите путь до файла вместе с именем файла, например, D:file.sp1, и нажмите Enter. Скрипт, скопированный ранее в документ, запустится на выполнение. Через несколько секунд он закончит работу, и вы увидите Install Key, прописанный в строке с одноимённым названием.
Запускаем скрипт в PowerShell, чтобы получить ключ
Поиск Install Key через скрипт
Существует аналогичный скрипт, подобный вышеописанному, но на другом языке.
- Создайте файл с представленным кодом и расширением .vbs.
Создайте файл с VBS-скриптом - Полученный файл откройте двойным щелчком. На экране появится окно с информацией о ключе и версии Windows.
Файл с VBS-скриптом выдаст информацию об Install Key
Видео: как узнать ключ с помощью VBS-скрипта
Поиск OEM Key через PowerShell
Если вы желаете узнать ключ, вшитый в материнскую плату, то выполните строку (Get-WmiObject -query «select * from SoftwareLicensingService»).OA3xOriginalProductKey в окне PowerShell, запущенном от имени администратора.
Поиск OEM Key через «Командную строку»
Узнать OEM Key можно и с помощью команды wmic path softwarelicensingservice get OA3xOriginalProductKey, выполненной в «Командной строке», запущенной от имени администратора. Не важно, каким именно способом, данным или предыдущим, вы воспользуетесь, результат будет одинаков. Отличаются лишь команды и среды их выполнения.
Как узнать ключ при помощи сторонних приложений
Все нижеописанные способы требуют загрузки дополнительных бесплатных или частично бесплатных программ. Ничего сложного они не выполняют, поэтому весить будут немного. Сторонние программы упрощают поиск OEM и Install ключа, их стоит использовать в том случае, если вышеописанные способы по каким-то причинам не сработали.
Все приложения, представленные в списке, популярны и безопасны, то есть, используя их, вы не рискуете поделиться своим ключом с посторонним лицом. Но быть уверенным в безопасности программы можно только в том случае, если она была загружена с официального сайта разработчика, а не со стороннего ресурса.
ShowKeyPlus
Особенность программы в том, что она не требует установки. Загруженный файл достаточно открыть, после чего на экране появится некоторая информация о системе, в том числе OEM и Install ключ. Неперегруженный интерфейс позволяет с лёгкостью узнать все необходимые данные.
Видео: как узнать ключ с помощью ShowKeyPlus
ProduKey
Универсальная программа, позволяющая узнать лицензионный ключ Windows и остальных программ, установленных на компьютере. Обратите внимание на первый столбец, чтобы найти ОС, и на третий столбец, чтобы узнать ключ. Программа не умеет определять OEM Key, но отлично справляется с поиском установочного ключа.
Magical Jelly Bean Keyfinder
Данная утилита, как и предыдущая, предназначена для поиска всех лицензионных ключей, имеющихся на компьютере. Она автоматически определяет, какой тип ключа используется для активации Windows, и выводит его. Также вы получите некоторую дополнительную информацию о системе.
Speccy
Приложение Speccy предоставляет подробную информацию о компьютере и всех его комплектующих. Лицензионный ключ можно увидеть в разделе «Операционная система» в строке «Серийный номер».
Существует два вида ключей — OEM Key и Install Key. Узнать их можно как системными средствами, так и с помощью сторонних приложений. Главное, не сообщайте свой ключ никому, кроме операторов официальный технической поддержки Microsoft, иначе вашей лицензией сможет воспользоваться злоумышленник.
- Распечатать
Оцените статью:
- 5
- 4
- 3
- 2
- 1
(39 голосов, среднее: 4.2 из 5)
Поделитесь с друзьями!
Содержание
- Проверяем лицензию Windows 10
- Способ 1: Наклейка на компьютере или ноутбуке
- Способ 2: Командная строка
- Способ 3: Планировщик заданий
- Вопросы и ответы
Всем известно, что операционная система Windows 10, как и большинство ОС от Microsoft, распространяется платно. Пользователю необходимо самостоятельно приобрести лицензионную копию любым удобным образом, либо же она будет автоматически предустановлена на приобретаемом устройстве. Надобность проверить подлинность используемой Виндовс может появиться, например, при покупке ноутбука с рук. В таком случае на помощь приходят встроенные компоненты системы и одна защитная технология от разработчика.
Читайте также: Что такое цифровая лицензия Windows 10
Для проверки лицензионной копии Виндовс обязательно понадобится сам компьютер. Ниже мы перечислим три различных способа, которые помогут справиться с этой задачей, лишь один из них позволяет определить нужный параметр без включения девайса, поэтому стоит учитывать это при выполнении поставленной задачи. Если же вас интересует проверка активации, что считается уже совсем другим действием, советуем ознакомиться с другой нашей статьей, перейдя по следующей ссылке, а мы переходим непосредственно к рассмотрению методов.
Подробнее: Как узнать код активации в Windows 10
Способ 1: Наклейка на компьютере или ноутбуке
С упором на покупки новых или поддержанных устройств компания Microsoft разработала специальные наклейки, которые клеятся на сам ПК и обозначают, что на нем предустановлена официальная копия Windows 10. Такую наклейку практически невозможно подделать — у нее присутствует множество защитных элементов, а также на самой этикетке содержится значительное количество опознавательных знаков. На изображении ниже вы видите пример такой защиты.
На самом сертификате присутствует серийный код и ключ продукта. Они скрыты за дополнительной маскировкой — удаляемым покрытием. Если вы внимательно изучите саму наклейку на предмет наличия всех надписей и элементов, можете быть уверены, что на компьютере установлена официальная версия Windows 10. Разработчики на своем сайте детально рассказывают обо всех особенностях такой защиты, рекомендуем ознакомиться с этим материалом далее.
Наклейки подлинного ПО Майкрософт
Способ 2: Командная строка
Чтобы воспользоваться этим вариантом, потребуется запустить ПК и внимательно изучить его, убедившись, что на нем присутствует не пиратская копия рассматриваемой операционной системы. Это можно без труда сделать с помощью стандартной консоли.
- Запустите «Командную строку» от имени администратора, например, через «Пуск».
- В поле введите команду
slmgr -ato, а затем нажмите на клавишу Enter. - Через некоторое время отобразится новое окно Windows Script Host, где вы увидите сообщение. Если в нем сказано, что Виндовс не удалось активировать, значит на этом оборудовании точно используется пиратская копия.

Однако даже когда написано, что активация была выполнена успешно, обратить внимание следует и на название редакции. При обнаружении там содержания «EnterpriseSEval» можете быть уверенным, что это точно не лицензия. В идеале вы должны получить сообщение такого характера — «Активация Windows(R), Home edition + серийный номер. Активация выполнена успешно».
Способ 3: Планировщик заданий
Активация пиратских копий Windows 10 происходит через дополнительные утилиты. Они внедряются в систему и путем изменения файлов выдают версию за лицензионную. Чаще всего такие незаконные инструменты разрабатывают разные люди, однако название их практически всегда схоже с одним из этих: KMSauto, Windows Loader, Activator. Обнаружение в системе такого скрипта, означает практически стопроцентную гарантию отсутствия лицензии текущей сборки. Проще всего такой поиск выполнить через «Планировщик заданий», поскольку программа активации всегда запускается с одной и той же периодичностью.
- Откройте «Пуск» и перейдите в «Панель управления».
- Здесь выберите категорию «Администрирование».
- Найдите пункт «Планировщик заданий» и дважды щелкните на нем ЛКМ.
- Следует открыть папку «Библиотека планировщика» и ознакомиться со всеми параметрами.

Самостоятельно убрать из системы данный активатор без дальнейшего обнуления лицензии вряд ли получится, поэтому можно быть уверенным в том, что этот метод является более чем работоспособным в большинстве случаев. К тому же от вас не требуется изучать системные файлы, необходимо просто обратиться к стандартному инструменту ОС.
Для надежности рекомендуем использовать сразу все методы, чтобы исключить любую махинацию со стороны продавца товара. Вы также можете попросить у него предоставить носитель с копией Windows, что еще раз позволит убедиться в ее подлинности и быть спокойным на этот счет.
Еще статьи по данной теме:
Помогла ли Вам статья?
Установленная на компьютере версия Windows 10 является полностью легальной, только если она приобретена по лицензии или обновлена с предыдущей лицензионной версии ОС Microsoft. Лицензионная версия операционной системы может быть активирована, или ее активация может отсутствовать, или на вашем компьютере (если, к примеру, вы приобрели его с рук) может быть установлена пиратская, нелицензионная версия Windows 10, активированная специальной программой.
Давайте разберемся, как выяснить, активирована ли ваша Windows и является ли она подлинной. В этой статье вы можете более подробно узнать о версии Windows 10.
Проверка в окне «Система»
Самый быстрый способ увидеть, активирована ли ваша копия Windows — нажать комбинацию клавиш «Windows» + «Pause». На экране появится окно «Система», в правой части которого отобразятся основные сведения о вашем компьютере. В секции «Активация Windows» вы увидите информацию о том, выполнена ли активация, и сможете посмотреть код продукта.
Смотрим информацию об активации Windows в окне «Система»
Загрузка …
Есть и другой способ увидеть информацию об активации Windows 10.
- Нажимаем правой кнопкой мыши на кнопку «Пуск» и в открывшемся контекстном меню выбираем команду «Параметры».
Выбираем команду «Параметры»
- Откроется окно «Параметры Windows», в котором нас интересует раздел «Обновление и безопасность».
Ищем раздел «Обновление и безопасность»
- Кликаем пункт «Активация» в левой части окна, при этом справа будет показана информация об активации: ОС может быть активирована с помощью цифровой лицензии или ключа.
Как видим, наша копия Windows 10 активирована с помощью цифровой лицензии
Загрузка …
Проверка из командной строки
Для проверки наличия активации Windows 10 и ее легальности мы можем задействовать командую строку.
- Воспользуемся встроенным поиском: кликаем на значок лупы в панели задач и печатаем команду cmd. В списке сверху появится пункт «Командная строка». Чтобы запустить ее от имени администратора, кликаем по ней правой кнопкой мыши и выбираем соответствующую команду.
Ищем командную строку
- В открывшемся окне набираем slmgr /xpr и нажимаем клавишу «Enter». На экране появится сообщение о статусе активации операционной системы.
Вводим команду для проверки активации
- Чтобы проверить легальность активации, вводим другую команду slmgr –ato и также подтверждаем ее нажатием «Enter».
Вводим команду для проверки легальности активации
- Если после ввода команды в окне «Windows Script Host» появится сообщение об ошибке, это будет означать, что данная копия Windows 10 нелицензионная.
Загрузка …
Проверка в «Планировщике заданий» Windows
Нелицензионные копии Windows 10 нередко активируют с помощью специальных утилит, которые внедряются в систему и выдают пиратскую версию ОС за лицензионную. Такие программы обычно создают задание на периодическую переактивацию системы, поэтому их можно найти через «Планировщик заданий» Windows.
- Чтобы запустить «Планировщик заданий», кликаем на значок лупы в панели задач и начинаем печатать название приложения в поле ввода. Когда оно появится в списке сверху, нажимаем на него левой кнопкой мыши.
Запускаем «Планировщик заданий»
- В открывшемся окне переходим в «Библиотеку планировщика заданий» и, прокручивая список справа, ищем в нем названия одного из активаторов. Чаще всего это: «KMSAuto», «Windows Loader» или «Activator».
Ищем в списке название активатора
- Если поиск увенчался успехом, можно сделать вывод, что версия Windows на этом компьютере не является легальной.
Загрузка …
В заключение хочу добавить, что на корпусе компьютера или ноутбука может присутствовать специальная наклейка, содержащая серийный код и ключ продукта и подтверждающая подлинность копии Windows, установленной на данном устройстве. См. также: как узнать лицензионный ключ установленной Windows 10. Однако, если вы покупаете бывший в употреблении компьютер, на нем может быть установлена уже другая версия операционной системы, и, даже при наличии такой наклейки, имеет смысл воспользоваться приведенными выше советами и проверить лицензию Windows 10 самостоятельно.
Загрузка …
Post Views: 37 142
Привет, друзья. Как узнать, лицензионная ли Windows установлена на компьютере? Ответ на этот вопрос для вас очевиден, если вы покупали новый ПК, ноутбук или планшет с активированной редакцией Home в каком-нибудь добропорядочном магазине техники. Или если вы приобрели электронный лицензионный ключ на официальном сайте Microsoft. Но как проверить настоящая ли лицензия, если она покупалась в OEM-, коробочной версии или в виде того же электронного ключа в каком-то интернет-магазине? Или если мы приобрели компьютерное устройство на вторичном рынке, и покупатель нас клятвенно заверил, что продаёт вместе с самой что ни на есть подлинной Windows? Давайте попробуем разобраться в этом вопросе и конечно я приведу вам несколько примеров из своей практики, когда мне удавалось доказать моим клиентам, что установленная на их компьютере активированная система не была лицензионной.
Друзья, настоятельно рекомендую вам прежде ознакомиться со статьей о сути и специфике лицензирования компанией Microsoft системы Windows. Это сложная и извилистая тема, Microsoft развела много дебрей в ней, но мы всё же попытались изложить её как можно проще и понятней. Так, обман может крыться не только в факте подлинности ключей ОС, но и в типе лицензий (в частности, пробных бесплатных), к которым эти ключи дают доступ. Так что необходимо иметь хотя бы базовое представление о видах лицензий Windows.
ОС от Microsoft в контексте её активации можно условно поделить на три типа:
- Неактивированная;
- Активированная пиратская;
- Активированная лицензионная.
Неактивированная Windows – это ограниченная отдельными возможностями ОС. В Win7 это чёрный рабочий стол и давящие на психику уведомления о том, что мы стали жертвой подделки ПО. В Win8.1 это невозможность выбрать расцветку для стартового экрана и появляющееся каждые 4 часа окошко активации. В Win10 это блокировка всех настроек персонализации. Универсальный для всех версий способ узнать, актирована система или нет – панель управления. Жмём Win+Pause на клавиатуре и смотрим графу «Активация Windows». Если активация есть, увидим это.
Если активации нет, тогда это.
Или вот это, если Win7 используется в рамках месячного триал-срока.
Активированная система одинаково будет значиться таковой вне зависимости от способа активации – пиратского или легального.
Активированная пиратская Windows внешне и функционально ничем не отличается от законно актированной системы. Если, конечно же, мы говорим о системе, установленной с чистого дистрибутива, и отдельно проведённом этапе активации с помощью, например, KMS-активатора.
Если сторонняя сборка Windows изначально поставляется активированной, в ней может быть проведено вмешательство в функционал – что-то вырезано, что-то отключено, что-то (в том числе вредоносное) доустановлено. О всех «за» и «против» пиратских сборок читаем здесь. Недостатки пиратской активации:
• Она может периодически слетать;
• Файлы и процессы активатора блокируются антивирусами;
• Её обнаружение компетентными органами будет иметь следствием привлечение к ответственности – гражданской, административной или даже уголовной. Как и на что можно попасть, используя «пиратку», читаем практику судов на сайте судебных решений РФ. Идём на сайт http://судебныерешения.рф. И в поле «Текст документа» вписываем ключевой запрос, например, «Windows KMS».
- Примечание: почитать на досуге судебную практику по делам о нарушении авторских прав разработчиков особенно рекомендую всем тем «умникам», которые в комментариях сайта оскорбляют тех, кто выбрал путь использования платного лицензионного ПО.
Активированная лицензионная Windows – это законный способ её использования, который даст нам спокойно спать по ночам. И не бояться никаких проверок компетентными органами, если мы используем систему для своего ИП или возглавляем какую-нибудь структурную единицу компании.
***
Итак, подлинная и пиратская Windows внешне и функционально никак неотличимы. Как понять, с какой из них имеем дело?
Узнать, лицензионная ли Windows установлена, можно по наклейкам подлинности на компьютерном устройстве. Что это за наклейки? Это:
• Сертификат подлинности (COA) – наклейка на корпусе ПК, на днище ноутбука или внутри его аккумуляторного отсека, а также внутри последнего на планшетах Surface;
• Наклейка GML – наклейка-голограмма с меняющимися цветами в зависимости от угла обзора, внедрена с сентября 2017 года, места наклеивания те же, что и у COA.
Детальнее об этих наклейках можно почитать здесь:
Если лицензионный ключ приобретался отдельно от устройства, путём покупки коробочной версии Windows – установочных DVD-диска или флешки, наклейки подлинности должны быть, соответственно, на их упаковках. Для коробочных версий используются те же типы наклеек,
что и для корпусов устройств — сертификат подлинности (COA) и голограммы.
Детальнее о наклейках коробочных версий Windows можно почитать здесь:
Если продавец б/у компьютера клятвенно утверждает, что продаёт его с лицензионной Windows, если новое устройство покупается в магазине с доселе неизвестной нам репутацией, факт подлинности ОС можно проверить, попросив кое-что ввести в командную строку. Запускаем её от имени администратора. И вводим:
slmgr –ato
Если активация пиратская, в появившемся окошке скрипта увидим нечто такого сообщения.
Или нечто вот такого сообщения.
Но ежели система подлинная, увидим в скрипте надпись «Активация выполнена успешно».
Кроме непосредственной надписи об активации в окошке скрипта важно ещё обратить внимание на редакцию Windows. Если в названии редакции есть дописка «Eval», например, «EnterpriseSEval», проку от такой подлинности активации, увы, немного.
Необходимо заметить, что последние операционные системы от Майкрософт (Windows 8.1, 10) имеют довольно сильный механизм защиты от активации пиратскими средствами и на данный момент существуют всего лишь несколько активаторов, способных активировать вышеупомянутые OS, самый известный — KMSAuto Net. Но работает он очень просто и без труда обнаруживается в системе. KMSAuto Net создаёт папку по адресу: C:ProgramDataKMSAutoS и размещает в ней свои файлы.
Для постоянной переактивации ОС он также вынужден создать свою задачу в планировщике.
Один раз, приятель принёс мне ноутбук с установленной и активированной Windows 10
и спросил, лицензионная ли на нём установлена система. Я тупо открыл командную строку и ввёл уже знакомую вам команду: slmgr –ato, результат был весьма красноречивым.
Затем я открыл планировщик и показал приятелю задачу, созданную KMSAuto Net. Вопросы отпали сами собой.
Если перед вами встанет задача определить подлинность Windows 7, то в первую очередь смотрите наклейку с лицензионным ключом на корпусе ПК или на днище ноутбука, если таковой нет, то задача усложняется во много раз, так как данная OS имеет слабый механизм защиты от активации пиратскими инструментами. Если вы зададите этот вопрос на официальном сайте Майкрософт, то вам посоветуют установить обновление KB971033, созданное специально для проверки подлинности ОС, но к примеру, на этом ПК данное обновление установлено,
а система активирована пиратским активатором и я вам это чуть позже докажу.
Ещё вам могут посоветовать ввести командной строке: slmgr.vbs /dli, но сообщение «Состояние лицензии: имеет лицензию» ничего не доказывает.
Также на оф. сайте Майкрософт вам посоветуют скачать инструмент MGADiag.exe,
предоставляющий подробную информацию о подлинности Windows, но часто он тоже не сможет отличить пиратскую OS от лицензионной, как в нашем случае. Утилита выдаёт результат «Validation status — Genuine» или «Статус проверки — Подлинная».
В окне «Licensing» вы можете увидеть частичный ключ продукта — 7TP9F и «Состояние лицензии: имеет лицензию».
Но ключ YKHFT-KW986-GK4PY-FDWYH-7TP9F может быть на Win 7, установленной на ноутбуках Acer, но никак не на Win 7, установленной на обычный стационарный компьютер,
он постоянно попадается мне на пиратских семёрках. Данный ключ устанавливает программа пиратской активации Windows 7 Loader by DaZ Activator или Windows7 ULoader 8.0.0.0.
Настоящий лицензионный ключ вообще не будет «гуглиться», так как информации о нём не должно быть в интернете.
Ознакомительные Windows – предлагаемые на сайте Microsoft Evaluation Center редакции Win10 Enterprise и Win10 LTSB, которые можно бесплатно тестировать 90 дней – это совершенно легальные системы. К ним ещё можно добавить ознакомительную Win8.1 Enterprise, она больше недоступна для скачивания на сайте Evaluation Center, но её можно найти в сети, в частности, по этой статье. И, конечно же, команда проверки легальности активации покажет, что с ними всё в порядке. Вот только такой порядок будет временным.
Ознакомительные сборки активируются на 90 дней временным ключом активации Evalution-лицензии. Если такая сборка будет стоять на компьютерах системных администраторов компании, можно не бояться никаких проверок компетентных органов. Здесь всё законно. Равно как совершенно законно, ибо нет прямого запрета, по истечении 90 дней можно сбросить активацию, чтобы обнулить срок Evalution-лицензии и пользоваться системой ещё 90 дней. А потом ещё и ещё 90 дней (активация сбрасывается только трижды). Ну а затем уже можно переустановить систему. Ознакомительные Evalution-редакции – это оптимальное решение для тех, кто всё равно как минимум раз в год переустанавливает ОС. Оно незаконно, если мы не являемся ИТ-работником компании и будем использовать такую Evaluation-сборку для коммерции или для проведения досуга. Но точно это решение лучше пиратской активации – и по технической части, и по части юридической ответственности.
Итак, в ознакомительных Evalution-редакциях нет ничего плохого, если их нам не пытаются впарить как полноценную систему с бессрочной лицензией. Кроме показанного в предыдущем пункте статьи способа выявить Evalution-редакцию также можно по водному знаку в правом нижнем углу экрана с надписью в виде обратного отсчёта до конца 90-дневного срока. Но такие надписи очень легко убираются софтом типа Universal Watermark Disabler. Убедиться, что дело имеем с Evalution-лицензией, и посмотреть количество оставшихся дней до конца 90-дневного срока можем с помощью той же командной строки. Запускаем её от имени администратора. Вписываем:
slmgr.vbs /dli
И смотрим информацию.
Документы на Windows
Какие документы подтверждают подлинность ключа продукта Windows? Доказательством законного использования ОС являются:
• Совпадение ключа наклейки на корпусе, в аккумуляторном отсеке устройства, на упаковке коробочной версии с ключом, которым Windows активирована на факту (как его узнать, читаем здесь);
• Электронное письмо от продавца электронного ключа – самой компании Microsoft или интернет-магазина. В этом письме конкретно указывается ключ. Им же система и должна быть активирована;
• Товарные чеки, накладные, акты приёма-передачи и подобного рода документы от OEM-поставщиков для OEM-устройств. Без этих документов будет иметь место нарушение порядка лицензирования Microsoft в части невыполнения условий использования OEM-лицензии.
Так что, друзья, покупка списанных и разворованных сотрудниками компаний OEM-компьютеров, как и приобретение дешёвых OEM-ключей на eBay – не лучшее решение. Оно, бесспорно, лучше, чем KMS-активаторы и Evalution-сборки Windows, но не панацея от проблем со стороны проверяющих органов.


По соглашению с Microsoft пользователи, обновившиеся до Windows 10, получают лицензионную систему. При этом её активация проходит в фоновом режиме, то есть ОС никак не информирует пользователя, что процесс успешно завершён. Поэтому не все знают, как понять, активирована ли копия системы. Аналогичная ситуация с лицензионным ключом и сроками активации — искать эти данные приходится самостоятельно.
Как проверить активацию Windows 10
Проверить, активирована ли ваша копия Windows 10, можно несколькими методами:
- Через окно свойств системы: нужно нажать клавиши Win+X и в появившемся меню выбрать вкладку «Система». В самом низу окна будет информация о том, выполнена или нет активация Windows. Тут же будет отображён и лицензионный ключ.
Самый простой способ узнать, активирована ли Windows 10, — через окно свойств системы
- В параметрах системы: требуется нажать кнопку «Пуск» и выбрать «Параметры», потом найти раздел «Обновление и безопасность», далее в меню слева открыть вкладку «Активация». Там и будет вся информация: выпуск системы, данные об активации и код продукта.
Все данные об активации Windows также отображаются в меню системы «Параметры»
- При помощи скрипта через командную строку: для этого используется специальный скрипт SLMgr.vbs, отвечающий за управление лицензиями, лицензионными ключами и активациями операционной системы. Для его выполнения требуется запустить командную строку с правами администратора сочетанием клавиш Win+X. В выпавшем меню нужно выбрать пункт «Командная строка» и набрать команду «slmgr /xpr». Если система активирована и срок активации бесконечен, появится сообщение «The machine is permanently activated». В случае с активацией, действующей до определённого срока, система выдаст окно с датой окончания этого периода.
При помощи скрипта SLMgr.vbs можно проверить, активирована ли Windows 10, и узнать сроки активации
Команда cscript slmgr.vbs -xpr позволяет вывести сообщение об активации в консоль командной строки.
Как узнать срок активации Windows 10
Если при установке системы вводился лицензионный ключ или было произведено обновление текущей ОС до Windows 10, то срок активации бесконечен. Если же была установлена пробная версия на ограниченное количество дней, то для проверки срока нужно нажать сочетание Win+R, в открывшееся окно ввести команду «winver.exe». Откроется окно, в котором будет указан срок истечения активации. Если он не обозначен, то система установлена на бессрочный период.
Система имеет конкретный срок активации только в случае установки пробной версии
Кроме того, срок активации можно узнать при помощи скрипта SLMgr.vbs, что подробно описано выше в пункте 3.
Как узнать лицензионный ключ установленной Windows 10
Лицензионный ключ продукта представляет собой код из 25 символов — его используют не только для активации системы, но и для переустановки, поэтому лучше его знать и не терять. Так как активация Windows 10 проходит в фоновом режиме, пользователю никак не сообщается код, и его нужно посмотреть самостоятельно. Для этого существует несколько способов:
- с помощью специальных программ;
- через окно свойств системы (см. пункт 1 выше);
- через параметры системы (см. пункт 2 выше);
- с помощью скриптов.
Проще всего посмотреть код через параметры системы или окно свойств, но эти методы не всегда доступны — по каким-то причинам компьютер может не отображать цифры или выдавать сообщение «Нет данных». Поэтому приходится прибегать к специальным программам для просмотра лицензионного ключа или к скриптам.
Утилиты для просмотра кода активации можно скачать с официальных сайтов и установить их на свой ПК. Их несколько, вот самые простые:
- Speccy — русскоязычное приложение с удобным интерфейсом, которое показывает всю информацию об ОС, в том числе и её серийный номер: он находится в разделе «Операционная система»;
В утилите Speccy лицензионный номер находится в разделе «Операционная система»
- ProduKey — утилита, которой не нужна установка, нужно только скачать её и запустить, ключ активации сразу же отобразится в информационном окне;
Утилита ProduKey показывает только лицензионный ключ, зато запускается быстро
- ShowKeyPlus тоже не требует установки, приложение просто загружается с официального сайта и запускается. Серийный номер показывается на экране.
Утилиту ShowKeyPlus тоже не надо устанавливать — она отображает ключ системы сразу после запуска
Кроме того, лицензионный ключ можно узнать, выполнив специальный скрипт. Этот способ будет сложнее описанных выше, но иногда по каким-то причинам установка сторонних приложений на компьютер недоступна. Тогда задача выполняется при помощи собственной оболочки Windows PowerShell.
Сначала нужно открыть программу «Блокнот» и создать в ней файл с расширением .ps1: для этого в поле «Тип файла» проставляется значение «Все файлы», а расширение вписывается руками. В файл следует скопировать следующий скрипт:
#Main function
Function GetKey
{
$regHKLM = 2147483650
$regPath = «SoftwareMicrosoftWindows NTCurrentVersion»
$DigitalProductId = «DigitalProductId»
$wmi = [WMIClass]»\$env:COMPUTERNAMErootdefault:stdRegProv»
$Object = $wmi.GetBinaryValue($regHKLM, $regPath,$DigitalProductId)
[Array]$DigitalProductId = $Object.uValue
If($DigitalProductId)
{
$ResKey = ConvertToWinkey $DigitalProductId
$OS = (Get-WmiObject «Win32_OperatingSystem» | select Caption).Caption
If($OS -match «Windows 10»)
{
if($ResKey)
{
[string]$value =»Windows Key: $ResKey»
$value
}
Else
{
$w1=»Скрипт предназначен только для Windows 10»
$w1| Write-Warning
}
}
Else
{
$w2=»Скрипт предназначен только для Windows 10»
$w2| Write-Warning
}
}
Else
{
$w3=»Возникла непредвиденная ошибка при получении ключа»
$w3| Write-Warning
}
}
Function ConvertToWinKey($WinKey)
{
$OffsetKey = 52
$isWindows10 = [int]($WinKey[66]/6) -band 1
$HF7 = 0xF7
$WinKey[66] = ($WinKey[66] -band $HF7) -bOr (($isWindows10 -band 2) * 4)
$с = 24
[String]$Symbols = «BCDFGHJKMPQRTVWXY2346789»
do
{
$CurIndex = 0
$X = 14
Do
{
$CurIndex = $CurIndex * 256
$CurIndex = $WinKey[$X + $OffsetKey] + $CurIndex
$WinKey[$X + $OffsetKey] = [math]::Floor([double]($CurIndex/24))
$CurIndex = $CurIndex % 24
$X = $X — 1
}
while($X -ge 0)
$с = $с- 1
$KeyResult = $Symbols.SubString($CurIndex,1) + $KeyResult
$last = $CurIndex
}
while($с -ge 0)
$WinKeypart1 = $KeyResult.SubString(1,$last)
$WinKeypart2 = $KeyResult.Substring(1,$KeyResult.length-1)
if($last -eq 0 )
{
$KeyResult = «N» + $WinKeypart2
}
else
{
$KeyResult = $WinKeypart2.Insert($WinKeypart2.IndexOf($WinKeypart1)+$WinKeypart1.length,»N»)
}
$WindowsKey = $KeyResult.Substring(0,5) + «-» + $KeyResult.substring(5,5) + «-«+ $KeyResult.substring(10,5) + «-«+ $KeyResult.substring(15,5) + «-«+ $KeyResult.substring(20,5)
$WindowsKey
}
GetKey
Далее следует запустить саму оболочку Windows PowerShell: нажать сочетание клавиш Win+R, а в появившемся окне ввести «powershell» — это самый быстрый способ. В открывшемся окне нужно набрать команду cmd и наименование каталога, где хранится файл, созданный в «Блокноте», нажать клавишу Enter, затем ввести имя скрипта в виде: «./имя файла.ps1» и снова нажать Enter.
Фотогалерея: как узнать лицензионный ключ установленной Windows 10 при помощи скрипта
Иногда может появиться сообщение, что выполнение сценариев отключено в системе. Тогда в консоль PowerShell следует ввести команду «Set-ExecutionPolicy RemoteSigned», после чего подтвердить действия клавишами Y и Enter.
Видео: как узнать ключ активации для Windows 10
Как узнать ID компьютера на Windows 10
Чтобы провести дистанционную активацию программ и на расстоянии управлять своим ПК с других аппаратов, требуется знать его ID. Его можно узнать самостоятельно. Для этого в Windows 10 требуется зайти в «Панель управления», последовательно открыть разделы «Сеть и интернет», «Центр управления сетями и общим доступом», «Изменение параметров адаптера». Далее в открывшемся окне на используемом вами адаптере требуется кликнуть правой кнопкой мыши, выбрать пункт «Состояние» и в появившемся окне внизу нажать кнопку «Сведения». В графе «Физический адрес» и будет указан ваш ID.
Уточнить ID компьютера можно через свойства сетевого адаптера в графе «Физический адрес»
Есть способ и проще, предыдущий всё-таки требует много телодвижений. Через сочетание Win+R нужно вызвать строку быстрого доступа, набрать команду cmd, нажать Enter и набрать «ipconfig /all». Будет выведено окно с данными, где в разделе «Физический адрес» указан искомый ID компьютера.
Чтобы узнать ID компьютера, достаточно набрать «ipconfig /all» в командной строке
Несмотря на то что активация Windows 10 происходит без прямого участия пользователя и без выдачи информационного окна о завершении, всегда можно посмотреть, активирована ли система, а также узнать лицензионный ключ. Лучше делать это при помощи средств Microsoft, хотя к установке и запуску сторонних приложений тоже прибегают. Главное, запускать и устанавливать на своём компьютере только проверенные файлы с официальных источников.
- Распечатать
Оцените статью:
- 5
- 4
- 3
- 2
- 1
(9 голосов, среднее: 4.1 из 5)
Поделитесь с друзьями!
Активация Windows на вашем компьютере помогает убедиться, что ваша копия является подлинной и используется в соответствии с условиями лицензионного соглашения на использование программного обеспечения Microsoft. Это гарантирует, что вы используете подлинную копию настольной ОС, и помогает вам оставаться на правильной стороне закона. Итак, если вам интересно, как проверить, активирован ваш компьютер с Windows 10 или нет, вы попали в нужное место. В этой статье мы покажем вам, как проверить статус активации и лицензирования Windows 10 на вашем компьютере.
Проверьте статус активации Windows 10 (2021 г.)
Мы научим вас нескольким способам проверить, активирована ли ваша установка Windows 10, в том числе через меню «Настройки», с помощью командной строки, а также с помощью команды «Выполнить». Приведенные ниже методы применимы ко всем типам устройств с Windows 10, включая настольные компьютеры, ноутбуки, трансформируемые модели, устройства 2-в-1 и т. Д.
Метод 1: Использование меню настроек
В Windows 10 Microsoft добавила новый графический интерфейс для проверки статуса активации вашей копии ОС. Это самый простой способ выполнить работу, требующий всего нескольких щелчков мыши. Однако этот метод доступен только в Windows 10, поэтому, если вы используете более раннюю версию Windows, перейдите к следующему методу.
- Откройте приложение «Настройки» с помощью сочетания клавиш Windows 10 «Клавиша Windows + I» на вашем ПК. Кроме того, вы можете щелкнуть правой кнопкой мыши кнопку «Пуск» и выбрать «Настройки».
- Теперь перейдите в окно настроек «Обновление и безопасность».
- На следующей странице нажмите «Активация» на левой боковой панели. Теперь вы сможете увидеть статус активации и лицензирования вашей установки Windows 10.
Ранее Microsoft также позволяла вам видеть, активирована ваша копия Windows 10 или нет, из панели управления. Если вы используете старую сборку Windows 10, перейдите в «Панель управления -> Система» (выбрав маленькие значки в опции «Просмотр по»), чтобы проверить статус активации.
Метод 2: использование командной строки
Хотя описанный выше метод проверки статуса лицензирования вашей установки Windows 10 является самым простым, он доступен только в Windows 10 и более поздних версиях. Если вы все еще используете более старые версии программного обеспечения, включая Windows 7, 8 и 8.1, следующий метод поможет вам. Он также работает в Windows 10.
- Откройте командную строку в режиме администратора. Для этого найдите «командная строка» на панели поиска Windows и нажмите «Запуск от имени администратора» на правой панели.
- Теперь скопируйте + вставьте следующую команду: slmgr.vbs / dlv в командную строку и нажмите Enter.
Примечание. Для проверки статуса лицензирования можно использовать квалификатор / xpr вместо / dlv. Или вы можете использовать / ato для попытки активации с помощью установленного ключа продукта (если Windows еще не активирована). Чтобы узнать обо всех вариантах slmgr, посетите Microsoft TechNet.
- Теперь ваш компьютер отобразит небольшое всплывающее окно с информацией об активации. Если ваша копия Windows лицензирована, это будет указано рядом с параметром «Статус лицензии».
Примечание. Версия Core на снимке экрана выше относится к Windows 10 Home. Это не имеет ничего общего с Windows Core OS.
Метод 3: использование команды «Выполнить»
Как и описанный выше метод, следующий метод работает не только в Windows 10. Вы также можете запустить его в более старых версиях Windows, включая Windows 7, Windows 8 и Windows 8.1, чтобы проверить
- Вы также можете запустить вышеупомянутую команду непосредственно через функцию «Выполнить», чтобы проверить, активирован ли ваш компьютер с Windows 10 или нет.
- Чтобы получить доступ к диалоговому окну «Выполнить», одновременно нажмите «Windows key + R». Теперь скопируйте + вставьте следующую команду: slmgr.vbs / dlv в текстовое поле. Наконец, нажмите Enter или нажмите OK, чтобы запустить команду.
- Вы снова увидите те же всплывающие окна, что и последний метод. Он сообщит вам статус активации вашей установки Windows 10. Однако, как указывалось ранее, вы также можете использовать slmgr.vbs / xpr, и в этом случае вы увидите следующее окно.
Проверить статус активации и лицензирования вашего компьютера с Windows 10 так же просто, как и Apple Pie. Так что вперед, убедитесь, что вы используете подлинную версию ОС и действительно получаете то, за что заплатили. Если нет, вам нужно серьезно поговорить с тем, у кого вы купили свой компьютер. Более того, если ваша Windows 10 не активирована, вы можете легально получить ключ Windows 10 бесплатно или дешево для лицензирования своей копии программного обеспечения. Между тем, вы можете ознакомиться с некоторыми другими нашими руководствами по Windows 10, в том числе с тем, как удалить Кортану из Windows 10, как исправить проблемы с камерой и как оптимизировать компьютер с Windows 10 для игр.
Выбор редакции
Ищем ключ Windows
Все пользователи, которые сменили свою старую операционную систему на Виндовс 10, либо приобрели новое устройство с «Десяткой» задаются таким вопросом: как узнать ключ своей «винды».
Все очень просто.
Тем, пользователям, у которых раньше был 7 или 8 Виндовс, особенностями системы 10 Виндовс знать нет необходимости.
При первом запуске системы она должна активироваться в автоматическом режиме, если подключена к сети интернет. Если нет, то обновится при наличии Интернет-соединения.
Следует найти пункт: нет ключа активации. Это нужно сделать, если вы делаете обновления через внешний носитель.
Таким образом, активация осуществиться в автоматическом режиме. Она привяжется к учетной записи Майкрософт при помощи уникального идентификатора, который есть в конфигурации каждого компьютера.
Только людям, которые купили рилейт-редакцию надо ввести пароль.
Те, у кого было седьмая или восьмая версия операционной системы, могут просто ввести код, какой у них был при прежней версии.
Содержание
- Активация и их виды
- Проверка активации Виндовс 10
- Ключ Виндовс — как его найти
- Программы для бесплатной активации ключа
- Power Shell
- ShowKeyPlus
- Product Key
- Speccy
- Программы для платной активации
- Выводы
Активация и их виды
Существует два вида серийных номеров для операционной системы:
- По умолчанию «вшит» в память материнской платы. Он называется – ОЕМ-ключ.
- В цифровой версии продукта установлен Product Key.
Из-за этого клиенты часто не понимают особенности различия таких систем.
Они будут отличаться, если вы установите новую версию ОС поверх удаленной старой.
Более простой способ определения кода использовался перед выходом десятой версии Виндовс.
На наклейке устройства обратной части корпуса ноутбука либо же компьютера ранее всегда был серийный номер.
Но с запуском цифровой версией ключей эта необходимость отпала.
Наклейка с ключом
Официальную версию программного обеспечения вы сможете заказать на сайте компании.
Читайте также: Как перенести Windows на SSD — 6 лучших программ для миграции
Проверка активации Виндовс 10
Сразу проверяйте, активирована ли ваша копия перед тем, как начать поиск в системе.
Чтобы решить подобные проблемы выполните такие простые шаги:
В меню «Мой компьютер», нажмите пункт «Свойства» правой кнопкой мышки.
Как это сделать, смотрите в скриншоте ниже.
Поиск ключа в системе Виндовс
Все технические параметры вашей системы вы увидите в открывшемся окне.
«Активация Виндовс выполнена».
Такая надпись должна появится в подпункте «Активация Виндовс».
Как активировать Виндовс — смотрите ниже:
Активация Виндовс
На данном рисунке показано, как проверяется активация установленной копии операционной системы.
Далее в операционной системе необходимо произвести поиск ключа.
Читайте также: Как узнать дату создания почты Gmail и аккаунта гугл (Google)? | 2 Проверенных способа
Ключ Виндовс — как его найти
При помощи стандартных инструментов Виндовс, а также с использованием «левых» программ осуществляется поиск данного ключа.
Можно искать такими способами:
- извлечение из UEFI;
- приложения по сбору данных о системе;
- ShowKeyPlus;
- программа Product Key;
- расширенная командная строка (PowerShell);
- скрипт VBS и многие другие. Некоторые из них мы рассмотрим ниже.
- Как найти при помощи скрипта.
В визуальном отделе скрипта производится базовая работа, а также результат этой работы.
В интернете можно найти ссылку на скачивание этого скрипта. Но можно воспользоваться нашим скриптом:
Set WshShell = CreateObject(«WScript.Shell»)
regKey = «HKLMSOFTWAREMicrosoftWindows NTCurrentVersion»
DigitalProductId = WshShell.RegRead(regKey & «DigitalProductId»)
Win10ProductName = «Версия Windows 10: » & WshShell.RegRead(regKey & «ProductName») & vbNewLine
Win10ProductID = «ID продукта: » & WshShell.RegRead(regKey & «ProductID») & vbNewLine
Win10ProductKey = ConvertToKey(DigitalProductId)
ProductKeyLabel =»Ключ Windows 10: » & Win10ProductKey
Win10ProductID = Win10ProductName & Win10ProductID & ProductKeyLabel
MsgBox(Win10ProductID)
Function ConvertToKey(regKey)
Const KeyOffset = 52
isWin10 = (regKey(66) 6) And 1
regKey(66) = (regKey(66) And &HF7) Or ((isWin10 And 2) * 4)
j = 24
Chars = «BCDFGHJKMPQRTVWXY2346789»
Do
Cur = 0
y = 14
Do
Cur = Cur * 256
Cur = regKey(y + KeyOffset) + Cur
regKey(y + KeyOffset) = (Cur 24)
Cur = Cur Mod 24
y = y -1
Loop While y >= 0
j = j -1
winKeyOutput = Mid(Chars, Cur + 1, 1) & winKeyOutput
Last = Cur
Loop While j >= 0
If (isWin10 = 1) Then
keypart1 = Mid(winKeyOutput, 2, Last)
insert = «N»
winKeyOutput = Replace(winKeyOutput, keypart1, keypart1 & insert, 2, 1, 0)
If Last = 0 Then winKeyOutput = insert & winKeyOutput
End If
a = Mid(winKeyOutput, 1, 5)
b = Mid(winKeyOutput, 6, 5)
c = Mid(winKeyOutput, 11, 5)
d = Mid(winKeyOutput, 16, 5)
e = Mid(winKeyOutput, 21, 5)
ConvertToKey = a & «-» & b & «-» & c & «-» & d & «-» & e
End Function
Сохраняем текст в Блокноте с расширением .vbs.
Если с этой программкой возникнут проблемы, то её, возможно, установить вручную.
- Как достать из UEFI?
Для этой цели открывается от имени администратора командная строка.
Комбинацию:
wmic path softwarelicensingservice get OA3xOriginalProductKey
нужно ввести, чтобы прошло подтверждение операции.
Нажимаем Enter после ввода строки.
Извлечение ключа из UEFI
Читайте также: Как убрать рекламу в Ютубе (YouTube): платные и бесплатные способы | [Инструкция]
Программы для бесплатной активации ключа
Power Shell
Без загрузки стороннего софта попытаемся решить проблему.
Этот ключ интегрирован в обеспечение Виндовс 10.
Такие действия выполняются при помощи скрипта. Они отображены на скриншите.
- Сперва нужно скопировать скрипт:
#Main function Function GetWin10Key { $Hklm = 2147483650 $Target = $env:COMPUTERNAME $regPath = «SoftwareMicrosoftWindows NTCurrentVersion» $DigitalID = «DigitalProductId» $wmi = [WMIClass]»\$Targetrootdefault:stdRegProv» #Get registry value $Object = $wmi.GetBinaryValue($hklm,$regPath,$DigitalID) [Array]$DigitalIDvalue = $Object.uValue #If get successed If($DigitalIDvalue) { #Get producnt name and product ID $ProductName = (Get-itemproperty -Path «HKLM:SoftwareMicrosoftWindows NTCurrentVersion» -Name «ProductName»).ProductName $ProductID = (Get-itemproperty -Path «HKLM:SoftwareMicrosoftWindows NTCurrentVersion» -Name «ProductId»).ProductId #Convert binary value to serial number $Result = ConvertTokey $DigitalIDvalue $OSInfo = (Get-WmiObject «Win32_OperatingSystem» | select Caption).Caption If($OSInfo -match «Windows 10») { if($Result) { [string]$value =»ProductName : $ProductName `r`n» ` + «ProductID : $ProductID `r`n» ` + «Installed Key: $Result» $value #Save Windows info to a file $Choice = GetChoice If( $Choice -eq 0 ) { $txtpath = «C:Users»+$env:USERNAME+»Desktop» New-Item -Path $txtpath -Name «WindowsKeyInfo.txt» -Value $value -ItemType File -Force | Out-Null } Elseif($Choice -eq 1) { Exit } } Else { Write-Warning «Запускайте скрипт в Windows 10» } } Else { Write-Warning «Запускайте скрипт в Windows 10» } } Else { Write-Warning «Возникла ошибка, не удалось получить ключ» }} #Get user choice Function GetChoice { $yes = New-Object System.Management.Automation.Host.ChoiceDescription «&Yes»,»» $no = New-Object System.Management.Automation.Host.ChoiceDescription «&No»,»» $choices = [System.Management.Automation.Host.ChoiceDescription[]]($yes,$no) $caption = «Подтверждение» $message = «Сохранить ключ в текстовый файл?» $result = $Host.UI.PromptForChoice($caption,$message,$choices,0) $result } #Convert binary to serial number Function ConvertToKey($Key) { $Keyoffset = 52 $isWin10 = [int]($Key[66]/6) -band 1 $HF7 = 0xF7 $Key[66] = ($Key[66] -band $HF7) -bOr (($isWin10 -band 2) * 4) $i = 24 [String]$Chars = «BCDFGHJKMPQRTVWXY2346789» do { $Cur = 0 $X = 14 Do { $Cur = $Cur * 256 $Cur = $Key[$X + $Keyoffset] + $Cur $Key[$X + $Keyoffset] = [math]::Floor([double]($Cur/24)) $Cur = $Cur % 24 $X = $X — 1 }while($X -ge 0) $i = $i- 1 $KeyOutput = $Chars.SubString($Cur,1) + $KeyOutput $last = $Cur }while($i -ge 0) $Keypart1 = $KeyOutput.SubString(1,$last) $Keypart2 = $KeyOutput.Substring(1,$KeyOutput.length-1) if($last -eq 0 ) { $KeyOutput = «N» + $Keypart2 } else { $KeyOutput = $Keypart2.Insert($Keypart2.IndexOf($Keypart1)+$Keypart1.length,»N») } $a = $KeyOutput.Substring(0,5) $b = $KeyOutput.substring(5,5) $c = $KeyOutput.substring(10,5) $d = $KeyOutput.substring(15,5) $e = $KeyOutput.substring(20,5) $keyproduct = $a + «-» + $b + «-«+ $c + «-«+ $d + «-«+ $e $keyproduct } GetWin10Key - Далее включаем управление от имени администратора. Его находим в поисковой строке.
Запуск скрипта
«Set-ExecutionPolicy RemoteSigned» – такую команду прописываем в поле командной строки.
Клавиши Y и «Ввод» нажимаем, чтобы подтвердить запуск команды.
«Import-Module prodect_key.ps1» – после выполнения такой команды импортируется скачанный файл скрипта.
Указываем расширение рs1.
Так будет выглядеть команда, когда ее сохранить на рабочий стол:
C:Users имя пользователяDesktopwinkey.ps1
Где находить путь файла
25-значный код системы будет указан в строке Installed Key. В отдельный текстовый файл можно сохранить этот код.
Полный путь к файлу пишем перед названием после ввода этой строки:
prodect_key.ps1.Запуск командной строки
Дальше вызываем специальную команду «Get-WindowsKey», чтобы активировать ключи.
Если система не предложит сохранить ключ в предложенном файле, то придется выполнить его экспорт и детализацию.
Необходимая информация должна появиться в последней строчке командной строки.
ShowKeyPlus
Она отображает ключ системы, который существует на вашем персональном компьютере.
Ключ UEFI способен извлекать информацию с предыдущей версии Виндовс.
Действие доступно, даже если в папке: Windows.old расположены файлы.
Загружаем программу.
Скачать
Всю необходимая информация появляется при загрузке этой программы.
Функционал программы ShowKeyPlus
- Лицензионный ключ, который предназначен для десятой Виндовс: Installed Key.
- Если у вас предыдущая версия операционной системы, то показывает ключ прежней Виндовс. Если OEM Key не предоставлен, то появится системное уведомление.
При необходимости вы можете перенести текстовый файл в архив.
Кнопка «save» дает осуществить такое действие.
Существуют также особенности определения ключей Виндовс 10: одни экспортируются с UEFI, иные читают информацию с реестра.
Product Key
Задача программы – отображение в текущей версии Виндовс экспорта Product Key.
Скачать
С архива запускается эта утилита без установки софта. Ключ программного обеспечения, а также его название вы сможете увидеть в окне после совершения запуска.
Также эту программу можно использовать с другими программными продуктами корпорации Майкрософт.
Извлечение OEM-кода из UEFI
Ключ вшит в UEFI ноутбука или материнской платы, если при приобретении аппарата была установлена Виндовс 10.
Вызываем командную строку:
wmic path softwarelicensingservice get OA3xOriginalProductKeyЭто действие необходимо для извлечения ключа.
Пустая строка появляется, если код UEFI отсутствует.
Последовательность символов ОЕМ обычно отличается от используемых ключей активации.
Кроме этого старую версию операционной системы можно восстановить при использовании ОЕМ-ключа.
Speccy
В ней можно также найти ключи. При ее помощи пользователи смогут найти подробную информацию обо всех элементам устройства.
Также возможно распечатать информацию на своем принтере или сохранить в формате txt или xml.
лиенту предоставляются данные о таких элементах и инструментах в его компьютере:
- Операционная система;
- Жесткие диски;
- Процессор
- Оперативная память.
Еще одним преимуществ этой утилиты является то, что с ней можно работать напрямую со съемных носителей: цифровых, флэшек, DVD-дисков и прочих мультимедийных устройств.
Как находить номер, при помощи программы Speccy. (Он обведен красной линией)
Читайте также: Бесплатные аудио-плееры для Виндовс (Windows 7/10) | ТОП-15 Лучших
Программы для платной активации
Этих программ существует несколько.
Мы перечислим их основные названия: Direct Access, Education Home Pro Enterprise, Microsoft Application Virtualization и многие другие.
Такие программы можно найти на сайте: ElStore.
Все они находятся под полной защитой Виндовс.
Подобные программы способны обеспечить безопасность ваших файлов.
Они способны расширять технические возможности рабочего стола, переводить устройство в режим планшета и имеют другие преимущества над бесплатными утилитами.
Единственный минус – не все могут люди позволить купить такое аппаратное обеспечение.
Читайте также: 6 вариантов отключения Secure Boot на разных системах и моделях ноутбуков
Выводы
Существует огромное количество способов для нахождения ключей в операционной системе.
Читатель, благодаря этой статье, сможет выбрать абсолютно любой удобный для него способ.
Вы можете изменить способ получения кода, если он у вас не получается.
Чтобы получилось найти код, используйте автоматическое программное обеспечение.
Это – Product Key и другие вспомогательные приложения.
Найти ключ при помощи скрипта или командной строки смогут только продвинутые пользователи.
Как узнать ключ Windows 10
Посмотреть свой ключ активации Виндовс
9 Оценка
У многих при переустановке Windows 10 практически всегда производится автоматическая активация операционной системы. Лишь те, кто недавно приобрел Видвовс, обязаны узнать этот активационный ключ. Остальным же – он вшит автоматически. Существует много способов, с помощью которых возможно активировать лицензионный ключ Виндовс. В статье детально рассмотрено много способов активации ключа для «десятки», включая платные и бесплатные способы получения лицензии.
ПЛЮСЫ
- Можно быстро найти ключ Windows
МИНУСЫ
- Некоторые способы слишком сложны
Добавить отзыв