В этой статье поделюсь с вами информацией, с помощью которой вы сможете посмотреть забытый пароль от Wi-Fi сети на своем компьютере с установленной Windows 10, Windows 8, или Windows 7. Причем, смотреть пароль от Wi-Fi мы будем через командную строку. С помощью этого способа можно узнать пароль от любой Wi-Fi сети, к которой раньше подключался ваш компьютер, или ноутбук.
Раньше я уже писал о том, как узнать свой пароль от Wi-Fi. И даже опубликовал отдельную статью для Windows 10: https://help-wifi.com/reshenie-problem-i-oshibok/kak-uznat-parol-ot-svoego-wi-fi-na-windows-10/. Если у вас Windows 11: как узнать пароль от Wi-Fi сети в Windows 11.
В этих статьях я описывал способ, с помощью которого можно посмотреть забытый пароль через «Управление беспроводными сетями» в самой системе, или с помощью специальной программы. Но иногда бывает такое, что самого пункта «Управление беспроводными сетями» нет в Windows. И в такой ситуации можно попробовать посмотреть пароль с помощью специальной команды, через командную строку.
Вообще, тема эта очень популярная. Очень часто, в процессе настройки маршрутизатора, меняют пароль от Wi-Fi сети, и не записывают его. Настроили, подключили несколько устройств, и успешно забыли пароль. И тут нужно подключить новый телефон, планшет, компьютер и т. д., а пароль от Wi-Fi не вспомнить. И если у вас есть хоть один компьютер, который подключен к вашей беспроводной сети, или был подключен раньше, то ключ можно найти, он сохраняется в системе. Можно, конечно, посмотреть пароль в настройках роутера, но этот способ более сложный.
Данный способ работает во всех версиях Windows, начиная с «семерки», и заканчивая «десяткой». А может в XP тоже работает. Не знаю, не проверял.
Как посмотреть ключ Wi-Fi сети через командную строку
Для начала нам нужно запустить командную строку. Нажимаем сочетание клавиш Win + R, вводим cmd, и нажимаем Ok. В Windows 10 можете нажать правой кнопкой мыши на меню Пуск и выбрать «Командная строка».
Дальше, в командной строке нужно выполнить команду netsh wlan show profiles. Она выводит список всех Wi-Fi сетей, информация о которых сохранена на компьютере, и пароль от которых мы можем узнать.
Чтобы узнать пароль от нужной нам Wi-Fi сети, нужно название сети подставить в команду:
netsh wlan show profiles name=имя_wifi_сети key=clear
И выполнить ее в командной строке. В моем случае, команда выглядит так:
netsh wlan show profiles name=TP-LINK_9ED6 key=clear
В строке «Содержимое ключа» будет указан пароль от данной беспроводной сети.
Вот собственно и все. Теперь вы знаете, как с помощью двух команд, можно получить информацию о Wi-Fi сетях, к которым когда-то подключался ваш ноутбук, или ПК. В том числе, пароль от этих сетей.
Если у вас что-то не получилось, или у вас другая проблема, то описывайте ее в комментариях, будем разбираться.

В этой короткой инструкции описано три способа посмотреть пароль Wi-Fi от текущей сети или от любой сохраненной беспроводной сети: первый заключается в простом его просмотре в интерфейсе ОС, второй — с помощью командной строки и третий — в веб-интерфейсе Wi-Fi роутера. Также в статье вы найдете видео, где всё описываемое показано наглядно. При желании, вы можете посмотреть пароль Wi-Fi на Android телефоне. Дополнительные способы посмотреть пароли беспроводных сетей, сохраненные на компьютере или ноутбуке для всех сохраненных сетей, а не только для активной в разных версиях Windows можно найти здесь: Как узнать свой пароль на Wi-Fi.
- Как посмотреть пароль Wi-Fi в параметрах сети Windows 10
- Как узнать пароли Wi-Fi сохраненных сетей в CMD
- Просмотр пароля в настройках роутера
- Видео инструкция
Просмотр своего пароля Wi-Fi в параметрах беспроводной сети
Итак, первый способ, которого, вероятнее всего, будет достаточно для большинства пользователей — простой просмотр свойств Wi-Fi сети в Windows 10, где, в том числе, можно посмотреть и пароль. Прежде всего, для использования данного способа, компьютер должен быть подключен к Интернету посредством Wi-Fi (посмотреть пароль для неактивного соединения так не получится, для них используйте второй метод), второе условие — вы должны иметь права администратора в Windows 10 (для большинства пользователей это так и есть).
- Первый шаг — кликнуть правой кнопкой мыши по значку соединения в области уведомлений (справа внизу), выбрать пункт «Открыть параметры сети и Интернет», а в открывшемся окне, внизу — «Центр управления сетями и общим доступом». Когда откроется указанное окно, слева выберите пункт «Изменение параметров адаптера». Подробнее: Как открыть Центр управления сетями и общим доступом в Windows 10 (откроется в новой вкладке). Также вы можете нажать клавиши Win+R на клавиатуре, ввести ncpa.cpl и нажать Enter, чтобы открыть нужное окно.
- Второй этап — кликнуть правой кнопкой мыши по вашему беспроводному соединению, выбрать пункт контекстного меню «Состояние», а в открывшемся окне с информацией о Wi-Fi сети нажмите «Свойства беспроводной сети». Примечание: вместо двух описанных действий можно просто кликнуть по «Беспроводная сеть» в пункте «Подключения» в окне центра управления сетями.
- И последнее действие, чтобы узнать свой пароль от Wi-Fi — в свойствах беспроводной сети откройте вкладку «Безопасность» и отметьте пункт «Отображать вводимые знаки».
Описанный способ очень простой, но позволяет увидеть пароль только для той беспроводной сети, к которой вы подключены, но не для тех, к которым подключались ранее. Однако, есть метод и для них.
Как узнать сохраненный пароль Wi-Fi в командной строке
Описанный выше вариант позволяет посмотреть пароль сети Wi-Fi только для активного в настоящий момент времени подключения. Однако, есть способ посмотреть пароли и для всех остальных сохраненных в Windows 10 беспроводных подключений с помощью CMD.
- Запустите командную строку от имени Администратора (как это сделать) и по порядку введите команды.
-
netsh wlan show profiles
здесь запомните имя Wi-Fi сети, для которой вам нужно узнать пароль.
-
netsh wlan show profile name=имя_сети key=clear
если имя сети состоит из нескольких слов, возьмите его в кавычки.
В результате выполнения команды из 3-го пункта отобразится информация о выбранном сохраненном Wi-Fi подключении, пароль Wi-Fi будет показан в пункте «Содержимое ключа». Этот способ также продемонстрирован в видео инструкции ниже.
Просмотр пароля в настройках роутера
Второй способ узнать пароль Wi-Fi, воспользоваться которым можно не только с компьютера или ноутбука, но и, например, с планшета — зайти в настройки роутера и посмотреть его в параметрах безопасности беспроводной сети. Более того, если пароль вам неизвестен вообще и не сохранен ни на одном устройстве, вы можете подключиться к роутеру с помощью проводного соединения.
Единственное условие — вы должны знать данные для входа в веб-интерфейс настроек роутера. Логин и пароль обычно написаны на наклейке на самом устройстве (правда пароль обычно меняется при первоначальной настройке роутера), там же есть и адрес для входа. Более подробно об этом в руководстве Как зайти в настройки роутера.
После входа, все что вам нужно (и это не зависит от марки и модели маршрутизатора), найти пункт настройки беспроводной сети, а в нем — параметры безопасности Wi-Fi. Именно там и можно посмотреть используемый пароль, а затем использовать его для подключения ваших устройств.
Как посмотреть пароль Wi-Fi на компьютере Windows 10 — видео
И в завершение — видео, в котором можно увидеть использование описываемых методов просмотра сохраненного ключа Wi-Fi сети.
Если что-то не получается или работает не так, как я описал — задавайте вопросы ниже, буду отвечать.
Пять способов узнать пароль от wifi на windows 10
На чтение 6 мин Просмотров 132к.
Дмитрий Елисеев
IT инженер 1 категории. Опыт работы в сфере — 6 лет.
Пользователи сети интернет имеют много паролей от разных аккаунтов, не все удается удержать в памяти, пароль от вай фая в том числе. Настроил маршрутизатор, подключил нужные устройства к wi-fi и забыл. О том, как посмотреть пароль от вайфая на виндовс 10 на компьютере, ноутбуке и других устройствах, мы подробно разберем в статье. Способов решения проблемы несколько, рассмотрим их все по возрастанию сложности.
Содержание
- Параметры беспроводной сети
- Командная строка
- В консоли Windows PowerShell
- В настройках роутера
- С помощью программ
- WiFi Password Revealer
- WirelessKeyView
Параметры беспроводной сети
Самый простой способ узнать пароль от wifi на windows 10 — через параметры беспроводной сети. Обязательное условие – нужно быть подключенным к wifi, пароль от которой забыт, и иметь права администратора в виндовс 10. Посмотреть ключ для неактивной сети можно способами, о которых будет рассказано ниже.
- Первый способ. Кликаем по значку wifi, который находится в трее (нижний правый угол, рядом с языковой панелью) правой кнопкой мыши и выбираем «Открыть «Параметры сети и интернет». Далее выбираем пункт «Изменение параметров адаптера».
Для второго способа нужно нажать Сочетанием клавиш Win+R в открывшемся окне «Выполнить» ввести команду – «ncpa.cpl» без кавычек, далее нажать на кнопку «ENTER».
- Находим сетку, к которой мы подключены, и правой кнопкой мыши нажимаем на нее. Выбираем пункт «Состояние».
- Далее нажимаем на «Свойства беспроводной сети» и в открывшемся окне выбираем вкладку «Безопасность», ставим галочку «Отображать вводимые знаки». После этого в поле «Ключ безопасности сети» нам виден код — это ключ от вайфая.
Этот способ просмотра пароля от wifi на компьютере с операционкой Windows 10 не должен вызвать сложностей. Перейдем к другим методам.
Командная строка
С помощью командной строки можно посмотреть пароль от wifi windows 10 на компьютере или ноутбуке, который не подключен к сети с утерянным доступом.
- Первым шагом открываем «Командную строку» от имени администратора. Рядом со значком Windows вводим cmd или Командная строка. Затем кликаем правой кнопкой кнопкой на результаты выдачи и жмем «Запуск от имени администратора».
- Далее нам нужно ввести команду : netsh wlan show profiles.
Теперь находим имя сети, от которой забыт ключ.
- Затем вводим команду: netsh wlan show profile name=название_сети key=clear. Если название сети состоит из двух и более слов, его нужно обособить кавычками.
- Смотрим пароль в поле «Содержимое ключа».
Данный способ чуть сложнее графического интерфейса Виндовс 10, но зато он результативнее вышеописанного.
В консоли Windows PowerShell
Есть метод просмотра пароля и для любителей консоли Виндовс ПауэрШелл. В целом он похож на способ выше.
- Открываем Windows PowerShell. Как и в случае с командной строкой, вводим в поле поиска Windows PowerShell и открываем его от имени администратора.
- Далее нам нужно ввести команду: netsh wlan show profile name=название_сети key=clear. Название сети нужно указать свое.
- Есть и второй способ. Нужно просто ввести команду: (netsh wlan show profiles) | Select-String “:(.+)$” | %{$name=$_.Matches.Groups[1].Value.Trim(); $_} | %{(netsh wlan show profile name=”$name” key=clear)} | Select-String “Содержимое ключаW+:(.+)$” | %{$pass=$_.Matches.Groups[1].Value.Trim(); $_} | %{[PSCustomObject]@{ PROFILE_NAME=$name;PASSWORD=$pass }} | Format-Table -AutoSize
В настройках роутера
Для этого способа нужно быть подключенным к сети (подходит для всех подключенных устройств, у которых есть wifi модуль).
- Прежде всего проверяем подключение роутера. В порт WAN должен быть вставлен кабель провайдера и на роутере должно быть подключено питание. Чтобы узнать пароль от вай фай на персональном компьютере с виндовс 10, нужно проверить подключение LAN порта маршрутизатора к сетевой карте устройства.
- Заходим в админку маршрутизатора. Вводим в адресной строке любого браузера адрес 192.168.1.1 или 192.168.0.1. Если не получается, смотрим адрес на задней стороне роутера на наклейке.
- Вводим логин и пароль, по умолчанию это admin/admin. Если данные не подходят, то смотрим их на наклейке. В случае если логин и пароль менялись, придется сделать сброс устройства на заводские настройки и зайти с помощью данных на наклейке.
- На примере маршрутизатора Asus RT-N12 нужно зайти в меню «Беспроводная сеть» и в поле «Предварительный ключ WPA» будет пароль. У роутеров фирмы TP LINK посмотреть пароль можно в меню «Беспроводной режим». Нужно перейти в раздел «Защита беспроводного режима».
С помощью программ
Этот способ сложнее, так как надо скачивать программу. Но чтобы руководство было полным, нужно рассмотреть и этот метод.
Важно! Старайтесь использовать только проверенный софт, скачивание в интернете различных файлов может привести к вирусному заражению устройства. Рекомендуем обзавестись антивирусом, если его нет.
Преимуществом использования софта является просмотр паролей от всех сетей, к которым было произведено подключение. Также можно выгрузить все пароли на жесткий диск компьютера.
Для просмотра пароля от wifi подойдут такие бесплатные программы:
- WiFi Password Revealer;
- WirelessKeyView.
WiFi Password Revealer
Для просмотра забытых данных с помощью этой программы нужно произвести несложные действия:
- Скачиваем с официального сайта по ссылке https://www.magicaljellybean.com/wifi-password-revealer/
- Устанавливаем и запускаем.
- В новом окне смотрим результат.
Утилита покажет список всех сетей, к которым было произведено подключение. Поле SSID — имя wifi сети, Password — пароль.
WirelessKeyView
Алгоритм такой же, как у программы выше:
- Сначала скачивают саму утилиту с сайта разработчика https://www.nirsoft.net/utils/wireless_key.html. Ссылка на скачивание будет после заголовка «Feedback» (нужно пролистать страницу почти до конца).
- Далее нужно распаковать архив. Password от него — «WKey4567#»(без кавычек).
- Запускаем файл приложения — WirelessKeyView.exe.
- В открывшемся окне программы будут видны все сети, к которым пользователь подключался.
Даже если пользователь забыл пароль от вай фай роутера, ему не стоит впадать в панику, ведь посмотреть его несложно. С просмотром секретного ключа в графическом интерфейсе Windows 10 и командной строке справиться пользователь любого уровня владения ПК.
Чтобы соседи не воровали интернет и не создавали нагрузку на сеть, рекомендуем устанавливать надежный пароль из цифр и букв. Взломать такую комбинацию будет намного сложнее.
Если у вас остались вопросы, мы с радостью ответим на них в комментариях.

Всем привет! Иногда бывает ситуация, что к Вам, например, приходят гости, и просят пароль от Wi-Fi. А вы его, как назло, не помните. Возможно, вам помогал настраивать роутер знакомый или специалист, вы один раз ввели пароль в ноутбук и забыли. Я всегда прошу своих клиентов записать пароль, но это тоже ничего на значит — часто листочек с паролем просто теряется.
В этой статье на моём компьютерном блоге compblog,ru я опишу несколько способов, как и где можно посмотреть пароль от вашего домашнего WiFi если Вы его, вдруг, забыли или потеряли.
Содержание статьи:
- 1 Где посмотреть Wi-Fi пароль на компьютере в настройках Windows
- 2 Как узнать пароль от подключенного Wi-Fi через командную строку.
- 3 Как посмотреть и поменять пароль от Wi-Fi в роутере.
Где посмотреть Wi-Fi пароль на компьютере в настройках Windows
Если у вас дома хотя бы один ноутбук или компьютер под управлением Windows 7, 8, 10 уже подключен к wifi-сети, то посмотреть пароль можно прямо через Windows.
- Жмём Пуск—>Панель управления—>Центр управления сетями и общим доступом—>Изменение параметров адаптера:
Ещё, зайти в Центр управления сетями можно зайти, просто щёлкнув правой кнопкой мыши по значку вашего интернет-подключения возле часов:
- Среди списка сетевых адаптеров находим ваше Беспроводное сетевое подключение. Щёлкаем по нему правой кнопкой, в меню выбираем Состояние. Жмём «Свойства беспроводной сети», в открывшемся окошке заходим на вкладку Безопасность. Ставим галочку напротив «Отображать вводимые знаки». Вуаля — видим наш пароль!
Как узнать пароль от подключенного Wi-Fi через командную строку.
Этот способ поможет Вам, если по каким то причинам вы не можете посмотреть пароль в свойствах беспроводной сети. Такое бывает.
Главное, что бы компьютер, с которого вы будете искать пароль, ранее хотя бы раз был подключён к нужной Wi-Fi сети.
Итак, что бы узнать пароль от своего WiFi через командную строку Windows:
- Первым делом запускаем окно «Выполнить«, нажав клавиши Win+R. В этом окне вводим команду cmd, и нажимаем ОК. Откроется командная строка:
- Теперь вам нужно узнать точное имя сети, от которой вы хотите узнать пароль. Для этого вводим команду:
netsh wlan show profiles
После выполнения команды, вы увидите полный список сетей, к которым данный компьютер когда-либо подключался.
- Узнав имя сети, вводим команду:
netsh wlan show profiles name=ИМЯ_СЕТИ key=clear
Где ИМЯ_СЕТИ — название вашей wi-fi сети, от который вы хотите узнать пароль. В моём случае эта команда будет выглядеть так:
netsh wlan show profiles name=complogic key=clear
Вы увидете все параметры вашей сети, среди которых, в параметрах безопасности, будет виден и искомый пароль:
Как посмотреть и поменять пароль от Wi-Fi в роутере.
Бывает, что в компьютере не сохранён пароль от беспроводной сети. К примеру, вы переустановили Windows, а пароль заранее посмотреть и сохранить забыли.
Тогда у вас один путь — посмотреть пароль в настройках роутера. Как это сделать? Сейчас расскажу.
- Сначала открываем браузер, и вводим в адресной строке адрес роутера. Чаще всего это:
192.168.0.1,
192.168.1.1,
192.168.10.1. - Далее нужно будет ввести Имя пользователя и Пароль. Попробуйте такие комбинации:
admin:admin
admin:1234
admin:пароль — пустой.
Смотрите скрины, как это выглядит на примере роутеров TP-Link и Ростелеком:
- После попадания в прошивку, Вам нужно, во-первых, найти пункт настройки беспроводного режима(Wlan, Wireless). Во-вторых, найти настройки безопасности(защиты беспроводного режима). Там вы и найдёте пароль своего роутера. Как это выглядит на примере роутеров Tp-Link:
Кстати, здесь же вы можете сразу и поменять пароль от Wi-Fi.
Важные замечания:
- Все данные на вход в роутер чаще всего написаны на днище. Выглядит это вот так:
Сверху — параметры роутера Tp-Link, снизу — Ростелеком.
Там же, кстати, часто написан и пароль на Wi-Fi по умолчанию. Возможно, вы не изменяли его, и он вам подойдёт. Попробуйте! - Не факт, что в вашем роутере установлены настройки на вход по-умолчанию. Все эти параметры(адрес роутера, логин, пароль) — можно изменить в прошивке. Так что, если ничего не помогает — выбора не остаётся — вам придётся сбросить настройки роутера и настроить его заново. Для сброса настроек вам нужно найти на корпусе кнопочку Reset. Она, чаще всего, утоплена в корпусе, и вам нужно будет использовать зубочистку.
После сброса — почти наверняка вы сможете зайти в роутер, используя данные для входа, написанные на дне его корпуса. Но, не всегда — в роутер можно прошить «кастомную» прошивку, т.е. прошивку от другого роутера. В таком случае, попасть в роутер вы сможете, только обратившись к тому человеку, кто его настраивал и прошивал до вас. Но этот случай — 1 из 100.
Как настроить роутер — тема отдельной статьи на compblog.ru.
Вот и всё. Прочитав эту статью, вы наверняка сможете «вспомнить» пароль от вашего Wi-Fi. Если нет — пишите в комментариях, в каком месте не получается. Вместе — разберёмся!
Всем удачи!
Тэги: tp-link, wi-fi, wifi, Wireless, беспроводные сети, командная строка, пароль, роутер
Автор: Максим А.. Опубликовано: 23 февраля, 2017. Категории: Wi-Fi, сети, интернет
Максим А.
Надеюсь, статья оказалась Вам полезна! Пожалуйста, поддержите проект, поделившись ей в любимой соцсети (просто кликните на кнопку ниже). Также буду крайне рад вашим комментариям!
Если я помог вам настолько, что вы хотите отблагодарить меня материально, милости прошу: https://www.donationalerts.ru/r/compblog
Узнавайте О Новых Статьях По Почте:
Содержание
- 1 Как узнать пароль от WiFi на компьютере в свойствах беспроводной сети
- 2 Как узнать пароль от своего wifi через командную строку
- 3 Как посмотреть пароль от wifi в консоли Windows PowerShell
- 4 Как узнать пароль через wifi роутер
Не так давно я уже делал подробную инструкцию в которой подробно рассказал где найти пароль к Вай-Фай в Windows 10. Но там была одна единственная оговорка — в это время необходимо чтобы компьютер или ноутбук должен быть подцеплен к этой беспроводной сети. А что делать, если в данный момент это сделать невозможно?! Например, не работает адаптер или компьютер физически находится в другом месте. Здесь нам на помощь придёт командная строка Windows 10. Чтобы посмотреть пароль от WiFi сети роутера или точки доступа, сохранённый в операционной системе, нажимаем комбинацию клавиш Win+R, в окне «Выполнить» вводим команду cmd и нажимаем кнопку «ОК». Появится чёрное окно консоли Виндовс. Начнём с того, что посмотрим список сохранённых в базе ОС профилей беспроводный сетей. Для этого вводим команду: netsh wlan show profiles. Вот так:
В моём примере сохранённая сеть одна — nastroisam.ru, у Вас же их может быть гораздо больше. Тогда запоминаем название нужного профиля. Далее, чтобы посмотреть через командную строку пароль от своего WiFi — вводим команду:netsh wlan show profiles name=имя_профиля key=clear Результат должен получится примерно следующий:
В строке «Содержимое ключа» ,будет искомая ключевая фраза, с помощью которой идёт авторизация в этой сети Вай-Фай Вашего роутера или точки доступа.
Подключив однажды компьютер или ноутбук к Wi-Fi сети, оставляя галочку «Подключаться автоматически», Windows запоминает пароль и не просит его больше вводить. Со временем пользователь забывает пароль и вспоминает о его существовании лишь при покупке нового устройства или, когда гости просят ключ безопасности wi-fi.
Как узнать пароль от WiFi на компьютере в свойствах беспроводной сети
Метод 1. С помощью данного метода можно узнать пароль подключенного Wi-Fi в Windows 7, 8, 10. Жмем с помощью быстрых клавиш комбинацию Win+R. В форме появившегося окна «Выполнить» вводим ncpa.cpl и подтверждаем нажав Ок.
Кликаем правой кнопкой мыши на Беспроводную сеть – Состояние
Выбираем Свойства беспроводной сети
Нужно выбрать вторую верхнюю вкладку Безопасность. Ваш пароль будет скрыт и показан в виде кружочков. Чтобы посмотреть пароль от wifi в windows, поставьте галочку Отображать вводимые знаки в строке Ключ безопасности сети. Теперь вы знаете один из методов как посмотреть на компьютере пароль от wifi.
Как узнать пароль от своего wifi через командную строку
Метод 2. Вызываем «Выполнить» с помощью горячих клавиш Win+R. Вводим cmd, жмем Ок.
В командную строку вводим: netsh wlan show profiles name=Имя_вашей_сети key=clear
Вводите как на картинке ниже, вместо Kazgorset_122_5G (Имя_вашей_сети) указываете название точки доступа вашего роутера. Ниже в строке Содержимое ключа вы увидите пароль от вашего вай-фай.
Как посмотреть пароль от wifi в консоли Windows PowerShell
Метод 3. И снова вызываем «Выполнить» клавишами Win+R. Вводим powershell.
В окне консоли Windows PowerShell вводим туже команду, что при методе с командной строкой:
netsh wlan show profiles name=Имя_вашей_сети key=clear
Как узнать пароль через wifi роутер
Метод 4. Для этого вводим в адресную строку браузера 192.168.0.1 или 192.168.1.1, у каждого роутера он свой. Вводим логин / пароль для авторизации в вашем маршрутизаторе, по умолчанию чаще admin / admin, если только не меняли в свое время. Находим рубрику Wi-Fi – Настройки безопасности. У вас название рубрик и категорий будут другими, придется поискать самим то, что связано с WiFi. Для примера, выложил скриншот того, как найти пароль от wifi в настройках роутера D-Link DIR-825.
Ну вот и все, ни чего сложно. Теперь вы знаете как узнать пароль от wifi на windows 7, 8, 10 и в роутере.
Типичная ситуация: пользователь подключил к сети Wi-Fi одно устройство, например, ноутбук, а спустя некоторое время пытается подключить ещё одно, например, мобильный телефон. При этом пароль был благополучно забыт и не записан. Как быть?
В сегодняшней статье мы подробно расскажем, как узнать пароль от своего Wi-FI (вай-фая) на компьютере с различными версиями Windows. Также поговорим о специальных программах для просмотра сохраненных паролей Wi-Fi, расскажем, как посмотреть пароль на роутере и мобильных телефонах и планшетах Android.
Содержание
Для просмотра пароля от своего подключенного Wi-Fi должно соблюдаться условие, что пароль сохранялся на компьютере хотя бы один раз. Если нет, то пароль Wi-Fi следует смотреть на роутере.
Для того, чтобы узнать пароль от своей Wi-Fi сети на компьютере или ноутбуке под управлением Windows 7, 8, 10 проделайте следующие операции:
- Откройте «Центр управления сетями и общим доступом». Проще всего это сделать, кликнув меню «Пуск» и набрать в поиске название меню. Также, вы можете кликнуть правой кнопкой мыши по иконке сетевого подключения в правом нижнем углу или найти данное меню в Панели управления.
- В открывшемся окне показываются основные данные об активной сети Wi-Fi. Кликните по активному беспроводному подключению как на скриншоте ниже.
- В открывшемся окне откройте «Свойства беспроводной сети».
- Перейдите во вкладку «Безопасность» и поставьте галку «Отображать вводимые знаки». В поле рядом вы увидите пароль от вашего вай-фая.
Если по каким-то причинам при выборе галки «отобразить вводимые знаки» пароль не отображается, то попробуйте посмотреть пароль от Wi-Fi на роутере. Об этом написано в этой статье чуть ниже.
На операционной системе Windows XP посмотреть пароль сохраненной Wi-Fi сети несколько сложнее, чем на более современных ОС, но тем не менее возможно.
Откройте меню «Пуск» в левом нижнем углу компьютера и зайдите в «Панель управления«.
Перейдите в меню «Мастер беспроводных сетей» в панели управления.
В открывшемся окне мастера беспроводных сетей нажмите «Далее».
В следующем окне выберите «Добавить новые компьютеры или устройства сети» и нажмите «Далее».
Выберите способ установки сети. Для этого кликните «Установить сеть вручную» и нажмите «Далее».
В итоговом окне мастера настройки беспроводной сети Windows XP нажмите «Напечатать параметры сети».
В результате этого у вас откроется текстовый документ с различными настройками Wi-Fi подключения, в том числе и паролем. Строка с паролем будет называться «Ключ сети (WEP/WPA-ключ)».
Рассмотрим две программы для просмотра паролей сохраненных вай-фай сетей на компьютере.
WiFi Password Decryptor — бесплатная программа для восстановления паролей сохраненных Wi-Fi сетей. Программа расшифровывает все типы паролей Wi-Fi сетей WEP, WPA, WPA2, а также генерирует всю информацию в удобный отчет в формате HTML/XML/TEXT/CSV.
Скачать программу WiFi Password Decryptor можно на официальном сайте её разработчика.
После скачивания .zip архива распакуйте содержимое и запустите файл установки Setup_WiFiPasswordDecryptor.exe. После этого просто запустите программу и кликните на название интересующей вас вай-фай сети для просмотра пароля.
Видео работы программы WiFi Password Decryptor показана ниже:
WirelessKeyView — небольшая бесплатная утилита, которая выводит список всех сохраненных когда-либо на компьютере вай-фай сетей. У программы англоязычный интерфейс, но при необходимости на сайте разработчика опубликован .ini файл русификатора.
Скачать программу можно с официального сайта разработчика. После скачивания .zip архива распакуйте его и запустите файл WirelessKeyView.exe.
На скриншоте вы можете наблюдать работу программы. В столбце Network отображаются сохраненные на компьютере сети Wi-Fi, а пароль можно увидеть в столбце Key (Ascii).
Видео работы программы WiFi Password Decryptor:
Для того, чтобы узнать пароль от своей Wi-Fi сети с помощью командной строки нажмите меню «Пуск» — «Служебные» — «Командная строка» или нажмите комбинацию клавиш Win+R, напишите команду cmd и нажмите ОК.
В открывшейся командной строке впишите следующую команду:
netsh wlan show profiles
Программа выведет на экране список всех вай-фай сетей, которые сохранены на данном компьютере и соответственно от которых мы можем посмотреть сохраненный пароль.
скрин результата команды netsh wlan show profiles
Для того, чтобы узнать пароль от интересующей вас Wi-Fi сети необходимо в команду
netsh wlan show profiles name=имя-сети key=clear
внести её название. Например, для моей домашней сети ALESKA команда выглядит следующим образом:
netsh wlan show profiles name=ALESKA key=clear
В результате выполнения этой команды в командной строке получаем всю необходимую информацию, в том числе и пароль от указанной Wi-Fi сети.
На скриншоте выше видно, что пароль от Wi-Fi сети ALESKA соответствует значению 180700.
Видео как узнать пароль своей Wi-Fi сети через командную строку:
Если посмотреть пароль от своего вай-фая на компьютере не представляется возможным, например, если данные о сохраненных сетях компьютера были удалены, вы можете посмотреть, а при желании и поменять пароль на роутере.
Если компьютер не подключен к Wi-Fi сети, тогда вам необходимо подключить компьютер к роутеру с помощью патчкорда витой пары.
После этого наберите в строке браузера адрес 192.168.1.1 и нажмите ОК. Это один из наиболее популярных IP адресов для входа на роутер. Если адрес действительно такой, то вам будет предложено авторизоваться, указав логин и пароль. Очень часто пароль от роутера по-умолчанию admin/admin.
Если адрес 192.168.1.1 или 192.168.1.0 не подошёл, то нужно найти правильный адрес.
IP адрес роутера зачастую указан на обратной стороне устройства.
Вы можете посмотреть IP-адрес роутера в свойствах сетевого соединения. Для этого откройте «Центр управления сетями и общим доступом» и кликните по текущему соединению.
В открывшемся окне кликните «Сведения».
Нас интересует строка «шлюз по умолчанию». Именно это значение и является адресом роутера.
Теперь, когда мы благополучно узнали адрес роутера и зашли на него, осталось только посмотреть установленный пароль от Wi-Fi сети.
Инструкция написана на примере роутера TP-LINK TL-WR841N, но подойдёт для любых роутеров TP-Link.
Для просмотра пароля от вай-фай сети перейдите в левом меню на вкладку «Беспроводной режим» (Wireless) — «Защита беспроводного режима» (Wireless Security).
Пароль от Wi-Fi указан в строке «Пароль PSK:».
На роутерах ASUS посмотреть пароль от вай-фай сети очень просто. После авторизации вы попадаете на страницу состояния сети.
Пароль от Wi-Fi указан в правом столбце в строке «Ключ WPA-PSK».
В нашей стране традиционно любят роутеры производства D-Link. Рассмотрим пример на основе популярного роутера D-Link DIR-300.
Для того, чтобы посмотреть или поменять пароль Wi-Fi на роутере D-Link перейдите в вертикальном меню на закладку «Wi-Fi» — «Настроки безопасности», как показано на скриншоте ниже.
В поле «Ключ шифрования PSK» вы можете увидеть пароль от текущей Wi-Fi сети и при желании поменять его на другой.
Чтобы посмотреть пароль на роутерах ZyXEL перейдите в нижнем горизонтальном меню на вкладку «Сеть Wi-Fi».
На закладке «Точка доступа» в поле «Ключ сети» вы можете посмотреть и при желании изменить пароль Wi-Fi сети.
На роутере LinkSys перейдите в горизонтальном меню в раздел Wireless (беспроводное подключение) и далее кликните на Wireless Security (безопасность беспроводного подключения).
Пароль от вай-фай сети указан в строке WPA Shared Key.
Есть два способа посмотреть пароль от сохраненной Wi-Fi сети на телефоне с операционной системой Android.
Зайдите в настройки и подключитесь к Wi-Fi сети от которой вы хотите узнать пароль.
Далее, в настройках перейдите в меню «Точка доступа Wi-Fi» — «Настроить точку Wi-Fi».
В открывшемся меню настроек точки доступа вы можете нажать на значок «отобразить символы» рядом с полем пароля. Таким образом вы увидите сохраненный в телефоне пароль.
К сожалению, если после «пароль» пустое, значит вы никогда не использовали дома телефон в качестве точки доступа, а значит и пароль от Wi-Fi сети не прописался автоматически как пароль от точки доступа в данное поле.
Мобильные телефоны и планшеты на операционной системе Android хранят данные о сохраненных Wi-Fi сетях и паролях в служебных файлах. Без root-доступа к этим файлам доступ не получить, но если у вас уже есть root-доступ, то все очень просто.
Необходимые данные хранятся в файле wpa_supplicant.conf, которых находится в служебной папке /data/misc/wifi/.
Скачайте и установите из Google Play любой файловый менеджер с правами суперпользователя, например, RootBrowser.
Запустите программу и перейдите в папку data.
Перейдите в папку misc.
Откройте папку WiFi и в ней файл wpa_supplicant.conf.
В открывшемся файле пароль от Wi-Fi будет находится в строчке «psk=пароль».
Используемые источники:
- https://nastroisam.ru/windows-show-wifi-password-cmd/
- https://ssecond-life.ru/bezopasnost/kak-uznat-parol-ot-svoego-wifi.html
- https://computernotes.ru/internet/uznaem-parol-ot-svoego-wi-fi-vay-faya-instruktsiya.html
Windows позволяет сохранить пароль, используемый для подключения к беспроводной Wi-Fi сети. Благодаря этому, если эта Wi-FI сеть оказалась в зоне досягаемости вашего сетевого адаптера, Windows может автоматически подключиться к ней, не запрашивая пароль. В этой статье мы покажем, как извлечь сохраненные пароли Wi-Fi сетей в Windows 10, перенести список сохраненных беспроводных сетей с ключами безопасности на другие компьютеры и как удалить (забыть) определенные WLAN.
В Windows 10 вы можете просмотреть не только пароль активной сети, но и пароли всех беспроводных сетей, к которым когда-либо подключалось ваше устройство.
Содержание:
- Просмотр пароля активного Wi-Fi подключения в Windows 10
- Как вывести сохранённые пароли Wi-Fi в Windows 10 через командную строку?
- Как вывести все сохраненные пароли Wi-Fi сетей с помощью PowerShell?
- Экспорт/импорт WLAN профилей в Windows
- Удалить сохраненную Wi-Fi сеть в Windows 10
Просмотр пароля активного Wi-Fi подключения в Windows 10
Если ваш компьютер подключен к Wi-Fi сети, вы можете посмотреть ее пароль (ключ) в панели управления:
- Нажмите Пуск -> Параметры -> Сеть и интернет -> Центр управления сетями и общим доступом -> Изменение параметров адаптера (Settings -> Network & Internet -> Status -> Network and Sharing Center -> Change adapter settings);
Чтобы сразу попасть раздел управления сетевыми адаптерами, достаточно выполнить команду ncpa.cpl.
- Щелкните правой кнопкой по вашему Wi-Fi адаптеру и выберите в меню пункт “Состояние” (Status);
- Перейдите на вкладку “Безопасность” (Security), выберите чекбокс “Отображать вводимые знаки” (Show characters);
- Ключ безопасности (пароль) подключенной (активной) Wi-Fi сети содержится в этом поле.
Как вывести сохранённые пароли Wi-Fi в Windows 10 через командную строку?
Выше мы показали, как найти пароль для текущего Wi-Fi подключения в Windows 10. Однако вы можете вывести пароль любой сети, к которой подключался ваш компьютер ранее. Эту информация доступна только в командной строке с помощью утилиты netsh.
При подключении к Wi-Fi сети Windows создает для нее WLAN профиль, содержащий имя сети (SSID), пароль (ключ безопасности) и ряд параметров безопасности Wi-Fi, используемых для подключения к точке доступа. Вы можете вывести список сохраненных WLAN профилей с помощью команды:
netsh wlan show profile
Чтобы получить информацию по профилю конкретной WLAN и сохраненный пароль, нужно указать ее SSID. Например:
netsh wlan show profile “Xiaomi_20F5” key=clear
Профиль Xiaomi_20F5 интерфейса Беспроводная сеть: ======================================================================= Применено: Все профили пользователей Сведения о профиле -------------------------- Версия: 1 Тип: Беспроводная локальная сеть Имя : Xiaomi_20F5 Выбор клавиш управления: Режим подключения: Подключаться автоматически Широковещательная сеть: подключаться, только если эта сеть ведет вещание. Автопереключение: не переключаться на другие сети. Случайный выбор MAC-адреса: выключен Параметры подключения --------------------- Количество SSID : 1 Имя SSID : "Xiaomi_20F5" Тип сети : Инфраструктура Тип радиосети: [ любой тип радиосети ] Расширение поставщика: отсутствует Параметры безопасности ---------------------- Проверка подлинности: WPA2-Personal Шифр: CCMP Проверка подлинности: WPA2-Personal Шифр: Нет данных Ключ безопасности: StrongPa$w01rd Параметры стоимости ------------- Стоимость: неограниченная Перегружено: нет Приближение к ограничению данных: нет Превышение ограничения данных: нет Роуминг: нет Источник стоимости: по умолчанию
Сохраненный пароль Wi-Fi сети указан в поле “Ключ безопасности”.
Windows хранит профили Wi-Fi сетей в каталоге %ProgramData%MicrosoftWlansvcProfilesInterfaces.
Как вывести все сохраненные пароли Wi-Fi сетей с помощью PowerShell?
С помощью PowerShell можно вывести список всех сохраненных сетей и паролей.
Однострочник PowerShell для вывода всех паролей WLAN профилей для русской версии Windows 10:
(netsh wlan show profiles) | Select-String ":(.+)$" | %{$name=$_.Matches.Groups[1].Value.Trim(); $_} | %{(netsh wlan show profile name="$name" key=clear)} | Select-String "Содержимое ключаW+:(.+)$" | %{$pass=$_.Matches.Groups[1].Value.Trim(); $_} | %{[PSCustomObject]@{ PROFILE_NAME=$name;PASSWORD=$pass }} | Format-Table –Wrap
Для английской версии Windows:
(netsh wlan show profiles) | Select-String ":(.+)$" | %{$name=$_.Matches.Groups[1].Value.Trim(); $_} | %{(netsh wlan show profile name="$name" key=clear)} | Select-String "Key ContentW+:(.+)$" | %{$pass=$_.Matches.Groups[1].Value.Trim(); $_} | %{[PSCustomObject]@{ PROFILE_NAME=$name;PASSWORD=$pass }} | Format-Table –Wrap
Чтобы сохранить все Wi-Fi пароли профилей WLAN в тестовый файл на рабочем столе, достаточно добавить в конце предыдущей команде конвейер:
| Format-Table -AutoSize | Out-File $env:USERPROFILEDesktopWiFiPass.txt
Экспорт/импорт WLAN профилей в Windows
Вы можете экспортировать настройки любого сохраненного WLAN профиля вместе с ключом безопасности Wi-Fi сети в XML файл и затем импортировать его на другой компьютер.
Для экспорта WLAN профиля используется команда:
netsh wlan export profile name="Xiaomi_20F5" key=clear folder=c:ps
Либо вы можете экспортировать все сохраненные профили беспроводных сетей (для каждого профиля создается отдельный xml файл с SSID в качестве имени):
netsh wlan export profile key=clear folder=c:ps
Теперь вы можете передать XML файлы с настроенными профилями на другой компьютер с Windows (или распространить их политиками) и импортировать сохраненные WLAN профили для всех пользователей компьютера командой:
netsh wlan add profile filename="c:psБеспроводная сеть-Xiaomi_20F5.xml" user=all
Или можно импортировать сохраненную Wi-Fi сеть только текущему пользователю:
netsh wlan add profile filename="c:psБеспроводная сеть-Xiaomi_20F5.xml" user=current
Теперь, если любая из импортированных Wi-Fi сетей окажется в пределах досягаемости беспроводного адаптера компьютера, он автоматически подключится к ней.
Удалить сохраненную Wi-Fi сеть в Windows 10
Вы можете удалить сохраненную сеть Wi-Fi через в параметрах Windows. Перейдите в раздел Сеть и Интернет -> Wi-Fi -> Управление известными сетями.
Перед вами появится список ранее сохраненных беспроводных профилей для ранее используемых сетей. Выберите SSID сети, которую нужно удалить и нажмите кнопку Забыть.
Также можно удалить (забыть) сохраненную Wi-Fi сеть из командной строки с помощью утилиты netsh. Укажите имя WLAN профиля, который вы хотите удалить, например:
netsh wlan delete profile name=”Rtkm25353”
Профиль "Rtkm25353" будет удален из интерфейса "Беспроводная сеть".
Если вы хотите удалить сразу все сохранённые Wi-Fi сети, выполните команду:
netsh wlan delete profile name=*
Не так давно я уже делал подробную инструкцию в которой подробно рассказал где найти пароль к Вай-Фай в Windows 10. Но там была одна единственная оговорка — в это время необходимо чтобы компьютер или ноутбук должен быть подцеплен к этой беспроводной сети. А что делать, если в данный момент это сделать невозможно?! Например, не работает адаптер или компьютер физически находится в другом месте.
Здесь нам на помощь придёт командная строка Windows 10.
Чтобы посмотреть пароль от WiFi сети роутера или точки доступа, сохранённый в операционной системе, нажимаем комбинацию клавиш Win+R, в окне «Выполнить» вводим команду cmd и нажимаем кнопку «ОК». Появится чёрное окно консоли Виндовс.
Начнём с того, что посмотрим список сохранённых в базе ОС профилей беспроводный сетей. Для этого вводим команду: netsh wlan show profiles. Вот так:
В моём примере сохранённая сеть одна — nastroisam.ru, у Вас же их может быть гораздо больше. Тогда запоминаем название нужного профиля.
Далее, чтобы посмотреть через командную строку пароль от своего WiFi — вводим команду:
netsh wlan show profiles name=имя_профиля key=clear
Результат должен получится примерно следующий:
В строке «Содержимое ключа» ,будет искомая ключевая фраза, с помощью которой идёт авторизация в этой сети Вай-Фай Вашего роутера или точки доступа.
Пользователи часто забывают пароль от Wi-Fi, потому что на компьютере происходит автоматическое подключение к беспроводной сети. Потом, через некоторое время, когда потребуется подключить к беспроводной сети другое новое устройство: ноутбук, смартфон или планшет, у пользователя возникает вопрос, как узнать пароль от вайфая.
Адаптеры беспроводного доступа в интернет через Wi-Fi наиболее часто используются на ноутбуках и мобильных устройствах. Технология беспроводной передачи данных позволяет перемещать устройство в пределах доступности сигнала от точки доступа, не быть привязанным к одному месту, как при проводном соединении.
Содержание:
- Как узнать пароль Wi-Fi в Windows 10
- Как узнать пароль Wi-Fi в Windows 7
- Как узнать пароль от Wi-Fi в Windows 8 или Windows 8.1
- Как узнать пароль от Wi-Fi в командной строке
- Узнаем пароль от Wi-Fi в настройках роутера
- Выводы статьи
- Как узнать пароль от своего Wi-Fi на компьютере (видео)
Обычно, пользователи вводят пароль один раз при подключении устройства к сети, а затем соединение происходит автоматически. С течением времени, пользователь благополучно забыл пароль от своего Wi-Fi. В один прекрасный момент, возникает необходимость подключения нового устройства к беспроводной сети, а пароль забыт или потерян. Что делать, как узнать пароль от своего Wi-Fi?
В статье мы рассмотрим инструкции, как узнать пароль от Wi-Fi на компьютере в операционной системе Windows разных версий, используя данные о беспроводном соединении, при помощи командной строки, в настройках роутера.
В Windows можно узнать пароль вайфая на своем компьютере, если стационарный ПК или ноутбук, в данный момент времени, подключен к беспроводной сети Wi-Fi. Потребуется войти в настройки беспроводной сети, сделать это можно несколькими способами, все они описаны в статье.
Порядок действий одинаковый на любой системе Windows, есть только некоторые различия в начальном интерфейсе операционных систем. Прочитайте о том, как узнать пароль от Wi-Fi на Android.
Как узнать пароль Wi-Fi в Windows 10
Сначала разберем, как узнать пароль от вайфая Windows 10. Пройдите следующие шаги:
- Щелкните правой кнопкой мыши по иконке беспроводного соединения в области уведомлений, в открывшемся меню выберите «Открыть параметры сети и Интернет».
- Откроется приложение «Параметры», во вкладке «Состояние», в опции «Изменение сетевых параметров» нажмите на настройку «Настройка параметров адаптера».
- В окне «Сетевые подключения» кликните правой кнопкой мыши по адаптеру беспроводной сети, а в контекстном меню нажмите на «Состояние».
- Во вкладке «Состояние — Беспроводная сеть» нажмите на «Свойства беспроводной сети».
- В окне «Свойства беспроводной сети» перейдите во вкладку «Безопасность».
- Поставьте галку напротив «Отображать вводимые знаки».
- В поле «Ключ безопасности сети» отобразится пароль от Wi-Fi данной сети.
Скопируйте пароль или запишите его блокнот.
Как узнать пароль Wi-Fi в Windows 7
Если ноутбук или стационарный ПК с Windows 7 подключен в данный момент по Wi-Fi к роутеру, узнать пароль от данной беспроводной сети не составит большого труда.
- В правом нижнем углу экрана щелкните правой кнопкой мыши по значку беспроводной сети, расположенному в области уведомлений.
- Нажмите на «Центр управления сетями и общим доступом».
- В окне «Просмотр основных сведений о сети и настройка подключений» нажмите левой кнопкой мыши на «Беспроводное сетевое соединение».
- В окне «Состояние — Беспроводное сетевое соединение» нажмите на кнопку «Свойства беспроводной сети».
- В окне «Свойства беспроводной сети» откройте вкладку «Безопасность».
- Поставьте галку напротив пункта «Отображать вводимые знаки».
- В поле «Ключ безопасности сети» отобразится пароль от Wi-Fi сети вашего компьютера.
Другой способ, как узнать пароль от подключенного Wi-Fi в Windows 7:
- Войдите в Панель управления, нажмите на «Центр управления сетями и общим доступом».
- В окне «Просмотр основных сведений о сети и настройка подключений» нажмите «Изменение параметров адаптера».
- Выберите беспроводной адаптер, нажмите на него правой кнопкой мыши, а затем кликните по пункту «Состояние».
- В окне «Состояние — Беспроводное сетевое соединение» нужно нажать на кнопку «Свойства беспроводной сети».
- В окне «Свойства беспроводной сети» перейдите во вкладку «Безопасность».
- Активируйте пункт «Отображать вводимые знаки».
- В поле «Ключ безопасности сети» вы увидите пароль беспроводной сети Wi-Fi.
Как узнать пароль от Wi-Fi в Windows 8 или Windows 8.1
Подобным способом можно посмотреть пароль от подключенной сети Wi-Fi в операционных системах Windows 8.1 и Windows 8. Чтобы узнать пароль от Wi-Fi на Windows, выполните следующие действия:
- На клавиатуре нажмите на клавиши «Win» + «R».
- В окне «Выполнить», в поле «Открыть» введите команду: «ncpa.cpl» (без кавычек).
- В открывшемся окне «Сетевые подключения», правой кнопкой мыши нажмите на адаптер беспроводной сети.
- В контекстном меню нажмите на «Состояние».
- В окне «Состояние — Беспроводное сетевое соединение» нажимаем на кнопку «Свойства беспроводной сети».
- Откройте вкладку «Безопасность» в окне «Свойства беспроводной сети».
- Ставим флажок напротив пункта «Отображать вводимые знаки».
- В поле «Ключ безопасности сети» отобразится пароль от беспроводной сети, к которой подключен компьютер.
Как узнать пароль от Wi-Fi в командной строке
Командная строка Windows поможет найти пароль от Wi-Fi на компьютере, не подключенном к беспроводной сети. Например, в ситуации, когда на компьютере не была сохранена настройка для автоматического подключения к беспроводной сети. Потребовалось снова подключиться по Wi-Fi, система требует ввести пароль от сети, а пользователь его не помнит.
Необходимое условие: данный ПК должен ранее, хотя бы один раз быть подключенным к этой сети Wi-Fi.
- Сначала запустите командную строку от имени администратора.
- В окне интерпретатора командной строки введите команду, а затем нажмите на клавишу «Enter»:
netsh wlan show profiles
В окне отобразятся профили пользователей: названия сетей, к которым был когда-либо подключен этот компьютер в разное время.
- Введите следующую команду, в которую следует ввести имя нужной беспроводной сети:
netsh wlan show profile name=имя_сети key=clear
В том случае, если в имени сети имеются пробелы, введите имя в кавычках, например, name=”XXX X”.
- После выполнения команды, в параметрах данной сети, в разделе «Параметры безопасности», в параметре «Содержимое ключа» отобразится пароль от сети Wi-Fi.
Сохраните пароль для дальнейшего использования.
Узнаем пароль от Wi-Fi в настройках роутера
Следующий способ поможет узнать пароль от вайфая через настройки роутера. Для того, чтобы воспользоваться этим способом необходимо иметь доступ к настройкам роутера: необходимо знать логин и пароль.
Запустите на компьютере браузер, в адресную строку введите IP-адрес, в зависимости от настроек вашего роутера:
192.168.0.1 или 192.168.1.1
В открывшемся окне для входа в настройки роутера, введите имя пользователя и пароль (это не пароль от беспроводной сети).
По умолчанию, на большинстве роутеров используется одинаковые имя и пароль: «admin» (без кавычек). Если имя и пароль никогда не меняли, то с этими данными получится войти в настройки роутера. Далее я покажу, как найти пароль от Wi-Fi, на примере роутеров TP-LINK TL-WR841N или TL-WR841ND.
В настройках роутера TP-LINK откройте вкладку «Беспроводной режим», а затем нажмите на «Защита беспроводного доступа».
В параметрах активного режима в поле «Пароль беспроводной сети» вы увидите пароль от Wi-Fi.
Выделите, а затем скопируйте пароль с помощью клавиш клавиатуры «Ctrl» + «C». Откройте Блокнот, нажмите на клавиши «Ctrl» + «V» для вставки пароля. Сохраните текстовый файл с паролем на компьютере.
Выводы статьи
Если у пользователя возникает вопрос, как узнать забытый пароль от своего Wi-Fi, решить проблему можно несколькими способами. При подключенной беспроводной сети, из операционной системы Windows можно войти в настройки беспроводного адаптера, для получения сведений о пароле.
При помощи командной строки, выполнив определенные команды, пользователь получит данные о пароле своей сети Wi-Fi. Еще один способ поможет получить пароль беспроводной сети из настроек роутера.
Как узнать пароль от своего Wi-Fi на компьютере (видео)
Похожие публикации:
- Как зайти в Boot Menu на стационарном ПК или ноутбуке
- Как узнать версию BIOS — 5 способов
- Как узнать какой процессор стоит на компьютере — 12 способов
- Как узнать какая видеокарта стоит на компьютере — 10 способов
- Как узнать модель материнской платы — 7 способов
Рабочие способы узнать забытый пароль от домашней Wi-Fi сети для Windows 7 и Windows 10
Если вы забыли пароль от своей домашней/рабочей сети Wi-Fi, то существует несколько способов «вспомнить» его, не сбрасывая при этом настройки сети. Начнем с универсального способа, который подходит для всех версий Windows.
*Все способы подходят только для тех сетей, к которым ваше устройство ранее было подключено. Узнать пароль чужой сети такими способами не получится.
Универсальный способ просмотра пароля Wi-Fi-сети через командную строку Windows
Как мы уже говорили, данный метод является универсальным и, хоть он и немного не удобный, но подойдет абсолютно для любой версии OS Windows.
-
Открываем консоль Windows для ввода команд с клавиатуры
Для этого воспользуйтесь одним из путей.
- Открываем меню Пуск и в строке поиска пишем cmd или командная строка. После этого кликаем на найденный файл.
- Так же через меню Пуск можно пройти по пути Пуск>Все программы>Стандартные>Командная строка
- Консоль также можно вызвать, не заходя в меню Пуск. Для этого нужно воспользоваться сочетанием клавиш Win+R и ввести команду cmd
- В открывшейся консоли Windows вводим следующую команду:
netsh wlan show profile name=12345 key=clear
*В данном примере 12345 — это имя сети Wi-Fi. Замените эти цифры на имя вашей сети, от которой нужно узнать пароль.
После ввода данной команды в консоли нажмите клавишу Enter, и вы увидите параметры выбранной сети, а так же пароль от неё (в строке «Содержимое ключа»).
Закрыть консоль можно обычным способом, нажав на крестик в правом верхнем углу окна, или набрать в консоли команду exit и нажать клавишу Enter.
Как посмотреть пароли от Wi-Fi-сетей в Windows 7
В Windows 7 есть замечательная возможность просто и быстро увидеть пароли не только от текущей подключенной сети, но и ото всех беспроводных сетей, к которым вы ранее подключались и они при этом были сохранены в системе. Для этого нужно открыть свойства беспроводных сетей.
- Щёлкните левой клавишей мыши на значок сети в области уведомлений (где часы и раскладка клавиатуры) и выберите пункт Центр управления сетями и общим доступом.
Если по какой-то причине значок сети в области уведомлений не отображается, то это можно сделать через панель управления: Пуск>Панель управления>Центр управления сетями и общим доступом (при этом режим просмотра в панели управления должен быть выбран Мелкие значки).
- В левой части окна Центра управления сетями и общим доступом выберите пункт Управление беспроводными сетями, и вы увидите все сети Wi-Fi, к которым вы подключались ранее, и параметры которых были сохранены в системе.
- Выбираем сеть, пароль от которой требуется посмотреть, независимо от того, подключены вы к ней в данный момент или нет, и нажимаем на неё правой клавишей мыши. В открывшемся меню выбираем пункт Свойства, а затем вкладку Безопасность.
На данной вкладке поставьте галочку возле пункта Отображать вводимые знаки, и вы увидите пароль от данной сети.
- Чтобы посмотреть пароль от сети, к которой вы подключены в данный момент, можно в Центре управления сетями и общим доступом выбрать Изменение параметров адаптера.
Здесь вы увидите все сети, к которым в данный момент подключен ваш компьютер (в том числе и проводные).
Нажмите правой клавишей мыши на Беспроводное соединение, которое светится синим цветом, и выберите пункт Состояние. В открывшемся окне нажмите кнопку Свойства беспроводной сети.
Далее следуйте предыдущему пункту, чтобы увидеть пароль от текущей сети Wi-Fi.
Узнаём пароль от сети Wi-Fi в Windows 10
К сожалению, в Windows 10 нет возможности также легко и просто увидеть пароли ото всех сетей, к которым подключался компьютер. Однако, от текущей сети, к которой в данный момент вы подключены, пароль можно увидеть. Способ аналогичен описанному для Windows 7. Отличие состоит лишь в том, что «добраться» до Центра управления сетями и общим доступом немного сложнее.
- Способ первый: через Панель управления. Наиболее простой способ открыть Панель управления заключается в следующем. Нажимаем комбинацию клавиш Win+R, чтобы вызвать строку Выполнить, и вводим команду control, жмём клавишу Enter и попадаем в Панель управления.
Переключаем стиль отображения Мелкие значки и выбираем Центр управления сетями и общим доступом. Далее делаем всё также как в Windows 7 (Изменение параметров адаптера>Беспроводное соединение>Состояние>Свойства беспроводной сети>Безопасность>Отображать вводимые знаки).
- Способ второй: через Параметры системы. Проходим по следующему пути: Пуск>Параметры>Сеть и Интернет.
Далее прокручиваем страницу немного вниз и выбираем пункт Центр управления сетями и общим доступом.
Далее делаем всё также как в Windows 7 (Изменение параметров адаптера>Беспроводное соединение>Состояние>Свойства беспроводной сети>Безопасность>Отображать вводимые знаки).
Способ узнать пароли от сетей Wi-Fi с помощью утилиты
Посмотреть все пароли ото всех сетей, сохраненных в системе можно с использованием небольшой утилиты под названием WirelessKeyView от разработчика NirSoft. Программка очень маленькая и простая в использовании, не требует установки. Запустить ее можно даже с флешки. Работает утилита в любой версии Windows. Все, что потребуется для просмотра паролей от Wi-Fi — скачать программу с официального сайта разработчика nirsoft.net или из нашего облака. Далее программу нужно распаковать из архива (пароль от архива на сайте NirSoft указан; если скачиваете из облака, то пароль не потребуется — там один *.exe файл) и запустить. На этом всё: в открывшемся окне программы вы сразу увидите список сохранённых в вашей системе Wi-Fi-сетей с паролями (столбец Key (Ascii).
*Примечание. Из-за того, что программа осуществляет доступ к системным настройкам, некоторые антивирусы могут выдавать предупреждение о том, что WirelessKeyWiew может представлять угрозу безопасности. В этом случае отключите на время антивирус или укажите антивирусу, что эта программа безопасная и её не надо удалять. После того, как вы посмотрите нужный вам пароль, программу можно удалить с компьютера простым удалением.
Пароль от Wi-Fi можно посмотреть в настройках роутера
Этот способ также является универсальным и сгодится для вашей домашней сети, независимо от версии Windows и от того, подключены вы к ней в данный момент или нет. Для этого необходимо следующее:
- Подключиться к роутеру через сохранённые в системе настройки Wi-Fi, это происходит автоматически. Или осуществить физическое подключение к роутеру с использованием сетевого кабеля «патч-корд».
- Далее нужно войти в панель управления настройками роутера. Для этого нужно в адресной строке браузера ввести ip-адрес роутера (как правило это 192.168.0.1). Затем ввести логин и пароль от «админки». Если вы не меняли стандартный пароль/логин, то вводите его (как правило это пара admin/admin).
- Зайдя в админ-панель управления роутером найдите настройки беспроводной сети и параметры защиты сети. Там вы увидите свой пароль от Wi-Fi.
*Примечания. Если вы меняли стандартный пароль для входа в настройки роутера и не помните его, то, возможно он сохранён у вас в браузере. Если точно знаете, что не меняли, то обычно он написан на днище роутера, так же как и ip-адрес. Иногда вместо ip-адреса нужно ввести доменное имя, например http://tplinkapp.net. В разных моделях устройств и у разных производителей стандартные ip, логин и пароль могут отличаться. Если на днище роутера нет наклейки с этими данными, а инструкция от него утеряна, то информацию можно найти в сети на сайтах производителей или на специализированных ресурсах.



























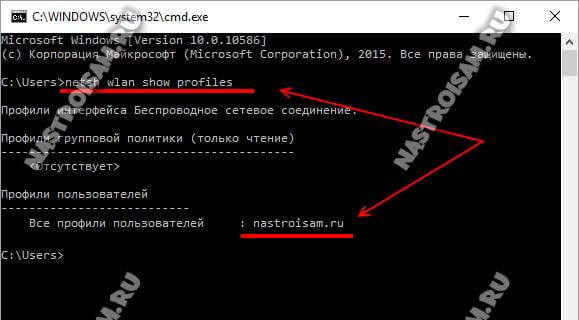
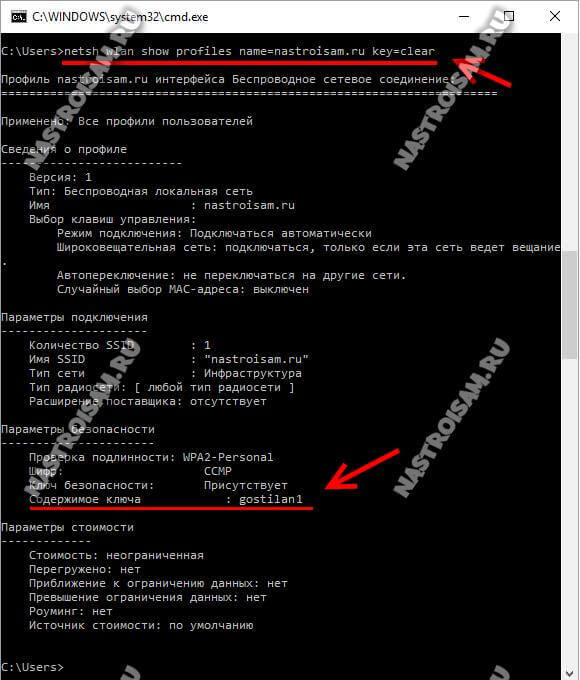
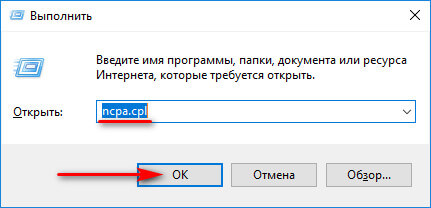
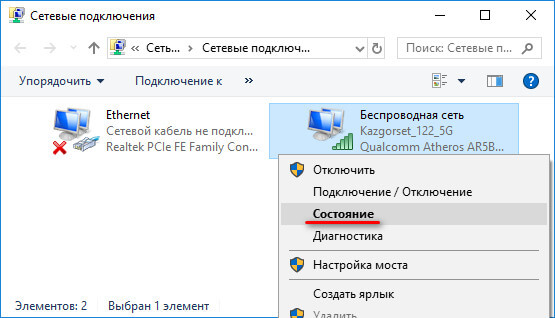
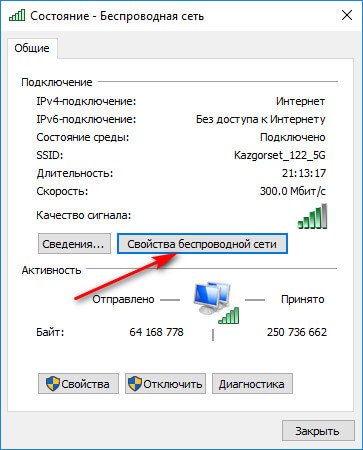
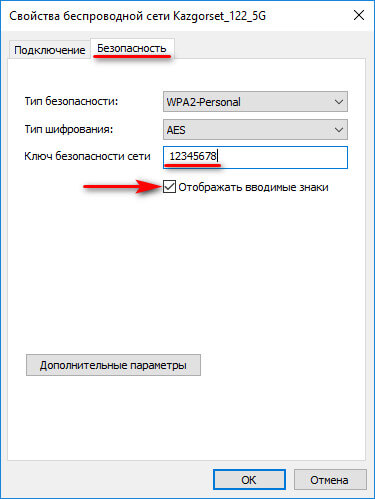
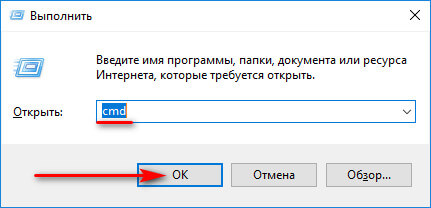
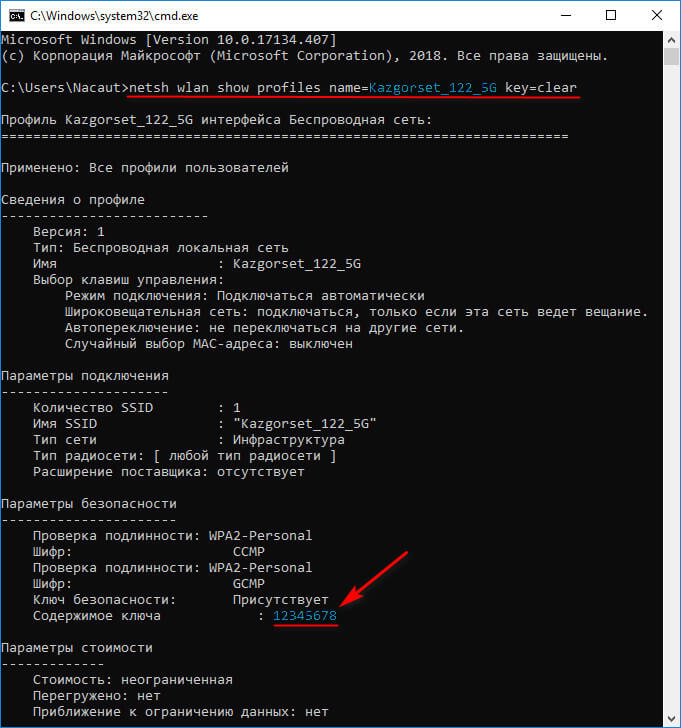
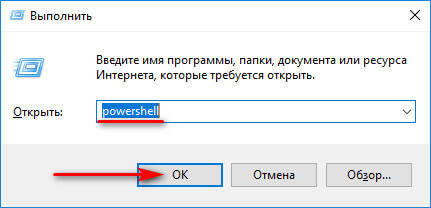
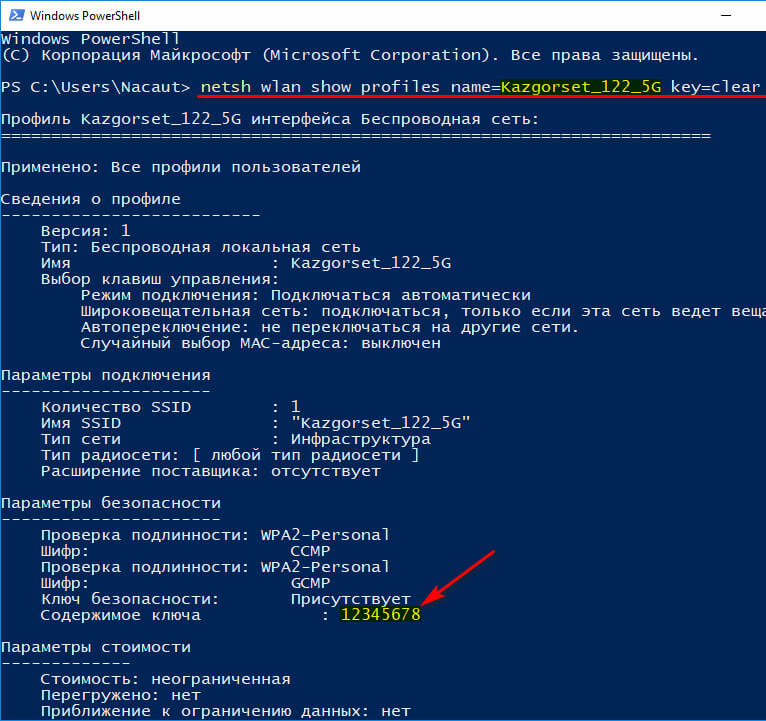
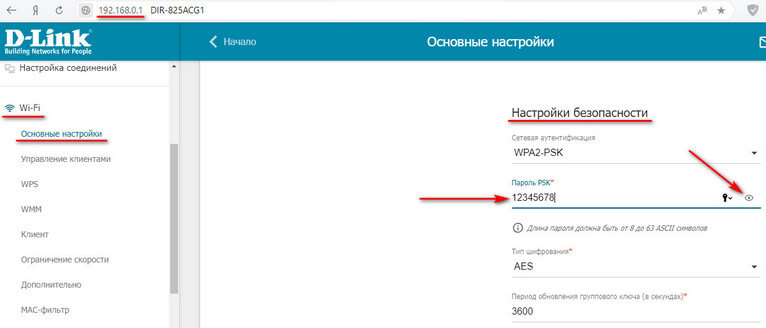
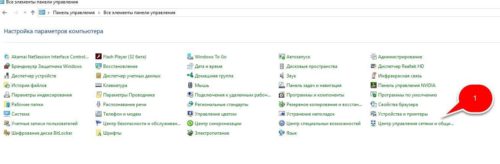
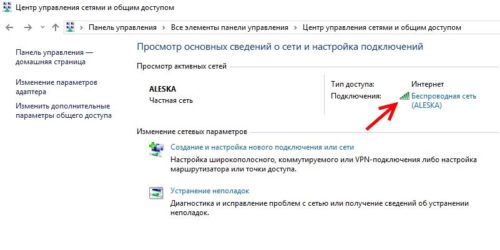
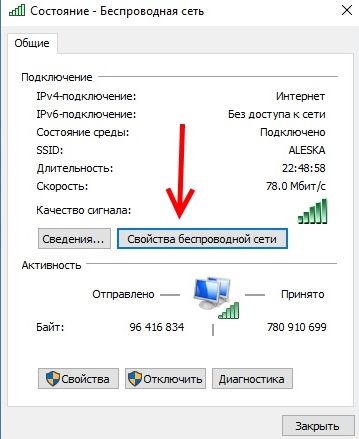
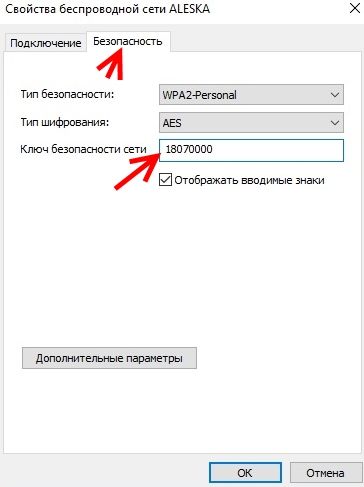
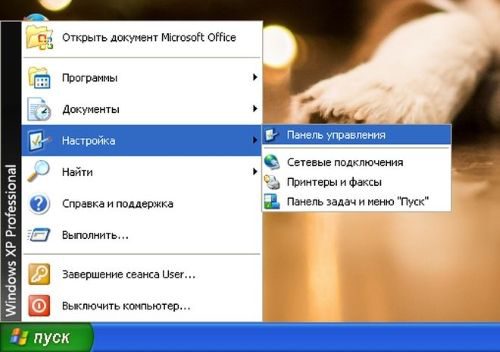
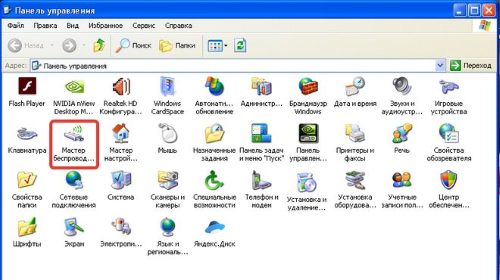
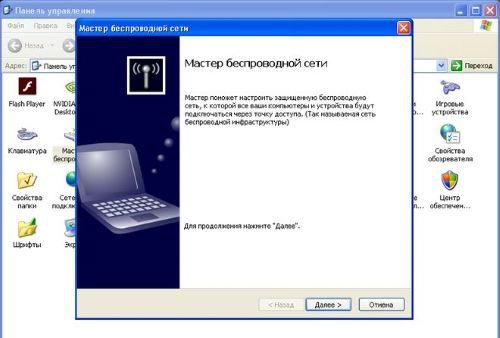
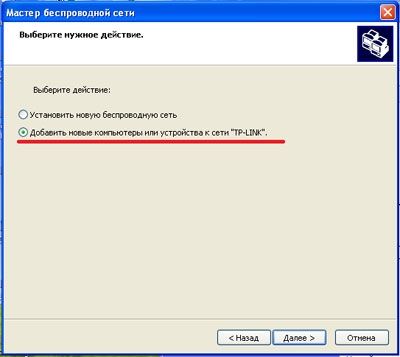
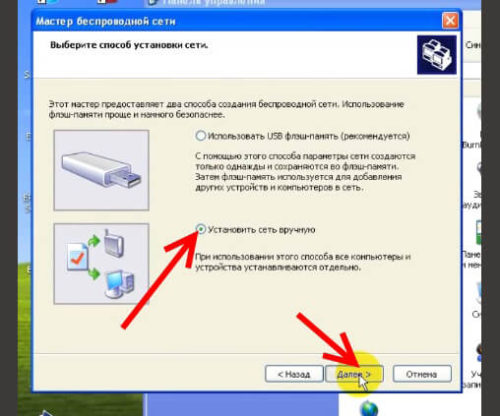
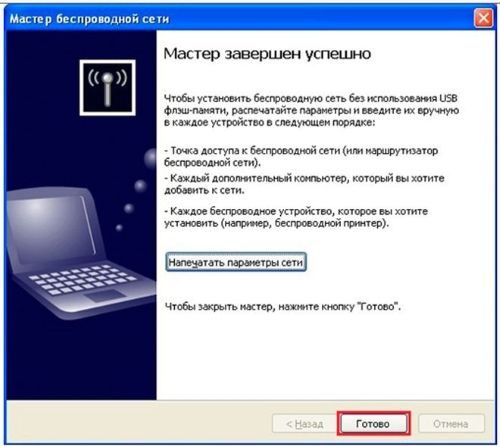
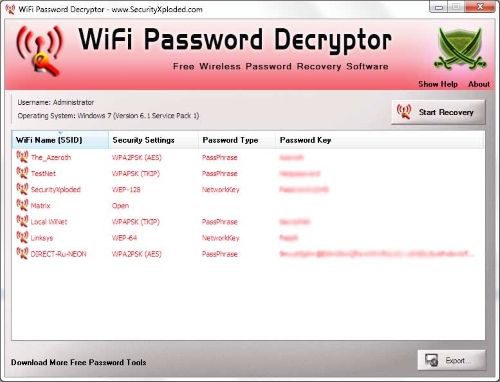
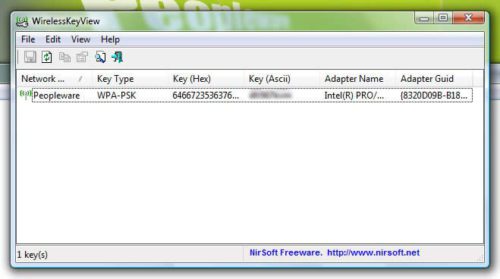
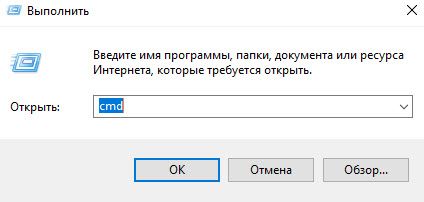
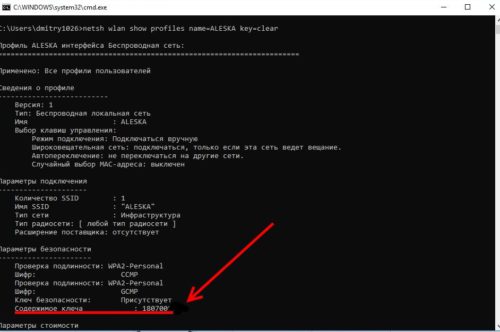

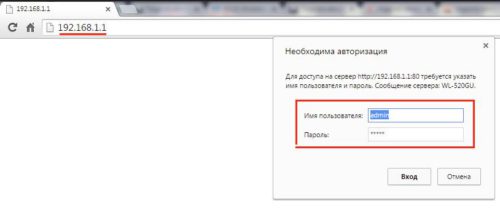
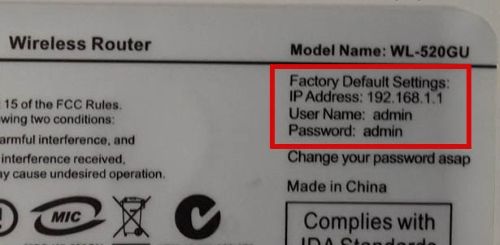
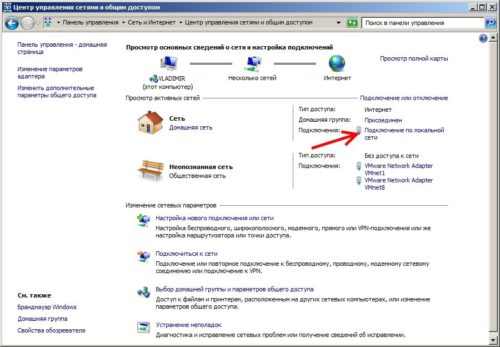
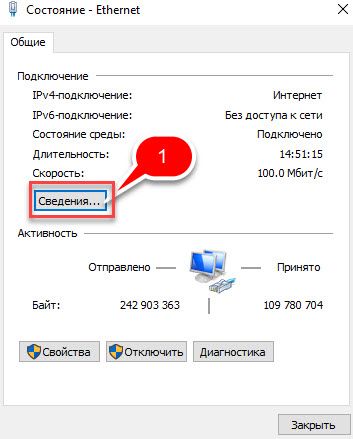

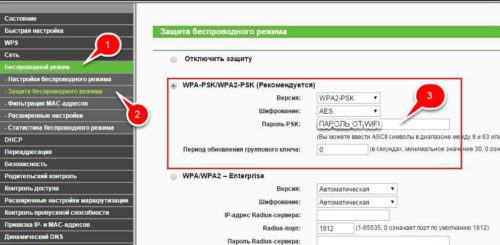
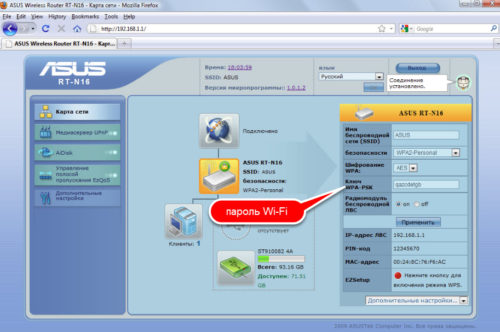
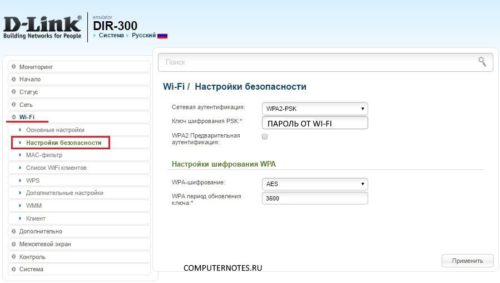
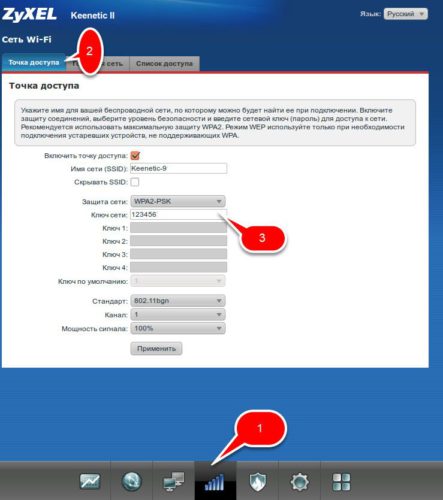
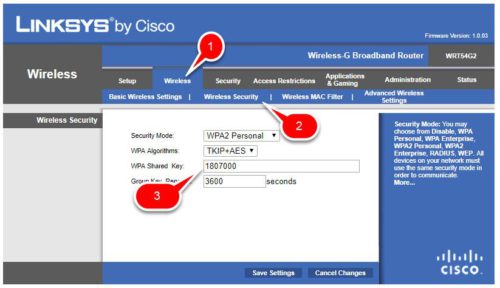
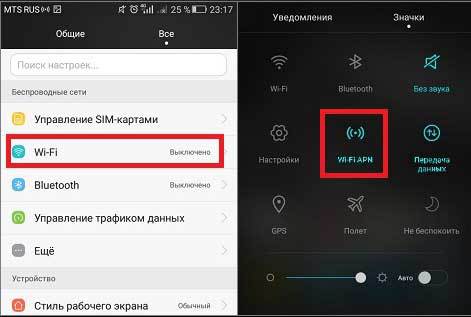
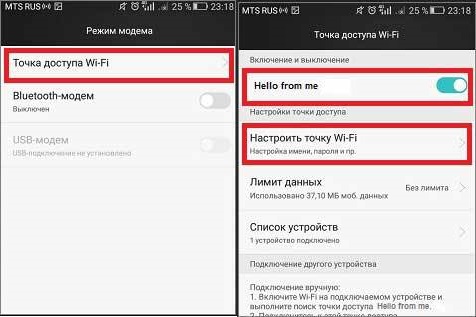
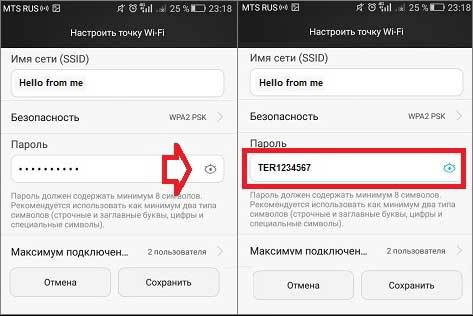
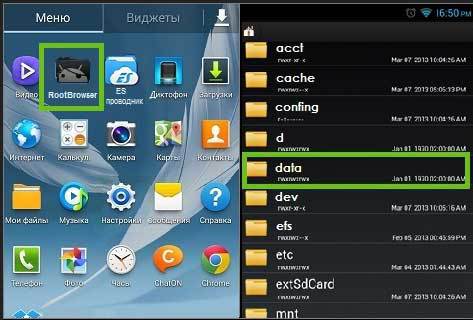
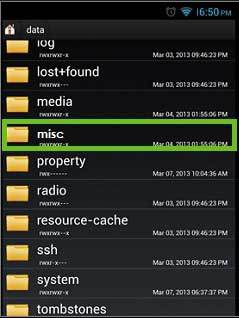
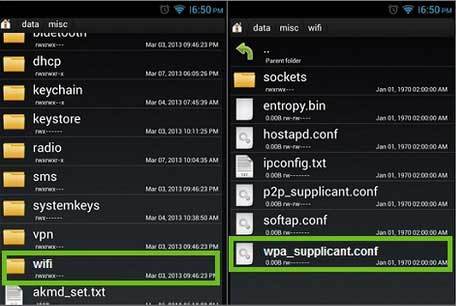
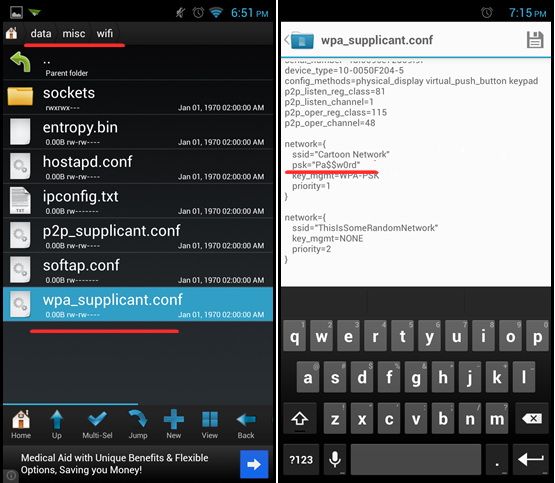









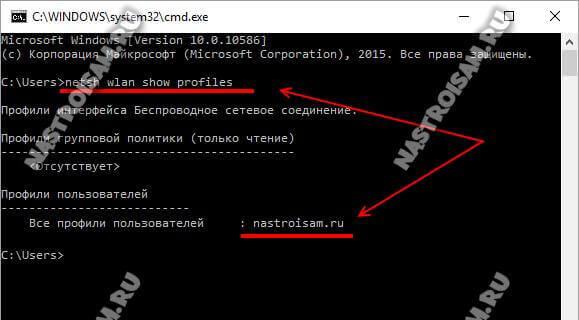
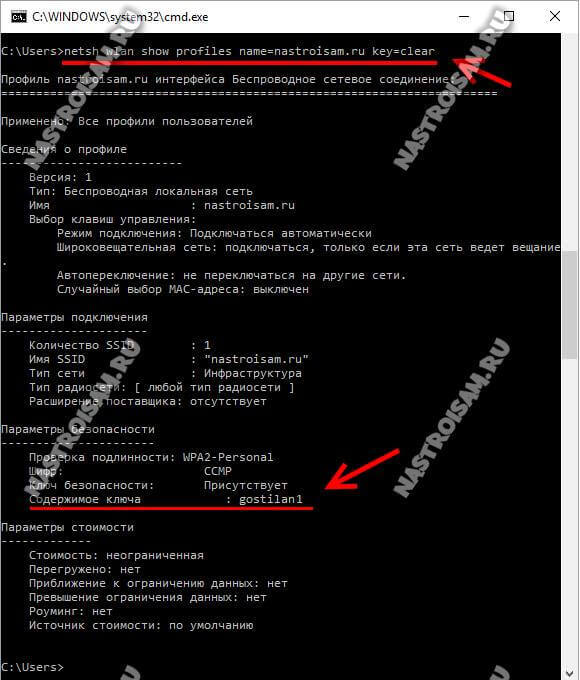
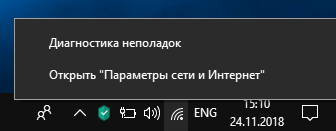
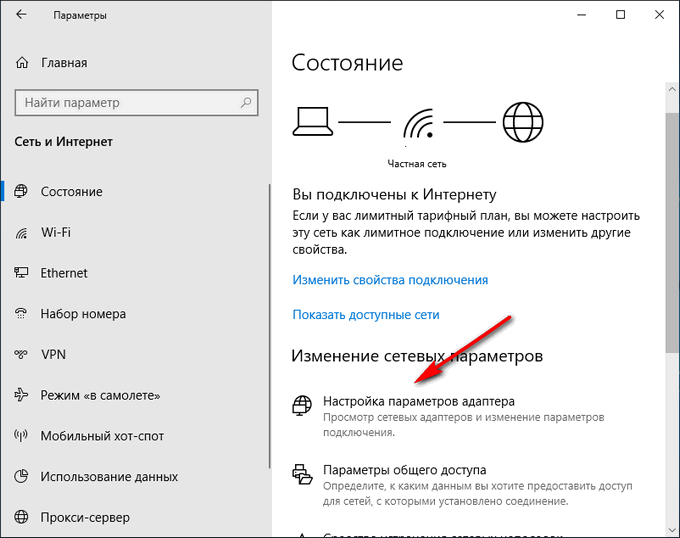
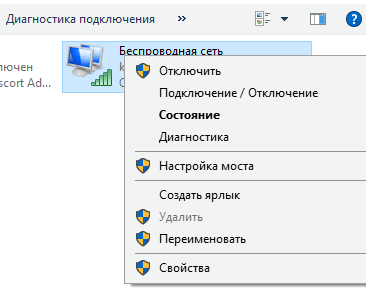
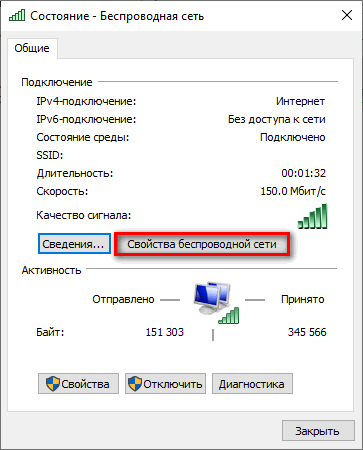
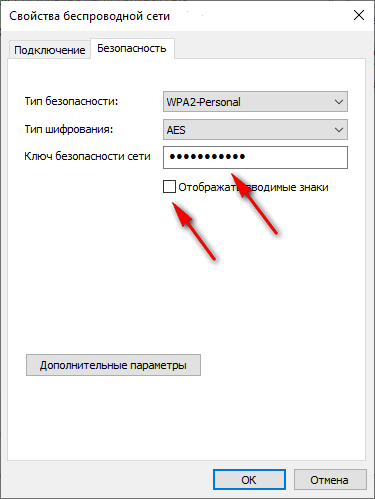

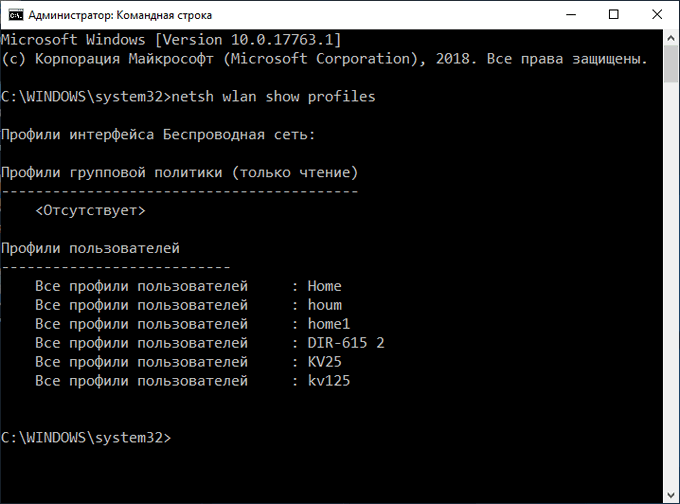
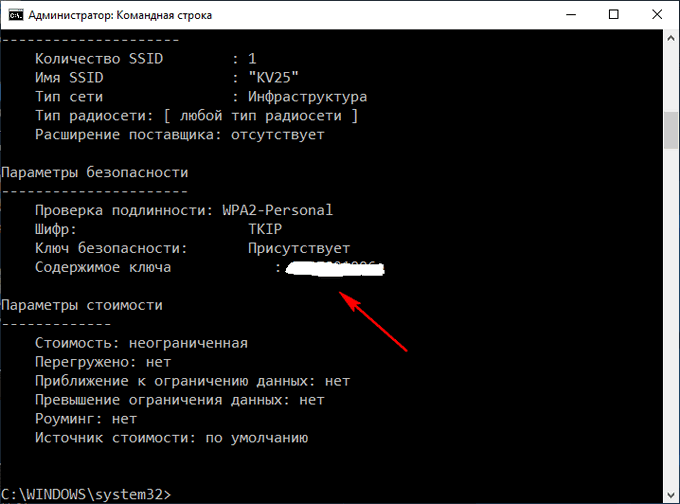
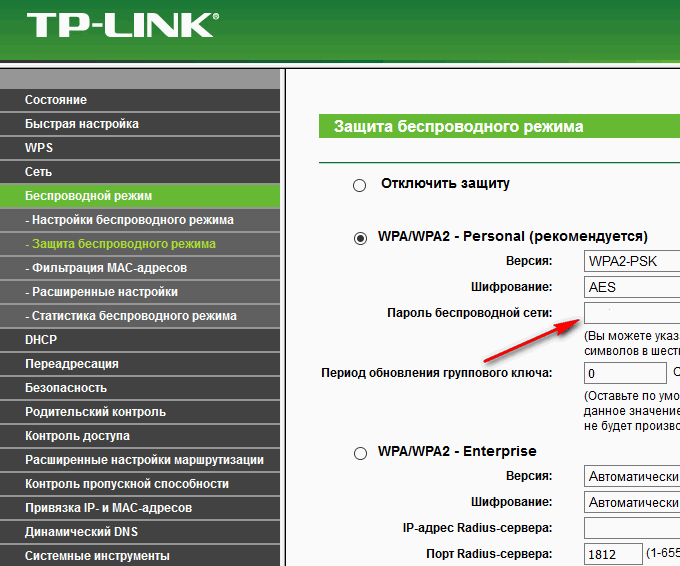







 Если по какой-то причине значок сети в области уведомлений не отображается, то это можно сделать через панель управления: Пуск>Панель управления>Центр управления сетями и общим доступом (при этом режим просмотра в панели управления должен быть выбран Мелкие значки).
Если по какой-то причине значок сети в области уведомлений не отображается, то это можно сделать через панель управления: Пуск>Панель управления>Центр управления сетями и общим доступом (при этом режим просмотра в панели управления должен быть выбран Мелкие значки).















