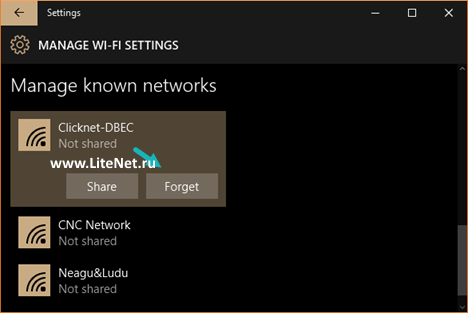Windows позволяет сохранить пароль, используемый для подключения к беспроводной Wi-Fi сети. Благодаря этому, если эта Wi-FI сеть оказалась в зоне досягаемости вашего сетевого адаптера, Windows может автоматически подключиться к ней, не запрашивая пароль. В этой статье мы покажем, как извлечь сохраненные пароли Wi-Fi сетей в Windows 10, перенести список сохраненных беспроводных сетей с ключами безопасности на другие компьютеры и как удалить (забыть) определенные WLAN.
В Windows 10 вы можете просмотреть не только пароль активной сети, но и пароли всех беспроводных сетей, к которым когда-либо подключалось ваше устройство.
Содержание:
- Просмотр пароля активного Wi-Fi подключения в Windows 10
- Как вывести сохранённые пароли Wi-Fi в Windows 10 через командную строку?
- Как вывести все сохраненные пароли Wi-Fi сетей с помощью PowerShell?
- Экспорт/импорт WLAN профилей в Windows
- Удалить сохраненную Wi-Fi сеть в Windows 10
Просмотр пароля активного Wi-Fi подключения в Windows 10
Если ваш компьютер подключен к Wi-Fi сети, вы можете посмотреть ее пароль (ключ) в панели управления:
- Нажмите Пуск -> Параметры -> Сеть и интернет -> Центр управления сетями и общим доступом -> Изменение параметров адаптера (Settings -> Network & Internet -> Status -> Network and Sharing Center -> Change adapter settings);
Чтобы сразу попасть раздел управления сетевыми адаптерами, достаточно выполнить команду ncpa.cpl.
- Щелкните правой кнопкой по вашему Wi-Fi адаптеру и выберите в меню пункт “Состояние” (Status);
- Перейдите на вкладку “Безопасность” (Security), выберите чекбокс “Отображать вводимые знаки” (Show characters);
- Ключ безопасности (пароль) подключенной (активной) Wi-Fi сети содержится в этом поле.
Как вывести сохранённые пароли Wi-Fi в Windows 10 через командную строку?
Выше мы показали, как найти пароль для текущего Wi-Fi подключения в Windows 10. Однако вы можете вывести пароль любой сети, к которой подключался ваш компьютер ранее. Эту информация доступна только в командной строке с помощью утилиты netsh.
При подключении к Wi-Fi сети Windows создает для нее WLAN профиль, содержащий имя сети (SSID), пароль (ключ безопасности) и ряд параметров безопасности Wi-Fi, используемых для подключения к точке доступа. Вы можете вывести список сохраненных WLAN профилей с помощью команды:
netsh wlan show profile
Чтобы получить информацию по профилю конкретной WLAN и сохраненный пароль, нужно указать ее SSID. Например:
netsh wlan show profile “Xiaomi_20F5” key=clear
Профиль Xiaomi_20F5 интерфейса Беспроводная сеть: ======================================================================= Применено: Все профили пользователей Сведения о профиле -------------------------- Версия: 1 Тип: Беспроводная локальная сеть Имя : Xiaomi_20F5 Выбор клавиш управления: Режим подключения: Подключаться автоматически Широковещательная сеть: подключаться, только если эта сеть ведет вещание. Автопереключение: не переключаться на другие сети. Случайный выбор MAC-адреса: выключен Параметры подключения --------------------- Количество SSID : 1 Имя SSID : "Xiaomi_20F5" Тип сети : Инфраструктура Тип радиосети: [ любой тип радиосети ] Расширение поставщика: отсутствует Параметры безопасности ---------------------- Проверка подлинности: WPA2-Personal Шифр: CCMP Проверка подлинности: WPA2-Personal Шифр: Нет данных Ключ безопасности: StrongPa$w01rd Параметры стоимости ------------- Стоимость: неограниченная Перегружено: нет Приближение к ограничению данных: нет Превышение ограничения данных: нет Роуминг: нет Источник стоимости: по умолчанию
Сохраненный пароль Wi-Fi сети указан в поле “Ключ безопасности”.
Windows хранит профили Wi-Fi сетей в каталоге %ProgramData%MicrosoftWlansvcProfilesInterfaces.
Как вывести все сохраненные пароли Wi-Fi сетей с помощью PowerShell?
С помощью PowerShell можно вывести список всех сохраненных сетей и паролей.
Однострочник PowerShell для вывода всех паролей WLAN профилей для русской версии Windows 10:
(netsh wlan show profiles) | Select-String ":(.+)$" | %{$name=$_.Matches.Groups[1].Value.Trim(); $_} | %{(netsh wlan show profile name="$name" key=clear)} | Select-String "Содержимое ключаW+:(.+)$" | %{$pass=$_.Matches.Groups[1].Value.Trim(); $_} | %{[PSCustomObject]@{ PROFILE_NAME=$name;PASSWORD=$pass }} | Format-Table –Wrap
Для английской версии Windows:
(netsh wlan show profiles) | Select-String ":(.+)$" | %{$name=$_.Matches.Groups[1].Value.Trim(); $_} | %{(netsh wlan show profile name="$name" key=clear)} | Select-String "Key ContentW+:(.+)$" | %{$pass=$_.Matches.Groups[1].Value.Trim(); $_} | %{[PSCustomObject]@{ PROFILE_NAME=$name;PASSWORD=$pass }} | Format-Table –Wrap
Чтобы сохранить все Wi-Fi пароли профилей WLAN в тестовый файл на рабочем столе, достаточно добавить в конце предыдущей команде конвейер:
| Format-Table -AutoSize | Out-File $env:USERPROFILEDesktopWiFiPass.txt
Экспорт/импорт WLAN профилей в Windows
Вы можете экспортировать настройки любого сохраненного WLAN профиля вместе с ключом безопасности Wi-Fi сети в XML файл и затем импортировать его на другой компьютер.
Для экспорта WLAN профиля используется команда:
netsh wlan export profile name="Xiaomi_20F5" key=clear folder=c:ps
Либо вы можете экспортировать все сохраненные профили беспроводных сетей (для каждого профиля создается отдельный xml файл с SSID в качестве имени):
netsh wlan export profile key=clear folder=c:ps
Теперь вы можете передать XML файлы с настроенными профилями на другой компьютер с Windows (или распространить их политиками) и импортировать сохраненные WLAN профили для всех пользователей компьютера командой:
netsh wlan add profile filename="c:psБеспроводная сеть-Xiaomi_20F5.xml" user=all
Или можно импортировать сохраненную Wi-Fi сеть только текущему пользователю:
netsh wlan add profile filename="c:psБеспроводная сеть-Xiaomi_20F5.xml" user=current
Теперь, если любая из импортированных Wi-Fi сетей окажется в пределах досягаемости беспроводного адаптера компьютера, он автоматически подключится к ней.
Удалить сохраненную Wi-Fi сеть в Windows 10
Вы можете удалить сохраненную сеть Wi-Fi через в параметрах Windows. Перейдите в раздел Сеть и Интернет -> Wi-Fi -> Управление известными сетями.
Перед вами появится список ранее сохраненных беспроводных профилей для ранее используемых сетей. Выберите SSID сети, которую нужно удалить и нажмите кнопку Забыть.
Также можно удалить (забыть) сохраненную Wi-Fi сеть из командной строки с помощью утилиты netsh. Укажите имя WLAN профиля, который вы хотите удалить, например:
netsh wlan delete profile name=”Rtkm25353”
Профиль "Rtkm25353" будет удален из интерфейса "Беспроводная сеть".
Если вы хотите удалить сразу все сохранённые Wi-Fi сети, выполните команду:
netsh wlan delete profile name=*
Если вы забыли пароль к сети Wi-Fi, его можно найти, если у вас есть другой компьютер с Windows, уже подключенный к сети Wi-Fi. Затем вы сможете использовать его на другом компьютере или устройстве для подключения к сети Wi-Fi.
-
На компьютере с Windows, подключенном к сети Wi-Fi, выполните одно из следующих действий в зависимости от того, какая версия Windows установлена.
-
В Windows 10 нажмите кнопку Пуск , а затем выберите Параметры > Сеть и Интернет > Состояние > Центр управления сетями и общим доступом.
-
В Windows 8.1 или 7 выполните поиск Сеть и, а затем выберите Центр управления сетями и общим доступом в списке результатов.
Чтобы узнать версию Windows на вашем компьютере, см. раздел Как узнать свою версию операционной системы Windows?
-
-
В Центре управления сетями и общим доступом рядом с пунктом Подключения выберите имя сети Wi-Fi.
-
В разделе «Состояние Wi-Fi» выберите Свойства беспроводной сети.
-
В разделе «Свойства беспроводной сети» откройте вкладку Безопасность, а затем установите флажок Отображать вводимые знаки.
Пароль сети Wi-Fi будет показан в поле «Ключ безопасности сети».
На другом компьютере или устройстве с Windows подключитесь к сети Wi-Fi как обычно и введите пароль при появлении соответствующего запроса. Дополнительные сведения о подключении к сети Wi-Fi на компьютере с Windows 10 см. в разделе Подключение к Интернету.
Нужна дополнительная помощь?
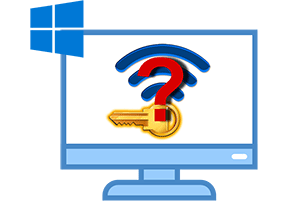
Пароль от Wi-Fi может быть как простым, так и весьма сложным. Но вот забывается он достаточно часто и это никак не зависит от того, какой степенью сложности он обладает. А всё дело в том, что зачастую введённый единожды на используемых компьютерах и смартфонах, он долгое время не требуется вовсе. И в конечном итоге благополучно «теряется».
Не стоит бить тревогу, пытаться «выцепить» данный пароль из интерфейса роутера, который, скажем прямо, далеко не всегда является дружелюбным для пользователя. Сохранённый пароль Wi-Fi можно «подчеркнуть» в Windows 10, при условии, конечно, что он там был ранее сохранён.
И это пошаговое руководство расскажет обо всех шагах и тонкостях, которые помогут вам узнать пароль от вашего Wi-Fi соединения.
Содержание:
- Узнаем вписанный ранее пароль от Wi-Fi в Windows 10
- Узнаём в Windows 10 сохранённый пароль от текущего Wi-Fi соединения
- Узнаём сохранённый в Windows 10 пароль от Wi-Fi сети, к которой ранее подключались
Тут надо сказать, что если в данный момент вы подключены к данной Wi-Fi сети, то инструкция будет с одними шагами, а если вам необходимо узнать сохранённый пароль от той сети, к которой вы подключались ранее, но теперь она недоступна, то описанные шаги будут иными.
Узнаём в Windows 10 сохранённый пароль от текущего Wi-Fi соединения
- Будучи подключёнными к той Wi-Fi сети, от которой требуется узнать пароль, наведите курсор мышки на иконку беспроводной сети в трее Windows 10, а после кликните по ней правой клавишей. Далее выберите пункт «Открыть Параметры сети и Интернет».
- Будет высвечено окно «Состояние». Найдите в нём пункт «Центр управления сетями и общим доступом» и кликните.
- В блоке просмотра активных сетей в графе Подключения: щёлкните мышкой по имени вашей Wi-Fi сети. В примере на изображении это сеть под именем Home.
- Откроется окно, в котором будет представлена информация о данном соединении. В нём кликните по кнопке Свойства беспроводной сети.
- В очередном открытом окне будет иметься две вкладки, нажмите на вкладку под именем Безопасность.
И здесь вам останется только лишь поставить галочку, и вы увидите сохранённый пароль от вашей Wi-Fi сети. Просто, не правда ли!?
Узнаём сохранённый в Windows 10 пароль от Wi-Fi сети, к которой ранее подключались
Второй описываемый способ чуточку сложнее, но благодаря приведённой инструкции у вас всё обязательно получится.
- Дабы выполнить задуманное, нам необходимо воспользоваться командной строкой. Вызовем в Windows 10 мы её следующим образом: нажмём на кнопку с изображением лупы и во всплывшем меню в строке поиска введём «Командная строка» (без кавычек), а после осуществим клик правой клавишей мышки и в выведенном меню нажмём «Запуск от имени администратора».
- Теперь в данное окно потребуется ввести следующую команду:
И нажать кнопку на клавиатуре под именем Enter.
Данная команда в текстовом виде выведет нам список всех Wi-Fi соединений, к которым подключался компьютер.
- Как мы можем видеть на предыдущем шаге, нашлось несколько сохранённых Wi-Fi подключений. Теперь мы узнаем пароль к одной из них.
Для этого необходимо ввести команду, в которой должно указываться имя сохранённого соединения. В примере это будет work. В вашем случае, естественно, замените имя из того списка сохранённых соединений, что высветится у вас.
netsh wlan show profile "work" key=clear
И нажмём Enter.
Будет выведена информация о Wi-Fi подключении. В блоке «Параметры безопасности» напротив пункта «Содержимое ключа» будет тот самый заветный пароль, который мы желали узнать.
Вот и всё. Мы выполнили поставленную задачу. Остались вопросы? Рад вас видеть в комментариях.
Вы забыли пароль своего домашнего или офисного Wi-Fi? Вероятно, вы не помните его, потому что он был сохранен на вашем устройстве, а вы не использовали его в какое-то время. Подобная ситуация возникает довольно часто. Посмотреть пароль от WiFi можно на странице конфигурации вашего роутера. Но, скорее всего, у вас может не быть доступа к настройкам маршрутизатора. Второй способ — посмотреть пароль непосредственно в Windows 10.
В этом статье рассмотрим 2 способа извлечь сохраненные пароли Wi-Fi с компьютеров под управлением Windows 10. Оба способа могут показать пароль от сети WiFi, только если он был сохранен на вашем компьютере, и вы должны подключиться к сети Wi-Fi, чтобы посмотреть свой пароль.
Если в настоящее время вы подключены к сети Wi-Fi, для которой вы хотите восстановить забытый пароль, используйте первый способ. И если вы не подключены, но сетевые учетные данные сохраняются на вашем устройстве, перейдите сразу к второму способу.
Способ 1, посмотреть пароль Wi-Fi с помощью Параметров Windows.
Это самый простой способ просмотреть сохраненный пароль для сети Wi-Fi, к которому вы подключены.
1. Откройте «Параметры», затем перейдите в раздел «Сеть и Интернет», а затем нажмите ссылку «Центр управления сетями и общим доступом» (см. картинку ниже).
2. В активных сетях найдите свою сеть Wi-Fi и кликните по ней, чтобы открыть новый диалог.
3. В этом диалоговом окне нажмите «Свойства беспроводной сети», чтобы открыть еще один диалог.
4. Перейдите на вкладку «Безопасность», в поле «Ключ безопасности сети» установите флажок «Отображать вводимые знаки», чтобы открыть пароль.
То, что вы увидите в поле «Ключ безопасности сети» и есть пароль, который ваш компьютер использует для подключения к вашей сети Wi-Fi. Теперь, когда вы вспомнили его, вы можете поделиться им с кем угодно.
Способ 2 используем Windows PowerShell CMD для просмотра пароля беспроводной сети.
Если вы ранее подключались к определенной сети Wi-Fi, но не подключены прямо сейчас, вы можете использовать этот способ. Он включает в себя простые команды CMD, Windows PowerShell , которые позволяют посмотреть пароль.
1. Откройте PowerShell или Командную строку (см. как) и введите следующую команду.
netsh wlan show profile
Команда выведет на экран список всех известных сетей Wi-Fi. Обратите внимание на имя профиля, для которого вы хотите посмотреть сохраненный пароль.
2. Используйте следующую команду для просмотра пароля. Замените «Имя_Профиля» на имя сети, полученное в предыдущем шаге (без кавычек).
netsh wlan show profile «Имя_Профиля» key=clear
Команда покажет много деталей об этой сети Wi-Fi. Вы можете посмотреть пароль в пункте «Параметры безопасности» в поле «Содержание ключа». Это даст вам информацию, которую вы искали. Помните, что вам не обязательно подключаться к этой сети Wi-Fi, если вы используете CMD для просмотра своего пароля.
Итак, все это касалось просмотра сохраненных паролей Wi-Fi на вашем компьютере под управлением Windows 10. Я уверен, что существуют несколько сторонних инструментов, которые позволят вам сделать то же самое. Но поскольку это очень простой способ, вы можете следовать этому руководству и делать это сами. Вам не надо быть опытным пользователем, а команды PowerShell CMD, очень просты.
Если вы использовали какой-либо другой способ или инструмент, сообщите нам об этом в разделе комментариев ниже.
Вам может пригодиться: Как просмотреть сохраненные пароли Wi-Fi в Windows 11
Как поделиться с друзьями паролем от Wi-Fi с помощью QR-кода
Содержание
- 1 Как посмотреть пароль Вай-Фая на подключенном компьютере
- 2 Сохраненные пароли WiFi в windows 10
- 3 Содержание:
- 4 Узнаем вписанный ранее пароль от Wi-Fi в Windows 10
- 5 Узнаём в Windows 10 сохранённый пароль от текущего Wi-Fi соединения
- 6 Узнаём сохранённый в Windows 10 пароль от Wi-Fi сети, к которой ранее подключались
Типичная и до боли знакомая многим пользователям проблема — забыл пароль WiFi. А тут вдруг резко возникла необходимость подключить ещё один компьютер или телефон к беспроводной сети. И что делать?! Можно конечно же залезть в настройки роутера и посмотреть там. Но есть способ быстрее и проще — Вы можете посмотреть пароль WiFi в Windows 10. Главное, чтобы этот ПК или ноутбук уже к данной сети был подключен или хотя бы подключался ранее.
Как посмотреть пароль Вай-Фая на подключенном компьютере
Где найти пароль на подключенном к WiFi компьютере под управлением Windows 10? Зайдите в параметры системы и откройте раздел Сеть и Интернет. Появится окно такого вида:
Переходим в подраздел Wi-Fi, где кликаем по ссылке Настройка параметров адаптера. Виндовс 10 покажет нам список сетевых подключений, имеющихся в системе. Открыть его также можно нажав комбинацию клавиш Win+R и введя в появившемся окошке «Выполнить» команду ncpa.cpl.
Теперь в списке найдите свою беспроводную сеть. Кликните по ней правой кнопкой и выберите пункт меню Состояние. Откроется окно отображающее состояние данного подключения.
Нам надо нажать на кнопочку Свойства беспроводной сети. И снова появится ещё одно окно! Ну так уж Windows 10 устроена. Так вот в очередном окне свойств беспроводной сети на вкладке «Безопасность» нужно поставить галку «Отображать вводимые знаки». Чуть выше, в поле «Ключ безопасности сети» будет показан пароль для этой сети WiFi.
Сохраненные пароли WiFi в windows 10
А вот если Вы в данный момент почему-то не можете подключиться к интересующей сети, но когда-либо раньше к ней подключались, то тогда Вы можете посмотреть сохраненные пароли от WiFi в сохранённых профилях Windows 10. Как это сделать?! Да очень просто! О Для этого откройте командную строку (или Windows PowerShell) с правами «Администратора».
После того, как откроется окно командной строки, введите там командочку:
netsh wlan show profile name=имя_сети key=clear
Например, в моём случае, имя сети — cherdak, соответственно команда будет выглядеть вот так:
netsh wlan show profile name=cherdak key=clear
Результат её выполнения выглядит следующим образом:
В выводе содержится куча прочей и нам не нужной разной технической информации. Найдите строчку «Содержимое ключа» — именно в ней будет написан сохранённый в windows 10 пароль своего WiFi. Вот так!
| Последние добавленные статьи |
|---|
|
- Лохотрон в Сети
- Как придумать пароль?
- Как нарисовать уникальный аватар
- Типы лицензий программного обеспечения
- На страже зрения и нервов
- Ошибка в Windows 8.1: The boot configuration data file is missing some required information
- AHCI, или как использовать преимущества Serial ATA
- Неожиданный успех: Впечатления от игры Ninja Blade
- Как удалить значок «Получить Windows 10?»
- Перехват данных, кто, где и как?
—>
Как в Windows 10 удалить список сохраненных WiFi сетей?
07.07.2015
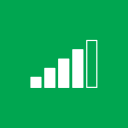
Цель этой статьи — дать полноценный ответ на этот вопрос.
Как обычно, существует два варианта: простой — с помощью интерфейса Windows и более сложный, с помощью командной строки, однако, второй вариант предусматривает так же удаление всех известных сохраненных WiFi сетей одной командой.
Вариант №1: удаление WiFi сети с помощью интерфейса Windows.
Нажмите кнопку «ПУСК» и найдите там приложение «Параметры» (Settings). В появившемся окне необходимо выбрать «Сеть и интернет» (Network&Internet), после чего в панели с левой стороны необходимо выбрать WiFi.
В открывшемся окне «Управление известными сетями» (Manage known networks) будет предоставлен список всех известных на данный момент WiFi сетях. Дальше все просто — выбираете ненужную вам сеть, кликаете правой кнопкой мыши по ней и нажимаете «Забыть» (Forget).
Как вы видите, процедура удаление известных WiFi сетей первым способом весьма проста и не требует никаких дополнительных знаний.
Вариант №2: удаление WiFi сетей с помощью командной строки.
Этот вариант чуть сложнее, так как необходимо уметь пользоваться функциями «Копировать текст» и «Вставить текст» (из этой инструкции), или по крайней мере необходимо напечатать команду.
Итак, запускам командную строку (WinKey+R -> CMD) и в ней вводим команду:
netsh wlan show profiles
Отображенный в результате выполнения команды список — это список всех сохраненных профилей WiFi. Теперь, для того, что бы удалить один из них, необходимо ввести команду:
netsh wlan delete profile name = «имя_профиля»
Имя профиля надо брать, конечно же из первого, полученного нами списка.
Как видите, второй вариант чуть сложнее, однако, тоже не требует особых знаний и умений.
А как же удалить абсолютно все известные WiFi сети в Windows 10?
Это делается всего лишь одной командой: запускаем командную строку (WinKey+R -> CMD) и в ней вводим команду:
wlan delete profile name=* i=*
Таким образом можно удалить абсолютно все сохраненные профили WiFi в Windows 10.
Понравилась статья — поделись ею в соцсетях кнопкой ниже — тебе не сложно, а автору — приятно!
Приветствую!
Пароль от Wi-Fi может быть как простым, так и весьма сложным. Но вот забывается он достаточно часто и это никак не зависит от того, какой степенью сложности он обладает. А всё дело в том, что зачастую введённый единожды на используемых компьютерах и смартфонах, он долгое время не требуется вовсе. И в конечном итоге благополучно «теряется».
Не стоит бить тревогу, пытаться «выцепить» данный пароль из интерфейса роутера, который, скажем прямо, далеко не всегда является дружелюбным для пользователя. Сохранённый пароль Wi-Fi можно «подчеркнуть» в Windows 10, при условии, конечно, что он там был ранее сохранён.
И это пошаговое руководство расскажет обо всех шагах и тонкостях, которые помогут вам узнать пароль от вашего Wi-Fi соединения.
Содержание:
Узнаем вписанный ранее пароль от Wi-Fi в Windows 10
Тут надо сказать, что если в данный момент вы подключены к данной Wi-Fi сети, то инструкция будет с одними шагами, а если вам необходимо узнать сохранённый пароль от той сети, к которой вы подключались ранее, но теперь она недоступна, то описанные шаги будут иными.
Узнаём в Windows 10 сохранённый пароль от текущего Wi-Fi соединения
- Будучи подключёнными к той Wi-Fi сети, от которой требуется узнать пароль, наведите курсор мышки на иконку беспроводной сети в трее Windows 10, а после кликните по ней правой клавишей. Далее выберите пункт «Открыть Параметры сети и Интернет».
Будет высвечено окно «Состояние». Найдите в нём пункт «Центр управления сетями и общим доступом» и кликните.
В блоке просмотра активных сетей в графе Подключения: щёлкните мышкой по имени вашей Wi-Fi сети. В примере на изображении это сеть под именем Home.
Откроется окно, в котором будет представлена информация о данном соединении. В нём кликните по кнопке Свойства беспроводной сети.
В очередном открытом окне будет иметься две вкладки, нажмите на вкладку под именем Безопасность.
И здесь вам останется только лишь поставить галочку, и вы увидите сохранённый пароль от вашей Wi-Fi сети. Просто, не правда ли!?
Узнаём сохранённый в Windows 10 пароль от Wi-Fi сети, к которой ранее подключались
Второй описываемый способ чуточку сложнее, но благодаря приведённой инструкции у вас всё обязательно получится.
-
Дабы выполнить задуманное, нам необходимо воспользоваться командной строкой. Вызовем в Windows 10 мы её следующим образом: нажмём на кнопку с изображением лупы и во всплывшем меню в строке поиска введём «Командная строка» (без кавычек), а после осуществим клик правой клавишей мышки и в выведенном меню нажмём «Запуск от имени администратора».
Теперь в данное окно потребуется ввести следующую команду:
И нажать кнопку на клавиатуре под именем Enter.
Данная команда в текстовом виде выведет нам список всех Wi-Fi соединений, к которым подключался компьютер.
Как мы можем видеть на предыдущем шаге, нашлось несколько сохранённых Wi-Fi подключений. Теперь мы узнаем пароль к одной из них.
Для этого необходимо ввести команду, в которой должно указываться имя сохранённого соединения. В примере это будет work . В вашем случае, естественно, замените имя из того списка сохранённых соединений, что высветится у вас.
И нажмём Enter.
Будет выведена информация о Wi-Fi подключении. В блоке «Параметры безопасности» напротив пункта «Содержимое ключа» будет тот самый заветный пароль, который мы желали узнать.
Вот и всё. Мы выполнили поставленную задачу. Остались вопросы? Рад вас видеть в комментариях.
В свою очередь, Вы тоже можете нам очень помочь.
Просто поделитесь статьей в социальных сетях с друзьями.
Поделившись результатами труда автора, вы окажете неоценимую помощь как ему самому, так и сайту в целом. Спасибо!
Забыть пароли Wi-Fi может быть настоящей болью. К сожалению для меня, это случается чаще, чем я бы хотел признаться. Однако забыть пароль Wi-Fi не должно быть большой проблемой. Это потому, что есть простой способ узнать пароль вашего текущего Wi-Fi-соединения в Windows 10. Вы даже можете просмотреть сохраненные пароли Wi-Fi для других сетей, к которым вы подключались в прошлом. Так что, если вы не можете вспомнить свой пароль, не волнуйтесь, потому что вот как вы можете найти сохраненные пароли Wi-Fi в Windows 10.
В этой статье мы покажем вам два метода поиска пароля Wi-Fi в Windows 10. Первый будет использовать Настройки сети на вашем ПК с Windows 10, а для второго потребуется командная строка. Оба метода работают для частных сетей, общедоступных Wi-Fi и мобильных точек доступа. Итак, без лишних слов, давайте посмотрим, как вы можете увидеть все сохраненные пароли Wi-Fi на вашем компьютере с Windows 10.
-
Найдите пароль Wi-Fi с помощью настроек сети
Используя настройки сети, вы можете просмотреть пароль Wi-Fi для сети, к которой вы в данный момент подключены. Вот как это сделать:
1. Сначала найдите «панель управления» на панели поиска Windows. Откройте панель управления и нажмите «Центр управления сетями и общим доступом».
Примечание. Если вы не можете найти «Центр управления сетями и общим доступом», это может быть связано с тем, что вы используете представление «Категория» на панели управления. Либо измените его на «Маленькие значки», используя раскрывающееся меню «Просмотр по» в правом верхнем углу, либо перейдите в «Сеть и Интернет -> Просмотр состояния сети и задач» в режиме просмотра по категориям.
2. Теперь нажмите «Изменить настройки адаптера» на левой боковой панели.
3. Затем дважды щелкните целевой адаптер Wi-Fi, чтобы открыть окно состояния Wi-Fi для этого подключения.
4. В окне «Состояние Wi-Fi» нажмите кнопку «Свойства беспроводной сети». На следующей странице перейдите на вкладку «Безопасность».
5. Наконец, установите флажок «Показать символы», чтобы увидеть пароль Wi-Fi (т. Е. Ключ безопасности сети) для вашей текущей сети.
-
Найдите пароль Wi-Fi с помощью командной строки
Используя интерфейс командной строки, вы можете найти пароль не только для вашей активной сети Wi-Fi, но и для всех сохраненных сетей на вашем ПК с Windows 10. Вот как это сделать:
1. Сначала откройте командную строку в режиме администратора на компьютере с Windows 10. Для этого найдите «cmd» в строке поиска и нажмите «Запуск от имени администратора».
2. Теперь введите netsh wlan show profile и нажмите Enter. Эта команда отобразит список всех сетей, пароли которых сохранены на вашем ПК.
3. Теперь выберите сеть Wi-Fi, пароль которой вы хотите увидеть. Затем введите следующую команду и нажмите Enter: netsh wlan show profile name = «xyz» key = clear. Вы можете увидеть сохраненный пароль в разделе «Ключевое содержимое». Замените «xyz» на имя сети Wi-Fi, пароль которой вы пытаетесь найти.
Никогда не беспокойтесь о том, чтобы забыть свои пароли к сети Wi-Fi
Надеюсь, что приведенное выше руководство поможет вам найти давно забытые пароли Wi-Fi на вашем компьютере с Windows 10. Теперь, когда вы получили свой пароль Wi-Fi, узнайте, как поделиться паролем Wi-Fi с помощью QR-кодов или исправить проблемы с сетевым подключением в Windows 10. Придерживаясь Wi-Fi, узнайте больше о стандарте Wi-Fi 6E и лучшие маршрутизаторы Wi-Fi 6 / 6E, которые вы можете купить прямо сейчас. Наконец, ознакомьтесь с некоторыми из наших других руководств по Windows 10, в том числе о том, как вручную создать точку восстановления системы и как удалить всю рекламу из Windows 10.
Если вы не знаете, сети Wi-Fi, сохраненные в Windows, можно восстановить двумя способами. Один будет использовать графический интерфейс, обращаясь к различным разделам, а другой — использовать серию команд. Еще одно соображение перед началом заключается в том, что для выполнения этого руководства мы собираемся использовать Windows 10, а для других предыдущих версий необходимо изменить некоторые шаги.
Содержание
- Восстановление сохраненных сетей Wi-Fi с помощью графического интерфейса
- Просмотр пароля Wi-Fi с помощью графического интерфейса Windows 10
- Восстановление сетей Wi-Fi, сохраненных командами
Этот метод, который мы объясняем ниже, действителен до тех пор, пока мы хотим восстановить сохраненные пароли сети Wi-Fi, которые мы используем в данный момент. В гипотетическом случае, когда нам нужно восстановить ключ, к которому мы были подключены, мы должны сделать это с помощью команд и четко указать имя или SSID этой сети Wi-Fi.
Начнем с того, что узнаем пароль той сети Wi-Fi, к которой мы подключены, с помощью графического интерфейса Windows. В правом нижнем углу, на месте, где у нас есть дата и время, слева мы увидим значок Wi-Fi. Если мы наведем на него курсор, он предоставит нам определенную информацию, такую как имя этой сети. Таким образом, я смог заметить, что сеть Wi-Fi, к которой я подключен, называется NETWORK_2, как вы можете видеть позже.
Следующее, что мы собираемся сделать, это перейти к значку Wi-Fi и нажать правую кнопку мыши.
После того, как это будет сделано, среди вариантов, которые он нам предлагает, мы выберем Откройте Cеть и настройки Интернета .
Другой способ попасть на тот же сайт:
- Windows стартовое меню.
- Мы печатаем Конфигурация и нажмите enter.
- Затем мы ищем Сеть и Интернет и жмем ввод.
В обоих случаях мы получим тот же экран, показанный ниже. Мы ссылаемся на Конфигурация в Сеть и Интернет раздел и в Статус раздел. Здесь подтверждается, что моя сеть — это NETWOK_2, это та, над которой мы собираемся работать, и та, в которой мы хотим получить ключ.
Однако нас интересует другой раздел, в данном случае это Wi-Fi , который мы собираемся нажать.
Однажды внутри Wi-Fi справа у вас есть связанные параметры конфигурации . Здесь нас интересует раздел, который мы собираемся использовать: Центр управления сетями и общим доступом .
Затем мы перейдем к такому экрану, как этот, где нам нужно будет выполнить ряд действий.
Что нам нужно сделать, это следующее:
- Заходим в раздел Тип доступа подключений что вы указали оранжевой стрелкой.
- Здесь мы должны поместить курсор на СЕТЬ_2, о которой мы уже упоминали ранее. В вашем случае, очевидно, у него будет другое имя сети Wi-Fi или SIDD.
- Переходим к двойному щелчку по названию нашей сети Wi-Fi.
Пришло время узнать пароль одной из сетей Wi-Fi, сохраненных в Windows, к которой мы подключены. Этому мы посвятим эксклюзивный раздел, следующий за ним.
Просмотр пароля Wi-Fi с помощью графического интерфейса Windows 10
Пришло время дважды щелкнуть мышью по имени SSID нашей сети. Вы отметили это красной рамкой.
Затем появится такой экран:
Следующий шаг, который мы должны сделать, — это нажать на Свойства беспроводной кнопка. Затем мы перейдем к этому экрану:
Здесь все, что нам нужно сделать, это нажать на Охранник таб. Тогда мы увидим следующую информацию:
В том месте, где говорится Ключ безопасности сети, пароль нашей сети Wi-Fi скрыт точками. Если мы хотим узнать пароль, мы должны нажать на Показать символы . Следует иметь в виду, что этот желто-синий значок указывает на то, что требуются права администратора. Пример получения этого ключа — использование учетной записи этого типа.
Как только мы нажмем на поле, которое у вас есть в красном поле выше, вы сможете увидеть пароль.
На этом мы завершаем восстановление ключей с помощью графического интерфейса Windows 10, когда мы подключены к этой сети Wi-Fi.
Восстановление сетей Wi-Fi, сохраненных командами
Наш компьютер мог быть подключен ко многим различным сетям Wi-Fi, к которым мы подключены прямо сейчас. Классическим примером, в котором у нас может быть много сохраненных сетей Wi-Fi, может быть наш ноутбук. Мобильность этого типа оборудования позволяет использовать его в разных местах и Wi-Fi сети. В этом смысле, чтобы восстановить пароли сохраненных сетей Wi-Fi, к которым мы не подключены в данный момент, нам придется делать это с помощью команд.
Поэтому важно знать точное имя этой сети Wi-Fi, потому что в противном случае мы записываем то, чего нет. Если мы хотим выполнять команды в Windows, мы сделаем это следующим образом:
- Мы идем в Меню Пуск .
- Там пишем Командная строка и щелкните по названию. Другая возможность — ввести CMD и нажмите enter.
В этот момент появится такой экран, на котором вы можете ввести ряд команд.
Первое, что мы собираемся сделать, это выяснить количество сохраненных сетей Wi-Fi, которые мы сохранили в Windows. Для выполнения этого действия мы воспользуемся следующей командой:
netsh wlan show profile
Вот пример профилей сетей Wi-Fi, сохраненных на моем ноутбуке:
Как мы упоминали ранее, важно четко понимать ключ Wi-Fi, который мы хотим восстановить, особенно когда у нас много сохраненных профилей. В моем случае я выберу СЕТЬ.
Если мы хотим увидеть пароль сети Wi-Fi, нам нужно будет выполнить следующую команду:
netsh wlan show profile name=nombrederedWiFi key=clear
Итак, мы начинаем с копирования команды, как я сказал выше. Единственное, что мы должны принять во внимание, это заменить Имя сети Wi-Fi с названием сети Wi-Fi, пароль которой мы хотим узнать. В этом примере Имя сети Wi-Fi эквивалент сети Wi-Fi «СЕТЬ».
Это пример с синтаксисом команды перед ее выполнением:
Затем, после нажатия клавиши Enter для выполнения команды, мы получим следующие результаты:
Наконец, в » Основной контент », Вы можете получить этот пароль для сети Wi-Fi, которую вы ищете.
У многих из нас избирательная память, поэтому мы можем много раз выходить из строя, , и ключ к нашему Wi-Fi не является исключением . По этой причине, если вы потеряли пароль беспроводной сети, мы приглашаем вас продолжить чтение.
Здесь мы покажем вам шаги, необходимые для восстановления пароля , потому что наши компьютеры имеют лучшую память, чем мы, и сохраняют пароли сетей, к которым он подключен.
Мы обучаем вас двум методам доступа, один из которых более практичен, чем другой, но в конце концов вы решите сами . И если вам не удалось восстановить его в нашем последнем разделе, мы покажем вам, как подключиться к заводскому паролю.
Шаги, чтобы узнать ключ ко всем сетям WiFi, сохраненным в вашей Windows 10, просто и быстро
Существует два очень эффективных способа изменить пароль вашего WiFi-роутера. Оба они просты в применении, хотя второму нужны определенные понятия базовых вычислений, но они не являются чем-то другим. Здесь мы объясняем оба:
Из сети и центра общего доступа
Мы можем видеть , какие сети зарегистрированы на нашем компьютере. Самый простой и практичный способ-это посмотреть их из сети и поделиться в центре, чтобы узнать, как читать ниже:
- На панели задач, которую мы видим в нижней части окна, мы видим значок Wi-Fi или подключение к Интернету , нажимаем правой кнопкой мыши на значок, затем мы Он покажет список из двух вариантов, из которых мы выберем только тот, который гласит «Настройки открытой сети и Интернета».
- Хотя мы также можем ввести «Конфигурация сети» через «Конфигурация Windows» и нажать «Сеть». и Интернет.”
- Выбрав «Конфигурация сети и Интернета» , перейдите на вкладку «Wi-Fi» , расположенную в правом меню. Но мы должны знать, что если наш компьютер является настольным компьютером и не настроен для беспроводных сетей, он не появится, поэтому, перейдя к последнему варианту, нажмите «Центр сетевых и общих ресурсов».
- После предыдущего шага нам будет показан экран с несколькими опциями. Мы увидим раздел под названием «Просмотр активных сетей» , а справа от него появится еще один вариант с надписью «Подключения» , в котором мы можем нажать на название Wifi. к которому мы подключены или к которому мы хотим видеть пароль.
- Затем откроется окно, в котором будут показаны несколько свойств выбранной нами сети Wi-Fi. Перейдите на вкладку «Безопасность» , где мы затем выберем третий вариант, который называется «Ключ безопасности сети».
- Чтобы изменить символы на буквы и цифры (наш код) обозначают маркер «Показать символы» , расположенный под полем, в котором отмечен код.
С терминала W10
Из терминала Windows мы можем сделать много вещей, которые соответствуют конфигурации системы, включая возможность просмотра сохраненных паролей, это объясняется ниже:
- Сначала мы переходим в поисковую систему Windows, там пишем «Командная строка», некоторые компьютеры не запрашивают одобрение действия, поэтому, если мы являемся администраторами компьютера, мы можем дать его без проблем.
- В этом системном приложении нам нужно будет правильно писать команды, чтобы мы могли показать пароли сетей, которые мы сохранили на нашем компьютере.
- Как только мы откроем «Командная строка» нам нужно будет ввести команду «netsh wlan show profile» (без кавычек), как мы видим на изображении ниже.
- Когда команда будет обработана и принята, нам будет показан список всех сетей Wi-Fi, пароль которых был сохранен на нашем устройстве.
- После того, как все пароли будут показаны, мы напишем команду “netsh wlan показать имя профиля = ключ имени профиля = очистить », но заменив « имя профиля » именем Wi-Fi, для которого мы хотим знать пароль.
- Имя, которое мы собираемся написать, должно быть одним из тех, которые появляются в списке, который мы получили из предыдущей команды. Наконец, мы увидим категорию с надписью «Содержимое ключа» , в которой выбранный пароль сети будет отображаться полностью.
Как я могу сбросить пароль, полученный на фабрике WiFi, если я забыл текущий?
Возможно, мы не раз забыли, какой пароль нашего Wi-Fi , однако существует множество решений, все простых и практичных, как и предыдущие.
Каждый маршрутизатор или модем Wifi поставляется с заводским паролем, который можно найти на задней панели устройства или в коробке, в которой он был при покупке. Введите его больше не так, не позволит нам подключиться к сети , поэтому мы должны найти кнопку сброса, которая в основном находится на задней панели устройства (модем или маршрутизатор), и нажать ее примерно на 10 секунд. р>
Когда мы это сделаем, мы увидим, как маршрутизатор перезагружается, с этого момента Wi-Fi был восстановлен с завода, поэтому имя будет таким же, как и на заводе, а также пароль. Введите пароль, найденный в поле, и выходите в сеть спокойно.