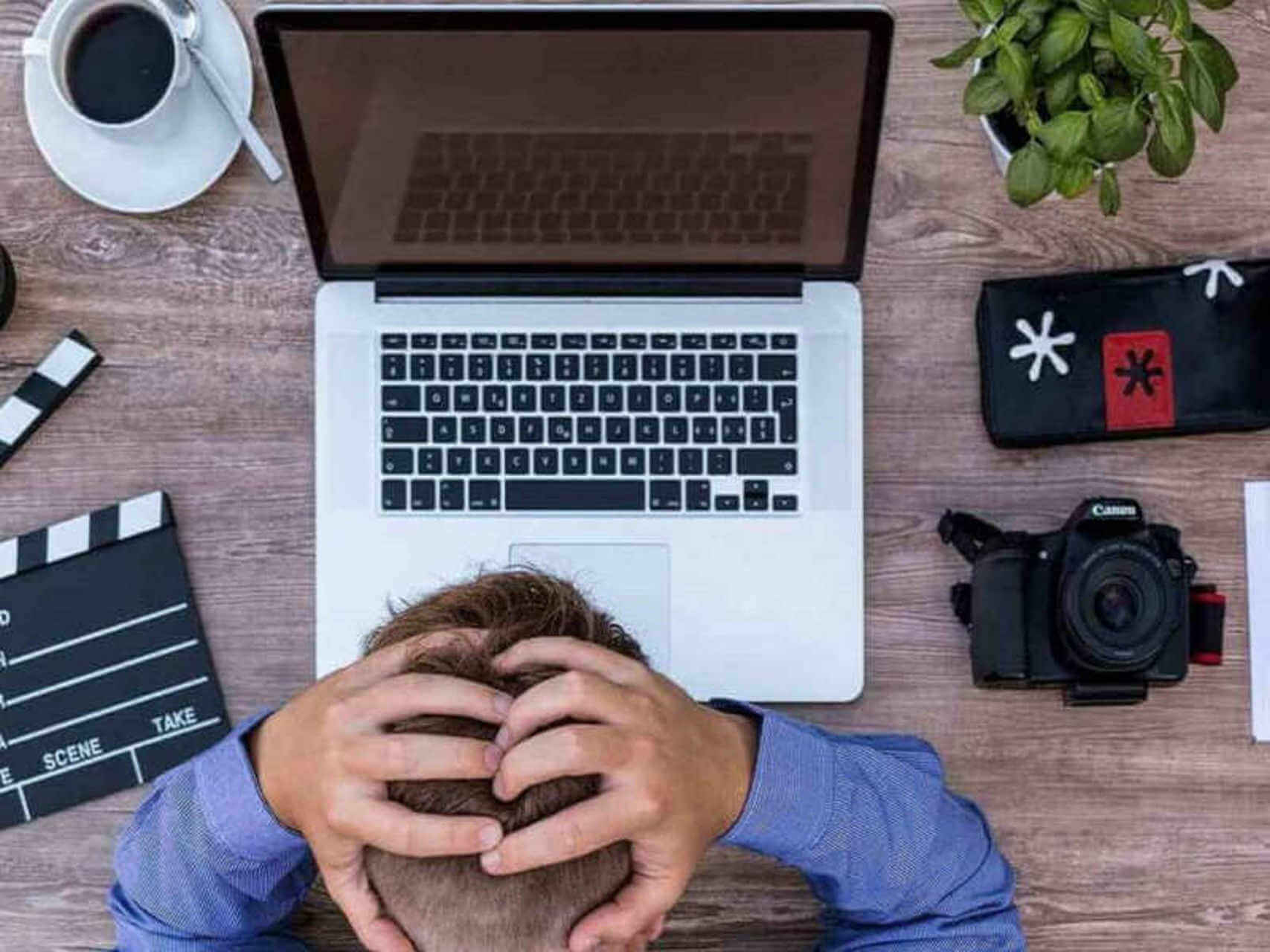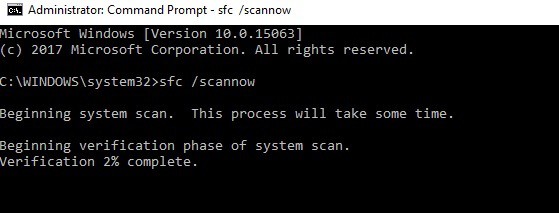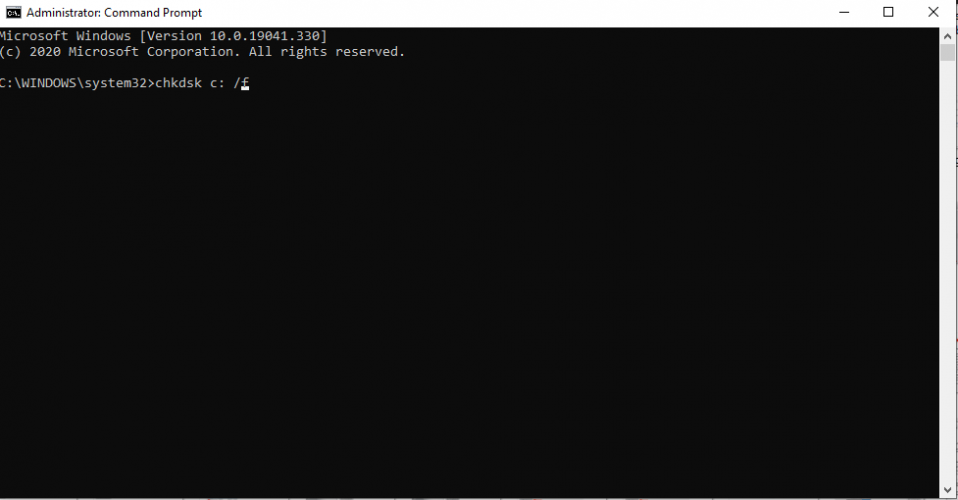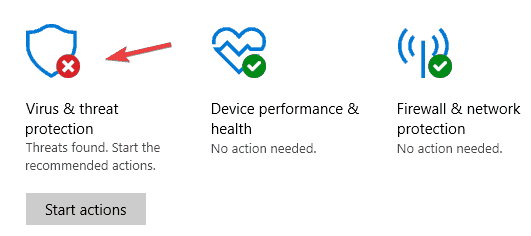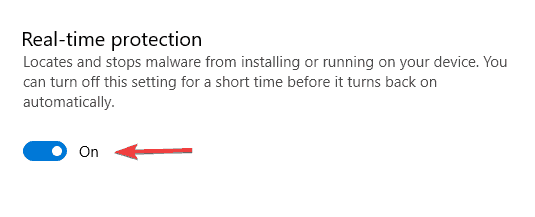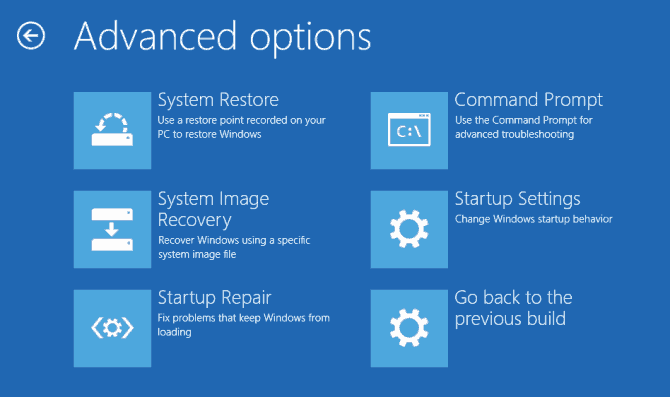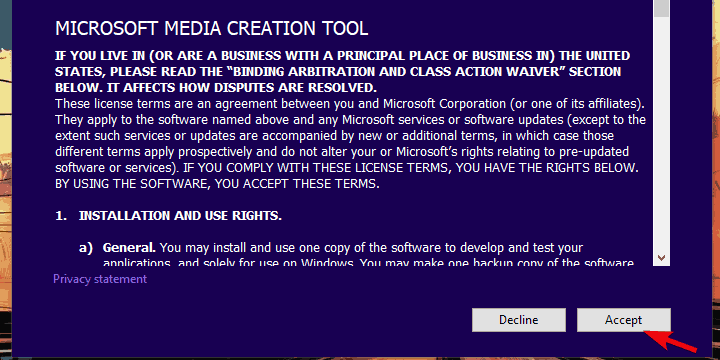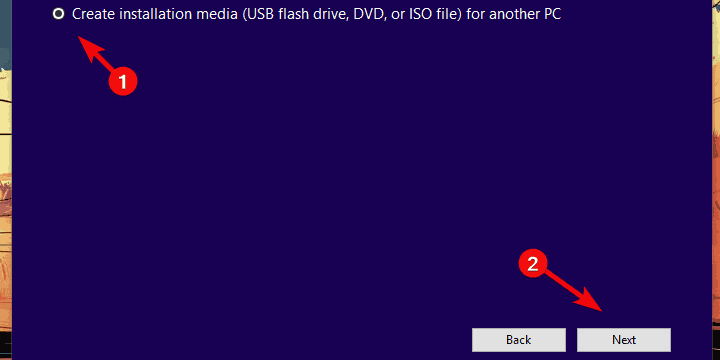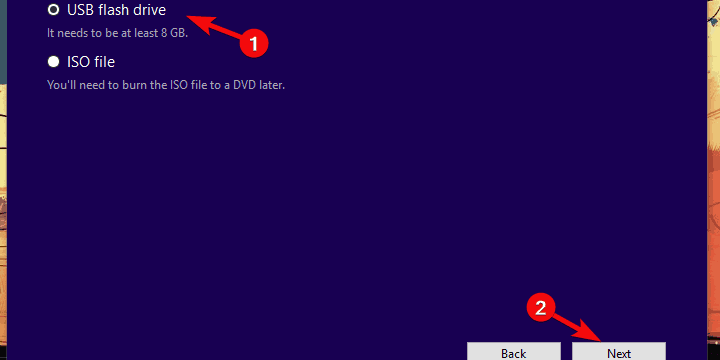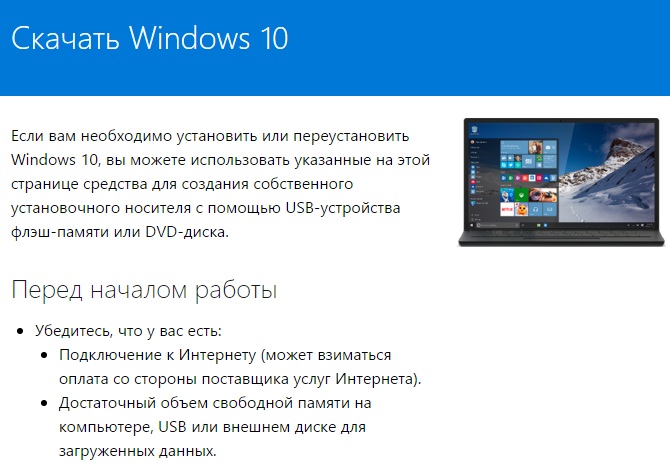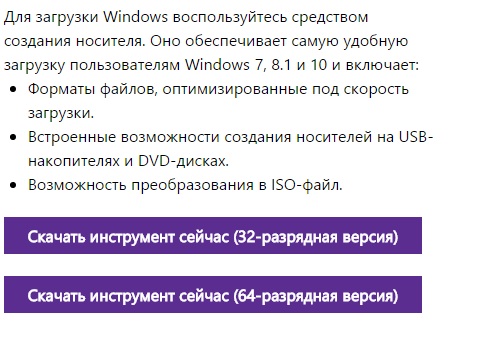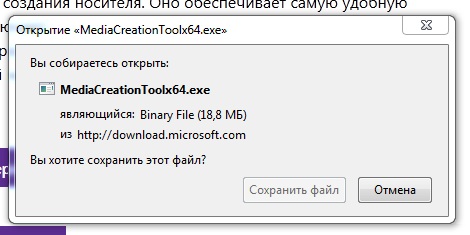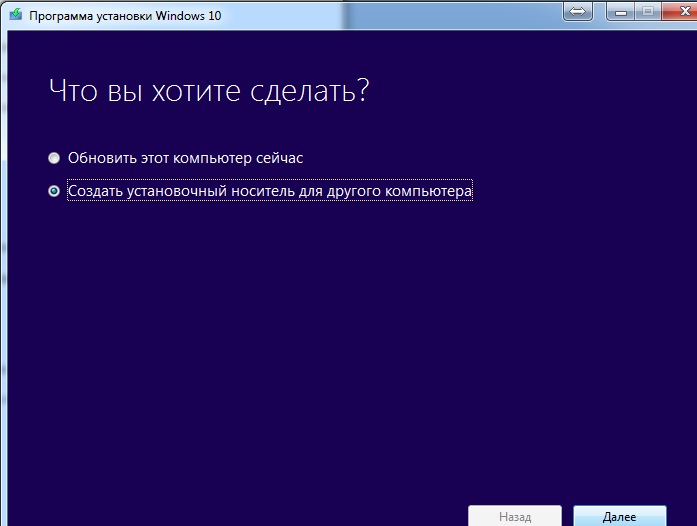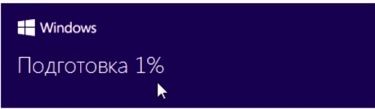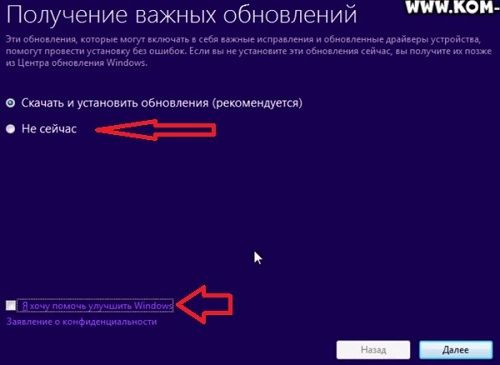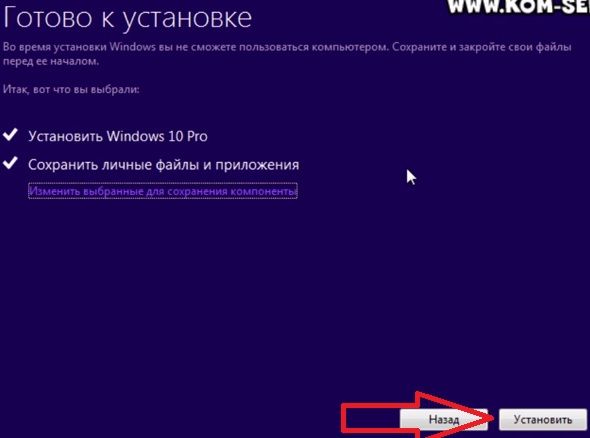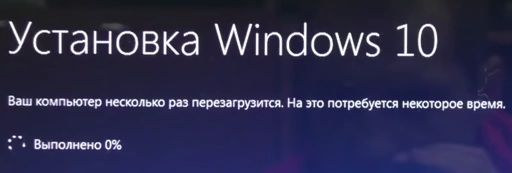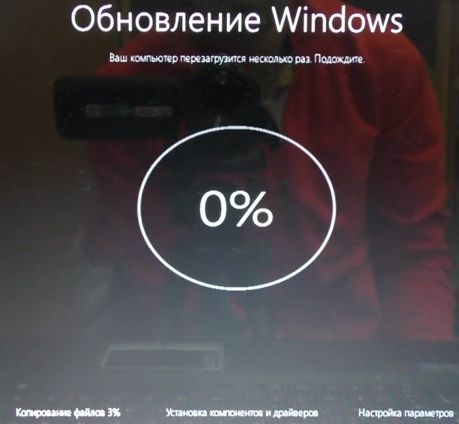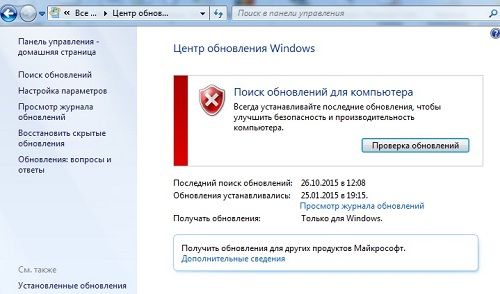by Ivan Jenic
Passionate about all elements related to Windows and combined with his innate curiosity, Ivan has delved deep into understanding this operating system, with a specialization in drivers and… read more
Updated on February 14, 2022
- Sometimes, when trying to update to the latest OS, users get a Making sure you’re ready to install prompt and the process halts.
- The options to fix the problem are numerous, and we’re listing them below.
- To be prepared for any similar error beforehand, scroll through our Windows Installation Errors Hub for more articles.
- Bookmark our Windows 10 Troubleshooting Hub for easy access.
XINSTALL BY CLICKING THE DOWNLOAD FILE
- Download Restoro PC Repair Tool that comes with Patented Technologies (patent available here).
- Click Start Scan to find Windows 10 issues that could be causing PC problems.
- Click Repair All to fix issues affecting your computer’s security and performance
- Restoro has been downloaded by 0 readers this month.
Microsoft has made transitioning from old Windows versions to Windows 10 easier. However, some Windows users experience problems when upgrading to Windows 10.
A common error is that the installation gets stuck at Making sure you’re ready to install prompt while upgrading.
This could be attributed to many causes. Sometimes upgrading problems could be caused by antivirus software and bloated software.
Therefore, we have come up with applicable workarounds to fix the upgrade to Windows 10 problem.
How to fix the ready to install Windows 10 prompt
- Preliminary fixes
- Run SFC command
- Run CHKDSK
- Turn off Windows Defender and firewall
- Turn off automatic updates
- Rebuild Boot Configuration Data
- Clean install Windows 10
1. Preliminary fixes
First of all, get your PC ready for the installation of the new OS with a full clean-up, maintenance, and optimization process.
After the quick installation, use the One-Click Optimizer option that you can find under System Maintenance. The tool will help you find web browsing traces, hidden data junk, superfluous Registry entries, and system vulnerabilities that might interfere with other processes.
The tool will also remove unwanted software installations, plus it will scan all of your system components to make sure your drivers are up-to-date.
Its improved Defrag option merges free space on your device and retrims used space to make sure your drive is used to its full capacity.
Additionally, you can also check the following preliminary details:
- Disconnect any unnecessary peripherals such as external hard drive, SSD, etc.
- Ensure that drivers for Printer, Ethernet/Wireless webcam, SATA/RAID controller, Chipset, and sound chip are fully updated.
- Don’t only disable your antivirus but uninstall it.
- Uninstall any motherboard or OC utilities such as MSI Afterburner, Speedfan, Motherboard Overclocking tools, etc.
- Uninstall software for peripherals such as mouse, keyboard, USB drives, webcam, etc if you have any.
- Ensure you have at least 20GB free space on your local disk.
Some Windows users reported quick success by try out any of the preliminary fixes we mentioned above. On the other hand, you can proceed to other solutions for ready to install Windows 10 problem.
2. Run SFC command
- Go to Start, type Command Prompt in the search bar and open as administrator.
- In the command line type sfc /scannow.
- Wait for the process to be completed.
- Afterwards, close the Command Prompt
Sometimes, important system files might be corrupted or modified due to several reasons such as malware infection, program uninstallation, old Windows updates, and many more. The corruption of the system files damages the Windows Registry.
This is why we recommend you to run the System File Checker (SFC), which checks for and repair corrupt system file violations.
If SFC scan did not fix the ‘ready to install Windows 10’ problem, you might want to proceed to the next method.
3. Run CHKDSK command
- Go to Start, type Command Prompt in the search bar and open as administrator.
- Now, type
chkdsk c: /f. - Then, type
chkdsk c: /rand hit Enter. - After the process completes, restart your PC.
Some PC issues are hard to tackle, especially when it comes to corrupted repositories or missing Windows files. If you are having troubles fixing an error, your system may be partially broken.
We recommend installing Restoro, a tool that will scan your machine and identify what the fault is.
Click here to download and start repairing.
The CHKDSK command verifies the file system integrity of a drive and fixes detected system errors.
4. Turn off Windows Defender and firewall
The antivirus program can prevent Windows upgrade to Windows 10 resulting in the ready to install problem. So, you have to disable the antivirus protection, uninstall it, and then proceed to upgrade your Windows PC to Windows 10.
However, Windows Defender cannot be uninstalled because it is a built-in software by Windows. But you can turn off Windows Defender completely and prevent it from flopping your Windows upgrade.
- Go to Settings, then to Update & Security.
- Open Windows Defender.
- Now select Virus & threat protection.
- Navigate to Virus & threat protection settings.
- Now locate Real-time protection and disable it.
In addition, you can also switch off Windows Defender Firewall as well. Follow these steps to do that:
- Open Run with the Windows key + R.
- Enter Control Panel in the text box, and click the OK button.
- Then enter firewall in the search box, and click Windows Defender Firewall to open further options.
- Click Turn Windows Defender Firewall on or off.
- Select both the Turn off Windows Defender Firewall options, and press the OK button.
5. Turn off automatic updates
- Go to Start, and open Control Panel
- Go to System and security, then to Windows Update
- Choose Change settings
- Make sure Recommended updates checkbox is unchecked
This prevents your Windows PC (running older Windows 10 versions) from downloading and installing updates meant for newer Windows 10 versions.
6. Rebuild Boot Configuration Data
- Insert the Windows 7 bootable media (USB stick or DVD) and restart your PC.
- Set USB/DVD as the primary boot device. Either by entering the Boot menu (F10, F11, or F12) or from the BIOS settings.
- The loading process of the installation file should commence.
- Select the language, time/format, and keyboard input of choice and click the Next button.
- Choose Repair your computer from the bottom left corner.
- Open the Troubleshoot option.
- Select Advanced Options.
- Open Command Prompt. Select your account and enter the password if asked.
- Copy-paste the following commands and press Enter after each and reboot after the process finishes:
bootrec /FixMbrbootrec /FixBootbootrec /ScanOsbootrec /RebuildBcd
Note: After rebuilding BCD using Windows 7 installation disk, you can proceed to the next solution in order to clean install Windows 10 OS just as intended.
The BCD (Boot Configuration Data) is rarely affected, but it still can get corrupted. Incomplete OS installation, incompatible OS updates, malware, ransomware, and many more might affect the BCD getting you stuck at making sure you’re ready to install Windows 10 screen.
7. Clean install Windows 10
Clean installing Windows 10 prevents you from being stuck while upgrading to Windows 10 with the Making sure you’re ready to install prompt.
Before you proceed, you should ensure that you backup all your important files on an external drive or USB flash drive. Also, you should create an ISO file with the media creation tool, and burn it on DVD or create a bootable USB drive with it.
Note: The proposed USB drive for the Windows 10 installation must be at least 6GB and it’s preferable to be a 2.0 instead of 3.0 or 3.1.
Here’s how to clean install Windows 10:
- Download the Media Creation Tool.
- Plug in the USB flash drive with at least 4 GB.
- Run Media Creation Tool and accept the License Terms.
- Select the Create installation media (USB flash drive, DVD, or ISO file) for another PC option.
- Pick the preferred language, architecture, and edition and click Next.
- Choose USB flash drive and then click Next.
- Media Creation Tool will download the setup and copy the installation files onto the USB flash drive.
- Finally, restart your PC.
- Plug in USB and start the Setup.
In conclusion, any of the aforementioned solutions should be able to prevent you from being stuck at Making sure you’re ready to install Windows 10 prompt.
Have you tried any of our fixes above? We do appreciate it if you share your experience with us. Let us know in the comment section below.
Newsletter
by Ivan Jenic
Passionate about all elements related to Windows and combined with his innate curiosity, Ivan has delved deep into understanding this operating system, with a specialization in drivers and… read more
Updated on February 14, 2022
- Sometimes, when trying to update to the latest OS, users get a Making sure you’re ready to install prompt and the process halts.
- The options to fix the problem are numerous, and we’re listing them below.
- To be prepared for any similar error beforehand, scroll through our Windows Installation Errors Hub for more articles.
- Bookmark our Windows 10 Troubleshooting Hub for easy access.
XINSTALL BY CLICKING THE DOWNLOAD FILE
- Download Restoro PC Repair Tool that comes with Patented Technologies (patent available here).
- Click Start Scan to find Windows 10 issues that could be causing PC problems.
- Click Repair All to fix issues affecting your computer’s security and performance
- Restoro has been downloaded by 0 readers this month.
Microsoft has made transitioning from old Windows versions to Windows 10 easier. However, some Windows users experience problems when upgrading to Windows 10.
A common error is that the installation gets stuck at Making sure you’re ready to install prompt while upgrading.
This could be attributed to many causes. Sometimes upgrading problems could be caused by antivirus software and bloated software.
Therefore, we have come up with applicable workarounds to fix the upgrade to Windows 10 problem.
How to fix the ready to install Windows 10 prompt
- Preliminary fixes
- Run SFC command
- Run CHKDSK
- Turn off Windows Defender and firewall
- Turn off automatic updates
- Rebuild Boot Configuration Data
- Clean install Windows 10
1. Preliminary fixes
First of all, get your PC ready for the installation of the new OS with a full clean-up, maintenance, and optimization process.
After the quick installation, use the One-Click Optimizer option that you can find under System Maintenance. The tool will help you find web browsing traces, hidden data junk, superfluous Registry entries, and system vulnerabilities that might interfere with other processes.
The tool will also remove unwanted software installations, plus it will scan all of your system components to make sure your drivers are up-to-date.
Its improved Defrag option merges free space on your device and retrims used space to make sure your drive is used to its full capacity.
Additionally, you can also check the following preliminary details:
- Disconnect any unnecessary peripherals such as external hard drive, SSD, etc.
- Ensure that drivers for Printer, Ethernet/Wireless webcam, SATA/RAID controller, Chipset, and sound chip are fully updated.
- Don’t only disable your antivirus but uninstall it.
- Uninstall any motherboard or OC utilities such as MSI Afterburner, Speedfan, Motherboard Overclocking tools, etc.
- Uninstall software for peripherals such as mouse, keyboard, USB drives, webcam, etc if you have any.
- Ensure you have at least 20GB free space on your local disk.
Some Windows users reported quick success by try out any of the preliminary fixes we mentioned above. On the other hand, you can proceed to other solutions for ready to install Windows 10 problem.
2. Run SFC command
- Go to Start, type Command Prompt in the search bar and open as administrator.
- In the command line type sfc /scannow.
- Wait for the process to be completed.
- Afterwards, close the Command Prompt
Sometimes, important system files might be corrupted or modified due to several reasons such as malware infection, program uninstallation, old Windows updates, and many more. The corruption of the system files damages the Windows Registry.
This is why we recommend you to run the System File Checker (SFC), which checks for and repair corrupt system file violations.
If SFC scan did not fix the ‘ready to install Windows 10’ problem, you might want to proceed to the next method.
3. Run CHKDSK command
- Go to Start, type Command Prompt in the search bar and open as administrator.
- Now, type
chkdsk c: /f. - Then, type
chkdsk c: /rand hit Enter. - After the process completes, restart your PC.
Some PC issues are hard to tackle, especially when it comes to corrupted repositories or missing Windows files. If you are having troubles fixing an error, your system may be partially broken.
We recommend installing Restoro, a tool that will scan your machine and identify what the fault is.
Click here to download and start repairing.
The CHKDSK command verifies the file system integrity of a drive and fixes detected system errors.
4. Turn off Windows Defender and firewall
The antivirus program can prevent Windows upgrade to Windows 10 resulting in the ready to install problem. So, you have to disable the antivirus protection, uninstall it, and then proceed to upgrade your Windows PC to Windows 10.
However, Windows Defender cannot be uninstalled because it is a built-in software by Windows. But you can turn off Windows Defender completely and prevent it from flopping your Windows upgrade.
- Go to Settings, then to Update & Security.
- Open Windows Defender.
- Now select Virus & threat protection.
- Navigate to Virus & threat protection settings.
- Now locate Real-time protection and disable it.
In addition, you can also switch off Windows Defender Firewall as well. Follow these steps to do that:
- Open Run with the Windows key + R.
- Enter Control Panel in the text box, and click the OK button.
- Then enter firewall in the search box, and click Windows Defender Firewall to open further options.
- Click Turn Windows Defender Firewall on or off.
- Select both the Turn off Windows Defender Firewall options, and press the OK button.
5. Turn off automatic updates
- Go to Start, and open Control Panel
- Go to System and security, then to Windows Update
- Choose Change settings
- Make sure Recommended updates checkbox is unchecked
This prevents your Windows PC (running older Windows 10 versions) from downloading and installing updates meant for newer Windows 10 versions.
6. Rebuild Boot Configuration Data
- Insert the Windows 7 bootable media (USB stick or DVD) and restart your PC.
- Set USB/DVD as the primary boot device. Either by entering the Boot menu (F10, F11, or F12) or from the BIOS settings.
- The loading process of the installation file should commence.
- Select the language, time/format, and keyboard input of choice and click the Next button.
- Choose Repair your computer from the bottom left corner.
- Open the Troubleshoot option.
- Select Advanced Options.
- Open Command Prompt. Select your account and enter the password if asked.
- Copy-paste the following commands and press Enter after each and reboot after the process finishes:
bootrec /FixMbrbootrec /FixBootbootrec /ScanOsbootrec /RebuildBcd
Note: After rebuilding BCD using Windows 7 installation disk, you can proceed to the next solution in order to clean install Windows 10 OS just as intended.
The BCD (Boot Configuration Data) is rarely affected, but it still can get corrupted. Incomplete OS installation, incompatible OS updates, malware, ransomware, and many more might affect the BCD getting you stuck at making sure you’re ready to install Windows 10 screen.
7. Clean install Windows 10
Clean installing Windows 10 prevents you from being stuck while upgrading to Windows 10 with the Making sure you’re ready to install prompt.
Before you proceed, you should ensure that you backup all your important files on an external drive or USB flash drive. Also, you should create an ISO file with the media creation tool, and burn it on DVD or create a bootable USB drive with it.
Note: The proposed USB drive for the Windows 10 installation must be at least 6GB and it’s preferable to be a 2.0 instead of 3.0 or 3.1.
Here’s how to clean install Windows 10:
- Download the Media Creation Tool.
- Plug in the USB flash drive with at least 4 GB.
- Run Media Creation Tool and accept the License Terms.
- Select the Create installation media (USB flash drive, DVD, or ISO file) for another PC option.
- Pick the preferred language, architecture, and edition and click Next.
- Choose USB flash drive and then click Next.
- Media Creation Tool will download the setup and copy the installation files onto the USB flash drive.
- Finally, restart your PC.
- Plug in USB and start the Setup.
In conclusion, any of the aforementioned solutions should be able to prevent you from being stuck at Making sure you’re ready to install Windows 10 prompt.
Have you tried any of our fixes above? We do appreciate it if you share your experience with us. Let us know in the comment section below.
Newsletter
На чтение 7 мин. Просмотров 321 Опубликовано 03.09.2019
Содержание
- Избавьтесь от приглашения «Готов к установке Windows 10»
- Как исправить готовую к установке Windows 10 подсказку
- Решение 1. Предварительные исправления
- Решение 2. Запустите SFC
- Решение 3: Запустите CHKDSK
- Решение 4. Запустите очистку диска
- Решение 5. Отключите Защитник Windows и брандмауэр
- Решение 6. Отключите автоматическое обновление
- Решение 7. Восстановите BCD
- Решение 8. Чистая установка Windows 10
Избавьтесь от приглашения «Готов к установке Windows 10»
- Предварительные исправления
- Запустить SFC
- Запустите CHKDSK
- Запустите очистку диска
- Отключить Защитник Windows и брандмауэр
- Отключить автоматическое обновление
- Восстановить BCD
- Чистая установка Windows 10
Вы застряли с готовой к установке Windows 10 при обновлении ОС Windows? Не беспокойтесь, Windows Report покажет вам, как обойти эту проблему.
Microsoft упростила переход от старых версий Windows к Windows 10. Однако некоторые пользователи Windows испытывают проблемы при обновлении до Windows 10.
Это можно объяснить многими причинами. Иногда проблемы с обновлением могут быть вызваны антивирусом и вздутым программным обеспечением. Поэтому мы придумали подходящие обходные пути, чтобы исправить готовую к установке проблему обновления до Windows 10.
Как исправить готовую к установке Windows 10 подсказку
Решение 1. Предварительные исправления
- Отключите все ненужные периферийные устройства, такие как внешний жесткий диск, SSD и т. Д.
- Убедитесь, что драйверы для принтера, веб-камеры Ethernet/Wireless, контроллера SATA/RAID, набора микросхем и звукового чипа полностью обновлены. Вы можете использовать TweakBit Driver Updater.
- Не отключайте антивирус, а удаляйте его.
- Удалите все материнские платы или утилиты OC, такие как MSI Afterburner, Speedfan, инструменты для разгона материнской платы и т. Д.
- Удалите программное обеспечение для периферийных устройств, таких как мышь, клавиатура, USB-накопители, веб-камера и т. Д., Если у вас есть.
- Убедитесь, что у вас есть как минимум 20 ГБ свободного места на локальном диске.
Некоторые пользователи Windows сообщили о быстром успехе, попробовав любое из предварительных исправлений, которые мы упомянули выше. С другой стороны, вы можете перейти к другим решениям для готовности к установке проблемы Windows 10.
- ЧИТАЙТЕ ТАКЖЕ : Полное исправление: ошибки установки Windows 10 0xC1900101, 0x20017
Решение 2. Запустите SFC
Иногда важные системные файлы могут быть повреждены или изменены по нескольким причинам, таким как заражение вредоносным ПО, удаление программ, старые обновления Windows и многие другие. Повреждение системных файлов приводит к повреждению реестра Windows.
Поэтому вам необходимо запустить проверку системных файлов (SFC). Этот встроенный инструмент проверяет и восстанавливает поврежденные системные файлы.
Вот как запустить сканирование SFC в более низких ОС Windows 10:
- Перейдите в Пуск> Введите «Командная строка»> Нажмите «Командная строка, запускаемая от имени администратора»
-
В командной строке введите sfc/scannow.
- Подождите, пока процесс будет завершен.
- После этого закройте командную строку
Кроме того, вы можете использовать проактивные инструменты, такие как CCleaner или другие инструменты для очистки ПК, чтобы восстановить реестр вашего компьютера.
Между тем, если сканирование SFC не устранило проблему «готов к установке Windows 10», вы можете перейти к следующему способу.
Решение 3: Запустите CHKDSK
Еще один способ исправить готовую к установке ошибку Windows 10, как сообщают некоторые пользователи Windows, – выполнить CHKDSK на жестком диске. CHKDSK проверяет целостность файловой системы диска и исправляет обнаруженные системные ошибки.
Вот как запустить CHKDSK:
- Выберите «Пуск»> «Командная строка»> щелкните правой кнопкой мыши и выберите «Запуск от имени администратора».
- Теперь введите «CHKDSK C:/F».
- Следовательно, введите CHKDSK C:/R без кавычек в командной строке и нажмите клавишу «Ввод».
- После завершения процесса CHKDSK перезагрузите компьютер.
– СВЯЗАНО: 14 лучших программ для проверки работоспособности жесткого диска для пользователей ПК
Решение 4. Запустите очистку диска
Кроме того, вы также можете исправить ошибку готовности к установке Windows 10, запустив Очистку диска на вашем ПК с Windows. Disk Cleanup – это утилита Windows, которая удаляет временные файлы или ненужные системные файлы, чтобы освободить место на диске и подготовить его к установке Windows 10.
Выполните следующие шаги для запуска очистки диска:
Решение 5. Отключите Защитник Windows и брандмауэр
Как упомянуто в «Решении 1», антивирусная программа может предотвратить обновление Windows до Windows 10, что приводит к проблеме готовности к установке Windows 10. Кроме того, несколько антивирусных программ могут также предотвратить обновление до Windows 10.Таким образом, вы должны отключить антивирусную защиту, удалить ее, а затем приступить к обновлению ПК с Windows до Windows 10.
Между тем, Защитник Windows не может быть удален, потому что это встроенное программное обеспечение Windows. Тем не менее, вы можете полностью отключить Защитник Windows и предотвратить его обновление.
Вот как отключить Защитник Windows в приложении «Настройки»
Кроме того, вы также можете отключить брандмауэр Защитника Windows. Для этого выполните следующие действия:
- Откройте Run с помощью клавиши Windows + R.
- Введите «Панель управления» в текстовом поле «Выполнить» и нажмите кнопку «ОК».
- Затем введите «брандмауэр» в поле поиска панели управления и нажмите «Брандмауэр защитника Windows», чтобы открыть дополнительные параметры.
-
Нажмите Включить или выключить брандмауэр Защитника Windows, чтобы открыть параметры, показанные ниже.
- Выберите оба параметра «Отключить брандмауэр Защитника Windows» и нажмите кнопку «ОК».
– ЧИТАЙТЕ ТАКЖЕ . Защитник Windows SmartScreen препятствовал запуску нераспознанного приложения
Решение 6. Отключите автоматическое обновление
Еще один способ решения проблемы готовности к установке Windows 10 – отключение автоматических обновлений. Это предотвращает загрузку и установку обновлений, предназначенных для более новых версий Windows 10, на ПК с ОС Windows (более старые версии Windows 10).
Если вы не знаете, как это сделать в Windows 7, просто выполните следующие действия:
- Зайдите в Пуск и откройте Панель управления
- Зайдите в Система и безопасность> Центр обновления Windows
- Выберите Изменить настройки
- Убедитесь, что флажок Рекомендуемые обновления снят
Решение 7. Восстановите BCD
BCD (данные конфигурации загрузки) затрагиваются редко, но все же могут быть повреждены. Неполная установка ОС, несовместимые обновления ОС, вредоносные программы, вымогатели и многие другие могут повлиять на BCD, заставляя вас быть уверенным, что вы готовы к установке экрана Windows 10.
Чтобы это исправить, вам нужно перестроить BCD/MBR. Вот как это сделать:
- Вставьте загрузочный носитель Windows 7 (USB-накопитель или DVD) и перезагрузите компьютер.
- Установите USB/DVD в качестве основного загрузочного устройства. Либо войдя в меню загрузки (F10, F11 или F12), либо в настройках BIOS.
- Процесс загрузки установочного файла должен начаться.
- Выберите нужный язык, время/формат и ввод с клавиатуры и нажмите кнопку «Далее».
- Выберите «Восстановить компьютер» в левом нижнем углу.
-
Откройте опцию устранения неполадок.
- Выберите Дополнительные параметры.
- Откройте командную строку. Выберите свою учетную запись и введите пароль, если будет предложено.
-
Скопируйте и вставьте следующие команды и нажмите Enter после каждой:
- bootrec/FixMbr
- bootrec/FixBoot
- bootrec/ScanOs
- bootrec/RebuildBcd
- Подождите, пока процесс будет завершен.
Примечание . После восстановления BCD с использованием установочного диска Windows 7 вы можете перейти к следующему решению, чтобы очистить установку ОС Windows 10 в соответствии с назначением.
– ЧИТАЙТЕ ТАКЖЕ : ИСПРАВЛЕНИЕ: сбой при настройке обновлений Windows, отмена изменений
Решение 8. Чистая установка Windows 10
Чистая установка Windows 10 предотвращает застревание при обновлении до Windows 10 с подсказкой «убедитесь, что вы готовы к установке».
Прежде чем продолжить, убедитесь, что вы сделали резервную копию всех важных файлов на внешнем диске или флэш-накопителе USB. Кроме того, вы должны создать ISO-файл с помощью «средства создания носителя» и записать его на DVD-диск или создать загрузочный USB-накопитель.
Примечание . Предлагаемый USB-накопитель для установки Windows 10 должен иметь размер не менее 6 ГБ, предпочтительно, чтобы он был 2.0 вместо 3.0 или 3.1.
Вот как можно чистить установку Windows 10:
В заключение, любое из вышеупомянутых решений должно быть в состоянии не дать вам застрять, «убедившись, что вы готовы установить» приглашение Windows 10.
Вы пробовали какие-либо из наших исправлений выше? Мы очень ценим, если вы поделитесь с нами своим опытом. Дайте нам знать в разделе комментариев ниже.
|
35 / 35 / 1 Регистрация: 14.11.2012 Сообщений: 176 |
|
|
1 |
|
|
05.04.2018, 16:35. Показов 4139. Ответов 15
Добрый день! Что делаю: 1) Штатное обновление (которое задрало) скачивает установочные файлы, проводит установку (примерно час), после чего при загрузке ОС выдает ошибку, затем идет восстановление системы в прежнее состояние. И по новой долбит автообновление, что нужно обновиться. Варианты у меня закончились, что можно сделать для решения проблемы???
__________________
0 |
|
1044 / 528 / 66 Регистрация: 16.01.2013 Сообщений: 4,093 |
|
|
06.04.2018, 11:33 |
2 |
|
Flamberg, название материнской платы? И версия windows 10?
0 |
|
167 / 101 / 8 Регистрация: 19.01.2018 Сообщений: 515 |
|
|
06.04.2018, 15:52 |
3 |
|
Мне приносили ноутбук HP с похожей бедой, но там какой-то фирменный чип HP, встроенный в материнку давал конфликт (по всей видимости). По иронии судьбы, назначение данного чипа как раз и было отслеживание изменений в системных файлах винды и восстановление их. Больше просто не чему мешать, удалял из винды все проги и драйвера, всё что могло конфликтовать при обновлении, результата ноль. Так как ноутбук был на гарантии, считай только из магазина, посоветовал попробовать сдать его по гарантии. В гарантийном отделе, хозяина ноута послали обращаться в microsoft, ведь с железом всё в порядке. После всех мытарств у счастливого обладателя данного аппарата сдали нервы, ноут был жесточайшим образом кинут в стену. Если бы знал тогда, что всё зайдёт настолько далеко, то просто форматнул ему диск и поставил свежую «левую» винду.
0 |
|
evgenii3000 |
|
06.04.2018, 16:05
|
|
Не по теме:
ноут был жесточайшим образом кинут в стену. вывод: «рано переходить на windows 10»
0 |
|
35 / 35 / 1 Регистрация: 14.11.2012 Сообщений: 176 |
|
|
06.04.2018, 18:46 [ТС] |
5 |
|
У меня как раз ноутбук HP Windows 10 PRO ************************************************** **** North Bridge Intel ID1904 Revision 08 CPU Intel(R) Core(TM) i3-6100U CPU @ 2.30GHz Memory Summary
0 |
|
35 / 35 / 1 Регистрация: 14.11.2012 Сообщений: 176 |
|
|
09.04.2018, 10:04 [ТС] |
6 |
|
ноут был жесточайшим образом кинут в стену Уже возникло такое же желание, поэтому просто установил систему с нуля, последней версии. Но блин настраивать это … крайне долго…
0 |
|
167 / 101 / 8 Регистрация: 19.01.2018 Сообщений: 515 |
|
|
09.04.2018, 11:10 |
7 |
|
просто установил систему с нуля Вообще если мы определили, что проблема характерна для ноутбуков HP, то обращаться стоит https://support.hp.com/ru-ru/contact-hp. Может подскажут что-то дельное. Кстати кто нибудь знает как переустановить, предустановленную систему с нуля, не потеряв лицензию?
0 |
|
Модератор 15148 / 7736 / 726 Регистрация: 03.01.2012 Сообщений: 31,802 |
|
|
09.04.2018, 11:22 |
8 |
|
как переустановить, предустановленную систему с нуля, не потеряв лицензию? Например, воспользоваться разделом Рекавери… Или тупо найти на просторах инета дистрибутив точно такой же системы, что была предустановлена
0 |
|
167 / 101 / 8 Регистрация: 19.01.2018 Сообщений: 515 |
|
|
09.04.2018, 14:04 |
9 |
|
воспользоваться разделом Рекавери В нашей ситуации переустановить нужно на более новую версию.
найти на просторах инета дистрибутив точно такой же системы, что была предустановлена И что мне вводить, когда новая система попросить ключ во время установки?
0 |
|
35 / 35 / 1 Регистрация: 14.11.2012 Сообщений: 176 |
|
|
09.04.2018, 14:42 [ТС] |
10 |
|
Насколько я понимаю при обновлении из самой системы ключ не должен спрашивать. Но я когда пробовал переустановить ОС жене на ноутбук найти соответствующую версию не сумел. Постоянно выходило сообщение типа: ОС не соответствует установленной.
0 |
|
4 / 9 / 0 Регистрация: 24.02.2018 Сообщений: 44 |
|
|
09.04.2018, 16:33 |
11 |
|
Кстати кто нибудь знает как переустановить, предустановленную систему с нуля, не потеряв лицензию? Вы сами советуете обратится в сапорт hp.com, а в сапорт microsoft по этому вопросу обращались?)
0 |
|
Модератор 6871 / 3818 / 477 Регистрация: 13.03.2013 Сообщений: 14,059 Записей в блоге: 9 |
|
|
10.04.2018, 19:19 |
12 |
|
и я понимаю здесь на форуме то же никто эту задачу не решил Решили, и достаточно успешно — Автоматическое обновление
0 |
|
4784 / 3367 / 197 Регистрация: 29.11.2011 Сообщений: 5,555 |
|
|
10.04.2018, 21:33 |
13 |
|
Кстати кто нибудь знает как переустановить, предустановленную систему с нуля, не потеряв лицензию? переустанавливай смело когда попросит ключ жмите пропустить, но нужна редакция вашей версии (в данном случае Windows 10 PRO версия 1607)
Но я когда пробовал переустановить ОС жене на ноутбук найти соответствующую версию не сумел. Постоянно выходило сообщение типа: ОС не соответствует установленной. если у вас нет вашей версии ОС тогда сюда
1 |
|
4784 / 3367 / 197 Регистрация: 29.11.2011 Сообщений: 5,555 |
|
|
10.04.2018, 21:55 |
14 |
|
нет персонализации / экран. пр.кн мыши в любом месте экрана и
Решили, и достаточно успешно — Автоматическое обновление зачем столько телодвижений(просто отключить обновление на год, затем опять продлить, как понял у ТС не домашняя версия) Миниатюры
0 |
|
35 / 35 / 1 Регистрация: 14.11.2012 Сообщений: 176 |
|
|
10.04.2018, 22:31 [ТС] |
15 |
|
пр.кн мыши в любом месте экрана и только это не то что было раньше, с 2001 года пользовался панелью управления и осваивать теперь «параметры» не особо хочется. Все там не по людски. Установил систему последнюю версию, настроил, создал диск восстановления. А центр обновления постоянно что-то качает. Вот думаю вырубать его или нет? Где больше плюсов? Не хотелось бы через пол года снова получить долбящее по мозгам синее/серое сообщение «ага, приплыл! обновись! поддержка будет прекращена!» и опять переустанавливать ОС.
0 |
|
Модератор 6871 / 3818 / 477 Регистрация: 13.03.2013 Сообщений: 14,059 Записей в блоге: 9 |
|
|
11.04.2018, 13:02 |
16 |
|
зачем столько телодвижений(просто отключить обновление на год, затем опять продлить Увы, помогает ненадолго.
0 |
Win 10 не устанавливается (из-под Win7). В какой-то момент он говорит: «Давайте посмотрим, готовы ли вы к установке» и сдавил. Ждал несколько часов, никакого прогресса. При этом процессор полностью простаивает, обращений к дисковой подсистеме нет, обращений к сети нет.
Upd .: При попытке закрыть установщик пишет «Установщик удаляет ненужные данные перед закрытием» и снова гонит шары, ничего не делая.
PS Установка с нуля путем форматирования системного раздела для меня неприемлемый вариант, так как я не хочу потерять настройки и приложения текущей системы.
Отвечать
Привет Перадзе Ираклий.
Пожалуйста, укажите полное название используемого устройства или версию материнской платы, если вы используете персональный компьютер.
Это необходимо для проверки совместимости используемого устройства с Windows 10/
Если есть несовместимость драйверов или конфликт, процесс установки занимает больше времени и замедляется.
Ждем вашего ответа!
Источник: https://answers.microsoft.com/ru-ru/windows/forum/all/see/c8418a44-9143-4681-8e1d-a501ea7e04ea
Первый и самый простой способ.
Переходим по этой ссылки, на сайт Microsoft https://www.microsoft.com/ru-RU/software-download/windows10
Попадаём на эту страницу:
Читаем, что написано и идём чуть ниже, для выбора разряда нашей ОС.
Выбираем windows 10 64bit или 32bit и нажимаем на кнопку рядом с нужной битностью.
Или можно скачать эту прогу Media Creation Toolx64 ТУТ.
После того, как нажмём у вас начнется скачка программы Media Creation Toolx64 сразу, или появится вопрос сохранять или нет.
Жмите да.
Я выбрал 64 битную версию, если выбрать 32 бит, то скачается файл Media Creation Tool.
После того, как скачается, запускаем эту программу.
После запуска пройдёт примерно 30 секунд и появится такое окно.
Нам надо обновиться, и сразу жмём далее(выделив первый пункт).
После нажатия кнопки далее, стартует процесс скачки дистрибутива на русском.
Это должно занять 15-60 минут. Всё зависит от скорости вашего интернет соеденения.
После скачивания видим надпись проверка загрузки.
Это винда проверяет целостность дистрибутива.
Это займёт примерно минуту, и дальше мы увидим:
Это происходит создание носителя с Windows 10 на вашем жёстком диске.
Это займёт 7-10 минут и появится надпись подготовка.
Как подготовка достигнет 100%, выйдет такое окно:
Здесь ставим переключатель сверху: Не сейчас.
И внизу убераем галочку про помощь Windows.
И жмём далее.
Наблюдаем надпись Подготовка, и через минуту появляется лицензионно соглашение.
В правом нижнем углу жмите Принять.
Появляется надпись: Посмотрим готовы ли вы к установки.
И через 2 минуты появляется следующее окно:
Здесь жмём кнопку Установить, и у нас начинается обновление нашей Винды.
Надпись об этом появляется на экране.
Как прогресс Выполнения достигнет 100%(это 15-20 минут), появится надпись, что компьютер перезагрузиться через несколько минут.
У меня перезагрузка произошла через 3 минуты.
После перезагрузки, появляется надпись Обновление Windows.
И снизу идут проценты и пишется, что происходит на данном этапе.
Дальше ни чего не делаем, обновление идёт в авто режиме.
Как проценты дойдут до 99%, мы попадём на страницу первичной настройки системы.
Как это сделать читайте в конце ЭТОЙ статьи.
Всё что не знаете жмите Далее.
И примерно через 10 минут загрузится Windows 10.
Как Активировать Windows 10 читаем в ЭТОЙ статье.
Второй способ.
Это сделать обновление при помощи флешки или диска.
Как их создать читайте ТУТ.
Дальше заходим на нашу флешку или диски и запускаем нужный дистрибутив.
И главное битность должна совпадать с вашей старой системой( на 64 ставим 64, а не 32).
Иначе будет сообщение об ошибки.
После запуска проходим все те же шаги, что и в первом пункте(исключая скачивание и проверку).
Третий способ.
У меня не получилось сделать обновления через центр обновления Windows.
Я пробовал на четырёх различных ноутбуках ASUS, ACER, HP и Lenovo.
Заходим в панель управления.
Там находим вкладку Центр обновления Windows.
И видим такую картинку.
Здесь жмём кнопку проверка обновлений.
После проверки, выйдет список всех неустановленных обновлений.
Теперь вам надо поставить эти все обновления на Windows.
У меня это заняло несколько часов, но кнопки обновиться до десятки так и не появилось.
И так же в трее не появлялся значок обновления.
По этому, проще воспользоваться первым или вторым способом.
Ниже можете посмотреть видео, как я делал обновление до Windows 10.
Установка Windows 10 застревает . Это может вызвать волнения у любого пользователя Windows. И поэтому в этом посте мы рассмотрим возможные решения для различных сценариев, в которых установка Windows 10 может застрять. Однако помните одну вещь, и, как мы всегда советуем, всегда делайте резервные копии своих данных перед новой установкой или обновлением. Вы никогда не знаете, когда это получится STUCK!
Содержание
- Установка Windows 10 зависла во время установки
- Windows 10 установка застряла на установке начинается
- Установка Windows 10 застряла на готовности к установке
- Установка Windows 10 застряла при добавлении учетной записи Microsoft
- Windows 10 установить застрял на логотип или логотип без точек
- Установка Windows 10 застряла на логотипе без вращающихся точек
- Установка Windows 10 застряла на Подготовка
- Установка Windows 10 застряла на мгновение
- Установка Windows 10 застряла на получение файлов готов
- Установка Windows 10 застряла на синем экране
- Установка Windows 10 зависла при загрузке файлов
- Установка Windows 10 зависла на экране Выберите раскладку клавиатуры
- Установка Windows 10 застряла на экране подготовки Windows
- Установка Windows 10 зависает
Установка Windows 10 зависла во время установки

Почему установка Windows 10 застревает? Трудно сказать точно, но большую часть времени это потому, что он чего-то ждет, чтобы перейти к следующему этапу установки. Иногда это интернет-соединение, иногда это файл, который пропадает, а иногда это занимает слишком много времени, потому что аппаратное обеспечение работает медленно. Это также может быть несовместимость оборудования или драйверов. Мы ищем решения для различных сценариев, в том числе – застрявших при настройке учетной записи Microsoft, логотипа с точками, логотипа без вращающихся точек, «Подготовка к работе», «На мгновение», «Подготовка файлов к работе», «синий экран», «Настройка запускается», «Загрузка файлов» и т. Д.
ПРИМЕЧАНИЕ . Если установка или обновление Windows 10 по какой-либо причине застряло – в качестве меры предосторожности я советую подождать несколько часов или даже оставить ее на ночь. Только если вы потеряли варианты, вы можете попробовать наши предложения.
Windows 10 установка застряла на установке начинается
Здесь есть две возможности. Возможно установочные файлы повреждены. Снова загрузите файлы ISO и переустановите. Второе предложение – сначала запустить DISM, так как он будет сканировать и восстанавливать поврежденные системные файлы.
Установка Windows 10 застряла на готовности к установке
Во время обновления или установки Windows 10 вы увидите экран «Готов к установке» непосредственно перед началом установки. Если экран остается, а кнопка установки отключена, то у нас проблема. Посмотрите на ссылку, в которой вы прочитали несколько вещей, которые вы можете попытаться исправить.
Установка Windows 10 застряла при добавлении учетной записи Microsoft
Если установка Windows 10 застряла из-за того, что вы пытаетесь добавить учетную запись Microsoft, я бы посоветовал вам ее пропустить. Вместо этого создайте локальную учетную запись, а затем преобразуйте ее в связанную учетную запись Microsoft.
Windows 10 установить застрял на логотип или логотип без точек
Если Windows 10 зависает при перезапуске, загрузке некоторого экрана с вращающейся анимацией точек, движущейся бесконечно, режиме приветствия, экране входа в систему, запуске Windows или не загружается, вам придется загрузиться в безопасном режиме или в параметрах расширенного запуска, чтобы устранить неполадки или восстановить система.
Установка Windows 10 застряла на логотипе без вращающихся точек
Это может произойти тогда, когда вы устанавливаете или обновляете Windows 10; Вы видите процесс застрял на логотипе без каких-либо вращающихся точек. Существует проблема с устаревшим BIOS на компьютере. Windows 10 64 бит требует UEFI для загрузки. Итак, у вас есть два варианта.
- Отключите Legacy BIOS и переключитесь на UEFI.
- Обновите ваше оборудование, которое поддерживает UEFI.
Windows 32 bit работает на Legacy BIOS, но не на Windows 64 Bit. Если вы включите UEFI с 32-разрядной ОС Windows, он тоже не будет работать.
Установка Windows 10 застряла на Подготовка
В этом случае мало что можно сделать, кроме как подождать немного дольше – возможно, в течение нескольких часов, а затем принудительно перезапустить. Затем снова запустите процесс обновления/обновления и посмотрите, поможет ли это.
Установка Windows 10 застряла на мгновение
Windows 10 Обновление и установка имеет эту специфическую проблему, когда она застревает по небольшим причинам. Подключение к Интернету, настройка чего-то, что могло бы быть сделано позже, и нет способа пропустить это, то есть тайм-аут. Если при установке Windows 10 вы видите сообщение «На мгновение», вы можете сделать следующее:
- Отключить интернет. Вы можете либо отключить WiFI, либо удалить сетевой разъем.
- Попробуйте удалить любое внешнее оборудование, которое не является необходимым. Иногда Windows ждет, чтобы получить обновление драйвера или проверить существующие файлы.
Установка Windows 10 застряла на получение файлов готов
Обычно «Зависание при подготовке файлов» сопровождается индикацией прогресса. Иногда пользователи сообщают, что застряли на 12%, 47%, а что нет. Это происходит, когда аппаратное обеспечение, то есть жесткий диск или драйвер USB работает медленно. Если вы пытаетесь установить Windows с USB-накопителя или с любого другого носителя, который работает медленно, вам необходимо изменить его.
Получите более быстрый USB-накопитель или создайте новый установочный носитель и повторите попытку установки. Это должно помочь.
Установка Windows 10 застряла на синем экране
Возможно, для установки Windows 10 требуется UEFI, а не стандартный BIOS.Если ваша установка застряла на пустом синем экране (отличается от BSOD), лучше отключить запуск CSM (модуль поддержки совместимости) и включить UEFI.
- Нажмите кнопку F2/Del во время загрузки, и она войдет в BIOS.
- Затем в режиме безопасности отключите безопасную загрузку и переключитесь на UEFI.
- Запустить снова.
Это должно решить проблему с синим экраном. Если вы устанавливаете это на новый SSD, вы можете выбрать вариант пользовательской установки. Затем выберите вариант пользовательской установки и следуйте инструкциям.
Установка Windows 10 зависла при загрузке файлов
Обновление BIOS – это предложение, которое сработало для многих.
Установка Windows 10 зависла на экране Выберите раскладку клавиатуры
Экран раскладки клавиатуры предлагается во время процесса обновления. Здесь вам нужно выбрать тип клавиатуры, которую вы будете использовать в дальнейшем. Однако некоторые сообщают, что они не могут управлять даже мышью или клавиатурой на этом экране. Вот как вы можете исправить экран выбора раскладки клавиатуры.
Установка Windows 10 застряла на экране подготовки Windows
Этот экран появляется после Windows Update/Upgrade. Это означает, что программа установки пытается что-то завершить или просто ожидает загрузки нескольких файлов, чтобы вы могли использовать свою учетную запись. Вы можете легко исправить Подготовка экрана Windows.
Установка Windows 10 зависает
При установке Windows 10 или обновлении вы видите индикатор выполнения, как всегда; это означает, что установка зависла. В сообщении будет указано, что займет больше времени, чем обычно, но оно должно быть готово в ближайшее время. Не выключайте компьютер, , и вы можете подождать, но если это слишком долго, просто следуйте инструкциям, приведенным в ссылка на сайт.
Связанные чтения:
- Ошибки установки Windows 10
- Windows 10 зависает при загрузке экрана
- Windows 10 застрял в подготовке параметров безопасности
- Windows 10 застрял на работе над обновлениями
- Обновление Windows 10 застряло на пустом экране только с корзиной и панелью задач
- Windows 10 застрял на экране входа в систему после обновления.