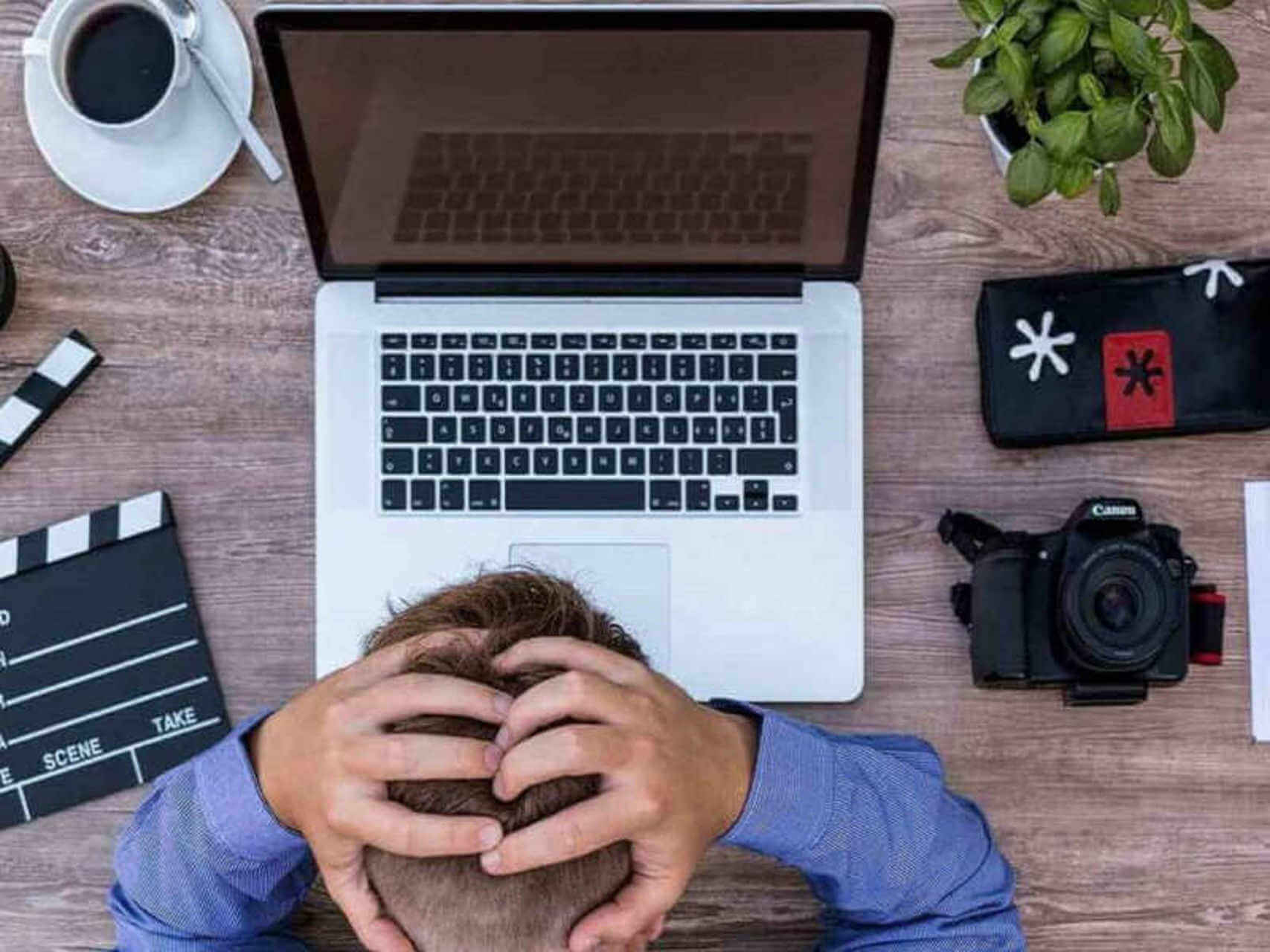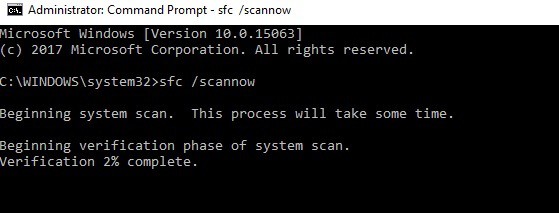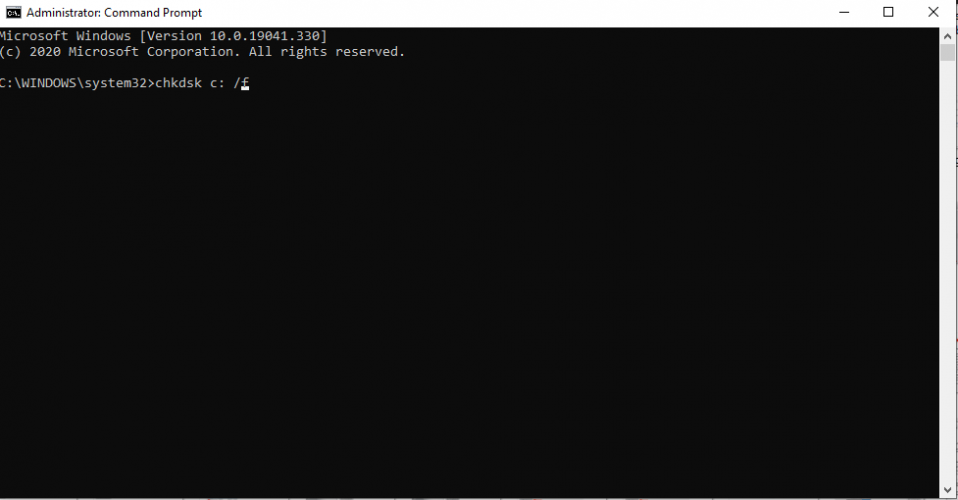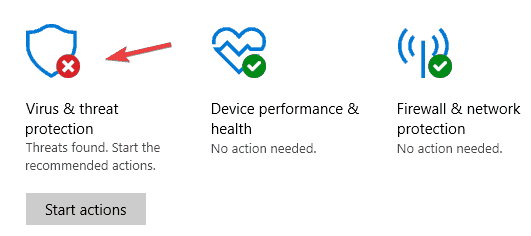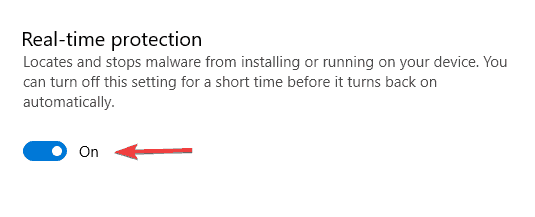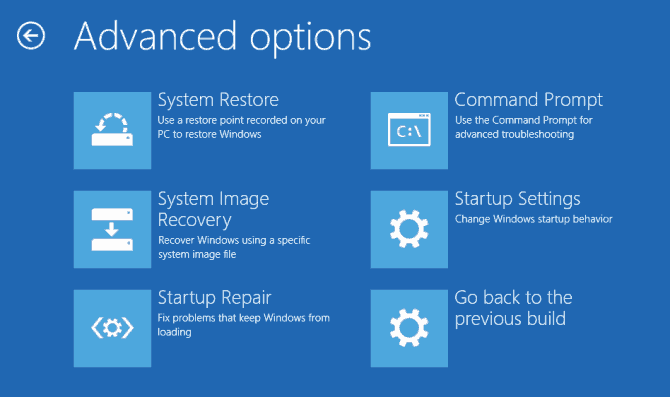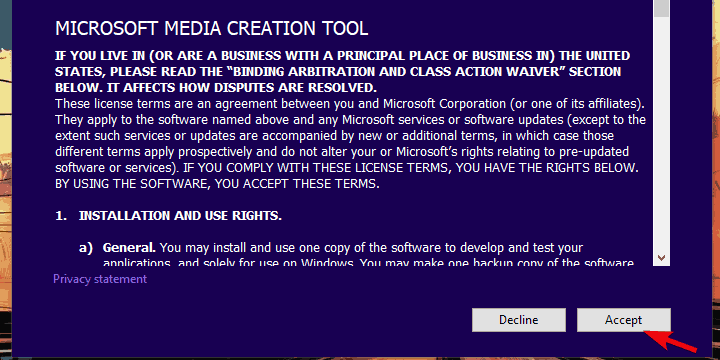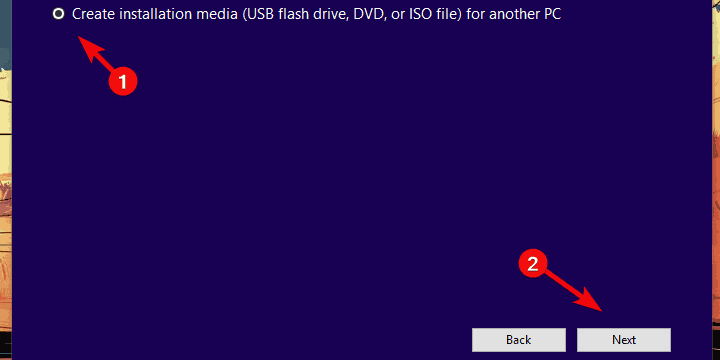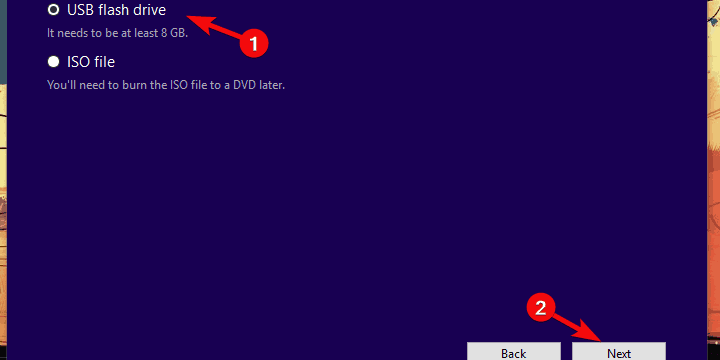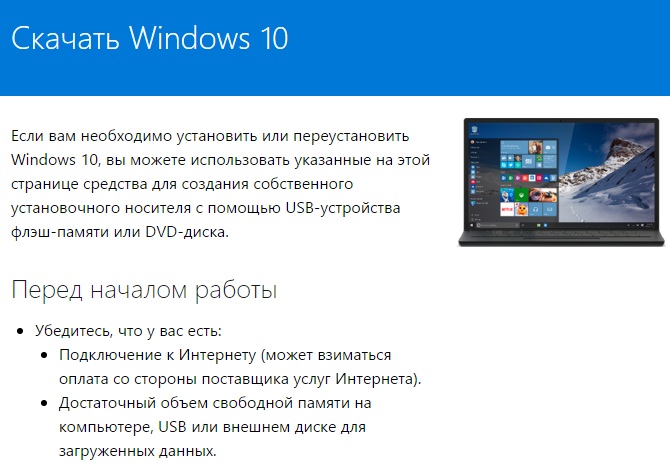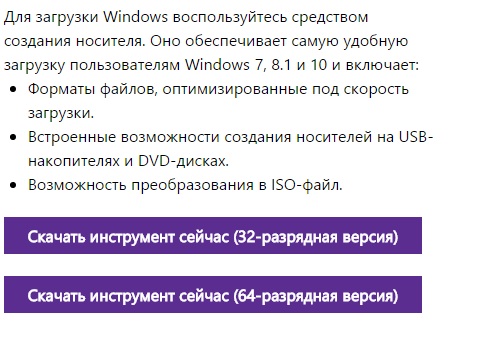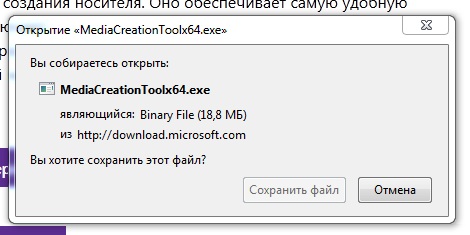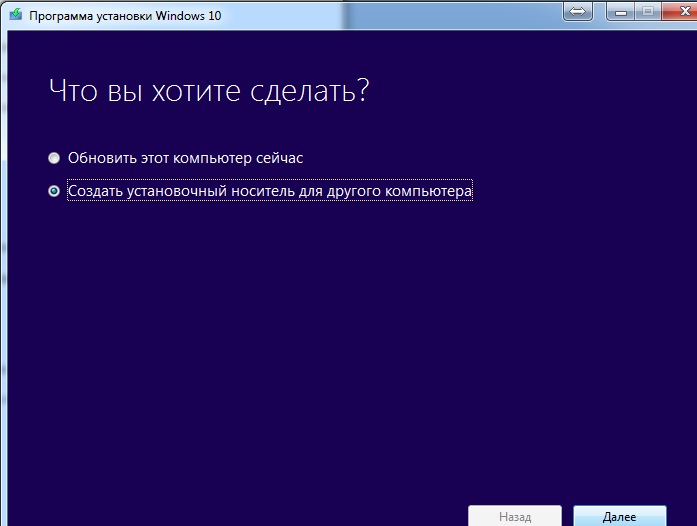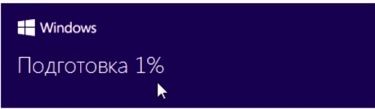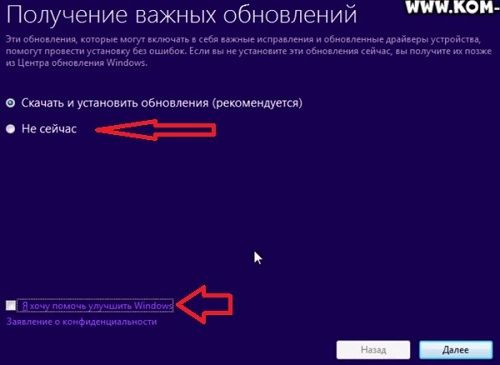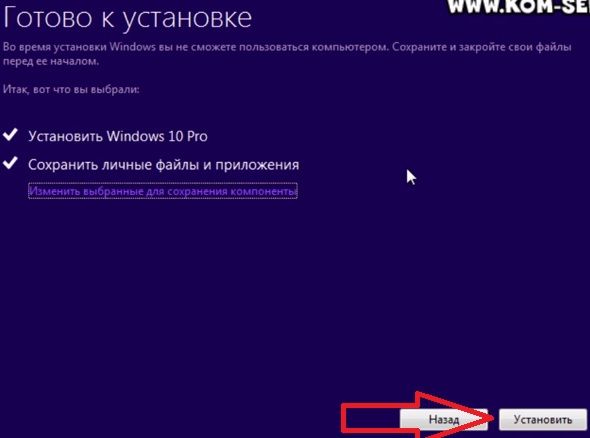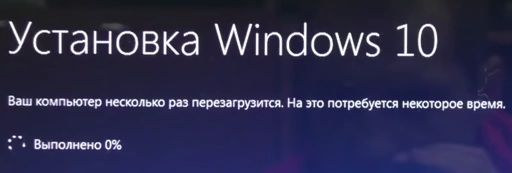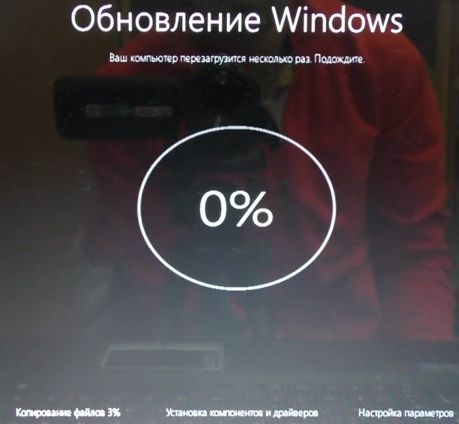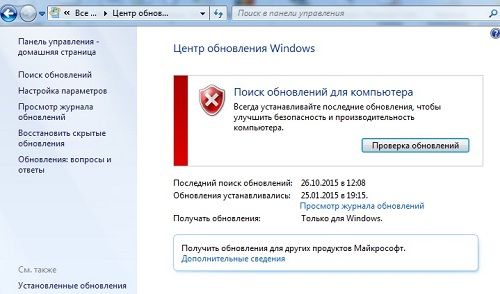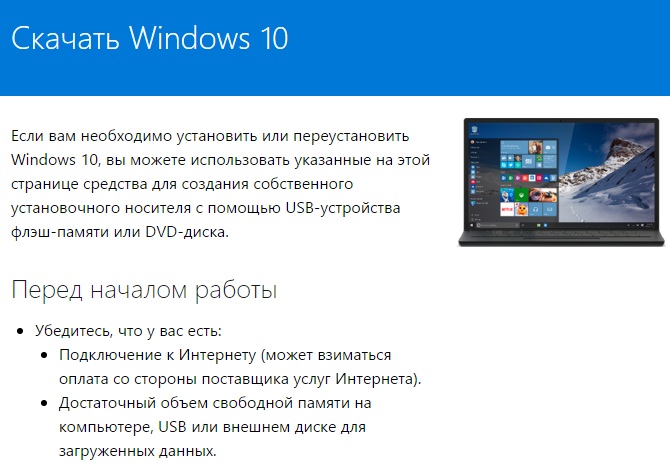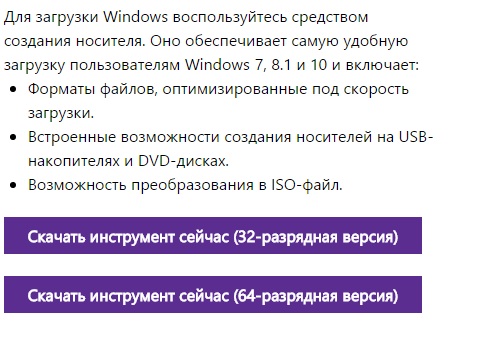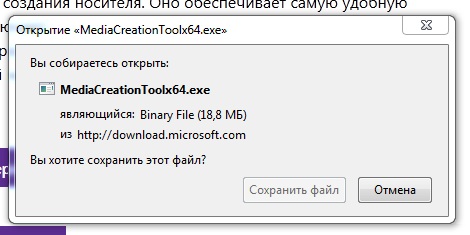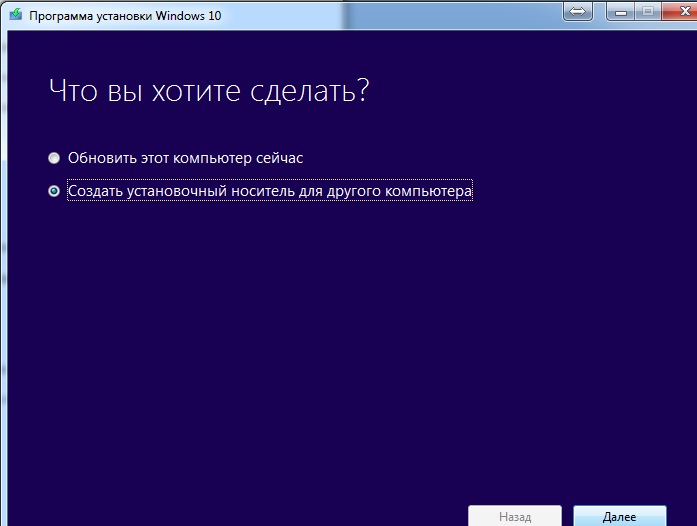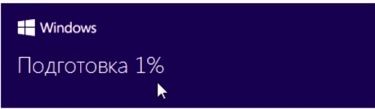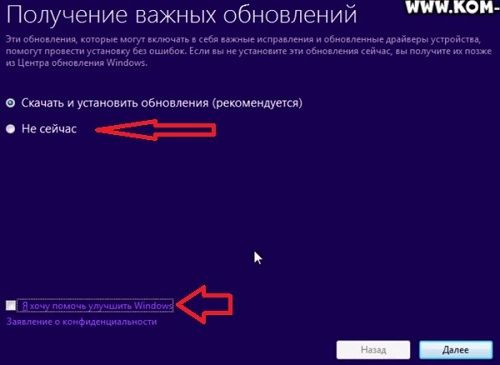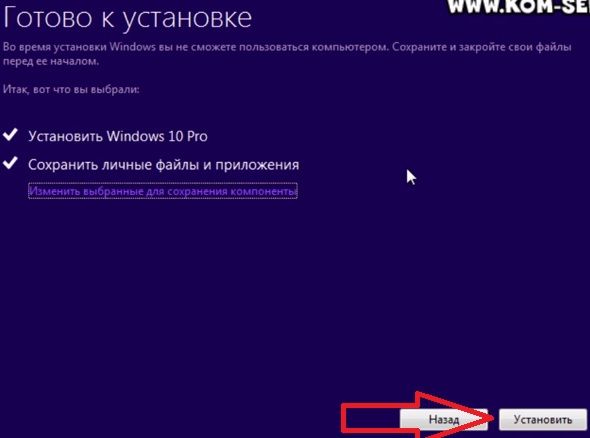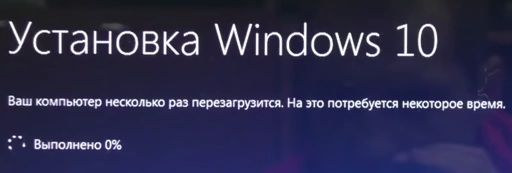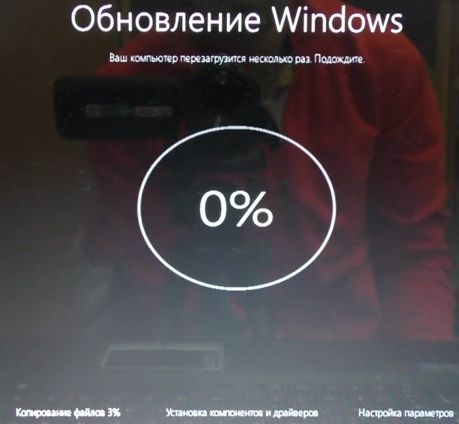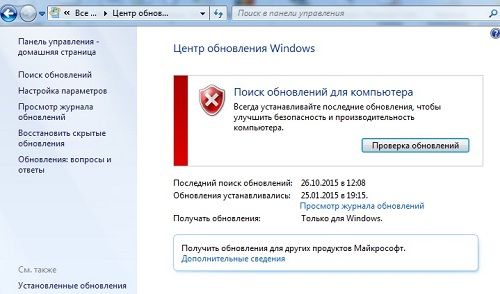by Ivan Jenic
Passionate about all elements related to Windows and combined with his innate curiosity, Ivan has delved deep into understanding this operating system, with a specialization in drivers and… read more
Updated on February 14, 2022
- Sometimes, when trying to update to the latest OS, users get a Making sure you’re ready to install prompt and the process halts.
- The options to fix the problem are numerous, and we’re listing them below.
- To be prepared for any similar error beforehand, scroll through our Windows Installation Errors Hub for more articles.
- Bookmark our Windows 10 Troubleshooting Hub for easy access.
XINSTALL BY CLICKING THE DOWNLOAD FILE
- Download Restoro PC Repair Tool that comes with Patented Technologies (patent available here).
- Click Start Scan to find Windows 10 issues that could be causing PC problems.
- Click Repair All to fix issues affecting your computer’s security and performance
- Restoro has been downloaded by 0 readers this month.
Microsoft has made transitioning from old Windows versions to Windows 10 easier. However, some Windows users experience problems when upgrading to Windows 10.
A common error is that the installation gets stuck at Making sure you’re ready to install prompt while upgrading.
This could be attributed to many causes. Sometimes upgrading problems could be caused by antivirus software and bloated software.
Therefore, we have come up with applicable workarounds to fix the upgrade to Windows 10 problem.
How to fix the ready to install Windows 10 prompt
- Preliminary fixes
- Run SFC command
- Run CHKDSK
- Turn off Windows Defender and firewall
- Turn off automatic updates
- Rebuild Boot Configuration Data
- Clean install Windows 10
1. Preliminary fixes
First of all, get your PC ready for the installation of the new OS with a full clean-up, maintenance, and optimization process.
After the quick installation, use the One-Click Optimizer option that you can find under System Maintenance. The tool will help you find web browsing traces, hidden data junk, superfluous Registry entries, and system vulnerabilities that might interfere with other processes.
The tool will also remove unwanted software installations, plus it will scan all of your system components to make sure your drivers are up-to-date.
Its improved Defrag option merges free space on your device and retrims used space to make sure your drive is used to its full capacity.
Additionally, you can also check the following preliminary details:
- Disconnect any unnecessary peripherals such as external hard drive, SSD, etc.
- Ensure that drivers for Printer, Ethernet/Wireless webcam, SATA/RAID controller, Chipset, and sound chip are fully updated.
- Don’t only disable your antivirus but uninstall it.
- Uninstall any motherboard or OC utilities such as MSI Afterburner, Speedfan, Motherboard Overclocking tools, etc.
- Uninstall software for peripherals such as mouse, keyboard, USB drives, webcam, etc if you have any.
- Ensure you have at least 20GB free space on your local disk.
Some Windows users reported quick success by try out any of the preliminary fixes we mentioned above. On the other hand, you can proceed to other solutions for ready to install Windows 10 problem.
2. Run SFC command
- Go to Start, type Command Prompt in the search bar and open as administrator.
- In the command line type sfc /scannow.
- Wait for the process to be completed.
- Afterwards, close the Command Prompt
Sometimes, important system files might be corrupted or modified due to several reasons such as malware infection, program uninstallation, old Windows updates, and many more. The corruption of the system files damages the Windows Registry.
This is why we recommend you to run the System File Checker (SFC), which checks for and repair corrupt system file violations.
If SFC scan did not fix the ‘ready to install Windows 10’ problem, you might want to proceed to the next method.
3. Run CHKDSK command
- Go to Start, type Command Prompt in the search bar and open as administrator.
- Now, type
chkdsk c: /f. - Then, type
chkdsk c: /rand hit Enter. - After the process completes, restart your PC.
Some PC issues are hard to tackle, especially when it comes to corrupted repositories or missing Windows files. If you are having troubles fixing an error, your system may be partially broken.
We recommend installing Restoro, a tool that will scan your machine and identify what the fault is.
Click here to download and start repairing.
The CHKDSK command verifies the file system integrity of a drive and fixes detected system errors.
4. Turn off Windows Defender and firewall
The antivirus program can prevent Windows upgrade to Windows 10 resulting in the ready to install problem. So, you have to disable the antivirus protection, uninstall it, and then proceed to upgrade your Windows PC to Windows 10.
However, Windows Defender cannot be uninstalled because it is a built-in software by Windows. But you can turn off Windows Defender completely and prevent it from flopping your Windows upgrade.
- Go to Settings, then to Update & Security.
- Open Windows Defender.
- Now select Virus & threat protection.
- Navigate to Virus & threat protection settings.
- Now locate Real-time protection and disable it.
In addition, you can also switch off Windows Defender Firewall as well. Follow these steps to do that:
- Open Run with the Windows key + R.
- Enter Control Panel in the text box, and click the OK button.
- Then enter firewall in the search box, and click Windows Defender Firewall to open further options.
- Click Turn Windows Defender Firewall on or off.
- Select both the Turn off Windows Defender Firewall options, and press the OK button.
5. Turn off automatic updates
- Go to Start, and open Control Panel
- Go to System and security, then to Windows Update
- Choose Change settings
- Make sure Recommended updates checkbox is unchecked
This prevents your Windows PC (running older Windows 10 versions) from downloading and installing updates meant for newer Windows 10 versions.
6. Rebuild Boot Configuration Data
- Insert the Windows 7 bootable media (USB stick or DVD) and restart your PC.
- Set USB/DVD as the primary boot device. Either by entering the Boot menu (F10, F11, or F12) or from the BIOS settings.
- The loading process of the installation file should commence.
- Select the language, time/format, and keyboard input of choice and click the Next button.
- Choose Repair your computer from the bottom left corner.
- Open the Troubleshoot option.
- Select Advanced Options.
- Open Command Prompt. Select your account and enter the password if asked.
- Copy-paste the following commands and press Enter after each and reboot after the process finishes:
bootrec /FixMbrbootrec /FixBootbootrec /ScanOsbootrec /RebuildBcd
Note: After rebuilding BCD using Windows 7 installation disk, you can proceed to the next solution in order to clean install Windows 10 OS just as intended.
The BCD (Boot Configuration Data) is rarely affected, but it still can get corrupted. Incomplete OS installation, incompatible OS updates, malware, ransomware, and many more might affect the BCD getting you stuck at making sure you’re ready to install Windows 10 screen.
7. Clean install Windows 10
Clean installing Windows 10 prevents you from being stuck while upgrading to Windows 10 with the Making sure you’re ready to install prompt.
Before you proceed, you should ensure that you backup all your important files on an external drive or USB flash drive. Also, you should create an ISO file with the media creation tool, and burn it on DVD or create a bootable USB drive with it.
Note: The proposed USB drive for the Windows 10 installation must be at least 6GB and it’s preferable to be a 2.0 instead of 3.0 or 3.1.
Here’s how to clean install Windows 10:
- Download the Media Creation Tool.
- Plug in the USB flash drive with at least 4 GB.
- Run Media Creation Tool and accept the License Terms.
- Select the Create installation media (USB flash drive, DVD, or ISO file) for another PC option.
- Pick the preferred language, architecture, and edition and click Next.
- Choose USB flash drive and then click Next.
- Media Creation Tool will download the setup and copy the installation files onto the USB flash drive.
- Finally, restart your PC.
- Plug in USB and start the Setup.
In conclusion, any of the aforementioned solutions should be able to prevent you from being stuck at Making sure you’re ready to install Windows 10 prompt.
Have you tried any of our fixes above? We do appreciate it if you share your experience with us. Let us know in the comment section below.
Newsletter
by Ivan Jenic
Passionate about all elements related to Windows and combined with his innate curiosity, Ivan has delved deep into understanding this operating system, with a specialization in drivers and… read more
Updated on February 14, 2022
- Sometimes, when trying to update to the latest OS, users get a Making sure you’re ready to install prompt and the process halts.
- The options to fix the problem are numerous, and we’re listing them below.
- To be prepared for any similar error beforehand, scroll through our Windows Installation Errors Hub for more articles.
- Bookmark our Windows 10 Troubleshooting Hub for easy access.
XINSTALL BY CLICKING THE DOWNLOAD FILE
- Download Restoro PC Repair Tool that comes with Patented Technologies (patent available here).
- Click Start Scan to find Windows 10 issues that could be causing PC problems.
- Click Repair All to fix issues affecting your computer’s security and performance
- Restoro has been downloaded by 0 readers this month.
Microsoft has made transitioning from old Windows versions to Windows 10 easier. However, some Windows users experience problems when upgrading to Windows 10.
A common error is that the installation gets stuck at Making sure you’re ready to install prompt while upgrading.
This could be attributed to many causes. Sometimes upgrading problems could be caused by antivirus software and bloated software.
Therefore, we have come up with applicable workarounds to fix the upgrade to Windows 10 problem.
How to fix the ready to install Windows 10 prompt
- Preliminary fixes
- Run SFC command
- Run CHKDSK
- Turn off Windows Defender and firewall
- Turn off automatic updates
- Rebuild Boot Configuration Data
- Clean install Windows 10
1. Preliminary fixes
First of all, get your PC ready for the installation of the new OS with a full clean-up, maintenance, and optimization process.
After the quick installation, use the One-Click Optimizer option that you can find under System Maintenance. The tool will help you find web browsing traces, hidden data junk, superfluous Registry entries, and system vulnerabilities that might interfere with other processes.
The tool will also remove unwanted software installations, plus it will scan all of your system components to make sure your drivers are up-to-date.
Its improved Defrag option merges free space on your device and retrims used space to make sure your drive is used to its full capacity.
Additionally, you can also check the following preliminary details:
- Disconnect any unnecessary peripherals such as external hard drive, SSD, etc.
- Ensure that drivers for Printer, Ethernet/Wireless webcam, SATA/RAID controller, Chipset, and sound chip are fully updated.
- Don’t only disable your antivirus but uninstall it.
- Uninstall any motherboard or OC utilities such as MSI Afterburner, Speedfan, Motherboard Overclocking tools, etc.
- Uninstall software for peripherals such as mouse, keyboard, USB drives, webcam, etc if you have any.
- Ensure you have at least 20GB free space on your local disk.
Some Windows users reported quick success by try out any of the preliminary fixes we mentioned above. On the other hand, you can proceed to other solutions for ready to install Windows 10 problem.
2. Run SFC command
- Go to Start, type Command Prompt in the search bar and open as administrator.
- In the command line type sfc /scannow.
- Wait for the process to be completed.
- Afterwards, close the Command Prompt
Sometimes, important system files might be corrupted or modified due to several reasons such as malware infection, program uninstallation, old Windows updates, and many more. The corruption of the system files damages the Windows Registry.
This is why we recommend you to run the System File Checker (SFC), which checks for and repair corrupt system file violations.
If SFC scan did not fix the ‘ready to install Windows 10’ problem, you might want to proceed to the next method.
3. Run CHKDSK command
- Go to Start, type Command Prompt in the search bar and open as administrator.
- Now, type
chkdsk c: /f. - Then, type
chkdsk c: /rand hit Enter. - After the process completes, restart your PC.
Some PC issues are hard to tackle, especially when it comes to corrupted repositories or missing Windows files. If you are having troubles fixing an error, your system may be partially broken.
We recommend installing Restoro, a tool that will scan your machine and identify what the fault is.
Click here to download and start repairing.
The CHKDSK command verifies the file system integrity of a drive and fixes detected system errors.
4. Turn off Windows Defender and firewall
The antivirus program can prevent Windows upgrade to Windows 10 resulting in the ready to install problem. So, you have to disable the antivirus protection, uninstall it, and then proceed to upgrade your Windows PC to Windows 10.
However, Windows Defender cannot be uninstalled because it is a built-in software by Windows. But you can turn off Windows Defender completely and prevent it from flopping your Windows upgrade.
- Go to Settings, then to Update & Security.
- Open Windows Defender.
- Now select Virus & threat protection.
- Navigate to Virus & threat protection settings.
- Now locate Real-time protection and disable it.
In addition, you can also switch off Windows Defender Firewall as well. Follow these steps to do that:
- Open Run with the Windows key + R.
- Enter Control Panel in the text box, and click the OK button.
- Then enter firewall in the search box, and click Windows Defender Firewall to open further options.
- Click Turn Windows Defender Firewall on or off.
- Select both the Turn off Windows Defender Firewall options, and press the OK button.
5. Turn off automatic updates
- Go to Start, and open Control Panel
- Go to System and security, then to Windows Update
- Choose Change settings
- Make sure Recommended updates checkbox is unchecked
This prevents your Windows PC (running older Windows 10 versions) from downloading and installing updates meant for newer Windows 10 versions.
6. Rebuild Boot Configuration Data
- Insert the Windows 7 bootable media (USB stick or DVD) and restart your PC.
- Set USB/DVD as the primary boot device. Either by entering the Boot menu (F10, F11, or F12) or from the BIOS settings.
- The loading process of the installation file should commence.
- Select the language, time/format, and keyboard input of choice and click the Next button.
- Choose Repair your computer from the bottom left corner.
- Open the Troubleshoot option.
- Select Advanced Options.
- Open Command Prompt. Select your account and enter the password if asked.
- Copy-paste the following commands and press Enter after each and reboot after the process finishes:
bootrec /FixMbrbootrec /FixBootbootrec /ScanOsbootrec /RebuildBcd
Note: After rebuilding BCD using Windows 7 installation disk, you can proceed to the next solution in order to clean install Windows 10 OS just as intended.
The BCD (Boot Configuration Data) is rarely affected, but it still can get corrupted. Incomplete OS installation, incompatible OS updates, malware, ransomware, and many more might affect the BCD getting you stuck at making sure you’re ready to install Windows 10 screen.
7. Clean install Windows 10
Clean installing Windows 10 prevents you from being stuck while upgrading to Windows 10 with the Making sure you’re ready to install prompt.
Before you proceed, you should ensure that you backup all your important files on an external drive or USB flash drive. Also, you should create an ISO file with the media creation tool, and burn it on DVD or create a bootable USB drive with it.
Note: The proposed USB drive for the Windows 10 installation must be at least 6GB and it’s preferable to be a 2.0 instead of 3.0 or 3.1.
Here’s how to clean install Windows 10:
- Download the Media Creation Tool.
- Plug in the USB flash drive with at least 4 GB.
- Run Media Creation Tool and accept the License Terms.
- Select the Create installation media (USB flash drive, DVD, or ISO file) for another PC option.
- Pick the preferred language, architecture, and edition and click Next.
- Choose USB flash drive and then click Next.
- Media Creation Tool will download the setup and copy the installation files onto the USB flash drive.
- Finally, restart your PC.
- Plug in USB and start the Setup.
In conclusion, any of the aforementioned solutions should be able to prevent you from being stuck at Making sure you’re ready to install Windows 10 prompt.
Have you tried any of our fixes above? We do appreciate it if you share your experience with us. Let us know in the comment section below.
Newsletter
На чтение 7 мин. Просмотров 321 Опубликовано 03.09.2019
Содержание
- Избавьтесь от приглашения «Готов к установке Windows 10»
- Как исправить готовую к установке Windows 10 подсказку
- Решение 1. Предварительные исправления
- Решение 2. Запустите SFC
- Решение 3: Запустите CHKDSK
- Решение 4. Запустите очистку диска
- Решение 5. Отключите Защитник Windows и брандмауэр
- Решение 6. Отключите автоматическое обновление
- Решение 7. Восстановите BCD
- Решение 8. Чистая установка Windows 10
Избавьтесь от приглашения «Готов к установке Windows 10»
- Предварительные исправления
- Запустить SFC
- Запустите CHKDSK
- Запустите очистку диска
- Отключить Защитник Windows и брандмауэр
- Отключить автоматическое обновление
- Восстановить BCD
- Чистая установка Windows 10
Вы застряли с готовой к установке Windows 10 при обновлении ОС Windows? Не беспокойтесь, Windows Report покажет вам, как обойти эту проблему.
Microsoft упростила переход от старых версий Windows к Windows 10. Однако некоторые пользователи Windows испытывают проблемы при обновлении до Windows 10.
Это можно объяснить многими причинами. Иногда проблемы с обновлением могут быть вызваны антивирусом и вздутым программным обеспечением. Поэтому мы придумали подходящие обходные пути, чтобы исправить готовую к установке проблему обновления до Windows 10.
Как исправить готовую к установке Windows 10 подсказку
Решение 1. Предварительные исправления
- Отключите все ненужные периферийные устройства, такие как внешний жесткий диск, SSD и т. Д.
- Убедитесь, что драйверы для принтера, веб-камеры Ethernet/Wireless, контроллера SATA/RAID, набора микросхем и звукового чипа полностью обновлены. Вы можете использовать TweakBit Driver Updater.
- Не отключайте антивирус, а удаляйте его.
- Удалите все материнские платы или утилиты OC, такие как MSI Afterburner, Speedfan, инструменты для разгона материнской платы и т. Д.
- Удалите программное обеспечение для периферийных устройств, таких как мышь, клавиатура, USB-накопители, веб-камера и т. Д., Если у вас есть.
- Убедитесь, что у вас есть как минимум 20 ГБ свободного места на локальном диске.
Некоторые пользователи Windows сообщили о быстром успехе, попробовав любое из предварительных исправлений, которые мы упомянули выше. С другой стороны, вы можете перейти к другим решениям для готовности к установке проблемы Windows 10.
- ЧИТАЙТЕ ТАКЖЕ : Полное исправление: ошибки установки Windows 10 0xC1900101, 0x20017
Решение 2. Запустите SFC
Иногда важные системные файлы могут быть повреждены или изменены по нескольким причинам, таким как заражение вредоносным ПО, удаление программ, старые обновления Windows и многие другие. Повреждение системных файлов приводит к повреждению реестра Windows.
Поэтому вам необходимо запустить проверку системных файлов (SFC). Этот встроенный инструмент проверяет и восстанавливает поврежденные системные файлы.
Вот как запустить сканирование SFC в более низких ОС Windows 10:
- Перейдите в Пуск> Введите «Командная строка»> Нажмите «Командная строка, запускаемая от имени администратора»
-
В командной строке введите sfc/scannow.
- Подождите, пока процесс будет завершен.
- После этого закройте командную строку
Кроме того, вы можете использовать проактивные инструменты, такие как CCleaner или другие инструменты для очистки ПК, чтобы восстановить реестр вашего компьютера.
Между тем, если сканирование SFC не устранило проблему «готов к установке Windows 10», вы можете перейти к следующему способу.
Решение 3: Запустите CHKDSK
Еще один способ исправить готовую к установке ошибку Windows 10, как сообщают некоторые пользователи Windows, – выполнить CHKDSK на жестком диске. CHKDSK проверяет целостность файловой системы диска и исправляет обнаруженные системные ошибки.
Вот как запустить CHKDSK:
- Выберите «Пуск»> «Командная строка»> щелкните правой кнопкой мыши и выберите «Запуск от имени администратора».
- Теперь введите «CHKDSK C:/F».
- Следовательно, введите CHKDSK C:/R без кавычек в командной строке и нажмите клавишу «Ввод».
- После завершения процесса CHKDSK перезагрузите компьютер.
– СВЯЗАНО: 14 лучших программ для проверки работоспособности жесткого диска для пользователей ПК
Решение 4. Запустите очистку диска
Кроме того, вы также можете исправить ошибку готовности к установке Windows 10, запустив Очистку диска на вашем ПК с Windows. Disk Cleanup – это утилита Windows, которая удаляет временные файлы или ненужные системные файлы, чтобы освободить место на диске и подготовить его к установке Windows 10.
Выполните следующие шаги для запуска очистки диска:
Решение 5. Отключите Защитник Windows и брандмауэр
Как упомянуто в «Решении 1», антивирусная программа может предотвратить обновление Windows до Windows 10, что приводит к проблеме готовности к установке Windows 10. Кроме того, несколько антивирусных программ могут также предотвратить обновление до Windows 10.Таким образом, вы должны отключить антивирусную защиту, удалить ее, а затем приступить к обновлению ПК с Windows до Windows 10.
Между тем, Защитник Windows не может быть удален, потому что это встроенное программное обеспечение Windows. Тем не менее, вы можете полностью отключить Защитник Windows и предотвратить его обновление.
Вот как отключить Защитник Windows в приложении «Настройки»
Кроме того, вы также можете отключить брандмауэр Защитника Windows. Для этого выполните следующие действия:
- Откройте Run с помощью клавиши Windows + R.
- Введите «Панель управления» в текстовом поле «Выполнить» и нажмите кнопку «ОК».
- Затем введите «брандмауэр» в поле поиска панели управления и нажмите «Брандмауэр защитника Windows», чтобы открыть дополнительные параметры.
-
Нажмите Включить или выключить брандмауэр Защитника Windows, чтобы открыть параметры, показанные ниже.
- Выберите оба параметра «Отключить брандмауэр Защитника Windows» и нажмите кнопку «ОК».
– ЧИТАЙТЕ ТАКЖЕ . Защитник Windows SmartScreen препятствовал запуску нераспознанного приложения
Решение 6. Отключите автоматическое обновление
Еще один способ решения проблемы готовности к установке Windows 10 – отключение автоматических обновлений. Это предотвращает загрузку и установку обновлений, предназначенных для более новых версий Windows 10, на ПК с ОС Windows (более старые версии Windows 10).
Если вы не знаете, как это сделать в Windows 7, просто выполните следующие действия:
- Зайдите в Пуск и откройте Панель управления
- Зайдите в Система и безопасность> Центр обновления Windows
- Выберите Изменить настройки
- Убедитесь, что флажок Рекомендуемые обновления снят
Решение 7. Восстановите BCD
BCD (данные конфигурации загрузки) затрагиваются редко, но все же могут быть повреждены. Неполная установка ОС, несовместимые обновления ОС, вредоносные программы, вымогатели и многие другие могут повлиять на BCD, заставляя вас быть уверенным, что вы готовы к установке экрана Windows 10.
Чтобы это исправить, вам нужно перестроить BCD/MBR. Вот как это сделать:
- Вставьте загрузочный носитель Windows 7 (USB-накопитель или DVD) и перезагрузите компьютер.
- Установите USB/DVD в качестве основного загрузочного устройства. Либо войдя в меню загрузки (F10, F11 или F12), либо в настройках BIOS.
- Процесс загрузки установочного файла должен начаться.
- Выберите нужный язык, время/формат и ввод с клавиатуры и нажмите кнопку «Далее».
- Выберите «Восстановить компьютер» в левом нижнем углу.
-
Откройте опцию устранения неполадок.
- Выберите Дополнительные параметры.
- Откройте командную строку. Выберите свою учетную запись и введите пароль, если будет предложено.
-
Скопируйте и вставьте следующие команды и нажмите Enter после каждой:
- bootrec/FixMbr
- bootrec/FixBoot
- bootrec/ScanOs
- bootrec/RebuildBcd
- Подождите, пока процесс будет завершен.
Примечание . После восстановления BCD с использованием установочного диска Windows 7 вы можете перейти к следующему решению, чтобы очистить установку ОС Windows 10 в соответствии с назначением.
– ЧИТАЙТЕ ТАКЖЕ : ИСПРАВЛЕНИЕ: сбой при настройке обновлений Windows, отмена изменений
Решение 8. Чистая установка Windows 10
Чистая установка Windows 10 предотвращает застревание при обновлении до Windows 10 с подсказкой «убедитесь, что вы готовы к установке».
Прежде чем продолжить, убедитесь, что вы сделали резервную копию всех важных файлов на внешнем диске или флэш-накопителе USB. Кроме того, вы должны создать ISO-файл с помощью «средства создания носителя» и записать его на DVD-диск или создать загрузочный USB-накопитель.
Примечание . Предлагаемый USB-накопитель для установки Windows 10 должен иметь размер не менее 6 ГБ, предпочтительно, чтобы он был 2.0 вместо 3.0 или 3.1.
Вот как можно чистить установку Windows 10:
В заключение, любое из вышеупомянутых решений должно быть в состоянии не дать вам застрять, «убедившись, что вы готовы установить» приглашение Windows 10.
Вы пробовали какие-либо из наших исправлений выше? Мы очень ценим, если вы поделитесь с нами своим опытом. Дайте нам знать в разделе комментариев ниже.
Содержание
- Обновление windows 7, 8, 8.1 до windows 10. Три способа.
- Как обновить Win10?
- Исправляем ошибки установки обновлений Windows 10
- Содержание
- Исправляем проблему загрузки обновления Windows 10
- Обновление не загружается
- Исправляем зависание загрузки обновления Windows от 5% до 95%
- Исправляем ошибку службы оптимизации доставки
- Остановите службу “Центр обновления Windows”
- Скрипт сброса Центра обновления Windows
- Исправляем проблему установки обновления Windows 10
- Синий экран после обновления Windows 10
- Другие проблемы с обновлением Windows 10
- Отключение обновления Windows 10 и драйверов
- Приостановить обновление
- Как отключить обновление драйверов
- Команды DISM для проверки проблем с Windows 10
- Использование опции CheckHealth в DISM
- Использование опции ScanHealth в DISM
- Использование опции RestoreHealth в DISM
- Проверьте готов ли компьютер к установке Windows 10. Попробуйте перезапустить программу установки.
- Проверьте готов ли компьютер к установке Windows 10. Попробуйте перезапустить программу установки.
- Функция Вернуть компьютер в исходное состояние
- Заключение
- Полный обзор Windows 11. Надо ли устанавливать сейчас или лучше ждать
- Обновиться может каждый, но подводных камней немало
- Что нужно для установки
- Возможные проблемы при установке Windows 11
- Обновление или чистая установка?
- Новый дизайн: свежий, но привычный
- Тачпад, сенсор и мобильные удобства
- Виджеты: удобно и бесполезно
- Новый магазин с интеграцией сервисов Xbox
- Предустановленные сервисы. Полезные и не очень
- Производительность и визуальные эффекты
- Личный опыт после миграции
- Стоит обновляться или нет?
Обновление windows 7, 8, 8.1 до windows 10. Три способа.
Первый и самый простой способ.
Попадаём на эту страницу:
Читаем, что написано и идём чуть ниже, для выбора разряда нашей ОС.
Выбираем windows 10 64bit или 32bit и нажимаем на кнопку рядом с нужной битностью.
Или можно скачать эту прогу Media Creation Toolx64 ТУТ.
После того, как нажмём у вас начнется скачка программы Media Creation Toolx64 сразу, или появится вопрос сохранять или нет.
Я выбрал 64 битную версию, если выбрать 32 бит, то скачается файл Media Creation Tool.
После того, как скачается, запускаем эту программу.
После запуска пройдёт примерно 30 секунд и появится такое окно.
Нам надо обновиться, и сразу жмём далее(выделив первый пункт).
После нажатия кнопки далее, стартует процесс скачки дистрибутива на русском.
Это должно занять 15-60 минут. Всё зависит от скорости вашего интернет соеденения.
После скачивания видим надпись проверка загрузки.
Это винда проверяет целостность дистрибутива.
Это займёт примерно минуту, и дальше мы увидим:
Это происходит создание носителя с Windows 10 на вашем жёстком диске.
Это займёт 7-10 минут и появится надпись подготовка.
Как подготовка достигнет 100%, выйдет такое окно:
Здесь ставим переключатель сверху: Не сейчас.
И внизу убераем галочку про помощь Windows.
Наблюдаем надпись Подготовка, и через минуту появляется лицензионно соглашение.
В правом нижнем углу жмите Принять.
Появляется надпись: Посмотрим готовы ли вы к установки.
И через 2 минуты появляется следующее окно:
Здесь жмём кнопку Установить, и у нас начинается обновление нашей Винды.
Надпись об этом появляется на экране.
Как прогресс Выполнения достигнет 100%(это 15-20 минут), появится надпись, что компьютер перезагрузиться через несколько минут.
У меня перезагрузка произошла через 3 минуты.
После перезагрузки, появляется надпись Обновление Windows.
И снизу идут проценты и пишется, что происходит на данном этапе.
Дальше ни чего не делаем, обновление идёт в авто режиме.
Как проценты дойдут до 99%, мы попадём на страницу первичной настройки системы.
Как это сделать читайте в конце ЭТОЙ статьи.
Всё что не знаете жмите Далее.
И примерно через 10 минут загрузится Windows 10.
Как Активировать Windows 10 читаем в ЭТОЙ статье.
Второй способ.
Это сделать обновление при помощи флешки или диска.
Как их создать читайте ТУТ.
Дальше заходим на нашу флешку или диски и запускаем нужный дистрибутив.
И главное битность должна совпадать с вашей старой системой( на 64 ставим 64, а не 32).
Иначе будет сообщение об ошибки.
После запуска проходим все те же шаги, что и в первом пункте(исключая скачивание и проверку).
Третий способ.
У меня не получилось сделать обновления через центр обновления Windows.
Я пробовал на четырёх различных ноутбуках ASUS, ACER, HP и Lenovo.
Заходим в панель управления.
Там находим вкладку Центр обновления Windows.
И видим такую картинку.
Здесь жмём кнопку проверка обновлений.
После проверки, выйдет список всех неустановленных обновлений.
Теперь вам надо поставить эти все обновления на Windows.
У меня это заняло несколько часов, но кнопки обновиться до десятки так и не появилось.
И так же в трее не появлялся значок обновления.
По этому, проще воспользоваться первым или вторым способом.
Ниже можете посмотреть видео, как я делал обновление до Windows 10.
Источник
Как обновить Win10?
Добрый день!
Кто подскажет как обновить Win10 до последней версии? Потому что автообновление уже задрало, а отключить его невозможно (и я понимаю здесь на форуме то же никто эту задачу не решил).
Система лицензионная, установлено: скачан образ диска с microsoft, при установке введен ключ.
Что делаю: 1) Штатное обновление (которое задрало) скачивает установочные файлы, проводит установку (примерно час), после чего при загрузке ОС выдает ошибку, затем идет восстановление системы в прежнее состояние. И по новой долбит автообновление, что нужно обновиться.
2) После этого Скачал новый диск последней версии. Запускаю диск в Системе и выбираю обновление системы. Зависает на этапе «Посмотрим, готовы ли вы к установке», после 12 часов ожидания продолжаем висеть.
3) Попробовал записать образ на флешку и установить с нее. При выборе режима установки «обновление», выходит сообщение, что для обновления системы нужно загрузить ОС и запустить диск в ней (то есть то что я делал на этапе 2).
Варианты у меня закончились, что можно сделать для решения проблемы.
Помощь в написании контрольных, курсовых и дипломных работ здесь.
Как отключить вертикальную синхронизацию в win10?
В драйвере видеокарты отключается, но только для игр и 3d приложений. Мне же интересно, как её.
Как включить интернет в безопасном режиме? win10
Какую службу и как запускать? Где чего в реестре создать и присвоить значение? ХЕЕЕЛП.

Друзья! Помогите разобраться! Зависает намертво PUBG, случается в абсолютно разных местах, в.

Источник
Исправляем ошибки установки обновлений Windows 10
На данный момент существует три различных проблемы, с которыми сталкиваются пользователи Windows 10 при установке обновлений. Во-первых, это ошибка загрузки обновления или зависание процесса скачивания. Во-вторых, это проблемы во время установки обновления, и наконец, падение системы с BSOD после перезагрузки. Ниже представлено несколько возможных решений для устранения неполадок.
Содержание
Исправляем проблему загрузки обновления Windows 10
Обновление не загружается
Если накопительное обновление не загружается, попробуйте выполнить следующие шаги:
Отключите антивирус и VPN/Proxy клиент перед обновлением.
Подождите пока обновление установится, иногда данный процесс может занять продолжительное время в зависимости от скорости вашего интернет-соединения.
Если обновление завершается ошибкой, вы можете использовать встроенный в Windows 10 инструмент “Устранение неполадок” для исправления проблемы.
Вы также можете скачать и запустить утилиту Windows 10 Update Troubleshooter.
Исправляем зависание загрузки обновления Windows от 5% до 95%
Если накопительное обновление зависает во время загрузки или происходит сбой установки, то значит что-то пошло не так к файлами обновления. После очистки папки, содержащей файлы обновления, Центр обновления Windows попытается загрузить компоненты обновления снова. В Проводнике Windows перейдите в следующее расположение:
Удалите все файлы / папки, но не удаляйте саму папку Download. Выберите все файлы и папки, используя сочетание CTRL + A и нажмите клавишу Delete для удаления. Выполните перезагрузку компьютера и снова запустите процедуру обновления.
Исправляем ошибку службы оптимизации доставки
Если накопительное обновление зависает во время загрузки, попробуйте следующее решение:
Остановите службу “Центр обновления Windows”
Скрипт сброса Центра обновления Windows
Reset Windows Update Agent полностью сбросит параметры клиента Центра обновления Windows. Он был протестирован в Windows 7, 8, 8.1 и Windows 10. Скрипт настроит службы и разделы реестра, относящиеся к Центру обновления Windows, восстановив параметры по умолчанию. Он также очистит файлы, относящиеся к Windows Update.
Исправляем проблему установки обновления Windows 10
В некоторых случаях вы можете столкнуться с проблемой при установке обновления. Если установка обновления зависла на каком-то этапе, то попробуйте следующее решение.
Если ваш компьютер завис на этапе Подготовка к настройке Windows. Не выключайте компьютер, то следуйте приведенным ниже инструкциям.
Синий экран после обновления Windows 10
Некоторые пользователи могут столкнуться со стоп-ошибкой, вызывающей отображение синего экрана смерти (BSOD) во время перезагрузки системы.
Если вы столкнулись со сбоем BSOD при обновлении Windows 10, ознакомьтесь со статьей:
Если проблему BSOD решить не удается, то выполните шаги по удалению и повторной установки потенциально проблемного обновления на вашем устройстве. Кроме того, вы можете запретить Windows устанавливать проблемное обновление:
Другие проблемы с обновлением Windows 10
После установки обновлений Windows 10 вы можете столкнуться с некоторыми проблемами, например с ошибками подключения к Интернету.
Для устранения этих проблем вам необходимо запустить следующие команды в командной строке (cmd.exe). В поле поиска на панели задач введите Командная строка, нажмите и удерживайте (или щелкните правой кнопкой мыши) «Командная строка» и выберите “Запустить от имени администратора”. После открытия командной строки введите поочередно следующие команды:
Отключение обновления Windows 10 и драйверов
Приостановить обновление
Начиная с Windows 10, версия 1903 в Центре обновления Windows стала доступно опция Приостановить обновление на 7 дн., которая позволяет откладывать все обновления, включая обновления безопасности. Если вы включите данную функцию, Windows не будет выполнять проверку и автоматическую установку всех обновлений в течение 7 дней. Опция доступна в том числе и для пользователей Windows 10 Домашняя, которые могут воспользоваться ей до 5 раз, и таким образом откладывать обновления на срок до 35 дней.
Если вы хотите отложить (или пропустить) установку новой предварительной сборки Windows 10, вы можете быстро это сделать следующим образом:
Вы также можете выбрать конкретную дату в семидневном периоде в меню Дополнительные параметры > Приостановка обновлений. В крайнем случае, вы можете воспользоваться вариантом полного отключения обновлений:
Как отключить обновление драйверов
Очень часто Windows 10 устанавливает обновления драйверов для аппаратных компонентов компьютера даже, когда вам это не нужно. Однако, вы всегда можете предотвратить установку обновлений Windows или заблокировать или скрыть отдельные обновления с помощью утилиты Show or hide updates.
Пользователи версий Pro или Корпоративная (Enterprise) также могут использовать редактор групповой политики для предотвращения установки драйверов для конкретных устройств:
Команды DISM для проверки проблем с Windows 10
Вы можете использовать официальные команды DISM для восстановления образа Windows, чтобы исправить любую проблему с вашими обновлениями.. Прежде чем начать, рекомендуется сделать полную резервную копию системы или создать точку восстановления системы на случай, если что-то пойдет не так.
Использование опции CheckHealth в DISM
Команда /CheckHealth в DISM позволяет обнаруживать потенциальные повреждения. Данная команда используется только для поиска повреждений, но не выполняет операций исправления проблем.
Чтобы запустить данную команду проделайте следующие шаги:
Использование опции ScanHealth в DISM
Команда /ScanHealth в DISM позволяет сканировать образ Windows на предмет каких-либо повреждений. В отличие от /CheckHealth, проверка /ScanHealth может занимать до 10 минут.
Чтобы запустить данную команду проделайте следующие шаги:
Использование опции RestoreHealth в DISM
Команда /RestoreHealth в DISM позволяет автоматически проводить процедуру восстановления поврежденных образов Windows. В отличие от /ScanHealth, проверка /RestoreHealth может занимать до 10 минут.
Чтобы запустить данную команду проделайте следующие шаги:
Источник
Проверьте готов ли компьютер к установке Windows 10. Попробуйте перезапустить программу установки.
Приветствую друзья. Попробуем разобраться как можно исправить данную ошибку, которая появляется при попытке обновить операционку Виндовс.
Проверьте готов ли компьютер к установке Windows 10. Попробуйте перезапустить программу установки.
Мой совет: к сожалению часто подобные проблемы решить непросто. Может уйти много времени, а проблема останется нерешенной. Поэтому в крайнем случае — скопируйте все важные данные на другой жесткий диск или флешку и установите операционку заново. Повторная установка ПО, а также настройка Windows может занять меньше времени, чем поиск решения ошибки.
Попробуйте удалить с ПК антивирус, фаервол, софт, который использует в своей работе драйвера (sys). Повторите попытку установить Виндовс.
Если ничего не помогает. Сохраните все важные данные. Далее перейдите на сайт Microsoft. Нажмите Скачать средство сейчас. Создайте установочную флешку, загрузитесь с нее. Нажмите пропуск лицензионного ключа. Далее укажите редакцию системы, которая соответствует текущей вашей. При установке удалите все разделы. После — активация выполнится через интернет на основе идентификации вашего оборудования.
ВАЖНО: перед чистой установкой операционки по возможности создайте образ системы на другом физическом диске. После установки новой операционки — вы сможете получить доступ к файловой системе старой Windows, просто путем подключения виртуального диска, в роли которого может выступать основной файл образа системы:
Вы получите содержимое старой Windows (также желательно чтобы имя пользователя/учетной записи новой операционки совпадало с старой).
Функция Вернуть компьютер в исходное состояние
Можно попробовать обновить операционку используя следующий алгоритм:
Заключение
Надеюсь данная информация оказалась полезной. Повторюсь, при наличии второго физического жесткого диска (не раздела) — настоятельно рекомендую создать образ системы на него (не путать с точкой восстановления).
Источник
Полный обзор Windows 11. Надо ли устанавливать сейчас или лучше ждать
Предварительная версия Windows 11 не обрадовала пользователей: за внешним интерфейсом проглядывались внутренности известной версии системы, из заявленных нововведений работоспособны оказались единицы, ну а большинство дизайнерских решений оказались как минимум спорными.
Представленная на прошлой неделе Microsoft финальная версия операционной системы оказалась более удачной. Но, несмотря на обещанное, не все гладко. А с другой стороны — это самая недооцененная технологическая новинка года.
Живу с Windows 11 уже неделю, и вот результаты.
Обновиться может каждый, но подводных камней немало
В прошлый раз Windows 11 просила «чистую установку» — без форматирования, но и без переноса системных настроек. Некоторым пользователям удавалось провести апдейт, но для большей части эта функция была недоступна и работала некорректно.
Теперь мучаться с загрузочными носителями и переустановкой программ необязательно: Windows 11 доступна как в виде дистрибутива, так и в виде пакета обновления Windows 10.
Об этом смогли узнать многие владельцы «десятки» в разделе «Обновления»: здесь Microsoft выводит сообщение о доступности обновления на свежую систему для компьютеров, поддерживающих основные требования — достаточно свежий процессор и чип TPM.
Если обновления были включены, конечно, и используется не какая-то неофициальная Lite-сборка (LTS-дистрибутиаы так же не имеют на данный момент соответствующего оповещения).
Правда, даже при наличии радостного сообщения, просто нажать кнопку для перехода выйдет не у всех: рассылка идет последовательно и должна занять по меньшей мере полгода.
Торопыги могут пойти на сайт Microsoft,зайти под своей учетной записью и скачать программу для обновления Windows.
После запуска она обновляет текущую систему до актуальной версии со всеми существующими обновлениями.
Покупать ничего не нужно. При наличии легального ключа лицензия мигрирует 1 к 1: новая система получит ту же версию, что была. Home для Home, Pro для Professional.
ВАЖНО. KMS-активация Windows 11 работает не всегда, приложения так же могут ломаться после обновления. Используйте легальный софт — сегодня это совсем недорого.
Дистрибутив для установки через USB так же доступен для скачивания. Создать загрузочную флешку можно разными способами:
Обратите внимание, что при чистой установке система предложит настроить параметры языка, перевода, часового пояса и ряд других. При обновлении просто возьмёт уже существующие настройки.
Что нужно для установки
Для установки Windows 11 по сравнению с предварительной версией требуется несколько меньшее количество ресурсов. Достаточно:
Сам образ весит чуть меньше 9 Гб, после установки занимая немногим меньше предыдущей версии операционной системы — около 19 Гб в зависимости от используемых настроек.
Криптографический чип TPM 2.0 требуется только для обновления — официальный образ при чистой установке не обращает внимание на его наличие.
Тоже самое происходит при попытке установки на маломощный компьютер: система обновления отказывается запускать процесс обновления, ссылаясь на недостаточные недостаточную производительность, тогда как установка с образа всё равно проходит.
Однако, как предупреждает лицензионное соглашение и представители Microsoft, несоответствие ТТХ компьютера при установке Windows 11 снимает любые гарантийные обязательства компании.
Даже в том случае, если произойдёт аппаратная поломка.
Возможные проблемы при установке Windows 11
Лично с багами новой системы не столкнулся. Возможно из-за софта, используемого на данный момент и подготовленного разработчиками к портированию, возможно — из-за небольшого числа специфических и системных функций, используемых на данный момент.
Тем не менее, ряд пользователей рассказывает о том, что система достаточно проблемная. И это нужно учитывать.
Так, вьетнамские поклонники продуктов Microsoft отчитываются о неработоспособности местного браузера. Пробовал запускать наиболее распространенные в России, проблем не заметил.
Многие отмечают снижение производительности компьютеров, одновременно использующих Windows 11 и процессоры AMD. К сожалению, не могу протестировать данную связку — использую Intel 3 и 8 поколений, на которых подобных проблем не замечено.
Возможно, система сознательно ограничивает производительность. Возможно, ряд инструкций отрабатывается некорректно.
В любом случае, специалисты Microsoft о проблеме знают и уже работают над её исправлением.
Обновление или чистая установка?
В прошлом материале я проводил чистую установку на ноутбук, после чего устанавливал часто используемый софт. Проблем ни с одной из программ не возникло.
На этот раз для разнообразия попробовал именно обновиться с помощью скаченной с официального сайта программы, запускаемой из-под Windows.
Надо признать — это быстрее, удобнее и все остаётся на своих местах, не требуя повторной установки. Проблем не возникло, поэтому могу рекомендовать для всех.
Microsoft Office, набор программ Adobe CS6, Chrome со встроенными средами, Punto Switcher, разнообразные мессенджеры, программы для математического моделирования (MathLab и Mathematica), ряд инженерных приложений запускаются без проблем.
Аналогично ведут себя Epic и Steam, а так же свободно установленные игры — как минимум, выпущенные после 2010 года.
Всё, что было в автозагрузке, включая сервисы Chrome, осталось в автозагрузке. Все настройки приложений так же сохранены, багов пока не замечено.
Конечно, стоило бы проверить возможность восстановления бекапов реестра и установленных приложений, но до этого руки на данный момент не дошли. Если кому-то данный момент интересен, прошу упомянуть в комментариях.
Поэтому для того, чтобы попробовать Windows 11 на данный момент рекомендую именно обновление. После него доступно восстановление на предыдущую версию операционной системы без сохранения артефактов.
Опять же, это быстрее и в ряде случае надежнее миграции из бэкапа, если новая среда по каким-то причинам не понравится.
Новый дизайн: свежий, но привычный
Главным нововведением Windows 11 стал обновленный дизайн с применением Material-подхода. Изменение коснулось всего, от оформления окон и интерфейсов до их структуры.
Интерфейсы предельно приближены к тому, что можно сегодня увидеть в Android на мобильниках: скругленные края окон, полупрозрачные фоны с изменяемым градиентом внутри, компактные лаконичные иконки.
Хотя все элементы расположены компактно, решетка их размещения оптимизирована для управления касаниями по сенсорному экрану.
Планшетный режим теперь отсутствует как таковой. Да и не нужен он: даже после iPhone всё кажется знакомым, удобным и комфортным. Изменения оценят и пользователи, использующие активные стилусы. Система стала чуть более отзывчива к этому виду управления, появились дополнительные настройки реакций на манипуляторы.
Вторым большим изменением стала компоновка системных уведомлений и панели задач, так же оптимизированных для работы с сенсорными экранами.
Меню быстрых настроек стало ещё больше похоже на всплывающее меню iPhone. Тоже самое можно сказать о меню, доступном по правому клику мыши.
Отдельно необходимо упомянуть новый «Пуск» и панель задач. В них чувствуется явное влияние macOS и дизайнеров Apple.
И вот тут-то «зарыта собака»: переместить элемент интерфейса наверх или вбок теперь нельзя. Владельцы больших мониторов точно будут негодовать.
Зато скупое меню для перехода между окнами наконец-то сменили. Теперь по Alt+Tab доступно статичное окно выбора, которое можно научить «зависать» на какое-то время.
Серьезные изменения коснулись и системных настроек. Их порядок, размещение и даже внешний вид полностью изменился. Изменилась даже логика работы и группировка элементов!
Благо, поиск работает не хуже, чем в Windows 10. Иначе проблем было бы очень много — все это не только непривычно, но и откровенно неудобно первые пару дней.
Впрочем, привыкание проходит очень быстро: инженеры Microsoft провели большую работу по упорядочиванию Панели управления и максимально приблизили логику её работы не то к Android, не то к iOS.
Теперь каждой группы настроек не привычные списки, а динамические логотипы-иконки, которые, в зависимости от контекста, либо раскрываются, либо ведут на отдельную страницу, переход между которыми реализован аналогично браузерам.
Самих настроек стало намного больше. Не уверен, что все они доступны на всех устройствах, но основная часть будет оценена по достоинству.
Тачпад, сенсор и мобильные удобства
Для пользователей лэптопов и грядущих микропланшетов от Microsoft, кроме самого интерфейса, в Windows 11 найдется довольно много интересных возможностей.
В частности, больше не нужно гуглить в поисках поддерживаемых жестов тачпада: все они описаны в настройках.
Более того, здесь их можно включать, настраивать и даже заменять собственными.
Со штатными перьями и активными стилусами ситуация аналогичная: есть экранные подсказки, есть нормальный рукописный ввод и глубокая интеграция письма от руки в систему.
И в заметках, и в Paint, и на свежих скриншотах им можно воспользоваться в любой момент. Заменить клавиатуру тоже можно, но придётся натренировать систему распознавания.
С математикой, кстати, стало получше. И ряд эмоджи распознаётся.
Важно: Windows наконец-то научилась проверять текст на уровне системы, используя собственный настраиваемый (обучаемый) или один из штатных словарей. Может и самостоятельно править ошибки без вопросов к пользователю.
Будет особенно актуально при использовании экранной клавиатуры, которая теперь не разделяется на «Сенсорную» и ту, что в «Специальных возможностях».
Честно говоря, пока она кажется ближе именно к последней — не умеет фиксироваться на экране и выглядит не очень.
Зато разделы «Завершение работы и батарея», а так же «Сеть и интернет» стали более насыщенными, лаконичными и понятными. Все на виду, куча полезных настроек — все для нас.
Виджеты: удобно и бесполезно
Системная панель используется не только для нового интерфейса меню «Пуск», подробно описанного в прошлом материале.
В релизе появились полнофункциональные виджеты, которые можно просмотреть, перетасовать или закрепить в соответствующем меню.
Большой пользы они не приносят, поскольку дублируют ранее использовавшиеся в Windows 10 «Живые ярлыки», доступные в списке быстрого доступа «Начальный экран».
Тем не менее, есть надежда на развитие подсистемы. Посмотрим, как поведут себя сторонние разработчики, возможно именно они смогут вытянуть текущий задел.
Новый магазин с интеграцией сервисов Xbox
Многие коллеги отмечают обновленный магазин приложений, встроенный в Windows 11. Я, к сожалению, каких-то серьезных изменений не заметил.
Тем не менее, полную интеграцию Windows и сервисов Xbox нельзя не упомянуть: кроме того, что игры можно приобретать через соответствующий ярлык, на ПК доступна полная коллекция.
Владельцы Xbox Pass соответствующей версии и вовсе могут обойтись без дискретной видеокарты, воспользовавшись облачным сервисом Microsoft прямо из оболочки системы.
Для этого придётся провести ряд несложных манипуляций, описанных в нашем материале. Работает как часы, а подписка на пару лет стоит всего 3 тысячи.
Предустановленные сервисы. Полезные и не очень
Пока подсистема Android для Windows не заработала, основную роль среди сторонних средств играет «Мой телефон», предназначенный для соединения со смартфонами на Android.
Работает намного лучше, чем раньше: и телефоны все распознаются, и функций больше.
Так, теперь можно определять, через какой динамик (смартфона или компьютера) будет идти звук; осуществлять звонки и писать сообщения; управлять громкостью воспроизводимого контента; включать беззвучный режим.
Cortrana полностью отсутствует для российского пользователя. И это огорчает: голосовой помощник Microsoft получился довольно качественным, а в реалиях Windows 11 от него можно было бы ожидать ещё больших возможностей.
Подсистема Linux для Windows теперь отсутствует в исходной системе. Её необходимо устанавливать через магазин приложений.
Это может показаться неудобным, но теперь:
С учетом даже текущих возможностей это средство может заинтересовать как системных администраторов, так и обычных пользователей — например, в учебных целях. В совокупности с рядом внедренных клиент-серверных полезных вещей, Windows становится более гибкой.
Есть теория, что Microsoft в далеком будущем планирует перейти на ядро Linux, окончательно оптимизируя бизнес-процессы компании, разработку. Для полной интеграции с Android и серверными системами это будет очень серьезный ход.
Впрочем, дело долгое, дело трудное. А пока Android-приложения на Windows все же не запускаются. И Internet Explorer ещё на месте.
Надеюсь, увидим большое обновление ещё в этом году. Пока много лишнего, бесполезного.
Производительность и визуальные эффекты
Несмотря на свою свежесть, Windows 11 не только хорошо выглядит. Она и работает очень неплохо.
При одинаковой нагрузке можно заметить, что управление производительностью работает чуть лучше, чем в предшествующей версии. Системные процессы так же неплохо уходят в сон, позволяя сэкономить заряд батареи.
На удивление корректно под управлением новой ОС Microsoft работают сетевые интерфейсы: включаются быстрее, связываются без перебоев, отключаются для экономии незаметно и вовремя.
Конечно, все это — о процессах, происходящих на в меру мощном портативном компьютере. А что будет, если поставить Windows 11 на предельно допустимую системными требованиями «машинку»?
Ничего страшного. По ощущениям, Windows 11 не только компактнее размещается на жестком диске, но и в ходе работы аккуратнее относится к памяти и другим системным ресурсам.
Большее покажет длительная практика. В крайнем случае, отключение лишних эффектов и правильная настройка системных служб дадут возможность установить её на любой более-менее современный планшет или субноутбук.
И использовать его для офисных задач без ощутимых проблем.
Личный опыт после миграции
Исторически сложилось, что операционные системы Microsoft удачны через одну. Windows 10 пользователи любят, но ни 8, ни 8.5 не задержались в настольных компьютерах.
Тоже самое можно говорить о паре Win 7 и Vista. Хотя, на самом деле, они очень похожи и по сути, “десятка” использует доработанное наследство предшественника.
Пара Windows 10 и 11 по всей видимости разрывает порочный круг. Многие новые функции были протестированы заранее с помощью системных обновлений Win 10, заменивших ранее разработанные подсистемы.
За счет этого новинка работает плавно, гладко и без сбоев.
Хотелось бы сказать, что после обновления для меня что-то изменилось, но нет: все нововведения уже на второй запуск кажутся привычными, как будто всегда были здесь.
Через пару дней о них просто не вспоминаешь, используешь как обыденность. С другой стороны – это ли не успех?
Стоит обновляться или нет?
Если ресурсов достаточно, есть поддержка Windows Hello и TPM, поддерживается сквозное шифрование – то есть ноутбук или ПК достаточно новый и продвинутый, – обновляться категорически рекомендую.
Иначе пользы будет немного: для офисного пользователя определенные удобства есть, но все они связаны только с оформлением.
Оно проще, оно удобнее, оно позволяет работать быстрее. Нужно ли что-то ещё? Конечно. Но для этого Windows 11 потребуется более современный ПК.
Или наоборот, ему нужна эта операционная система. После недели понимаешь, что всеми любимая “десятка” устарела. Пора обновляться, и Windows 11 окажется достойным наследником.
Источник
Первый и самый простой способ.
Переходим по этой ссылки, на сайт Microsoft https://www.microsoft.com/ru-RU/software-download/windows10
Попадаём на эту страницу:
Читаем, что написано и идём чуть ниже, для выбора разряда нашей ОС.
Выбираем windows 10 64bit или 32bit и нажимаем на кнопку рядом с нужной битностью.
Или можно скачать эту прогу Media Creation Toolx64 ТУТ.
После того, как нажмём у вас начнется скачка программы Media Creation Toolx64 сразу, или появится вопрос сохранять или нет.
Жмите да.
Я выбрал 64 битную версию, если выбрать 32 бит, то скачается файл Media Creation Tool.
После того, как скачается, запускаем эту программу.
После запуска пройдёт примерно 30 секунд и появится такое окно.
Нам надо обновиться, и сразу жмём далее(выделив первый пункт).
После нажатия кнопки далее, стартует процесс скачки дистрибутива на русском.
Это должно занять 15-60 минут. Всё зависит от скорости вашего интернет соеденения.
После скачивания видим надпись проверка загрузки.
Это винда проверяет целостность дистрибутива.
Это займёт примерно минуту, и дальше мы увидим:
Это происходит создание носителя с Windows 10 на вашем жёстком диске.
Это займёт 7-10 минут и появится надпись подготовка.
Как подготовка достигнет 100%, выйдет такое окно:
Здесь ставим переключатель сверху: Не сейчас.
И внизу убераем галочку про помощь Windows.
И жмём далее.
Наблюдаем надпись Подготовка, и через минуту появляется лицензионно соглашение.
В правом нижнем углу жмите Принять.
Появляется надпись: Посмотрим готовы ли вы к установки.
И через 2 минуты появляется следующее окно:
Здесь жмём кнопку Установить, и у нас начинается обновление нашей Винды.
Надпись об этом появляется на экране.
Как прогресс Выполнения достигнет 100%(это 15-20 минут), появится надпись, что компьютер перезагрузиться через несколько минут.
У меня перезагрузка произошла через 3 минуты.
После перезагрузки, появляется надпись Обновление Windows.
И снизу идут проценты и пишется, что происходит на данном этапе.
Дальше ни чего не делаем, обновление идёт в авто режиме.
Как проценты дойдут до 99%, мы попадём на страницу первичной настройки системы.
Как это сделать читайте в конце ЭТОЙ статьи.
Всё что не знаете жмите Далее.
И примерно через 10 минут загрузится Windows 10.
Как Активировать Windows 10 читаем в ЭТОЙ статье.
Второй способ.
Это сделать обновление при помощи флешки или диска.
Как их создать читайте ТУТ.
Дальше заходим на нашу флешку или диски и запускаем нужный дистрибутив.
И главное битность должна совпадать с вашей старой системой( на 64 ставим 64, а не 32).
Иначе будет сообщение об ошибки.
После запуска проходим все те же шаги, что и в первом пункте(исключая скачивание и проверку).
Третий способ.
У меня не получилось сделать обновления через центр обновления Windows.
Я пробовал на четырёх различных ноутбуках ASUS, ACER, HP и Lenovo.
Заходим в панель управления.
Там находим вкладку Центр обновления Windows.
И видим такую картинку.
Здесь жмём кнопку проверка обновлений.
После проверки, выйдет список всех неустановленных обновлений.
Теперь вам надо поставить эти все обновления на Windows.
У меня это заняло несколько часов, но кнопки обновиться до десятки так и не появилось.
И так же в трее не появлялся значок обновления.
По этому, проще воспользоваться первым или вторым способом.
Ниже можете посмотреть видео, как я делал обновление до Windows 10.
|
35 / 35 / 1 Регистрация: 14.11.2012 Сообщений: 176 |
|
|
1 |
|
|
05.04.2018, 16:35. Показов 4139. Ответов 15
Добрый день! Что делаю: 1) Штатное обновление (которое задрало) скачивает установочные файлы, проводит установку (примерно час), после чего при загрузке ОС выдает ошибку, затем идет восстановление системы в прежнее состояние. И по новой долбит автообновление, что нужно обновиться. Варианты у меня закончились, что можно сделать для решения проблемы???
__________________
0 |
|
1044 / 528 / 66 Регистрация: 16.01.2013 Сообщений: 4,093 |
|
|
06.04.2018, 11:33 |
2 |
|
Flamberg, название материнской платы? И версия windows 10?
0 |
|
167 / 101 / 8 Регистрация: 19.01.2018 Сообщений: 515 |
|
|
06.04.2018, 15:52 |
3 |
|
Мне приносили ноутбук HP с похожей бедой, но там какой-то фирменный чип HP, встроенный в материнку давал конфликт (по всей видимости). По иронии судьбы, назначение данного чипа как раз и было отслеживание изменений в системных файлах винды и восстановление их. Больше просто не чему мешать, удалял из винды все проги и драйвера, всё что могло конфликтовать при обновлении, результата ноль. Так как ноутбук был на гарантии, считай только из магазина, посоветовал попробовать сдать его по гарантии. В гарантийном отделе, хозяина ноута послали обращаться в microsoft, ведь с железом всё в порядке. После всех мытарств у счастливого обладателя данного аппарата сдали нервы, ноут был жесточайшим образом кинут в стену. Если бы знал тогда, что всё зайдёт настолько далеко, то просто форматнул ему диск и поставил свежую «левую» винду.
0 |
|
evgenii3000 |
|
06.04.2018, 16:05
|
|
Не по теме:
ноут был жесточайшим образом кинут в стену. вывод: «рано переходить на windows 10»
0 |
|
35 / 35 / 1 Регистрация: 14.11.2012 Сообщений: 176 |
|
|
06.04.2018, 18:46 [ТС] |
5 |
|
У меня как раз ноутбук HP Windows 10 PRO ************************************************** **** North Bridge Intel ID1904 Revision 08 CPU Intel(R) Core(TM) i3-6100U CPU @ 2.30GHz Memory Summary
0 |
|
35 / 35 / 1 Регистрация: 14.11.2012 Сообщений: 176 |
|
|
09.04.2018, 10:04 [ТС] |
6 |
|
ноут был жесточайшим образом кинут в стену Уже возникло такое же желание, поэтому просто установил систему с нуля, последней версии. Но блин настраивать это … крайне долго…
0 |
|
167 / 101 / 8 Регистрация: 19.01.2018 Сообщений: 515 |
|
|
09.04.2018, 11:10 |
7 |
|
просто установил систему с нуля Вообще если мы определили, что проблема характерна для ноутбуков HP, то обращаться стоит https://support.hp.com/ru-ru/contact-hp. Может подскажут что-то дельное. Кстати кто нибудь знает как переустановить, предустановленную систему с нуля, не потеряв лицензию?
0 |
|
Модератор 15148 / 7736 / 726 Регистрация: 03.01.2012 Сообщений: 31,802 |
|
|
09.04.2018, 11:22 |
8 |
|
как переустановить, предустановленную систему с нуля, не потеряв лицензию? Например, воспользоваться разделом Рекавери… Или тупо найти на просторах инета дистрибутив точно такой же системы, что была предустановлена
0 |
|
167 / 101 / 8 Регистрация: 19.01.2018 Сообщений: 515 |
|
|
09.04.2018, 14:04 |
9 |
|
воспользоваться разделом Рекавери В нашей ситуации переустановить нужно на более новую версию.
найти на просторах инета дистрибутив точно такой же системы, что была предустановлена И что мне вводить, когда новая система попросить ключ во время установки?
0 |
|
35 / 35 / 1 Регистрация: 14.11.2012 Сообщений: 176 |
|
|
09.04.2018, 14:42 [ТС] |
10 |
|
Насколько я понимаю при обновлении из самой системы ключ не должен спрашивать. Но я когда пробовал переустановить ОС жене на ноутбук найти соответствующую версию не сумел. Постоянно выходило сообщение типа: ОС не соответствует установленной.
0 |
|
4 / 9 / 0 Регистрация: 24.02.2018 Сообщений: 44 |
|
|
09.04.2018, 16:33 |
11 |
|
Кстати кто нибудь знает как переустановить, предустановленную систему с нуля, не потеряв лицензию? Вы сами советуете обратится в сапорт hp.com, а в сапорт microsoft по этому вопросу обращались?)
0 |
|
Модератор 6871 / 3818 / 477 Регистрация: 13.03.2013 Сообщений: 14,059 Записей в блоге: 9 |
|
|
10.04.2018, 19:19 |
12 |
|
и я понимаю здесь на форуме то же никто эту задачу не решил Решили, и достаточно успешно — Автоматическое обновление
0 |
|
4784 / 3367 / 197 Регистрация: 29.11.2011 Сообщений: 5,555 |
|
|
10.04.2018, 21:33 |
13 |
|
Кстати кто нибудь знает как переустановить, предустановленную систему с нуля, не потеряв лицензию? переустанавливай смело когда попросит ключ жмите пропустить, но нужна редакция вашей версии (в данном случае Windows 10 PRO версия 1607)
Но я когда пробовал переустановить ОС жене на ноутбук найти соответствующую версию не сумел. Постоянно выходило сообщение типа: ОС не соответствует установленной. если у вас нет вашей версии ОС тогда сюда
1 |
|
4784 / 3367 / 197 Регистрация: 29.11.2011 Сообщений: 5,555 |
|
|
10.04.2018, 21:55 |
14 |
|
нет персонализации / экран. пр.кн мыши в любом месте экрана и
Решили, и достаточно успешно — Автоматическое обновление зачем столько телодвижений(просто отключить обновление на год, затем опять продлить, как понял у ТС не домашняя версия) Миниатюры
0 |
|
35 / 35 / 1 Регистрация: 14.11.2012 Сообщений: 176 |
|
|
10.04.2018, 22:31 [ТС] |
15 |
|
пр.кн мыши в любом месте экрана и только это не то что было раньше, с 2001 года пользовался панелью управления и осваивать теперь «параметры» не особо хочется. Все там не по людски. Установил систему последнюю версию, настроил, создал диск восстановления. А центр обновления постоянно что-то качает. Вот думаю вырубать его или нет? Где больше плюсов? Не хотелось бы через пол года снова получить долбящее по мозгам синее/серое сообщение «ага, приплыл! обновись! поддержка будет прекращена!» и опять переустанавливать ОС.
0 |
|
Модератор 6871 / 3818 / 477 Регистрация: 13.03.2013 Сообщений: 14,059 Записей в блоге: 9 |
|
|
11.04.2018, 13:02 |
16 |
|
зачем столько телодвижений(просто отключить обновление на год, затем опять продлить Увы, помогает ненадолго.
0 |
Win 10 не устанавливается (из-под Win7). В какой-то момент он говорит: «Давайте посмотрим, готовы ли вы к установке» и сдавил. Ждал несколько часов, никакого прогресса. При этом процессор полностью простаивает, обращений к дисковой подсистеме нет, обращений к сети нет.
Upd .: При попытке закрыть установщик пишет «Установщик удаляет ненужные данные перед закрытием» и снова гонит шары, ничего не делая.
PS Установка с нуля путем форматирования системного раздела для меня неприемлемый вариант, так как я не хочу потерять настройки и приложения текущей системы.
Отвечать
Привет Перадзе Ираклий.
Пожалуйста, укажите полное название используемого устройства или версию материнской платы, если вы используете персональный компьютер.
Это необходимо для проверки совместимости используемого устройства с Windows 10/
Если есть несовместимость драйверов или конфликт, процесс установки занимает больше времени и замедляется.
Ждем вашего ответа!
Источник: https://answers.microsoft.com/ru-ru/windows/forum/all/see/c8418a44-9143-4681-8e1d-a501ea7e04ea