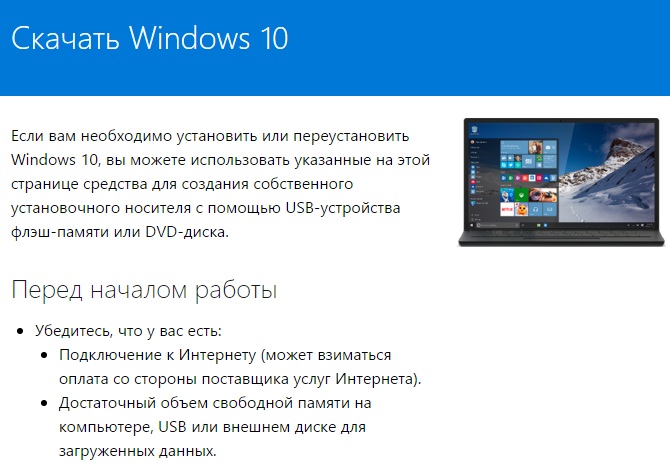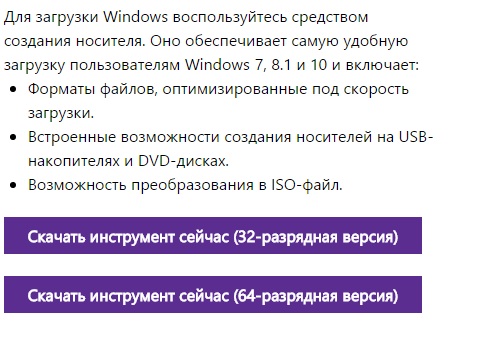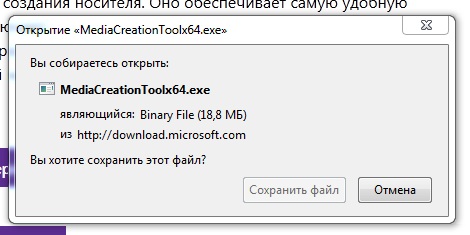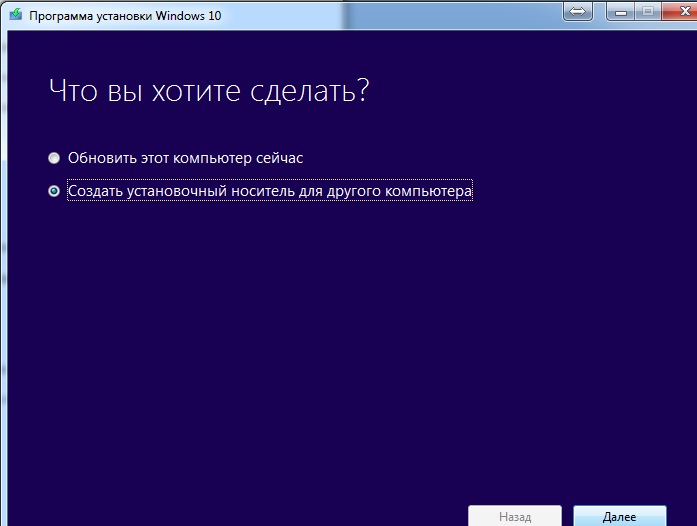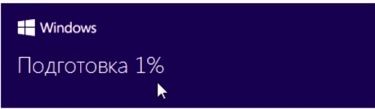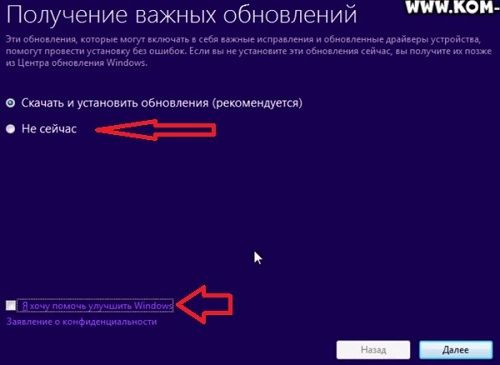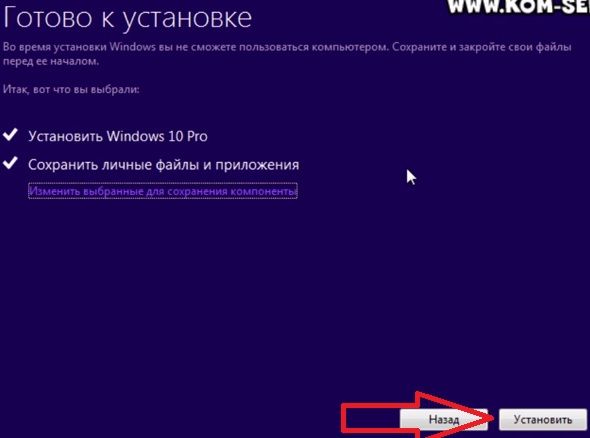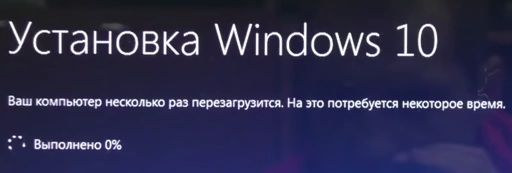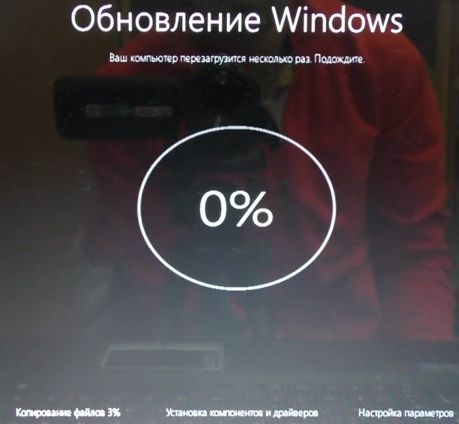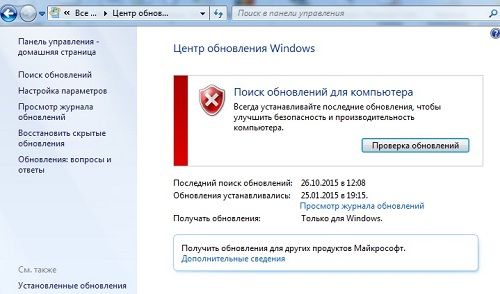Microsoft has unveiled the official Windows 11 on Oct.5. Attracted by its brand new features, many users can not wait to upgrade Windows 10 to Windows 11 while PC meets the minimum system requirements. However, not everyone can experience this joy. While many people have begun to experience the new system and post feedback on FB or ins, some users are stuck in the installation process. How long does it take to install Windows 11? It seems Windows 11 is taking forever to install.
Resonate with this case? New comment on Reddit: «I started the update at 2 am today…The download was pretty fast but…10h later I’m only at 4% of the installation after the reboot!»
To fix «Windows 11 slow to install», you can try quick fixes in this post.
| Workable Solutions | Step-by-step Troubleshooting |
|---|---|
| Fix 1. Run Windows Update Troubleshooter | Right-click the Windows icon > Choose Settings…Full steps |
| Fix 2. Use Command Prompt to Check Install Error | Click the Search icon > type cmd in the search box >Select Run as administrator…Full steps |
| Fix 3. Apply Task Manager to Fix Windows 11 Installation Stuck | Right-click the Windows icon > Click the Task Manager tab…Full steps |
| Fix 4. Check System Configuration | Click the search icon > input System Configuration > Click it to move…Full steps |
| Fix 5. Use Cleanup Tool to Free Up Disk Space | Download and install EaseUS CleanGenius…Full steps |
How Does It Take to Install Windows 11
General: Between 10 and 20 minutes.
On different devices, Windows 11 is installed at different times. For example, it only takes about 10 minutes to update on the latest SSD. Updates on older computers can take more than 20 minutes or even hours.
Preparation Before Troubleshoot Windows 11 Update Stuck
Check Internet Connection
Take a look at your internet connection first. If your machine fails to run under the correct internet connection, Windows 11 update will be stuck.
Solution 1. Run Windows Update Troubleshooter
Step 1. Right-click the Windows icon and choose Settings.
Step 2. Go to the System tab on the left panel. On the right panel, scroll down to locate Troubleshoot.
Step 3. Under the Options section, click Other troubleshooters.
Step 4. Under the Most frequent section, click the Run button next to the Windows Update.
Then the Windows Update will start to detect problems. When the troubleshooting has been completed, you can see the problems under a box — «Check for Windows Update issues».
Step 5. Restart your computer and run Windows update again.
Solution 2. Use Command Prompt to Check Install Error
Step 1. Click the Search icon and type cmd in the search box. Select Run as administrator.
Step 2. Click Yes if User Account Control pops up.
Step 3. Type command line: sfc /scannow. And then hit Enter to go ahead.
Step 4. The system scan will take some time. Be patient.
Solution 3. Apply Task Manager to Fix Windows 11 Installation Stuck
Step 1. Right-click the Windows icon and click the Task Manager tab.
Step 2. Once the Task Manager window appears, go to the Performance tab.
Step 3. You can see CPU, Memory, Disk, and Ethernet here. Check whether this section is active when you install Windows 11.
Solution 4. Check System Configuration
Step 1. Click the search icon and input System Configuration on the box. Click it to move forward.
Step 2. Move to the General tab. Under the Startup selection, you can see three options here. Unpick the Load startup items.
Step 3. Go to Services tab > Click the Hide all Microsoft services on the bottom left side > Click the Disable All.
Step 4. Locate Startup tab > Click Open Task Manager > Disable these Startup
Step 5. Go back to System Configuration and click Apply. Then it has been done, a small note will ask to restart to apply these changes.
You can install Windows 11 again.
Solution 5. Use Cleanup Tool to Free Up Disk Space
As Microsoft said, «64GB or greater available storage is required to install Windows 11», which means Windows 11 will take up a lot of space like Windows 10. So it is important to ensure your disk has enough room for system installation. This doesn’t mean deleting some necessary big files. Start with the unnecessary junk files.
To clear up useless data, you can use the third-party software — EaseUS CleanGenius. All your useless files are left by third-party apps, system junk files, and junk files produced by built-in apps.
Download the software and start file cleanup.
Step 1. Download and install EaseUS Partition Master Suite on your PC. Click to download PC Cleaner on panel.
Step 2. Install EaseUS CleanGenius on your PC. To begin with, navigate to «Cleanup» and click «Scan.»
Step 3. EaseUS CleanGenius will start immediately to scan all the useless files, select system junk files and invalid entries, and click «Clean» over all your PC.
Step 4. Once completed, you can see clearly how many MBs or GBs of data are cleaned. Click «Done» to finish the process.
To Sum Up
Microsoft releases Windows 11 for a week. We found some users reflect Windows 11 slow to install problem on a forum. So we collected five quick fixes to help you. You may need to try more than two methods to fix «Windows 11 Taking forever to Install». If none of them work, we recommend that you contact the official website for advanced advice.
Microsoft has unveiled the official Windows 11 on Oct.5. Attracted by its brand new features, many users can not wait to upgrade Windows 10 to Windows 11 while PC meets the minimum system requirements. However, not everyone can experience this joy. While many people have begun to experience the new system and post feedback on FB or ins, some users are stuck in the installation process. How long does it take to install Windows 11? It seems Windows 11 is taking forever to install.
Resonate with this case? New comment on Reddit: «I started the update at 2 am today…The download was pretty fast but…10h later I’m only at 4% of the installation after the reboot!»
To fix «Windows 11 slow to install», you can try quick fixes in this post.
| Workable Solutions | Step-by-step Troubleshooting |
|---|---|
| Fix 1. Run Windows Update Troubleshooter | Right-click the Windows icon > Choose Settings…Full steps |
| Fix 2. Use Command Prompt to Check Install Error | Click the Search icon > type cmd in the search box >Select Run as administrator…Full steps |
| Fix 3. Apply Task Manager to Fix Windows 11 Installation Stuck | Right-click the Windows icon > Click the Task Manager tab…Full steps |
| Fix 4. Check System Configuration | Click the search icon > input System Configuration > Click it to move…Full steps |
| Fix 5. Use Cleanup Tool to Free Up Disk Space | Download and install EaseUS CleanGenius…Full steps |
How Does It Take to Install Windows 11
General: Between 10 and 20 minutes.
On different devices, Windows 11 is installed at different times. For example, it only takes about 10 minutes to update on the latest SSD. Updates on older computers can take more than 20 minutes or even hours.
Preparation Before Troubleshoot Windows 11 Update Stuck
Check Internet Connection
Take a look at your internet connection first. If your machine fails to run under the correct internet connection, Windows 11 update will be stuck.
Solution 1. Run Windows Update Troubleshooter
Step 1. Right-click the Windows icon and choose Settings.
Step 2. Go to the System tab on the left panel. On the right panel, scroll down to locate Troubleshoot.
Step 3. Under the Options section, click Other troubleshooters.
Step 4. Under the Most frequent section, click the Run button next to the Windows Update.
Then the Windows Update will start to detect problems. When the troubleshooting has been completed, you can see the problems under a box — «Check for Windows Update issues».
Step 5. Restart your computer and run Windows update again.
Solution 2. Use Command Prompt to Check Install Error
Step 1. Click the Search icon and type cmd in the search box. Select Run as administrator.
Step 2. Click Yes if User Account Control pops up.
Step 3. Type command line: sfc /scannow. And then hit Enter to go ahead.
Step 4. The system scan will take some time. Be patient.
Solution 3. Apply Task Manager to Fix Windows 11 Installation Stuck
Step 1. Right-click the Windows icon and click the Task Manager tab.
Step 2. Once the Task Manager window appears, go to the Performance tab.
Step 3. You can see CPU, Memory, Disk, and Ethernet here. Check whether this section is active when you install Windows 11.
Solution 4. Check System Configuration
Step 1. Click the search icon and input System Configuration on the box. Click it to move forward.
Step 2. Move to the General tab. Under the Startup selection, you can see three options here. Unpick the Load startup items.
Step 3. Go to Services tab > Click the Hide all Microsoft services on the bottom left side > Click the Disable All.
Step 4. Locate Startup tab > Click Open Task Manager > Disable these Startup
Step 5. Go back to System Configuration and click Apply. Then it has been done, a small note will ask to restart to apply these changes.
You can install Windows 11 again.
Solution 5. Use Cleanup Tool to Free Up Disk Space
As Microsoft said, «64GB or greater available storage is required to install Windows 11», which means Windows 11 will take up a lot of space like Windows 10. So it is important to ensure your disk has enough room for system installation. This doesn’t mean deleting some necessary big files. Start with the unnecessary junk files.
To clear up useless data, you can use the third-party software — EaseUS CleanGenius. All your useless files are left by third-party apps, system junk files, and junk files produced by built-in apps.
Download the software and start file cleanup.
Step 1. Download and install EaseUS Partition Master Suite on your PC. Click to download PC Cleaner on panel.
Step 2. Install EaseUS CleanGenius on your PC. To begin with, navigate to «Cleanup» and click «Scan.»
Step 3. EaseUS CleanGenius will start immediately to scan all the useless files, select system junk files and invalid entries, and click «Clean» over all your PC.
Step 4. Once completed, you can see clearly how many MBs or GBs of data are cleaned. Click «Done» to finish the process.
To Sum Up
Microsoft releases Windows 11 for a week. We found some users reflect Windows 11 slow to install problem on a forum. So we collected five quick fixes to help you. You may need to try more than two methods to fix «Windows 11 Taking forever to Install». If none of them work, we recommend that you contact the official website for advanced advice.
Windows 11, последняя версия в серии от Microsoft, вероятно, самая продвинутая из всех. Впоследствии большинство из тех, кто в настоящее время использует предыдущую итерацию, захотели обновиться. Но несколько пользователей сообщили, что загрузка Windows 11 зависла.
Загрузка может зависнуть на 0%, 99% или даже 100%, или может быть другое значение. Хотя, когда он ближе к последним двум, пользователи часами ждут его завершения в надежде, что это произойдет, но загрузка не продолжается.
Поэтому мы решили посвятить эту статью помощи пользователям, столкнувшимся с проблемой зависания загрузки Windows 11 при обновлении до последней версии.
Сколько времени должно занять обновление Windows 11?
Время обновления может варьироваться от минут до часов в зависимости от совместимости компьютера с Windows 11.
Быстрая система с высокоскоростным SSD и небольшим объемом данных быстро установит обновления функций примерно за 15 минут, но более медленная машина с жестким диском и большим объемом данных займет несколько часов. Однако обновления не влияют на ваши данные или настройки; все перенесено на Windows 11.
Размер загрузки составляет около 3,5 ГБ, если вы выполняете обновление непосредственно с Windows 10 до Windows 11. Однако, если вы хотите установить Windows 11 с помощью файла. ISO, вам потребуется не менее 5,37 ГБ свободного места.
Кроме того, ваша скорость может варьироваться в зависимости от вашего местоположения и скорости сервера, к которому подключен ваш компьютер.
С другой стороны, установка в значительной степени зависит от других характеристик, таких как использование и применимость ЦП и ГП. Это может длиться от 30 минут до часа.
Почему загрузка Windows 11 зависла?
Когда вы загружаете и устанавливаете последнюю версию ОС, обязательно, чтобы были запущены определенные фоновые службы.
Кроме того, у вас должно быть работающее подключение к Интернету. Чаще всего это проблема с Интернетом, из-за которой загрузка Windows 11 зависает на 99% или 100%. Это связано с тем, что загрузка идет хорошо до тех пор, пока соединение не будет прервано.
Также известно, что некоторые периферийные устройства, драйверы и приложения конфликтуют с процессом обновления. В следующих разделах мы рассмотрели каждую из этих проблем по отдельности и перечислили лучшее решение для устранения проблемы с задержкой загрузки Windows 11.
Как исправить зависшее обновление Windows 11?
1. Проверьте подключение к Интернету
Одной из основных причин, которая часто остается незамеченной, являются проблемы с интернет-соединением. Скажем, вы ставите обновление Windows 11 для скачивания и оно какое-то время идет, но потом пропадает интернет.
В этом случае может показаться, что загрузка Windows 11 зависла, а реальная проблема связана с Интернетом. Итак, убедитесь, что соединение установлено и работает.
Если у вас возникли проблемы с сетью, обратитесь к этому руководству, чтобы исправить это. Или, если это низкая скорость Интернета, вот способы повысить ее в Windows 11.
2. Отключите второстепенные периферийные устройства.
Если у вас к компьютеру подключено несколько периферийных устройств, отключите некритичные. Известно, что многие из них конфликтуют с обновлением и не позволяют ему пройти.
Здесь все, что вам нужно сделать, это удалить принтер, динамики, микрофоны и другие подобные устройства, оставив только основные, такие как клавиатура, мышь и монитор.
После этого перезагрузите компьютер и проверьте, устранена ли проблема зависания загрузки Windows 11.
3. Запустите средство устранения неполадок Центра обновления Windows.
- Нажмите Windows + I , чтобы запустить приложение «Настройки», и нажмите «Обновление и безопасность».
- Выберите вкладку «Устранение неполадок» на панели навигации слева.
- Щелкните Дополнительные средства устранения неполадок.
- Затем нажмите на запись Центра обновления Windows.
- Наконец, нажмите кнопку «Запустить средство устранения неполадок», чтобы выявить и устранить проблемы с Центром обновления Windows.
- Выберите подходящий ответ и следуйте инструкциям на экране, чтобы завершить процесс устранения неполадок.
Microsoft предлагает несколько встроенных средств устранения неполадок для автоматической диагностики и устранения проблем с системой. Рекомендуется запускать соответствующее средство устранения неполадок всякий раз, когда возникает проблема. И в этом случае у вас тоже есть один, то есть Центр обновления Windows.
После запуска средства устранения неполадок проверьте, устранена ли проблема с задержкой загрузки Windows 11.
4. Приостановите обновление и повторите попытку.
- Нажмите Windows + I , чтобы запустить приложение «Настройки», а затем нажмите «Обновление и безопасность» из перечисленных здесь параметров.
- Затем нажмите «Приостановить обновления на 7 дней» справа.
- Перезагрузите компьютер, снова перейдите к параметрам «Обновление и безопасность» и нажмите «Возобновить обновления».
- После этого нажмите «Проверить наличие обновлений» и посмотрите, идет ли загрузка Windows 11 и не зависает ли она.
5. Перезапустите службу BITS и Windows Update.
- Нажмите Windows + R , чтобы запустить команду «Выполнить», введите services.msc в текстовом поле и либо нажмите «ОК», либо нажмите Enter , чтобы запустить приложение «Службы».
- Теперь найдите фоновую интеллектуальную службу передачи (BITS), щелкните ее правой кнопкой мыши и выберите «Остановить» в контекстном меню.
- Точно так же щелкните правой кнопкой мыши службу Центра обновления Windows и выберите «Остановить» в контекстном меню.
- После этого нажмите Windows +, E чтобы запустить проводник, введите следующий путь в адресной строке вверху и нажмите Enter :
C:WindowsSoftwareDistribution - Теперь нажмите Ctrl + A чтобы выбрать все файлы, щелкните их правой кнопкой мыши и выберите «Удалить» в контекстном меню. Кроме того, вы можете выбрать файлы и нажать Del клавишу. Выберите подходящий ответ, если появится запрос подтверждения.
- После удаления файлов перейдите в приложение «Службы», щелкните правой кнопкой мыши фоновую интеллектуальную службу передачи и выберите «Пуск» в контекстном меню.
- Наконец, щелкните правой кнопкой мыши службу Центра обновления Windows и выберите «Пуск» в контекстном меню.
- Теперь проверьте, можете ли вы загрузить последнюю версию из Центра обновления Windows.
Служба BITS загружает файлы, используя свободную полосу пропускания сети в фоновом режиме, и Центр обновления Windows использует ее для загрузки. Если какая-либо из двух служб столкнулась с ошибкой, вполне вероятно, что вы столкнетесь с проблемами при обновлении до Windows 11.
С другой стороны, папка «Распространение программного обеспечения» — это место, где файлы, критически важные для обновления или обновления ОС, временно хранятся до завершения процесса. Если какой-либо из файлов здесь поврежден, у вас могут возникнуть проблемы с обновлением.
После повторного включения BITS (фоновой интеллектуальной службы передачи) и службы Центра обновления Windows и очистки папки «Распространение программного обеспечения» загрузка Windows 11 больше не должна зависать при следующей попытке.
6. Удалите конфликтующие драйверы.
- Нажмите Windows + R , чтобы запустить команду «Выполнить», введите devmgmt.msc в текстовое поле и нажмите «ОК», чтобы запустить диспетчер устройств.
- Теперь найдите проблемную категорию и дважды щелкните ее, чтобы просмотреть устройства в ней.
- Щелкните правой кнопкой мыши устройство, ответственное за зависание обновления Windows 11, и выберите «Удалить устройство» в контекстном меню.
- Установите флажок «Удалить программное обеспечение драйвера для этого устройства» и нажмите «Удалить».
Известно, что существует множество устройств, которые конфликтуют с процессом обновления и могут привести к зависанию загрузки Windows 11 на 99%. Пройдясь по нескольким форумам, мы смогли идентифицировать аудиоустройство Conexant.
Проверьте, есть ли оно у вас, выполнив шаги, перечисленные выше, и удалите устройство вместе с его драйвером. Программное обеспечение, такое как Revo Uninstaller, избавит вас от драйверов и любых остатков, связанных с ним. Кроме того, если вы столкнетесь с другими конфликтующими устройствами, удалите и их.
7. Удалите несовместимые приложения
- Нажмите Windows + R , чтобы запустить команду «Выполнить», введите appwiz.cpl в текстовое поле и либо нажмите «ОК», либо нажмите Enter , чтобы открыть окно «Программы и компоненты».
- Теперь выберите конфликтующую программу и нажмите «Удалить».
- Нажмите «Да» в появившемся окне UAC (Контроль учетных записей).
- Аналогичным образом удалите и другие конфликтующие приложения.
Существуют определенные программы, которые несовместимы с Windows 11 и могут конфликтовать с процессом обновления и заставлять его зависать на определенном проценте.
Хотя большинство приложений, которые ранее были несовместимы, выпустили обновления и теперь нормально работают в Windows 11, у некоторых все еще возникают проблемы. В результате мы не можем перечислить их здесь, так как к моменту прочтения статьи в них могли быть внесены изменения и они могли быть совместимы.
Просто проверьте наличие несовместимых приложений, когда загрузка Windows 11 зависла на 100%, и удалите их.
8. Установите Windows 11 с помощью загрузочного USB-накопителя.
Если ни один из перечисленных выше способов не сработал, вы всегда можете установить Windows 11 с загрузочного USB-накопителя. Процесс довольно простой, хотя новичкам он может показаться сложным.
Но в специальном руководстве, на которое мы ссылались ранее, есть пошаговый процесс, который поможет тем, кто не так разбирается в технологиях.
Вышеупомянутые исправления должны были помочь вам преодолеть стадию зависания загрузки Windows 11 и обновить систему. Однако что делать, если компьютер несовместим? Проверьте следующие разделы, чтобы узнать.
9. Перезагрузите Windows в безопасном режиме.
- Нажмите «Пуск», а затем выберите «Настройки».
- Щелкните Обновление и безопасность.
- Выберите Восстановление.
- В разделе «Расширенный запуск» нажмите «Перезагрузить сейчас».
- После перезагрузки компьютера на экране «Выберите вариант» выберите «Устранение неполадок».
- После этого перейдите в Дополнительные параметры > Параметры запуска.
- После перезагрузки компьютера появится список параметров. Выберите 5 или F5, чтобы запустить компьютер в безопасном режиме с поддержкой сети, это необходимо для продолжения работы Центра обновления Windows.
Перезапуск Windows может устранить основные проблемы, которые могут помешать завершению обновлений.
Безопасный режим запускает только основные приложения Windows. Это может запустить ваше обновление, если какое-либо стороннее приложение ранее мешало.
10. Перейдите к точке восстановления системы.
- Введите Recovery на панели задач, чтобы открыть Advanced Recovery Tools в панели управления.
- Выберите «Открыть восстановление системы».
- На панели «Восстановить системные файлы и настройки» нажмите «Далее».
- Выберите точку восстановления из полученного списка и нажмите «Сканировать на наличие уязвимых программ».
- Он будет отображать все данные, которые будут удалены при восстановлении. Проверьте список и нажмите Далее>Готово.
Многие пользователи смогли запустить обновления после отката к точке восстановления. Если вы ранее пытались установить Windows 11 и потерпели неудачу, где-то на вашем компьютере все еще могут быть оставшиеся установочные файлы.
Эти файлы могут помешать вашей попытке установить обновление и вызвать ошибки и сбои. Восстановление системы поможет вам избавиться от них.
Проверьте восстановление системы, даже если вы не создали точку восстановления самостоятельно. Некоторые версии Windows автоматически создают точки восстановления, особенно в таких критических ситуациях, как эта.
Почему мое обновление Windows 11 зависает при перезагрузке?
Таким образом, ваш компьютер попадает в цикл перезагрузки во время обновления до Windows 11, и требуется много времени, чтобы вернуть его в нужное русло, и на вашем экране будет указано, что компьютер может перезагружаться много раз.
Дайте ему час, и если он еще не разобрался, выключите его с кнопки питания. Удерживайте кнопку питания в течение 15 секунд, и экран погаснет, все индикаторы погаснут, а вентиляторы и другие источники шума остановятся.
После этого просто подождите несколько секунд и нажмите кнопку питания; он должен нормально загрузиться. В зависимости от того, где он находился в цикле обновления, он может продолжить обновление с того места, где остановился. Он также может вернуться к Windows 10 и отменить обновление, а затем вы можете попытаться установить обновление Windows 11 еще раз.
Все зависит от характеристик вашего компьютера и от того, сколько данных вам нужно для переноса в Windows 11. Возможно, вы получаете плохое или отложенное обновление, но, поскольку ваш компьютер совместим с Windows 11, наберитесь терпения и дайте ему время преобразовать все, что вам нужно. к новой операционной системе.
Существует также существенное отличие при обновлении и чистой установке Windows 11, которое не следует упускать из виду в этом случае.
Что означают обновления в Windows 11?
Хотя Microsoft официально готовит Windows 11 22H2 Sun Valley 2 к публичному выпуску с ожидаемой датой выпуска в августе/сентябре 2022 года, подготовка к бета-тестированию версии следующего года уже идет.
Тем временем вы видите уведомление об ошибке при попытке обновления до Windows 11. Идут обновления. 100 % завершено. Пожалуйста, оставьте компьютер включенным, однако он застрял на этом экране без дальнейших изменений.
Если вы безуспешно ждали не менее часа, пока обновления не завершатся, вы можете попытаться войти в систему восстановления, которая восстановит систему до предыдущей точки восстановления, что позволит вам снова попробовать выполнить обновление до Windows 11.
Обновление Windows 11 зависло на определенном проценте
➞ Когда обновление Windows 11 остановлено на 99%, обновления могут быть загружены в фоновом режиме, но маркер процента останавливается из-за медленного подключения к Интернету или перебоев в подаче электроэнергии.
➞ Подождите несколько минут, чтобы увидеть, застряла ли ваша загрузка на определенном этапе или вообще не продвинулась вперед, даже если ваше интернет-соединение хорошее. Обычно это происходит на 8% в процессе обновления.
➞ Загрузка обновления Windows 11 зависает либо на 0%, либо на 100%, когда на диске, содержащем вашу установку Windows, заканчивается место для хранения.
➞ Несовместимые драйверы, игры, программы и ненужные файлы могут привести к зависанию обновления Windows 11 на 94%.
➞ Если Windows, по-видимому, смогла завершить процесс, но обновление зависло на 100%, возможно, проблема связана с вашей папкой с дистрибутивом программного обеспечения.
➞ Сломанный внешний жесткий диск или устройство, подключенное к вашему компьютеру, может привести к зависанию установки Windows 11 и зависанию компьютера на 85%.
➞ Если ваше обновление Windows 11 зависло на 88 %, флажки могут сигнализировать о проблеме с жестким диском или оперативной памятью. Процесс исправления изменяет файлы в определенных местах; это точка остановки, когда вам может потребоваться подождать 1 час, пока обновление не продлится дальше.
Примечание. Не следует выключать компьютер во время всего обновления, но если на экране ничего не появляется в течение 2 часов после установки обновления, скорее всего, обновление Windows зависло.
Согласно статистике, 2 часа — это подходящее время ожидания перед началом процесса устранения неполадок.
Как правильно обновить Windows 11
Как мы уже упоминали, первый шаг — убедиться, что вы соответствуете минимальным требованиям к оборудованию.
Посетите веб-сайт Microsoft для получения следующей информации:
➡️ Производители совместимых ПК
➡️ Минимальные требования к памяти
➡️ Минимальный/рекомендуемый графический процессор
Если ваша машина не поддерживает операционную систему, у вас будут проблемы. Скорее всего, вы не сможете завершить установку.
Если вы это сделаете, вы столкнетесь с частыми проблемами производительности. Лучше всего придерживаться Windows 10 и обновлять ее.
Если вы решите продолжить установку, важно убедиться, что у вас немного больше свободного места на диске, чем установленный минимум.
Теперь, когда вы знаете, что ваш компьютер поддерживает операционную систему, мы переходим к некоторым мерам предосторожности, которые мы рекомендуем вам принять перед началом фактического обновления.
🟦 Создайте резервную копию — обычно обновление с Windows 10 до Windows 11 не должно влиять на данные, хранящиеся на вашем ПК. Однако, если по пути возникнут какие-либо ошибки, резервное копирование может избавить вас от многих проблем.
🟦 Настройте учетную запись Microsoft — если у вас еще нет учетной записи, вам следует подумать о ее создании. Вы получите преимущества использования Microsoft OneDrive и синхронизируете свои данные
🟦 Убедитесь, что у вас есть стабильный источник питания и подключение к Интернету — вы не хотите, чтобы ваше обновление было прервано раздражающими внешними проблемами.
Рассмотрите также ранее объясненные решения. Удаление конфликтующих приложений, таких как сторонние антивирусы, также может обеспечить бесперебойное обновление.
На этом этапе вы можете приступить к обновлению операционной системы. В этой статье мы сосредоточимся на обновлении сборки Windows 11 Insider. Это один из самых простых способов, который требует минимальных усилий с вашей стороны.
Как узнать, может ли мой компьютер работать под управлением Windows 11?
- Загрузите приложение Windows PC Health Check, а затем дважды щелкните файл, чтобы запустить программу установки.
- Установите флажок «Я принимаю условия лицензионного соглашения» и нажмите «Установить» внизу.
- Затем выберите «Открыть проверку работоспособности ПК с Windows» и нажмите «Готово».
- Когда приложение запустится, нажмите кнопку «Проверить сейчас».
- После завершения сканирования будут показаны его результаты.
Если вы планировали выполнить обновление до последней версии, но ее нет в списке при проверке обновлений в Windows 10, возможно, ваш компьютер не соответствует системным требованиям для Windows 11.
Microsoft выпустила приложение Windows PC Health Check, которое запускает сканирование и определяет, совместима ли ваша система с Windows 11. А если нет, то сообщает, какие требования не выполнены.
В приведенном выше случае наш компьютер был признан совместимым с Windows 11, и мы смогли загрузить и установить его через Центр обновления Windows.
Но несколько пользователей сообщили, что хотя их система соответствует минимальным требованиям, они не могут найти возможность установить Windows 11 в Центре обновления Windows.
Если ваш компьютер несовместим, не теряйте надежды! Вы по-прежнему можете установить последнюю версию, хотя для этого потребуется внести определенные изменения в компьютер. Прочтите следующий раздел, чтобы узнать.
Как выполнить обновление до Windows 11 на неподдерживаемых компьютерах?
Существуют различные критические требования, такие как TPM, безопасная загрузка и процессор, и это лишь некоторые из них, и ваш компьютер может не соответствовать ни одному, ни нескольким из них.
Если вы видите, что этот процессор в настоящее время не поддерживается для Windows 11, узнайте, как установить Windows 11 на неподдерживаемые процессоры. Кроме того, узнайте, как обойти безопасную загрузку или TPM, если ваш компьютер их не поддерживает.
Теперь, независимо от того, какая комбинация перестановок соответствует различным системным требованиям, вы всегда можете установить Windows 11. Кроме того, для тех, кто сталкивается с проблемой зависания загрузки Windows 11, она будет прогрессировать, и вы сможете вскоре насладиться последней итерацией.
Расскажите нам, какое исправление сработало, и ваше первое впечатление от Windows 11 в разделе комментариев ниже.
Установка Windows 11 застряла на 100%? Хотите знать, что делать дальше? Не волнуйтесь, мы вас прикрыли.
Windows 11 официально дебютирует к концу этого года, хотя Microsoft по-прежнему позволяет пользователям использовать ее бета-версию, просто зарегистрировавшись в программе Windows Insider Preview. Если вы подписались на программу предварительной оценки Windows, вы можете использовать Windows 11 на своем устройстве, предварительно просмотреть сборку и взглянуть на все скрытые функции.
Итак, да, если вы застряли при установке обновления Windows 11 на свое устройство, вы можете легко решить эту проблему. В этом посте мы перечислили несколько решений, которые позволят вам исправить проблему «Установка Windows 11 застряла на 100%» всего за несколько кликов.
Давайте начнем.
Также читайте: Windows 11 Media Creation Tool (2021 г.): как его использовать
Почему установка Windows 11 застревает?
Поскольку Windows 11 все еще находится в разработке, обновления следующей основной версии продолжаются. Итак, если установка застревает на 100%, есть вероятность, что процесс обновления все еще выполняется в фоновом режиме. Обновления загружаются в фоновом режиме, однако процентный маркер застревает на 100%. Из-за некоторого технического сбоя процентный маркер не отражает фактический ход процесса обновления. Вы можете столкнуться с этой ошибкой из-за низкой скорости интернет-соединения или перебоев в подаче электроэнергии, которые не позволяют успешно завершить обновление.
Чтобы решить эту проблему, вы можете набраться терпения и немного подождать, пока процентный маркер не обновится автоматически. Или вы также можете попробовать различные способы устранения неполадок и посмотреть, устранит ли это проблему «зависание установки Windows 11» на вашем устройстве.
Также читайте: Как исправить неработающую кнопку Пуск в Windows 11
# 1 Проверьте папку распространения программного обеспечения
Проверяя размер и количество файлов в папке распространения программного обеспечения, вы можете вкратце выяснить, продолжается ли процесс обновления. Вот что вам нужно сделать.
Откройте проводник Windows и перейдите в папку C: / Windows.
Нажмите на папку «Распространение программного обеспечения».
В папке Software Distribution хранятся все временные файлы и данные, необходимые для обновления. Итак, как только вы окажетесь в папке Software Distribution, постоянно проверяйте размер папки и смотрите, добавляются ли какие-либо новые файлы или нет.
Если вы не видите никаких действий в папке распространения программного обеспечения, это, вероятно, указывает на то, что обновление зависло и папка не синхронизирована.
Также читайте: Как создать загрузочный USB-накопитель с Windows 11
# 2 Перезапустите Центр обновления Windows
Чтобы перезапустить обновление Windows 11, мы повторно загрузим установочные файлы и выполним эту задачу в трех разных частях.
Часть 1. Отключение фоновых интеллектуальных служб передачи
Откройте поиск в меню «Пуск», введите CMD и выберите «Запуск от имени администратора», чтобы запустить командную строку.
В терминале командной строки введите следующие команды одну за другой, чтобы выполнить их.
- чистая остановка wuauserv
- чистые стоповые биты
После успешного выполнения обеих этих команд закройте окно командной строки и перейдите к следующей части.
Часть 2: Удалите файлы обновлений в папке распространения программного обеспечения
Перейдите к C: / Windows и откройте папку Software Distribution.
Нажмите Control + A, чтобы выбрать все файлы, присутствующие в папке, щелкните правой кнопкой мыши по выбору и выберите «Удалить».
Если вы не можете удалить файлы в данный момент, перезагрузите компьютер и повторите попытку.
Часть 3: снова включите службу
После того, как все файлы будут удалены из папки распространения программного обеспечения, следующим шагом будет повторное включение фоновых служб интеллектуальной передачи. Вот что вам нужно сделать:
Запустите командную строку в режиме администратора.
Выполните следующие команды в том же порядке:
- чистый старт wuauserv
- чистые стартовые биты
После успешного выполнения всех трех частей попробуйте обновить Windows 11 еще раз, чтобы увидеть, решит ли это проблему «Установка Windows 11 зависла на 100%».
Что делать, если Windows зависла?
Если процесс установки Windows 11 зависает на каком-либо этапе, вы можете использовать любое из вышеупомянутых решений для решения проблемы. Сначала проверьте размер папки распространения программного обеспечения и посмотрите, синхронизирована ли папка с обновлением. Во-вторых, вы можете перезапустить процесс обновления Windows и начать заново.
Также читайте: Как использовать восстановление системы в Windows 11
Почему мое обновление загружается на уровне 100?
Когда вы сталкиваетесь с ошибкой установки Windows 11 на вашем устройстве, это, вероятно, связано с нестабильным интернет-соединением или перебоями в подаче электроэнергии. Кроме того, может быть вероятность, что обновление выполняется, но процентный маркер застрял на 100% из-за проблем с синхронизацией.
Заключение
На этом мы завершаем наше руководство о том, как исправить установку Windows 11, зависшую со 100% ошибкой. Был ли этот пост полезен? Вы прошли технический сбой? Также не стесняйтесь делиться своими мыслями о предстоящем обновлении Windows.
Post Views: 1 066
Очень долго устанавливается Windows 10
Очень долго устанавливается Windows 10.
Вот уже вторые сутки идет установка, а обновление прошло всего на 19%.
Это как вообще? И что делать.
Ответы (9)
Зачастую процесс установки зависает на уровне с 0 до 20 процентов из-за конфликта драйверов. Перезагрузите компьютер чтобы загрузиться в предыдущую ОС, выньте из USB портов все устройства кроме клавиатуры и мыши и выполните обновление драйверов всех устройств вашего компьютера (BIOS, чипсет, аудио, видео, вебкамеру (если всттроенная), USB, и др.), загрузив последние доступные версии с сайта производителя ПК.
Этот ответ помог 121 польз.
Это помогло устранить вашу проблему?
К сожалению, это не помогло.
Великолепно! Спасибо, что пометили это как ответ.
Насколько Вы удовлетворены этим ответом?
Благодарим за отзыв, он поможет улучшить наш сайт.
Насколько Вы удовлетворены этим ответом?
Благодарим за отзыв.
Зачастую процесс установки зависает на уровне с 0 до 20 процентов из-за конфликта драйверов. Перезагрузите компьютер чтобы загрузиться в предыдущую ОС, выньте из USB портов все устройства кроме клавиатуры и мыши и выполните обновление драйверов всех устройств вашего компьютера (BIOS, чипсет, аудио, видео, вебкамеру (если всттроенная), USB, и др.), загрузив последние доступные версии с сайта производителя ПК.
У меня максимум обновление доходит до 26-27%, на это уходит несколько суток, затем выдает ошибку и возвращает Windows 7! Уже раз пять пробовали!
Этот ответ помог 4 польз.
Это помогло устранить вашу проблему?
К сожалению, это не помогло.
Великолепно! Спасибо, что пометили это как ответ.
Насколько Вы удовлетворены этим ответом?
Благодарим за отзыв, он поможет улучшить наш сайт.
Насколько Вы удовлетворены этим ответом?
Благодарим за отзыв.
Вопрос еще актуален?
Этот ответ помог 4 польз.
Это помогло устранить вашу проблему?
К сожалению, это не помогло.
Великолепно! Спасибо, что пометили это как ответ.
Насколько Вы удовлетворены этим ответом?
Благодарим за отзыв, он поможет улучшить наш сайт.
Насколько Вы удовлетворены этим ответом?
Благодарим за отзыв.
Зпустила переустановку винды с помощью инструмента»восстановление исходной версиии » зависло на 47% и пишет :installing features and drivers 74%
Этот ответ помог 1 пользователю
Это помогло устранить вашу проблему?
К сожалению, это не помогло.
Великолепно! Спасибо, что пометили это как ответ.
Насколько Вы удовлетворены этим ответом?
Благодарим за отзыв, он поможет улучшить наш сайт.
Насколько Вы удовлетворены этим ответом?
Благодарим за отзыв.
Этот ответ помог 3 польз.
Это помогло устранить вашу проблему?
К сожалению, это не помогло.
Великолепно! Спасибо, что пометили это как ответ.
Насколько Вы удовлетворены этим ответом?
Благодарим за отзыв, он поможет улучшить наш сайт.
Насколько Вы удовлетворены этим ответом?
Благодарим за отзыв.
И меня уже 4 чеса крутятса и черный экран что делать?
Можете не ждать, что ОС установится/ нормально установится
Я весной полторы недели потратил, чтобы установить виндоус 10… С флешек, с дисков… Перезаписывал с оф. сайта… Пробовал ставить на разные HDD , SSD … По суткам ждал, черный экран, в час по чайной ложке каждое действие «далее» выдавало. Через трое суток висяка в одну из попыток даже ОС установилась, но нормально не работала, висела, тормозила… проводник не открыть… Разбирался в вопросе, на том ПК оказалась старая материнская плата, которая просто конфликтовала с новой ОС. Я параллельно устанавливал виндоус 10 на ноутбук, так там ОС ровно за 15 за минут стала полностью. Посмотрите свою системную плату и биос… Из-за них может не ставится.
Ну или может сам установочный носитель криво записан, может попробовать перезаписать его.
Но примечательно то, что когда такие висяки и черные экраны, работает так: можно сперва поставить виндоус 7, которую затем обновить до виндоус 10. Виндоус 7 ставит, а чистую установку виндоус 10 делать не хочет.
Источник
Обновление windows 7, 8, 8.1 до windows 10. Три способа.
Первый и самый простой способ.
Попадаём на эту страницу:
Читаем, что написано и идём чуть ниже, для выбора разряда нашей ОС.
Выбираем windows 10 64bit или 32bit и нажимаем на кнопку рядом с нужной битностью.
Или можно скачать эту прогу Media Creation Toolx64 ТУТ.
После того, как нажмём у вас начнется скачка программы Media Creation Toolx64 сразу, или появится вопрос сохранять или нет.
Я выбрал 64 битную версию, если выбрать 32 бит, то скачается файл Media Creation Tool.
После того, как скачается, запускаем эту программу.
После запуска пройдёт примерно 30 секунд и появится такое окно.
Нам надо обновиться, и сразу жмём далее(выделив первый пункт).
После нажатия кнопки далее, стартует процесс скачки дистрибутива на русском.
Это должно занять 15-60 минут. Всё зависит от скорости вашего интернет соеденения.
После скачивания видим надпись проверка загрузки.
Это винда проверяет целостность дистрибутива.
Это займёт примерно минуту, и дальше мы увидим:
Это происходит создание носителя с Windows 10 на вашем жёстком диске.
Это займёт 7-10 минут и появится надпись подготовка.
Как подготовка достигнет 100%, выйдет такое окно:
Здесь ставим переключатель сверху: Не сейчас.
И внизу убераем галочку про помощь Windows.
Наблюдаем надпись Подготовка, и через минуту появляется лицензионно соглашение.
В правом нижнем углу жмите Принять.
Появляется надпись: Посмотрим готовы ли вы к установки.
И через 2 минуты появляется следующее окно:
Здесь жмём кнопку Установить, и у нас начинается обновление нашей Винды.
Надпись об этом появляется на экране.
Как прогресс Выполнения достигнет 100%(это 15-20 минут), появится надпись, что компьютер перезагрузиться через несколько минут.
У меня перезагрузка произошла через 3 минуты.
После перезагрузки, появляется надпись Обновление Windows.
И снизу идут проценты и пишется, что происходит на данном этапе.
Дальше ни чего не делаем, обновление идёт в авто режиме.
Как проценты дойдут до 99%, мы попадём на страницу первичной настройки системы.
Как это сделать читайте в конце ЭТОЙ статьи.
Всё что не знаете жмите Далее.
И примерно через 10 минут загрузится Windows 10.
Как Активировать Windows 10 читаем в ЭТОЙ статье.
Второй способ.
Это сделать обновление при помощи флешки или диска.
Как их создать читайте ТУТ.
Дальше заходим на нашу флешку или диски и запускаем нужный дистрибутив.
И главное битность должна совпадать с вашей старой системой( на 64 ставим 64, а не 32).
Иначе будет сообщение об ошибки.
После запуска проходим все те же шаги, что и в первом пункте(исключая скачивание и проверку).
Третий способ.
У меня не получилось сделать обновления через центр обновления Windows.
Я пробовал на четырёх различных ноутбуках ASUS, ACER, HP и Lenovo.
Заходим в панель управления.
Там находим вкладку Центр обновления Windows.
И видим такую картинку.
Здесь жмём кнопку проверка обновлений.
После проверки, выйдет список всех неустановленных обновлений.
Теперь вам надо поставить эти все обновления на Windows.
У меня это заняло несколько часов, но кнопки обновиться до десятки так и не появилось.
И так же в трее не появлялся значок обновления.
По этому, проще воспользоваться первым или вторым способом.
Ниже можете посмотреть видео, как я делал обновление до Windows 10.
Источник
Распространённые проблемы Windows 10 May 2020 Update и варианты их решения
Компания Microsoft начала постепенное распространение обновления системы Windows 10 May 2020 Update. Здесь есть ряд изменений и новых функциональных возможностей, которые улучшат качество работы компьютеров и ноутбуков. Это девятое крупное обновление системы и первое для 2020 года.
Microsoft завершила разработку обновления раньше обычного и потратила больше времени на тестирование и решение найденных проблем. В результате версия 2004 включает в себя значительные изменения кода. Это означает потенциальные проблемы с совместимостью, драйверами, неожиданные ошибки и т.д.
Поскольку May 2020 Update требует переустановки системы, могут возникнуть проблемы, несвязанные конкретно с этой версией. Обычно процесс обновления может оказаться неудачным из-за проблем с хранилищем, несовместимыми программами, повреждёнными или устаревшими драйверами, кастомными конфигурациями компонентов и проблемами с работоспособностью компонентов. В этом руководстве мы расскажем о некоторых известных проблемах и их возможных решениях.
Помощь в устранении проблем при установке Windows 10 May 2020 Update
Когда появляется новая версия Windows 10, могут возникнуть проблемы двух типов. Вы можете столкнуться с известными ошибками, которые случаются в процессе и после установки обновления. Это проблемы с активацией, хранилищем, функциональными возможностями. Это необязательно проблемы именно версии 2004.
Ещё есть проблемы из-за багов конкретно в данном обновлении. Они могут относиться к драйверам, совместимости с приложениями или сторонними антивирусами.
В этой статье описаны проблемы обоих типов, в том числе во время и после установки при помощи центра обновления Windows, Update Assistant и Media Creation Tool.
Как исправить проблемы центра обновления Windows при установке May 2020 Update
Рекомендуется использовать центр обновления Windows. Впрочем, этот механизм не является совершенным и иногда в его работе происходят ошибки, которые не позволяют поставить обновление.
Решение неожиданных ошибок при работе с Центром обновления Windows
Если центр обновления Windows не работает, можно использовать инструмент решения проблем для исправления самых распространённых ошибок.
Для исправления проблемы со скачиванием обновлений 2004 сделайте следующее:
- Запустите приложение «Параметры».
- Откройте «Обновление и безопасность».
- Нажмите «Устранение неполадок».
- В разделе «Запустить диагностику и устранить неполадку» выберите «Центр обновления Windows».
- Нажмите на кнопку «Запустить средство устранения неполадок».
Нажмите «Применить это исправление», если такая кнопка появится.
Примечание: если вы не видите кнопку «Применить это исправление», это нормально. Инструмент применит исправление автоматически. Если требуется одобрение пользователя, вы увидите соответствующую опцию.
Когда вы сделали всё это, центр обновления Windows должен скачать и установить обновление May 2020 Update.
Если вы получаете ошибку 0xc1900223, возникли проблемы в скачивании обновления и вы ничего не можете сделать. Позже центр обновления попробует скачать его снова.
Решение ошибки 0x80073712 при использовании центра обновления Windows
Если во время обновления до Windows 10 2004 вы получаете ошибку 0x80073712, один или больше нужных файлов отсутствуют или повреждены.
Решить эту проблему можно, используя инструмент командной строки Deployment Servicing and Management (DISM). Он позволяет восстановить системные файлы.
- Нажмите на кнопку «Пуск».
- Наберите cmd, нажмите правой кнопкой мыши и выберите команду «Запуск от имени администратора».
- Наберите следующую команду и нажмите ввод:
dism /Online /Cleanup-image /Restorehealth
После этого необходимые файлы должны быть восстановлены и центр обновления Windows сможет загрузить и установить обновление.
Исправление ошибки 0x800F0922 при использовании Центра обновления
Ошибка 0x800F0922 появляется, когда Центр обновления Windows не может подключиться к серверу Microsoft или когда в разделе System Reserved не хватает свободного места.
Отключите VPN
Ошибка 0x800F0922 может означать, что включено соединение VPN.
Чтобы решить эту проблему, нужно отключить VPN:
- Нажмите на иконку сети в панели задач.
- Выберите подключение VPN.
- Нажмите на кнопку «Отключить».
Это сработает, если используются настройки VPN в Windows 10. Если вы используете отдельное приложение, проверьте его документацию.
Изменение размера раздела System Reserved
Если сторонние приложения безопасности, вроде антивирусов, хранят свои данные в разделе System Reserved, есть вероятность, что обновление Windows 10 не установится.
Когда такое происходит, нужно использовать сторонние приложения для изменение размера зарезервированного раздела. Он должен быть не меньше 500 Мб. Или можно выполнить чистую установку версии Windows 10 2004. Это решает данную проблему и позволяет решить все остальные, повысив производительность.
Как исправить проблемы с Media Creation Tool при установке May 2020 Update
Media Creation Tool представляет собой утилиту, созданную главным образом для чистой установки и обновления Windows 10. В его работе тоже могут быть проблемы, особенно в начале распространения May 2020 Update.
Исправление проблемы с зависанием загрузки в Media Creation Tool
При обновлении Media Creation Tool скачивает установочные файлы Windows 10 и дополнительные обновления. Скачивание дополнительных обновлений может зависнуть, что не позволяет установить версию 2004.
Если скачивание зависает надолго, можно сделать следующее:
- Нажмите кнопку «Закрыть».
- Снова запустите Media Creation Tool.
- Выполняйте возникающие на экране указания.
- Когда загрузка установочных файлов завершена, отключите сетевой кабель от компьютера или отключите Wi-Fi.
После этого истечёт тайм-аут скачивания обновлений и продолжится процесс установки. Дальше центр обновления Windows установит все оставшиеся обновления.
Media Creation Tool не начинает установку обновления
BTSources
Дважды кликните на файл Setupprep.exe.
После этого вы сможете продолжить процесс установки May 2020 Update.
Если проблемы остались, можно использовать для обновления Update Assistant.
Как исправить проблемы с установкой May 2020 Update с USB-носителя
Когда не удаётся установка при помощи носителя с интерфейсом USB, это может означать повреждение или отсутствие необходимых файлов. Проблему легко исправить, используя Media Creation Tool.
Для создания загрузочного носителя USB:
- Перейдите на сайт техподдержки Microsoft: https://www.microsoft.com/ru-ru/software-download/windows10
- В разделе «Использование средства для создания установочного носителя» нажмите «Скачать средство сейчас».
- Сохраните установочный файл на компьютере.
- Дважды кликните по файлу MediaCreationTool2004.exe для запуска процесса установки.
- Нажмите на кнопку «Принять».
- Выберите «Создать установочный носитель» (USB-устройство флэш-памяти, DVD-диск или ISO-файл) для другого ПК.
В результате у вас будет установочный носитель с обновлёнными файлами.
Если установка с этого носителя снова не получается, попробуйте выполнить эти шаги ещё раз, но на другом компьютере. Или используйте другое приложение, вроде Rufus, для создания установочного носителя.
Как устранить проблему установки обновления May 2020 Update
Если процесс обновления до Windows 10 May 2020 Update начался, в нём могут быть разнообразные ошибки, в зависимости от проблемы.
Устранение ошибок 0x8007042B 0x4000D и 0x800700B7 0x2000A
Эти ошибки показывают, что в фоновом режиме запущен другой процесс. Обычно это приложения и сервисы из автозагрузки, такие как системные процессы, сторонний антивирус, приложения рабочего стола.
Вы можете использовать диспетчер задач для завершения этих процессов и приложений.
- Нажмите на кнопку «Пуск».
- Введите в поиск «диспетчер задач» и нажмите на верхний результат.
- Нажмите на кнопку «Подробнее».
- Выберите приложение.
- Нажмите на кнопку «Снять задачу».
После этого запустите установку обновления снова.
Можно также выполнить чистую установку Windows 10 или временно удалить мешающие программы.
Для удаления программ:
- Откройте «Параметры».
- Перейдите в раздел «Приложения».
- В разделе «Приложения и возможности» выберите нужное приложение.
- Нажмите на кнопку «Удалить».
После этого ошибки 0x8007042B 0x4000D и 0x800700B7 0x2000A должны перестать появляться и вы сможете завершить установку обновления 2004.
Устранение ошибки 0xC1900107
Ошибка 0xC1900107 означает, что устройство недавно обновлялось до новой версии. При этом установочные файлы не были удалены и мешают выполнять следующее обновление.
Обычно перезагрузка компьютера помогает, но если ошибка сохраняется, используйте опцию «Контроль памяти».
- Откройте приложение «Параметры».
- Перейдите в раздел «Система».
- Перейдите в подраздел «Память».
- Нажмите «Настроить контроль памяти или запустить его».
В разделе «Освободить пространство сейчас» выберите «Удалить предыдущие версии Windows».
После этого предыдущие установочные файлы будут удалены и ошибка 0xC1900107 исчезнет.
Устранение проблем с завершением установки Windows
Пытаетесь ли вы установить крупное обновление Windows 10 или накопительные обновления, могут появиться следующие две ошибки:
Ошибка: Невозможно завершить обновление. Отмена изменений. Не выключайте компьютер. (We couldn’t complete the updates. Undoing changes. Don’t turn off your computer)
Ошибка: Сбой настройки обновлений Windows. Отмена изменений. (Failure configuring Windows Updates. Reverting changes.)
Вам нужно определить код ошибки, чтобы найти решение. Для этого сделайте следующее:
- Запустите приложение «Параметры».
- Перейдите в раздел «Обновление и безопасность».
- Откройте подраздел «Центр обновления Windows».
- Нажмите «Просмотр журнала обновлений».
Посмотрите на код ошибки рядом с обновлением, которое не смогло установиться.
После этого ищите ошибку с данным кодом в интернете. Также можно проверить страницу журнала обновлений Windows 10 https://support.microsoft.com/ru-ru/help/4498140/windows-10-update-history. Там вы можете найти, что обновление имеет проблемы и решение.
Решение проблем с установкой Windows
Если вы получаете ошибку «Обновление неприменимо к вашему компьютеру» (Error: The update doesn’t apply to your computer), это означает, что на устройстве отсутствуют необходимые обновления для установки версии 2004.
- Запустите приложение «Параметры».
- Перейдите в раздел «Обновление и безопасность».
- Откроется подраздел «Центр обновления Windows».
- Нажмите «Проверить наличие обновлений».
После этого можно любым поддерживаемым методом обновиться до May 2020 Update.
Решение ошибки 0x80200056
Ошибка 0x80200056 не является критической. Она означает случайную перезагрузку во время обновления. Достаточно повторно запустить установку обновления.
Как исправить проблемы с Update Assistant при установке May 2020 Update
Кроме центра обновления Windows и Media Creation Tool, Microsoft предоставляет инструмент Update Assistant для принудительной установки обновления. Здесь также могут быть ошибки.
Если есть проблемы вроде зависания при скачивании файлов, они могут быть связаны с работой в сети. Для исправления сделайте следующее:
- Отключите устройство от сети. Нужно отключить кабель или выключить Wi-Fi. После этого подождите минуту и снова включите сеть, потом перезапустите Update Assistant.
Как исправить проблемы с хранилищем при установке May 2020 Update
Хотя Windows 10 содержит функцию «Зарезервированное хранилище» для хранения временных файлов, могут возникнуть связанные с дисковым пространством ошибки:
• 0x80070070 – 0x50011
• 0x80070070 – 0x50012
• 0x80070070 – 0x60000
На 32-разрядной версии Windows 10 для установки обновлений нужно 16 Гб дискового пространства, для 64-разрядной версии 20 Гб. Если места недостаточно, вы не сможете установить обновление.
- Откройте приложение «Параметры».
- Перейдите в раздел «Система».
- Откройте подраздел «Память».
- Под описанием системного раздела нажмите «Временные файлы».
Подсказка: не нужно выбирать «Временные установочные файлы Windows» или «Установочные файлы Windows ESD». Эти файлы нужны для обновления компьютера.
После этого версия 2004 должна установиться. Если свободного места по-прежнему мало, можно использовать внешние хранилища, вроде жёсткого диска или флешки с объёмом памяти как минимум 16 Гб. Туда можно поместить временные установочные файлы.
Как исправить проблемы с аппаратной и программной несовместимостью при установке May 2020 Update
Аппаратная и программная несовместимость могут блокировать процесс обновления. В таком случае вы должны найти источник несовместимости и устранить его.
Ошибка 0x80070002 0x20009
Если вы обновляетесь с более старой версии Windows 10 до May 2020 Update, может возникнуть ошибка 0x80070002 0x20009. Это означает, что не найдены определённые файлы.
Это ещё одна распространённая проблема с обновлением до новой версии Windows 10. Она решается отключением вспомогательных дисков, включая флешки. После отключения периферийных устройств повторно запустите процесс установки.
Ошибка 0xC1900101
Пытаясь установить версию 2004 или другую, вы можете столкнуться с ошибками 0xC1900101 и 0x80090011. Они означают неполадки с драйверами. Коды этих ошибок следующие:
• 0xC1900101 — 0x2000c
• 0xC1900101 — 0x20017
• 0xC1900101 — 0x30017
• 0xC1900101 — 0x30018
• 0xC1900101 — 0x3000D
• 0xC1900101 — 0x4000D
• 0xC1900101 — 0x40017
Отключите периферийные устройства
Для сведения к минимуму возможных ошибок необходимо отключать все периферийные устройства, такие как внешние жёсткие диски, принтеры, устройства Bluetooth и USB, камеры и другие.
После установки можно подключить их снова.
Обновление драйверов
Обновление драйверов устройств до последних версий может устранить ошибки. Для проверки наличия обновлений драйверов в Windows 10 сделайте следующее.
Важно: если вы получаете обновления с сайта производителя устройства, пропустите описанные ниже шаги.
- Нажмите кнопку «Пуск».
- Введите «диспетчер устройств» и запустите его.
- Раскройте проблемное устройство, которое обычно помечено жёлтым восклицательным знаком.
- Нажмите на устройство правой кнопкой мыши и выберите команду «Обновить драйвер».
Если вы уже скачали драйвер на компьютер, выбирайте вариант «Выполнить поиск драйверов на этом компьютере». Или можно нажать «Автоматический поиск обновлённых драйверов».
Нажмите кнопку «Обзор».
После этого ошибки 0xC1900101 и 0x80090011 должны исчезнуть.
Оптимизация хранилища
Если вы видите ошибку 0xC1900101, можно использовать настройки хранилища, удалить ненужные приложения и игры, перенести лишние файлы на другой раздел или на другое хранилище для освобождения свободного места.
Ремонт установки
Ошибка 0xC1900101 может указывать на проблемы с текущей установкой Windows и вы не сможете обновить систему.
Эту ошибку можно исправить при помощи утилит командной строки Deployment Servicing and Management (DISM), System File Checker (SFC) и System File Checker (SFC).
Чистая установка
Если ошибку исправить не удаётся, используйте Media Creation Tool для чистой установки Windows 10.
Устранение аппаратных ошибок 0xC1900200, 0xC1900202, 0x80300024
Если на вашем компьютере уже установлена Windows 10, вы скорее всего не увидите эти ошибки. Если появляются ошибки 0xC1900200 – 0x20008, 0xC1900202 – 0x20008 или 0x80300024, устройство не отвечает минимальным системным требованиям.
Эти требования следующие:
• Процессор: частота 1 ГГц;
• Память: 2 Гб для 32-разрядной версии и 64-разрядной;
• Жёсткий диск: 16 Гб дискового пространства для 32-разрядной версии и 20 Гб для 64-разрядной;
• Видеокарта: DirectX 9 или новее с WDDM 1.0;
• Экран: 800 x 600.
При наличии одной из этих ошибок вам скорее всего нужно обновить оперативную память.
Ошибка 0x800F0923
Ошибка 0x800F0923 означает проблемы с совместимостью драйвера или приложения на компьютере. При обновлении до новой версии Windows 10 данная ошибка обычно указывает на проблему с драйвером видеокарты, устаревшую программу или антивирус.
Одним из методов поиска проблемы является запуск Update Assistant или Media Creation Tool. Во время установки, если есть проблемы с совместимостью, эти инструменты показывают ошибку более подробно.
Если это проблема с драйвером, нужно установить более современную версию с сайта производителя устройства. Если есть, скачайте бета-версию драйвера. В первые дни существования новой версии Windows 10 производители тестируют новые драйверы на совместимость с программным обеспечением.
Удаление несовместимого драйвера
Можно полностью удалить драйверы, установить обновление и затем переустановить устройство, если возможно.
Для удаления проблемного драйвера сделайте следующее:
- Нажмите на кнопку «Пуск».
- Введите в поиск «диспетчер устройств» и откройте его.
- Раскройте проблемное приложение.
- Правой кнопкой мыши нажмите на устройство и выберите «Удалить устройство».
После этого попробуйте завершить установку обновления May 2020 Update.
Также вы можете столкнуться с ошибками 0x80070490 — 0x20007, которые указывают на несовместимость драйверов, и 0x80070003 — 0x20007. Последнее означает срыв установки обновления во время установки драйвера.
Если вы видите одну из этих ошибок, отключите проблемное устройство и попробуйте выполнить обновление снова.
Ошибка 0xC1900208
Во время обновления до версии 2004 можно столкнуться с ошибкой 0xC1900208 – 0x4000C. Это может означать, что установленное на компьютере приложение несовместимо. Обычно это старая программа для рабочего стола или сторонний антивирус.
Для удаление несовместимых приложений сделайте следующее:
- Откройте приложение «Параметры».
- Перейдите в раздел «Приложения».
- Откроется подраздел «Приложения и возможности».
- Выберите несовместимое приложение.
- Нажмите на кнопку «Удалить».
Как исправить ошибки после установки May 2020 Update
Даже если установка Windows 10 2004 успешно завершилась, проблемы могут начаться после. Это может быть чёрный экран, проблемы со связью и активацией.
Устранение проблем с чёрным экраном после обновления
Чёрный экран во время и после установки встречается довольно часто. Обычно это указывает на проблему с графическим драйвером, аппаратными компонентами или на неправильную установку новой версии.
Проще всего удалить обновление May 2020 Update с компьютера при помощи дополнительных параметров загрузки:
- Включите компьютер.
- Когда на экране появится логотип Windows, нажмите на кнопку питания.
- Повторите первые два шага ещё дважды.
- Нажмите на кнопку «Дополнительные опции».
Нажмите «Удалить обновления».
Нажмите «Удалить последнее обновление Windows».
После этого Windows 10 2004 будет удалена. Компьютер вернётся к предыдущей версии, проблема с чёрным экраном будет решена. Рекомендуется не ставить обновление повторно, пока не выйдет патч.
Исправление проблем с сетью после обновления
После установки Windows 10 May 2020 Update есть вероятность столкнуться с проблемами в работе сети, вроде медленного беспроводного подключения, разрывов связи, полного отсутствия связи или недоступного адаптера.
Решение проблем с сетью
Для исправления проблем с сетевым адаптером сделайте следующее:
- Откройте приложение «Параметры».
- Перейдите в раздел «Сеть и интернет».
- Появится подраздел «Состояние».
- Под заголовком «Изменение сетевых параметров» нажмите на «Средство устранения сетевых неполадок».
Выполняйте указания на экране.
После этого сеть должна начать работать нормально.
Сброс сетевых адаптеров
Если проблема сохраняется, сброс сетевого стека удалит, переустановит и задаст настройки по умолчанию, которые могут решить проблему.
Чтобы сбросить Wi-Fi и адаптеры проводного подключения после обновления до версии 2004, сделайте следующее:
- Откройте приложение «Параметры».
- Перейдите в раздел «Сеть и интернет».
- Появится подраздел «Состояние».
- Под заголовком «Изменение сетевых параметров» нажмите на «Сброс сети».
После выполнения этих шагов Windows 10 удалит и переустановит все сетевые адаптеры. Настройки будут сброшены до заводских, что может решить проблемы с подключением.
Если проблемы остались, причин может быть множество, включая проблемы с адаптером, драйверами, настройками, сигналом, кабелем, маршрутизатором, провайдером и самой Windows 10 2004.
Решение проблем с активацией после обновления
На Windows 10, когда вы активировали систему, повторная активация происходит автоматически после обновления или даже чистой установки без необходимости вводить лицензионный ключ. Иногда повторная активация не срабатывает и вы получаете сообщение «Windows не активирована» с ошибкой 0x803F7001 на странице настроек активации.
В таком случае необходимо просто подождать и позднее Windows 10 должна активироваться автоматически. Если прошло несколько дней и активация не произошла, можно использовать инструмент решения проблемы с активацией.
Как свести к минимуму проблемы при обновлении до Windows 10 May 2020 Update
Windows 10 установлена на тысячах аппаратных и программных конфигураций. Разработка такой системы является очень сложным процессом, поэтому всегда есть шанс столкнуться с неполадками во время или после обновления.
Если подготовиться к установке обновления, эти шансы можно свести к минимуму.
Резервное копирование
Создание резервной копии вашего компьютера является одним из лучших способов подготовиться к обновлению. Процесс установки Windows 10 содержит все механизмы безопасности для восстановления предыдущей установки в случае наличия проблем. Этот механизм не всегда срабатывает как задумано.
Прежде чем нажать на кнопку «Установить», создайте временную резервную копию. Для этого можно пользоваться сторонними приложениями или инструментом создания системных образов в Windows 10.
Кроме резервного копирования операционной системы рекомендуется копировать файлы на внешний жёсткий диск или в облачное хранилище.
Удаление ненужных приложений
Приложения для рабочего стола и сторонний антивирус и часто являются причиной невозможности установить обновление операционной системы. Рекомендуется удалить эти приложения, прежде чем устанавливать обновление. После вы сможете поставить их обратно.
Процесс удаления приложений на Windows 10 уже описывался выше.
Отключение приложений безопасности
Кроме удаления конфликтующих приложений можно удалить сторонний антивирус и прочие приложения безопасности. После обновления Windows 10 их можно установить обратно.
Если проблема в защитнике Windows, его нельзя удалить, но можно отключить.
Важно: временное удаление и отключение приложений безопасности не опасно. Однако, никогда не стоит оставлять устройство без защиты надолго.
Для временного отключения защитника Windows сделайте следующее:
- Откройте приложение «Параметры».
- Перейдите в раздел «Обновление и безопасность».
- Откройте подраздел «Безопасность Windows».
- Нажмите «Защита от вирусов и угроз».
После этого антивирус не должен конфликтовать с процессом обновления и он автоматически включится после завершения установки.
Освобождение дискового пространства
Если объём свободного дискового пространства на устройстве небольшой, обновление не установится. Сначала нужно освободить дисковое пространство.
Удаление необязательных периферийных устройств
Зачастую источником проблем становятся периферийные устройства, без которых можно обойтись. Прежде чем продолжать установку May 2020 Update, отключите от компьютера все флешки, карты памяти, внешние жёсткие диски, принтеры, сканеры, Bluetooth-устройства и т.д. Отключите док-станцию от ноутбука.
Останутся только мышь, клавиатура, монитор и подключение к интернету. После установки обновления все периферийные устройства можно снова подключить.
Отключите брандмауэр
Брандмауэр может вызвать проблемы, если вы меняли его настройки по умолчанию или используете определённое приложение, которое несовместимо с Windows 10.
Что отключить сторонний брандмауэр, читайте инструкции разработчика. Если проблему вызывает встроенный брандмауэр Windows, для его отключения:
- Откройте приложение «Параметры».
- Перейдите в раздел «Обновление и безопасность».
- Откройте подраздел «Безопасность Windows».
- Нажмите «Брандмауэр и защита сети».
- Нажмите на активную сеть.
Выключите брандмауэр защитника Windows.
После проблем с установкой Windows 10 2004 быть не должно.
Отключение лимитных подключений
Если вы настроили сетевое подключение как лимитное, Windows 10 2004 не будет скачиваться. Нужен доступ в интернет с неограниченным объёмом трафика.
Чтобы снять лимитное подключение, сделайте следующее:
- Откройте приложение «Параметры».
- Перейдите в раздел «Сеть и интернет».
- Нажмите Wi-Fi или Ethernet.
- Выберите активное сетевое подключение.
В разделе «Лимитное подключение» выключите переключатель «Задать как лимитное подключение».
Также можно создать загрузочный носитель USB или применять другой компьютер с подключением к другой сети, чтобы использовать их для обновления без доступа в интернет.
Чистая установка
Если вы хотите свести к минимуму вероятность проблем, проще всего выполнить чистую установку Windows 10. Чистая установка удалит все данные на этом разделе жёсткого диска и позволит установить систему без багов.
Если вы хотите выполнить чистую установку, нужно создать загрузочную флешку при помощи Media Creation Tool.
Заключение
Microsoft старается максимально улучшить систему и упростить процесс перехода на следующую версию Windows 10. Высокая сложность не позволяет полностью избавиться от ошибок.
Не рекомендуется устанавливать подобные крупные обновления сразу после их релиза. В них могут содержаться неизвестные баги и ошибки, которые могут внести проблемы в работу компьютера. Желательно подождать выпуска нескольких накопительных обновлений, чтобы система стала более стабильной.
Источник