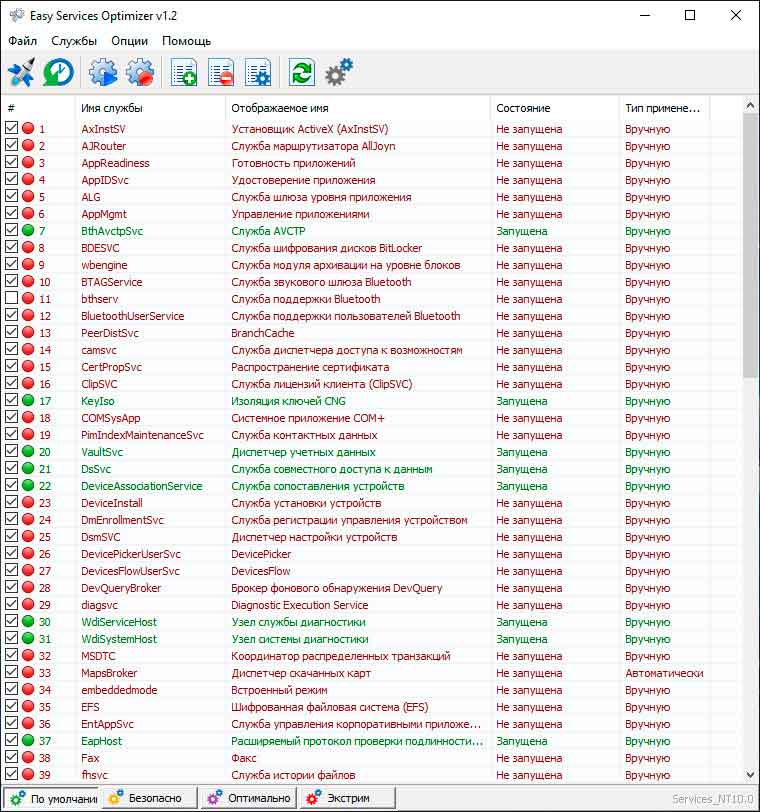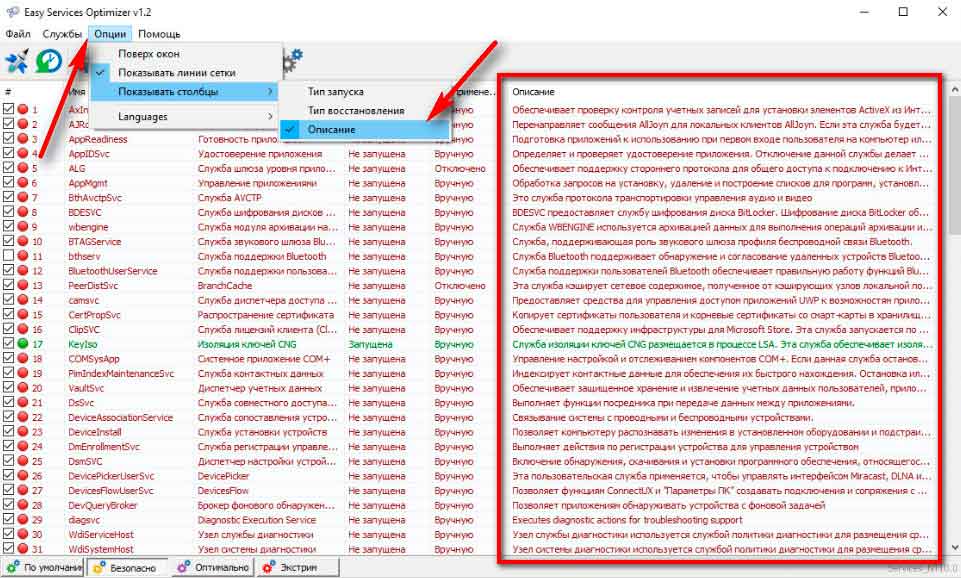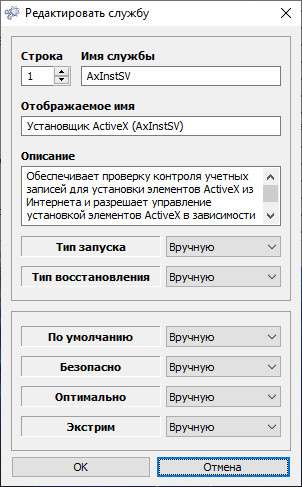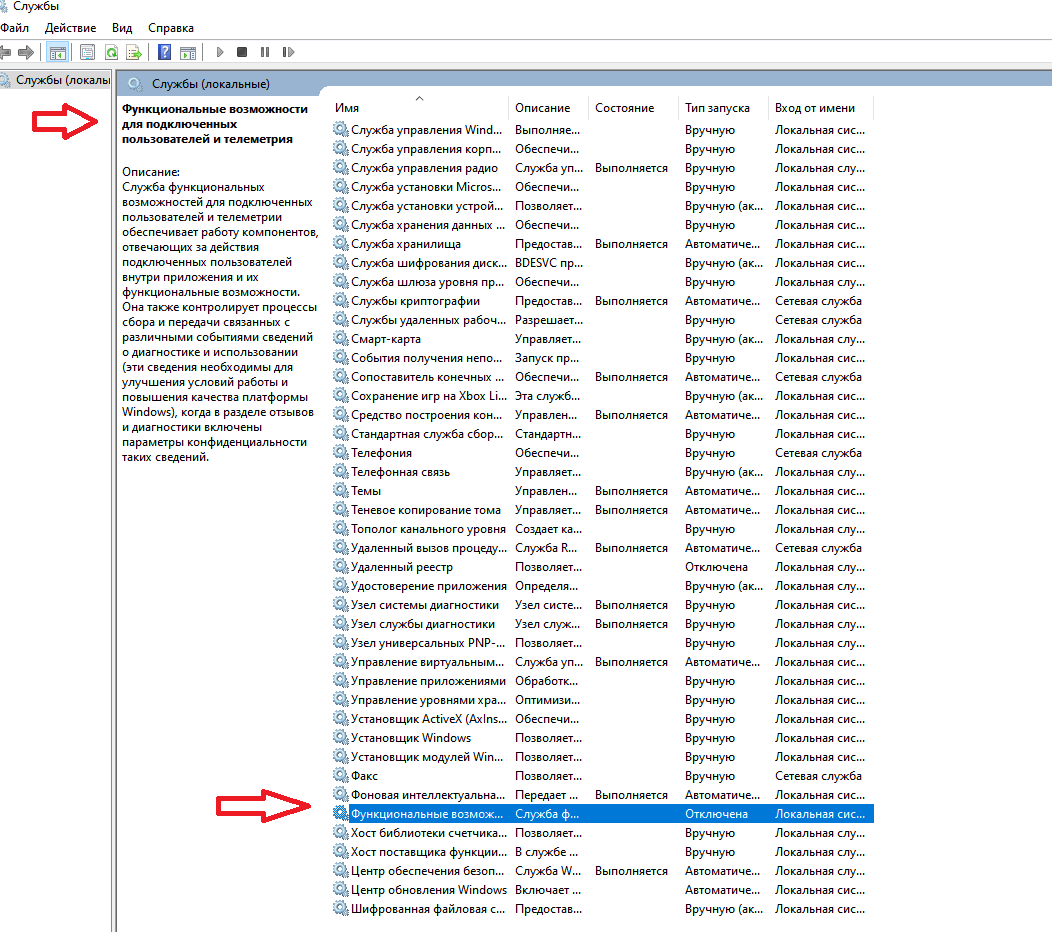Skip to content
- ТВикинариум
- Форум
- Поддержка
- PRO
- Войти
Посредник подключений к сети
Имя службы: NcbService
Отображаемое имя: Посредник подключений к сети
Состояние: Выполняется
Тип запуска: Вручную
Зависимости: есть
Описание по умолчанию
Подключения к посредникам, позволяющие приложениям Магазина Windows получать уведомления из Интернета.
Нормальное описание
Служба, необходимая для уведомлений приложений из Магазина Windows.
Рекомендации
Учитывая следующее:
- Если вы не пользуетесь Магазином Windows
или вам не нужны уведомления от приложений Магазина Windows - Если вы не пользуетесь Bluetooth
Можете отключить службу.
Однако следует помнить, если вы планируете подключать беспроводные устройства, службу нельзя отключать, потому что отключение службы приведёт к отключению Службы платформы подключенных устройств, от которой, в свою очередь, зависит процесс обнаружения беспроводных устройств, таких как Bluetooth-наушники, колонки, мониторы и прочие беспроводные гаджеты. Отключение зависимой службы приведёт к ошибке при попытке найти беспроводное устройство.
Какие службы в Windows 10 можно отключить — Easy Service Optimizer
Доброго времени суток. Тех кого интересует вопрос какие службы в Windows 10 можно отключить, а какие нет, обычно они это делают в целях повышения производительности компьютера. Да, это немного ускорит его работу, но не значительно и я бы не советовал этого делать тем пользователям которые сами не смогут устранить те или иные теоретические проблемы (возможно возникшие) после этого процесса. Честно говоря я вообще не советую делать все эти заморочки по отключению системных служб Windows.
И всё таки, если пошла речь обо всём об этом, давайте сейчас вкратце разберёмся. В первую очередь что такое службы в целом? Это небольшие программы которые работают в фоновом режиме и не имеют ни каких графических интерфейсов. Каждая служба выполняет индивидуальную работу для определённой функции Вашего ПК. Это могут быть внешняя аудио карта, WI-FI, внешний HDD или SSD диски, ну и так далее. Также, есть службы которые нельзя отключать, так как они имеют системные параметры, без которых система работать не будет. Далее я напишу основной список всех служб которые можно отключить.
Первый способ отключить службы Windows 10 будет произведён в ручном режиме. Список состоит из тех служб, которые в первую очередь отключить будет безопасно. Во втором варианте отключения служб будем использовать простую и бесплатную программу, которая в авто — режиме отключает ненужные Вам службы. Также, при работе с программой, если возникли какие-то проблемы, что-то пошло не так, всё можно будет вернуть исходное состояние по умолчанию. Для начала давайте разберёмся как происходит отключение служб Windows 10.
Самый простой способ зайти в службы — используя комбинацию «горячих клавиш» Win+R затем в открывшимся окне вписываем services.msc и жмём «Enter».
Откроется окно со всеми службами Windows 10. Напротив каждой службы Вы увидите её Имя, Описание, Состояние, Тип запуска и Вход от имени.
Двойной клик по выбранной службе откроет возможность отключить или включить её. Можете выбрать тип запуска. Есть несколько типов запуска служб Windows.
Сразу отмечу один нюанс, все манипуляции которые Вы делаете со службами, будут влиять на всех пользователей Windows 10. Вот ветка реестра HKEY_LOCAL_MACHINE SYSTEM CurrentControlSet services в которой хранятся все настройки служб по умолчанию. Можете сделать её экспорт, для быстрого восстановления всех данных служб по умолчанию. А вообще, я бы посоветовал Вам создать точку восстановления Windows 10. На эту тему у меня на сайте есть подробнейшая статья.
Читайте также интересные статьи:
Некоторые службы можно не отключать, а удалить их. Для этого необходимо отключить ненужные Вам компоненты Windows. Всё это можно сделать в панели управления. Жмём левой кнопкой мышки в значок «Пуск» и прокручиваем до папки «Служебные — Windows». Запускаем «Панель управления», выбираем вкладку «Программы и компоненты».
В этой настройке Вам нужно выбрать «Включить или отключить компоненты Windows».
Чтобы включить компонент, установите на против него флажок, для отключения компонента удалите флажок. Тёмный флажок означает что компонент включен частично. Для подтверждения нажмите «Ок».
Какие службы в Windows 10 можно отключить
Как отключить службы с помощью программы — Easy Service Optimizer
Перед началом работы с программой создайте точку восстановления системы.
В главном окне программы Вы увидите текущее состояние всех служб и параметры запуска. Можете включить нужные Вам службы, а также произвести выключение ненужных. Или удалить некоторые записи вообще и добавить свои. Приложение подойдёт больше для пользователей начинающего уровня. В программе есть своего рода кнопка, для отката изменений, на тот случай если что-то пошло не так при отключении служб. Утилита на русском языке.
Программы работает в четырёх режимах.
Выберете нужный режим, в котором будете работать со службами, а для того чтобы понимать что Вы будете отключать, зайдите в «Опции», «Описание».
Двойной клик по любой из служб отобразит Вам всю информацию о выбранной службе — это Номер строки, Имя службы, Отображаемое имя, Описание, Тип запуска, Тип восстановления, которые применяются при её установки.
Заключение
В сегодняшней статье я перечислил службы которые можно отключить в операционной системе Windows 10. А также рассмотрели портативную утилиту Easy Service Optimizer для оптимизации служб ОС, но всё таки как для меня более качественным способом отключения служб будет — ручной способ. Так как он позволяет настроить систему более правильнее и отключить больше служб чем представленной утилитой. Если у Вас остались какие-то вопросы или Вы можете дополнить список какие службы ещё можно отключить, обязательно пишите в комментариях.
Источник
Отключение служб в Windows 10
В Windows 10 есть много служб, обеспечивающих бесперебойную работу операционной системы. И лучше всего оставить их по умолчанию, но есть некоторые энтузиасты предпочитающие тонкие настройки, которым хочется, чтобы их система работала еще быстрее.
Если вам интересно, какие службы Windows 10 можно безопасно отключить, то это руководство будет в помощь. Мы настоятельно рекомендуем сначала создать точку восстановления системы, а также записывать все изменения, которые вносятся в конфигурацию служб.
Каждая служба имеет имя, описание, состояние, тип запуска, зависимости и вход в систему с учетной записью. Дважды щелкните любой сервис, чтобы посмотреть его свойства.
Как отключить службы в Windows 10
Многие хотят отключить службы, поскольку они могут помочь ускорить работу компьютера. Лучше всего обратить внимание на сервисы, которые находятся в автоматическом режиме. Именно они, увеличивают время загрузки системы.
Откройте службы через системный поиск.
В списке служб щелкните заголовок «Тип запуска«, чтобы отобразить все автоматические службы. Найдите нужную и откройте ее «Свойства«.
Переведите «Тип запуска» в состояние «Отключена» нажмите кнопку «Остановить» и щелкните «OK«.
Предостережение
Обычному пользователю нелегко понять, какое влияние будет оказано после отключения службы, и если вы сомневаетесь, выбирайте тип «Вручную» или «Автоматически» (отложенный запуск). Это поможет не навредить системе и быстро загрузить компьютер.
Какие службы Windows 10 можно отключить
Следующие службы Windows могут быть безопасно отключены, если они считаются для вас ненужными.
Источник
Отключение ненужных служб Windows 10
Как и в других операционных системах, в Windows 10 есть множество служб, работающих в фоновом режиме. Это процессы, предназначенные для выполнения различных задач. Большинство из них действительно нужны, но есть и такие, которые просто потребляют ресурсы ОС и при этом бесполезны для человека. Чтобы повысить производительность компьютера или ноутбука, их можно отключить, если знать, как это правильно сделать.
Зачем отключать ненужные службы в ОС Windows 10
Неиспользуемые службы операционной системы запускаются при старте Windows 10 и продолжают работать в фоновом режиме, потребляя ресурсы ПК. Это приводит:
- к снижению производительности ноутбука/компьютера; зависанию игр и лагам; долгому запуску программного обеспечения; перегрузке и перегреву жестких дисков и графических адаптеров (видеокарт).
Оптимизация системных служб позволит повысить производительность компьютера, ускорить работу программ и игр, а также защитить устройство от возможного взлома.
Как отключить ненужные службы
Отключить ненужные системные службы можно вручную, воспользовавшись встроенными инструментами ОС Windows 10 или с помощью сторонних программ.
Встроенные возможности ОС Windows 10
ОС Windows 10 предлагает целый ряд инструментов, позволяющих отключить неиспользуемые системные службы.
Надстройка «Службы»
Отключить ненужные процессы этим способом можно по инструкции:
Удобство этого способа в том, что в данном разделе можно увидеть, что какую именно задачу выполняет процесс. А через вкладку «Состояние» можно выбрать только активные службы.
Перейти в раздел можно и через «Панель управления». Для этого нужно открыть ее через строку поиска, а затем поочередно нажать «Администрирование» — «Службы».
Диспетчер задач
Чтобы воспользоваться этим способом, нужно вызвать Диспетчер задач комбинацией клавиш «CTRL» + «Shift» + «Esc» или нажать на кнопку «Пуск» ПКМ и выбрать необходимый пункт. Далее:
В поле «Описание» рассказывается, какие задачи выполняет та или иная служба, а в «Состоянии» можно отследить ее текущий статус.
Отключить неиспользуемые службы можно и другими способами, например, через встроенное приложение PowerShell или с помощью Командной строки, но они являются более сложными и подойдут для опытных пользователей или системных администраторов.
С помощью программ
Если по каким-то причинам встроенные возможности ОС Windows 10 не устраивают пользователя, он может воспользоваться сторонними программами, например, Easy service optimizer. Она полностью бесплатна и удобна в обращении, поэтому подойдет даже неопытным пользователям.
Инструкция по использованию:
- Скачать, установить и запустить утилиту. Если интерфейс на английском языке, кликнуть «Options» — «Language» и выбрать русский. Выбрать необходимый тип предустановки: «Безопасно», «Оптимально» или «Экстрим». Первый отключает только самые бесполезные процессы, последний – наибольшее количество служб. Если есть сомнения, можно кликнуть «По умолчанию». Кликнуть «Применить», чтобы сохранить внесенные изменения.
Скачать Easy Service Optimizer:

Версия: 1.2 | Размер: 400 Kb
Список ненужных служб в ОС Windows 10
При отключении служб нужно действовать внимательно и останавливать только действительно ненужные процессы, чтобы не причинить вреда операционной системе. К таковым относятся:
- Браузер компьютеров. В нем нет необходимости, если ноутбук или ПК не подключены к домашней сети или иным устройствам. Биометрическая служба Windows. Собирает, сравнивает, обрабатывает и хранит биометрические данные о пользователе и ПО. Можно отключать, если на устройстве нет сканера отпечатка данных или иных биометрических датчиков. Вторичный вход в систему. Не нужен, если учетная запись пользователя – единственная для данного устройства. Диспетчер печати. Можно отключать, если пользователь не работает с физическими и виртуальными принтерами. Общий доступ к подключению к Интернету (ICS). Разрешается остановить, если ноутбук/ПК не выступает в качестве точки доступа и не раздает Wi-Fi или не используется для обмена данными с другими устройствами. Рабочие папки. Нужны для настройки доступа к информации внутри корпоративной локальной сети. Если ПК/ноутбук к таковой не подключены, службу можно отключить. Сетевая служба X-Box Live. Допускается остановить, если пользователь не играет в X-Box или в версии игр этой консоли для ОС Windows. Служба виртуализации удаленных рабочих столов Hyper V, Служба пульса, Служба сеанса виртуальных машин Hyper-V, Служба синхронизации времени Hyper-V. Можно отключить все четыре, если пользователь не работает с виртуальной машиной, встроенной в корпоративные версии операционной системы. Служба географического положения. Отслеживает местоположение пользователя. Ее можно отключить, но в этом случае даже «Погода» будет показывать неверные данные. Служба данных датчиков. Обрабатывает и хранит информацию, получаемую операционной системой с установленных в планшете датчиков. Такая статистика, как правило, не нужна обычному пользователю, поэтому ее можно отключить. Вместе с ней можно завершить работу службы датчиков (отвечает за определение положения планшета в пространстве) и службы наблюдения за датчиками (отвечает за яркость экрана). Служба завершения работы в качестве гостя. Аналогично п.8. Служба общего доступа к портам Net.TCP. Отключается, если нет необходимости предоставлять другим доступ к портам TCP. Служба поддержки Bluetooth. Допускается остановить, если к ПК/ноутбуку не подключаются Bluetooth-устройства. Служба шифрования дисков BitLocker. Если этот тип защиты не используется, ее можно отключить. Служба лицензий клиента (после ее остановки могут некорректно работать приложения магазина Windows 10, поэтому отключать нужно с осторожностью). Удаленный реестр. Открывает удаленный доступ к реестру. Удостоверение приложения. Распознает ранее заблокированные приложения. Можно отключить, если не используется функция Факс. Если к ПК не подключено соответствующее устройство, ее можно отключить. Функциональные возможности для подключенных пользователей и телеметрия. Один из многочисленных отслеживающих элементов операционной системы, поэтому его можно отключить. Dmwappushservice. Служба, предназначенная для маршрутизации push-сообщений WAP. Относится к следящим инструментам Microsoft и может быть отключена. Machine Debug Manager. Используется для отладки программ и полезен только разработчикам и программистам. NVIDIA Stereoscopic 3D Driver Service. Позволяет смотреть стереоскопическое видео в формате 3D на ноутбуках и ПК с видеокартой NVIDIA. Superfetch. Можно остановить эту службу, если в роли системного диска выступает SSD-накопитель. Windows Search. Допускается отключать, если не используется функция поиска.
Чтобы ускорить работу компьютера, пользователи могут отключить ряд неиспользуемых служб Windows 10. Это можно сделать как с помощью встроенных инструментов операционной системы, так и через стороннее ПО. Не допускается останавливать те процессы, предназначение которых неизвестно, потому что это может нанести вред компьютеру.
Источник
Отключение ненужных служб в Windows 10
Привет всем! Когда-то я писал статью, в которой я рассказывал какие службы можно отключить в Win 7, но сейчас уже во всю вышла 10ка и сегодня мы разберемся, какие службы нужно отключить в Windows 10.
Какие службы можно отключить в Windows 10?
Как отключать службы и как в них зайти, я писал тут, по этому не буду повторяться. Для отключения ненужных служб в Windows 10, заходим в службы, читаем что означает служба и отключаем по ненадобности.
* BranchCache — Служба кэширует сетевое содержимое. Если не пользуетесь домашней сетью, то вообще можете отключить.
*CDPSvc (Connected Device Platform Service) — эта служба относится из серии сбора данных. Она синхронизирует календарь, контакты, почту и другие пользовательские данные. Я рекомендую отключить эту службу в последнюю очередь, чтобы проверить, нужна она вам или нет. Скорее всего вам она понадобится, если вы пользуетесь учетной записью Майкрософт и вам нужна синхронизация с мобильным устройством.
* CoreMessaging — Осуществляет связь между компонентами. Служба спорная очень, т.к. в сети нет информации по ней. Её отключить можно только через реестр и кто отключал, система могла больше не запуститься. По этому пока оставляем.
* DataCollectionPublishingService — Эту штуку вообще лучше отключить. Это связь операционной системы с удаленным облаком. Служба собирает так скажем статистику ваших действий.
* DHCP-клиент — Если пользуетесь интернетом не трогайте ни в коем случае. Именно эта служба присваивает вам ip адрес.
* dmwappushsvc — Опять сбор сведений, её тоже отключаем. Это клавиатурный шпион. Передает действия ваших клавиш в удаленное облако.
* DNS-клиент — Так же необходимая служба для использования интернета. Работает с вашими DNS (служит для правильных направлений).
* Enterprise App Management Service — служба для корпоративных приложений. Её можно отключить, но если пользуетесь офисом например или приложениями Майкрософта, то нужно экспериментировать. Отключить и смотреть все ли будет хорошо в приложениях.
* KtmRm для координатора распределенных транзакций — системная функция транзакций. Её так же оставляем.
* Plug-and-Play — служит для автоматического распознавания изменений в системе. Например когда вы подключаете флешку, просыпается эта служба… Так что оставляем как есть.
* Quality Windows Audio Video Experience — передача аудио и видео по сети в режиме реального времени. Не нужна только если нет сети (или интернета) в остальных случаях оставляем.
* SMP дисковых пространств — Опять же новая служба из серии неизвестных. Я отключил бы и посмотрел как будет работать. Эта служба позволяет управлять дисковым пространством, но отключив её, я спокойно мог работать с файлами и делить диски.
* Superfetch — Полезная функция, работает с кэшем, ускоряет работу Windows. В этой службе есть 2 стороны, с одной стороны она будет быстрее запускать часто используемые приложения, с другой стороны, оперативки станет меньше. Тут я так же советую протестировать, насколько сильно она повысит быстродействие на вашем компьютере. А пользователям с SSD дисками я посоветую отключить её, т.к. отклик у этих дисков и так сумасшедший.
* WalletService — Опять служба слежки, отключаем.
* Windows Audio — Управляет звуком. Если не нужен звук отключаем. В остальных случаях оставляем.
* Windows Driver Foundation — User-mode Driver Framework — для нормальной работы драйверов, не трогайте. Пусть остается как есть.
* Windows Search — Индексирование файлов для поиска. Если не пользуетесь и есть время подождать пока найдется файл, то отключаем. На ssd обязательно отключаем!
* Автоматическая настройка сетевых устройств — нужна для обнаружения в сети новых устройств. Если не пользуетесь сетью и интернетом, то можно отключить.
* Автонастройка WWAN — служба для использования мобильного интернета. Если пользуетесь usb модемом, сим картой в ноуте, то не отключайте.
* Автономные файлы — помогает работать, автономно с недоступными файлами, которые загрузились до этого. Ставим вручную.
* Агент политики IPsec — Нужна при наличии сети и интернета.
* Адаптер производительности WMI — нужна для служб требующие wmi, ставим вручную. Если каким-то приложениям понадобятся, те сами запустят)
* Адаптивная регулировка яркости — Оставляем если есть датчик освещения.
* Архивация Windows — Если не пользуетесь отключайте. Но лучше почитайте про архивацию в windows мало ли, будете пользоваться.
* Биометрическая служба Windows — нужна лишь при использовании биометрических устройств. В остальных случаях отключаем.
* Брандмауэр Windows — Я если честно всегда отключаю, т.к. воровать у меня нечего) А если и зашифруют данные, то восстановлю) Но вам посоветую обзавестись например касперским интернет секьюрити, которого есть и антивирус и брандмауэр. А этот отключите нафиг, т.к. он иногда блокирует что не нужно) Вообщем он следит за безопасностью вашего компьютера и закрывает порты, чтобы ворюги не смогли залезть к вам в компьютер)
* Браузер компьютера — В домашней сети не нужна. Вручную.
* Брокер времени — Координирует выполнение фоновой работы для приложения WinRT. Отвечает за работу Windows API. По этому если вы не знаете что это, то можете попробовать её отключить, правда отключить её можно только через реестр. Как это сделать есть информация в интернете. У некоторых пользователей эта служба съедает пол ресурсов процессора, но после отключения, обязательно проверьте на стабильность работу компьютера.
* Брокер системных событий — Опять же для приложений WinRT, так же если отключаете проверьте стабильность работы после отключения.
* Брокер фонового обнаружения DevQuery — Следит за приложениями в фоне, лучше оставить.
* Быстрая проверка — При необходимости проверяет повреждение файловой системы. Тоже спорная служба, но лучше оставить.
* Веб-клиент — Нудна если нет интернета. Служит для работы с файлами в интернете. Оставляем.
* Виртуальный диск — Служба для работы с запоминающими устройствами. Ставим вручную.
* Вспомогательная служба IP — Работает с протоколом версии 6. Я всегда отключаю его самого, так что и службу можно вообще отключить.
* Вторичный вход в систему — Ставьте вручную, т.к. некоторые игры или программы включат её по необходимости.
* Готовность приложений — Служба подготавливает приложения к первому входу или же при установке новых. Лучше оставить вручную, когда нужно будет, она сама запустится.
* Группировка сетевых участников — Нужна для домашней группы. Ставьте вручную, мало ли понадобится…
* Диспетчер автоматических подключений удаленного доступа — Ставим вручную. Нужна для удаленных подключений.
* Диспетчер локальных сеансов — Управляет сеансом пользователя. Если отключить, система может не загрузится, по этому оставляем.
* Диспетчер настройки устройств — Настраивает и устанавливает новые устройства. Если отключить, то установка новых устройств может происходить неправильно. Служба работает вручную и запускается когда появляется новое устройство. Поэтому оставляем как есть.
* Диспетчер печати — Нужна если есть с чего печатать. В остальных случаях отключаем.
* Диспетчер подключений удаленного доступа — вручную. Один раз вообще отключил и не смог создать подключение. Так что лучше вручную.
* Диспетчер пользователей — Управляет несколькими пользователями. Если у вас один пользователь, ставьте вручную.
* Диспетчер проверки подлинности Xbox Live — если нет Xbox, то отключаем.
* Диспетчер скачанных карт — Отключайте если не используете приложение «Карты».
* Диспетчер удостоверения сетевых участников — Оставляем вручную, по необходимости запуститься сама.
* Диспетчер сеансов диспетчера окон рабочего стола — Если не используете прозрачность от Aero, то можно отключить, даст большой прирост.
* Диспетчер удостоверения сетевых участников — Нужна для сети. Ставим лучше вручную.
* Диспетчер учетных данных — Лучше вручную. Хранит ваши данные, например логины и пароли.
* Диспетчер учетных записей безопасности — Лучше оставить как есть. Если отключить данную службу, то все изменения в локально политике безопасности пропадут.
* Доступ к HID-устройствам — Доступ к быстрым клавишам. Отключите, если какие-то комбинации перестанут работать, то поставьте обратно.
* Журнал событий Windows — записывает все события. Полезный инструмент для опытного пользователя. Отключить невозможно.
* Журналы и оповещения производительности — системная служба, оставляем как есть.
* Защита программного обеспечения — так же системная служба, оставляем как есть.
* Изоляция ключей CNG — Вручную.
* Инструментарий управления Windows — Системная служба, без неё, некоторые приложения могут работать некорректно, так что лучше оставить.
* Интерфейс гостевой службы Hyper-V — Если не знаете что такое Hyper-V, то отключаем.
* Клиент групповой политики — Оставляем. Отвечает за настройками политики безопасности.
* Клиент отслеживания изменившихся связей — Отслеживание файлов ntfs, не нужно. Отключаем.
* Контейнер службы Microsoft Passport — Если нет виртуальной смарт-карты TPM, то отключайте.
* Координатор распределенных транзакций — Ставим вручную.
* Ловушка SNMP — Некоторые программы будут собирать о вас информацию. Так что отключайте.
* Локатор удаленного вызова процедур (RPC) — Вручную, при необходимости приложения её запустят.
* Маршрутизация и удаленный доступ — Не нужна. Отключаем.
* Модули ключей IPsec для обмена ключами в Интернете и протокола IP с проверкой подлинности — Не нужна, но лучше вручную.
* Модуль запуска процессов DCOM-сервера — Системная служба, оставляем как есть.
* Модуль поддержки NetBIOS через TCP/IP — Если нет других компьютеров в сети, то вручную.
* Настройка сервера удаленных рабочих столов — Если вы не создаете сервер удаленных рабочих столов, то отключайте.
* Немедленные подключения Windows — регистратор настройки — Вручную.
* Обнаружение SSDP — Необходима для новых устройств, но не всегда такие устройства можно встретить. По этому поставьте вручную, а если не понадобится, то отключите.
* Обнаружение интерактивных служб — Вручную.
* Обновление службы оркестратора — Решение по управлению рабочими процессами в центре обработки данных. Orchestrator позволяет автоматизировать создание, мониторинг и развертывание ресурсов в среде. Вообщем поставьте вручную.
* Общий доступ к подключению к Интернету (ICS) — Не нужна, если вы не расшариваете ваш интернет в сетевых подключениях.
* Определение оборудования оболочки — необходима для диалогового окна автозапуска диска или флешки. Кому как удобно, большинству это нужно. Я оставил.
* Оптимизация дисков — Это теперь по новому называется дефрагментация дисков, на деюсь знаете что это. Оставляем как есть, а если у нас установлен SSD диск, то отключаем.
* Оптимизация доставки — Это что-то типа торрента. Например качаете обновления или приложения с магазина, то скачивание происходит с найденных источников. Тем самым скорость загрузки возрастает. Лучше оставить вручную, когда будет происходить какая-нибудь закачка, она включится автоматически.
* Перенаправитель портов пользовательского режима служб удаленных рабочих столов — Если не используете удаленные соединения, то не нужно. Лучше поставьте вручную.
* Питание — Не отключается. Оставляем.
* Планировщик заданий — Желательно оставить как есть, т.к. сейчас много программ его использует.
* Поддержка элемента панели управления «Отчеты о проблемах и их решениях» — Вручную.
* Политика удаления смарт-карт — для пользователей смарт-карт, лучше вручную.
* Помощник по входу в учетную запись Майкрософт — Помогает в создании и входе в четную запись Майкрософт. Лучше оставить вручную.
* Помощник по подключению к сети — Уведомления о DirectAccess не нужны, отключаем.
* Посредник подключений к сети — Если не нужны уведомления о программах в магазине, то отключайте.
* Поставщик домашней группы — Для использования домашних групп. Лучше вручную.
* Проводная автонастройка — Вручную.
* Программа архивации данных — Если пользуетесь архивацией и восстановлением, то оставляем как есть. Если нет, то отключаем.
* Программный поставщик теневого копирования (Microsoft) — Вручную.
* Прослушиватель домашней группы — Вручную.
* Протокол PNRP — Тоже оставляем вручную. Некоторые приложения могут использовать службу.
* Публикация ресурсов обнаружения функции — Нужна если вы хотите показывать свои файлы другим компьютерам по сети. Если не хотите, то вручную или отключить.
* Рабочая станция — лучше оставить, т.к. некоторые приложения задействуют данную службу.
* Рабочие папки — Если используете рабочие папки (обычно их используют в организациях), то оставьте как есть, если нет отключите.
* Распространение сертификата — Лучше вручную.
* Расширения и уведомления для принтеров — Если используете принтер, то оставьте, если нет, то отключите.
* Расширяемый протокол проверки подлинности (EAP) — Вручную.
* Сборщик событий Windows — Вручную.
* Сведения о приложении — Вручную.
* Сервер — Если компьютер не используется как сервер или не использует общий доступ к файлам и принтерам, то отключайте.
* Сервер моделей данных плиток — Если используете интерфейс метро, то оставляйте, если нет, то отключаем.
* Сетевая служба Xbox Live — опять же если не используете Xbox, то отключайте.
* Сетевой вход в систему — Вручную.
* Сетевые подключения — Оставьте как есть. Если нет сети или интернета, то можете отключить.
* Система событий COM+ — ставим вручную. Приложения зависящие от это службы сами её запустят при необходимости.
* Системное приложение COM+ — Так же вручную.
* Служба Microsoft Passport — Если нет виртуальной смарт-карты TPM, то отключайте.
* Служба push-уведомлений Windows — Если вам не нужны уведомления от приложений, то отключайте. Если нужны, то оставляйте.
* Служба SSTP — Оставляем как есть, нужна служба если есть интернет на компьютере.
* Служба Windows License Manager — Служба нужна для управления лицензиями приложений скачанных в магазине. Если от туда ничего не качаете, то отключайте.
* Служба Windows Mobile Hotspot — Служба нужна для организации точки доступа Wi-Fi, т.е. раздавать беспроводной интернет другим устройствам. Если не раздаете, то отключите.
* Служба автоматического обнаружения веб-прокси WinHTTP — Если нужен интернет, то оставьте как есть.
* Служба автонастройки WLAN — служба для беспроводных сетей. Соответственно если их нет, она не нужна.
* Служба базовой фильтрации — с одной стороны, она не нужна (если не нужна безопасность), но с другой, некоторые программы, могут выдавать ошибки. Так что оставляем.
* Служба беспроводной связи Bluetooth — Нужна если пользуетесь гарнитурами Bluetooth.
* Служба виртуализации удаленных рабочий столов Hyper-V — Опять же, если не знаете что такое Hyper-V, то отключайте.
* Служба времени Windows — нужна для синхронизации времени с интернетом.
* Служба географического положения — Отключаем. Она нужна только для телефонов. Интернет и так найдет где вы находитесь)
* Служба данных датчиков — Если вы не подключали никаких датчиков, то отключайте. На телефонах и планшетах оставьте.
* Служба датчиков — Тоже самое. Нужно для телефонов и планшетов.
* Служба демонстрации магазина — Отключаем, не нужно ничего демонстрировать)
* Служба диагностического отслеживания — Служба из серии слежки, по этому отключаем.
* Служба завершения работы в качестве гостя (Hyper-V) — Опять же если не знаете что такое Hyper-V, то отключаем.
* Служба загрузки изображений Windows (WIA) — Нужна служба, только если есть сканер. Она отвечает за получение изображений со сканеров и камер.
* Служба запросов на теневое копирование томов Hyper-V — Опять же если не знаете что такое Hyper-V, то отключаем.
* Служба защитника Windows — С хорошим антивирусом, это ненужная служба, но просто так её не отключить тут.
* Служба инициатора Майкрософт iSCSI — Ставим вручную, если программам понадобится, они сами её запустят.
* Служба интерфейса сохранения сети — Нужна для нормальной работы сети.
* Служба инфраструктуры фоновых задач — Для нормальной работы фоновых операций, оставьте.
* Служба истории файлов — Новый способ защиты файлов, при любых изменениях файлы дублируются. Отключать или нет дело каждого. Я наверно отключил бы, т.к. раньше не было и не нужно было)
* Служба кэша шрифтов Windows — служит для повышения производительности, кэширует шрифты и не тратит время на загрузку.
* Служба лицензий клиента (ClipSVC) — нужна для приложений скачанных из магазина. Если ничего от туда не качаете, то можно отключить.
* Служба Магазина Windows (WSService) — Если пользуетесь магазином, то оставляем, если нет, отключаем.
* Служба маршрутизатора AllJoyn — Если не знаете что это такое, то отключайте.
* Служба маршрутизатора SMS Microsoft Windows — На компьютере эта служба точно не нужна!
* Служба модуля архивации на уровне блоков — Ставим вручную. Если понадобится архивация или восстановление, то служба сама запуститься.
* Служба наблюдения за датчиками — Если на компьютере нет датчиков, то не нужна.
* Служба настройки сети — Лучше оставить вручную.
* Служба обмена данными (Hyper-V) — Опять же если не пользуетесь Hyper-V отключайте.
* Служба общего доступа к портам Net.Tcp — По умолчанию выключена. Нужна если только понадобится протокол Net.Tcp.
* Служба общих сетевых ресурсов проигрывателя Windows Media — Вручную. Понадобится, включится.
* Служба перечисления устройств чтения смарт-карт — Если не пользуетесь смарт-картами, то отключайте.
* Служба перечислителя переносных устройств — Служит для синхронизации музыки, видео и т.д. со съемными носителями. Я бы поставил вручную. Не всегда это нужно.
* Служба поддержки Bluetooth — Нужна если есть Bluetooth.
* Служба политики диагностики — Нужна для диагностики неполадок… Она если честно помогает редко. По этому можете по-экспериментировать, отключив её. Если понадобится — включите.
* Служба помощника по совместимости программ — служба нужна для запуска программ, несовместимый с вашей ОС. Если нет таковых поставьте вручную.
* Служба проверки сети Защитника Windows — Опять же лучше хороший антивирус, чем эта служба, но просто так не отключите.
* Служба профилей пользователей — Лучше оставить. Она работает с профилями пользователей компьютера.
* Служба публикации имен компьютеров PNRP — Нужна для домашних групп.
* Служба пульса (Hyper-V) — Следит за состояние виртуальной машины. Если не пользуетесь виртуальными машинами Hyper-V, то отключайте.
* Служба развертывания AppX (AppXSVC) — Если не используете магазин, то отключайте.
* Служба регистрации ошибок Windows — Регистрирует ошибки. Лучше поставить вручную.
* Служба регистрации управления устройством — Лучше оставить вручную.
* Служба репозитория состояний — лучше оставить так же вручную.
* Служба сборщика ETW Internet Explorer — Ещё один сборщик, отключаем.
* Служба сведений о подключенных сетях — Лучше оставить как есть, для нормальной работы сети.
* Служба сеансов виртуальных машин (Hyper-V) — если нет виртуальных машин Hyper-V отключаем.
* Служба сенсорной клавиатуры и панели рукописного ввода — нужна для планшетов. Если нет на компьютере сенсорной клавиатуры или графического планшета, то отключаем.
* Служба синхронизации времени (Hyper-V) — если нет виртуальных машин Hyper-V отключаем.
* Служба совместного доступа к данным — оставьте вручную.
* Служба сопоставления устройств — Если компьютер не контактирует с другими устройствами по проводу или по беспроводным соединениям, то можно отключить.
* Служба списка сетей — Так же лучше оставить.
* Служба уведомления о системных событиях — Если не собираетесь смотреть сообщения Windows, то она вам не нужна.
* Служба удаленного управления Windows (WS-Management) — Поставьте вручную.
* Служба узла поставщика шифрования Windows — Отключаем.
* Служба установки устройств — Лучше оставить как есть, служба для правильной установки устройств.
* Служба хранилища — лучше оставить вручную.
* Служба шифрования дисков BitLocker — Шифрует диски. Если не пользуетесь, то лучше отключите.
* Служба шлюза уровня приложения — Служба нужна только для работы с брандмауэром. Вручную.
* Службы криптографии — Для установки новых программ, лучше оставьте как есть.
* Службы удаленных рабочих столов — Если не пользуетесь удаленными рабочими столами, то отключайте.
* Смарт-карта — Если ими не пользуетесь, то она вам не нужна.
* События получения неподвижных изображений — нужна для сканирования изображений. По этому если нет сканера, то отключаем.
* Сопоставитель конечных точек RPC — Служба нужна для входящего трафика. С ней ничего нельзя сделать. По этому оставляем.
* Сохранение игр на Xbox Live — Если нет Xbox, то отключаем.
* Средство построения конечных точек Windows Audio — Если нужен звук, оставьте.
* Стандартная служба сборщика центра диагностики Microsoft (R) — Опять сборщик, отключаем.
* Телефония — Оставьте вручную. Если понадобится, запустится.
* Темы — Едят много ресурсов памяти. Если не нужны, отключайте.
* Теневое копирование тома — Создает точки восстановления, архивация в фоновом режиме. Поставьте вручную. Если нужно будет запустится.
* Тополог канального уровня — Тоже вручную. Если понадобится, запустится.
* Удаленный вызов процедур (RPC) — Системная служба. Оставьте как есть.
* Удаленный реестр — Позволяет удаленным пользователям, манипулировать вашим реестром. Отключайте.
* Удостоверение приложения — Вручную.
* Узел системы диагностики — Диагностика проблем. Поставьте вручную.
* Узел службы диагностики — Так же вручную.
* Узел универсальных PNP-устройств — Ставьте вручную. Не все устройства PnP.
* Управление приложениями — Ставьте вручную. Служба позволяет настроить политики для приложений.
* Установщик ActiveX — Так же вручную. Понадобится установить такой объект, она сама запустится.
* Установщик модулей Windows — Устанавливает и удаляет компоненты и обновления. Вручную.
* Факс — Нужна если только есть факс.
* Фоновая интеллектуальная служба передачи (BITS) — Оставляем вручную. Служба полезная.
* Хост библиотеки счетчика производительности — Передает счетчики производительности другим пользователям. Отключаем.
* Хост поставщика функции обнаружения — Оставляем вручную. Нужно будет запустится.
* Цветовая система Windows (WCS) — Вручную. Нужна будет устройствам, запустят.
* Центр обеспечения безопасности — Следит за безопасностью Windows. Меня она бесит со своими уведомлениями. Так что отключать или нет, выбирать вам.
* Центр обновления Windows — С одной стороны полезная функция. Заделывает дыры в системе, обновляет драйвера, но с другой стороны, активно использует интернет, ресурсы памяти и если при обновлении выключить компьютер, может рухнуть ОС. Так что так же вам выбирать что важнее, безопасность или быстродействие.
* Шифрованная файловая система (EFS) — Для безопасности файлов. Лучше оставьте как есть вручную.
На это все. В данной статье я описал службы которые можно отключить в windows 10, а так же что лучше оставить, для нормальной работы системы. Проверил на себе, у меня все работает. Если у вас есть ещё какая-то информация, пишите, дополню, это поможет многим людям.
Источник
Привет всем! Когда-то я писал статью, в которой я рассказывал какие службы можно отключить в Win 7, но сейчас уже во всю вышла 10ка и сегодня мы разберемся, какие службы нужно отключить в Windows 10.
Какие службы можно отключить в Windows 10?
Как отключать службы и как в них зайти, я писал тут, по этому не буду повторяться. Для отключения ненужных служб в Windows 10, заходим в службы, читаем что означает служба и отключаем по ненадобности.
* BranchCache — Служба кэширует сетевое содержимое. Если не пользуетесь домашней сетью, то вообще можете отключить.
*CDPSvc (Connected Device Platform Service) — эта служба относится из серии сбора данных. Она синхронизирует календарь, контакты, почту и другие пользовательские данные. Я рекомендую отключить эту службу в последнюю очередь, чтобы проверить, нужна она вам или нет. Скорее всего вам она понадобится, если вы пользуетесь учетной записью Майкрософт и вам нужна синхронизация с мобильным устройством.
* CoreMessaging — Осуществляет связь между компонентами. Служба спорная очень, т.к. в сети нет информации по ней. Её отключить можно только через реестр и кто отключал, система могла больше не запуститься. По этому пока оставляем.
* DataCollectionPublishingService — Эту штуку вообще лучше отключить. Это связь операционной системы с удаленным облаком. Служба собирает так скажем статистику ваших действий.
* DHCP-клиент — Если пользуетесь интернетом не трогайте ни в коем случае. Именно эта служба присваивает вам ip адрес.
* dmwappushsvc — Опять сбор сведений, её тоже отключаем. Это клавиатурный шпион. Передает действия ваших клавиш в удаленное облако.
* DNS-клиент — Так же необходимая служба для использования интернета. Работает с вашими DNS (служит для правильных направлений).
* Enterprise App Management Service — служба для корпоративных приложений. Её можно отключить, но если пользуетесь офисом например или приложениями Майкрософта, то нужно экспериментировать. Отключить и смотреть все ли будет хорошо в приложениях.
* KtmRm для координатора распределенных транзакций — системная функция транзакций. Её так же оставляем.
* Plug-and-Play — служит для автоматического распознавания изменений в системе. Например когда вы подключаете флешку, просыпается эта служба… Так что оставляем как есть.
* Quality Windows Audio Video Experience — передача аудио и видео по сети в режиме реального времени. Не нужна только если нет сети (или интернета) в остальных случаях оставляем.
* Microsoft .NET Framework — Все такие службы оставляем как есть. Они служат для нормальной работы большинства приложений.
* SMP дисковых пространств — Опять же новая служба из серии неизвестных. Я отключил бы и посмотрел как будет работать. Эта служба позволяет управлять дисковым пространством, но отключив её, я спокойно мог работать с файлами и делить диски.
* Superfetch — Полезная функция, работает с кэшем, ускоряет работу Windows. В этой службе есть 2 стороны, с одной стороны она будет быстрее запускать часто используемые приложения, с другой стороны, оперативки станет меньше. Тут я так же советую протестировать, насколько сильно она повысит быстродействие на вашем компьютере. А пользователям с SSD дисками я посоветую отключить её, т.к. отклик у этих дисков и так сумасшедший.
* WalletService — Опять служба слежки, отключаем.
* Windows Audio — Управляет звуком. Если не нужен звук отключаем. В остальных случаях оставляем.
* Windows Driver Foundation — User-mode Driver Framework — для нормальной работы драйверов, не трогайте. Пусть остается как есть.
* Windows Search — Индексирование файлов для поиска. Если не пользуетесь и есть время подождать пока найдется файл, то отключаем. На ssd обязательно отключаем!
* Автоматическая настройка сетевых устройств — нужна для обнаружения в сети новых устройств. Если не пользуетесь сетью и интернетом, то можно отключить.
* Автонастройка WWAN — служба для использования мобильного интернета. Если пользуетесь usb модемом, сим картой в ноуте, то не отключайте.
* Автономные файлы — помогает работать, автономно с недоступными файлами, которые загрузились до этого. Ставим вручную.
* Агент политики IPsec — Нужна при наличии сети и интернета.
* Адаптер производительности WMI — нужна для служб требующие wmi, ставим вручную. Если каким-то приложениям понадобятся, те сами запустят)
* Адаптивная регулировка яркости — Оставляем если есть датчик освещения.
* Архивация Windows — Если не пользуетесь отключайте. Но лучше почитайте про архивацию в windows мало ли, будете пользоваться.
* Биометрическая служба Windows — нужна лишь при использовании биометрических устройств. В остальных случаях отключаем.
* Брандмауэр Windows — Я если честно всегда отключаю, т.к. воровать у меня нечего) А если и зашифруют данные, то восстановлю) Но вам посоветую обзавестись например касперским интернет секьюрити, которого есть и антивирус и брандмауэр. А этот отключите нафиг, т.к. он иногда блокирует что не нужно) Вообщем он следит за безопасностью вашего компьютера и закрывает порты, чтобы ворюги не смогли залезть к вам в компьютер)
* Браузер компьютера — В домашней сети не нужна. Вручную.
* Брокер времени — Координирует выполнение фоновой работы для приложения WinRT. Отвечает за работу Windows API. По этому если вы не знаете что это, то можете попробовать её отключить, правда отключить её можно только через реестр. Как это сделать есть информация в интернете. У некоторых пользователей эта служба съедает пол ресурсов процессора, но после отключения, обязательно проверьте на стабильность работу компьютера.
* Брокер системных событий — Опять же для приложений WinRT, так же если отключаете проверьте стабильность работы после отключения.
* Брокер фонового обнаружения DevQuery — Следит за приложениями в фоне, лучше оставить.
* Быстрая проверка — При необходимости проверяет повреждение файловой системы. Тоже спорная служба, но лучше оставить.
* Веб-клиент — Нудна если нет интернета. Служит для работы с файлами в интернете. Оставляем.
* Виртуальный диск — Служба для работы с запоминающими устройствами. Ставим вручную.
* Вспомогательная служба IP — Работает с протоколом версии 6. Я всегда отключаю его самого, так что и службу можно вообще отключить.
* Вторичный вход в систему — Ставьте вручную, т.к. некоторые игры или программы включат её по необходимости.
* Готовность приложений — Служба подготавливает приложения к первому входу или же при установке новых. Лучше оставить вручную, когда нужно будет, она сама запустится.
* Группировка сетевых участников — Нужна для домашней группы. Ставьте вручную, мало ли понадобится…
* Диспетчер автоматических подключений удаленного доступа — Ставим вручную. Нужна для удаленных подключений.
* Диспетчер локальных сеансов — Управляет сеансом пользователя. Если отключить, система может не загрузится, по этому оставляем.
* Диспетчер настройки устройств — Настраивает и устанавливает новые устройства. Если отключить, то установка новых устройств может происходить неправильно. Служба работает вручную и запускается когда появляется новое устройство. Поэтому оставляем как есть.
* Диспетчер печати — Нужна если есть с чего печатать. В остальных случаях отключаем.
* Диспетчер подключений удаленного доступа — вручную. Один раз вообще отключил и не смог создать подключение. Так что лучше вручную.
* Диспетчер пользователей — Управляет несколькими пользователями. Если у вас один пользователь, ставьте вручную.
* Диспетчер проверки подлинности Xbox Live — если нет Xbox, то отключаем.
* Диспетчер скачанных карт — Отключайте если не используете приложение «Карты».
* Диспетчер удостоверения сетевых участников — Оставляем вручную, по необходимости запуститься сама.
* Диспетчер сеансов диспетчера окон рабочего стола — Если не используете прозрачность от Aero, то можно отключить, даст большой прирост.
* Диспетчер удостоверения сетевых участников — Нужна для сети. Ставим лучше вручную.
* Диспетчер учетных данных — Лучше вручную. Хранит ваши данные, например логины и пароли.
* Диспетчер учетных записей безопасности — Лучше оставить как есть. Если отключить данную службу, то все изменения в локально политике безопасности пропадут.
* Доступ к HID-устройствам — Доступ к быстрым клавишам. Отключите, если какие-то комбинации перестанут работать, то поставьте обратно.
* Журнал событий Windows — записывает все события. Полезный инструмент для опытного пользователя. Отключить невозможно.
* Журналы и оповещения производительности — системная служба, оставляем как есть.
* Защита программного обеспечения — так же системная служба, оставляем как есть.
* Изоляция ключей CNG — Вручную.
* Инструментарий управления Windows — Системная служба, без неё, некоторые приложения могут работать некорректно, так что лучше оставить.
* Интерфейс гостевой службы Hyper-V — Если не знаете что такое Hyper-V, то отключаем.
* Клиент групповой политики — Оставляем. Отвечает за настройками политики безопасности.
* Клиент отслеживания изменившихся связей — Отслеживание файлов ntfs, не нужно. Отключаем.
* Контейнер службы Microsoft Passport — Если нет виртуальной смарт-карты TPM, то отключайте.
* Координатор распределенных транзакций — Ставим вручную.
* Ловушка SNMP — Некоторые программы будут собирать о вас информацию. Так что отключайте.
* Локатор удаленного вызова процедур (RPC) — Вручную, при необходимости приложения её запустят.
* Маршрутизация и удаленный доступ — Не нужна. Отключаем.
* Модули ключей IPsec для обмена ключами в Интернете и протокола IP с проверкой подлинности — Не нужна, но лучше вручную.
* Модуль запуска процессов DCOM-сервера — Системная служба, оставляем как есть.
* Модуль поддержки NetBIOS через TCP/IP — Если нет других компьютеров в сети, то вручную.
* Настройка сервера удаленных рабочих столов — Если вы не создаете сервер удаленных рабочих столов, то отключайте.
* Немедленные подключения Windows — регистратор настройки — Вручную.
* Обнаружение SSDP — Необходима для новых устройств, но не всегда такие устройства можно встретить. По этому поставьте вручную, а если не понадобится, то отключите.
* Обнаружение интерактивных служб — Вручную.
* Обновление службы оркестратора — Решение по управлению рабочими процессами в центре обработки данных. Orchestrator позволяет автоматизировать создание, мониторинг и развертывание ресурсов в среде. Вообщем поставьте вручную.
* Общий доступ к подключению к Интернету (ICS) — Не нужна, если вы не расшариваете ваш интернет в сетевых подключениях.
* Определение оборудования оболочки — необходима для диалогового окна автозапуска диска или флешки. Кому как удобно, большинству это нужно. Я оставил.
* Оптимизация дисков — Это теперь по новому называется дефрагментация дисков, на деюсь знаете что это. Оставляем как есть, а если у нас установлен SSD диск, то отключаем.
* Оптимизация доставки — Это что-то типа торрента. Например качаете обновления или приложения с магазина, то скачивание происходит с найденных источников. Тем самым скорость загрузки возрастает. Лучше оставить вручную, когда будет происходить какая-нибудь закачка, она включится автоматически.
* Перенаправитель портов пользовательского режима служб удаленных рабочих столов — Если не используете удаленные соединения, то не нужно. Лучше поставьте вручную.
* Питание — Не отключается. Оставляем.
* Планировщик заданий — Желательно оставить как есть, т.к. сейчас много программ его использует.
* Поддержка элемента панели управления «Отчеты о проблемах и их решениях» — Вручную.
* Политика удаления смарт-карт — для пользователей смарт-карт, лучше вручную.
* Помощник по входу в учетную запись Майкрософт — Помогает в создании и входе в четную запись Майкрософт. Лучше оставить вручную.
* Помощник по подключению к сети — Уведомления о DirectAccess не нужны, отключаем.
* Посредник подключений к сети — Если не нужны уведомления о программах в магазине, то отключайте.
* Поставщик домашней группы — Для использования домашних групп. Лучше вручную.
* Проводная автонастройка — Вручную.
* Программа архивации данных — Если пользуетесь архивацией и восстановлением, то оставляем как есть. Если нет, то отключаем.
* Программный поставщик теневого копирования (Microsoft) — Вручную.
* Прослушиватель домашней группы — Вручную.
* Протокол PNRP — Тоже оставляем вручную. Некоторые приложения могут использовать службу.
* Публикация ресурсов обнаружения функции — Нужна если вы хотите показывать свои файлы другим компьютерам по сети. Если не хотите, то вручную или отключить.
* Рабочая станция — лучше оставить, т.к. некоторые приложения задействуют данную службу.
* Рабочие папки — Если используете рабочие папки (обычно их используют в организациях), то оставьте как есть, если нет отключите.
* Распространение сертификата — Лучше вручную.
* Расширения и уведомления для принтеров — Если используете принтер, то оставьте, если нет, то отключите.
* Расширяемый протокол проверки подлинности (EAP) — Вручную.
* Сборщик событий Windows — Вручную.
* Сведения о приложении — Вручную.
* Сервер — Если компьютер не используется как сервер или не использует общий доступ к файлам и принтерам, то отключайте.
* Сервер моделей данных плиток — Если используете интерфейс метро, то оставляйте, если нет, то отключаем.
* Сетевая служба Xbox Live — опять же если не используете Xbox, то отключайте.
* Сетевой вход в систему — Вручную.
* Сетевые подключения — Оставьте как есть. Если нет сети или интернета, то можете отключить.
* Система событий COM+ — ставим вручную. Приложения зависящие от это службы сами её запустят при необходимости.
* Системное приложение COM+ — Так же вручную.
* Служба Microsoft Passport — Если нет виртуальной смарт-карты TPM, то отключайте.
* Служба push-уведомлений Windows — Если вам не нужны уведомления от приложений, то отключайте. Если нужны, то оставляйте.
* Служба SSTP — Оставляем как есть, нужна служба если есть интернет на компьютере.
* Служба Windows License Manager — Служба нужна для управления лицензиями приложений скачанных в магазине. Если от туда ничего не качаете, то отключайте.
* Служба Windows Mobile Hotspot — Служба нужна для организации точки доступа Wi-Fi, т.е. раздавать беспроводной интернет другим устройствам. Если не раздаете, то отключите.
* Служба автоматического обнаружения веб-прокси WinHTTP — Если нужен интернет, то оставьте как есть.
* Служба автонастройки WLAN — служба для беспроводных сетей. Соответственно если их нет, она не нужна.
* Служба базовой фильтрации — с одной стороны, она не нужна (если не нужна безопасность), но с другой, некоторые программы, могут выдавать ошибки. Так что оставляем.
* Служба беспроводной связи Bluetooth — Нужна если пользуетесь гарнитурами Bluetooth.
* Служба виртуализации удаленных рабочий столов Hyper-V — Опять же, если не знаете что такое Hyper-V, то отключайте.
* Служба времени Windows — нужна для синхронизации времени с интернетом.
* Служба географического положения — Отключаем. Она нужна только для телефонов. Интернет и так найдет где вы находитесь)
* Служба данных датчиков — Если вы не подключали никаких датчиков, то отключайте. На телефонах и планшетах оставьте.
* Служба датчиков — Тоже самое. Нужно для телефонов и планшетов.
* Служба демонстрации магазина — Отключаем, не нужно ничего демонстрировать)
* Служба диагностического отслеживания — Служба из серии слежки, по этому отключаем.
* Служба завершения работы в качестве гостя (Hyper-V) — Опять же если не знаете что такое Hyper-V, то отключаем.
* Служба загрузки изображений Windows (WIA) — Нужна служба, только если есть сканер. Она отвечает за получение изображений со сканеров и камер.
* Служба запросов на теневое копирование томов Hyper-V — Опять же если не знаете что такое Hyper-V, то отключаем.
* Служба защитника Windows — С хорошим антивирусом, это ненужная служба, но просто так её не отключить тут.
* Служба инициатора Майкрософт iSCSI — Ставим вручную, если программам понадобится, они сами её запустят.
* Служба интерфейса сохранения сети — Нужна для нормальной работы сети.
* Служба инфраструктуры фоновых задач — Для нормальной работы фоновых операций, оставьте.
* Служба истории файлов — Новый способ защиты файлов, при любых изменениях файлы дублируются. Отключать или нет дело каждого. Я наверно отключил бы, т.к. раньше не было и не нужно было)
* Служба кэша шрифтов Windows — служит для повышения производительности, кэширует шрифты и не тратит время на загрузку.
* Служба лицензий клиента (ClipSVC) — нужна для приложений скачанных из магазина. Если ничего от туда не качаете, то можно отключить.
* Служба Магазина Windows (WSService) — Если пользуетесь магазином, то оставляем, если нет, отключаем.
* Служба маршрутизатора AllJoyn — Если не знаете что это такое, то отключайте.
* Служба маршрутизатора SMS Microsoft Windows — На компьютере эта служба точно не нужна!
* Служба модуля архивации на уровне блоков — Ставим вручную. Если понадобится архивация или восстановление, то служба сама запуститься.
* Служба наблюдения за датчиками — Если на компьютере нет датчиков, то не нужна.
* Служба настройки сети — Лучше оставить вручную.
* Служба обмена данными (Hyper-V) — Опять же если не пользуетесь Hyper-V отключайте.
* Служба общего доступа к портам Net.Tcp — По умолчанию выключена. Нужна если только понадобится протокол Net.Tcp.
* Служба общих сетевых ресурсов проигрывателя Windows Media — Вручную. Понадобится, включится.
* Служба перечисления устройств чтения смарт-карт — Если не пользуетесь смарт-картами, то отключайте.
* Служба перечислителя переносных устройств — Служит для синхронизации музыки, видео и т.д. со съемными носителями. Я бы поставил вручную. Не всегда это нужно.
* Служба поддержки Bluetooth — Нужна если есть Bluetooth.
* Служба политики диагностики — Нужна для диагностики неполадок… Она если честно помогает редко. По этому можете по-экспериментировать, отключив её. Если понадобится — включите.
* Служба помощника по совместимости программ — служба нужна для запуска программ, несовместимый с вашей ОС. Если нет таковых поставьте вручную.
* Служба проверки сети Защитника Windows — Опять же лучше хороший антивирус, чем эта служба, но просто так не отключите.
* Служба профилей пользователей — Лучше оставить. Она работает с профилями пользователей компьютера.
* Служба публикации имен компьютеров PNRP — Нужна для домашних групп.
* Служба пульса (Hyper-V) — Следит за состояние виртуальной машины. Если не пользуетесь виртуальными машинами Hyper-V, то отключайте.
* Служба развертывания AppX (AppXSVC) — Если не используете магазин, то отключайте.
* Служба регистрации ошибок Windows — Регистрирует ошибки. Лучше поставить вручную.
* Служба регистрации управления устройством — Лучше оставить вручную.
* Служба репозитория состояний — лучше оставить так же вручную.
* Служба сборщика ETW Internet Explorer — Ещё один сборщик, отключаем.
* Служба сведений о подключенных сетях — Лучше оставить как есть, для нормальной работы сети.
* Служба сеансов виртуальных машин (Hyper-V) — если нет виртуальных машин Hyper-V отключаем.
* Служба сенсорной клавиатуры и панели рукописного ввода — нужна для планшетов. Если нет на компьютере сенсорной клавиатуры или графического планшета, то отключаем.
* Служба синхронизации времени (Hyper-V) — если нет виртуальных машин Hyper-V отключаем.
* Служба совместного доступа к данным — оставьте вручную.
* Служба сопоставления устройств — Если компьютер не контактирует с другими устройствами по проводу или по беспроводным соединениям, то можно отключить.
* Служба списка сетей — Так же лучше оставить.
* Служба уведомления о системных событиях — Если не собираетесь смотреть сообщения Windows, то она вам не нужна.
* Служба удаленного управления Windows (WS-Management) — Поставьте вручную.
* Служба узла поставщика шифрования Windows — Отключаем.
* Служба установки устройств — Лучше оставить как есть, служба для правильной установки устройств.
* Служба хранилища — лучше оставить вручную.
* Служба шифрования дисков BitLocker — Шифрует диски. Если не пользуетесь, то лучше отключите.
* Служба шлюза уровня приложения — Служба нужна только для работы с брандмауэром. Вручную.
* Службы криптографии — Для установки новых программ, лучше оставьте как есть.
* Службы удаленных рабочих столов — Если не пользуетесь удаленными рабочими столами, то отключайте.
* Смарт-карта — Если ими не пользуетесь, то она вам не нужна.
* События получения неподвижных изображений — нужна для сканирования изображений. По этому если нет сканера, то отключаем.
* Сопоставитель конечных точек RPC — Служба нужна для входящего трафика. С ней ничего нельзя сделать. По этому оставляем.
* Сохранение игр на Xbox Live — Если нет Xbox, то отключаем.
* Средство построения конечных точек Windows Audio — Если нужен звук, оставьте.
* Стандартная служба сборщика центра диагностики Microsoft (R) — Опять сборщик, отключаем.
* Телефония — Оставьте вручную. Если понадобится, запустится.
* Темы — Едят много ресурсов памяти. Если не нужны, отключайте.
* Теневое копирование тома — Создает точки восстановления, архивация в фоновом режиме. Поставьте вручную. Если нужно будет запустится.
* Тополог канального уровня — Тоже вручную. Если понадобится, запустится.
* Удаленный вызов процедур (RPC) — Системная служба. Оставьте как есть.
* Удаленный реестр — Позволяет удаленным пользователям, манипулировать вашим реестром. Отключайте.
* Удостоверение приложения — Вручную.
* Узел системы диагностики — Диагностика проблем. Поставьте вручную.
* Узел службы диагностики — Так же вручную.
* Узел универсальных PNP-устройств — Ставьте вручную. Не все устройства PnP.
* Управление приложениями — Ставьте вручную. Служба позволяет настроить политики для приложений.
* Установщик ActiveX — Так же вручную. Понадобится установить такой объект, она сама запустится.
* Установщик Windows — Установка программ .msi. Вручную.
* Установщик модулей Windows — Устанавливает и удаляет компоненты и обновления. Вручную.
* Факс — Нужна если только есть факс.
* Фоновая интеллектуальная служба передачи (BITS) — Оставляем вручную. Служба полезная.
* Хост библиотеки счетчика производительности — Передает счетчики производительности другим пользователям. Отключаем.
* Хост поставщика функции обнаружения — Оставляем вручную. Нужно будет запустится.
* Цветовая система Windows (WCS) — Вручную. Нужна будет устройствам, запустят.
* Центр обеспечения безопасности — Следит за безопасностью Windows. Меня она бесит со своими уведомлениями. Так что отключать или нет, выбирать вам.
* Центр обновления Windows — С одной стороны полезная функция. Заделывает дыры в системе, обновляет драйвера, но с другой стороны, активно использует интернет, ресурсы памяти и если при обновлении выключить компьютер, может рухнуть ОС. Так что так же вам выбирать что важнее, безопасность или быстродействие.
* Шифрованная файловая система (EFS) — Для безопасности файлов. Лучше оставьте как есть вручную.
На это все. В данной статье я описал службы которые можно отключить в windows 10, а так же что лучше оставить, для нормальной работы системы. Проверил на себе, у меня все работает. Если у вас есть ещё какая-то информация, пишите, дополню, это поможет многим людям.
Помогло? Отблагодари автора
Доброго времени суток… Тех кого интересует вопрос какие службы в Windows 10 можно отключить, а какие нет, обычно они это делают в целях повышения производительности компьютера. Да, это немного ускорит его работу, но не значительно и я бы не советовал этого делать тем пользователям которые сами не смогут устранить те или иные теоретические проблемы (возможно возникшие) после этого процесса. Честно говоря я вообще не советую делать все эти заморочки по отключению системных служб Windows.
И всё таки, если пошла речь обо всём об этом, давайте сейчас вкратце разберёмся. В первую очередь что такое службы в целом? Это небольшие программы которые работают в фоновом режиме и не имеют ни каких графических интерфейсов. Каждая служба выполняет индивидуальную работу для определённой функции Вашего ПК. Это могут быть внешняя аудио карта, WI-FI, внешний HDD или SSD диски, ну и так далее. Также, есть службы которые нельзя отключать, так как они имеют системные параметры, без которых система работать не будет. Далее я напишу основной список всех служб которые можно отключить.
Первый способ отключить службы Windows 10 будет произведён в ручном режиме. Список состоит из тех служб, которые в первую очередь отключить будет безопасно. Во втором варианте отключения служб будем использовать простую и бесплатную программу, которая в авто — режиме отключает ненужные Вам службы. Также, при работе с программой, если возникли какие-то проблемы, что-то пошло не так, всё можно будет вернуть исходное состояние по умолчанию. Для начала давайте разберёмся как происходит отключение служб Windows 10.
Содержание
- Как отключить службы в Windows 10
- Какие службы в Windows 10 можно отключить
- Как отключить службы с помощью программы — Easy Service Optimizer
- Заключение
Самый простой способ зайти в службы — используя комбинацию «горячих клавиш» Win+R затем в открывшимся окне вписываем services.msc и жмём «Enter»…
Откроется окно со всеми службами Windows 10. Напротив каждой службы Вы увидите её Имя, Описание, Состояние, Тип запуска и Вход от имени…
Двойной клик по выбранной службе откроет возможность отключить или включить её. Можете выбрать тип запуска. Есть несколько типов запуска служб Windows…
- Автоматически (отложенный тип запуска) — этот вариант запускает службы как только пользователь зашёл в Windows…
- Вручную — этот вариант запускает службы только по требованию системы, или может какой либо программы…
- Отключена — служба выключена, её запуск невозможен…
Сразу отмечу один нюанс, все манипуляции которые Вы делаете со службами, будут влиять на всех пользователей Windows 10. Вот ветка реестра HKEY_LOCAL_MACHINE SYSTEM CurrentControlSet services в которой хранятся все настройки служб по умолчанию. Можете сделать её экспорт, для быстрого восстановления всех данных служб по умолчанию. А вообще, я бы посоветовал Вам создать точку восстановления Windows 10. На эту тему у меня на сайте есть подробнейшая статья.
Читайте также интересные статьи:
Как в Windows 10 удалить встроенные приложения
Как открыть файл MDF в Windows — 5 способов
Программы для безопасного удаления данных в среде Windows
Некоторые службы можно не отключать, а удалить их. Для этого необходимо отключить ненужные Вам компоненты Windows. Всё это можно сделать в панели управления. Жмём левой кнопкой мышки в значок «Пуск» и прокручиваем до папки «Служебные — Windows». Запускаем «Панель управления», выбираем вкладку «Программы и компоненты»…
В этой настройке Вам нужно выбрать «Включить или отключить компоненты Windows»…
Чтобы включить компонент, установите на против него флажок, для отключения компонента удалите флажок. Тёмный флажок означает что компонент включен частично. Для подтверждения нажмите «Ок»…
Какие службы в Windows 10 можно отключить
- Многие пользователи используют видео карты Nvidia, но не многие используют 3d стерео — изображения. Эту службу можно отключить — NVIDIA Stereoscopic 3D Driver Service
- Общий доступ к портам, служба называется Net.Tcp
- Не пользуйтесь службой Bluetooth — отключаем
- BitLocker — шифровка дисков
- Факс
- AllJoyn — маршрутизатор
- Clip SVC — лицензия клиента (для тех кто не пользуется приложением магазин Windows 10. Отключение этой службы может повлиять на его работоспособность)
- Удостоверение приложения
- Dmwappushservice
- Hyper-V — если Вы не пользуйтесь виртуальными машинами типа Hyper-V, то можете её смело отключать
- Служба синхронизация времени Hyper-V
- Служба пульса Hyper-V
- Завершающая работа в качестве гостя Hyper-V
- Служба — сеансы виртуальной машины Hyper-V
- Обмен данными Hyper-V
- Виртуализация рабочих столов Hyper-V
- Служба датчиков
- Служба данных датчиков
- Наблюдение за датчиками
- Удалённый реестр
- Географическое положение
- Браузер компьютеров
- Xbox Live — сетевая служба
- Биометрическая служба Windows
- Неиспользования вторичного входа в систему, есть смысл отключения этой службы
- Служба — Superfetch для тех кто пользуется SSD
- Служба — ICS общее подключение к интернету. С тем условием что Вы не используете общий доступ к интернету. Пример: Раздача Wi-Fi с нетбука, ноутбука или с другого устройства.
- Служба диспетчера печати. Для тех кто не пользуется функцией печати, которая встроена в Windows 10.
- Телеметрия.
- Пункт отключения слежки в Windows 10.
- Служба оптимизации доставки — эта служба отвечает за загрузку обновлений. Отключаем…
- Перенаправитель портов пользовательского режима служб удаленных рабочих столов — отключаем если не используете удалённые рабочие столы.
- Служба смарт карт — не пользуйтесь смарт картами, отключаем.
- Помощник для входа в учётную запись Microsoft — вырубаем, если у Вас локальная учётная запись.
- Родительский контроль — отключаем если не используете.
- Сборщик событий Windows — обязательно отключаем.
- Обнаружение SSDP — вырубаем.
- Посредник подключений к сети — эта служба относится для встроенных программ в Windows 10.
- Те пользователи которые не пользуются точками восстановления системы, выключайте эту службу — Программный поставщик теневого копирования (Microsoft).
- Служба сетевого входа в систему — отключаем.
- Управления радио — не пользуйтесь отключаем.
- Служба режима самолёта — вырубаем.
- Регистрация ошибок Windows 10.
- Служба установки Microsoft Store — выключаем, если не используем Microsoft Store.
Как отключить службы с помощью программы — Easy Service Optimizer
Теперь давайте разберём бесплатную программу для оптимизации служб Windows 10 — Easy Service Optimizer. Она не требует установки, а после её запуска можете сразу приступать к работе. Easy Service Optimizer производит полное сканирование системы и выводит весь список выключенных и активных служб…
Перед началом работы с программой создайте точку восстановления системы…
В главном окне программы Вы увидите текущее состояние всех служб и параметры запуска. Можете включить нужные Вам службы, а также произвести выключение ненужных. Или удалить некоторые записи вообще и добавить свои. Приложение подойдёт больше для пользователей начинающего уровня. В программе есть своего рода кнопка, для отката изменений, на тот случай если что-то пошло не так при отключении служб. Утилита на русском языке.
Программы работает в четырёх режимах…
- По умолчанию
- Безопасно
- Оптимально
- Экстрим
Выберете нужный режим, в котором будете работать со службами, а для того чтобы понимать что Вы будете отключать, зайдите в «Опции», «Описание»…
Двойной клик по любой из служб отобразит Вам всю информацию о выбранной службе — это Номер строки, Имя службы, Отображаемое имя, Описание, Тип запуска, Тип восстановления, которые применяются при её установки…
Заключение
В сегодняшней статье я перечислил службы которые можно отключить в операционной системе Windows 10. А также рассмотрели портативную утилиту Easy Service Optimizer для оптимизации служб ОС, но всё таки как для меня более качественным способом отключения служб будет — ручной способ. Так как он позволяет настроить систему более правильнее и отключить больше служб чем представленной утилитой. Если у Вас остались какие-то вопросы или Вы можете дополнить список какие службы ещё можно отключить, обязательно пишите в комментариях.
Команды sc query и wmic для сохранения списка состояния сервисов Windows.
Время на стриме — 02:05:20
Состояние сервисов после установки на чистой Windows 10 Pro 1809 x64. Большой список всех служб, выдаваемый командой sc query, с русскими и английскими названиями:
AJRouter
Служба маршрутизатора AllJoyn
AllJoyn Router Service
Состояние : 1 STOPPED
ALG
Служба шлюза уровня приложения
Application Layer Gateway Service
Состояние : 1 STOPPED
AppIDSvc
Удостоверение приложения
Application Identity
Состояние : 1 STOPPED
Appinfo
Сведения о приложении
Application Information
Состояние : 4 RUNNING
AppMgmt
Управление приложениями
Application Management
Состояние : 4 RUNNING
AppReadiness
Готовность приложений
App Readiness
Состояние : 1 STOPPED
AppVClient
Microsoft App-V Client
Состояние : 1 STOPPED
AppXSvc
Служба развертывания AppX (AppXSVC)
AppX Deployment Service (AppXSVC)
Состояние : 1 STOPPED
AssignedAccessManagerSvc
Служба AssignedAccessManager
AssignedAccessManager Service
Состояние : 1 STOPPED
AudioEndpointBuilder
Средство построения конечных точек Windows Audio
Windows Audio Endpoint Builder
Состояние : 4 RUNNING
Audiosrv
Windows Audio
Состояние : 4 RUNNING
AxInstSV
Установщик ActiveX (AxInstSV)
ActiveX Installer (AxInstSV)
Состояние : 1 STOPPED
BDESVC
Служба шифрования дисков BitLocker
BitLocker Drive Encryption Service
Состояние : 1 STOPPED
BFE
Служба базовой фильтрации
Base Filtering Engine
Состояние : 4 RUNNING
BITS
Фоновая интеллектуальная служба передачи (BITS)
Background Intelligent Transfer Service
Состояние : 4 RUNNING
BrokerInfrastructure
Служба инфраструктуры фоновых задач
Background Tasks Infrastructure Service
Состояние : 4 RUNNING
BTAGService
Служба звукового шлюза Bluetooth
Bluetooth Audio Gateway Service
Состояние : 1 STOPPED
BthAvctpSvc
Служба AVCTP
AVCTP service
Состояние : 4 RUNNING
bthserv
Служба поддержки Bluetooth
Bluetooth Support Service
Состояние : 1 STOPPED
camsvc
Служба диспетчера доступа к возможностям
Capability Access Manager Service
Состояние : 1 STOPPED
CDPSvc
Служба платформы подключенных устройств
Connected Devices Platform Service
Состояние : 4 RUNNING
CertPropSvc
Распространение сертификата
Certificate Propagation
Состояние : 1 STOPPED
ClipSVC
Служба лицензий клиента (ClipSVC)
Client License Service (ClipSVC)
Состояние : 4 RUNNING
COMSysApp
Системное приложение COM+
COM+ System Application
Состояние : 1 STOPPED
CoreMessagingRegistrar
CoreMessaging
Состояние : 4 RUNNING
CryptSvc
Службы криптографии
Cryptographic Services
Состояние : 4 RUNNING
CscService
Автономные файлы
Offline Files
Состояние : 1 STOPPED
DcomLaunch
Модуль запуска процессов DCOM-сервера
DCOM Server Process Launcher
Состояние : 4 RUNNING
defragsvc
Оптимизация дисков
Optimize drives
Состояние : 1 STOPPED
DeviceAssociationService
Служба сопоставления устройств
Device Association Service
Состояние : 1 STOPPED
DeviceInstall
Служба установки устройств
Device Install Service
Состояние : 1 STOPPED
DevQueryBroker
Брокер фонового обнаружения DevQuery
DevQuery Background Discovery Broker
Состояние : 1 STOPPED
Dhcp
DHCP-клиент
DHCP Client
Состояние : 4 RUNNING
diagnosticshub.standardcollector.service
Стандартная служба сборщика центра диагностики Microsoft (R)
Microsoft (R) Diagnostics Hub Standard Collector Service
Состояние : 1 STOPPED
diagsvc
Diagnostic Execution Service
Состояние : 1 STOPPED
DiagTrack
Функциональные возможности для подключенных пользователей и телеметрия
Connected User Experiences and Telemetry
Состояние : 4 RUNNING
DisplayEnhancementService
Служба улучшения отображения
Display Enhancement Service
Состояние : 4 RUNNING
DmEnrollmentSvc
Служба регистрации управления устройством
Device Management Enrollment Service
Состояние : 1 STOPPED
dmwappushservice
Служба маршрутизации push-сообщений на основе протокола WAP (Wireless Application Protocol) для управления устройствами
Device Management Wireless Application Protocol (WAP) Push message Routing Service
Состояние : 1 STOPPED
Dnscache
DNS-клиент
DNS Client
Состояние : 4 RUNNING
DoSvc
Оптимизация доставки
Delivery Optimization
Состояние : 1 STOPPED
dot3svc
Проводная автонастройка
Wired AutoConfig
Состояние : 1 STOPPED
DPS
Служба политики диагностики
Connected Devices Platform Service
Состояние : 4 RUNNING
DsmSvc
Диспетчер настройки устройств
Device Setup Manager
Состояние : 4 RUNNING
DsSvc
Служба совместного доступа к данным
Data Sharing Service
Состояние : 1 STOPPED
DusmSvc
Использование данных
Data Usage
Состояние : 4 RUNNING
Eaphost
Расширяемый протокол проверки подлинности (EAP)
Extensible Authentication Protocol
Состояние : 1 STOPPED
EFS
Шифрованная файловая система (EFS)
Encrypting File System (EFS)
Состояние : 1 STOPPED
embeddedmode
Встроенный режим
Embedded Mode
Состояние : 1 STOPPED
EntAppSvc
Служба управления корпоративными приложениями
Enterprise App Management Service
Состояние : 1 STOPPED
EventLog
Журнал событий Windows
Windows Event Log
Состояние : 4 RUNNING
EventSystem
Система событий COM+
COM+ Event System
Состояние : 4 RUNNING
Fax
Факс
Состояние : 1 STOPPED
fdPHost
Хост поставщика функции обнаружения
Function Discovery Provider Host
Состояние : 1 STOPPED
FDResPub
Публикация ресурсов обнаружения функции
Function Discovery Resource Publication
Состояние : 1 STOPPED
fhsvc
Служба истории файлов
File History Service
Состояние : 1 STOPPED
FontCache
Служба кэша шрифтов Windows
Windows Font Cache Service
Состояние : 4 RUNNING
FrameServer
Сервер кадров камеры Windows
Windows Camera Frame Server
Состояние : 1 STOPPED
gpsvc
Клиент групповой политики
Group Policy Client
Состояние : 1 STOPPED
GraphicsPerfSvc
Состояние : 1 STOPPED
hidserv
Доступ к HID-устройствам
Human Interface Device Service
Состояние : 1 STOPPED
HvHost
Служба узла HV
HV Host Service
Состояние : 1 STOPPED
icssvc
Служба Windows Mobile Hotspot
Windows Mobile Hotspot Service
Состояние : 1 STOPPED
IKEEXT
Модули ключей IPsec для обмена ключами в Интернете и протокола IP с проверкой подлинности
IKE and AuthIP IPsec Keying Modules
Состояние : 1 STOPPED
InstallService
Служба установки Microsoft Store
Microsoft Store Install Service
Состояние : 1 STOPPED
iphlpsvc
Вспомогательная служба IP
IP Helper
Состояние : 4 RUNNING
IpxlatCfgSvc
Служба настройки преобразования IP-адресов
IP Translation Configuration Service
Состояние : 1 STOPPED
irmon
Служба монитора инфракрасной связи
Infrared monitor service
Состояние : 1 STOPPED
KeyIso
Изоляция ключей CNG
CNG Key Isolation
Состояние : 4 RUNNING
KtmRm
KtmRm для координатора распределенных транзакций
KtmRm for Distributed Transaction Coordinator
Состояние : 1 STOPPED
LanmanServer
Сервер
Server
Состояние : 4 RUNNING
LanmanWorkstation
Рабочая станция
Workstation
Состояние : 4 RUNNING
lfsvc
Служба географического положения
Geolocation Service
Состояние : 4 RUNNING
LicenseManager
Служба Windows License Manager
Windows License Manager Service
Состояние : 4 RUNNING
lltdsvc
Тополог канального уровня
Link-Layer Topology Discovery Mapper
Состояние : 1 STOPPED
lmhosts
Модуль поддержки NetBIOS через TCP/IP
TCP/IP NetBIOS Helper
Состояние : 4 RUNNING
LSM
Диспетчер локальных сеансов
Local Session Manager
Состояние : 4 RUNNING
LxpSvc
Служба Language Experience Service
Language Experience Service
Состояние : 1 STOPPED
MapsBroker
Диспетчер скачанных карт
Downloaded Maps Manager
Состояние : 1 STOPPED
mpssvc
Брандмауэр Защитника Windows
Windows Defender Firewall
Состояние : 4 RUNNING
MSDTC
Координатор распределенных транзакций
Distributed Transaction Coordinator
Состояние : 1 STOPPED
MSiSCSI
Служба инициатора Майкрософт iSCSI
Microsoft iSCSI Initiator Service
Состояние : 1 STOPPED
msiserver
Установщик Windows
Windows Installer
Состояние : 1 STOPPED
NaturalAuthentication
Проверка подлинности на основе физических параметров
Natural Authentication
Состояние : 1 STOPPED
NcaSvc
Помощник по подключению к сети
Network Connectivity Assistant
Состояние : 1 STOPPED
NcbService
Посредник подключений к сети
Network Connection Broker
Состояние : 4 RUNNING
NcdAutoSetup
Автоматическая настройка сетевых устройств
Network Connected Devices Auto-Setup
Состояние : 1 STOPPED
Netlogon
Сетевой вход в систему
Состояние : 1 STOPPED
Netman
Сетевые подключения
Network Connections
Состояние : 1 STOPPED
netprofm
Служба списка сетей
Network List Service
Состояние : 4 RUNNING
NetSetupSvc
Служба настройки сети
Network Setup Service
Состояние : 1 STOPPED
NetTcpPortSharing
Служба общего доступа к портам Net.Tcp
Net.Tcp Port Sharing Service
Состояние : 1 STOPPED
NgcCtnrSvc
Контейнер службы Microsoft Passport
Microsoft Passport Container
Состояние : 1 STOPPED
NgcSvc
Служба Microsoft Passport
Microsoft Passport
Состояние : 1 STOPPED
NlaSvc
Служба сведений о подключенных сетях
Network Location Awareness
Состояние : 4 RUNNING
nsi
Служба интерфейса сохранения сети
Network Store Interface Service
Состояние : 4 RUNNING
p2pimsvc
Диспетчер удостоверения сетевых участников
Peer Networking Identity Manager
Состояние : 1 STOPPED
p2psvc
Группировка сетевых участников
Peer Networking Grouping
Состояние : 1 STOPPED
PcaSvc
Служба помощника по совместимости программ
Program Compatibility Assistant Service
Состояние : 4 RUNNING
PeerDistSvc
BranchCache
Состояние : 1 STOPPED
perceptionsimulation
Служба имитации восприятия Windows
Windows Perception Simulation Service
Состояние : 1 STOPPED
PerfHost
Хост библиотеки счетчика производительности
Performance Counter DLL Host
Состояние : 1 STOPPED
PhoneSvc
Телефонная связь
Phone Service
Состояние : 1 STOPPED
pla
Журналы и оповещения производительности
Performance Logs & Alerts
Состояние : 1 STOPPED
PlugPlay
Plug and Play
Состояние : 4 RUNNING
PNRPAutoReg
Служба публикации имен компьютеров PNRP
PNRP Machine Name Publication Service
Состояние : 1 STOPPED
PNRPsvc
Протокол PNRP
Peer Name Resolution Protocol
Состояние : 1 STOPPED
PolicyAgent
Агент политики IPsec
IPsec Policy Agent
Состояние : 1 STOPPED
Power
Питание
Состояние : 4 RUNNING
PrintNotify
Расширения и уведомления для принтеров
Printer Extensions and Notifications
Состояние : 1 STOPPED
ProfSvc
Служба профилей пользователей
User Profile Service
Состояние : 4 RUNNING
PushToInstall
Служба PushToInstall Windows
Windows PushToInstall Service
Состояние : 1 STOPPED
QWAVE
Quality Windows Audio Video Experience
Состояние : 1 STOPPED
RasAuto
Диспетчер автоматических подключений удаленного доступа
Remote Access Auto Connection Manager
Состояние : 1 STOPPED
RasMan
Диспетчер подключений удаленного доступа
Remote Access Connection Manager
Состояние : 4 RUNNING
RemoteAccess
Маршрутизация и удаленный доступ
Routing and Remote Access
Состояние : 1 STOPPED
RemoteRegistry
Удаленный реестр
Remote Registry
Состояние : 1 STOPPED
RetailDemo
Служба демонстрации магазина
Retail Demo Service
Состояние : 1 STOPPED
RmSvc
Служба управления радио
Radio Management Service
Состояние : 1 STOPPED
RpcEptMapper
Сопоставитель конечных точек RPC
RPC Endpoint Mapper
Состояние : 4 RUNNING
RpcLocator
Локатор удаленного вызова процедур (RPC)
Remote Procedure Call (RPC) Locator
Состояние : 1 STOPPED
RpcSs
Удаленный вызов процедур (RPC)
Remote Procedure Call (RPC)
Состояние : 4 RUNNING
SamSs
Диспетчер учетных записей безопасности
Security Accounts Manager
Состояние : 4 RUNNING
SCardSvr
Смарт-карта
Smart Card
Состояние : 1 STOPPED
ScDeviceEnum
Служба перечисления устройств чтения смарт-карт
Smart Card Device Enumeration Service
Состояние : 1 STOPPED
Schedule
Планировщик заданий
Task Scheduler
Состояние : 4 RUNNING
SCPolicySvc
Политика удаления смарт-карт
Smart Card Removal Policy
Состояние : 1 STOPPED
SDRSVC
Программа архивации данных
Windows Backup
Состояние : 1 STOPPED
seclogon
Вторичный вход в систему
Secondary Logon
Состояние : 1 STOPPED
SecurityHealthService
Служба «Безопасность Windows»
Windows Security Service
Состояние : 4 RUNNING
SEMgrSvc
Диспетчер платежей и NFC/защищенных элементов
Payments and NFC/SE Manager
Состояние : 4 RUNNING
SENS
Служба уведомления о системных событиях
System Event Notification Service
Состояние : 4 RUNNING
Sense
Служба Advanced Threat Protection в Защитнике Windows
Windows Defender Advanced Threat Protection Service
Состояние : 1 STOPPED
SensorDataService
Служба данных датчиков
Sensor Data Service
Состояние : 1 STOPPED
SensorService
Служба датчиков
Sensor Service
Состояние : 4 RUNNING
SensrSvc
Служба наблюдения за датчиками
Sensor Monitoring Service
Состояние : 4 RUNNING
SessionEnv
Настройка сервера удаленных рабочих столов
Remote Desktop Configuration
Состояние : 1 STOPPED
SgrmBroker
Брокер мониторинга среды выполнения System Guard
System Guard Runtime Monitor Broker
Состояние : 4 RUNNING
SharedAccess
Общий доступ к подключению к Интернету (ICS)
Internet Connection Sharing (ICS)
Состояние : 1 STOPPED
SharedRealitySvc
Служба пространственных данных
Spatial Data Service
Состояние : 1 STOPPED
ShellHWDetection
Определение оборудования оболочки
Shell Hardware Detection
Состояние : 4 RUNNING
shpamsvc
Shared PC Account Manager
Состояние : 1 STOPPED
smphost
SMP дисковых пространств (Майкрософт)
Microsoft Storage Spaces SMP
Состояние : 1 STOPPED
SmsRouter
Служба маршрутизатора SMS Microsoft Windows.
Microsoft Windows SMS Router Service.
Состояние : 1 STOPPED
SNMPTRAP
Ловушка SNMP
SNMP Trap
Состояние : 1 STOPPED
spectrum
Служба восприятия Windows
Windows Perception Service
Состояние : 1 STOPPED
Spooler
Диспетчер печати
Print Spooler
Состояние : 4 RUNNING
sppsvc
Защита программного обеспечения
Software Protection
Состояние : 1 STOPPED
SSDPSRV
Обнаружение SSDP
SSDP Discovery
Состояние : 4 RUNNING
ssh-agent
OpenSSH Authentication Agent
Состояние : 1 STOPPED
SstpSvc
Служба SSTP
Secure Socket Tunneling Protocol Service
Состояние : 4 RUNNING
StateRepository
Служба репозитория состояний
State Repository Service
Состояние : 4 RUNNING
stisvc
Служба загрузки изображений Windows (WIA)
Windows Image Acquisition (WIA)
Состояние : 1 STOPPED
StorSvc
Служба хранилища
Storage Service
Состояние : 4 RUNNING
svsvc
Быстрая проверка
Spot Verifier
Состояние : 1 STOPPED
swprv
Программный поставщик теневого копирования (Microsoft)
Microsoft Software Shadow Copy Provider
Состояние : 1 STOPPED
SysMain
Состояние : 4 RUNNING
SystemEventsBroker
Брокер системных событий
System Events Broker
Состояние : 4 RUNNING
TabletInputService
Служба сенсорной клавиатуры и панели рукописного ввода
Touch Keyboard and Handwriting Panel Service
Состояние : 4 RUNNING
TapiSrv
Телефония
Telephony
Состояние : 1 STOPPED
TermService
Службы удаленных рабочих столов
Remote Desktop Services
Состояние : 1 STOPPED
Themes
Темы
Состояние : 4 RUNNING
TieringEngineService
Управление уровнями хранилища
Storage Tiers Management
Состояние : 1 STOPPED
TimeBrokerSvc
Брокер времени
Time Broker
Состояние : 4 RUNNING
TokenBroker
Диспетчер учетных веб-записей
Web Account Manager
Состояние : 4 RUNNING
TrkWks
Клиент отслеживания изменившихся связей
Distributed Link Tracking Client
Состояние : 4 RUNNING
TrustedInstaller
Установщик модулей Windows
Windows Modules Installer
Состояние : 1 STOPPED
tzautoupdate
Автоматическое обновление часового пояса
Auto Time Zone Updater
Состояние : 1 STOPPED
UevAgentService
Служба виртуализации взаимодействия с пользователем
User Experience Virtualization Service
Состояние : 1 STOPPED
UmRdpService
Перенаправитель портов пользовательского режима служб удаленных рабочих столов
Remote Desktop Services UserMode Port Redirector
Состояние : 1 STOPPED
upnphost
Узел универсальных PNP-устройств
UPnP Device Host
Состояние : 1 STOPPED
UserManager
Диспетчер пользователей
Состояние : 4 RUNNING
UsoSvc
Update Orchestrator Service
Состояние : 4 RUNNING
VacSvc
Служба компоновщика объемного звука
Volumetric Audio Compositor Service
Состояние : 1 STOPPED
VaultSvc
Диспетчер учетных данных
Credential Manager
Состояние : 4 RUNNING
vds
Виртуальный диск
Virtual Disk
Состояние : 1 STOPPED
vmicguestinterface
Интерфейс гостевой службы Hyper-V
Hyper-V Guest Service Interface
Состояние : 1 STOPPED
vmicheartbeat
Служба пульса (Hyper-V)
Hyper-V Heartbeat Service
Состояние : 1 STOPPED
vmickvpexchange
Служба обмена данными (Hyper-V)
Hyper-V Data Exchange Service
Состояние : 1 STOPPED
vmicrdv
Служба виртуализации удаленных рабочих столов Hyper-V
Hyper-V Remote Desktop Virtualization Service
Состояние : 1 STOPPED
vmicshutdown
Служба завершения работы в качестве гостя (Hyper-V)
Hyper-V Guest Shutdown Service
Состояние : 1 STOPPED
vmictimesync
Служба синхронизации времени Hyper-V
Hyper-V Time Synchronization Service
Состояние : 1 STOPPED
vmicvmsession
Служба Hyper-V PowerShell Direct
Hyper-V PowerShell Direct Service
Состояние : 1 STOPPED
vmicvss
Служба запросов на теневое копирование томов Hyper-V
Hyper-V Volume Shadow Copy Requestor
Состояние : 1 STOPPED
VSS
Теневое копирование тома
Hyper-V Volume Shadow Copy Requestor
Состояние : 1 STOPPED
W32Time
Служба времени Windows
Windows Time
Состояние : 1 STOPPED
WaaSMedicSvc
Windows Update Medic Service
Состояние : 1 STOPPED
WalletService
Служба кошелька
Состояние : 1 STOPPED
WarpJITSvc
Состояние : 4 RUNNING
wbengine
Служба модуля архивации на уровне блоков
Block Level Backup Engine Service
Состояние : 1 STOPPED
WbioSrvc
Биометрическая служба Windows
Windows Biometric Service
Состояние : 1 STOPPED
Wcmsvc
Диспетчер подключений Windows
Windows Connection Manager
Состояние : 4 RUNNING
wcncsvc
Немедленные подключения Windows — регистратор настройки
Windows Connect Now — Config Registrar
Состояние : 1 STOPPED
WdiServiceHost
Узел службы диагностики
Diagnostic Service Host
Состояние : 4 RUNNING
WdiSystemHost
Узел системы диагностики
Diagnostic System Host
Состояние : 1 STOPPED
WdNisSvc
Служба проверки сети Windows Defender Antivirus
Windows Defender Antivirus Network Inspection Service
Состояние : 4 RUNNING
WebClient
Веб-клиент
Состояние : 1 STOPPED
Wecsvc
Сборщик событий Windows
Windows Event Collector
Состояние : 1 STOPPED
WEPHOSTSVC
Служба узла поставщика шифрования Windows
Windows Encryption Provider Host Service
Состояние : 1 STOPPED
wercplsupport
Поддержка элемента панели управления «Отчеты о проблемах и их решениях»
Problem Reports and Solutions Control Panel Support
Состояние : 1 STOPPED
WerSvc
Служба регистрации ошибок Windows
Windows Error Reporting Service
Состояние : 1 STOPPED
WFDSConMgrSvc
Служба диспетчера подключений служб Wi-Fi Direct
Wi-Fi Direct Services Connection Manager Service
Состояние : 1 STOPPED
WiaRpc
События получения неподвижных изображений
Still Image Acquisition Events
Состояние : 1 STOPPED
WinDefend
Антивирусная программа «Защитника Windows»
Windows Defender Antivirus Service
Состояние : 4 RUNNING
WinHttpAutoProxySvc
Служба автоматического обнаружения веб-прокси WinHTTP
WinHTTP Web Proxy Auto-Discovery Service
Состояние : 4 RUNNING
Winmgmt
Инструментарий управления Windows
Windows Management Instrumentation
Состояние : 4 RUNNING
WinRM
Служба удаленного управления Windows (WS-Management)
Windows Remote Management (WS-Management)
Состояние : 1 STOPPED
wisvc
Служба предварительной оценки Windows
Windows Insider Service
Состояние : 1 STOPPED
WlanSvc
Служба автонастройки WLAN
WLAN AutoConfig
Состояние : 1 STOPPED
wlidsvc
Помощник по входу в учетную запись Майкрософт
Microsoft Account Sign-in Assistant
Состояние : 4 RUNNING
wlpasvc
Служба помощника по локальному профилю
Local Profile Assistant Service
Состояние : 1 STOPPED
WManSvc
Служба управления Windows
Windows Management Service
Состояние : 1 STOPPED
wmiApSrv
Адаптер производительности WMI
WMI Performance Adapter
Состояние : 1 STOPPED
WMPNetworkSvc
Служба общих сетевых ресурсов проигрывателя Windows Media
Windows Media Player Network Sharing Service
Состояние : 1 STOPPED
workfolderssvc
Рабочие папки
Work Folders
Состояние : 1 STOPPED
WpcMonSvc
Родительский контроль
Parental Controls
Состояние : 1 STOPPED
WPDBusEnum
Служба перечислителя переносных устройств
Portable Device Enumerator Service
Состояние : 1 STOPPED
WpnService
Служба системы push-уведомлений Windows
Windows Push Notifications System Service
Состояние : 4 RUNNING
wscsvc
Центр обеспечения безопасности
Security Center
Состояние : 4 RUNNING
WSearch
Windows Search
Состояние : 4 RUNNING
wuauserv
Центр обновления Windows
Windows Update
Состояние : 1 STOPPED
WwanSvc
Автонастройка WWAN
WWAN AutoConfig
Состояние : 1 STOPPED
XblAuthManager
Диспетчер проверки подлинности Xbox Live
Xbox Live Auth Manager
Состояние : 1 STOPPED
XblGameSave
Сохранение игр на Xbox Live
Xbox Live Game Save
Состояние : 1 STOPPED
XboxGipSvc
Xbox Accessory Management Service
Состояние : 1 STOPPED
XboxNetApiSvc
Сетевая служба Xbox Live
Xbox Live Networking Service
Состояние : 1 STOPPED
BcastDVRUserService_29e9c
Состояние : 1 STOPPED
BluetoothUserService_29e9c
Состояние : 1 STOPPED
CaptureService_29e9c
Состояние : 1 STOPPED
cbdhsvc_29e9c
Состояние : 4 RUNNING
CDPUserSvc_29e9c
Состояние : 4 RUNNING
ConsentUxUserSvc_29e9c
Состояние : 1 STOPPED
DevicePickerUserSvc_29e9c
Состояние : 1 STOPPED
DevicesFlowUserSvc_29e9c
Состояние : 1 STOPPED
MessagingService_29e9c
Состояние : 1 STOPPED
OneSyncSvc_29e9c
Состояние : 4 RUNNING
PimIndexMaintenanceSvc_29e9c
Состояние : 1 STOPPED
PrintWorkflowUserSvc_29e9c
Состояние : 1 STOPPED
UnistoreSvc_29e9c
Состояние : 1 STOPPED
UserDataSvc_29e9c
Состояние : 1 STOPPED
WpnUserService_29e9c
Состояние : 4 RUNNING
Файл ALL SERVICE STOP START.bat
Время на стриме — 02:16:07 «Остановка сервисов в автоматическом режиме»
Данная информация, применима исключительно для ОС Windows 10.
Ранее, уже публиковал заметку со списком служб, которые можно отключить. В данной заметке, рассмотрим более подробный список служб ОС Windows 10, которые можно отключить для уменьшения сбора телеметрии. При этом, всегда нужно понимать, что при отключении служб, могут возникнуть проблемы в работе системы. Отключая любые службы в ОС Windows 10, нужно понимать, что это может привести к системным сбоям и вы действуете на свой страх и риск.
Если вы, хотите оптимизировать быстродействие системы, отключив часть визуальных эффектов, ознакомьтесь с заметкой:
Отключаем визуальные эффекты в ОС Windows 10, для повышения быстродействия системы.
При любых манипуляциях со службами, всегда делайте заранее резервные копии реестра, создавайте точки восстановления системы и создавайте резервный образ системы.
Помните, что не обязательно экспериментировать на своем компьютере. Вы всегда можете создать виртуальную среду для установки любой операционной системы и проводить над ней свои эксперименты, сохраняя реальные данные в полной безопасности. Воспользуйтесь бесплатной программой виртуализации – Oracle VM VirtualBox. Цель данной заметки, помочь пользователям настроить систему под себя.
Ниже, приведен список служб с русским и английским названием + стандартное описание служб (вы сами можете глянуть описание каждой службы в настройках Службы), который вы можете отключить и понаблюдать за работой системы. Стоит понимать, что в ходе выхода новых версий ОС Windows 10, часть служб могут менять свое название и описание (некоторые службы могут быть удалены Microsoft и вы их не найдете, так как их просто уже нет). Также, было замечено, что некоторые службы – невозможно остановить/отключить через настройки Службы. Если у вас будут вопросы, уточнения и поправки, пожалуйста, оставляйте комментарии.
Обратите внимание, что некоторые службы, невозможно отключить/остановить через Службы (services.msc). Некоторые из служб, можно выставить/оставить только на запуск Вручную. Это связанно с защитными механизмами самой системы.
Некоторые службы из списка могут быть уже полностью отключёнными на вашем ПК или изначально работать в ручном режиме. В таком случае просто пропускайте их.
Что стоит отключать в первую очередь.
DiagTrack – Функциональные возможности для подключённых пользователей и сбор телеметрии.*
* В последних версиях ОС Windows 10, данная служба была неоднократно переименована. Например, в ОС Wondows 10 v. 20H2, служба отображается: Функциональные возможности для подключенных пользователей и телеметрия (на англ: Connected User Experiences and Telemetry). Вот скрин:
dmwappushservice – Служба маршрутизации push-сообщений на основе протокола WAP (Wireless Application Protocol) для управления устройствами.
Можно отключить службы по одной и понаблюдать за работой системы.
SysMain и SuperFetch (это одна и та же служба) – Поддерживает и улучшает производительность системы.
WSearch и Windows Search (это одна и та же служба) – Индексирование контента, кэширование свойств и результатов поиска для файлов, электронной почты и другого контента.
Служба данных датчиков (SensorDataService) – Получение данных различных датчиков.
Служба датчиков (SensorService) – Служба сенсоров управляет различными функциями сенсоров. Управляет Простой ориентацией устройства (SDO) и Журнал сенсоров. Загружает простой датчик ориентации устройства, который передает сведения об изменениях в ориентации устройства. Если эта служба остановлена или отключена, простой датчик ориентации устройства не будет загружаться и автоповорот не будет работать. Наполнение журнала датчиков также будет прекращено.
Служба наблюдения за датчиками (SensrSvc) – Ведет наблюдение за различными датчиками для предоставления доступа к данным адаптации к системному и пользовательскому состоянию. В случае остановки или отключения этой службы корректировка яркости дисплея в соответствии с освещенностью не производится. Остановка этой службы также может повлиять на другие функции системы.
Служба политики диагностики (dps) – Служба политики диагностики позволяет обнаруживать проблемы, устранять неполадок и разрешать вопросы, связанные с работой компонентов Windows. Если остановить данную службу, диагностика не будет работать.
Узел службы диагностики (WdiServiceHost) – Узел службы диагностики используется службой политики диагностики для размещения средств диагностики, запускаемых в контексте локальной службы. Если остановить эту службу, некоторые средства диагностики, зависящие от нее, не смогут работать.
Узел системы диагностики (WdiSystemHost) – Узел системы диагностики используется службой политики диагностики для размещения средств диагностики, запускаемых в контексте локальной системы. Если остановить эту службу, некоторые средства диагностики, зависящие от нее, не смогут работать.
Стандартная служба сборщика центра диагностики Microsoft (diagnosticshub.standardcollector.service) – Стандартная служба сборщика центра диагностики. После запуска служба начинает сбор и обработку происходящих в реальном времени событий службы трассировки событий Windows.
Diagnostic Execution Service (diagsvc) – Выполняет диагностические действия для поддержки устранения неполадок.
Сборщик событий Windows (Wecsvc) – Эта служба управляет постоянными подписками на события от удаленных источников, поддерживающих протокол WS-Management. Сюда входят журналы событий Windows Vista, оборудование, а также источники с интерфейсом IPMI. Эта служба хранит пересылаемые события в локальном журнале событий. Если эта служба остановлена или отключена, подписки на события не могут быть созданы и отправленные события не могут быть приняты.
Служба сенсорной клавиатуры и панели рукописного ввода (TabletInputService) – Обеспечивает функционирование пера и рукописного ввода для сенсорной клавиатуры и панели рукописного ввода.
Служба улучшения отображения (DisplayEnhancementService) – Служба для управления улучшением отображения (например, регулировка яркости).
Биометрическая служба Windows (WbioSrvc) – Биометрическая служба Windows предназначена для сбора, сравнения, обработки и хранения биометрических данных в клиентских приложениях без получения непосредственного доступа к биометрическим образцам или оборудованию. Эта служба размещается в привилегированном процессе SVCHOST.
Автоматическое обновление часового пояса (tzautoupdate) – Автоматическая настройка часового пояса для системы.
Смарт-карта (SCardSvr) – Управляет доступом к устройствам чтения смарт-карт. Если эта служба остановлена, этот компьютер не сможет считывать смарт-карты. Если эта служба отключена, любые службы, которые явно зависят от нее, не могут быть запущены.
Диспетчер платежей и NFC/защищенных элементов (SEMgrSvc) – Управляет платежами и защищенными элементами на основе NFC.
Удалённый реестр (RemoteRegistry) – Позволяет удаленным пользователям изменять параметры реестра на этом компьютере. Если эта служба остановлена, реестр может быть изменен только локальными пользователями, работающими на этом компьютере. Если эта служба отключена, любые службы, которые явно зависят от нее, не могут быть запущены.
Диспетчер скачанных карт (MapsBroker) – Служба Windows, обеспечивающая доступ приложений к скачанным картам. Эта служба запускается по требованию приложением, которому необходим доступ к скачанным картам. Если вы отключите эту службу, приложения не смогут работать с картами.
Служба автоматического обнаружения веб-прокси WinHTTP (WinHttpAutoProxySvc) – WinHTTP реализует стек клиента HTTP и обеспечивает разработчикам Win32 API и компонент автоматизации COM для отправки запросов HTTP и получения ответов. Кроме того, WinHTTP обеспечивает поддержку автоматического обнаружения конфигурации прокси через реализацию протокола WPAD (Web Proxy Auto-Discovery).
Служба географического положения (lfsvc) – Эта служба отслеживает местоположение системы и управляет геозонами (географическими расположениями, с которыми сопоставлены события). Если отключить эту службу, приложения не смогут получать и использовать уведомления для географического положения и геозон.
Служба маршрутизатора AllJoyn (AJRouter) – Перенаправляет сообщения AllJoyn для локальных клиентов AllJoyn. Если эта служба будет остановлена, клиенты AllJoyn, у которых нет своих связанных маршрутизаторов, не смогут запуститься.
Факс (Fax) – Позволяет отправлять и получать факсы, используя ресурсы этого компьютера и сетевые ресурсы.
Диспетчер печати (Spooler) – Эта служба позволяет ставить задания печати в очередь и обеспечивает взаимодействие с принтером. Если ее отключить, вы не сможете выполнять печать и видеть свои принтеры.
*Телефония (TapiSrv) – Обеспечивает поддержку Telephony API (TAPI) для программ, управляющих телефонным оборудованием на этом компьютере, а также через ЛВС — на серверах, где запущена соответствующая служба.
*Телефонная связь (PhoneSvc) – Управляет состоянием телефонной связи на устройстве.
* отключив данные службы, проверяем все звонилки на компьютере (Skype, Viber…).
Служба предварительной оценки Windows (wisvc) – Предоставляет поддержку инфраструктуры для Программы предварительной оценки Windows. Чтобы Программа предварительной оценки Windows работала, эта служба должна быть включена.
Службы влияющие на работу Microsoft Store*.
*Отключение данных служб, может привести к тому, что приложения из Microsoft Store начнут некорректный работать. В некоторых случаях, могут наблюдаться проблемы в работе с «Панель задач» и «Пуск».
Служба установки Microsoft Store (InstallService) – Обеспечивает поддержку инфраструктуры для Microsoft Store. Эта служба запускается по требованию и если она отключена, то установка не будет функционировать должным образом.
Помощник по входу в учетную запись Майкрософт (wlidsvc) – Включение входа в систему на основе служб удостоверений учетных записей Майкрософт. Если эта служба остановлена, пользователи не смогут входить на компьютер с помощью своих учетных записей Майкрософт.
Служба Windows License Manager (LicenseManager) – Обеспечивает поддержку инфраструктуры для Microsoft Store. Эта служба запускается по требованию и если она отключена, то содержимое, приобретенное в Microsoft Store, не будет функционировать должным образом.
Посредник подключений к сети (NcbService) – Подключения к посредникам, позволяющие приложениям Магазина Windows получать уведомления из Интернета.
Служба лицензий клиента (ClipSVC) – Обеспечивает поддержку инфраструктуры для Microsoft Store. Эта служба запускается по требованию, и при ее отключении приложения, приобретенные с помощью Магазина Windows, не будут работать правильно.
Службы Xbox.
Диспетчер проверки подлинности Xbox Live (XblAuthManager) – Обеспечивает авторизацию и проверку подлинности во время взаимодействия с Xbox Live. При прекращении работы диспетчера в работе некоторых приложений может произойти сбой.
Сохранение игр на Xbox Live (XblGameSave) – Эта служба синхронизирует данные сохранения игр с активированной функцией сохранения на Xbox Live. При выключении этой службы сохраненные данные игр не будут отправляться на Xbox Live или загружаться оттуда.
Сетевая служба Xbox Live (XboxNetApiSvc) – Данная служба поддерживает программный интерфейс Windows.Networking.XboxLive.
Xbox Accessory Management Service (XboxGipSvc) – Этот сервис управляет подключенными аксессуарами Xbox.
Службы имеющие непосредственное прямое отношение к сбору и отправки телеметрии в Microsoft.
*CDPSvc/CDPUserSvc/CDPUserSvc_[…] – Служба платформы подключенных устройств.
*На форумах есть информация о том, что без службы CDPUserSvc – не
работают настройки для «Журнал действий». Также, есть не проверенное
сообщение о том, что при отключении службы CDPUserSvc, могут возникать проблемы с Bluetooth.
*WpnService WpnUserService WpnUserService_[…] – Служба системы push-уведомлений Windows.
*Это служба
уведомлений, и ее не стоит удалять/отключать, если вам нужны системные
уведомления. Отключив службу, вы не будите получать уведомления через Центр уведомлений.
OneSyncSvc_[…] – сервис синхронизации почты, контактов, календаря и других пользовательских данных.
PcaSvc – Служба помощника по совместимости программ.
MessagingService_[…] – служба обмена сообщениями.
PimIndexMaintenanceSvc_[…] – индексирует поиск по контактам на мобильных устройствах.
PrintWorkflowUserSvc_[…] – Обеспечивает поддержку приложений рабочего процесса печати. Если вы выключите эту службу, печать может оказаться невозможной.
DevicesFlow (DevicesFlowUserSvc) – Позволяет функциям ConnectUX и «Параметры ПК» создавать подключения и сопряжения с дисплеями Wi-Fi и устройствами Bluetooth.
*DevicePickerUserSvc_[…] – Эта пользовательская служба применяется, чтобы управлять интерфейсом Miracast, DLNA и DIAL.
*Данная служба отвечает за преобразование ноутбука в планшет и обратно (тоже и для планшетов). Данная служба необходима также для управления интерфейсами Miracast, DLNA, DIAL UI.
*BluetoothUserService_[…] – Служба поддержки пользователей Bluetooth обеспечивает правильную работу функций Bluetooth, задействованных в каждом отдельном сеансе пользователя.
*Служба поддержки Bluetooth (bthserv) – Служба Bluetooth поддерживает обнаружение и согласование удаленных устройств Bluetooth. Остановка или отключение этой службы может привести к сбоям в работе уже установленных устройств Bluetooth, а также к невозможности обнаружения и согласования новых устройств.
*отключив данные службы, у вас перестанет работать Bluetooth.
Службы влияющие на получение и установку обновлений для ОС Windows 10*.
*Отключив данные службы, вы не сможете устанавливать обновления для системы в автоматическом режиме. Могут наблюдатся также проблемы с приложениями из
Microsoft Store.
Служба Medic центра обновления Windows (WaaSMedicSvc/Windows Update Medic Service) – Включает исправление и защиту компонентов Центра обновления Windows.
*Служба оркестратора обновлений (UsoSvc) – Управляет обновлениями Windows. Если она остановлена, ваши устройства не смогут загружать и устанавливать последние обновления.
*без данной службы, не запускается Центр Обновления Windows.
Центр обновления Windows (wuauserv) – Включает обнаружение, скачивание и установку обновлений для Windows и других программ. Если эта служба отключена, пользователи данного компьютера не смогут использовать службу Центра обновления Windows либо возможности автоматического обновления и программы не смогут использовать API агента Центра обновления Windows (WUA).
Готовность приложений (AppReadiness) – при отключении, может вызывать ошибку 0x800f0922. Выставляйте службу на тип запуска «Вручную». Если ошибка не исчезла, выставляйте в крайнем тип запуска «Автоматически».
Оптимизация доставки (DoSvc) – Выполнение задач по оптимизации доставки содержимого.
Службы отвечающие за стандартную настройку антивируса и брандмауэра*.
*Отключайте данные службы, только если собираетесь использовать сторонний антивирус и сторонний сетевой экран.
Служба антивирусной программы Microsoft Defender/Антивирусная программа «Защитника Windows» (WinDefend) – Позволяет пользователям защититься от вредоносных и иных потенциально нежелательных программ.
Брандмауэр Защитника Windows (mpssvc) – Брандмауэр Защитника Windows помогает предотвратить несанкционированный доступ к вашему компьютеру через Интернет или Сеть.
Служба «Безопасность Windows» (SecurityHealthService) – Служба «Безопасность Windows» обрабатывает объединенную информацию о защите и работоспособности устройства
Служба проверки сети антивирусной программы Microsoft Defender (WdNisSvc) – Позволяет защититься от попыток вторжения, нацеленных на известные и вновь обнаруженные уязвимости в сетевых протоколах.
Центр обеспечения безопасности (wscsvc) – Служба WSCSVC (центр безопасности Windows) следит за параметрами работоспособности системы безопасности и протоколирует их. В эти параметры входит состояние брандмауэра (включен или выключен), антивирусной программы (включена/выключена/устарела), антишпионской программы (включена/выключена/устарела), обновления Windows (автоматическая или ручная загрузка и установка обновлений), контроля учетных записей пользователей (включен или выключен) и параметры Интернета (рекомендованные или отличающиеся от рекомендованных). Служба предоставляет интерфейсы API COM для независимых поставщиков программных продуктов, позволяющие поставщикам налаживать взаимодействие своих продуктов со службой центра безопасности (регистрация и запись состояний продуктов). Пользовательский интерфейс компонента «Безопасность и обслуживание» использует эту службу для отображения предупреждений в панели задач и предоставления графического отображения состояний работоспособности системы безопасности в панели управления компонента «Безопасность и обслуживание». Защита доступа к сети (NAP) использует данную службу для протоколирования состояний работоспособности системы безопасности клиентов и передачи их на сервер политики сети NAP с целью принятия решений о помещении в карантин. У данной службы также есть публичный API, позволяющий внешним потребителям программно получать сводные данные о состоянии работоспособности системы безопасности.
Какие службы Windows можно еще отключить?
Вспомогательная служба IP (iphlpsvc) – Вспомогательная служба IP Обеспечивает возможность туннельного подключения с помощью технологий туннелирования для IP версии 6 (6to4, ISATAP, порты прокси и Teredo), а также IP-HTTPS. Если остановить эту службу, компьютер не сможет использовать дополнительные возможности подключения, предоставляемые этими технологиями.
Вторичный вход в систему (seclogon) – Позволяет запускать процессы от имени другого пользователя. Если эта служба остановлена, этот тип регистрации пользователя недоступен. Если эта служба отключена, то нельзя запустить другие службы, которые явно зависят от нее.
Модуль поддержки NetBIOS через TCP/IP (lmhosts) – Осуществляет поддержку NetBIOS через службу TCP/IP (NetBT) и разрешение имен NetBIOS для клиентов в сети, позволяя пользователям получать общий доступ к файлам, принтерам, а также подключаться к сети. Если данная служба остановлена, эти функции могут быть недоступны. Если данная служба отключена, все явно зависящие от нее службы запустить не удастся.
Маршрутизация и удаленный доступ (RemoteAccess) – Предлагает услуги маршрутизации организациям в локальной и глобальной сетях.
Shared PC Account Manager (shpamsvc) – Управление профилями и учетными записями на настроенном устройстве SharedPC.
Обнаружение SSDP (SSDPSRV) – Обнаруживает сетевые устройства и службы, использующие протокол обнаружения SSDP, такие как устройства UPnP. Также объявляет устройства и службы SSDP, работающие на локальном компьютере. Если эта служба остановлена, обнаружение устройств, использующих SSDP, не будет выполняться. Если данная служба отключена, все явно зависящие от нее службы запустить не удастся.
Служба виртуализации взаимодействия с пользователем (UevAgentService) – Обеспечивает поддержку при перемещении параметров приложений и ОС.
Что у нас есть?
Для ярых любителей оптимизации, нужно понимать, что отключать службы необходимо при необходимости и понимании что отключить можно, а что отключать нельзя. На форумах и на этом блоге, есть готовые решения по удалению некоторых служб. Однако, это опасный способ, который может привести к проблемам с системой. Не рекомендую использовать эти способы тем, кто не сможет потом все восстановить обратно.
Также, не стоит ожидать прироста производительности, за счет отключения данных служб. Нужно понимать, что задача данной заметки, помочь уменьшить количество отправляемой телеметрии в Microsoft и немного уменьшить нагрузку на систему в целом. При этом, фантастического или заметного для глаза, прироста производительности, не стоит ожидать. Если у вас есть по этому поводу что добавить, смело оставляйте комментарии по существу.
Если вам нужно восстановить работу служб/службы по умолчанию (раннее вы их не удаляли, а просто отключали) при помощи правки реестра, BAT-файлов, в ручном режиме через Службы (services.msc) или при помощи утилит, можете скачать готовые твики реестра для нужной службы тут (есть готовое решение, как для восстановления всех служб по умолчанию, так и для каждой службы в отдельности): https://www.tenforums.com/tutorials/57567-restore-default-services-windows-10-a.htm
Со своей стороны, настоятельно прошу вас, делать резервные копии реестра, создавать контрольные точки восстановления и создавать образ системы, перед любыми внесениями изменений в систему.
Если хотите, можете добавить еще в конец файла HOSTS (по пути: C:WindowsSystem32driversetchosts), данное содержимое.
Скачать готовый файл hosts
При этом, может перестать работать часть программ, так как будет заблокирован доступ к их серверам (особенно касается Skype и Viber). Нужно более точно проверить. Ну и понятно, что делайте, пожалуйста, резервные копии системы и реестра, перед любыми манипуляциями.
Также, последнее время, стал активно использовать утилиту:
https://www.oo-software.com/en/shutup10
Данная утилита, отлично отключает ряд служб и уменьшает количество телеметрии.
Она, позволяет достаточно быстро и просто, отключить ряд ненужных функций, которые никак не влияют на системную работу в целом. Единственное, она не справляется на 100 %. Но, стоит ею воспользоваться.
Также, вы можете использовать https://binisoft.org/wfc в режиме «Умеренная фильтрация» или «Строгая фильтрация». Таким образом, вы сможете заблокировать сторонние соединения.
Параллельно, вы можете использовать мощное и бесплатное решение https://www.comss.ru/page.php?id=569
С агрессивными настройками, он блокирует большую часть телеметрии Google и Microsoft.
Если у вас, есть вопросы, поправки и дополнения, пожалуйста, оставляйте комментарии.
Успехов в борьбе с телеметрией).
Добавлено 17.04.2022
Может быть полезно: WaasMedic.exe — что это и почему процесс грузит диск?
Содержание
- Отключение служб в Windows 10
- Как отключить службы в Windows 10
- Предостережение
- Какие службы Windows 10 можно отключить
- Какие службы Windows можно отключить
- Полезная вводная
- Отключить службы? А что это?
- Где службы обитают?
- Первичный список служб для отключения
- Чуть более суровый список отключения служб + некоторые комментарии
- Дополнительный список служб
- Послесловие
- Какие службы в Windows 10 можно отключить — Easy Service Optimizer
- Как отключить службы в Windows 10
- Какие службы в Windows 10 можно отключить
- Как отключить службы с помощью программы — Easy Service Optimizer
- Заключение
- Отключение ненужных служб в Windows 10
- Какие службы можно отключить в Windows 10?
Отключение служб в Windows 10
В Windows 10 есть много служб, обеспечивающих бесперебойную работу операционной системы. И лучше всего оставить их по умолчанию, но есть некоторые энтузиасты предпочитающие тонкие настройки, которым хочется, чтобы их система работала еще быстрее.
Если вам интересно, какие службы Windows 10 можно безопасно отключить, то это руководство будет в помощь. Мы настоятельно рекомендуем сначала создать точку восстановления системы, а также записывать все изменения, которые вносятся в конфигурацию служб.
Каждая служба имеет имя, описание, состояние, тип запуска, зависимости и вход в систему с учетной записью. Дважды щелкните любой сервис, чтобы посмотреть его свойства.
Как отключить службы в Windows 10
Многие хотят отключить службы, поскольку они могут помочь ускорить работу компьютера. Лучше всего обратить внимание на сервисы, которые находятся в автоматическом режиме. Именно они, увеличивают время загрузки системы.
Откройте службы через системный поиск.
В списке служб щелкните заголовок «Тип запуска«, чтобы отобразить все автоматические службы. Найдите нужную и откройте ее «Свойства«.
Переведите «Тип запуска» в состояние «Отключена» нажмите кнопку «Остановить» и щелкните «OK«.
Предостережение
Обычному пользователю нелегко понять, какое влияние будет оказано после отключения службы, и если вы сомневаетесь, выбирайте тип «Вручную» или «Автоматически» (отложенный запуск). Это поможет не навредить системе и быстро загрузить компьютер.
Какие службы Windows 10 можно отключить
Следующие службы Windows могут быть безопасно отключены, если они считаются для вас ненужными.
Источник
Какие службы Windows можно отключить
Всем доброго времени суток, дорогие друзья, знакомые, читатели и прочие личности. Сегодня мы поговорим о том, какие службы Windows можно отключить в целях оптимизации, повышения безопасности и других нюансов.
Вы достаточно давно просили эту статью и старую её версию даже несколько раз обновляли. Это очередное обновление, где мы даже немного расскажем о том, почему, собственно, что-либо отключаем, а где-то промолчим.
В частности, Вы сможете научиться самостоятельно разбираться в этих нюансах и взаимодействовать с системой глубже, как это было в случае с брандмауэром, журналами, планировщиком заданийи всякими другими интересными штуками.
Полезная вводная
В виду бесконечных холиваров в прошлым, стоит пояснить несколько важных и простых тезисов.
Отключить службы? А что это?
Не будем изобретать велосипед, процитируем Википедию:
Службы ОС Windows (англ. Windows Service, службы) — приложения, автоматически (если настроено) запускаемые системой при запуске Windows и выполняющиеся вне зависимости от статуса пользователя. Имеет общие черты с концепцией демонов в Unix.
В большинстве случаев службам запрещено взаимодействие с консолью или рабочим столом пользователей (как локальных, так и удалённых), однако для некоторых служб возможно исключение — взаимодействие с консолью (сессией с номером 0, в которой зарегистрирован пользователь локально или при запуске службы mstsc с ключом /console).
Существует несколько режимов для служб:
Примерно такие дела. Теперь давайте посмотрим на это своими глазами, прежде, чем отключать службы.
Где службы обитают?
Службы обитают по адресу «Панель управленияВсе элементы панели управленияАдминистрированиеСлужбы» (путь можно скопировать вставить в проводник и нажать в Enter):
Результатам будет окно (кликабельно) следующего вида:
Т.е как раз окно со списком служб, их состоянием и всякими другими разностями. По каждой службе можно два раза кликнуть мышкой и увидеть описание, статус запуска, используемые права, зависимости (другие службы) и другие хвосты:
Здесь же кстати можно настроить параметры для взаимодействию с оболочкой восстановления, точнее говоря, задать параметры указывающие, что делать, если служба не запустилась:
Это крайне полезная вещь, которую многие не знают, забывают или просто не используют. А зря, очень зря. Как раз из-за этого кстати иногда часто перезапускают компьютер, когда можно просто перезапустить службу при сбое или настроить автотическое выполнения каких-либо действий на этот счет.
Собственно, всё. Используя мозг и умея читать Вы можете обойтись без наших списков и создавать свои. Всё достаточно просто.
Но давайте перейдем к спискам. Так сказать, для халявщиков 😉
Первичный список служб для отключения
Для начала, еще раз предуреждаем, что Вы делаете всё на свой страх и риск, для своих целей и задач, под своей конфигурацией, версией системы и железом. Рекомендуем, во-первых, предварительно сохранить статью на диск (на случай проблем с интернетом), во-вторых, записывать, что Вы отключаете и почему. Лучше в тетрадочку.
Упрощенный, первичный список для отключения служб следующий (это вариант без комментариев, он мог устареть, он может пересекаться с обновленным списком ниже по тексту):
Для тем кому важна служба восстановления системы, я настоятельно рекомендую не отключать службы:
Иначе не будет работать восстановление и создание контрольных точек.
Чуть более суровый список отключения служб + некоторые комментарии
Список, как и тот, что выше, не претендует на единственно верный, но, тем не менее, наиболее актуален и внятен на данный момент. Более того, он собран на основе Windows 10. Собственно:
Дополнительный список служб
Без особого количества комментариев, дополнительно стоит, вероятно, отключить следующее:
Служба загрузки изображений Windows (WIA) отключаем если нет сканера
Ну, пожалуй, как-то оно вот так. Пора переходить к послесловию.
Послесловие
Такой вот получился интересный списочек. Еще раз напоминаем, что рекомендуется читать описание того, что Вы отключаете, сохранить список того, что Вы отключаете и думать, что, почему и зачем Вы делаете, для каких целей и почему.
Если же Вам попросту это неинтересно, не нужно и кажется бесполезным, то просто не трогайте ничего и проходите мимо. Это полезно. Благо никого тут ни к чему не принуждали.
Источник
Какие службы в Windows 10 можно отключить — Easy Service Optimizer
Доброго времени суток. Тех кого интересует вопрос какие службы в Windows 10 можно отключить, а какие нет, обычно они это делают в целях повышения производительности компьютера. Да, это немного ускорит его работу, но не значительно и я бы не советовал этого делать тем пользователям которые сами не смогут устранить те или иные теоретические проблемы (возможно возникшие) после этого процесса. Честно говоря я вообще не советую делать все эти заморочки по отключению системных служб Windows.
И всё таки, если пошла речь обо всём об этом, давайте сейчас вкратце разберёмся. В первую очередь что такое службы в целом? Это небольшие программы которые работают в фоновом режиме и не имеют ни каких графических интерфейсов. Каждая служба выполняет индивидуальную работу для определённой функции Вашего ПК. Это могут быть внешняя аудио карта, WI-FI, внешний HDD или SSD диски, ну и так далее. Также, есть службы которые нельзя отключать, так как они имеют системные параметры, без которых система работать не будет. Далее я напишу основной список всех служб которые можно отключить.
Первый способ отключить службы Windows 10 будет произведён в ручном режиме. Список состоит из тех служб, которые в первую очередь отключить будет безопасно. Во втором варианте отключения служб будем использовать простую и бесплатную программу, которая в авто — режиме отключает ненужные Вам службы. Также, при работе с программой, если возникли какие-то проблемы, что-то пошло не так, всё можно будет вернуть исходное состояние по умолчанию. Для начала давайте разберёмся как происходит отключение служб Windows 10.
Как отключить службы в Windows 10
Самый простой способ зайти в службы — используя комбинацию «горячих клавиш» Win+R затем в открывшимся окне вписываем services.msc и жмём «Enter».
Откроется окно со всеми службами Windows 10. Напротив каждой службы Вы увидите её Имя, Описание, Состояние, Тип запуска и Вход от имени.
Двойной клик по выбранной службе откроет возможность отключить или включить её. Можете выбрать тип запуска. Есть несколько типов запуска служб Windows.
Сразу отмечу один нюанс, все манипуляции которые Вы делаете со службами, будут влиять на всех пользователей Windows 10. Вот ветка реестра HKEY_LOCAL_MACHINE SYSTEM CurrentControlSet services в которой хранятся все настройки служб по умолчанию. Можете сделать её экспорт, для быстрого восстановления всех данных служб по умолчанию. А вообще, я бы посоветовал Вам создать точку восстановления Windows 10. На эту тему у меня на сайте есть подробнейшая статья.
Читайте также интересные статьи:
Некоторые службы можно не отключать, а удалить их. Для этого необходимо отключить ненужные Вам компоненты Windows. Всё это можно сделать в панели управления. Жмём левой кнопкой мышки в значок «Пуск» и прокручиваем до папки «Служебные — Windows». Запускаем «Панель управления», выбираем вкладку «Программы и компоненты».
В этой настройке Вам нужно выбрать «Включить или отключить компоненты Windows».
Чтобы включить компонент, установите на против него флажок, для отключения компонента удалите флажок. Тёмный флажок означает что компонент включен частично. Для подтверждения нажмите «Ок».
Какие службы в Windows 10 можно отключить
Как отключить службы с помощью программы — Easy Service Optimizer
Перед началом работы с программой создайте точку восстановления системы.
В главном окне программы Вы увидите текущее состояние всех служб и параметры запуска. Можете включить нужные Вам службы, а также произвести выключение ненужных. Или удалить некоторые записи вообще и добавить свои. Приложение подойдёт больше для пользователей начинающего уровня. В программе есть своего рода кнопка, для отката изменений, на тот случай если что-то пошло не так при отключении служб. Утилита на русском языке.
Программы работает в четырёх режимах.
Выберете нужный режим, в котором будете работать со службами, а для того чтобы понимать что Вы будете отключать, зайдите в «Опции», «Описание».
Двойной клик по любой из служб отобразит Вам всю информацию о выбранной службе — это Номер строки, Имя службы, Отображаемое имя, Описание, Тип запуска, Тип восстановления, которые применяются при её установки.
Заключение
В сегодняшней статье я перечислил службы которые можно отключить в операционной системе Windows 10. А также рассмотрели портативную утилиту Easy Service Optimizer для оптимизации служб ОС, но всё таки как для меня более качественным способом отключения служб будет — ручной способ. Так как он позволяет настроить систему более правильнее и отключить больше служб чем представленной утилитой. Если у Вас остались какие-то вопросы или Вы можете дополнить список какие службы ещё можно отключить, обязательно пишите в комментариях.
Источник
Отключение ненужных служб в Windows 10
Привет всем! Когда-то я писал статью, в которой я рассказывал какие службы можно отключить в Win 7, но сейчас уже во всю вышла 10ка и сегодня мы разберемся, какие службы нужно отключить в Windows 10.
Какие службы можно отключить в Windows 10?
Как отключать службы и как в них зайти, я писал тут, по этому не буду повторяться. Для отключения ненужных служб в Windows 10, заходим в службы, читаем что означает служба и отключаем по ненадобности.
* BranchCache — Служба кэширует сетевое содержимое. Если не пользуетесь домашней сетью, то вообще можете отключить.
*CDPSvc (Connected Device Platform Service) — эта служба относится из серии сбора данных. Она синхронизирует календарь, контакты, почту и другие пользовательские данные. Я рекомендую отключить эту службу в последнюю очередь, чтобы проверить, нужна она вам или нет. Скорее всего вам она понадобится, если вы пользуетесь учетной записью Майкрософт и вам нужна синхронизация с мобильным устройством.
* CoreMessaging — Осуществляет связь между компонентами. Служба спорная очень, т.к. в сети нет информации по ней. Её отключить можно только через реестр и кто отключал, система могла больше не запуститься. По этому пока оставляем.
* DataCollectionPublishingService — Эту штуку вообще лучше отключить. Это связь операционной системы с удаленным облаком. Служба собирает так скажем статистику ваших действий.
* DHCP-клиент — Если пользуетесь интернетом не трогайте ни в коем случае. Именно эта служба присваивает вам ip адрес.
* dmwappushsvc — Опять сбор сведений, её тоже отключаем. Это клавиатурный шпион. Передает действия ваших клавиш в удаленное облако.
* DNS-клиент — Так же необходимая служба для использования интернета. Работает с вашими DNS (служит для правильных направлений).
* Enterprise App Management Service — служба для корпоративных приложений. Её можно отключить, но если пользуетесь офисом например или приложениями Майкрософта, то нужно экспериментировать. Отключить и смотреть все ли будет хорошо в приложениях.
* KtmRm для координатора распределенных транзакций — системная функция транзакций. Её так же оставляем.
* Plug-and-Play — служит для автоматического распознавания изменений в системе. Например когда вы подключаете флешку, просыпается эта служба… Так что оставляем как есть.
* Quality Windows Audio Video Experience — передача аудио и видео по сети в режиме реального времени. Не нужна только если нет сети (или интернета) в остальных случаях оставляем.
* SMP дисковых пространств — Опять же новая служба из серии неизвестных. Я отключил бы и посмотрел как будет работать. Эта служба позволяет управлять дисковым пространством, но отключив её, я спокойно мог работать с файлами и делить диски.
* Superfetch — Полезная функция, работает с кэшем, ускоряет работу Windows. В этой службе есть 2 стороны, с одной стороны она будет быстрее запускать часто используемые приложения, с другой стороны, оперативки станет меньше. Тут я так же советую протестировать, насколько сильно она повысит быстродействие на вашем компьютере. А пользователям с SSD дисками я посоветую отключить её, т.к. отклик у этих дисков и так сумасшедший.
* WalletService — Опять служба слежки, отключаем.
* Windows Audio — Управляет звуком. Если не нужен звук отключаем. В остальных случаях оставляем.
* Windows Driver Foundation — User-mode Driver Framework — для нормальной работы драйверов, не трогайте. Пусть остается как есть.
* Windows Search — Индексирование файлов для поиска. Если не пользуетесь и есть время подождать пока найдется файл, то отключаем. На ssd обязательно отключаем!
* Автоматическая настройка сетевых устройств — нужна для обнаружения в сети новых устройств. Если не пользуетесь сетью и интернетом, то можно отключить.
* Автонастройка WWAN — служба для использования мобильного интернета. Если пользуетесь usb модемом, сим картой в ноуте, то не отключайте.
* Автономные файлы — помогает работать, автономно с недоступными файлами, которые загрузились до этого. Ставим вручную.
* Агент политики IPsec — Нужна при наличии сети и интернета.
* Адаптер производительности WMI — нужна для служб требующие wmi, ставим вручную. Если каким-то приложениям понадобятся, те сами запустят)
* Адаптивная регулировка яркости — Оставляем если есть датчик освещения.
* Архивация Windows — Если не пользуетесь отключайте. Но лучше почитайте про архивацию в windows мало ли, будете пользоваться.
* Биометрическая служба Windows — нужна лишь при использовании биометрических устройств. В остальных случаях отключаем.
* Брандмауэр Windows — Я если честно всегда отключаю, т.к. воровать у меня нечего) А если и зашифруют данные, то восстановлю) Но вам посоветую обзавестись например касперским интернет секьюрити, которого есть и антивирус и брандмауэр. А этот отключите нафиг, т.к. он иногда блокирует что не нужно) Вообщем он следит за безопасностью вашего компьютера и закрывает порты, чтобы ворюги не смогли залезть к вам в компьютер)
* Браузер компьютера — В домашней сети не нужна. Вручную.
* Брокер времени — Координирует выполнение фоновой работы для приложения WinRT. Отвечает за работу Windows API. По этому если вы не знаете что это, то можете попробовать её отключить, правда отключить её можно только через реестр. Как это сделать есть информация в интернете. У некоторых пользователей эта служба съедает пол ресурсов процессора, но после отключения, обязательно проверьте на стабильность работу компьютера.
* Брокер системных событий — Опять же для приложений WinRT, так же если отключаете проверьте стабильность работы после отключения.
* Брокер фонового обнаружения DevQuery — Следит за приложениями в фоне, лучше оставить.
* Быстрая проверка — При необходимости проверяет повреждение файловой системы. Тоже спорная служба, но лучше оставить.
* Веб-клиент — Нудна если нет интернета. Служит для работы с файлами в интернете. Оставляем.
* Виртуальный диск — Служба для работы с запоминающими устройствами. Ставим вручную.
* Вспомогательная служба IP — Работает с протоколом версии 6. Я всегда отключаю его самого, так что и службу можно вообще отключить.
* Вторичный вход в систему — Ставьте вручную, т.к. некоторые игры или программы включат её по необходимости.
* Готовность приложений — Служба подготавливает приложения к первому входу или же при установке новых. Лучше оставить вручную, когда нужно будет, она сама запустится.
* Группировка сетевых участников — Нужна для домашней группы. Ставьте вручную, мало ли понадобится…
* Диспетчер автоматических подключений удаленного доступа — Ставим вручную. Нужна для удаленных подключений.
* Диспетчер локальных сеансов — Управляет сеансом пользователя. Если отключить, система может не загрузится, по этому оставляем.
* Диспетчер настройки устройств — Настраивает и устанавливает новые устройства. Если отключить, то установка новых устройств может происходить неправильно. Служба работает вручную и запускается когда появляется новое устройство. Поэтому оставляем как есть.
* Диспетчер печати — Нужна если есть с чего печатать. В остальных случаях отключаем.
* Диспетчер подключений удаленного доступа — вручную. Один раз вообще отключил и не смог создать подключение. Так что лучше вручную.
* Диспетчер пользователей — Управляет несколькими пользователями. Если у вас один пользователь, ставьте вручную.
* Диспетчер проверки подлинности Xbox Live — если нет Xbox, то отключаем.
* Диспетчер скачанных карт — Отключайте если не используете приложение «Карты».
* Диспетчер удостоверения сетевых участников — Оставляем вручную, по необходимости запуститься сама.
* Диспетчер сеансов диспетчера окон рабочего стола — Если не используете прозрачность от Aero, то можно отключить, даст большой прирост.
* Диспетчер удостоверения сетевых участников — Нужна для сети. Ставим лучше вручную.
* Диспетчер учетных данных — Лучше вручную. Хранит ваши данные, например логины и пароли.
* Диспетчер учетных записей безопасности — Лучше оставить как есть. Если отключить данную службу, то все изменения в локально политике безопасности пропадут.
* Доступ к HID-устройствам — Доступ к быстрым клавишам. Отключите, если какие-то комбинации перестанут работать, то поставьте обратно.
* Журнал событий Windows — записывает все события. Полезный инструмент для опытного пользователя. Отключить невозможно.
* Журналы и оповещения производительности — системная служба, оставляем как есть.
* Защита программного обеспечения — так же системная служба, оставляем как есть.
* Изоляция ключей CNG — Вручную.
* Инструментарий управления Windows — Системная служба, без неё, некоторые приложения могут работать некорректно, так что лучше оставить.
* Интерфейс гостевой службы Hyper-V — Если не знаете что такое Hyper-V, то отключаем.
* Клиент групповой политики — Оставляем. Отвечает за настройками политики безопасности.
* Клиент отслеживания изменившихся связей — Отслеживание файлов ntfs, не нужно. Отключаем.
* Контейнер службы Microsoft Passport — Если нет виртуальной смарт-карты TPM, то отключайте.
* Координатор распределенных транзакций — Ставим вручную.
* Ловушка SNMP — Некоторые программы будут собирать о вас информацию. Так что отключайте.
* Локатор удаленного вызова процедур (RPC) — Вручную, при необходимости приложения её запустят.
* Маршрутизация и удаленный доступ — Не нужна. Отключаем.
* Модули ключей IPsec для обмена ключами в Интернете и протокола IP с проверкой подлинности — Не нужна, но лучше вручную.
* Модуль запуска процессов DCOM-сервера — Системная служба, оставляем как есть.
* Модуль поддержки NetBIOS через TCP/IP — Если нет других компьютеров в сети, то вручную.
* Настройка сервера удаленных рабочих столов — Если вы не создаете сервер удаленных рабочих столов, то отключайте.
* Немедленные подключения Windows — регистратор настройки — Вручную.
* Обнаружение SSDP — Необходима для новых устройств, но не всегда такие устройства можно встретить. По этому поставьте вручную, а если не понадобится, то отключите.
* Обнаружение интерактивных служб — Вручную.
* Обновление службы оркестратора — Решение по управлению рабочими процессами в центре обработки данных. Orchestrator позволяет автоматизировать создание, мониторинг и развертывание ресурсов в среде. Вообщем поставьте вручную.
* Общий доступ к подключению к Интернету (ICS) — Не нужна, если вы не расшариваете ваш интернет в сетевых подключениях.
* Определение оборудования оболочки — необходима для диалогового окна автозапуска диска или флешки. Кому как удобно, большинству это нужно. Я оставил.
* Оптимизация дисков — Это теперь по новому называется дефрагментация дисков, на деюсь знаете что это. Оставляем как есть, а если у нас установлен SSD диск, то отключаем.
* Оптимизация доставки — Это что-то типа торрента. Например качаете обновления или приложения с магазина, то скачивание происходит с найденных источников. Тем самым скорость загрузки возрастает. Лучше оставить вручную, когда будет происходить какая-нибудь закачка, она включится автоматически.
* Перенаправитель портов пользовательского режима служб удаленных рабочих столов — Если не используете удаленные соединения, то не нужно. Лучше поставьте вручную.
* Питание — Не отключается. Оставляем.
* Планировщик заданий — Желательно оставить как есть, т.к. сейчас много программ его использует.
* Поддержка элемента панели управления «Отчеты о проблемах и их решениях» — Вручную.
* Политика удаления смарт-карт — для пользователей смарт-карт, лучше вручную.
* Помощник по входу в учетную запись Майкрософт — Помогает в создании и входе в четную запись Майкрософт. Лучше оставить вручную.
* Помощник по подключению к сети — Уведомления о DirectAccess не нужны, отключаем.
* Посредник подключений к сети — Если не нужны уведомления о программах в магазине, то отключайте.
* Поставщик домашней группы — Для использования домашних групп. Лучше вручную.
* Проводная автонастройка — Вручную.
* Программа архивации данных — Если пользуетесь архивацией и восстановлением, то оставляем как есть. Если нет, то отключаем.
* Программный поставщик теневого копирования (Microsoft) — Вручную.
* Прослушиватель домашней группы — Вручную.
* Протокол PNRP — Тоже оставляем вручную. Некоторые приложения могут использовать службу.
* Публикация ресурсов обнаружения функции — Нужна если вы хотите показывать свои файлы другим компьютерам по сети. Если не хотите, то вручную или отключить.
* Рабочая станция — лучше оставить, т.к. некоторые приложения задействуют данную службу.
* Рабочие папки — Если используете рабочие папки (обычно их используют в организациях), то оставьте как есть, если нет отключите.
* Распространение сертификата — Лучше вручную.
* Расширения и уведомления для принтеров — Если используете принтер, то оставьте, если нет, то отключите.
* Расширяемый протокол проверки подлинности (EAP) — Вручную.
* Сборщик событий Windows — Вручную.
* Сведения о приложении — Вручную.
* Сервер — Если компьютер не используется как сервер или не использует общий доступ к файлам и принтерам, то отключайте.
* Сервер моделей данных плиток — Если используете интерфейс метро, то оставляйте, если нет, то отключаем.
* Сетевая служба Xbox Live — опять же если не используете Xbox, то отключайте.
* Сетевой вход в систему — Вручную.
* Сетевые подключения — Оставьте как есть. Если нет сети или интернета, то можете отключить.
* Система событий COM+ — ставим вручную. Приложения зависящие от это службы сами её запустят при необходимости.
* Системное приложение COM+ — Так же вручную.
* Служба Microsoft Passport — Если нет виртуальной смарт-карты TPM, то отключайте.
* Служба push-уведомлений Windows — Если вам не нужны уведомления от приложений, то отключайте. Если нужны, то оставляйте.
* Служба SSTP — Оставляем как есть, нужна служба если есть интернет на компьютере.
* Служба Windows License Manager — Служба нужна для управления лицензиями приложений скачанных в магазине. Если от туда ничего не качаете, то отключайте.
* Служба Windows Mobile Hotspot — Служба нужна для организации точки доступа Wi-Fi, т.е. раздавать беспроводной интернет другим устройствам. Если не раздаете, то отключите.
* Служба автоматического обнаружения веб-прокси WinHTTP — Если нужен интернет, то оставьте как есть.
* Служба автонастройки WLAN — служба для беспроводных сетей. Соответственно если их нет, она не нужна.
* Служба базовой фильтрации — с одной стороны, она не нужна (если не нужна безопасность), но с другой, некоторые программы, могут выдавать ошибки. Так что оставляем.
* Служба беспроводной связи Bluetooth — Нужна если пользуетесь гарнитурами Bluetooth.
* Служба виртуализации удаленных рабочий столов Hyper-V — Опять же, если не знаете что такое Hyper-V, то отключайте.
* Служба времени Windows — нужна для синхронизации времени с интернетом.
* Служба географического положения — Отключаем. Она нужна только для телефонов. Интернет и так найдет где вы находитесь)
* Служба данных датчиков — Если вы не подключали никаких датчиков, то отключайте. На телефонах и планшетах оставьте.
* Служба датчиков — Тоже самое. Нужно для телефонов и планшетов.
* Служба демонстрации магазина — Отключаем, не нужно ничего демонстрировать)
* Служба диагностического отслеживания — Служба из серии слежки, по этому отключаем.
* Служба завершения работы в качестве гостя (Hyper-V) — Опять же если не знаете что такое Hyper-V, то отключаем.
* Служба загрузки изображений Windows (WIA) — Нужна служба, только если есть сканер. Она отвечает за получение изображений со сканеров и камер.
* Служба запросов на теневое копирование томов Hyper-V — Опять же если не знаете что такое Hyper-V, то отключаем.
* Служба защитника Windows — С хорошим антивирусом, это ненужная служба, но просто так её не отключить тут.
* Служба инициатора Майкрософт iSCSI — Ставим вручную, если программам понадобится, они сами её запустят.
* Служба интерфейса сохранения сети — Нужна для нормальной работы сети.
* Служба инфраструктуры фоновых задач — Для нормальной работы фоновых операций, оставьте.
* Служба истории файлов — Новый способ защиты файлов, при любых изменениях файлы дублируются. Отключать или нет дело каждого. Я наверно отключил бы, т.к. раньше не было и не нужно было)
* Служба кэша шрифтов Windows — служит для повышения производительности, кэширует шрифты и не тратит время на загрузку.
* Служба лицензий клиента (ClipSVC) — нужна для приложений скачанных из магазина. Если ничего от туда не качаете, то можно отключить.
* Служба Магазина Windows (WSService) — Если пользуетесь магазином, то оставляем, если нет, отключаем.
* Служба маршрутизатора AllJoyn — Если не знаете что это такое, то отключайте.
* Служба маршрутизатора SMS Microsoft Windows — На компьютере эта служба точно не нужна!
* Служба модуля архивации на уровне блоков — Ставим вручную. Если понадобится архивация или восстановление, то служба сама запуститься.
* Служба наблюдения за датчиками — Если на компьютере нет датчиков, то не нужна.
* Служба настройки сети — Лучше оставить вручную.
* Служба обмена данными (Hyper-V) — Опять же если не пользуетесь Hyper-V отключайте.
* Служба общего доступа к портам Net.Tcp — По умолчанию выключена. Нужна если только понадобится протокол Net.Tcp.
* Служба общих сетевых ресурсов проигрывателя Windows Media — Вручную. Понадобится, включится.
* Служба перечисления устройств чтения смарт-карт — Если не пользуетесь смарт-картами, то отключайте.
* Служба перечислителя переносных устройств — Служит для синхронизации музыки, видео и т.д. со съемными носителями. Я бы поставил вручную. Не всегда это нужно.
* Служба поддержки Bluetooth — Нужна если есть Bluetooth.
* Служба политики диагностики — Нужна для диагностики неполадок… Она если честно помогает редко. По этому можете по-экспериментировать, отключив её. Если понадобится — включите.
* Служба помощника по совместимости программ — служба нужна для запуска программ, несовместимый с вашей ОС. Если нет таковых поставьте вручную.
* Служба проверки сети Защитника Windows — Опять же лучше хороший антивирус, чем эта служба, но просто так не отключите.
* Служба профилей пользователей — Лучше оставить. Она работает с профилями пользователей компьютера.
* Служба публикации имен компьютеров PNRP — Нужна для домашних групп.
* Служба пульса (Hyper-V) — Следит за состояние виртуальной машины. Если не пользуетесь виртуальными машинами Hyper-V, то отключайте.
* Служба развертывания AppX (AppXSVC) — Если не используете магазин, то отключайте.
* Служба регистрации ошибок Windows — Регистрирует ошибки. Лучше поставить вручную.
* Служба регистрации управления устройством — Лучше оставить вручную.
* Служба репозитория состояний — лучше оставить так же вручную.
* Служба сборщика ETW Internet Explorer — Ещё один сборщик, отключаем.
* Служба сведений о подключенных сетях — Лучше оставить как есть, для нормальной работы сети.
* Служба сеансов виртуальных машин (Hyper-V) — если нет виртуальных машин Hyper-V отключаем.
* Служба сенсорной клавиатуры и панели рукописного ввода — нужна для планшетов. Если нет на компьютере сенсорной клавиатуры или графического планшета, то отключаем.
* Служба синхронизации времени (Hyper-V) — если нет виртуальных машин Hyper-V отключаем.
* Служба совместного доступа к данным — оставьте вручную.
* Служба сопоставления устройств — Если компьютер не контактирует с другими устройствами по проводу или по беспроводным соединениям, то можно отключить.
* Служба списка сетей — Так же лучше оставить.
* Служба уведомления о системных событиях — Если не собираетесь смотреть сообщения Windows, то она вам не нужна.
* Служба удаленного управления Windows (WS-Management) — Поставьте вручную.
* Служба узла поставщика шифрования Windows — Отключаем.
* Служба установки устройств — Лучше оставить как есть, служба для правильной установки устройств.
* Служба хранилища — лучше оставить вручную.
* Служба шифрования дисков BitLocker — Шифрует диски. Если не пользуетесь, то лучше отключите.
* Служба шлюза уровня приложения — Служба нужна только для работы с брандмауэром. Вручную.
* Службы криптографии — Для установки новых программ, лучше оставьте как есть.
* Службы удаленных рабочих столов — Если не пользуетесь удаленными рабочими столами, то отключайте.
* Смарт-карта — Если ими не пользуетесь, то она вам не нужна.
* События получения неподвижных изображений — нужна для сканирования изображений. По этому если нет сканера, то отключаем.
* Сопоставитель конечных точек RPC — Служба нужна для входящего трафика. С ней ничего нельзя сделать. По этому оставляем.
* Сохранение игр на Xbox Live — Если нет Xbox, то отключаем.
* Средство построения конечных точек Windows Audio — Если нужен звук, оставьте.
* Стандартная служба сборщика центра диагностики Microsoft (R) — Опять сборщик, отключаем.
* Телефония — Оставьте вручную. Если понадобится, запустится.
* Темы — Едят много ресурсов памяти. Если не нужны, отключайте.
* Теневое копирование тома — Создает точки восстановления, архивация в фоновом режиме. Поставьте вручную. Если нужно будет запустится.
* Тополог канального уровня — Тоже вручную. Если понадобится, запустится.
* Удаленный вызов процедур (RPC) — Системная служба. Оставьте как есть.
* Удаленный реестр — Позволяет удаленным пользователям, манипулировать вашим реестром. Отключайте.
* Удостоверение приложения — Вручную.
* Узел системы диагностики — Диагностика проблем. Поставьте вручную.
* Узел службы диагностики — Так же вручную.
* Узел универсальных PNP-устройств — Ставьте вручную. Не все устройства PnP.
* Управление приложениями — Ставьте вручную. Служба позволяет настроить политики для приложений.
* Установщик ActiveX — Так же вручную. Понадобится установить такой объект, она сама запустится.
* Установщик модулей Windows — Устанавливает и удаляет компоненты и обновления. Вручную.
* Факс — Нужна если только есть факс.
* Фоновая интеллектуальная служба передачи (BITS) — Оставляем вручную. Служба полезная.
* Хост библиотеки счетчика производительности — Передает счетчики производительности другим пользователям. Отключаем.
* Хост поставщика функции обнаружения — Оставляем вручную. Нужно будет запустится.
* Цветовая система Windows (WCS) — Вручную. Нужна будет устройствам, запустят.
* Центр обеспечения безопасности — Следит за безопасностью Windows. Меня она бесит со своими уведомлениями. Так что отключать или нет, выбирать вам.
* Центр обновления Windows — С одной стороны полезная функция. Заделывает дыры в системе, обновляет драйвера, но с другой стороны, активно использует интернет, ресурсы памяти и если при обновлении выключить компьютер, может рухнуть ОС. Так что так же вам выбирать что важнее, безопасность или быстродействие.
* Шифрованная файловая система (EFS) — Для безопасности файлов. Лучше оставьте как есть вручную.
На это все. В данной статье я описал службы которые можно отключить в windows 10, а так же что лучше оставить, для нормальной работы системы. Проверил на себе, у меня все работает. Если у вас есть ещё какая-то информация, пишите, дополню, это поможет многим людям.
Источник
Эту статью я решил написать, начав поиск адекватных материалов о том, какие службы можно выключить в Windows 10 для более быстрой работы операционной системы. В интернете, как и всегда, много различных мнений. Я их изучил, обобщил и попытался сделать общие выводы. Советовать, какие именно службы однозначно можно отключить, я не буду. Очень многое в этом вопросе зависит от индивидуальных параметров компьютера, потребностей и вкусов пользователей. Лично я на своём слабеньком нетбуке с Windows 10 отключил все нижеперечисленные службы — иначе он оставался безумным тормозом (подробнее о всех мерах, предпринятых по разгону своего нетбука я написал в статье Оптимизация и ускорение работы Windows 10 на слабом компьютере). На стационарном компьютере я предпочёл ничего не трогать и все настройки оставить по умолчанию. Вы сами должны решить, стоит ли совсем отключать какие-то службы, запущенные по умолчанию.
Некоторые рекомендуют перед экспериментом по отключению служб создать точку восстановления системы. Лично я не делал этого. Хотя бы потому, что для меня не представляет сложности, если вдруг это понадобится, начисто установить Windows 10.
В целом же, без крайней необходимости лучше не отключать какие-либо службы в Windows 10. Сделать это, на мой взгляд, можно только тогда, когда имеются проблемы с низкой производительностью компьютера и очень нужно его хоть немного разогнать.
Кратко напомню, как попасть в эти самые Службы: кликаем ПРАВОЙ клавишей мыши на меню Пуск, выбираем пункт «Управление компьютером», в колонке слева двойным кликом открываем пункт «Службы и приложения», затем «Службы». Отключение службы производится после двойного клика на неё: в пункте открывшегося окна выбираем «Тип запуска: Отключена».
На своём безумно слабом нетбуке я вполне безболезненно выключил следующие службы:
- NVIDIA Stereoscopic 3D Driver Service — эта служба предназначена для видеокарт NVidia (возможно, у Вас её и не будет, если Вы используете другую видеокарту). Если вы не используете 3D стерео изображения, то данную службу можно выключить.
- Windows Search — с помощью этой службы в Windows 10 и более ранних версиях начиная с «семёрки» работает поиск по содержимому компьютера. Он представлен возможностью найти нужные файлы, папки и программы через лупу на Панели управления, а также реализован в виде поисковой строки в любой папке. На самом деле индексация содержимого компьютера может тратить довольно много ценных ресурсов, поэтому если данный функционал не критичен для Вас и вы хотите ускорить операционную систему, попробуйте отключить эту службу поиска.
- Автономные файлы — служба, позволяющая автономно работать с файлами, доступными во внутренней (локальной) сети. Как я понял, можно спокойно отключить, если компьютер не включён в какую-либо другую сеть кроме сети интернет.
- Биометрическая служба Windows — используется для обработки и хранения биометрических данных. По-моему, тут всё ясно: если не используем вход по отпечаткам пальцев или другие биометрические способы, спокойно выключаем.
- Браузер компьютеров — используется для создания списка компьютеров в сети и выдает его программам по запросу. Опять же данная служба необходима только в локальной сети.
- Брандмауэр Windows — защищает компьютер от несанкционированного доступа из интернета. Если у вас установлен другой файервол (например, Comodo), смело отключайте. В остальных случаях лучше всё-таки не трогать.
- Вспомогательная служба IP — поддерживает сетевой протокол IPv6. Нужна не особо часто, но конкретно надо смотреть в каждом случае индивидуально. Если после её отключения интернет продолжает нормально работать, то Вам она не нужна.
- Вторичный вход в систему — обеспечивает вход в Windows с нескольких учетных записей. Если таковая одна, то можно смело отключать.
- Группировка сетевых участников — организует многопользовательское взаимодействие в одноранговой сети. Проще говоря, нужна при наличии локальной сети, или домашней группы. Выключаем, если таковой нет.
- Диспетчер печати — служба, позволяющая ставить задания печати в очередь и обеспечивающая взаимодействие с принтером. Если нет принтеров, то можно отключить.
- Диспетчер подключений удаленного доступа — при удалении этой службы браузер не будет пытаться подключиться к интернету при работе со страницами с обновляющимися элементами. Как я понял, лучше не отключать.
- Диспетчер удостоверения сетевых участников — используется для идентификации участников локальной сети. Выключаем, если не используем Домашнюю группу.
- Журналы и оповещения производительности — эта служба, как видно из названия, ведёт сбор данных о производительности компьютера. Можно выключить.
- Изоляция ключей CNG — нужна для криптографических процессов, помогает безопасно хранить личные ключи пользователя от запущенных процессов. Не отключаем — как подсказал читатель, без этой службы не войти в систему.
- Маршрутизация и удаленный доступ — обеспечивает маршрутизацию для организаций в локальной и глобальной сетях. Если нет локальной сети — отключаем.
- Модули ключей IPsec — для обмена ключами в Интернете и протокола IP с проверкой подлинности. Как я понял, безболезненно можно выключить.
- Настройка сервера удаленных рабочих столов — отвечает за настройку и обслуживание сеансов служб удаленных рабочих столов и удаленного доступа. В отсутствии локальной сети отключаем.
- Обнаружение SSDP — включает обнаружение UPnP-устройств в домашней сети. Необходимость этого дома вызывает сомнение у многих специалистов. Лучше выключить.
- Политика удаления смарт-карт — если не используете их (смарт-карты), отключайте.
- Программный поставщик теневого копирования (Microsoft) — можно выключить, если не планируете использовать функцию восстановления системы.
- Прослушиватель домашней группы — если не используете домашнюю группу, лучше выключить.
- Рабочие папки — используется для синхронизации папок на различных устройствах. Благодаря этому их можно использовать на любом компьютере, где эта служба включена. Можно выключить.
- Сборщик событий Windows — позволяет собирать события с других компьютеров. Выключаем.
- Сервер — если не используется функция доступа к общим файлам и принтерам, то эту службу можно отключить.
- Сетевая служба Xbox Live — обеспечивает доступ к сервисам Xbox Live. Не знаете, что это, выключайте.
- Сетевой вход в систему — обеспечивает сквозную проверку подлинности. В домашних условиях не нужна.
- Служба ввода планшетного ПК — обеспечивает работу пера и рукописного ввода на планшетах. Выключаем на обычных компьютерах.
- Служба географического положения — отслеживает координаты компьютера. Можно выключить.
- Служба данных датчиков — обрабатывает и хранит информацию, получаемую с датчиков, установленных на ПК.
- Служба датчиков — управляет датчиками на ПК. Не понимаете, о чём речь? Выключайте.
- Служба загрузки изображений Windows (WIA) — можно выключить, если не планируеся подключать к компьютеру сканер или фотоаппарат.
- Служба лицензий клиента — обеспечивает правильную работу магазина Windows 10. Отключите, если не используете его.
- Служба маршрутизатора AllJoyn — насколько я понял, можно отключить, но гарантии не дам.
- Служба маршрутизатора SMS Microsoft Windows — осуществляет пересылку сообщений по заранее созданным правилам. Разбираюсь.
- Служба общего доступа к портам Net.Tcp — предоставляет возможность совместного использования TCP-портов по протоколу Net.Tcp. Если компьютер не используется в качестве сервера, то можно смело выключить.
- Служба перечислителя переносных устройств — отвечает за возможность синхронизации и автоматического воспроизведение файлов с переносных устройств. Используется редко, можно выключить.
- Служба поддержки Bluetooth — тут всё очевидно. Если не используете, отключайте.
- Служба помощника по совместимости программ — отслеживает программы на предмет возникновения проблемы совместимости. Такие ситуации (несмовместимость) возникают довольно редко и даже когда они появляются, эта служба редко может чем-то помочь. Выключим.
- Служба регистрации ошибок Windows — в случае каких-либо сбоев отправляет данные об ошибке в Microsoft, чтобы компания могла её исправить. Вполне можно выключить.
- Служба шифрования дисков BitLocker — даёт возможность шифровать диски. Данная функция используется очень редко домашними пользователями. Можно выключить, если Вы не понимаете, зачем вообще она нужна, или просто её не используете.
- Смарт-карта — обеспечивает доступ к устройствам для чтения смарт-карт. Если таковых нет, надо выключить.
- Теневое копирование тома — создание резервной копии содержимого жёсткого диска (например, предыдущих версий текстовых файлов). Если не планируете использовать восстановление удалённых файлов, выключайте. Это стоит сделать и потому, что служба потребляем много ценных ресурсов, а также производит восстановление очень медленно.
- Удаленный реестр — используется для изменения параметров реестра удалённым пользователем. На домашнем компьютере стоит выключить.
- Удостоверение приложения — помогает AppLocker идентифицировать заблокированные приложения. Можно отключить, если AppLocker не используется или Вы вообще не знаете, что это за зверь.
- Узел системы диагностики — просто выключаем эту ненужную штуку.
- Узел службы диагностики — аналогично предыдущему пункту.
- Факс — отвечает за работу факсимильного аппарата. Если у Вас его нет, смело выключайте.
- Хост библиотеки счетчика производительности — что это так и не разобрался. Многие пишут, что бесболезненно можно выключить.
- Центр обеспечения безопасности — служба, которая отслеживает изменения в настройках и параметрах безопасности Windows 10. В частности, она контролирует антивирусное ПО и брандмауэр. Если они отключены или работают неверно, этот центр выдаёт пользователю соответсвующеее сообщение. Можно и выключить.
- Центр обновления Windows — ну, тут без комментариев всё понятно: служба отвечает за обновление операционной системы Windows 10. Отключать или нет каждый решает сам.
Также можно выключить все сервисы, связанные аппаратной визуализацией Hyper-V — они предназначены для работы виртуальных машинах и нужны единицам. Везде, где видите упоминание Hyper-V в названии службы, можно её отключить.
Некоторые службы в операционной системе Windows 10 появлются при установке пользователем различных программ. Многие из них также могут оказаться ненужными. Но тут всё опять же очень индивидуально.