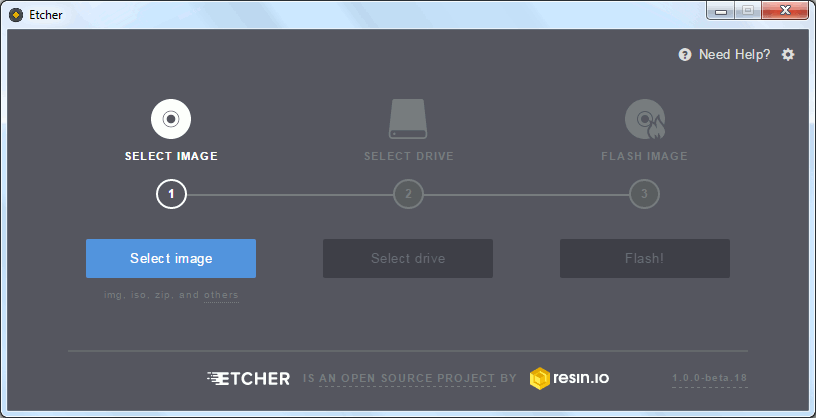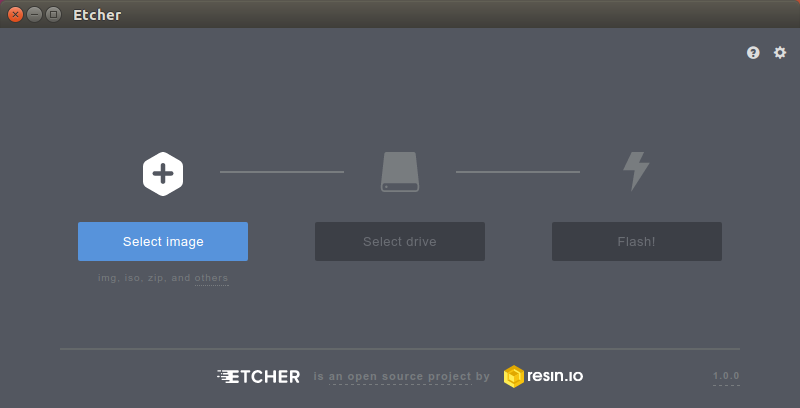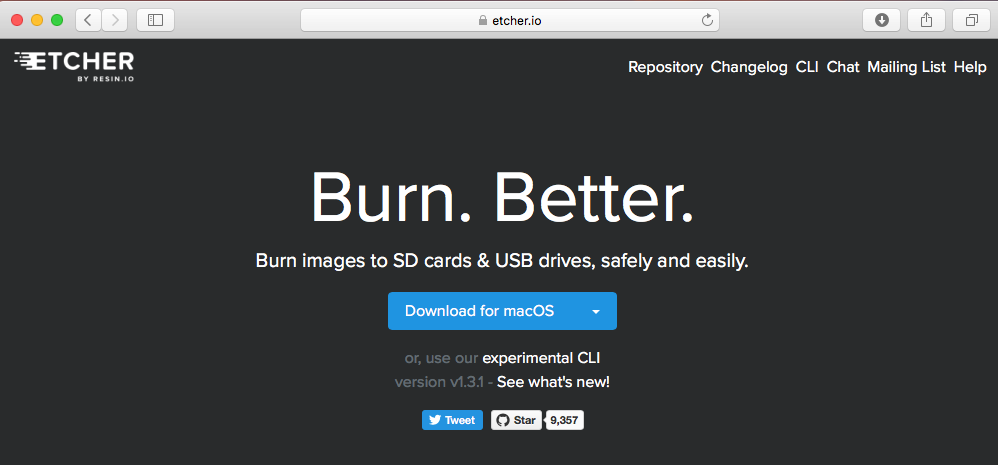- Печать
Страницы: [1] Вниз
Тема: Проблема с созданием Загрузочной флешки Windows 7 из под Ubuntu 14.04 (Прочитано 4774 раз)
0 Пользователей и 1 Гость просматривают эту тему.

F1shle
У меня проблема, не могу создать загрузочную флешку Windows7 Пробовал распакововать файлы из исо образа на флешку, не помогло, пробовал форматировать флешку в фат32 и НТФС,форматировал вGParted. B програме WoeUSB после старта записи не проходит и секунды как выдаёт ошибку: Installation failed!
Exit code: 256
Log:
WoeUSB v@@WOEUSB_VERSION@@
==============================
Error: Target device is currently busy, unmount all mounted partitions in target device then try again
Target device is busy, please make sure you unmount all filesystems on target device or shutdown the computer before detaching it.
Версия Ubuntu 14.04
ТС не появлялся на Форуме более полугода по состоянию на 22/07/2019 (последняя явка: 07/10/2018). Модератором раздела принято решение закрыть тему.
—zg_nico
« Последнее редактирование: 22 Июля 2019, 15:33:43 от zg_nico »

Дюшик
Какая флешка с 7-ой нужна, UEFI загрузочная или Legacy загрузочная? Если Legacy, то есть вот такой вариант https://forum.ubuntu.ru/index.php?topic=293296.0.
Если UEFI загрузлчная, то достаточно в Gparted создать на флешке таблицу разделов MBR, раздел FAT32, скопировать не него установочные файлы. Для 7-ки ещё нужно переместить папку EFI на один уровень выше (точно не помню откуда, поэтому не буду вводить в заблуждение) в интернете найти не проблема.

F1shle
Проблема в том что я не знаю что такое UEFI, Legacy

ecc83
Проблема в том что я не знаю что такое UEFI, Legacy
А что сделали для того чтобы узнать и что в процессе не получилось?

andytux
Мне надоела возня с установкой виндовс с флешки, которая несколько раз заканчивалась сообщением о невозможности установки.
Я пришел к варианту установки без флешки. Устанавливал таким способом семерку и десятку, в ЕФИ и Легаси режиме.
Один из вариантов описал здесь:
https://forum.ubuntu.ru/index.php?topic=290942.msg2324600#msg2324600

ALiEN175
Пробовал распакововать файлы из исо образа на флешку, не помогло, пробовал форматировать флешку в фат32 и НТФС,форматировал вGParted.
Тип MBR должен быть установлен в NT6, чтобы способ с распаковкой прокатил.
Error: Target device is currently busy, unmount all mounted partitions in target device then try again
Ну и? Флешка была отмотирована?
ASUS P5K-C :: Intel Xeon E5450 @ 3.00GHz :: 8 GB DDR2 :: Radeon R7 260X :: XFCE
ACER 5750G :: Intel Core i5-2450M @ 2.50GHz :: 6 GB DDR3 :: GeForce GT 630M :: XFCE

Дюшик
Проблема в том что я не знаю что такое UEFI, Legacy
На какое железо устанавливаете ОС, ноутбук, ПК (модель, марка и т.п.).

БТР
Качни ремонтную флешку от Стрельца, загрузишся с неё в лайф режиме, там ультраисо, им и зальёшь образ на флешку. Если ультра исо ругнётся, что флешку нужно отформатировать, то там-же в комплекте программка HPUSBDisk, ей отформатируешь в FAT32. Флешка пригодится очень…зайти на чужой запароленный комп с виндой, поправить загрузку винды, парагоном создать загрузочный раздел для линя и т.д., изменить разделы, конвертнуть MBR в GPT и наоборот.
Помогать такими советами нужно на профильных форумах Windows. Здесь предпочтение отдаётся штатным утилитам и системным инструментам.
- Печать
Страницы: [1] Вверх
0
1
Здравствуйте, уже не в первый раз сталкиваюсь с проблемой
Создания установочной флш. с windows из под linux. Проблема
в том что, я раньше мучился с установ. образ. системы из
под виндовс на флешку ‘то работала то нет’ и я тогда узнал
что-бы флешка стабильно определялась, нужно её разбит в ntfs
стиль разделов mdr, и пометить как активный в виндовс это
можно сделать с помощью rufus. В нём можно выбрать файловую
и стиль разбивки разделов! я подвёл вас к сути проблемы и
теперь кульминация. 1 программа для соз. флешки я изпользывал
dd с флешка нечего не делал просто с помо. dd накатил образ,
флешка не определилась. Открыл gparted отформатировал в ntfs
поставил флажок boot и ещё раз накатил образ через dd, флешка определилась, получил такой ответ «This is not a bootable disk. Please insert a bootable floppy and press any key to try again»
у меня manjaro li. скачал с aur unetbootin с горем пополам запустил что бы флешка опред. в этой проге нужно было её фор. в
fat32 накатил образ. не определилась в bios. скачал balenaEtcher
выбрал образ появилось предупреждение «it looks like this is not a bootable image; the image does not appear to contain a partition table and mitht not be recognized or bootable by your device» нажал Continue образ записался, ответ такой-же «This is not a bootable disk. Please insert a bootable floppy and press any key to try again» для проверки скачал образ linux дистрибутива с balenaEtcher записал его на флешку загрузка пошла.
теперь мы знаем что в bios у меня настройки правильные и флешка рабоче. что бы исключить проблему с самим оброзы я скачал ещё
windows 10 и win7 в программе для записи balenaEtcher на эти оброзы было точно такое-же предупреждение и такая-же ошибка в bios! ещё пробывал мелкие утилиты типо gnome-multi-writer тоже
не сработали!
не знаю что делать и куда копать дальше!
Прошу прошения за простыню текста выше
Жилезо у меня Core 2 duo старая материнка под 775
Дистрибутив manjaro 21 окружение Cinnamon
- Печать
Страницы: [1] Вниз
Тема: Etcher — создание загрузочной флешки (Прочитано 9469 раз)
Etcher — популярный инструмент для создания образов USB с открытым исходным кодом для Windows, macOS и Linux. Недавно состоялся выпуск нового стабильного релиза.
Созданный с использованием формата Electron, Etcher является настоящим кросс-платформенным приложением, которое может записывать файлы .iso и .img на USB-накопители и SD-карты.
В Ubuntu и производные устанавливается путём добавления в /etc/apt/sources.list
sudo xed /etc/apt/sources.listстроки
deb https://dl.bintray.com/resin-io/debian stable etcherПосле сохранения файла следует добавить ключ репозитория
sudo apt-key adv --keyserver hkp://pgp.mit.edu:80 --recv-keys 379CE192D401AB61и выполнить обновление списка пакетов с установкой программы
sudo apt update && sudo apt install etcher-electronОсновной интерфейс прост в использовании: 1) выбираете образ, 2) выбираете диск (чтобы избежать ошибок и перезаписи жесткого диска и т. д. накопитель для записи вставляется в компьютер в процессе подготовки к записи и он автоматически определяется программой) и 3) нажимаете Flash
После записи тип раздела флешки в дисковой утилите определяется как скрытый HPFS/NTFS (загрузочный)
Gparted файловую систему флешки не определяет и для возврата в первоначальное состояние достаточно создать таблицу раздела MSDOS и новый раздел FAT32.
Если флешнакопитель использовать только в качестве загрузочного, сама программа его перезаписывает другим образом.
Работа программы проверена в Matuntu-Z64-M118.
Источник описания программы и её установки
« Последнее редактирование: 29 Апреля 2018, 00:11:34 от vita »
Записан
Делай с нами, делай как мы, делай лучше нас!
Программа Etcher — кроссплатформенная (страница загрузки),
Нормально себя зарекомендовала и в дистрибутивах на основе Ubuntu 16.04 (64-bit), поэтому можно рекомендовать к применению.
« Последнее редактирование: 29 Апреля 2018, 00:15:27 от vita »
Записан
Делай с нами, делай как мы, делай лучше нас!
Если устанавливать по рекомендации из этого сообщения, программа Etcher также хорошо работает и в 32-битных системах.
« Последнее редактирование: 29 Апреля 2018, 00:16:01 от vita »
Записан
Делай с нами, делай как мы, делай лучше нас!
Приложение для создания загрузочных флешек устанавливается в соответствии с приведённой в начале темы инструкцией и нормально работает в Matuntu, обновлённой до 18.04. В настоящий момент версия Etcher 1.2.1.
Записан
Делай с нами, делай как мы, делай лучше нас!
« Последнее редактирование: 31 Мая 2018, 09:01:05 от Владимир Кальметьев »
Записан
24 апреля 2018 года на github.com размещены пакеты Etcher v1.4.4, в том числе AppImage.
Записан
Делай с нами, делай как мы, делай лучше нас!
В конце октября вышел релиз программы Etcher v1.4.6. Ссылка на загрузку пакетов здесь.
Немного изменился интерфейс программы, но он по-прежнему только англоязычный.
В новой версии исправлены недочёты.
Записан
Хорошо, что на на github.com сохраняются для загрузки все версии программы, чтобы воспользоваться рабочей версией.
Сегодня выпустили версию balena-etcher-electron-1.4.7, в которой изменили название пакета и самой программы, добавив в начало Balena
При запуске новой версии появляется информация
об ошибке
TypeError: Expected a number
at prettyBytes (/tmp/.mount_SDSt8J/usr/bin/resources/app.asar/node_modules/pretty-bytes/pretty-bytes.js:18:10)
at module.exports.getDrivesSubtitle (file:///tmp/.mount_SDSt8J/usr/bin/resources/app.asar/generated/gui.js:7878:14)
at fn (eval at compile (/tmp/.mount_SDSt8J/usr/bin/resources/app.asar/node_modules/angular/angular.js:15351:15), <anonymous>:4:182)
at expressionInputWatch (/tmp/.mount_SDSt8J/usr/bin/resources/app.asar/node_modules/angular/angular.js:16352:31)
at Scope.$digest (/tmp/.mount_SDSt8J/usr/bin/resources/app.asar/node_modules/angular/angular.js:18002:34)
at Scope.$apply (/tmp/.mount_SDSt8J/usr/bin/resources/app.asar/node_modules/angular/angular.js:18280:24)
at /tmp/.mount_SDSt8J/usr/bin/resources/app.asar/node_modules/angular/angular.js:20127:36
at completeOutstandingRequest (/tmp/.mount_SDSt8J/usr/bin/resources/app.asar/node_modules/angular/angular.js:6274:10)
at /tmp/.mount_SDSt8J/usr/bin/resources/app.asar/node_modules/angular/angular.js:6554:7
at wrapped (/tmp/.mount_SDSt8J/usr/bin/resources/app.asar/node_modules/raven-js/dist/raven.js:444:21)
, чего не было в предыдущей версии 1.4.6
Записан
Делай с нами, делай как мы, делай лучше нас!
В выпущенной 9 дней назад balena-etcher-electron v1.4.8 ошибка запуска программы исправлена.
Записан
Делай с нами, делай как мы, делай лучше нас!
Выпущенная недавно версия balenaEtcher 1.4.9, которую можно скачать пакетами Appimage, отличается более скоростной записью и возможностью записывать образ одновременно на несколько носителей.
Смонтированные флешнакопители для записи на них выбранного образа можно отметить чекбоксами.
Выбор флешки для записи невозможен в аналогичной программе MultiWriter.
PS. Запуск balenaEtcher из Appimage без установки гораздо удобнее, поскольку новую версию можно установить только после полного удаления предыдущей версии.
Записан
- Печать
Страницы: [1] Вверх
Программа Etcher позволяет создавать установочные флешки, т.е., она записывает на накопитель образ операционной системы, который потом считывается и запускает инсталляцию. Это можно сделать и вручную, но если вы неопытный пользователь, малейшая ошибка может обернуться неудачей и потраченным впустую временем. Etcher автоматизирует процесс, и вы с максимальным комфортом можете создавать загрузочные носители, причём для любых ОС: Windows, Linux, Mac. А далее мы подробно разберём, как установить Etcher на разные платформы и как с ним работать.
Работа с программой Etcher.
Как установить или удалить Etcher в Windows
Как и любую другую программу:
- Скачайте дистрибутив с официального сайта.
- Кликните дважды по сохраненному файлу или распакуйте элементы, если они в архиве.
- Выберите папку для сохранения программы и запустите инсталляцию, попутно следуя подсказкам.
- Когда установка закончится, вы получите уведомление.
Также есть портативная версия, которую не нужно устанавливать – она запускается с любого носителя. Достаточно кликнуть по файлу дистрибутива, и появится рабочее поле. Только не скидывайте Etcher на ту же флешку, где будет записана ОС. Чтобы удалить приложение, нужно войти в «Панель управления», найти его в списке и нажать выше соответствующую кнопочку. Портативная версия удаляется, как обычный файл с информацией – правый клик мыши – опция «Удалить».
Как установить или удалить Etcher на Linux
Установка Etcher на Linux возможна несколькими способами – выбирайте самый удобный для себя. Первый почти ничем не отличается от вышеописанного, когда речь шла о Windows:
- Снова скачиваете файл с официального сайта, только выбираете версию для Linux.
- Распаковываете архив (просто вытащите из него файлы на Desktop с помощью мышки).
- Запускаете двойным кликом.
Второй способ требует больше манипуляций, но если вы хотите, чтобы ПО автоматически обновлялось, смело переходите к нему.
- Скопируйте ссылку на Etcher с сайта разработчика.
- Откройте раздел в меню «Приложения и обновления»-«Другие».
- Далее нажмите «Добавление» и вставьте ссылку в строку.
- Нажмите кнопочку «Добавить источник».
Теперь нужно подтвердить права администратора:
- Нажмите Alt + F2, впишите в поле: «konsole», а затем кликните «Enter».
- Введите запрос «su root», а затем последовательно команды: «sudo apt-key adv —keyserver hkp://pgp.mit.edu:80 —recv-keys 379CE192D401AB61» и «sudo apt update && sudo apt install etcher-electron».
- Все, Etcher успешно установлен на Ubuntu.
Чтобы удалить его, снова вызовите «Консоль» и задайте ей команду: «sudo apt remove etcher», а затем еще одну: «sudo apt purge etcher».
Как установить или удалить Etcher на Mac
В Mac все еще проще:
- Зайдите в AppStore и найдите приложение.
- Согласитесь со скачиванием.
- Etcher автоматически установится на ПК безо всяких усилий с вашей стороны.
Если вы получили дистрибутив другим путем, например, с сайта разработчика, то порядок немного другой:
- Дважды щелкните по файлу-установочнику, чтобы открылось его содержимое.
- Поищите элемент в формате .app и перенесите в папку с программами.
Чтобы удалить ПО, откройте папку под заголовком «Программы», найдите Etcher, кликните по нему ПКМ и переместите в «Корзину». Все файлы, связанные с ним, исчезнут.
Как пользоваться Etcher
Приложение ведет себя одинаково на всех платформах, поэтому инструкция будет общей:
- Подготовьте файл с образом оптического диска и сохраните его на компьютере.
- Вставьте флешку.
- Запустите приложение.
- Нажмите на голубую кнопочку и укажите местонахождение образа.
- Вторым шагом будет выбор флешки – укажите свою, она должна содержать не менее 4 Гб памяти и быть пустой, без информации.
- Нажмите следующую кнопочку и подождите, пока завершится запись.
Иногда программа отвергает накопитель, указывая его, как непригодный для поставленной цели. Попробуйте поменять его или форматировать.
-
#1
I followed the steps shared online to create a bootable Windows 10 installer but failed. Here are what i am doing in Terminal app:
1. Format the USB drive to FAT in Disk Utility app
2. Mount Windows 10 ISO image
3. Partition the USB drive with GPT using diskutil eraseDisk command
4. copy files to USB with dd command
When booting from USB, it says no bootable device found.
-
#2
I’d suggest you use a dedicated bit of software, like balenaEtcher. Makes it much easier!
-
#3
When l load Windows 10 ISO into Etcher, the app says «Possible Windows image detected» and suggest Rufus and WoeUSB for this task. However, both of the software do not support Mac platform.
-
#4
When l load Windows 10 ISO into Etcher, the app says «Possible Windows image detected» and suggest Rufus and WoeUSB for this task. However, both of the software do not support Mac platform.
You are right,the Rufus doesn’t support Mac platform.By the way,i have used Virtual Machine on my Mac to create a bootable Win10 USB,and it successfully did that.if you are interested,you can ask the VirtualBox for more help.
Here to share with you another tutorial for creating a bootable Win10 USB on Catalina.
Last edited: Aug 15, 2020
Burn the el-capitan.iso to your USB using Etcher. Need a Good Virtual Machine? I personally use VirtualBox, but there’s also a free version of VMware Workstation Player for Windows and Linux (but not Mac). Etcher is a free, widely-recommended tool that allows you to create bootable USB flash drives from image files on your Mac. X Research source To download the installer, click the Etcher for macOS option below the animation.
- Format Usb Using Etcher
- Etcher Format Usb Flash Drive
- Etcher Format Usb Drive
To clean and format a USB thumb drive with Command Prompt, use these steps: Open Start. Search for Command Prompt, right-click the top result, and select the Run as administrator option. Etcher is an open-source utility software developed by balenaEtcher. With the help Etcher, we can write image files such as.iso and.img files, you can also use it to create a USB flash drive. Here in this article, we are going to learn how to create a Bootable USB Flash drive. How to Create Bootable USB Drive Using Etcher. Yup, I flashed alpine-standard-3.5.2-x8664.iso to a microSD card in a USB SD reader with Etcher (it’s the smallest disk-image I’ve ever written with Etcher, so it went amazingly fast 😃), and when I rebooted my laptop and told the BIOS to boot from the USB device, Alpine Linux loaded up and worked just fine.
Etcher from Balena is one of the simplest yet most powerful tools to create bootable media from ISO files. And we previously convered how to use Etcher for burning ISO to USB or SD card. But a lot of users still keep looking for Etcher alternatives for various reasons, such as incompatibility with a particular Windows version or media storage device brand, or even due to certain errors that tend to crop up when burning ISO to USB or a memory card. If you’re having trouble with Etcher or simply want another tool to create your bootable drives, here’s a list of great alternatives to Etcher for flashing OS images to USB or SD card.
Commaon Issue with Etcher Software
Possible Windows image detected: Windows images require special processing to be made bootable. And Etcher is not capable of doing this currently.
Installation in progress, please wait..: This is a common error on old machines like Windows 7. The installation wizard is stuck at some point and never go forward.
Some of the other error message you could receive:
- The writer process ended unexpectedly. Please try again.
- You are not authorized to perform this operation.
- This app can’t run on your PC.
- Oops, seems something went wrong.
Etcher Alternative #1: ISO Editor for Burning Windows ISO
When it comes to burning Windows ISO, UUByte ISO Editor is the best alternative to replace Etcher. As the name suggests, it is much more than disk image authoring software. It can definitely burn ISO to USB or DVD for sure, and at a very high accuracy rate, too. In addition, it can also edit ISO, create ISO from files and folders, copy files to ISO on disk, and extract files from disk images. The wide range of applications makes it a desirable tool for any IT professional to have in their software arsenal.
Despite its powerful features, what makes it truly attractive is the clean and intuitive UI and the superior UX. The menus are clearly laid out, the options a simple enough to understand, and the navigation between modes is easy, making it a preferred solution not only for professionals but also for anyone with no prior experience working with ISO files. Let us now look at the process to burn ISO to USB with UUByte ISO Editor.
Flash ISO image to USB via UUByte ISO Editor: Depending on your computer, download the Mac or PC version and install the program. Launching UUByte ISO Editor, click the Burn module on the front page. Now, using the Browse button at the top of the next page, navigate to your ISO file, select it, and hit Open to import it into the software. Also, insert your USB drive at this point.
In the next section of the same page, choose your preferred media. The example shown here is USB. If you need to change the partition style, you can do it right below where your pen drive’s name appears. If not, leave the default setting, which will automatically set to the appropriate style based on your ISO file and the drive you inserted.
You can define a name for your USB. There’s no need to change the file system unless you prefer to have something other than the default. Finally, hit the Burn button at the bottom to create the media.
Unreal engine 4 official website. Pros:
- Support all Windows ISO images .
- Create bootable media from USB or CD/DVD.
- Powerful ISO management features.
- Work on Windows OS and macOS.
- Easy to use.
Cons:
- Not compatible with Linux ISO.
- Reqiure license key to unlock premium feature.
Etcher Alternative #2: ISO to USB
This is a very straightforward application that does just one thing: burn ISO to USB. It’s great for beginners because there are no complex settings to worry about, and a clean interface with only what you need to get the job done.
Here are the steps to use ISO to USB: After you download and install the software, insert your USB drive. Use the Browse button to fetch your ISO file. Select your pen drive under the USB Drive section and set the file system. Check the box next to ‘Bootable, only supports Windows bootable image.’ Click the Burn option, after which you will see the progress right above the button. Click Finish once the process is complete and eject the USB drive.
This is a freeware application and, as such, you will be using it at your own risk. There’s a chance that the bootable USB creation will fail, in which case the disk will effectively become unusable after that. For that reason, we don’t recommend this software unless it’s urgent and you’re willing to handle a certain amount of risk.
Pros:
- Totally free of charge.
- Single Windows app.
- No additional or complex settings.
Cons:
- Lower success rate.
- Only support Windows bootable image.
Etcher Alternative #3: UNetbootin for Burning Linux ISO to USB
UNetbootin is an open-source iso burning application, which is different from freeware because the source code is freely available on GitHub. The full name is ‘Universal Netboot Installer’, which has powerful features to download and burning Linux ISO to USB. It is available for Linux, Windows, and Mac. One major difference between this and similar applications is that it won’t format your drive, which means you can have other data on it without worrying about deletion during the bootable USB creation. Just make sure you have adequate space for your data as well as the ISO file or you’ll see an error during the process.
How to use UNetbootin: Download and install UNetbootin on your desktop. Select a Linux distribution if you want the software to automatically download it. If you have an ISO, choose the Diskimage option by clicking the radio button next to it. Choose the ISO file using the … button and then insert the USB drive. Make sure it is selected at the bottom of the UNetbootin window. Since it cannot format your disk, you won’t see the partition scheme and file system options. Just click OK to burn the ISO to USB.
Note: UNetbootin is a very useful tool to have because it lets you create software toolkits and even Live CDs, which are essentially disks with self-contained operating systems that you can boot directly from. However, since it is an open-source utility, you won’t get formal tech support.
Pros:
- Free and open source .
- Able to download Linux ISO before burning.
- Cross-platform support for Windows, Linux and macOS.
- Support hundreds of Linux OS images.
Cons:
- Not compatible with latest Windows 10 ISO.
- No UEFI support.
- Slow burning speed
- Confusing user interface.
Etcher Alternative #4: WoeUSB (Command Line Tool on Linux)
Unlike the other tools mentioned here, WoeUSB originally came as a command-line utility for Linux users to create bootable Windows USB installer. There is also a GUI wrapper that comes with WoeUSB, called woeusbgui. However, advanced users typically use the CLI client rather than the GUI version because of direct access to various commands. In this example, we’ll show the GUI version so new users don’t feel left out.
How to use WoeUSB: Download the package from here and install the application. You can also use the following commands in Linux Terminal. Each command should be followed by pressing the Enter key:
sudo add-apt-repository ppa:nilarimogard/webupd8
sudo apt update
sudo apt install woeusb
Next, run the program from the apps menu on your Ubuntu desktop. After inserting your USB drive, select the ISO file at the top of the WoeUSB GUI (the radio button for ISO must be selected). Click on your Target Device at the bottom and click Refresh. Finally, click Install to burn the ISO to USB stick.
Note: In some cases, the USB installation will work okay but you’ll see an error during the install process. If the USB doesn’t work, the only option is to file a bug report on GitHub.
Pros:
- Free of cost.
- Higher success rate for Windows ISO.
Cons:
- Complex installation process.
- Only handle Windows OS images.
- No UEFI booting support.
Etcher Alternative for Flashing .img File to SD Card
Another notable feature of Etcher is burning .img to SD Card, which is widely used for flasing OS images to SD card on Single-board computer. If you are planning to use Etcher in this purpose but failed, then here are a few amazing alternatives to Etcher.
UUByte DMG Editor: Don’t get confused by its name. UUByte DMG Editor is a multi-purpose image burning software that support a wide range of OS images, including .dmg, .img, .iso, .zip, .bin. We have tested 20+ .img files without any error and the burning speed is 2X faster than Etcher.
Win32 Disk Imager: It is open-source project hosted on SourceForge with a single purpose to write RAW image to removale drives like SD card or USB stick. And it is a Windows-only application with minimalist design as you can see from the following screen. If you want to flash .img to SD card on a PC, then Win32 Disk Image is a good choice. In addition, it is also able to backup external drive to an image file.
Raspberry Pi Imager: This is the official tool developed by Raspberry Pi Foundation for flashing Raspberry Pi OS (or Raspbian OS) to microSD card. You can download the official list of Pi OS images within the software or burn a custom .imge that you may download on your computer. Currently, it is available on Windows, macOS and Linux, which is a great benefit from QT project.
Verdict:
All of these tools are great alternatives to Etcher, but we recommend UUByte ISO Editor as the most effective and comprehensive replacement. It offers a lot of additional functionality, has a very high burn success rate, and can be used by anyone regardless of their level of experience or expertise. Moreover, it contains all the modules you will need to create, manage, and burn ISO images to USB or other media storage devices.
Windows won’t allow me to format USB, help!
‘Hi there, do you know why does Windows computer won’t allow me to format USB drive? I have a USB drive which is now inaccessible. I tried to format the USB drive to factory settings so that it would be available for data saving again. However, I failed.
My computer, installed with Windows 10, just won’t allow me to do so. I don’t know why. Do you know how to solve this problem?‘
Here is a list of reasons why that your computer can’t format USB and you can check whether your USB drive is staying with the same problems:
- Virus Infection
- Bad Sectors
- Physical Damage
- Device Write Protected (When the USB is write protected, you’ll need an advanced way to format write protected USB.)
- Incompatible File System
If you are having a similar problem for unable to format or can’t complete the format process on your hard drive partition, external hard drive, USB, SD or other devices, don’t worry. Here in the below, we’ll show you two effective methods to fix USB format failure error by using free format utility or CMD.
- Notice:
- If you have important data saved in your USB, SD card, external hard drive or Windows hard drive partition, find a powerful backup software to back up your data first. (EaseUS Todo Backup will work for you.)
Method 1. Format and restore USB to full capacity with free format utility
If you prefer simpler and easier tool to fix unable to format USB error, EaseUS free format utility — Partition Master can be your best shot. This tool allows you to effortlessly format and restores USB drive to its full capacity within 3 steps.
You can free download and install it on your Windows 10/8/7 etc PCs and follow to restore your USB drive to its full size now:
Step 1: Select the USB drive to format.
Connect the USB drive or pen drive to your computer. Download and launch EaseUS partition software. Right-click the USB drive you intend to format and choose ‘Format’.
Step 2: Set the drive letter and file system.
Assign a new partition label, file system (NTFS/FAT32/EXT2/EXT3), and cluster size to the selected partition, then click ‘OK’.
Step 3: Check the warning box.
Click ‘OK’ if you see the Warning window. If you have important data on it, back up the data in advance.
Step 4: Apply the changes.
Click the ‘Execute operation’ button first, and then click ‘Apply’ to format the USB drive.
After this, you’ll be able to use USB drive for storing data and back up fancy data and important personal documents now.
Method 2. Fix ‘can’t format USB flash drive’ error by CMD
Format Usb Using Etcher
- 1. Connect USB drive or other devices that you need to format to your PC.
- 2. Press Win + R to open the ‘Run’ dialog, type: cmd and hit Enter to open Command Prompt.
- 3. Select ‘Run as Administrator’, type: diskpart and hit Enter.
Etcher Format Usb Flash Drive
- 4. Type: list disk and hit Enter to display all disks on your computer.
- 5. Type: select disk 2 and hit Enter. (2 is the drive letter of your USB.)
- 6. Type: clean and hit Enter.
- 7. Type: create partition primary and hit Enter.
- 8. Type: format fs=fat32 or format fs=ntfs quick and hit Enter to reset USB drive to FAT32 or NTFS.
10. Type: assign and give your USB drive a new drive letter. Then type: exit to finish the process.
Etcher Format Usb Drive
After this, you’ll be able to use your USB drive to save and store new data again.