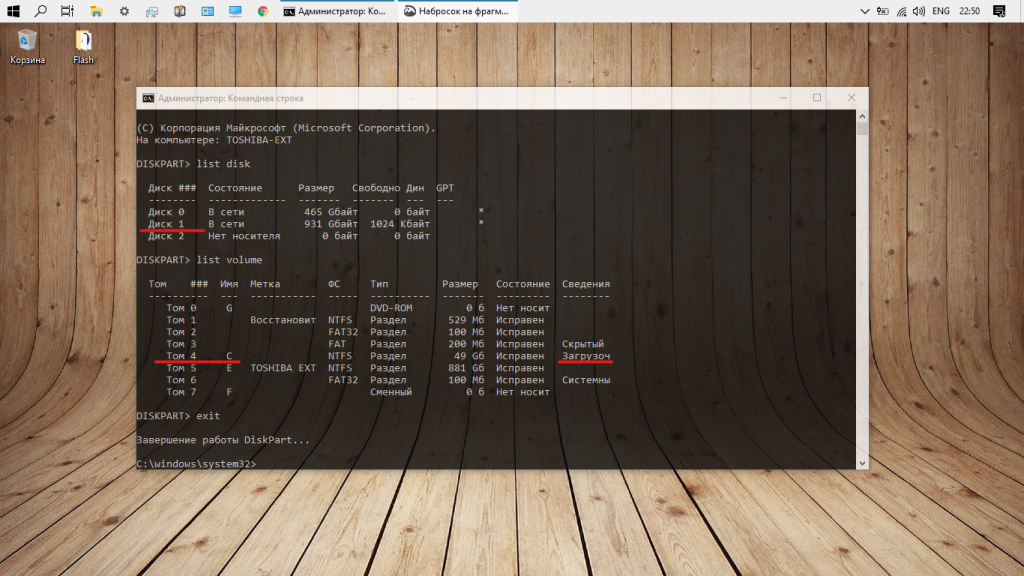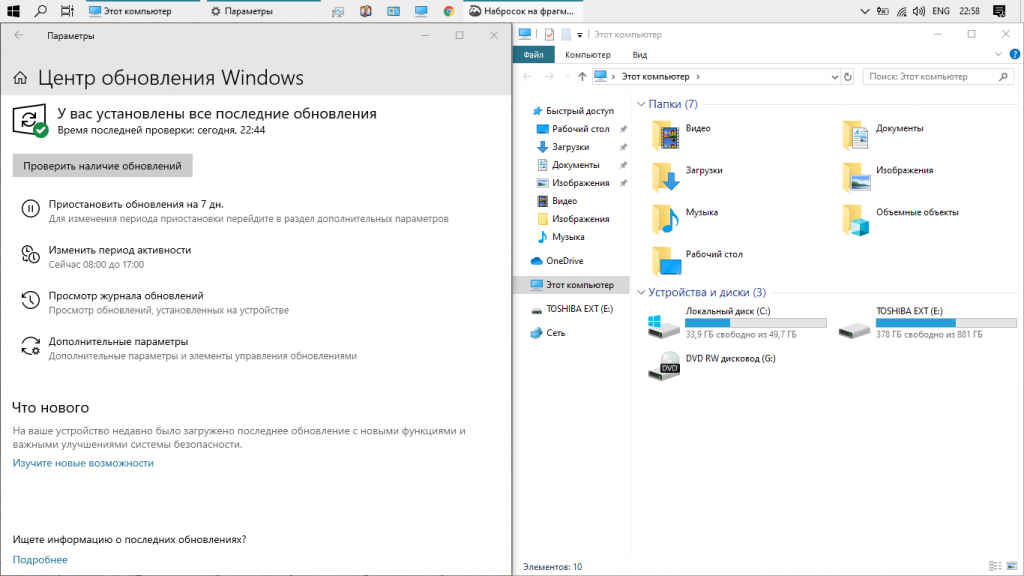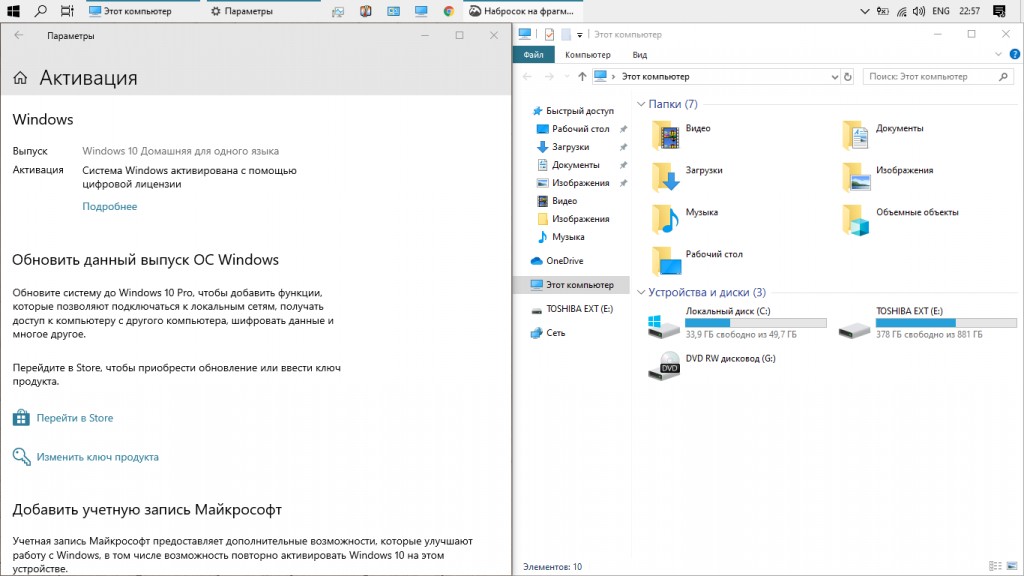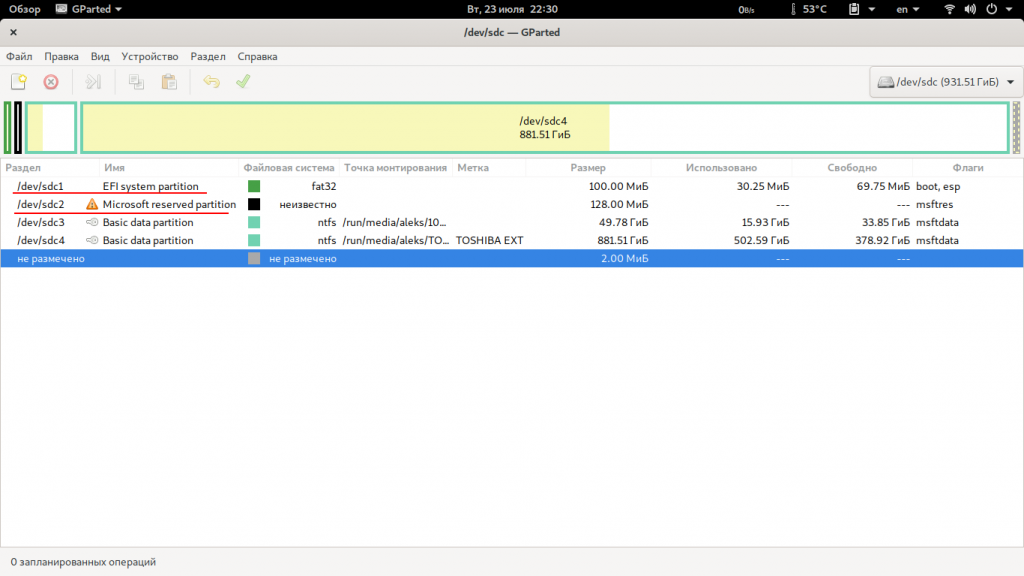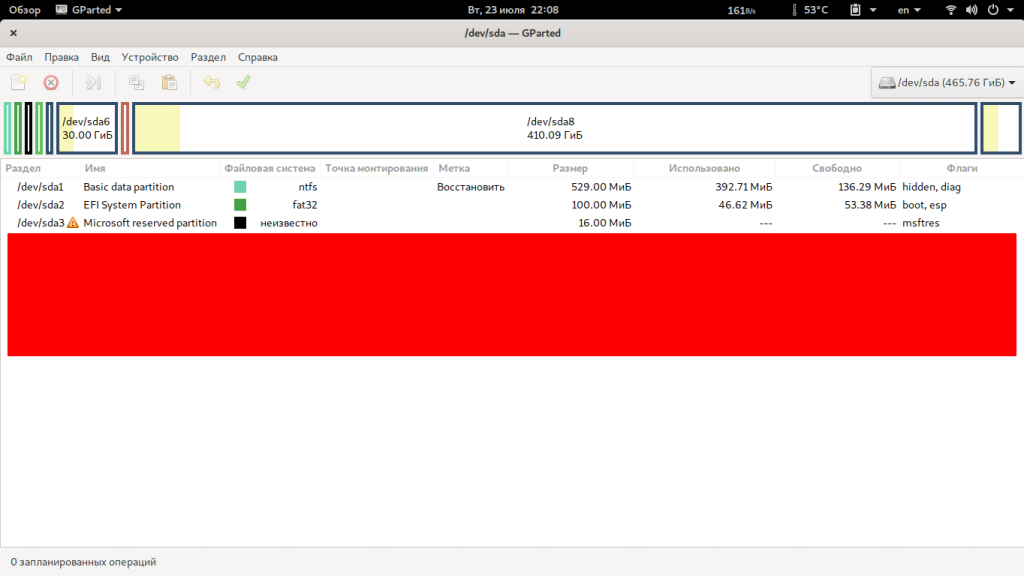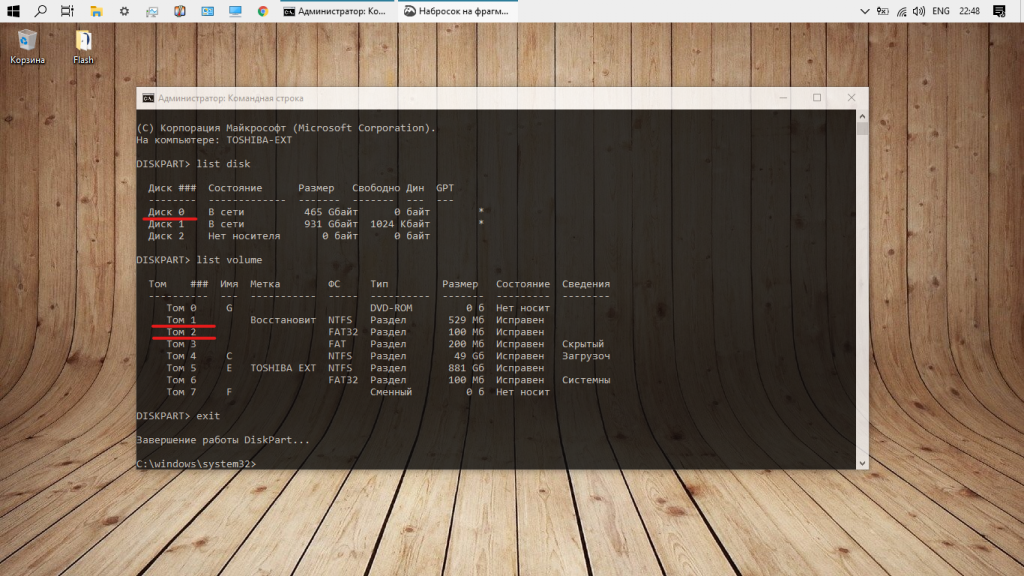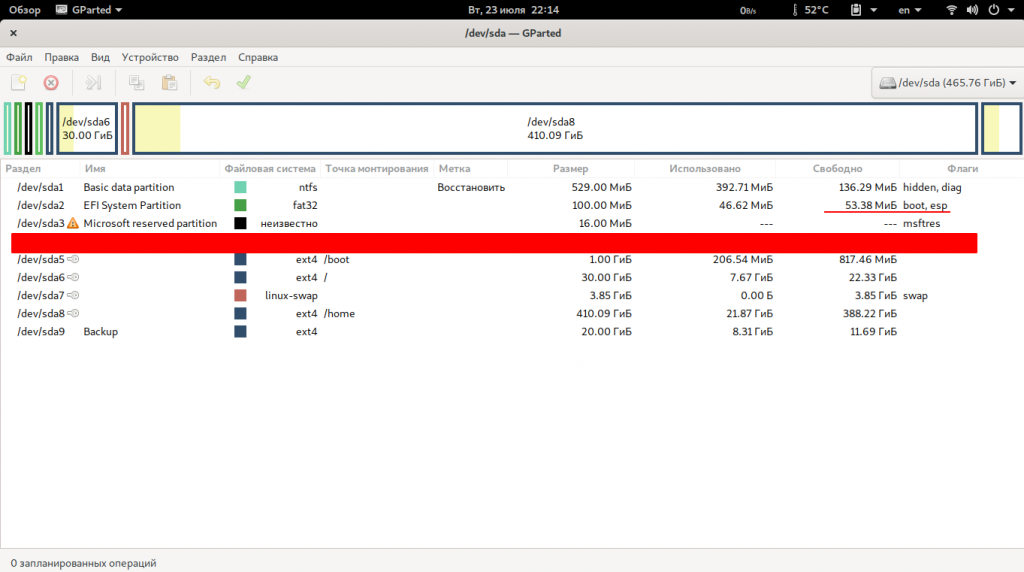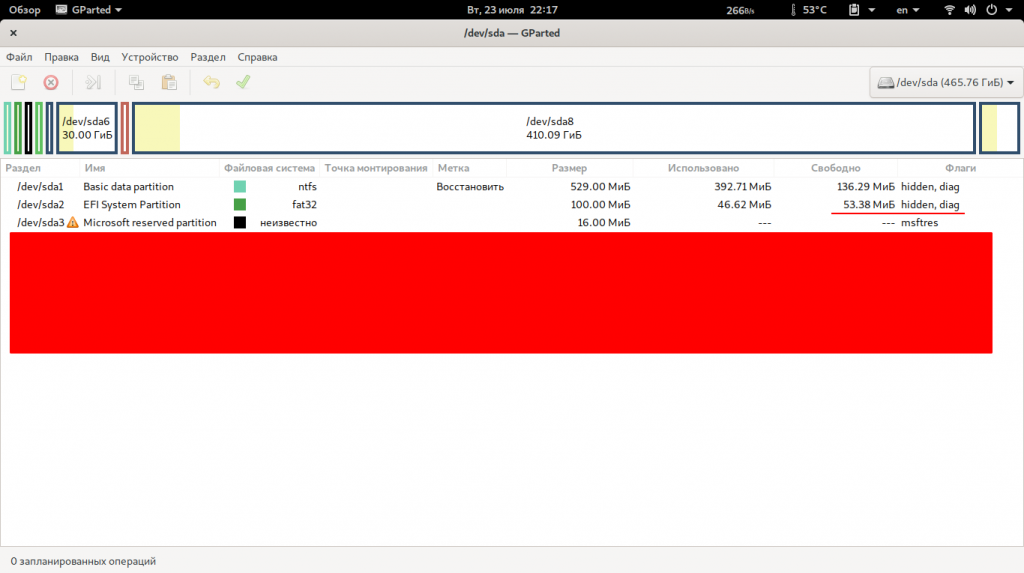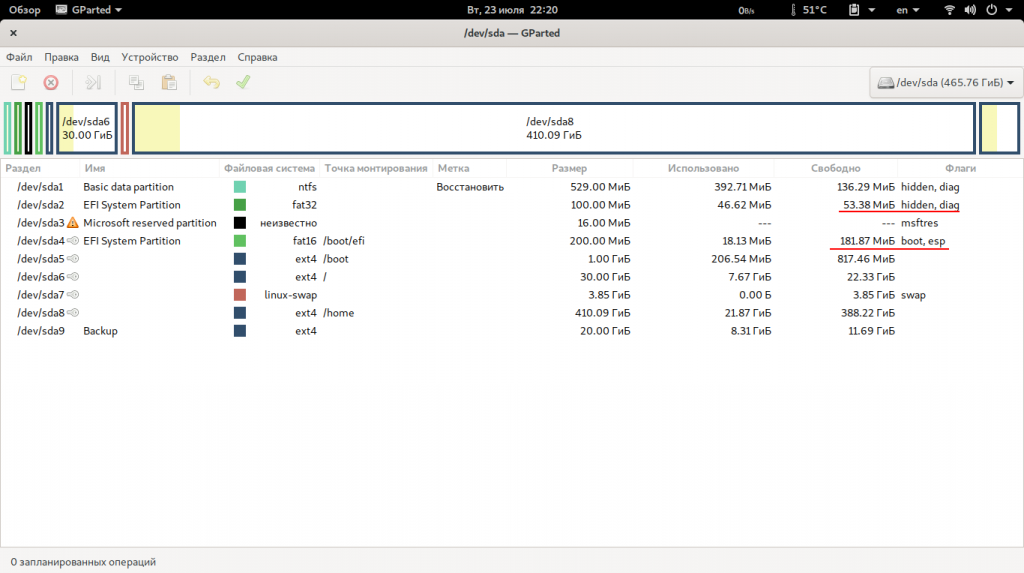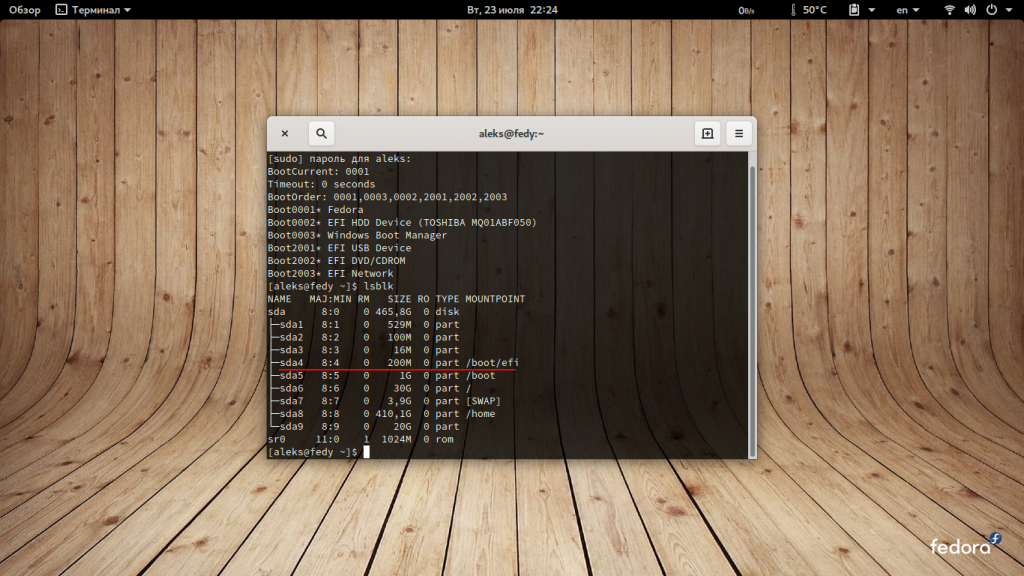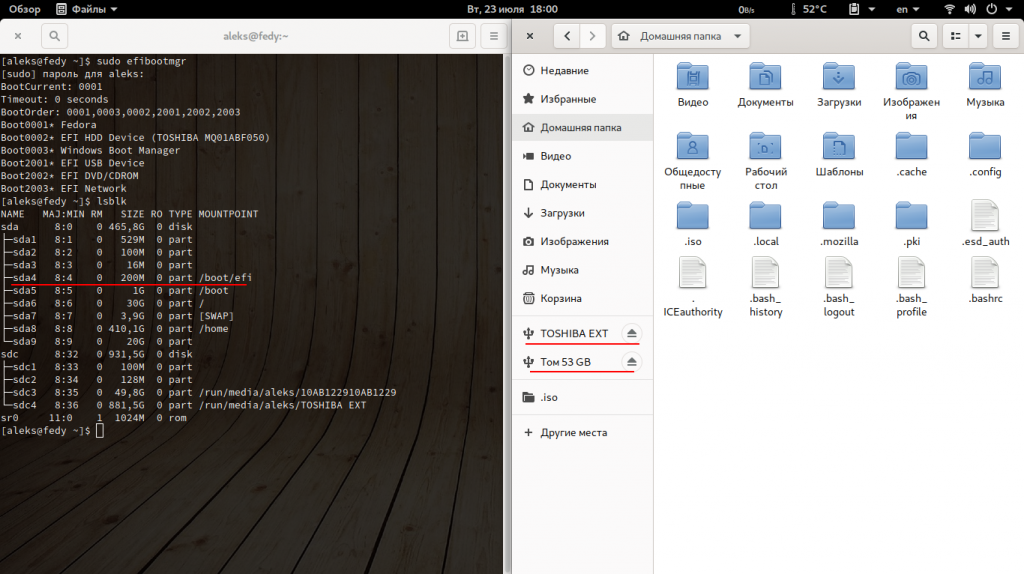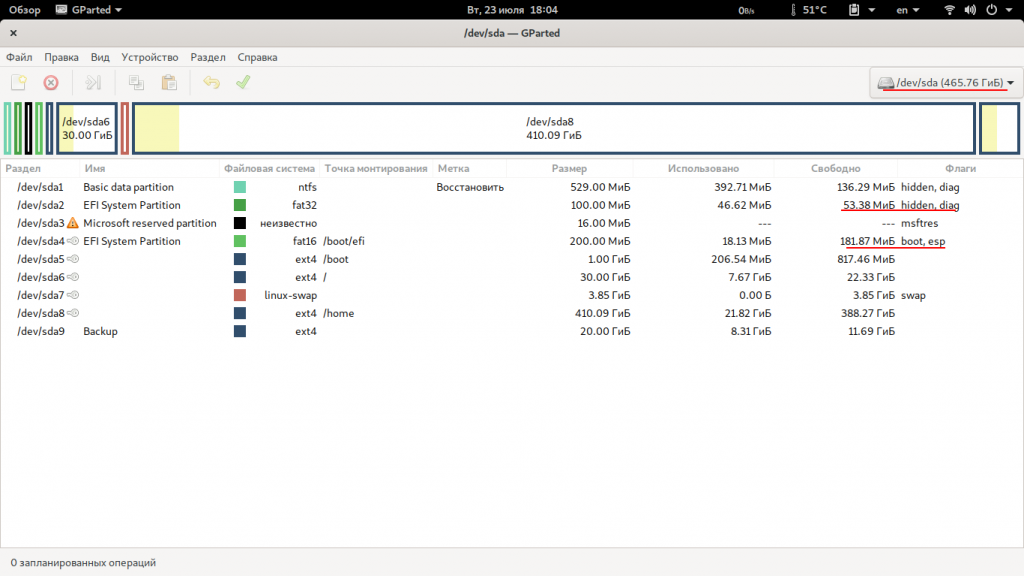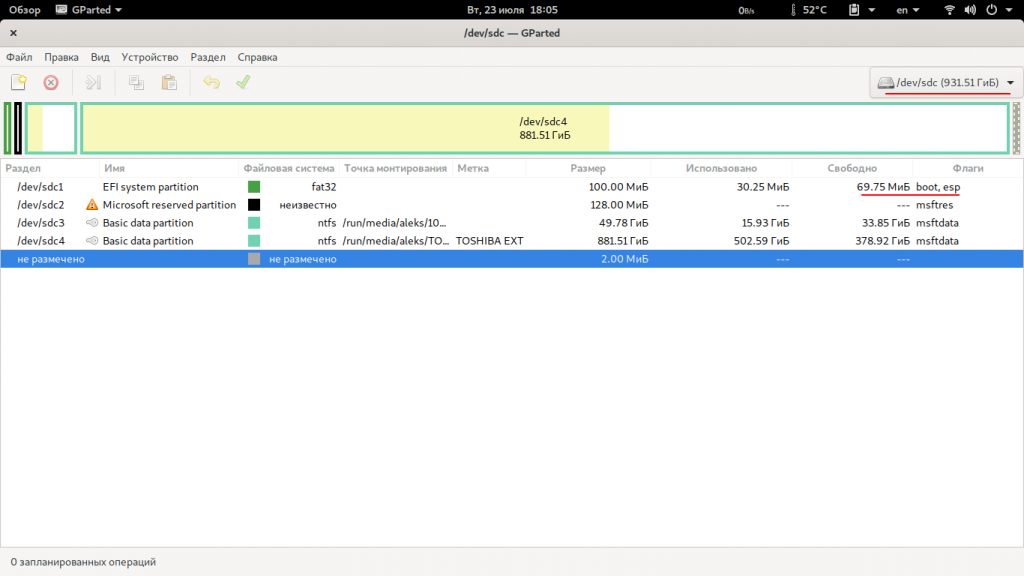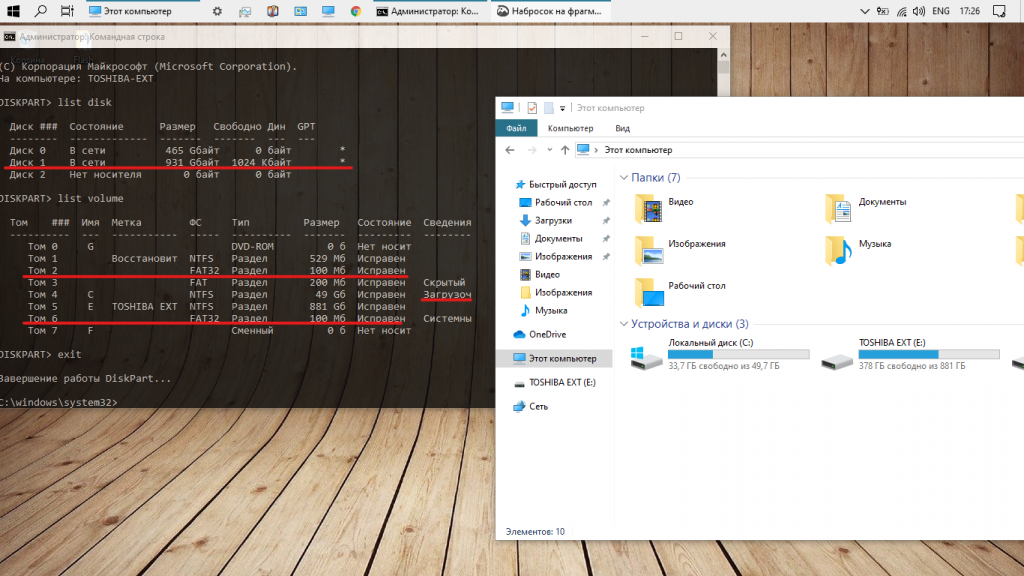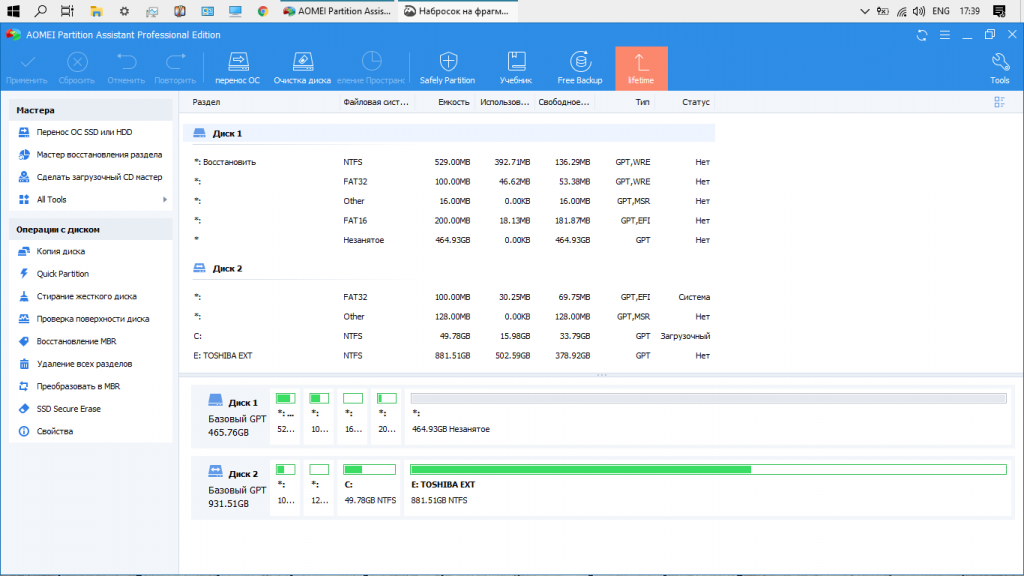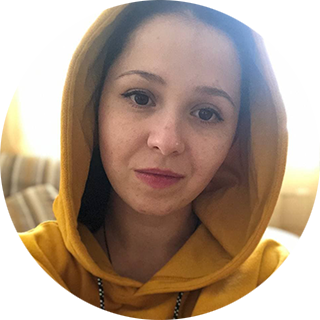Теперь каждый справится с установкой Mint, Ubuntu и других дистрибутивов на компьютеры с Windows и macOS или без ОС.
Linux может пригодиться вам по многим причинам. Например, ваш старый компьютер нельзя обновить до новых версий Windows или macOS, или вам нужны специфические приложения для Linux, или же вам просто любопытно попробовать новое. А может быть, вы просто приобрели новый компьютер без операционной системы и хотите сэкономить, выбрав бесплатную Linux.
Установить Linux несложно. Конечно, есть такие дистрибутивы, как Arch, установка которого довольно трудна для новичка. Но большинство современных дистрибутивов устанавливается очень просто. Пожалуй, даже проще и быстрее, чем Windows.
Прежде чем устанавливать Linux на свой основной компьютер, сделайте копию важных данных. Работая с разделами жёсткого диска, вы можете по небрежности стереть что-нибудь важное. Конечно, если вы будете следовать инструкциям и внимательно читать, что делаете, то ничего непредвиденного не произойдёт. Но бэкап — нелишняя штука в любом случае.
Установить Linux можно на компьютеры под управлением Windows и macOS или на пустой жёсткий диск. Вы можете выбрать Linux своей основной системой либо пользоваться ей параллельно с вашей старой системой.
1. Загрузите дистрибутив Linux
Прежде всего нужно выбрать дистрибутив. Определиться вам поможет наш топ лучших дистибутивов Linux.
Затем нужно загрузить выбранный дистрибутив. Сделать это проще простого: откройте сайт нужного дистрибутива, отыщите раздел загрузок и выберите то, что подходит по разрядности вашему процессору.
Как правило, дистрибутивы Linux на официальных сайтах предлагается скачать двумя способами. Первый способ — обычная загрузка. Второй — через P2P посредством торрент-клиента. Второй способ, естественно, быстрее. Так что выбирайте его, если хотите сэкономить время.
2. Запишите дистрибутив на носитель
Когда дистрибутив в формате ISO скачан, нужно записать его на CD или обычную USB-флешку.
Запись на CD можно осуществлять стандартными средствами системы: «Запись образа диска» Windows или «Дисковая утилита» macOS. Достаточно щёлкнуть по загруженному образу правой кнопкой мыши и выбрать соответствующий пункт в меню.
Для записи ISO на флешку вам понадобятся специальные утилиты. Для Windows лучше выбрать Rufus, а для macOS — Etcher. У этих программ очень простой интерфейс, в них довольно сложно запутаться.
Ещё один вариант — просто распаковать содержимое ISO-архива на флешку. Это, правда, сработает только с более-менее современными компьютерами, у которых вместо традиционного BIOS новая UEFI.
3. Подготовьте раздел диска
Этот пункт следует выполнять в том случае, если вы хотите сохранить установленную у вас систему и использовать Linux одновременно с ней. Если вы решили перевести свой компьютер на Linux полностью или устанавливаете ОС на пустой жёсткий диск, пропустите параграф.
Windows
Откройте «Средство управления дисками» Windows. Выберите диск или раздел, от которого вы планируете отрезать немного места для установки Linux. Большинству дистрибутивов с лихвой хватит 15 ГБ. Но если вы планируете устанавливать много приложений, возьмите больше. Щёлкните по разделу правой кнопкой мыши и выберите «Сжать том». Введите размер и нажмите ОК.
Процесс может занять довольно много времени, так что запаситесь терпением.
Когда «Средство управления дисками» закончит изменять размеры разделов, на диске появится пустое неразмеченное пространство, отмеченное чёрным цветом. Туда мы и установим Linux.
Позже, если Linux вам не понадобится, можно будет удалить разделы с ним и отдать освободившееся место обратно Windows при помощи всё того же «Средства управления дисками».
macOS
Выделить место для установки Linux можно через «Дисковую утилиту» macOS. Выберите ваш диск и щёлкните по значку «+», чтобы создать раздел для Linux. Создание нового раздела может занять некоторое время.
4. Подготовьте загрузчик
Windows
Этот пункт касается только новых компьютеров под управлением предустановленной Windows 10, 8.1 или 8. На таких компьютерах используется загрузчик UEFI, который не позволит вам загрузить какую бы то ни было систему, кроме Windows.
Чтобы это исправить, зайдите в настройки BIOS вашего компьютера и отключите опцию Secure Boot. Затем перезагрузитесь. Готово, теперь вы можете загружать и устанавливать другие системы рядом со своей Windows.
macOS
В отличие от большинства компьютеров, Mac требует пары дополнительных действий для того, чтобы установить Linux в дуалбуте с macOS.
Прежде всего отключите SIP. Перезагрузите Mac и нажмите Cmd + R. Появится меню Recovery. Выберите в нём «Терминал» и введите csrutil disable.
Перезагрузите Mac ещё раз. SIP отключён.
Загрузите и установите rEFInd. Встроенная утилита Boot Camp может помочь вам установить только Windows. rEFInd умеет загружать и macOS, и Windows, и Linux. Так что вы сможете выбирать, какая система будет загружаться при старте.
Распакуйте rEFInd. Затем откройте «Терминал» и введите diskutil list. Найдите в появившемся списке, как называется ваш загрузчик EFI. Чаще всего это /dev/disk0s1.
Введите mount /dev/disk0s1 и запустите установку rEFInd, перетащив install.sh из распакованной папки в окно «Терминала».
5. Загрузите Linux с носителя
Перезагрузитесь и выберите флешку или CD с Linux в качестве загрузочного носителя. На разных компьютерах это делается по-разному. На устройствах с Windows порядок загрузки можно определить с помощью Esc, F9 или меню BIOS. На Mac это делается долгим нажатием клавиши Option.
6. Начните установку Linux
Нас приветствует установщик Linux. Для примера возьмём дистрибутив Linux Mint за его популярность. Но процессы установки Ubuntu, openSUSE, Fedora, Debian, Manjaro и большинства других дистрибутивов практически идентичны.
Исключение — дистрибутивы, использующие псевдографический установщик. Единственное серьёзное отличие такого установщика в том, что выбирать опции в нём придётся при помощи клавиш. В остальном всё одинаково.
Выберите язык, который хотите использовать в системе, и нажмите «Продолжить».
Укажите, какую раскладку клавиатуры хотите использовать в дополнение к английскому.
Отметьте пункт «Установить стороннее программное обеспечение» или «Установка мультимедиа кодеков», чтобы Linux смогла использовать проприетарные драйверы и кодеки.
Опцию «Загрузить обновления во время установки», если она есть, можно включить, чтобы система скачала все самые свежие патчи, пока устанавливается. Или оставить её выключенной, если у вас не очень быстрое интернет-соединение, и обновиться потом.
7. Разметьте диск
Это ответственный этап, на котором вы должны быть очень внимательны.
Далее действия различаются в зависимости от того, хотите ли вы установить Linux рядом со своей системой или заменить систему. Не сотрите случайно диск, если хотите оставить систему.
Как установить Linux вместо текущей системы
Итак, вы решили установить Linux вместо вашей текущей системы (либо на пустой жёсткий диск). Есть два варианта.
Автоматически
Установщик сотрёт все данные с вашего диска, создаст новые разделы и установит систему, не утруждая вас лишними вопросами. Для этого выберите «Стереть диск и установить Linux». Прежде чем выполнять чистую установку, сохраните свои файлы на другой жёсткий диск или в облачное хранилище.
Вручную
Способ подойдёт, если вы хотите сами задать размеры для ваших разделов или, например, создать отдельный раздел для ваших файлов. Для этого выберите «Другой вариант» и нажмите «Продолжить».
Linux отобразит, какие разделы есть у вас на компьютере. Вы можете удалять их, форматировать или, наоборот, не трогать разделы с той информацией, которую хотите сохранить.
Чтобы установить Linux вместо вашей системы, выберите раздел с установленной ОС и удалите его кнопкой «–». Затем на освободившемся месте создайте новые разделы.
- Корневой раздел для системных файлов Linux. Выберите файловую систему Ext4 и точку монтирования /.
- Swap-раздел, или раздел подкачки. Пригодится, если у вас не хватает оперативной памяти, но зато быстрый SSD-диск. В списке файловых систем выберите «Раздел подкачки».
- Home-раздел, где будут храниться ваши файлы. Выберите файловую систему Ext4 и точку монтирования / home.
Нажмите «Продолжить» и подтвердите изменения. Установщик сотрёт выбранные вами разделы и создаст новые на освободившемся месте.
Как установить Linux рядом с текущей системой
Установить Linux рядом с вашей системой можно двумя способами.
Автоматически
Большинство установщиков Linux сразу обнаруживают установленные у вас системы. Если вы не создавали отдельное пространство на диске для Linux, то можете попробовать выбрать пункт «Установить рядом с Windows». Установщик самостоятельно создаст нужные разделы, и вам не придётся ничего делать вручную. В дальнейшем вы сможете выбирать нужную систему при загрузке компьютера.
Вручную
Если же вы хотите сами определить, сколько места выделять системе, и выполнили указания в пункте 3, щёлкните «Другой вариант» и нажмите «Продолжить». Вы увидите разделы своего диска и пустое место, которое мы приготовили для Linux. Создайте там корневой раздел (точка монтирования /), как описано выше. Домашний раздел в таком случае не обязателен: вы сможете копировать и изменять файлы в своей основной системе.
Нажмите «Продолжить». Установщик оставит ваши файлы на своих местах. Он просто создаст новые разделы на свободном месте. Вы сможете выбирать, какую систему хотите загрузить при запуске.
8. Завершите установку Linux
Дальше всё просто. Установщик может спросить вас, где вы находитесь, чтобы определить часовой пояс, и предложит выбрать предпочитаемый язык ввода.
Затем вам будет предложено представиться. Введите своё имя и придумайте пароль. Не забудьте его, поскольку он будет постоянно нужен вам для выполнения задач от имени всех. При желании можете зашифровать свою домашнюю папку.
Начнётся установка системы. Подождите, пока Linux скопирует свои файлы.
Когда процесс завершится, вам будет предложено вытащить установочный диск и перезагрузиться. Не забудьте отключить в BIOS загрузку с внешних дисков, если вы включали её.
Когда вы перезагрузитесь и перед вами появится рабочий стол вашей Linux, вы сможете делать всё то же, что и в Windows и macOS: сёрфить в интернете, редактировать документы и слушать музыку. Но перед этим в первую очередь следует обновиться — соответствующий пункт обычно можно найти в главном меню системы.
Затем вы можете заглянуть в «Магазин приложений» (или его аналог в зависимости от дистрибутива), чтобы доустановить нужные вам приложения. И напоследок выбрать обои посимпатичнее.
Попробуйте Linux, и вы увидите, что в повседневной жизни она ничуть не сложнее Windows или macOS.
Текст статьи был обновлён 11 марта 2021 года.
Читайте также 🐧👩💻😤
- 6 задач, с которыми Linux справляется лучше, чем Windows
- 12 причин, почему Linux лучше Windows
- 6 причин, почему для новичков лучше Linux, а не Windows
- 14 мифов о Windows, в которые вы верите совершенно зря
- 10 операционных систем для ПК, о которых знают далеко не все
Linux без проблем ставится и работает внешних устройствах, будь это USB флешка или внешний диск, я же давно хотел сделать наоборот. Сегодня я бы хотел описать свой сценарий установки dual boot системы с полной поддержкой UEFI, а также рассмотреть отдельно установку Linux.
Обзор рассчитан на опытных пользователей, я не буду подробно описывать установки windows в сети их и так хватает, подробно рассмотрю лишь варианты установки Linux. Также предупредить, что это нестандартная конфигурация и описанные далее действия могут привести к поломке BIOS.
После весенних обновлений Windows и Fedora у меня в очередной раз возникло желание разнести их по разным дискам, хотя в общем обновление Windows проблем с загрузчиком не вызвало.
Итак мы имеем:
- Ноутбук c HDD размером 500 гигабайт(BIOS insideH20 setup utility rev.3.7)
- Внешний жесткий диск размером 1 терабайт(USB 3.0)
- Горячее желание убрать windows с ноутбука, но чтобы она была под рукой.
Далее я собираюсь установить Windows 10 на внешний жесткий диск, а Linux на ноутбук (желательно независимо друг от друга). Linux используется по умолчанию, а на внешнем жестком диске(NTFS) находятся личные файлы и этот вариант для меня самый оптимальный.
Немного поискав в сети, я с удивлением для себя узнал, что Windows сейчас вполне себе устанавливается на внешний жесткий диск, как установить linux на ноутбук опишу далее.
1. Установка Windows 10 на ноутбук
Первую ставим Windows 10 home single language( в моем случае Win10_1903_V1_Russian_x64.iso использовался официальный образ) на ноутбук, если еще не установлена. Подробно описывать процесс не буду, отмечу лишь, что диск размечен в формате GPT. Настройки BIOS: Boot Mode — UEFI, Secure Boot — Disabled. Установка проводилась в режиме UEFI.
2. Установка Windows на внешний диск
Далее нам нужно установить Windows на внешний диск. Здесь я тоже ничего не придумывал, в сети есть много инструкций и с помощью терминала и программы WinNTSetup установил ту же Windows 10 home single language(Win10_1903_V1_Russian_x64.iso) на внешний диск, здесь повторюсь тоже диск размечен (или конвертирован если нужно) в формат GPT. Настройки BIOS те же Boot Mode — UEFI, Secure Boot — Disabled. Установка проводилась в режиме UEFI, внешний диск подключается через порт USB 3.0.
В итоге если все сделано правильно мы имеем Windows установленную на внешний диск (диск 1) том 4 (C:) которая запускается из BIOS и стартует напрямую со своим загрузчиком.
3. Удаление Windows с ноутбука
На этом работа в Windows закончена и у нас есть две системы. Теперь установка Linux на ноутбук. Я использовал Fedora(F30-WORK-x86_64-LIVE-20190628.iso) и загрузочную флешку сделал при помощи Fedora Media Writer, она делает универсальную флешку которая грузится в MBR и GPT. Если записывать другую систему и(или) записывать по другому(например Rufus) учитывайте, что загрузочная флешка должна быть Live USB (для работы с диском) и записана в UEFI режиме.
Отключаем внешний диск и загружаемся с Live USB Linux. Доверять установщику я не стал и решил сделать все вручную. Устанавливаем и запускаем Gparted или Parted в терминале(кому что удобнее).
Как видим в начале диска есть скрытые разделы и загрузчик windows — /dev/sda1, /dev/sda2, /dev/sda3 (Том1,Том2 если смотреть из windows), их трогать нельзя (windows с внешнего диска без них не загрузится). Удаляем все остальное, системный раздел Windows C и если есть другие разделы NTFS(D,E), это будут /dev/sda4, /dev/sda5 у меня их уже нет, это снимки с уже установленной Fedora, но смысл я думаю понятен. Перезагружаемся и начинаем установку.
Я использовал два разных способа установки и у меня работают оба. Подробно рассмотрю их, возможно не во всех дистрибутивах оба будут работать или первый способ кому-то понравится больше.
Способ 1. Обычная установка Linux
Установка Linux на ноутбук с Windows проводилась в режиме UEFI с отключенным Secure Boot (хотя он поддерживается Fedora). По умолчанию в /boot/efi разделе(/dev/sda2) выставлены флаги boot, esp — здесь находится загрузчик Windows сюда же мы пропишем и загрузчик Fedora при установке.
Разметку делаем как на обычный Dual boot (в Fedora). Создаем /boot, указываем точку монтирования ESP раздела — /boot/efi(/dev/sda2) (не форматируем иначе все пропало), создаем корень, если надо swap, /home, устанавливаем, перезгружаемся.
Загрузчики Windows и Fedora будут записаны в одном разделе /boot/efi. При включении, перезагрузке в меню выбора Grub будут отображаться Fedora и загрузчик Windows Boot Manager (хотя Windows на диске нет). В итоге Fedora загружается и работает, а Windows подключается к USB порту, включается через биос и стартует напрямую.
Этот способ работает и системы разнесены по разным дискам. Но мне этот способ не очень понравился, все равно «висит» меню dual boot при загрузке, также при повреждении, случайном форматировании, обновлении /boot/efi раздела windows может не загрузится ( ремонтировать с двух флешек загрузчик Windows установленной на внешнем диске я не уверен, что получится) и я пошел дальше.
Недавно я игрался с Fedora Silverblue, и там разработчики советуют при неудачной мультизагрузке создать дополнительный ESP раздел и установить загрузчик на него, что-то похожее я решил применить в данном случае.
Способ 2. Установка Linux с отдельным загрузочным разделом
Как и в первом случае загружаемся с Live USB, запускаем Gparted, нам нужны первые три раздела /dev/sda1, /dev/sda2, /dev/sda3, остальное удаляем. Флаги раздела /boot/efi(/dev/sda2) меняем с boot, esp на hidden, diag (спрячем его).
Перезагружаемся, начинаем установку.
Разметку делаем как на обычную одиночную установку Fedora. Создаем /boot, создаем новый /boot/efi раздел(200МиБ чтобы не спутать), создаем корень, swap, /home, устанавливаем, перезагружаемся.
Fedora при такой установке стартует сразу в плимут, без таймаута и загрузочного меню grub как единственная система на устройстве, с нового ESP раздела /dev/sda4. созданного установщиком Fedora, «старый» ESP раздел /dev/sda2 как видим не смонтирован.
Windows также подключается к usb порту и включается через биос. Обе системы разнесены по разным дискам и имеют собственные независимые разделы загрузки. На ноутбук теперь установлен Linux (возможно любой? или несколько? я еще не пробовал), а Windows можно спокойно обновлять не боясь затереть загрузчик Linux и включать по мере надобности.
Этот способ мне понравился больше и я использую сейчас его. Так сейчас выглядит Fedora:
А так windows:
Вот таким нехитрым способом можно взглянуть по новому на dual boot. При желании можно сделать бекап EFI-директории /dev/sda2. Стоит отметить также, что windows на внешнем USB диске загружается дольше и работает медленнее чем на внутреннем HDD, но работает вполне себе сносно. Если будут вопросы спрашивайте в комментариях!
Статья распространяется под лицензией Creative Commons ShareAlike 4.0 при копировании материала ссылка на источник обязательна .
Linux Mint — это один из самых популярных Linux дистрибутивов. Оптимален для новичков, удобный, красивый и содержит все необходимое. В данном руководстве подробно рассматривается процесс установки Linux Mint. Рассматривается, как установить Linux Mint на чистый диск, как создавать разделы, а также как установить Linux Mint рядом с Windows.
Данное руководство можно использовать и для установки других дистрибутивов Linux, так как установка большинства Linux-дистрибутивов выполняется аналогично.
Linux Mint существует в трех редакциях, которые отличаются средой рабочего стола:
- Linux Mint Cinnamon
- Linux Mint MATE
- Linux Mint Xfce
Установка всех редакций выполняется одинаково. В данном руководстве рассматривается установка Linux Mint Cinnamon. Если вы раньше никогда не пользовались Linux, то можете начать именно с Linux Mint Cinnamon.
Оглавление
- Как проходит установка Linux Mint
- Скачать образ Linux Mint
- Запись образа на CD/USB-носитель
- Установка Linux Mint рядом с Windows
- Загрузка LiveCD
- Запуск установки
- Выбор языка
- Выбор раскладки клавиатуры
- Установка дополнительных компонентов
- Выбор диска и разметка диска
- Пара слов о разделах диска для Linux
- Установка на чистый диск (полное форматирование диска)
- Автоматическая установка Linux Mint рядом с Windows
- Самостоятельная разметка диска (создание разделов)
- Выбор часового пояса
- Создание пользователя
- Процесс установки
- Установка завершена
- После установки Linux Mint
- Заключение
Как проходит установка Linux Mint
Установка Linux Mint выполняется довольно просто. Вы скачиваете образ дистрибутива (файл с расширением .iso), записываете его на флешку или диск и загружаетесь с флешки (диска) в Live-систему. Внутри Live-системы запускаете инсталлятор и следуете инструкциям инсталлятора. Установка проходит относительно быстро.
Самый ответственный шаг на этапе установки, это разметка диска или выбор диска (раздела диска), на который будет установлена система. Если вы устанавливаете систему рядом с Windows, то нужно быть внимательным, чтобы случайно не отформатировать существующий раздел диска (если он есть), на котором находятся важные данные. Ниже мы разбираем процесс разметки диска по шагам, поэтому не волнуйтесь.
Перед началом установки я рекомендую сначала прочитать данное руководство, чтобы представлять то, что вам предстоит сделать.
Скачать образ Linux Mint
Скачайте ISO-файл, содержащий образ дистрибутива Linux Mint. Для этого перейдите на страницу https://linuxmint.com/download.php и в нижней части страницы из таблицы выберите версию, которую вы хотите скачать. Доступны версии для 32-х и 64-х битных процессоров.
При клике на соответствующую версию откроется новая страница, на которой можно выбрать ближайший к вам сервер для загрузки или же использовать торрент файл для скачивания.
Файл образа имеет имя вида: linuxmint-19.1-cinnamon-64bit.iso (может отличаться в зависимости от версии).
Запись образа на CD/USB-носитель
После того, как вы скачали ISO-образ, его нужно записать на CD/DVD или USB-носитель (флешку), чтобы затем использовать данный загрузочный носитель для загрузки Live-системы и запуска инсталлятора.
Для создания загрузочной флешки можно воспользоваться бесплатной и очень простой программой Etcher, которая доступна для Linux, Windows и MacOS. Инструкция по созданию загрузочной флешки в программе Etcher: Как создать загрузочную флешку
Установка Linux Mint рядом с Windows
Если у вас на компьютере уже установлен Windows, и вы хотите установить Linux Mint рядом с ним, то желательно предварительно выделить на диске место, которое будет использоваться для Linux Mint. Это можно сделать штатными средствами Windows. Если вы не устанавливаете Linux Mint рядом с Windows, то переходите к следующему шагу.
Прежде, чем выполнять действия, описанные ниже, а также дальнейшую установку Linux, крайне рекомендуется сделать резервную копию важных данных. Копию желательно делать на съемном носителе.
Рассмотрим, как в Windows выделить место на диске для будущей установки Linux Mint. Через меню Пуск найдите утилиту Управление компьютером.
Откроется утилита для настройки компьютера. Слева в списке выберите пункт Управление дисками. Появится таблица со списком разделов диска. На скриншоте ниже (пример для Windows 10) можно видеть, что основной раздел это диск C. От него мы и будем отрезать место, которое нам понадобится для установки Linux. Нажмите на диск C и щелкните правой кнопкой мыши по нему. Во всплывающем меню выберите пункт Сжать том
В открывшемся окне нужно в поле Размер сжимаемого пространства ввести размер, который вы хотите отрезать от диска. Для Linux желательно выделять минимум 40-50Gb (хотя можно и меньше, зависит от того, как планируется использовать систему). Я отрезал всего 20Gb, так как это тестовая система. Вписываем в поле желаемый размер и нажимаем кнопку Сжать.
В итоге получится следующая разметка. Мы видим, что на диске появилась неразмеченная (пустая) область размером ~20Gb. Эту область мы и будем использовать для установки Linux Mint.
Загрузка LiveCD
Теперь необходимо загрузиться с флешки (диска), которую вы создали. Для этого в настройках BIOS/UEFI вашего компьютера требуется установить загрузку с внешнего носителя. Чтобы это сделать, нужно перезагрузить компьютер и открыть BIOS. На разных компьютерах в BIOS можно попасть по разному.
На современных компьютерах, где используется режим UEFI, для входа в BIOS/UEFI нужно при включении компьютера удерживать специальную клавишу. У разных производителей клавиша может быть разной. Обычно это: F2, Del, F10, Esc, F11 или F3.
На старых компьютерах, где используется классический BIOS (legacy BIOS), чтобы войти в BIOS нужно при загрузке компьютера, в самом начале, когда появляется логотип материнской платы, нажать специальную клавишу. Для разных материнских плат клавиша может быть разной. Обычно это одна из клавиш: Del, F1, F2, F8, F10 или какая-нибудь другая, или даже сочетание клавиш. Подробности: Настройка BIOS для загрузки с CD/DVD-диска или с USB-носителя
Пример настройки BIOS для загрузки с USB-флешки:
Сохраняем настройки BIOS и перезагружаем компьютер. Не забудьте предварительно подключить флешку к компьютеру.
Начнется загрузка с флешки. Появится окно с таймером. Можно нажать любую клавишу или дождаться окончания таймера.
Появится загрузочное меню. Нужно выбрать первый пункт — Start Linux Mint, чтобы началась загрузка Live-системы.
В некоторых случаях загрузочное меню может выглядеть следующим образом:
Запуск установки
Когда загрузится Live-система, перед вами появится рабочий стол. Чтобы запустить установку, дважды щелкните по иконке Install Linux Mint, расположенной в левом верхнем углу рабочего стола.
Запустится инсталлятор. В инсталляторе нужно будет выполнить несколько шагов.
Выбор языка
Выберите из списка язык будущей системы и нажмите кнопку Продолжить.
Выбор раскладки клавиатуры
Выберите раскладку клавиатуры.
Установка дополнительных компонентов
На этом шаге вам предлагают поставить галочку, чтобы во время установки автоматически были установлены драйвера видео-карты, WiFi, поддержка Flash, MP3 и некоторые другие компоненты. Рекомендую их устанавливать, поэтому ставим галочку и нажимаем Продолжить.
Выбор диска и разметка диска
Выбор диска и разметка диска самый важный шаг установки, который у новичков обычно вызывает сложности. На этом шаге вам нужно выбрать на какой диск или радел диска устанавливать Linux Mint. А также, если требуется, самим разметить диск, то есть создать необходимые разделы диска, на которые будет установлена система.
Пара слов о разделах диска для Linux
Прежде чем мы перейдем к разметке диска, буквально пару слов о том, зачем Linux вообще нужны какие-то разделы.
Любой диск можно разделить на несколько разделов. Разделы могут быть разного размера, иметь разную файловую систему и разное назначение. Например, когда на одном компьютере используются Windows и Linux, то для них на диске созданы разные разделы.
Если у вас уже установлен Windows, то на диске у вас уже создано несколько разделов, или в самом простом случае может быть всего один раздел. Но обычно это минимум три раздела: EFI-раздел, раздел восстановления размером около 500Mb и раздел, который выделен под диск C.
Любая система Linux (не только Linux Mint) имеет определенную структуру директорий. Linux может быть установлен не на один раздел диска, а на несколько. В таком случае каждый раздел используется для определенных целей (для определенной системной директории).
Например, пользователь может создать следующие разделы:
| EFI | EFI-раздел. Данный раздел требуется создавать для компьютеров, работающих в режиме UEFI. Если у вас на компьютере (работающем в режиме UEFI) уже установлен Windows, то EFI раздел уже должен существовать и создавать его не требуется. |
| / | Корневой раздел. Это основной раздел, в котором размещаются все директории системы, кроме тех, которые расположены на других разделах. |
| /home | Домашний раздел. Это раздел, в котором размещаются пользовательские данные. Именно в /home разделе пользователь создает свои личные файлы. Если проводить отдаленную аналогию с Windows, то /home раздел это что-то вроде директории Пользователи (Users) в Windows. У каждого пользователя Linux в директории /home есть своя личная директория, например, /home/vasya в ней он и создает свои файлы. |
| swap | Раздел подкачки. Используется системой, если не хватает оперативной памяти. Раньше его обычно всегда создавали, но сейчас вместо swap раздела чаще используют файл подкачки, поэтому мы его создавать не будем. |
| /boot | Загрузочный раздел. В данном разделе размещается загрузчик GRUB, который загружает систему, и другие компоненты, которые требуются для запуска системы. Этот раздел обычно используют при более, скажем так, продвинутых установках. Когда планируется настраивать RAID, полно-дисковое шифрование и так далее. |
Для самой простой установки Linux достаточно создать один корневой раздел «/» (не считая EFI-раздела).
Но иногда бывает полезно создать еще /home раздел. Если вы создаете /home раздел, то в таком случае пользовательские данные будут размещаться на отдельном разделе. И если, например, вам нужно будет переустановить систему, то во время переустановки вы сможете использовать существующий /home раздел с вашими данными (но не форматировать его), и ваши данные останутся целыми (если не уверены в том что делаете, то резервную копию все равно создайте).
Ниже, при ручной разметке диска, мы будем создавать разделы: корневой «/», /home и для компьютеров, работающих в режиме UEFI, еще и EFI-раздел, если он еще не создан.
Далее рассматриваются следующие варианты установки Linux Mint (они обозначены разными цветами, чтобы вы не запутались):
- Установка системы на «чистый» диск (автоматическое создание разделов). Этот вариант стоит выбирать, если вы выделяете для Linux Mint отдельный диск и не планируете создавать разделы самостоятельно. В таком случае установщик обычно создает всего один корневой раздел и один раздел EFI (для режима UEFI).
- Автоматическая установка Linux Mint рядом с Windows. Установщик Linux Mint сам определит, что у вас уже установлена Windows и предложит создать разделы диска автоматически.
- Самостоятельная разметка диска (создание разделов), а также разметка диска при установке Linux Mint рядом с Windows. В данном случае пользователь сам создает желаемые разделы.
Установка на чистый диск (полное форматирование диска)
Это самый простой случай — для Linux Mint вы выделяете отдельный диск, который будет автоматически отформатирован, и на котором установщик автоматически создаст требуемые разделы. Для такого варианта установки выберите пункт Стереть диск и установить Linux Mint и нажмите кнопку Установить сейчас.
Появится следующее предупреждение. Из этого предупреждения видно, что на диске будет создано 2 раздела: ESP (EFI) раздел и один корневой раздел.
Для систем с классическим BIOS раздел ESP (EFI) не создается, то есть будет создан только корневой раздел.
Автоматическая установка Linux Mint рядом с Windows
Если у вас уже установлен Windows, то установщик определит это и предложит вам установить Linux Mint рядом с Windows. В таком случае установщик автоматически уменьшит раздел, на котором установлен Windows и создаст корневой раздел для Linux. Рассмотрим, как это сделать. Выбираем пункт Установить Linux Mint рядом с Windows Boot Manager.
Появится следующее окно. В нем вы должны указать, сколько места вы планируете отрезать от раздела, на котором установлен Windows, чтобы использовать это место для Linux. Для этого перемещайте мышкой разделитель влево или вправо. В моем случае на тестовой системе для Linux Mint я выделяю 15.1Gb. Когда все готово, нажмите кнопку Установить сейчас.
Появится следующее предупреждение. Еще раз подумайте, все ли вы сделали правильно и сделали ли резервную копию данных. Если да, то нажимаем Продолжить.
Появится еще одно предупреждение. В нем видно, что установщик создаст один корневой раздел и отформатирует его в файловую систему ext4. Нажимаем Продолжить.
Самостоятельная разметка диска (создание разделов)
Теперь рассмотрим, как самим создавать разделы диска. Для этого выбираем пункт Другой вариант и нажимаем кнопку Продолжить.
Откроется утилита для создания разделов диска. В ней представлена таблица с дисками и разделами дисков.
Если у вас чистый диск, на котором нет никаких разделов, то вы увидите следующее окно. Ваш диск обозначается, как /dev/sda, он и представлен в списке разделов. Если у вас к компьютеру подключено несколько дисков, то они также будут отображены в списке и будут иметь названия /dev/sdb, /dev/sdc и так далее.
Если вы устанавливаете Linux рядом с Windows, то список разделов будет выглядеть примерно следующим образом. Внизу списка мы видим свободное место. Это то место, которое мы выделили для установки Linux. Также можно заметить, что уже создан EFI-раздел (он подписан, как Windows Boot Manager).
Если у вас совсем пустой диск, то нужно сначала создать на нем таблицу разделов. Нажмите кнопку Создать таблицу разделов. Таблица разделов уже может существовать на диске, в таком случае создавать ее не нужно. Появится предупреждение. Нажимаем Продолжить.
Таблица разделов будет создана. Установщик создает таблицу разделов GPT для компьютеров, работающих в режиме UEFI. Если UEFI не используется, то, насколько мне известно, создается MBR таблица (для дисков объемом до 3Тб). Теперь мы можем видеть свободное место на нашем диске.
Мы создадим три раздела:
- EFI раздел. Его нужно создавать только для компьютеров, работающих в режиме UEFI. Данный раздел форматируется в файловую систему FAT32. Объем EFI раздела рекомендуется указывать 512Mb.
- Корневой «/». Для корневого раздела рекомендуется выделять минимум 30-50Gb. Файловая система EXT4.
- /home раздел. Для /home раздела можно задействовать все остальное оставшееся пространство диска. Файловая система EXT4.
Создадим EFI раздел (если его нет).
Данный пункт нужно выполнять только если у вас используется режим UEFI и если у вас уже не создан EFI раздел. Нажимаем в таблице на строку с надписью свободное место и нажимаем кнопку с символом плюс «+». Откроется окно с настройками нового раздела. Указываем следующие настройки:
- Размер. Указываем размер раздела в мегабайтах — 512Mb.
- Тип нового раздела: Первичный.
- Местоположение нового раздела: Начало этого пространства.
- Использовать как: Системный раздел EFI.
Если вдруг в процессе создания разделов над или под каким-либо разделом в таблице появилась строка свободное место размером 1Mb, не обращайте на это особого внимания. Это связано с выравниванием разделов на диске.
Сейчас таблица разделов будет выглядеть примерно так (это только в том случае, если у вас до этого был пустой диск):
Создадим корневой раздел «/»
Снова нажимаем в таблице на строку свободное место и нажимаем кнопку «+». Указываем настройки:
- Размер. Указываем размер раздела в мегабайтах. Рекомендуется минимум 30-50Gb. Я указал всего 10Gb, так как устанавливаю тестовую систему.
- Тип нового раздела: Первичный. Если у вас диск с таблицей разделов MBR, то лучше выбрать Логический.
- Местоположение нового раздела: Начало этого пространства.
- Использовать как: Журналируемая файловая система Ext4.
- Точка монтирования: /
Создадим /home раздел.
Нажимаем на строку свободное место и нажимаем «+». Указываем настройки:
- Размер. Так как под /home раздел мы планируем использовать все оставшееся свободное пространство, то размер оставляем тот, который уже указан.
- Тип нового раздела: Первичный. Если у вас диск с таблицей разделов MBR, то лучше выбрать Логический.
- Местоположение нового раздела: Начало этого пространства.
- Использовать как: Журналируемая файловая система Ext4.
- Точка монтирования: /home
В итоге список разделов у меня выглядит следующим образом.
Или вот так, если устанавливаете рядом с Windows.
Также обратите внимание — в нижней части окна есть разворачивающийся список. Это выбор диска, на который будет установлен загрузчик GRUB. Для установки загрузчика указывается не раздел диска, а диск целиком. В моем случае загрузчик устанавливается на диск /dev/sda, на который я устанавливаю систему, и который установлен в BIOS, как загрузочный.
Еще раз внимательно просмотрите список разделов. Если нужно что-то изменить, то вы можете удалить разделы и создать снова. На самом деле на данном шаге еще никакие разделы на диске физически не создаются, вы пока только указываете настройки. Если же все готово и вы уверены, что сделали все правильно, то нажимаем кнопку Установить сейчас.
Появится предупреждение, в котором указан список разделов, которые будут созданы. Нажимаем кнопку Продолжить
Выбор часового пояса
Откроется окно с выбором часового пояса. Выберите ваш часовой пояс.
Создание пользователя
На данном шаге нужно указать данные пользователя, который будет создан в системе и от имени которого, вы будете работать, а также указать имя компьютера.
Вам нужно заполнить следующие поля:
- Ваше имя — впишите имя в произвольном формате.
- Имя вашего компьютера — Имя компьютера (hostname) используется для идентификации компьютера в сети. Можно указать что-нибудь вроде mylaptop или vasyapc. Я указал pingvinushost.
- Имя пользователя — Имя пользователя от имени которого вы будете работать в системе. Рекомендую указывать не очень длинное имя. Можно просто указать свое имя, например, vaysa, petya. Я указал pingvinus.
- Пароль и повтор пароля — Нужно указать пароль, который будет использоваться для входа в систему и для выполнения административных задач. Обязательно запомните или запишите его.
Чуть ниже выберите пункт Входить в систему автоматически, если компьютером планируете пользоваться только вы и для входа в систему не хотите вводить пароль. Но я рекомендую выбирать пункт Требовать пароль для входа в систему. Также можно установить опцию Шифровать мою домашнюю папку. Для новичков и для большинства пользователей этого делать не нужно. Когда все настройки указаны, нажимаем кнопку Продолжить.
Процесс установки
Теперь наконец-то начнется процесс установки. Он может занять несколько минут. Ничего делать не нужно, просто ждем завершения.
Установка завершена
Когда установка будет завершена, появится предупреждение. Нажимаем кнопку Перезагрузить, чтобы перезагрузить компьютер.
Появится еще одно предупреждение. Отключите (выньте) флешку или диск от компьютера и нажмите клавишу Enter.
Начнется перезагрузка компьютера и загрузка Linux Mint.
После установки Linux Mint
Если все пройдет успешно, то перед вами появится приглашение ко вводу пароля пользователя. Введите пароль, который вы указали во время установки и нажмите Enter.
Появится рабочий стол Linux Mint, и откроется приветственное окно Добро пожаловать в Linux Mint. Чтобы это окно не показывалось при каждой загрузке снимите галочку в правом нижнем углу этого окна.
Переключение раскладки клавиатуры по умолчанию выполняется сочетанием славишь Shift+Alt.
Если вы устанавливали Linux рядом с Windows, то по умолчанию у вас будет загружаться Linux. Чтобы загрузить Windows, вам нужно при загрузке компьютера в меню загрузчика Grub выбрать пункт: Windows Boot Manager (может называться по другому).
Заключение
Мы подробно рассмотрели, как установить Linux Mint. На первый взгляд может показаться, что процесс очень сложный и долгий, но это совсем не так. Один раз установив Linux, в следующий раз вы сможете установить его уже намного быстрее.
Данное руководство можно использовать и для установки других дистрибутивов Linux. Многие из них, особенно основанные на Ubuntu, устанавливаются аналогично.
#статьи
- 6 июн 2022
-
0
Советы SRE-инженера про смену операционки и перенос данных: простая инструкция из 4 шагов без магии и лишних обещаний.
Иллюстрация: Wikimedia Commons / Polina Vari для Skillbox Media
Журналист, коммерческий автор и редактор. Пишет про IT, цифровой маркетинг и бизнес.
Сайт: darovska.com.
SRE-инженер. Работал системным администратором в Медицинском университете им. И. И. Мечникова. Увлекается медиафилософией, в том числе философией компьютерных игр, Unix и Open Source.
Я никогда не был фанатом Microsoft, но какое-то время чувствовал себя комфортно в рамках Windows. А полгода назад решил снова полностью перейти на Linux. Расскажу, как это было.
Первое, что я сделал, — стал читать, какие проблемы с Linux могут проявиться на моём ноутбуке. О чём речь? Например, macOS нельзя поставить никуда, кроме MacBook (хотя некоторые умудряются инсталлировать так называемый «Хакинтош»). Похожая ситуация и с Linux: его лучше ставить только на те ноутбуки, у которых нет проблем с драйверами, — и до сих пор существует железо, на котором с драйверами придётся повозиться. Если говорить о процессорах, то лучше всего Linux дружит с AMD.
Учтите: хороший ноутбук с полноценной поддержкой Linux порой стоит сопоставимо с MacBook.
Почитайте, что пишут про работу конкретной модели ноутбука с Linux на сайте производителя и профильных форумах. Если есть жалобы на то, что не получается завести звук, не работает веб-камера или тачпад, задумайтесь — а точно ли вам так нужен этот переход и сможете ли вы работать с этим конкретным ноутбуком в принципе.
И ещё одно предупреждение: обычно при установке Linux всегда чего-то не хватает — приходится это искать, качать и даже собирать из исходников. Например, если официальный драйвер работает некорректно, надо будет поискать его исходный код или даже написать драйвер самостоятельно.
Фотки, мемы, видео, документы — всё нужное, родное и близкое. Перед тем как начать перенос данных с Windows на Linux, нужно точно разобраться, где и что хранится.
Все файлики, приложения, проекты, созданные вами, рекомендую всегда держать в одном определённом месте — так вы точно ничего не забудете и не потеряете. Это та часть, которую всегда легко перенести и которая никак не зависит от типа операционной системы.
В идеале эти данные лучше хранить не на жёстком диске ноутбука или компьютера, а в облаке, отдельном хранилище или на внешнем диске. Ещё хорошая практика — объединить несколько пунктов этого списка. Такой подход к хранению позволит в принципе не бояться отказа операционной системы или выхода диска из строя.
Вкладки браузеров экспортировать довольно просто. Например, недавно я обновлял elementary OS (ну как обновлял — переустанавливал): чтобы перенести профиль Google Chrome, достаточно было скопировать папку с профилем пользователя. Большая часть моих конфигураций была доступна сразу после переустановки.
В Linux есть хорошая практика — при установке системы помещать на отдельный диск пользовательскую папку, которая называется Home. При переустановке системы директория Home не трогается, но в ней остаётся весь мусор, с прошлой установки. Сама система в корне другая, но все пользовательские файлы вашего профиля остаются в Home. Если вы используете KDE, при обновлении KDE не сильно меняется — какие-то базовые настройки сохранятся. Но всегда есть риски, что новая версия KDE работает не так и смотрит не на те переменные. Это базовый вариант, когда профиль сохраняется и подключается к новой системе. Вы устанавливаете PyCharm, а у вас уже есть все папки с проектами.
Данные так или иначе переносятся, а вот с файлами Word могут быть проблемы. То, что заточено под конкретную операционную систему, всегда будет болью для любого переезда на другую ОС. Макросы или разметка документов отличаются, потому что Microsoft пока не использует формат OpenDocument. Но это особенность экосистем: в рамках экосистемы всё неплохо работает и переносится — именно поэтому есть смысл, если телефон на Android, использовать Chromebook, ведь там есть интеграция с сервисами Google.
Данные приложений и сами приложения, настройки системы нельзя полностью перенести с одной ОС на другую — это будет сложно и точно не на 100%. Ведь даже при переходе между двумя устройствами с одной операционкой на борту абсолютно все настройки не перенести — что-то придётся заново конфигурировать вручную. Скорее всего, вам удастся перенести только данные и конфигурацию отдельных приложений — да и то не всех, потому что логика работы некоторых программ сильно зависит от ОС.
При переходе с Windows на Linux надо проверять, насколько ваши приложения в принципе поддерживаются в новой ОС — и есть ли у них вообще версии для Linux. Даже если вместо Photoshop и Corel вы уже использовали кросс-платформенные GIMP с Inkscape, части настроек вы лишитесь. А у того же Lightworks переменные окружения в Windows и Linux могут сильно отличаться — то есть настройки придётся делать заново. В LibreOffice можно перенести готовые шаблоны и макросы.
Некоторые программы вообще не портированы под Linux (те же Sony Vegas или Adobe Premiere) — хотя вы всегда можете попробовать запустить их с помощью эмулятора Wine. Правда, для этого понадобится немало свободного времени.
Когда несколько лет назад я переходил с Linux на Windows, то сразу решил использовать кросс-платформенные приложения типа Lightworks. Потому что знал: если надо будет работать под Linux, я просто перенесу все свои проекты.
Например, вместо популярного Lightroom можно поставить кросс-платформенный Darkroom. Он тоже позволяет работать с фотографиями в RAW-формате — хотя, конечно, он не настолько удобный и приятный в работе, как продукт Adobe. В общем, если есть вероятность, что придётся переходить на Linux — лучше сразу поставить кросс-платформенное ПО.
Важно: не забудьте перенести ключи SSH для всех своих виртуалок и приложений (если они у вас есть). И первое время не стоит форматировать раздел с Windows — вдруг вы что-то забыли и вам это вдруг понадобится.
Просмотрщик фотографий точно не перенесётся, потому что пути сменятся. Базу нужно закэшировать заново — это не большая проблема, но она есть. Нужно также посмотреть основные приложения, в которых вы работаете, посмотреть переносимость. После этого нужно сделать перечень приложений, которые в теории могут быть портированы на другую систему, но для них тоже надо будет менять пути.
Нужно перенести важные для работы приложения. Например, для разработчика это могут быть VS Code, GoLand, IntelliJ IDEA, PyCharm. У JetBrains много продуктов, и все они — кросс-платформенные, их несложно перенести с Windows на Linux, а на официальном сайте VS Code есть гайд для установки под Linux.
В Linux и Windows разные файловые пути, поэтому если конфигурация текстовая и в ней можно поменять пути к модулям, файлам, библиотекам — значит, можно подправить конфигурацию и сохранить настройки. Если нет — тогда нужно посмотреть, какие варианты есть, как их переносить.
С фреймворками тоже обычно больших проблем не возникает: даже .NET и PowerShell поднимаются под Linux. Однако некоторые неудобства будут — не все функции .NET и PowerShell в Linux и Windows реализованы одинаково. Я тестировал их на прошлой работе — в целом работает нормально, хотя команды немного отличаются: например, где-то будет меньше доступных параметров, потому что это всё-таки не родной для Linux язык. Как по мне, ставить PowerShell на Linux — это несколько порнографично. Правда, иногда без этого не обойтись.
Сколько я телефонов ни менял, переход на новую модель — это всего одно действие, когда ты совмещаешь два телефона, и у тебя всё подтягивается, вплоть до приложений и известных Wi-Fi-сетей. Но попробуйте так сделать с Android и iPhone — ничего не получится.

Учись бесплатно:
вебинары по программированию, маркетингу и дизайну.
Участвовать

Школа дронов для всех
Учим программировать беспилотники и управлять ими.
Узнать больше
Linux и Windows являются операционными системы, которые радикально друг от друга отличаются. Но процесс их совместной инсталляция не так уж сложен.
- Если вы неравнодушны к операционной системе Linux и хотите начать с ней работу, но, возможно, не хотите упускать уже установленный Windows.
- Если вы боитесь каких-либо всевозможных сбоев и иметь под рукой запасной вариант.
- Или же просто не хотите терять любимые фотографии, игры и программы.
То мы расскажем вам о таком прекрасном варианте, как установка Linux и Windows на одном компьютере!
В этой статье пойдет речь об установке Linux в Windows 10.
Почему именно в десятой версии? Все просто, ведь это самая новая версия данной операционной системы. Но не волнуйтесь, это руководство подойдет и для версий Windows 7, Windows 8 и Windows 8.1.
Общий взгляд на объект статьи
Установить можно двумя способами: без разбивки диска и с помощью разделения категорий на части.
Первым способом это сделать быстрее, но вторым намного эффективнее, ведь пока вы устанавливаете один раздел, другие не будут задействованы.
Сначала мы вкратце расскажем об установке операционной системы целиком.
Вариант№1. Установка Linux в Windows 10
В 1607 версии Windows 10 появилась новая оболочка Ubuntu Bash. Она позволяет применять скрипты bash в ОС, привести в действие и исталлировать программы Linux. А в версии 1709 доступны уже три программных обеспечения для инсталляции.
С появлением версии 1709 установка Linux для Windows очень модифицировалась.
Инструкция для поэтапной установки в новых версиях:
1. Заходим в Панель управления – Программы и компоненты — Включение и отключение компонентов Windows, включаем Подсистема Windows для Linux
Включение подсистемы
2. После установки и перезагрузки устройства, загрузите одно из приложений.
Варианты дистрибутивов
3. Запустите скачанное программное обеспечение и установите имя пользователя и пароль.
Настройка Ubuntu
4. Для включения компонента «Подсистема Windows для Linux» используйте команду:
Enable-WindowsOptionalFeature -Online -FeatureName Microsoft-Windows-Subsystem-LinuxУстановка Bash
Инструкция для установки:
1. Запустите настройки ОС — Обновление и безопасность — Для разработчиков. Включите режим разработчика.
Включение режима разработчика
2. Откройте Панель управления — Программы и компоненты — Включение или отключение компонентов Windows и обозначьте графу Подсистема Windows для Linux.
Установка подсистемы Linux в Windows 10
3. Про прошествии инсталляции в поиске ОС напишите «bash», запустите эту версию и установите.
Установка bash
4. После инсталляции запустите оболочку.
Запуск Ubuntu Bash
Примеры использования Ubuntu Shell в Windows
Программы Bash Linux в Windows 10 можно инсталлировать, уничтожать и модифицировать посредством apt-get из хранилища Ubuntu.
Аpt-get install
Также, можно установить Git в Bash и пользоваться им по обыкновению, ведь его интерфейс не отличается от Ubuntu .
Git в Bash
Сценарии bash
Создать и запустить сценарии bash в Windows 10 можно редакторе хранилища Nano.
Скрипты bash
Внимание!
Эта инструкция будет актуальна лишь для версий Windows 10 1607 и 1709. Если у вас другая версия – перейдите ко второму способу установки.
Вариант№2
Чтобы установить вместе две вышеописанные операционные системы, вам потребуется создать дополнительные разделы диска, минимальное количество которых должно равняться трём.
Если Windows можно установить в один раздел, то с Linux так не принято делать, но и такой вариант не исключен.
Просто эта система очень эластичная и поэтому ее инсталляция разрешена в нескольких местах, где будут размещены сама система, ее настройки и параметры, и сами пользовательские файлы.
Во время переустановки это сыграет вам на руку, ведь пока вы устанавливаете системный раздел, два оставшихся будут нетронуты.
Эти разделы можно условно обозвать, как системный домашний разделы и раздел подкачки. Рассмотрим детальнее каждый из них:
- Самые минимальные запросы о свободном месте для установки системного размера колеблются между 7 и 20 Гигабайтами. Но это самый минимум, который необходим только для самой установки и некоторых вспомогательных приложений. Будет продуманнее, если вы освободите еще 15-20 Гигабайт под установку нужных вам программ и приложений. Обычно для такого раздела выделяют 35-45 Гб.
- Пункт подкачки идет в ход в том случае, когда система нуждается в дополнительном объеме оперативной памяти.
Данные, которые не применяются или применяются редко, направляются в этот раздел. По вместительности он должен занимать ровно половину от объема оперативного устройства. Но при использовании спящего или энергосберегающего режима этот раздел должен быть таким же, как и системный.
- Домашний раздел вмещает в себе только файлы и программы для вашего личного предназначения: это всё те же изображения, документы, игры, музыка, программы и др. Объем этого диска каждый устанавливает в индивидуальном порядке, исходя из личных предпочтений.
Подготовка диска Windows
До процесса установки этих двух операционных систем в совместном пользовании, обязательно сформируйте резервную копию всей существующей структуры или выборочно, только необходимых документов, в том случае, если от носителя будет отделяться часть пространства.
Нет, ничего не сотрется, это просто меры предосторожности, на случай возникновения какой-то ошибки, системных неполадок, невнимательности и ряда других факторов.
Мой компьютер. Начало создания копии
Но лучше всего будет, если вы все-таки создадите копию не только своих необходимых файлов, а всей операционной системы, если вы хотите взаимодействовать с системным носителем.
Для этого откройте в панели управления пункт, который соответствует процедуре.
Если вы будете копировать другой диск, D, E и др., то будет достаточно создать копию только необходимых файлов.
Настройка архивации в панеле управления
После окончания процесса резервного копирования мы можем перейти, собственно, к самому процессу установки Linux.
Для этого мы воспользуемся дополнением от Windows – Управление дисками. Нажмите на ярлык «Мой компьютер» и выберите графу «Управление».
Выбор функции «Управление»
После открытия этого меню мы ищем и выбираем пункт «Управление дисками».
Управление дисками
Нам будут показаны те тома дисков, которые имеются на компьютере: системный и обычные (в данном случае он один).
Для примера мы возьмем диск D, но для системного все действия аналогичны. Итак, как управлять размером диска?
Для начала, с помощью нажатия правой кнопки мыши на выбранном диске, нажмите кнопку «Сжать том».
Сжатие тома в «Управлении дисками»
После открытия маленького дополнительного окна, в графе «Размер сжимаемого пространства» укажите размер тома, который будете создавать.
Установка и применение размера сжимаемого пространства
Совет:
прежде чем это сделать, посмотрите, сколько у вас на диске реального свободного места и вкладываетесь ли вы со своими подсчетами. Ведь вы не сможете оторвать от пирога несуществующий кусок. Если места недостаточно, его нужно освободить, а только потом приступать к сжатию.
Так вот, после применения размера сжимаемого пространства, подтверждаем свой выбор и нажимаем «Сжать».
Тогда на экране будет выведено то не распределенное пространство, с которым мы будем работать далее и создавать нужные разделы.
Не распределенное место на диске
Этап подготовки к установке завершен и отныне вы обладаете свободным местом для инсталляции Linux с Windows 10.
Мы не будем совершать разбитие диска в этой системе, а сделаем посредством средств Linux.
Подготовка диска в Linux
Здесь мы расскажем о втором альтернативном способе сигментирования диска без применения Windows. Это не является доведением до конца руководства инсталляции Linux в Windows 10.
Если у вас есть причины или вы просто не хотите делать это стандартным методом, то у вас есть возможность сделать это действие с помощью любой программы для Linux с установленной ранее утилитой Gparted, предназначенной для управления дисками.
В качестве примера возьмем всем известный Ubuntu.
Утилита Ubuntu
Запустите работу с носителя Ubuntu и в поиске Dash вбейте «Gparted» (рис.19).
Поиск Gparted
Зайдите в него и вы увидите специальное окно для процесса контроля и координирования носителей в Linux.
Рабочая область Gparted
Очень важно обратить внимание, что в Linux работает все по-иному, чем в Windows.
Здесь разделы на носителях и сами носители называются иначе, точнее, это просто пути нахождения документов в виртуальной файловой системе dev.
Вскоре вы привыкните и разберетесь с этим. А в данный момент времени скажем лишь то, что название отдельного раздела будет начинаться с «/dev/sd», а дальше будет стоять буква, которая характеризует название носителя, и цифра, означающая номер раздела (например, sda1, sdb2 и др.).
Помимо имени раздела носителя, в приложении мы увидим габариты, файловый комплекс и объем свободного места на носителе, с помощью чего мы поймем, где система размещена.
В данной модели путь dev/sdb1 является своего рода подобием диска С в Windows, а dev/sdb2, соответственно, носителем D.
Итак, мы уменьшаем объем раздела dev/sdb2 до 10 Гигабайт, для того, чтобы выполнить установку Linux на Windows 10 на пространстве, которое освободилось. Для этого нужно выбрать раздел, нажать на него правой кнопкой мыши и перейти в пункт Resize/Move.

Переход в пункт Resize/Move
В окне, которое всплывает после этой операции, в графе New size мы вводим требуемый нам размер, равным образом это совершается посредством ползунка.

Работа в поле New size
После выполнения предыдущего условия выполнения инструкции, мы нажимаем на Resize/Move. На рис.23 показано, что особых модификаций еще не видно, но свободное место, как мы и хотели, образовалось.

Возвращение в наше рабочее окно Grarted
Далее, выберите в меню Edit графу под названием «Apply All Operations», чтобы записать информацию на диск, ну или просто нажмите на зеленую метку.

Процесс записи информации на носитель
Процедура по модификации объема файлового комплекса занимает назначенное время.

Процедура модификации величины файлового комплекса
Когда операция завершилась, можно посмотреть и убедиться, что в категории dev/sdb2 заметны уменьшения и возникло свободное пространство.

Уменьшение категории dev/sdb2
Чтобы сделать то же самое с системной областью, совершайте аналогичные установки.
Вы можете убавлять величину области и добавлять впоследствии свободные зоны, но не совершайте, как показано на рис. 27:

Редактирование данных таким образом приведет в повреждениям
В виду такого рода действиях можно повредить загрузчик Windows и хоть его восстановление не составит особого труда, но займет у вас много времени, что, уверенны, вам ни к чему.
Создавать в Linux разделы правильнее всего с помощью специального приложения в момент процесса инсталляции.
Установка Linux с Windows 10
Тут мы обсудим некоторые грани разметки диска на примере программного обеспечения Ubuntu, но на других ситуация будет аналогичной.
С целью вернее разбираться и понимать, как устанавливать систему, мы рассмотрим вариант ручной установки.

Ручной тип установки
На этом этапе мы создаем ранее оговоренные разделы из того места, которое мы освободили. С намерением выбрать точку монтирования для системного раздела, адресуем путь/, для области подкачки путь монтирования не устанавливаем, а для домашнего обозначаем, как /home.
Чтобы установка Linux с Windows была произведена благополучно, тщательно следуйте инструкции того программного обеспечения, с помощью которого вы работаете.
Установка Linux с Windows 10 UEFI
UEFI — это современная методика, пришедшая на замен старой и неактуальной BIOS, которая используется на всех нынешних ноутбуках.
Изначально можно заметить, это употребление новой таблицы разделов GPT, которая приспела на замену старой MBR и создание для загрузчиков операционных систем отдельного раздела.
Если у вас есть сомнения, что из-за UEFI установка Linux с Windows 10 на ноутбуке будет проблематичней, то откиньте эти сомнения в сторону, ведь ничего хитроумного в этом нет.
Если у вас уже стоит Windows, то, вероятнее, что эта технология уже присутствует и рекомендуется всего лишь ее выбрать для инсталляции загрузчика во время разметки носителя. Она небольшая по объему (около 30 Мегабайт) и обозначается файловой системой fat32.

Раздел UEFI с файловой системой fat32
А если же ваш накопитель чист, то надо образовать таблицу разделов GPT, с помощью той же программы Gparted. Для этого нужно раскрыть в ней каталог Devices и выбрать пункт «Create Partition Table»:

Меню Devices, пункт Create Partition Table
Далее следует заняться созданием efi области. Для этого мы в той же Gparted, создаем обычный раздел с файловой системой fat32 и меткой EFI:

Создание раздела с файловой системой fat32 и меткой
Во время инсталляции Linux с Windows 10 мы адресуем этот раздел и точку монтирования для него: /boot/EFI. Все программные обеспечения, которые ведут работу с загрузчиком Grub2 поддерживают установку в UEFI.
Вот и все секреты установки в UEFI, теперь вы вправе поставить себе эту операционную систему не только на компьютере, а и на ноутбуке, главное следовать инструкции по инсталяции.
Завершение установки
Возможно, вас остался еще один вопрос, перейти Windows?
Об этом не стоит волноваться, ведь накануне каждой загрузки компьютера, загрузчик Grub автоматически найдет загрузчик Windows и спросит вас, в какой именно операционной системе вы бы хотели совершить работу.

Выбор операционной системы при загрузке компьютера
То есть, получается, что двойная загрузка Windows 10 и Linux будет производиться автоматически.
Но! Если произошли какие-то сбои в работе компьютера и загрузчик не смог определить сам, то можно настроить все самому и если все сделать верно, то вы непременно получите доступ к Windows после установки Linux.
Возможные проблемы после установки Ubuntu
В этом разделе мы рассмотрим не варианты проблем, которые вероятны и не исключены после инсталляции Ubuntu.
Если Ubuntu при включении или после перезапуска загружается сразу и не дает право выбора операционной системы, то загрузка Windows не была обнаружена.
Тогда, в специальный терминал для сканирования разделов (в поисковых системах загрузочной записи Windows ) мы вводим команду «sudo update-grub», после которой всё загрузится.
Если ситуация обратная и загружается Windows без возможности выбора Ubuntu, то входим в систему и запускаем терминал Ubuntu LiveCD для скачивания утилиты Boot Repair, после чего вводим туда команды с рис.33:

Набор команд
После запуска, выбираем первый пункт «Recommended repair».

Boot Repair
И приложение попросит ввести 4 команды в командном окне, чтобы исправить ошибки и завершить процесс установки новых настроек.
Выводы
В этой статье мы обсудили вопрос инсталляции Linux на Windows 10, посредством которой вы получили ответы на ряд таких вопросов:
Как сделать разбивку, правильно выбрать области и вынесли на рассмотрение вопрос установки на ноутбуке с UEFI.
Напоследок еще подчеркнем: чтобы удобно и удачно работать с Windows 10 и Linux воедино, потребуется остановить Windows FastBoot, ради доступности запуска системного раздела Windows в Linux.
В итоге инсталляции у вас появляется две независимые операционные системы и любые изменения в любой из них не будут влиять на вторую.
И еще, при переустановке операционной системы помните, что один из дисков требуется отключить.
Ссылка для скачивания Ubuntu:
Скачать
Источник
Доброго здравия!
Иметь 2 опер. системы на компьютере в некоторых случаях архи-удобно: повышает надежность (если ошибка с одной — загрузится другая); можно учиться чему-то новому; открывать файлы, которые в одной из систем недоступны; использовать более разнообразный софт, и т.д.
Ну и т.к. тема эта интересна и периодически по ней вижу вопросы — решил сегодня привести небольшой пример, как относительно легко можно установить Ubuntu 22 рядом с Windows 10 (11) на одном компьютере (так, чтобы можно было работать с любой из них — достаточно просто на этапе загрузки устройства выбрать нужную).
*
Заранее предупреждаю всех читателей, кто воспользуется советами из этой заметки: несмотря на то, что ничего очень сложного мы делать не будем, — 📌 сделайте БЭКАП всех нужных данных с диска, т.к. всё предугадать нельзя (никто не отменял сбои и ошибки, плюс у всех разное железо, уровень админ.-я, возможно использование др. версий софта и т.д.).
Кстати, в заметке рассмотрен случая, когда на компьютере используется UEFI и разметка диска в формате GPT. Прим.: большинство современных ПК/ноутбуков это и использует…
*
Теперь к теме…
📌 По теме!
Лучшие дистрибутивы Linux для новичка: какую версию выбрать, с чего начать (образы с загрузкой в режиме LiveCD + с поддержкой русского языка!) — https://ocomp.info/vyibor-linux.html
*
Содержание статьи
- 1 Пример установки Ubuntu (на ПК с Windows)
- 1.1 ШАГ 1: загрузочная флешка
- 1.2 ШАГ 2: подкл. флешки и загрузка с нее
- 1.3 ШАГ 3: установка Windows
- 1.4 ШАГ 4: установка Ubuntu
→ Задать вопрос | дополнить
Пример установки Ubuntu (на ПК с Windows)
ШАГ 1: загрузочная флешка
Итак…
Первое, что нам нужно сделать — подготовить установочную флешку (ее еще называют загрузочной). В своем примере я сделаю универсальную флешку, на которую запишу и Windows, и Linux (а затем с нее произведу установку).
Для создания такой флешки нам нужно:
- загрузить образ ISO-файл с Windows 10/11 (📌вот тут рассказал, как это сделать);
- загрузить ISO-файл с Ubuntu 22 (ссылка ниже 👇);
- загрузить 📌программу Ventoy (она легко создаст мульти-загрузочную флешку);
- 👉👉 далее: форматируете флешку в Ventoy и просто копируете на нее образы ISO с Windows и Linux (никак не изменяя их).
- Всё, флешка будет готова! 👌
***
Ubuntu
📌Офиц. страница: https://ubuntu.com/download/desktop
Скрин. Лого «Убунту»
Наиболее популярная версия Linux для дом. пользователя (встроено куча софта: офис, торрент, плееры, разметка диска, браузеры и т.д.). В данный момент версия Ubuntu 22.04 LTS). Для этой версии есть свои тех. требования:
- процессор: 1,5 ГГц, двухъядерный;
- ОЗУ: 4 ГБ;
- место на диске: 25 ГБ (лучше чуть больше);
- доступ к Интернет;
- наличие исправного DVD-привода или USB-порта 2.0/3.0+ (для установки системы).
***
📌 В помощь!
Как создать загрузочную флешку с Linux (при работе в Windows). Cкрины настроек из бесплатных программ — https://ocomp.info/sozdanie-zagr-fleshek-s-linux.html
*
ШАГ 2: подкл. флешки и загрузка с нее
Далее подключаем созданную в ШАГЕ 1 уст. флешку к исправному USB-порту и включаем компьютер/ноутбук.
Флешка подключена к USB-порту!
Следом сразу же нужно нажать 📌спец. кнопку для входа в загрузочное меню |Boot Menu (на каждом устройстве она своя — зависит от версии BIOS, и его производителя). Чаще всего это кнопки: F8, Esc, F12, F9.
Если загрузочное меню откроется — вы должны увидеть в нем «нашу» подготовленную флешку (в моем случае «UEFI: Kingston Data Traveler…» 👇) — именно эту строку нужно выбрать и нажать Enter.
Фото. Пример загрузочного меню — выбираем флешку
Если с флешкой всё в порядке — должно появиться меню Ventoy (со списком всех ISO-образов, доступных для установки). Следует также выбрать нужный и нажать Enter.
Примечание: в своем примере я установлю сначала Windows 10 (+ удалю все данные на диске, т.к. они мне не нужны), а затем Linux Ubuntu 22.04. В принципе, если у вас уже есть Windows — следующий шаг можете пропустить…
Фото. Ventoy — меню загрузочной флешки — установка ОС Windows 10
*
ШАГ 3: установка Windows
📌 Дополнение: полная установка Windows 10 описана в этой инструкции — https://ocomp.info/ustanovka-windows-10.html
*
1) Установка Windows начинается (в большинстве случаев) с выбора языка. Разумеется, лучше выбрать сразу «Великий и Могучий»… 👇
Фото. Выбор языка — уст. Windows
2) Далее подтверждаем свое намерение и начинаем установку…
Фото экрана. Установить
3) Как правило, следуем нужно будет прочитать соглашение и нажать по кнопке OK, а затем подождать 1-2 мин., пока произойдет первичная загрузка… См. скрин ниже — окно «Начало установки»…
Фото. Начало установки
4) В своем примере я выбрать вариант установки Windows для опытных пользователей (чего рекомендую и вам).
В этом случае у вас появится меню «Где вы хотите установить Windows» — а в нем можно удалить и отформатировать все диски (чего я и сделал, чтобы не осталось никаких старых данных).
Примечание: для удаления раздела диска — просто выберите его в этом окне и нажмите кнопку «Удалить». 👇
Фото. Удаляем все лишние разделы
5) Затем (если вы всё также удалите, как и я) у вас будут отображаться столько строк, сколько подключено дисков.
Для создания раздела под Windows — нажмите по нужному диску/строке, нажмите кнопку «Создать», введите размер (можно оставить по умолчанию) и нажмите «Применить». 👇
Фото. У меня на этом примере 2 диска. На одном из них я создаю раздел и в него устанавливаю Windows
6) После выбираем созданный раздел и нажимаем «Далее». 👇
Фото. Выбор раздела и кнопка далее
7) Дожидаемся пока скопируются все файлы. Когда устройство уйдет на перезагрузку — установочную флешку лучше откл. от USB-порта (чтобы компьютер с нее не стал снова грузиться… чего нам уже не нужно).
Фото. Дожидаемся завершения копирования

Фото. Это может занять неск. минут (после этого окна потребуется установить время, задать пароль и пр.)
9) В итоге появится рабочий стол — первая задача решена?! Осталось «добить» еще Ubuntu… 👌
Фото. Установка завершена
*
ШАГ 4: установка Ubuntu
1) Снова подключаем «нашу» подготовленную в ШАГЕ 1 флешку к USB-порту, включаем компьютер и 📌заходим в Boot Menu. Выбираем в нем флешку и нажимаем Enter.
Фото. Открываем в загрузочном меню установочную флешку
2) В меню Ventoy (если вы в этой утилите подготавливали флешку) выбираем строку с Ubuntu 22.04 и нажимаем клавишу Enter… 👇
Фото. Ventoy — выбор ОС Ubuntu для установки на диск
3) В появившемся меню GRUB нужно выбрать первый пункт — «Try or Install Ubuntu» (т.е. попробовать или установить Ubuntu).
Фото. Инсталляция то бишь установка системы
4) Затем нужно будет подождать 2-3 мин., пока система загрузится.
Фото. Asus Ubuntu
5) Установка системы начинается с окна приветствия: рекомендую сразу же указать русский язык и выбрать вариант «Установить Ubuntu». См. пример на скрине ниже. 👇
Фото. Выбор языка — русский, установить Ubuntu
6) Раскладка клавиатуры — также рекомендуется вариант «Russian» (англ. будет добавлен автоматически).
Фото. Раскладка клавиатуры — русская
7) Насчет комплектации — посоветовал бы выбрать вариант «Обычная» (чтобы были все приложения, которые могут понадобиться: плееры, браузеры, офис и т.д.!).
Фото. Установка обычная
📌 
В своем примере я выбрал пункт:
«Установить Ubuntu рядом с Windows Boot Manager (Документы, музыка и другие личные файлы будут сохранены. Вы сможете выбирать, какая операционная система будет запускаться при включении компьютера)»
В этом случае установщик автоматически подберет схему раздела, диск под установку Ubuntu и пр. В моей работе и тестах этот способ ни разу не испортил данные на диске, но ручаться я за него не могу… (если вы хотите сделать это вручную — то 📌ознакомьтесь с этим примером, там я показал на Elementary OS, у нее такой же установщик…).
Фото. Установить Ubuntu рядом с Windows Boot Manager (первый пункт)
Фото. Соглашаемся с установкой
9) В следующем шаге нужно правильно указать часовой пояс (кстати, если вашего города нет — можно пока выбрать любой из доступных поясов, а затем после установки в настройках Ubuntu этот момент поправить…)
Фото. Где вы находитесь — указать часовой пояс
10) Имя пользователя, ПК, и пароль рекомендую задавать на латинице!
Фото. Имя ПК, пользователя, и задание пароля
11) Далее дожидаемся пока будут скопированы все файлы установщика… На это требуется 5-10 мин. времени на современном устройстве.
Фото. Процесс установки — не мешаем
12) Если установка прошла успешно — увидите соответствующее окно.👇 Загрузочную флешку можно отключать и перезагружать компьютер.
Фото. Дожидаемся окна об успешном завершении
13) После перезагрузки вы увидите меню GRUB — в нем можно выбрать нужную ОС: Windows или Ubuntu (оно теперь всегда будет появляться при вкл. компьютера).
Фото. После включения ноутбука — появл. меню GRUB
14) Как видите на фото ниже — система грузится, работает (в меню слева у Ubuntu представлены быстрые ссылки: браузер, проводник, почтовая программа, офис, магазин приложений, справка и пр.). Задача решена?! 👀👍
Фото. Ubuntu установлена — можно пользоваться!
*
За сим откланяюсь…
Дополнения по теме — приветствуются во комментариях ниже.
Успехов!
🙂


Полезный софт:
-
- Видео-Монтаж
Отличное ПО для создания своих первых видеороликов (все действия идут по шагам!).
Видео сделает даже новичок!
-
- Ускоритель компьютера
Программа для очистки Windows от «мусора» (удаляет временные файлы, ускоряет систему, оптимизирует реестр).
Содержание
- Шаг 1: Выбор и скачивание дистрибутива
- Шаг 2: Настройка дискового пространства
- Шаг 3: Запись ISO на флешку и настройка BIOS
- Шаг 4: Подготовка и инсталляция Linux
- Шаг 5: Запуск Linux или Windows 7
- Вопросы и ответы
Шаг 1: Выбор и скачивание дистрибутива
Начать следует с подготовительных работ. В первую очередь стоит определиться с дистрибутивом операционной системы Linux и загрузить виртуальный образ диска на локальное хранилище для дальнейшей записи. На нашем сайте имеются отдельные материалы по данным темам. Мы предлагаем детально их изучить, чтобы понять, какая именно сборка будет оптимальной для вас, если вы еще не определились с выбором.
Подробнее:
Популярные дистрибутивы Linux
Выбор дистрибутива Linux для слабого компьютера
Практически все дистрибутивы загружаются одинаково, однако начинающие пользователи могут столкнуться с трудностями при осуществлении этой задачи. Сегодня мы возьмем за пример самую популярную сборку Ubuntu, а вам остается только следовать приведенным далее инструкциям, учитывая особенности выбранной ОС и интерфейса официального сайта.
- Откройте страницу загрузки дистрибутива, отыскав ее через поисковик. Здесь вас интересует раздел «Download».
- Выберите подходящую сборку. Учитывайте, что на некоторых сайтах присутствует несколько версий с разными оболочками.
- Начнется загрузка ISO-образа. Ожидайте завершения скачивания, а уже потом переходите к следующему шагу.
Шаг 2: Настройка дискового пространства
Дисковое пространство придется отдельно настраивать, чтобы в итоге запустить корректную инсталляцию операционной системы. Сейчас от вас требуется создать нераспределенное место на жестком диске путем сжатия существующих томов, что осуществляется следующим образом:
- В Windows 7 откройте «Пуск» и перейдите в раздел «Панель управления».
- Здесь откройте категорию «Администрирование».
- В списке отыщите строку «Управление компьютером» и кликните по ней дважды левой кнопкой мыши.
- В открывшемся меню воспользуйтесь левой панелью, чтобы переместиться в «Управление дисками».
- Желательно использовать логический том D, который задействован для хранения пользовательских файлов, однако если он отсутствует, подойдет и системный раздел. Можете не беспокоиться, отделение произойдет корректно автоматически, поэтому загрузчик не пострадает. Выберите том и кликните по нему ПКМ. В контекстном меню найдите пункт «Сжать том».
- Дождитесь появления запроса места для сжатия. Это может занять несколько минут.
- В новом отобразившемся окне укажите необходимый размер для сжатия. Учитывайте, что в этом томе будут храниться и пользовательские файлы Linux, если вы, конечно, не захотите создать еще один раздел. По окончании настроек щелкните на «Сжать».
- Теперь появилось пространство с меткой «Не распределен». Именно на нем и будет формироваться будущая файловая система Линукс.

Как видно, управление дисковым пространством не является чем-то сложным, поэтому справится с поставленной задачей даже новичок. После успешного распределения свободного места можно переходить к следующему этапу.
Шаг 3: Запись ISO на флешку и настройка BIOS
Еще в первом шаге мы загрузили образ дистрибутива в формате ISO. К сожалению, его нельзя так просто смонтировать в системе, чтобы сразу запустить инсталляцию. Нам потребуется флешка, которая станет загрузочной после проведения определенных манипуляций, связанных с записью на нее виртуального образа. Более детально об этом читайте в отдельной статье на нашем сайте.
Подробнее: Гайд по записи ISO образа на flash-накопитель
После подготовки флешки можно сразу же вставлять ее в компьютер и запускать его, и затем должна начаться загрузка со съемного носителя. Однако иногда такой алгоритм не срабатывает, поскольку настройки BIOS выполнены неправильно. Исправить данную ситуацию поможет другое руководство, перейти к которому можно, кликнув по следующей ссылке.
Подробнее: Настраиваем BIOS для загрузки с флешки
Шаг 4: Подготовка и инсталляция Linux
Как вы уже знаете, сегодня за пример мы взяли Ubuntu, поскольку это самый популярный дистрибутив. Далее все действия будут рассмотрены в фирменном графическом инсталляторе. В большинстве других сборок такие установщики имеют схожий вид и принцип действий практически не отличается, поэтому вам достаточно будет лишь обратить внимание на указанную далее инструкцию и внимательно читать содержимое, отображающееся на экране по ходу подготовки к установке Линукс.
- Практически всегда операция инсталляции начинается с приветственного окна. Здесь вы можете выбрать предпочитаемый язык интерфейса, а затем нажать на «Установить».
- Выберите раскладку клавиатуры. В этом же окне ее можно сразу же проверить, активировав соответствующую строку.
- Далее выберите тип инсталляции. Например, можно ограничиться минимальным набором дополнительных компонентов или установить абсолютно все ПО и утилиты, входящие в оболочку. Здесь каждый пользователь решает сам для себя, какие параметры стоит выбрать.
- Теперь самый главный этап. Второе окно «Тип установки» отвечает за выбор диска. Windows 7 обнаружится автоматически, а значит, появится вариант «Установить Ubuntu рядом с Windows 7». Его и нужно активировать. Учитывайте, что во втором шаге мы отделяли свободное пространство не просто так. Если бы этого не было сделано, установщик бы предложил выбрать вариант «Стереть диск и установить Ubuntu», а необходимый нам пункт отсутствовал бы.
- Подтвердите внесение изменений на диск, чтобы продолжить.
- Укажите свой регион. Это необходимо для синхронизации времени.
- Последним этапом будет создание нового пользователя. Именно он будет автоматически добавлен в группу sudo и получит все права для создания учетных записей и управления ими в дальнейшем.
- Сразу же после создания учетной записи начнется инсталляция. Обычно она не занимает много времени, но это зависит от мощности компьютера.
- По окончании вы будете уведомлены об успешной установке. Нажмите на кнопку «Перезагрузить» и можете извлекать загрузочную флешку.

На нашем сайте есть отдельные инструкции по установке других популярных дистрибутивов. Если у вас возникли проблемы с этим процессом, предлагаем ознакомиться с соответствующими материалами, кликнув по одной из ссылок ниже. При этом следует учитывать, что для корректной инсталляции сборки рядом с Windows 7 потребуется выбрать соответствующий режим или назначить свободное пространство в качестве файловой системы для новой ОС.
Подробнее: Установка ArchLinux / Astra Linux / CentOS 7 / Kali Linux / Debian 9 / Linux Mint
Шаг 5: Запуск Linux или Windows 7
Как известно, после проведения такого типа инсталляции загрузчики обеих операционных систем будут модернизированы. Теперь при запуске компьютера вы сможете самостоятельно выбрать, какую ОС сейчас загрузить. Происходит это так:
- После включения на экране отобразится GNU GRUB. Перемещайтесь по пунктам с помощью стрелок на клавиатуре и активируйте необходимый, нажав на Enter.
- Начнется стандартная загрузка дистрибутива.
- Отобразилось окно авторизации в системе, а это значит, что все предыдущие действия были выполнены верно.
- Теперь можно приступать к настройке и взаимодействию с ОС.

Дополнительно рекомендуем прочесть материалы на нашем сайте, которые как раз и посвящены настройке Linux после ее установки. Подобные руководства будут максимально полезными тем, кто только переходить с Windows на эту операционную систему.
Читайте также:
Установка и настройка файлового сервера в Linux
Настройка почтового сервера в Linux
Синхронизация времени в Linux
Смена паролей в Linux
Перезагрузка Linux через консоль
Просмотр списка дисков в Linux
Смена пользователя в Linux
Завершение процессов в Linux
Даже при наличии графической оболочки придется обращаться к «Терминалу» в Линукс, чтобы выполнить определенные команды или установить софт. Существует ряд стандартных консольных утилит и команд, которые следует знать каждому юзеру Linux. Большинство из них уже были рассмотрены другими нашими авторами, поэтому для новичков процесс обучения будет простым.
Читайте также:
Часто используемые команды в «Терминале» Linux
Команда ln / find / ls / grep / PWD / PS / echo / touch / df в Linux
Из сегодняшней статьи вы узнали об инсталляции Linux рядом с Windows 7. Как видите, ничего в этом сложного нет. Главная задача — выбрать правильный вариант формирования файловой системы и убедиться, что Виндовс не будет удалена во время установки.