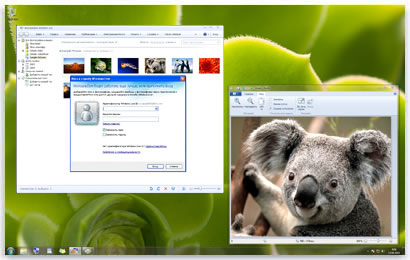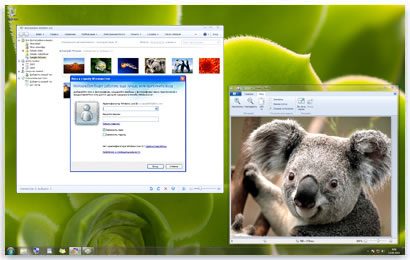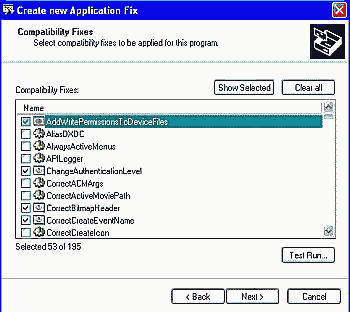Введение. Что такое режим совместимости?
Если вы решили узнать, как включить или отключить режим совместимости в операционной системе Windows, то вы однозначно обратились по адресу. Но для начала давайте ответим на такой вопрос: что же такое режим совместимости? Для чего он может быть нужен?
Что такое режим совместимости Windows
Итак, режим совместимости в Windows 7 или 10 является специальной функцией, позволяющей запустить приложение, предназначенное для предыдущих версий операционной системы. Возможно, для вас это описание оказалось достаточно сложным, поэтому давайте более подробно рассмотрим это на конкретном примере.
Итак, некий разработчик (назовём его Валерий) создал программу VolterSide (наименование программы взято произвольно) и выпустил этот продукт для операционной системы Windows XP. Для пользователей этого программного обеспечения всё было хорошо, пока не пришли пора обновлять свой компьютер или ноутбук на более усовершенствованную версию ОС под названием Windows 7 (или же 10). Как оказалось, VolterSide не открывается в установленной системе. Пользователи невольно начинают задумываться: а почему приложение не работает на новой современной системе, когда старая всё прекрасно открывает?
Дело в том, что Валерий не выпустил обновление для своего продукта, которое внедрило бы поддержку новых ОС. Его программа так и осталась жить в прошлом. Но что делать тем людям, которым нужна современность в плане работы операционной системы? Не будут же они пользоваться Windows XP, к примеру, потому что VolterSide работает только в этой версии системы Виндовс. Вот тут на помощь и может вам прийти режим совместимости в Windows 7 или 10.
Но также стоит обратить внимание на тот факт, что эта функция поможет не только в работе приложений, но также и драйверов. То есть, если у вас имеются колонки (клавиатура, монитор — что угодно), и они по каким-то причинам перестали работать после обновления ОС, то вы можете попробовать запустить и установить их драйвера в режиме совместимости.
Как включить режим совместимости в Windows 7 или 10?
Устранение неполадок
Ну вот и мы дошли до главного вопроса сегодняшнего обсуждения. Не будем долго тянуть резину и перейдём сразу к вашим действиям:
- Находим ярлык (или оригинальный файл) запуска программы или драйвера, который вы не могли запустить.
- Кликаем по нему правой кнопкой мыши и заходим в «Устранение неполадок совместимости».
- Теперь вам нужно внимательно читать, что предлагают окна помощи. Сначала выбираем режим работы нашего помощника: диагностика программы. Жмём «Далее».
- В окне появляется вопрос о том, какие проблемы вы заметили при запуске. В нашем случае подходит первый вариант о работе приложения в предыдущих версиях Windows.
- Далее, выбираем ту самую версию операционной системы, в которой у вас было все замечательно. Например, это была Windows Vista. Значит мы кликаем по ней, а потом жмём «Далее». Если вы не уверены в том, какая из версий подходила для ПО (например, при первичном скачивании приложения на компьютер), то придётся пробовать каждую.
- Теперь окно устранения неполадок покажет небольшой отчёт о том, что же мы с вами выбрали. Если всё верно, то кликаем по кнопке «Запуск программы».
- После удачного запуска приложения обязательно сохраните эти параметры для программы. В противном случае попробуйте другие варианты решения или же отправьте отчёт в Microsoft. К сожалению, шанс того, что вам ответят — очень мал. Но если таких писем к ним будет достаточное количество, то они могут исправить проблему в будущих обновлениях.
Изменение параметров вручную. Включаем или отключаем режим самостоятельно
Предыдущий метод, конечно, никто не отменял, но он занимает некоторое время. Если же вам не нужно, чтобы система сама анализировала и тестировала программу, то вы можете сами настроить параметры вручную. Метод практически ничем не отличается от предыдущего в плане того, как поставить режим совместимости в Windows 7 или 10. Также вы сможете не только включить, но и благополучно отключить его. Итак, начнём:
- Как и в предыдущей инструкции, жмём правой кнопкой мыши по ярлыку или оригиналу программы. Но теперь нужно будет выбрать последний пункт «Свойства».
- В появившемся окне откройте вкладку «Совместимость» и нажмите галочку возле пункта о запуске программы в режиме совместимости.
- В поле, расположенным чуть ниже, необходимо выбрать версию операционной системы.
- По мере надобности можете установить некоторые параметры (Использование 256 цветов, специальное разрешение экрана и другие). Это может также сыграть свою роль при запуске в режиме совместимости.
- Жмём «Применить» и затем «ОК». Теперь можете попробовать запустить программу или драйвер.
- Чтобы отключить эту функцию, надо просто убрать галочку, которую вы ставили на втором этапе.
Не помогает? Не беда!
На самом деле этот режим помогает в единичных случаях. Потому что практически все свои программы известные производители и разработчики сразу готовят к работе с новыми операционными системами. В противном случае может быть такое, когда неполадки связаны совсем не с тем, что ПО предназначено для других версий ОС. Тогда можно попробовать провести диагностику (первая инструкция, второй пункт). Только на этот раз выбираем не первый вариант, а ставим галочку напротив других. Так, методом исключения, можно выявить реальную проблему.
Итоги
Подводя итоги сегодняшнего обсуждения того, как включить или отключить режим совместимости в Windows 10 или 7, можно сказать следующее: функция действительно полезная и нужная. Она может помочь тогда, когда другие средства либо недоступны, либо бессильны. Поэтому не стоит недооценивать встроенные возможности операционной системы Microsoft и ставить на них крест. Делимся в комментариях: смогли ли вы запустить программу или драйвер в режиме совместимости? Если нет, то какой способ помог именно вам?
Содержание
- Windows XP Service Pack 3
- Зачем нужен Service Pack 3?
- Как установить Windows XP Service Pack 3?
- Запуск программ в режиме совместимости
- Как продолжать использовать Windows XP в 2022 году
- Содержание
- Бесплатные антивирусы для Windows XP в 2022 году
- Avast Free Antivirus
- Comodo Internet Security Premium
- FortiClient
- Huorong Internet Security
- Panda Free Antivirus
- Rising Internet Security Personal
- WiseVector StopX
- Zillya! Антивирус Бесплатный
- ZoneAlarm Free Antivirus + Firewall
- 360 Total Security
- Комплексные антивирусы для Windows XP в 2022 году
- Dr.Web Security Space
- eScan Total Security Suite
- K7 Ultimate Security
- Quick Heal Total Security
- Интернет-браузеры для Windows XP в 2022 году
- Firefox ESR 52.9.0 (2018)
- Яндекс.Браузер 17.4.1 (2017)
- Google Chrome 49.0.2623.112 (2016)
- Установка всех официальных обновлений для Windows XP
- Установка неофициальных защитных патчей
- Стоит ли использовать Windows XP в 2022 году?
- Обновление Windows XP до Service Pack 3
- Загрузка и установка Service Pack 3
- Системные требования
- Подготовка к установке
- Установка с рабочего стола
- Установка с загрузочного диска
- Заключение
- Инструкции по обновлению Windows XP до Windows XP SP3
- Определение наличия в Windows XP установленного пакета SP3
- Установка в ручном режиме
- Ручная установка пакета обновления 3 для Windows XP с помощью загруженного файла или компакт-диска
- Процесс удаления пакета SP 3
- Примечания
Windows XP Service Pack 3
Пакет обновления 3 (SP3) для Windows XP
Тип лицензии:
Freeware (бесплатное)
Windows XP Service Pack 3 (SP3) — финальный пакет обновлений для операционных систем Windows XP, имеющий официальное кодовое имя KB936929. В данном патче содержатся все предыдущие обновления, выпускавшиеся как под SP3, так и под SP2 и SP1.
Зачем нужен Service Pack 3?
В представленном пакете обновлений практически отсутствуют какие-либо интерфейсные изменения, заметные обычному пользователю. Однако в SP3 включено большое количество исправлений и улучшений работы различных системных функций. Сюда относятся:
Данная функция была заимствована у следующего поколения ОС Windows — Vista. Теперь, благодаря данной функции, доступ к компьютеру под управлением Win XP SP3 из сети может быть ограничен администратором путем создания дополнительных условий. Например, на компьютере, с которого осуществляется вход, должен быть установлен антивирус или какой-либо определенный пакет обновлений (KB). Таким образом, к удаленному ПК невозможно будет подключиться, если на нем не соблюдены те или иные условия безопасности (и они не ограничиваются лишь возможностью закрытия доступа из-за отсутствия антивируса или пакета обновлений).
Данное нововведение обеспечивает дополнительную защиту от внесения в ядро операционной системы каких-либо изменений извне, что значительно «усложняет жизнь» вирусному или потенциально нежелательному ПО при попытке проникновения в самое сердце ОС.
Еще важный момент — пакет SP3 «обучает» Windows XP обращению с различными криптографическими функциями, которые также способствуют увеличению безопасности системы по всем направлениям, включая сеть.
Новая интегрированная программа Windows XP Service Pack 3 по сканированию сетевого оборудования позволяет определять, какой именно из роутеров, подключенных в одну общую сеть, теряют передаваемые им сетевые пакеты. Теперь подобные задачи могут решаться более-менее опытными пользователями самостоятельно без помощи сетевых администраторов.
Данная функция также «перекочевала» из Windows Vista.
Начиная с Windows XP SP3, настройка параметров защиты IPSec становится более понятной, простой и быстрой.
Обновление Windows XP Service Pack 3 можно назвать одним из самых ожидаемых среди пользователей, использующих беспроводные сети Wi-Fi для выхода во внешнюю сеть. С этого момента операционная система начинает поддерживать ключи шифрования WPA2 (стандарт — IEEE 802.11i), что в значительной степени увеличивает безопасность работы в Wi-Fi-сетях. Ранее эту возможность защиты сети имели только опытные пользователи, которым приходилось использовать стороннее программное обеспечение.
Как установить Windows XP Service Pack 3?
На данной странице для скачивания доступен исполнимый файл Windows XP Service Pack 3, который можно запустить в среде операционной системы. Основное требование — на компьютере должна иметься любая редакция Windows XP младше SP3, т.е. для установки подойдет как второй (SP2), так и первый (SP1) пакет обновлений. Т.к. представленный на данной странице патч предназначен для русскоязычный редакций Win XP, для его установки также потребуется русская версия ОС.
Пакет Windows XP Service Pack 3 доступно только для 32-рязрядных систем.
Источник
Запуск программ в режиме совместимости
У некоторых пользователей программ серии «Полигон» с операционными системами (ОС) Windows 7/8/8.1 могут возникнуть проблемы при выполнении импорта координат и/или изображения из программы MapInfo – импорт не осуществляется.
Для решения данной проблемы рекомендуется запустить и программу MapInfo, и программу серии «Полигон» в режиме совместимости.
Режим совместимости в ОС Windows 7/8/8.1 предназначен для установки и запуска приложений, написанных для более ранних версий ОС, таких как Windows Vista, Windows XP и т.п.
В данной статье рассмотрим на примере программ «Полигон: Межевой план», как настроить параметры совместимости.
Внимание! Программу MapInfo также необходимо запустить в режиме совместимости. Действия будут полностью аналогичны действиям, описанным в данной инструкции.
Запустить программы в режиме совместимости можно 2–я способами:
Изменение параметров совместимости вручную
1. Щелкните по ярлыку программы «Полигон: Межевой план» правой клавишей мыши и выберите пункт меню «Свойства»:
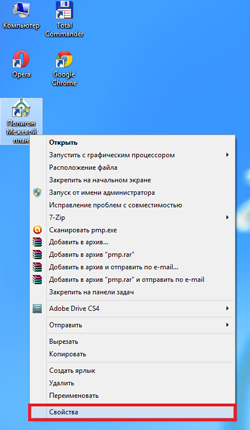
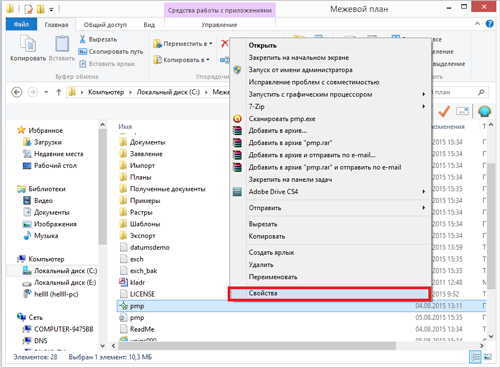
2. Перейдите на вкладку «Совместимость». Установите галочку «Запустить программу в режиме совместимости» и выберите «Windows XP (пакет обновлений 3)»:
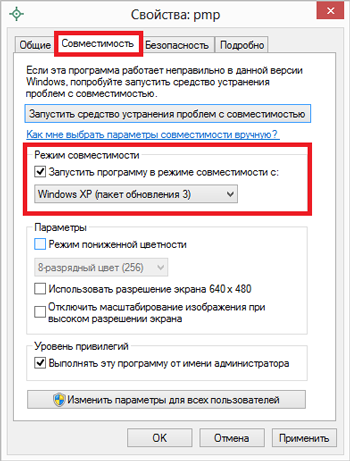
3. Установите параметры (если необходимо).
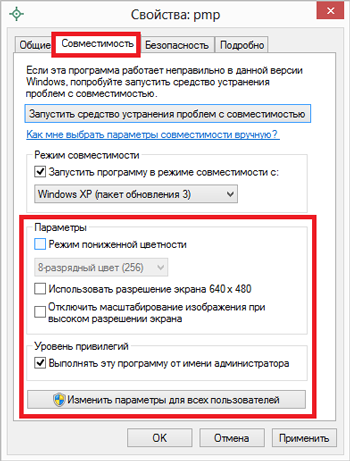
1. Щелкните по ярлыку программы «Полигон: Межевой план» правой клавишей мыши и выберите пункт меню «Исправление неполадок совместимости»:
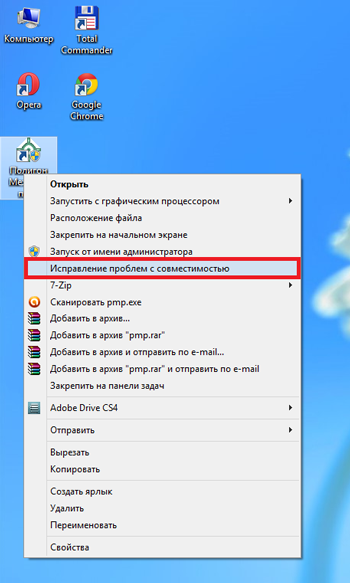
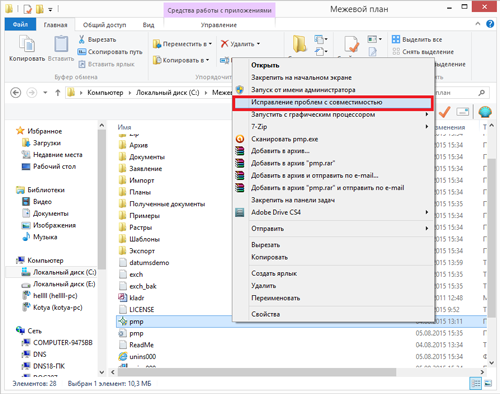
2. Выберите «Диагностика программы»:
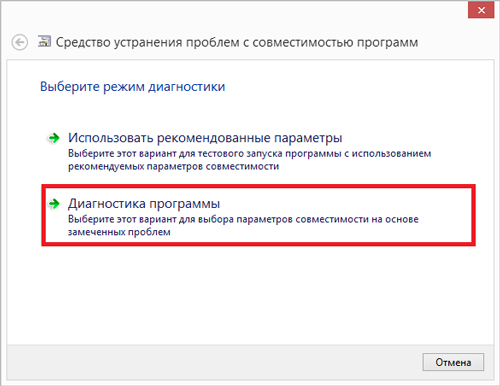
3. Укажите, какие проблемы наблюдались, и нажмите «Далее»:
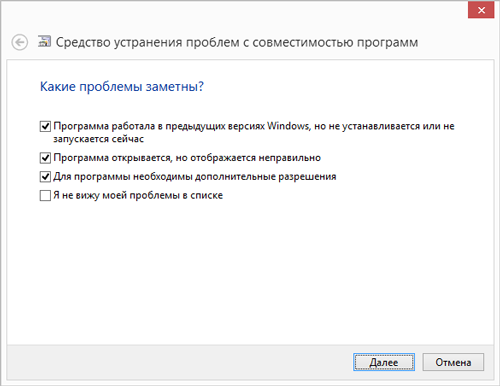
4. Выберите версию Windows, в которой программа работала.Рекомендуем выбирать «Windows XP (пакет обновлений 3)»:
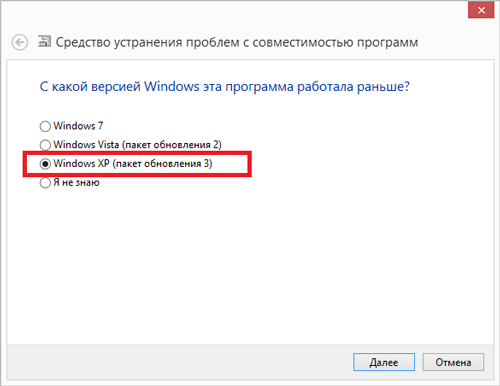
5. Нажмите «Проверить программу. » (либо «Запуск программы») и убедитесь, что программа работает, затем нажмите «Далее»:
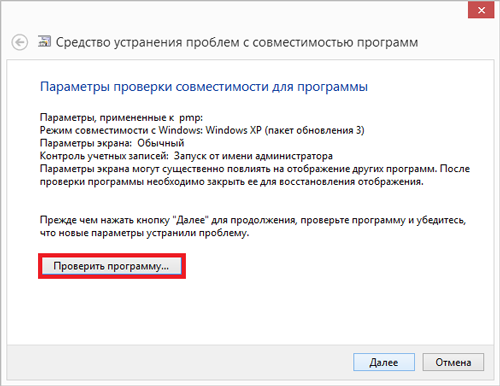
6. Если приложение работает, выберите «Да, сохранить эти параметры для программы»:
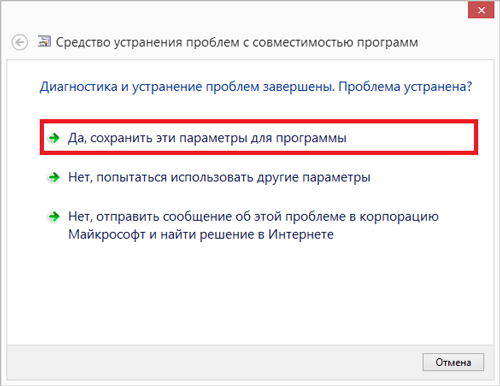
Если ошибка осталась, нажмите «Нет, попытаться использовать другие параметры» и повторите действия.
Вебинар «Разбираем ошибки при формировании межевого плана»
Итоги вебинара «Формирование технического плана по перераспределению помещений»
Источник
Как продолжать использовать Windows XP в 2022 году
Пользователи, которые по каким-либо причинам продолжают использовать операционную систему Windows XP, должны задуматься о безопасности системы и личных данных. Поддержка Windows XP была завершена 8 апреля 2014 года, а расширенная поддержка закончена 9 апреля 2019. Отсутствие обновления и исправлений безопасности не протяжении многих лет сделали эту систему особо уязвимой для хакерских атак и вредоносных программ, а также сетевых и интернет-угроз.
В первую очередь, безопасную работу в Windows XP в 2022 году обеспечат использование операционной системы с последним пакетом обновлений SP3, а также со всеми установленными обновлениями от Microsoft. Немаловажным является и использование антивируса с обновляемыми вирусными базами, а также использование свежих версий интернет-браузера и других программ. Рассмотрим, какие антивирусы и интернет браузеры ещё актуальны для использования в операционной системе Windows XP.
Содержание
Бесплатные антивирусы для Windows XP в 2022 году
Проверим, какие бесплатные антивирусы и их версии ещё актуальны в 2022 году и имеют поддержку Windows XP. Для этого установим их и проверим, получают ли они обновления вирусных баз, а также поищем официальную информацию вендоров о поддержке Windows XP. Для теста, мы будем использовать операционную систему Windows XP SP3 (32-bit) со всеми установленными обновлениями системы, по состоянию на 1 апреля 2022 года. В обзор не попали антивирусы, которые выдавали различные ошибки во время и после установки, ошибки при попытке обновления баз, или ошибки соединения с сервером обновления.
Avast Free Antivirus
Comodo Internet Security Premium
FortiClient
Huorong Internet Security
Разработчики антивируса Huorong Internet Security официально поддерживают Windows XP, поэтому для установки доступна новейшая версия антивируса Huorong Internet Security. Вирусные базы и сам антивирус продолжат обновляться, пока разработчики не сообщат о завершении поддержки Windows XP.
Panda Free Antivirus
Антивирусные продукты линейки Panda Dome официально продолжают поддерживать Windows XP. Бесплатный антивирус Panda Free Antivirus с облачным анализом доступен для установки и получает регулярные обновления до новых версий и обновления вирусных баз.
Rising Internet Security Personal
Rising Internet Security Personal обеспечивает защиту от вредоносных программ и интернет-угроз. После установки версии 23.2.23.91 она обновилась до 23.2.39.33 и сообщает что версия актуальна.
WiseVector StopX
WiseVector StopX – бесплатный антивирус на базе искусственного интеллекта c защитой от вирусов и новейших угроз в режиме реального времени. Новейшие версии антивируса официально поддерживают операционную систему Windows XP.
Zillya! Антивирус Бесплатный
ZoneAlarm Free Antivirus + Firewall
360 Total Security
Антивирус 360 Total Security обеспечивает не только защиту от вирусов и вредоносных программ, но и включает функции оптимизации и ускорения системы. Разработчики ещё не отказались от поддержки Windows XP, поэтому пользователи этой системы могут установить новейшую версию антивируса и получать регулярные обновления.
В итоге, у нас получился небольшой список бесплатных антивирусов для Windows XP SP3, актуальных по состоянию на 01.04.2022. Некоторые антивирусы поддерживают Windows XP только до определённой версии, а некоторые поддерживаются до сих пор:
Комплексные антивирусы для Windows XP в 2022 году
Рассмотрим, какие разработчики антивирусов предлагают платные версии антивирусов с поддержкой Windows XP. В этой категории мы обойдём стороной предложения разработчиков, чьи антивирусы уже упоминались среди бесплатных, так как в большинстве случаев поддержка Windows XP распространяется и на платные версии перечисленных антивирусов. Учитывая высокую уязвимость операционной системы Windows XP, как и в случае с бесплатными антивирусами, будем рассматривать максимально функциональные версии антивирусов.
Dr.Web Security Space
Компания Doctor Web сообщила, что полная поддержка комплексного антивирусного решения Dr.Web Security Space будет осуществляться до 30.06.2022 года для физических лиц и до 30.01.2024 для корпоративных клиентов. Это означает не только обновление антивирусных баз и версии антивирусной программы, но и оказание технической поддержки пользователям.
eScan Total Security Suite
Комплексный антивирус eScan Total Security Suite, включающий облачные технологии, фаервол, родительский контроль и контроль приложений также поддерживает установку и работу в операционной системе Windows XP.
K7 Ultimate Security
Комплексное антивирусное решение K7 Ultimate Security включает антивирус, интернет-защиту, сетевой экран, родительский контроль и функцию резервного копирования. Поддержка Windows XP заявлена в системных требованиях на официальном сайте. После установки, антивирус обновил вирусные базы до новейшей версии.
Quick Heal Total Security
Комплексное антивирусное решение Quick Heal Total Security официально продолжает поддержку Windows XP. После установки, антивирус обновил вирусные базы до новейшей версии.
В итоге, мы имеем четыре платных комплексных антивируса, которые официально поддерживают Windows XP.
Интернет-браузеры для Windows XP в 2022 году
Учитывая, что большинство интернет браузеров построено на нескольких популярных движках, выбор наиболее нового браузера для Windows XP не особо велик. Прекращение поддержки Windows XP разработчиками кодовой базы популярных браузерных движков, означает и прекращение поддержки Windows XP всеми браузерами на их основе.
Firefox ESR 52.9.0 (2018)
Интернет браузер Firefox ESR 52.9.0 с долгосрочной поддержкой является последней версией интернет браузера от Mozilla, которая работает в Windows XP. Начиная с версии 53, поддержка Windows XP официально прекращена. С момента выхода версии Firefox ESR 52.9.0 прошло всего три года, и эта версия интернет браузера является наиболее свежей для использования в операционной системе Windows XP
На базе последних версий Firefox с поддержкой Windows XP, также доступны интернет-браузеры Pale Moon 26.5.0 и SeaMonkey 2.49.5.
Яндекс.Браузер 17.4.1 (2017)
Компания Яндекс объявила, что Яндекс.Браузер 17.4.1 будет последней версией с поддержкой Windows XP. Яндекс.Браузер основан на кодовой базе Chromium и включает интеграцию с различными сервисами Яндекса.
Google Chrome 49.0.2623.112 (2016)
На базе последних версий Chromium, которая поддерживает Windows XP, можно также установить интернет-браузеры Opera 36.0.21.30.80 и Vivaldi 1.0.435.46, которые также работают в Windows XP.
Установка всех официальных обновлений для Windows XP
Установив операционную систему Windows XP с пакетом обновлений SP3, вы можете столкнуться с проблемами установки дополнительных обновлений системы, выпущенных за время официальной поддержки операционной системы. Это может быть связано с просроченными сертификатами, устаревшей версией Internet Explorer, недоступностью серверов обновлений и другими факторами.
Наиболее удобным способом получить максимально обновлённую версию операционной системы Windows XP, является её обновление с помощью комплексных пакетов обновлений от сторонних сборщиков, которые включают обновления и патчи от Microsoft и устанавливаются в пару кликов.
Например, можно использовать пакет обновлений UpdatePack-XPSP3-Rus Live от simplix. Этот набор включает не только обновления для Windows XP SP3, но и обновления для Windows Media Player 9-11 и Internet Explorer 6-8.
Установка неофициальных защитных патчей
0patch Agent имеет платную и бесплатную версии. В бесплатной версии доступны патчи для уязвимостей, затрагивающие преимущественно домашних пользователей, а также патчи для исправления уязвимостей нулевого дня.
Стоит ли использовать Windows XP в 2022 году?
Не смотря на то, что операционная система уже давно не поддерживается и морально устарела, у пользователей, которые по каким-то причинам продолжают ей пользоваться, есть возможности немного обезопасить себя от уязвимостей и угроз безопасности.
А пользуетесь ли вы или ваши знакомые операционной системой Windows XP дома или на работе?
Источник
Обновление Windows XP до Service Pack 3
Загрузка и установка Service Pack 3
Как известно, поддержка Windows XP закончилась еще в 2014 году, поэтому найти и скачать пакет с официального сайта Microsoft не представляется возможным. Выход из этой ситуации есть – загрузить SP3 из нашего облака.
После загрузки пакет необходимо установить на компьютер, этим мы и займемся далее.
Системные требования
Для нормальной работы установщика нам потребуется не менее 2 ГБ свободного места на системном разделе диска (том, на котором расположена папка «Windows»). Операционная система может содержать предыдущие обновления SP1 или SP2. Для Windows XP SP3 устанавливать пакет не нужно.
Еще один немаловажный момент: пакета SP3 для 64-битных систем не существует, поэтому обновить, к примеру, Windows XP SP2 x64 до Service Pack 3 не удастся.
Подготовка к установке
Они будут отображены в стандартном разделе «Установка и удаление программ» в «Панели управления».
Для просмотра установленных обновлений необходимо установить галку «Показать обновления». Если приведенные выше пакеты присутствуют в списке, то их необходимо удалить.
После того, как подготовительные работы выполнены, можно приступать к установке пакета обновлений. Сделать это можно двумя способами: из-под работающей Windows или с использованием загрузочного диска.
Установка с рабочего стола
Данный способ инсталляции SP3 ничем не отличается от установки обычной программы. Все действия следует производить под учетной записью администратора.
После его завершения кликаем по кнопке «Готово». Больше делать ничего не нужно, установщик сам перезагрузит компьютер.
Также будет необходимо определиться с подпиской на автоматические обновления и нажать «Далее».

Это все, теперь входим в систему обычным способом и пользуемся Windows XP SP3.
Установка с загрузочного диска
Такой тип установки позволит избежать некоторых ошибок, например, при невозможности полного отключения антивирусной программы. Для создания загрузочного диска нам понадобятся две программы – nLite (для интеграции пакета обновлений в установочный дистрибутив), UltraISO (для записи образа на диск или флешку).

Если Вам удобно пользоваться флеш-накопителем, то можно произвести запись и на такой носитель.
Теперь необходимо загрузиться с данного диска и выполнить установку с сохранением пользовательских данных (читайте статью про восстановление системы, ссылка на которую представлена выше в статье).
Заключение
Обновление операционной системы Windows XP с помощью пакета Service Pack 3 позволит Вам повысить безопасность компьютера, а также максимально эффективно использовать системные ресурсы. Рекомендации, приведенные в данной статье, помогут сделать это максимально быстро и просто.
Помимо этой статьи, на сайте еще 12388 инструкций.
Добавьте сайт Lumpics.ru в закладки (CTRL+D) и мы точно еще пригодимся вам.
Отблагодарите автора, поделитесь статьей в социальных сетях.
Источник
Инструкции по обновлению Windows XP до Windows XP SP3
Наиболее очевидный и рекомендуемый способ преобразования SP2 в SP3 (как и более ранних версий) заключается во включении и настройке функции автоматического обновления.
Данная возможность предполагает загрузку любого, в том числе и третьего пакета обновления, как только он становится доступен для установки на ваш компьютер. Для старта установки понадобится всего-навсего несколько раз щелкнуть мышью, а основная часть процесса происходит в автоматическом режиме. Если же обновления автоматом отключены, есть вариант установки пакета SP3 при помощи запуска Центра обновления, который можно найти на официальном сайте оболочки Windows.
Для инсталляции данного пакета, в системе должен быть уже установлен пакет обновления типа SP1 или SP2. Они тоже могут обновляться автоматически.
Определение наличия в Windows XP установленного пакета SP3
Перед установкой любого пакета обновления, как последнего, так и SP1/SP2, рекомендуется выполнять следующее:
Установка в ручном режиме
Если нет возможности обновить пакеты SP1 или SP2 из официального Центра обновлений Windows, всегда можно его скачать отдельным установочным пакетом с сайта загрузок Microsoft, после чего произвести ручную инсталляцию. Прежде всего, этот файл предназначен для программистов и разработчиков, но вы столь же успешно можете его скачать и установить.
Также существует возможность заказа компакт-диска с обновлениями SP3 на официальном сайте Microsoft.
Ручная установка пакета обновления 3 для Windows XP с помощью загруженного файла или компакт-диска
1. Необходимо выбрать одну из подходящих для вашей ситуации процедур.
2. В открывшемся окне мастера установки SP3 для Windows XP просто нажмите кнопку «Далее» и следуйте появляющимся на экране инструкциям.
3. Для окончания инсталляции нажмите кнопку «Готово», после чего произойдет перезагрузка вашего компьютера.
4. Не забудьте включить антивирусную программу.
Процесс удаления пакета SP 3
Примечания
В случае возникновения непреодолимых трудностей при установке данного ПО, рекомендуется искать причины их устранения в базе знаний Майкрософт, или же обратиться в службу поддержки.
Источник
Речь пойдет про платы периода 2016-2021+, т.е. процессоры Skylake и выше. На платформe AMD почти те-же проблемы, но чуть меньше. Все что относится к Windows XP также применимо к Windows 2003 Server за исключением мелких деталей. C Windows XP/2003 x64 ситуация тоже схожа, но изначально условия несколько благополучнее (нет проблем с драйверами в системах с памятью выше 4Гб). Статья не является «пошаговой инструкцией», в основном теория и способы решения проблем. На вопрос «Да кому сейчас нужен этот XP?» мой персональный ответ — это хобби, протащить алмаз код 2001 года через паутину современного железа…
Если попытаться установить XP c установочного носителя (cdrom/usb/hdd), установщик вывалится в BSOD 0xA5.
Этот код ошибки относится к подсистеме ACPI, которая выбирается установщиком как приоритетная. В установщике можно выбрать режим без использования ACPI, затем это отразится на работе Windows — 1) ограниченное управление питанием процессора/частоты и возможное ограничение на кол-во обнаруженных ядер, 2) часть устройств содержит код инициализации/управления/… в ACPI таблицах DSDT/SSDT, этот код никогда не будет задействован. Я режим «без ACPI» никогда не использовал и не тестировал, возможно есть и другие ограничения (самое известное — отсутствие программного способа выключить компьютер).
Вернемся к приоритетному режиму, с активным ACPI. Cтандарт менялся, выходило несколько версий, для нас ключевые версии ACPI 1.0b и ACPI 2.0, разница между ними существенная, а вот разница между ACPI 2.0 и например ACPI 6.1 со стороны Windows я подозреваю отсутствует (imho). Windows XP поддерживает только версию 1.0b, Vista и выше поддерживают обе версии. Производители мат. плат ориентируются на актуальные версии Windows, совместимость с Windows XP больше не требуется, поэтому код bios реализует только версию 2.0(или одну из последующих версий). Основные отличия стандарта 2.0 от 1.0b:
-
синтаксис ACPI Source Language (ASL) расширен на ~13 новых комманд
-
появился 64-битный доступ к памяти/полям структур
-
на хранение/арифметику всех целых чисел выделяется 64 бита вместо 32 бит.
Причина почти всех BSOD 0xA5 это пункт 1. ACPI Source Language (ASL), для решения этой проблемы существует два различных файла ACPI.sys реализующих новый синтаксис. Второй файл взят из бета версии Longhorn и имеет также реализацию пунктов 2. и 3.
Итак, установщик более не радует нас BSOD 0xA5, можно устанавливать Windows c активным ACPI. Для управления используется клавиатура, после первой перезагрузки включается графическая часть установщика и можно использовать еще и мышь. Эти устройства давно с USB интерфейсом и у большинства пользователей с ширпотреб. материнскими платами подключены к портам южного моста. Южный мост у Intel еще с предыдущих платформ переименован в PCH (Platform Controller Hub) и на микросхеме H110(и выше) содержит только USB3 контроллер (в предыдущих платформах Ivy/Sandy/??? был совмещенный USB2/USB3 контроллер). Windows XP имеет встроенные драйвера только на USB1/USB2, для USB3 встроенные драйвера появились только в Windows 8. Так как же управлять USB-клавиатурой подключенной к USB3 контроллеру в установщике без драйверов? Помощь приходит со стороны мат. платы, почти во всех BIOS есть эмулятор PS/2 клавиатуры/мышь. Это программный эмулятор, работающий на уровне SMM (System Management Mode), он преобразует аппаратные события со стороны USB3 контроллера в виртуальный IO порт 0x60-0x64, для Windows и даже DOS это выглядит как аппаратное устройство и они активируют свои PS/2 драйвера. Эмулятор ущербный, с клавиатурой еще как-то можно работать, но мышь эмулируется на уровне «если прицелиться, то можно попасть в нужную точку на экране», но для установщика этого эмулятора хватает.
Управлять установщиком теперь возможно, далее будет BSOD 0x7B, про эту ошибку все и так знают — Windows не может найти ни одного поддерживаемого контроллера дисков(накопителей), решение тоже всем известное — в файлы установщика интегрировать AHCI драйверы производителя, для Intel есть много вариантов:
-
простой и универсальный iaStor v11.2.0.1006, работающий на любом Intel контроллере
-
продвинутые Intel RST/RSTe
-
StorAHCI из Windows 8 как в виде портированных исходников от минимум двух авторов так и в двоичном виде
-
MS AHCI из Windows 7
-
опенсорсный UniATA
Для NVMe накопителей также есть несколько вариантов универсальных драйверов: open source OFA 1.3/1.5, Windows 7 NVMe Driver, Samsung NVMe Driver
В итоге мешающие препятствия преодолены, Windows можно установить и загрузить до состояния графического рабочего стола. Но работать в такой системе некомфортно, решаемые(-частично) проблемы:
1) по прежнему используется неэффективнaй PS/2 эмулятор мыши/клавиатуры
2) некоторые приложения ведут себя странно, рывки анимации или похожие глюки
3) процессор всегда потребляет существенную мощность
4) доступно 1.5-3.2Гб ОЗУ при установленном размере физической памяти 4Гб и выше
5) нет доступа к дополнительным накопителям с GPT разметкой
6) расширенные инструкции AVX/AVX2/AVX-512
По каждому пункту:
1) по прежнему используется неэффективнaй PS/2 эмулятор мыши/клавиатуры
Вместо эмулятора нужен драйвер USB3 контроллера, Intel для XP драйвер не выпускала. После ряда экспериментов выяснилось что для Intel USB3 контроллера подходят три различных драйвера с разной стабильностью и совместимостью, самый лучший это портированный из Windows 8 драйвер от Microsoft. Для активирования более быстрого UASP режима накопителей есть три драйвера почти одинакового качества: а)VIA uas б) Microsoft uaspstor в) Etron uas. USB3 драйвер можно также интегрировать в установщик, но процесс достаточно сложный. Драйвера сторонних производителей USB3 для Windows XP это отдельная тема, «кто у кого что украл и при чем здесь индусы»
2) некоторые приложения ведут себя странно, рывки анимации или похожие глюки
Проблема связана со счетчиком производительности. В разных версиях Windows для этого счетчика разный выбор из доступных аппаратных способов. Даже между Windows XP SP1 и SP2 выбор разный. Для SP3 выбор состоит из двух вариантов: а) ACPI Timer б) TSC процессора. Выбор определяет BIOS. С этим счетчиком актуален вопрос «Кто же напортачил, авторы спецификации ACPI 2.0, которые сэкономили на одном бите регистра и этим сломали совместимость c пред. стандартом или это авторы современных BIOS, которые своенравно интерпретируют назначение этого бита ?» Мое маленькое расследование почему важен этот бит:
Аппаратный таймер ACPI и предположительно часть других аппаратных ACPI-блоков на современных Intel-мат. платах отключены за ненадобностью (не используются в Windows 7-10, но могут использоваться в Vista или других «не windows» ОС). Этот бит говорит операционной системе можно ли вообще использовать таймер ACPI. Логично не устанавливать этот бит поскольку таймер отключен, но BIOS по прежнему устанавливает этот бит , так как в ACPI 2.0 за ним закрепили еще одну функцию — индикатор наличия рабочего HPET таймера. От таких «оптимизаций» у Windows XP сносит крышу и она использует выключенный ACPI таймер как счетчик производительности(прошедшего времени). Решение проблемы — один из системных файлов патчится чтобы состояние этого бита интерпретировалось всегда как «0» и выбор счетчика был только один — TSC. Еще один камень в сторону авторов BIOS — на плате Gigabyte H110 при отключении HPET в bios этот бит по прежнему равен «1», т.е. явная ошибка
3) процессор всегда потребляет существенную мощность
Проблема снова связана с отключенными аппаратными ACPI блоками. В стандарте ACPI описаны два режима пониженного потребления мощности С2 и С3, для перехода процессор должен записать определенные значения в определенные порты ACPI железа, потом происходит БАХ и наступает мрак, на процессор тактовые импульсы больше не подаются + остальная магия, связанная с состоянием внутреннего кэша и т.д. Поскольку теперь ACPI на плате в урезанном режиме, Windows XP в режимы С2/С3 не переходит, хоть и записывает все что нужно в порты. Мрак не наступает, процессор крутится как ни в чем не бывало. Логично спросить — а как же экономят энергию Windows 7-10? Очень просто — они используют только возможности центрального процессора без задействования подсистемы ACPI.
От центрального процессора можно добиться два варианта:
-
классическая инструкция hlt, можно переключится только в режим С1
-
инструкции monitor/mwait, переключается в С7 или С10.
Решение для Windows XP — патчим один файлик чтобы вместо ACPI С2/С3 использовались те-же два процессорных способа
4) доступно 1.5-3.2Гб ОЗУ при установленном размере физической памяти 4Гб и выше
Проблема давно известная, это программное ограничение появилось в Windows XP SP2. Для решения существует несколько известных утилит, PatchPae или более поздний комбайн «fix128» (все они некорректно меняют DMA функции, см. далее). Потом выяснилось что проблема зарыта гораздо глубже и виной тому Microsoft — она не смогла сделать удобное API для программирования DMA-передач. Вместо этого был монстр, который состоял из закрытых абстракций, коллбаков и подобных трюков. В теории через такой API все равно можно правильно программировать, но так смогли не только лишь все. Когда у вас менее 4Гбайт памяти, то драйвер какого-то устройства работает нормально, но если память переходит за эту границу, драйвер начинает вести себя по-другому. Вместо того чтобы заменить API и мотивировать сторонних разработчиков исправить существующие драйвера, Microsoft пошла короткой дорогой — в SP2 вырезана поддержка памяти выше 4Гбайт, все DMA-передачи теперь также ограничены максимальным 32-битным адресом, система сертификации драйверов дает добро на драйвера, которые даже не работают с памятью > 4Gb, разрабы больше не парятся на тему «а как наш драйвер поведет себя на >4Гб ?»
Полноценного решения проблемы нет в принципе, если у вас есть некое устройство, но его драйвер некорректно работает с памятью >4GB, то устройство «в пролете», надо возвращать обратно лимиты по памяти. У Microsoft тоже есть такой драйвер — печально известный драйвер USB2. Тот же драйвер для Windows 2003 не имеет подобной проблем, но внутри он «другой», с корректным программированием DMA.
Вместо старых утилит снятия ограничений, обновилась WinXPPAE v3.5 от Daniel K., только она содержит правильный патч DMA-передач, восстанавливающий эквивалентный код из SP1 и при этом не создающий новых проблем.
5) нет доступа к дополнительным накопителям с GPT разметкой
Когда-то Paragon Software выпустил GPT драйвер для Windows XP, с тех пор его и используют. Альтернативный вариант это файлы из Windows 2003 поверх встроенных в XP. Для загрузки с GPT раздела этого недостаточно, так как необходима сквозная поддержка начиная с кода бут сектора, есть удачные эксперименты с использованием сторонних загрузчиков
6) расширенные инструкции AVX/AVX2/AVX-512
AVX и выше требуют поддержки со стороны ОС так как нужно сохранять куда-то новые регистры при переключении контекста. Решение частичное — когда то Microsoft расщедрилась и заранее добавила новые поля как резервные в область сохранения контекста. Этих полей достаточно для сохранения всех AVX регистров в x32 режиме, но уже не хватает для всех AVX-512 регистров. Если речь про Windows XP x64, то места по-моему не хватит даже для всех AVX регистров, их там банально больше в два раза.
А теперь время «печали», список нерешаемых(нерешенных) проблем:
-
Отcутствие WINE for Windows XP (есть конечно One-Core-API, но у него реализация на мой взгляд бескомпромиссная — заменять существующий код XP на код ReactOS/Wine ). Это самая существенная проблема выживания Windows XP, из-за неё почти все новые версии выпускаемого ПО неработоспособны (функция xxx не найдена в библиотеке yyy)
-
существующие ACPI.sys не дотягивают до уровня хотя бы vista
-
загрузка Windows 32бит из современного 64-битного UEFI режима
-
установка/загрузка с GPT накопителя
-
нет TRIM «на лету» для SSD, можно только периодически запускать сторонние утилиты для принудительного «маркирования» всех неиспользуемых секторов как свободных
-
поддержка DirectX 10/11 видео-драйверов с более поздних Windows
P.S. Есть пара законченных проектов для ковыряния в кишках ядра XP и портирования драйверов:
-
Remote kernel debug over LAN or USB3 cable,
-
WinXP/W2003 ntoskrnl.exe Emu_Extender
-
ACPI DSDT/SSDT Patcher at boot time for any windows
Большинство приложений (и других программ, таких как игры или служебные программы), созданные для более ранних версий Windows, будут работать в последних версиях Windows 10 и Windows 11, но некоторые из них могут работать плохо или не работать вообще. Вот несколько способов решения проблем со старыми программами.
Примечания:
-
Чтобы проверить версию и сборку Windows, которую вы используете, введите winver в поле поиска на панели задач и нажмите клавишу ВВОД.
-
Если после обновления Или обновления Windows возникли проблемы с принтером или сканером, см. статью Устранение проблем с подключением принтера и печатью в Windows.
-
Если у вас возникли проблемы с Bluetooth после обновления или обновления Windows, см. статью Устранение проблем с Bluetooth в Windows.
Попробуйте запустить средство устранения неполадок совместимости:
-
В поле поиска на панели задач введите Запуск программ, выполненных для предыдущих версий Windows, и выберите его в результатах.
-
Нажмите кнопку Далее, выберите программу, с которыми возникли проблемы, а затем нажмите кнопку Далее еще раз.
-
Выберите Устранение неполадок программы (или вы можете выбрать Попробовать рекомендуемые параметры , чтобы попробовать это).
-
Выберите возникшую проблему и следуйте инструкциям.
Сначала запустите средство устранения проблем с совместимостью.
-
В поле поиска на панели задач введите название приложения или программу, проблему с которой требуется устранить.
-
Выберите и удерживайте (или щелкните правой кнопкой мыши) программу, а затем Открыть папку с файлом.
-
Выберите и удерживайте (или щелкните правой кнопкой мыши) файл программы, выберите Свойства, а затем откройте вкладку Совместимость.
-
Выберите Запустить средство устранения проблем с совместимостью.
Если это не помогло, попробуйте настроить параметры на вкладке Совместимость. Вот что следует искать и что делает каждый параметр при его выборе.
|
Параметр совместимости |
Описание |
|---|---|
|
Запуск этой программы в режиме совместимости для |
Служит для запуска программ с параметрами, предназначенными для предыдущей версии Windows. Включите данный параметр, если известно, что программа предназначена для конкретной версии Windows (или работала с ней). |
|
Режим пониженной цветности |
Ограничение набора цветов в программе. В ряде старых программ используется ограниченный набор цветов. |
|
Использовать разрешение экрана 640 × 480 |
Попробуйте включить этот параметр, если графика в программе имеет неровный контур или отображается неправильно. |
|
Изменить параметры высокого разрешения |
Если программа не отображается правильно на компьютере с дисплеем высокого разрешения (размытость или неправильный размер), выберите Изменить параметры высокого разрешения и попробуйте использовать один из следующих параметров в диалоговом окне Свойства. Выбрать разрешение
Изменить режим масштабирования приложения при высоком разрешении экрана В области Переопределение масштабирования при высоком разрешении экрана установите флажок Переопределить режим масштабирования при высоком разрешении экрана и выберите один из следующих параметров.
|
|
Выполнять эту программу от имени администратора |
Для правильной работы некоторых программ необходимы разрешения администратора. Для использования этого параметра войдите на компьютер от имени администратора. |
|
Изменить параметры для всех пользователей |
Примените параметры для этой программы ко всем учетным записям на компьютере и выберите |
Статьи по теме
Средство устранения неполадок Центра обновления Windows
Устранение ошибок Центра обновления Windows
Обновление до Windows 10: вопросы и ответы
Нужна дополнительная помощь?
Настройка запуска режима Windows XP и Windows Virtual PC (аппаратная виртуализация)
С помощью режима Windows XP можно запускать программы, разработанные специально для операционной системы Windows XP, на компьютерах под управлением Windows 7 выпусков Professional, Enterprise или Ultimate.
Как работает режим Windows XP
Режим Windows XP работает двумя способами: как виртуальная операционная система и как средство открытия программ в Windows 7. Режим Windows XP запускается в отдельном окне на рабочем столе Windows 7, как и любая другая программа, однако, это не является полнофункциональной версии Windows XP.
В режиме Windows XP можно получить доступ к физическим устройствам чтения компакт-/DVD-дискив компьютера, установить программы, сохранять файлы и выполнять другие задачи так же, как при использовании компьютера под управлением Windows XP.
При установке программы в режиме Windows XP программа появиться в списке программ режима Windows XP и в списке программ Windows 7. Таким образом, вы можете открыть программу непосредственно в Windows 7.
Примечания!
Практически все программы совместимы с Windows Vista, и большинство программ Windows XP работают должным образом в Windows 7. Если программа не работает, сначала попробуйте воспользоваться средством устранения проблем совместимости программ. Это средство предназначено для решения некоторых проблем и входит во все выпуски Windows 7.
Некоторое оборудование и устройства, работающие в Windows 7, могут не работать в режиме Windows XP. В режиме Windows XP они могут не появляться.
Основным назначением режима Windows XP является помочь предприятиям перейти с Windows XP до Windows 7. Этот режим не оптимизирован для таких программ с большим объемом графических операций, как объемные игры, а также не может применяться для программ, которые требуют использования дополнительного оборудования, например ТВ-тюнеров.
Если музыка или видео воспроизводится в режиме Windows XP с помощью проигрывателя Windows, в случае развертывания или свертывания окна режима Windows XP проигрыватель Windows прекратит воспроизведение. Такое поведение обусловлено принципом работы режима Windows XP в Windows 7. Для возобновления воспроизведения нажмите кнопку Воспроизвести в проигрывателе Windows.
Прежде чем запустить режим Windows XP
Чтобы использовать режим Windows XP, нужно убедиться, что компьютер соответствует определенным системным требованиям. Если компьютер не соответствует требованиям, Windows Virtual PC и режим Windows XP не будут работать должным образом, даже если вы сможете загрузить и установить их.
Перед началом работы выполните следующие действия:
- Проверьте, поддерживает ли ЦП компьютера аппаратную виртуализацию. Чтобы проверить это, откройте веб-сайт поддержки режима Windows XP и Windows Virtual PC и загрузите инструмент Hardware-Assisted Virtualization Detection. Эта утилита поможет определить, может ли компьютер работать в режиме Windows XP.
- Если появляется сообщение об ошибке «Система не поддерживает аппаратную виртуализацию», это означает, что ЦП компьютера не поддерживает аппаратную виртуализацию.
- Если ЦП компьютера поддерживает аппаратную виртуализацию, убедитесь, что она включена. Возможно, необходимо будет включить настройки виртуализации в базовой системе ввода-вывода (BIOS).
- Если появляется сообщение «Аппаратная виртуализация отключена», это означает, что компьютер поддерживает аппаратную виртуализацию, однако чтобы ее включить, необходимо внести изменения в настройки BIOS.
Внимание! Изменять настройки BIOS следует осторожно. Интерфейс BIOS предназначен для опытных пользователей, и изменение параметров может помешать надлежащему запуске компьютера.
- Убедитесь, что используется Windows 7 версии Professional, Enterprise или Ultimate. Чтобы узнать, какой выпуск Windows 7 используется, нажмите кнопку Пуск, щелкните правой кнопкой мыши Компьютер и выберите пункт Свойства. Выпуск установленной операционной системы Windows 7 отображается в разделе Выпуск Windows в верхней части окна.
- Если не используется Windows 7 выпусков Professional, Enterprise или Ultimate, воспользуйтесь функцией обновления Windows, чтобы обновить выпуск Windows 7 до Windows 7 Professional или Ultimate. (Выпуск Windows 7 Enterprise не доступен в службе постоянного обновления Windows.)
Примечание: Прежде чем выполнить обновление до другого выпуска Windows 7, проверьте, поддерживает ли компьютер аппаратную виртуализацию. Если аппаратная виртуализация не поддерживается, нужно воспользоваться специальным обновлением.
Источник
LiveInternetLiveInternet
—Метки
—Цитатник
21 электронная библиотека где можно брать книги бесплатно и легально * и еще 68 САЙТОВ .
О родителях Почитай отца твоего и мать твою, чтобы тебе было хорошо и чтобы продлились дн.
9 октября — 142 года со дня рождения Николая Константиновича Рериха (1874-1947) С.Н.Р.
Пристально всматривайтесь в себя Будда обратился к своим ученикам: — В отношениях с.
—Рубрики
- Афоризмы, цитаты, «Умные мысли» (38)
- Наука и Жизнь (8)
- Тема для размышлений (6)
- Святыни и места силы (6)
- Изучаем английский (1)
- Будущее земли (36)
- Дизайн дневника (10)
- Для детей (10)
- игры (6)
- Интересности (95)
- поисковик книг (3)
- Искусство: (161)
- поэзия (45)
- живопись (39)
- проза (6)
- видео (3)
- скульптура (3)
- Творчество души (1)
- музыка (61)
- Компьютер (81)
- Нумерология, гороскопы, тесты (12)
- Основы Мироздания (143)
- Гипотезы (11)
- Махатмы и вожди (2)
- Мудрость Востока (2)
- Эзотерика (67)
- Памятные дни, Праздники (85)
- Рождество (2)
- Ритуалы и обряды (1)
- Новый год (3)
- Переводчик (5)
- Природа, путешествия (30)
- Удивительный мир (15)
- Притчи, легенды (98)
- ПУТЬ СВЕТА (334)
- Грани Агни Йоги (49)
- Е.П.Блаватская (17)
- Тетради и письма Е.И.Рерих (11)
- «Две жизни» (9)
- А.Й.Лучшие качества (7)
- Н.Д.Спирина (6)
- Б.Абрамов (5)
- Статьи Н.К.Рериха (4)
- Живая Этика (104)
- РЕРИХИ (121)
- Физическое тело (22)
—Музыка
—Поиск по дневнику
—Статистика
Как добиться совместимости Windows 7 и Windows XP?
Любая версия Windows (Windows XP, Windows Vista и Windows 7) содержит простой в использовании механизм по обеспечению совместимости с предыдущими версиями Windows.
На уровне операционной системы (как Windows Vista, так и Windows 7) существет механизм, позволяющий выполнять приложения в режиме совместимости. В Windows Vista и Windows 7 этот механизм доступен при нажатии правой кнопки «мыши» на названии исполняемого файла, выборе команды «Свойства» и переключении на вкладку «Совместимость» в диалоговой панели «Свойства».
Панель разделена на 3 группы – «Режим совместимости», «Параметры» и «Уровень прав». Опции в группе «Режим совместимости» позволяют запустить приложение в режиме совместимости с одной из следующих версий операционной системы Windows:
Windows 95; Windows 98/Me; Windows NT4 (SP5); Windows 2000; Windows XP (SP2); Windows Server 2003 (SP1); Windows Vista (в Windows 7)
При выборе режима совместимости для приложения включается набор системных «заплаток», которые эмулируют выбранную версию операционной системы.
Опции в группе «Параметры» позволяют, не изменяя самой среды выполнения, задать некоторые режимы, которые помогут функционированию приложения – число цветов, разрешение экрана, масштабирование в режиме высокого разрешения экрана (HiDPI) и т.д.
И, наконец, в тех случаях, когда приложению требуется выполнение под учетной записью администратора (либо из-за проверки, встроенной непосредственно в код приложения, либо из-за обращения к административным функциям системы, приложение можно запустить от имени администратора.
В Windows 7 появился более простой интефейс, позволяющий включать механизмы обеспечения совместимости приложений с текущей версией операционной системы. Данный интерфейс называется Program Compatibility Troubleshooter – он вызывается через Control Panel | Troubleshooting | Programs | Run programs made for previous versions of Windows или из командной строки командой
%systemroot%/system32/msdt.exe –id PCWDiagnostic
При вызове Program Compatibility Troubleshooter мы попадаем в набор экранов, которые позволяют нам либо выбрать приложение из списка, либо указать новое приложение и, ответив на ряд вопросов, попытаться решить проблемы, связанные с совместимостью.
22.03.2010 20:45:12 Сообщить о нарушении
Одной из основных причин отказа устанавливать Windows Vista в сфере бизнеса стала проблема совместимости, а именно неспособность данной операционной системы работать с некоторыми специфическими приложениями, которые работали в Windows XP. Теперь же стало известно, что для нужд корпоративного сектора корпорация Microsoft внедрила в Windows 7 специальный режим совместимости с Windows XP — Windows XP Mode.
Следует отметить, что в Windows Vista также существует режим совместимости с предыдущими версиями ОС, однако не всегда он позволял добиться желаемого результата. Потому в Windows 7 применили другой подход. Пользователь сможет загрузить бесплатный аддон для Windows 7, который создает виртуальное окружение Windows XP SP3 в среде Windows Virtual PC, и уже в данном окружении можно устанавливать и использовать необходимое ПО.
Следует отметить, что загрузка Windows XP Mode станет доступна только владельцам лицензионных копий Windows 7 Professional, Business и Ultimate. Ожидается, что бета-версия Windows XP Mode и Windows Virtual PC для Windows 7 станет доступна в скором времени. Также напомним, выход релиз кандидата Windows 7 намечен на 5 мая.
ххххх
чтобы не морочить голову, есть простая методика:
1. на жестком диске подготовить два раздела, напр диски С и Д.
2. Сначала установить ВинХР на С
3. Потом, можно из-под работающей ВинХР, установить Вин7 на диск Д.
4. При установке загрузчик Вин7 корректно обработает уже установленный загрузчик ВинХР и позволит на старте через меню выбрать нужную ОС.
ЗЫЖ если семерка уже установлена, а надо добавить ВинХР, то есть методика, позволяющая это сделать, но тогда процедура намного сложнее. ВинХР затрет закгрузчик Вин7 и нужно будет с помощью загрузочного диска Вин7 восстанавливать загрузчик.
24.03.2010 19:07:11 Сообщить о нарушении
Сначала ставь старую т.е. XP затем 7 проблем возникнуть не должно.
Источник
Настройка программной совместимости в Windows XP
Платформа Windows XP считается мало пригодной для запуска старых прикладных программ. Но благодаря новому встроенному инструментарию Windows XP у пользователей появляются хорошие шансы продлить жизнь своим программам. Далее мы расскажем, как и с помощью каких инструментов можно произвести настройку среды этой операционной системы для работы со многими старыми программами.
Программы DOS — самые старые, и, поскольку в Windows XP отсутствует режим DOS Compatibility Mode, могут возникнуть опасения, что XP совершенно не пригодна для программ DOS. Но в действительности выполнение программ DOS даже упрощается. Щелкните правой клавишей мыши на программе DOS и выберите пункт Properties (Свойства) из всплывающего меню. Большинство закладок диалогового окна Properties нам знакомы, но появилась и новая закладка Compatibility (Совместимость). Она позволяет настроить программу для выполнения в режиме с 256 цветами и разрешением 640×480. Кроме того, можно отменить графическое оформление, по умолчанию налагаемое на программы операционной системой.
Существует и не такой явный, но более мощный инструмент. Среду для программ DOS, как вы помните, можно было настроить путем изменения файлов Config.sys и Autoexec.bat.
Иногда пользователи перезапускали систему в специальной конфигурации, рассчитанной на какую-нибудь одну программу, а затем возвращались к обычному режиму, чтобы выполнять остальные программы. В Windows XP можно сформировать индивидуальные файлы Config.sys и Autoexec.bat для каждой программы DOS.
Вот как это сделать. Во-первых, следует скопировать файлы C:Windows System32 Config.nt и C:WindowsSystem32Autoexec.nt в каталог своей DOS-программы, а затем отредактировать их, чтобы получить необходимую конфигурацию системы. Сохраните файлы, присвоив им новые имена. В диалоговом окне Properties программы DOS перейдите к закладке Program и щелкните на кнопке Advanced (Дополнительно). Введите присвоенные вами имена файлов Config и Autoexec, и программы будут выполняться в собственной специализированной среде. В этом диалоговом окне можно попытаться замедлить выполнение программ DOS, операции которых напрямую связаны с тактовой частотой процессора. Программы, успешно функционирующие на 50 МГц машине, далеко не всегда работают без эмуляции на 850 МГц ПК. Существуют три основные причины несовместимости старых программ Windows с XP — вот они. Программы запрашивают номер версии Windows; они направляют запросы в Windows API старой версии и ожидают в ответ результаты; местоположение или формат пользовательских папок не совпадают с ожидаемыми. Эти проблемы можно устранить, настроив программу Windows для работы в режиме совместимости.
Для этого нужно щелкнуть правой клавишей мыши на программе Windows и выбрать из меню пункт Properties. Если щелкнуть на закладке Compatibility, то на экране появится список, из которого можно выбрать ОС, наиболее пригодную для данной программы. Щелкнув на флажке Compatibility mode, следует выбрать операционную систему. В этом режиме активизируется набор «прокладок» (shims), обеспечивающих выполнение программы в условиях, имитирующих прежние версии Windows.
Что делать, если неизвестно, какую операционную среду выбрать, или при выполнении программы возникают другие проблемы совместимости? На компакт-диске Windows XP имеется превосходный пакет, с помощью которого можно выполнить точную настройку прикладной среды.
Прикладной инструментальный набор
В каталоге SupprotTools компакт-диска Windows XP находится пакет Application Compatibility Toolkit (ACT). В апреле 2002 г. была выпущена обновленная версия (Version 2.5), и ее можно загрузить с Web-узла по адресу www.microsoft.com / windows/appexperience. В состав ACT входят четыре инструмента обеспечения совместимости прикладных программ.
Два инструмента, Application Verifier и PageHeap, предназначены для программистов и применяются вместе с отладчиком для тестирования программных фрагментов, возможно несущих в себе проблемы совместимости с Windows XP. Два других, QFixApp и Compatibility Administrator, предназначены для настройки среды запуска старых программ и будут полезны конечным пользователям. С помощью QFixApp можно применить ряд низкоуровневых настроек к конкретной прикладной программе.
Откройте QFixApp и выберите прикладную программу. Щелкнув на закладке Layers (уровни), выберите уровень. Уровни QFixApp соответствуют режимам совместимости, представленным в диалоговом окне Properties прикладной программы. Выбрав уровень, например Win95, перейдите к закладке Fixes.
В режиме совместимости Win95, как вы увидите, можно воспользоваться набором из 53 готовых «прокладок» (рис. 1).
Это число может быть и другим, изменяться в зависимости от того, были ли инсталлированы последние обновления и «прокладки». Из этого окна можно изменить список, добавив или удалив «прокладки». Например, если отмены экранного режима, назначенного прикладной программой, не происходит и после ее завершения, следует прокрутить окно, чтобы найти и попробовать «прокладку» ForceTemporaryMode Change для принудительной отмены временного режима. Описание функций выбранной «прокладки» приводится в нижней панели. Чтобы оценить ее влияние на прикладную программу, нужно щелкнуть на кнопке Run. После того как QFixApp будет закрыта, изменения среды сохраняются вместе с исполнимым файлом. До выхода из QFixApp пользователь может по своему усмотрению назначать и отменять «прокладки».
Просмотр готовых «прокладок»
Совсем не обязательно отыскивать «прокладки» методом проб и ошибок. Полезную информацию можно почерпнуть, просматривая список готовых «прокладок» фирмы Microsoft. Откройте инструмент Compatibility Administrator и разверните раздел System Database | Applications. Настройку прикладной программы удобно начать с поиска в базе данных похожей программы. Например, если речь идет о программе из серии 102 Dalmatians, можно выбрать одну из программ этого семейства, для которой фирма Microsoft уже выпустила «прокладки». Обратившись к QFixApp, можно выяснить, что в режиме совместимости Win95 уже есть «прокладки» EmulateHeap и EmulateMissingEXE, но нет IgnoreAltTab. Попробуйте установить эту «заплату» в QFixApp и запустите программу.
Следует отметить, что в Windows XP есть готовые «прокладки» как для самих приложений, так и для их модулей инсталляции. «Прокладки», связанные с одной прикладной программой, можно сгруппировать в единый пакет.
Compatibility Administrator еще более полезен для ИТ-персонала, который занимается обслуживанием унаследованных продуктов. После того как найдены необходимые «прокладки», следует щелкнуть на кнопке New. В результате в разделе Custom Databases формируется новая база данных. Выбрав последнюю, щелкните на кнопке Fix, чтобы запустить «мастера», который проведет вас по этапам подготовки прикладного пакета исправлений для внесения в данную БД. Следуя подсказкам, нужно выбрать режим совместимости и установить дополнительные «прокладки», обнаруженные в ходе тестирования с помощью QFixApp. И наконец, следует сгруппировать файлы, соответствующие данной прикладной программе. Поиск файлов можно поручить Windows XP, щелкнув на кнопке AutoGenerate. С помощью функции File | Save сохраните подготовленную вами базу данных в файле SDB, который можно переслать на другие компьютеры. При наличии нескольких унаследованных программ, для которых нужны похожие наборы «прокладок», в вашей специализированной базе данных можно сформировать новый режим совместимости.
Выделив эту БД, щелкните на кнопке Mode. Вы можете назвать режим Legacy и выбрать набор «прокладок», применяемых при переходе в этот режим. После сохранения и инсталляции этой БД весь набор «прокладок» можно применить к новой программе, просто активизировав режим совместимости Legacy. Чтобы перенести этот режим на другую машину, достаточно скопировать файл SDB на другой компьютер и инсталлировать его, запустив программу Sdbinst. exe
Источник
Windows 11, как и предыдущие версии, включает режим совместимости, позволяющий запускать старые программы и игры, разработанные для более ранней версии Windows. Таким образом, если старое программное обеспечение не загружается корректно в Windows 11, вы можете запустить его в режиме совместимости в Windows 11. Однако никто не обещает, что все старое программное обеспечение будет работать безупречно.
Существует несколько способов запуска программ в режиме совместимости в Windows 11. В этом посте мы покажем вам, как это сделать. Итак, давайте приступим к делу.
1. Изменить свойства программы
Вы можете настроить программу для работы в режиме совместимости, изменив ее свойства. Это позволит вам указать правильную версию Windows для запуска программы. Вот что вам нужно сделать.
Шаг 1: Нажмите клавиши Windows + E, чтобы открыть проводник и перейти к программе, которую вы хотите запустить в режиме совместимости.
Шаг 2: Щелкните правой кнопкой мыши программу или исполняемый файл приложения и выберите «Свойства».
Шаг 3: В окне «Свойства» перейдите на вкладку «Совместимость». Установите флажок «Запустить эту программу в режиме совместимости для».
Шаг 4: Используйте раскрывающееся меню, чтобы выбрать нужную версию Windows из списка.
При желании, если ваша программа не отображается должным образом на вашем ПК, вы можете изменить параметры DPI, разрешение экрана и другие параметры.
Шаг 5: После внесения необходимых изменений нажмите «Применить», а затем «ОК».
Дважды щелкните файл программы, и Windows запустит ее с указанными параметрами совместимости.
2. Запустите средство устранения неполадок совместимости программ.
Если вы не знаете, какая версия Windows необходима для правильной работы программы, вы можете воспользоваться средством устранения неполадок совместимости программ. Это позволит использовать Windows 11 для выбора подходящих параметров совместимости для программного обеспечения. Вот как.
Шаг 1: Щелкните правой кнопкой мыши значок «Пуск» и выберите «Настройки» из списка.
Шаг 2: На вкладке «Система» нажмите «Устранение неполадок».
Шаг 3. Перейдите к разделу Другие средства устранения неполадок.
Шаг 4. Прокрутите вниз и нажмите кнопку «Выполнить» рядом с «Устранение неполадок совместимости программ».
Шаг 5: Инструмент покажет список программ. Выберите свою старую программу и нажмите «Далее».
Если вы не можете найти свою программу в списке, выберите «Нет в списке» и нажмите «Далее», чтобы добавить программу вручную.
Шаг 6: Инструмент автоматически предложит несколько параметров совместимости для вашей программы. Нажмите «Попробовать рекомендуемые настройки», чтобы продолжить.
Шаг 7: Нажмите «Проверить программу», чтобы запустить программу в режиме совместимости.
Шаг 8: После тестирования программы нажмите «Далее».
Шаг 9: Если программа запускается без проблем, нажмите «Да, сохранить эти настройки для этой программы».
Если программа не загружается правильно, выберите «Нет, попробуйте еще раз, используя другие настройки».
Шаг 10: Выберите проблему, с которой вы столкнулись, и нажмите «Далее».
Шаг 11: Windows порекомендует различные параметры совместимости в зависимости от проблем, с которыми вы столкнулись, и попросит вас снова протестировать программу.
После успешного запуска программы вы можете сохранить сработавшие настройки совместимости. После этого Windows всегда будет запускать вашу программу с сохраненными настройками совместимости.
Вы также можете запустить приложение или программу в режиме совместимости, выполнив одну команду. Для этого вы должны знать путь к файлу вашей программы.
Шаг 1: Нажмите клавиши Windows + E, чтобы открыть проводник и перейти к программе, которую вы хотите запустить в режиме совместимости.
Шаг 2: Щелкните правой кнопкой мыши файл программы и выберите «Копировать как путь».
Шаг 3: Затем щелкните правой кнопкой мыши кнопку «Пуск» и выберите «Терминал (Администратор)» из списка.
Шаг 4: В окне командной строки выполните следующую команду:
reg.exe Добавить «HKLMSoftwareMicrosoftWindows NTCurrentVersionAppCompatFlagsLayers» /v «Путь к файлу» / д «ЗначениеДанные»
Заменять Путь к файлу в приведенной выше команде с фактическим путем к программе, скопированной на шаге 2. Замените ЗначениеДанные со значением, связанным с версией Windows. Вот значения для разных версий Windows:
- Windows 8: WIN8RTM
- Windows 7: WIN7RTM
- Windows Vista SP2: VISTASP2
- Windows Vista SP1: VISTASP1
- Windows Vista: VISTARTM
- Windows XP SP3: WINXPSP3
- Windows XP SP2: WINXPSP2
- Windows 98: WIN98
Так, например, если вы хотите запустить старую игру в среде Windows 7, вам нужно ввести следующую команду и нажать Enter:
reg.exe Добавить «HKLMSoftwareMicrosoftWindows NTCurrentVersionAppCompatFlagsLayers» /v «C:ProgramDataMicrosoftWindowsStart MenuProgramsFIFA12FIFA12.lnk» /d «WIN7RTM»
После того, как вы запустите команду, Windows изменит параметры совместимости по умолчанию для вашей программы, и вы сможете запустить ее без проблем.
Найдите правильный режим
Приятно видеть, что Windows 11 дает вам возможность запускать старые программы на вашем современном ПК. Это может пригодиться, если вы хотите использовать программное обеспечение, которое больше не доступно, или играть в старые игры последнего десятилетия.
Итак, какой из вышеперечисленных способов вам понравился больше всего? Дайте нам знать в комментариях ниже.
Post Views: 1 333






















 Изменить параметры для всех пользователей. Может потребоваться ввести пароль администратора или подтвердить выбор.
Изменить параметры для всех пользователей. Может потребоваться ввести пароль администратора или подтвердить выбор.