
С приходом UEFI и навязыванием всем Windows 8, путем ее предварительной установки на большинство новых ноутбуков, установка Windows 7 на ноутбук приобрела некоторые нюансы. Благо, что на многие ноутбуки все еще можно найти драйвера под семерку. Вот и сегодня был доставлен пациент HP Pavilion g6-1200er для смены операционной системы с Windows 8 на Windows 7.
Итак, установка Windows 7 на ноутбук HP Pavilion g6 состоит из следующих шагов:
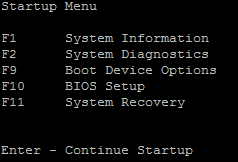
В этом меню мы видим, что для того чтобы войти в BIOS нужно нажать F10.
Не найден необходимый драйвер для дисковода оптических дисков
При установке появляется ошибка о том, что «Не найден необходимый драйвер для дисковода оптических дисков. Если у вас есть дискета, CD, DVD или флэш-накопитель USB с этим драйвером, вставьте этот носитель. ПРимечание: если носитель установки Windows вставлен в устройство CD/DVD, его можно извлечь на время выполнения этого шага.»
Возникает она по причине того, что у нас установочный носитель(в данном случае флешка вставлен в USB 3.0), а Windows 7 не поддерживает USB 3.0 «из коробки». И нам нужно либо вставить носитель в USB 2.0, либо, как в данном случае, переключить режим работы на USB 2.0.
Вот так
Если у вас нет пункта «USB3.0 Configuration Pre-OS«, то смело переходите дальше.

Далее установка Windows 7 на ноутбук проходит в штатном режиме.
Драйвера на Windows 7 для данной модели ноутбуков HP Pavilion g6-1200er, к счастью, есть на сайте производителя, а именно тут.
itsalive
Содержание
- Как зайти и настроить BIOS ноутбука HP Pavilion g6 для установки WINDOWS 7 или 8 с флешки.
- Переустановка Windows на компьютерах HP с предустановленной ОС
- Предварительные настройки BIOS
- Подготовка жесткого диска
- Переустановка Windows на ноутбуке HP
- Настройка BIOS ноутбука HP для загрузки с флешки
- Переустановка Windows 10
- Установка виндовс 7 с диска на ноутбук hp pavilion g6
- Драйвер на принтер hp laserjet 1020, 1010, p1005, hp laserjet 1010 на windows 7, 64, 32 на компьютер через интернет скачать бесплатно
- Как установить windows 7 на ноутбук hp
Как зайти и настроить BIOS ноутбука HP Pavilion g6 для установки WINDOWS 7 или 8 с флешки.
Кому надо быстро настроить вот короткий путь:
ВКЛ-Ф10-System Configuration-Boot option- Boot Order-USB Hard Disk-F6-Esc-Esc-Exit Saving Changes.
После выполнения действий по этой цепочки вы сможете загрузится с флешки и начать установку винды.
Еесли надо с ДВД привода, то в место USB Hard Disk ставим DVD.
А теперь для тех кому надо по подробнее.
Если есть загрузочная ЮСБ флешка установите её в разъём, если ставите с диска то его в привод.
После этого включаем на ноутбук Hewlett-Packard Pavilion g6 и после включения жмём несколько раз клавишу F10.
Жмите не бойтесь, я нажал, раз 10 и бук только пропищал на лишние нажатия этой клавиши.
Вот мы с вами и в Биосе этого бука хьюлетт, паккард Г6.
Не смотря, ну букву Г в название, бук совсем не Г)
Далее стрелкой вправо переходим на пункт System Configuration.
Идём в самый низ до Boot option и жмём ENTER.
И опять в самый низ до Boot Order и нажимаем интер или ентер.
Все попали куда надо, и можем поставить на позицию один требуемый нам девайс из списка.
По умолчанию обычно стоит загрузка с жесткого диска, а мы переходим на нужное нам устройство и нажимая Ф6 подымаем его на верх.
Я поднял USB Hard Disk – это и есть мой внешний накопитель флеха.
Дальше жмём выход-ескейп два раза и перехожу на вкладку Ексит.
Тут два раза жмём интер и наш нотебук хьюлет пакард уходит в ребут и после перезагрузки начинает грузить виндовс с ЮСБ Флешки.
А вот видео инструкция как это было…
Источник
Переустановка Windows на компьютерах HP с предустановленной ОС
Приобретая компьютер с определённой версией операционной системы, пользователи часто не желают пользоваться ею, предпочитая одну из предыдущих или более новую. Рассмотрим установку Windows 7 на ноутбук с предустановленной 8-й или 10-й версией.
Естественно, перед началом установки понадобится создать резервную копию всех необходимых личных файлов на флешке, внешнем жестком диске или другим удобным способом. В процессе установки абсолютно все данные удалятся с винчестера.
Также перед началом установки лучше снять всю «не родную» периферию. Процедура должна выполняться с «железом» в исходной комплектации.
Установка, в целом, происходит стандартно. Однако есть два ключевых момента: включение возможности загрузки с внешнего носителя и изменение типа разметки винчестера. Рассмотрим каждый из этапов подробнее.
Предварительные настройки BIOS
Чтобы получить доступ к интерфейсу BIOS, в зависимости от конкретной модели, достаточно сразу после включения нажать F10 или сначала Esc (в некоторых случаях F1), а затем F10. Далее следует открыть вкладку System Configuration с разделом Boot Options. В нём и проводятся все изменения.
В списке опция значение нижеуказанных параметров должны быть таковы:
Такие параметры позволят ноутбуку работать с загрузочным съёмным носителем.
Следующий шаг – определение порядка устройств для загрузки в том же разделе меню System Configuration. В списке Legacy Boot Order переместить все пункты с USB на первые места при помощи клавиш навигации, указанных в нижней части экрана.
Внеся все необходимые правки, нужно ещё раз нажать F10, чтобы выйти из BIOS с сохранением настроек.
После чего выполнится перезагрузка, и на экране появится предупреждение об изменении параметров. Для продолжения процесса останется ввести указанный на экране код и использовать клавишу Enter.
Подготовка жесткого диска
Начиная с 8-ой версии, продукты Microsoft используют GPT таблицу разметки. Более ранние версии – MBR. Вдаваться в подробности их различий не имеет смысла. Главная мысль в том, что для установки «Семёрки» вместо 8 или 10 понадобится переформатировать накопитель в последний тип.
Для начала в интерфейсе установщика потребуется вызвать командную строку сочетанием клавиш Shift+F10.
В её окне нужно будет ввести приведённые ниже команды:
После этих манипуляций можно закрывать командную строку и продолжать установку. На этапе определения раздела для установки понадобится заново разбить доступное пространство для удобства использования. Для этого вполне подойдут штатные инструменты установщика (кнопка «Создать» в окне выбора расположения будущей системы). Дальнейший процесс установки пройдёт в штатном режиме.
Источник
Переустановка Windows на ноутбуке HP
Не знаю уж специально или случайно так получается, но установленная Windows на ноутбуках, часто, бывает жутко тормозной (с ненужными дополнениями, программами). Плюс к этому, диск разбит не очень удобно — один единственный раздел с ОС Windows (не считая еще одного «маленького» под резервную копию).
Вот, собственно, не так давно пришлось «разбираться» и переустанавливать Windows на ноутбуке HP 15-ac686ur (очень простой бюджетный ноутбук без наворотов. Кстати, именно на нем и была установлена крайне «глючная» Windows — из-за этого меня и попросили помочь. Некоторые моменты сфотографировал, так, собственно, и родилась эта статья :))…
Настройка BIOS ноутбука HP для загрузки с флешки
Ремарка! Так как на данном ноутбуке HP нет CD/DVD привода, то установка Windows выполнялась с USB флешки (т.к. это самый простой и быстрый вариант).
Вопрос создания загрузочной флешки в этой статье не рассматриваю. Если у вас нет такой флешки, рекомендую ознакомиться со следующими статьями:
Кнопки для входа в настройки BIOS
Ремарка! У меня на блоге есть статья с большим количеством кнопок для входа в BIOS на различных устройствах — https://pcpro100.info/kak-voyti-v-bios-klavishi-vhoda/
В этом ноутбуке (что мне понравилось), есть несколько кнопок для входа в разнообразные настройки (причем, некоторые из них дублируют друг-друга). Итак, вот они (так же они будут продублированы на фото 4):
Важно! Т.е. если вы не помните кнопку для входа в BIOS (или еще что…), то на подобном модельном ряде ноутбуков — можете смело нажимать кнопку ESC после включения ноутбука! Причем, нажимать лучше несколько раз, пока не появится меню.
Фото 1. F2 — диагностика ноутбука HP.
Примечание! Установить Windows можно, например, в режиме UEFI (для этого нужно соответствующим образом записать флешку и настроить BIOS. Более подробно об этом здесь: https://pcpro100.info/kak-ustanovit-windows-8-uefi/). В своем примере ниже я рассмотрю «универсальный» способ (т.к. он подойдет и для установки Windows 7).
Итак, чтобы войти в BIOS на ноутбуке HP (прим. Ноутбука HP15-ac686) нужно нажать несколько раз кнопку F10 — после того, как вы включили устройство. Далее в настройках BIOS нужно открыть раздел System Configuration и перейти во вкладку Boot Options (см. фото 2).
Фото 2. Кнопка F10 — Bios Boot Options
Далее нужно задать несколько настроек (см. фото 3):
Фото 3. Boot Option — Legacy Enabled
Далее нужно сохранить настройки и перезагрузить ноутбук (клавиша F10).
Собственно, теперь можно приступать к установке Windows. Для этого вставляем, заранее подготовленную, загрузочную флешку в USB порт и перезагружаем (включаем) ноутбук.
Далее нажимаем несколько раз кнопку F9 (либо ESC, как на фото 4 — а потом выбираем Boot Device Option, т.е. по сути еще раз жмем F9).
Фото 4. Boot Device Option (выбор варианта загрузки ноутбука HP)
Должно появиться окно, в котором можно выбрать загрузочное устройство. Т.к. установку Windows ведем с флешки — то нужно выбрать строку с «USB Hard Drive…» (см. фото 5). Если все сделано правильно — то через некоторое время вы должны увидеть окно приветствия установки ОС Windows (как на фото 6).
Фото 5. Выбор флешки для начала установки Windows (Boot Manager).
На этом настройка BIOS для установки ОС завершена…
Переустановка Windows 10
В своем примере ниже, переустановка Windows будет вестись на тот же диск (правда, на полностью отформатированный и разбитый несколько по иному).
Если вы правильно настроили BIOS и записали флешку, то после выбора загрузочного устройства (кнопка F9 (фото 5)) — вы должны увидеть окно приветствия и предложения установить Windows (как на фото 6).
Соглашаемся с установкой — нажимаем кнопку « Установить «.
Фото 6. Приветственное окно для установки Windows 10.
Далее, дойдя до типа установки, необходимо выбрать « Выборочная: только для установки Windows (для опытных пользователей) «. В этом случае можно будет отформатировать диск, как нужно, и полностью удалить все старые файлы и ОС.
Фото 7. Выборочная: только установка Windows (для опытных пользователей)
В следующем окне откроется менеджер (своего рода) дисков. Если ноутбук новый (и еще никто в нем не «командовал»), то скорее всего у вас будет несколько разделов (среди которых есть и резервные, для бэкапов, которые будут нужны для восстановления ОС).
Лично мое мнение — в большинстве случаев, эти разделы не нужны (и даже ОС, идущая с ноутбуком, не самая удачная, я бы сказал «урезанная»). Восстановить с их помощью ОС Windows удается далеко не всегда, удалить некоторые типы вирусов невозможно и пр. Да и бэкап на том же диске, что и ваши документы — то же не самый лучший вариант.
В моем случае — я просто их выделил и удалил (все до единого. Как удалять — см. фото 8).
Важно! В некоторых случаях удаление ПО, идущего с устройством — является причиной для отказа в гарантийном обслуживании. Хотя, обычно, на ПО гарантия никогда не распространяется, и все же, если есть сомнения, уточните этот момент (перед удалением всего и вся)…
Фото 8. Удаление старых разделов на диске (которые были на нем при покупке устройства).
Далее создал один раздел на 100ГБ (примерно) под ОС Windows и программы (см. фото 9).
Фото 9. Все было удалено — остался один не размеченный диск.
Затем останется только выбрать этот раздел (97,2ГБ), нажать кнопку « Далее » и произвести в него установку Windows.
Ремарка! Кстати, остальное место на жестком диске пока можно никак не форматировать. После того, как Windows будет установлена, зайдите в «управление дисками» (через панель управления Windows, например) и отформатируйте оставшееся место на диске. Обычно, делают просто еще один раздел (со всем свободным местом) под медиа-файлы.
Фото 10. Создан один раздел
100ГБ для установки в него Windows.
Собственно, далее, если все сделано правильно, должна начаться установка ОС: копирование файлов, их подготовка для установки, обновление компонентов и пр.
Фото 11. Процесс установки (нужно просто ждать :)).
Комментировать дальнейшие шаги, особого смысла нет. Ноутбук будет перезагружен 1-2 раза, нужно будет ввести имя компьютера и имя вашей учетной записи (могут быть любыми, но я рекомендую задавать их латиницей), можно будет задать настройки Wi-Fi сети и прочие параметры, ну а далее увидите привычный рабочий стол…
1) После установки Windows 10 — фактически никаких дальнейших действий не потребовалось. Все устройства были определены, драйвера установлены и т.д.. То есть все работало так же, как после покупки (только ОС теперь была не «урезанная», и количество притормаживаний уменьшилось на порядок).
2) Заметил, что при активной работе жесткого диска, слышно было небольшое «потрескивание» (ничего криминального, так шумят некоторые диски). Пришлось немного уменьшить его шум — как это сделать, см. в этой статье: https://pcpro100.info/shumit-ili-treshhit-zhestkiy-disk-chto-delat/.
На сим все, если есть что добавить по переустановке Windows на ноутбуке HP — заранее благодарен. Удачи!
Источник
Установка виндовс 7 с диска на ноутбук hp pavilion g6
Сейчас я покажу, как можно настроить BIOS для загрузки с флешки или привода на ноутбуке HP Pavilion G6 A5H13EA, так же эта инструкция должна подходить ко всей серии HP Pavilion G6.
И так, в отличии от ноутбуков Asus и других фирм, HP предусмотрела возможность одноразового запуска с выбранного устройства будь это флешка,привод или внешний жесткий диск.
Но мы не будем искать легких путей, все расскажу и покажу в фотографиях, как настроить bios на загрузку с флешки или привод при каждом включении ноутбука и одноразовый запуск с флешки.
Для начала нам потребуется войти в BIOS.
Что мы делаем, так это при появление логотипа HP (а лучше сразу же при включении) нажать клавишу «Esc«, перед нами появится такое сообщение,а точнее «Startup Menu«.
Какие здесь нас интересуют пункты? Только два- это «F10 BIOS Setup» (Вход в BIOS) и «F9 Boot Device Options» (Выбор устройства с которого будет происходить загрузка).
P.S.: «F11 System Recovery» это переустановка Windows с за ранее сделаным образом, то есть переустановка windows с помощью программы HP Recovery (возможно подругому называется).
И так, кому нужен одноразовый запуск,нажимаем клавишу «F9» и смотрим ниже на фотку, а кому нужен в ход в BIOS пропускаем её=).
Здесь выбираем устройства с которого хотим запуститься, в данном примере у меня флешка HP v165w дальше нажимаем на «Enter» и происходит запуск с него.
И так, сейчас зайдем в BIOS для этого нажимаем клавишу «F10«, перед нами появится вот такое изображение.
Здесь мы видим характеристики ноутбука, такие как сколько ОЗУ,какой процессор, версия биос, сериальный номер и т.п.
Дальше переходим в вкладку «System Configuration«, после выбираем опцию «Boot Options«.
И дальше переходим в опцию «Boot Order«.
И здесь мы видим приоритет, который выставлен по стандарту (на фото уже настроен приоритет на запуск с флешки).
И так ставим приоритеты, как показано на фото.
Если нужно загрузится с привода или USB привода,то ставим на первое место «Internal CD/DVD ROM Drive» или «USB CD/DVD ROM Drive«.
P.S.: Приоритет выставляется двумя клавишами F5 (понизить) и F6 (повысить).
После того, как выбрали с чего будете загружатся и выставили приоритет. Нажимаем клавишу «F10» (появляется окно смотрим ниже) и выбираем «Yes» и нажимаем «Enter«.
Ноутбук перезагружается и загружается с выбранного устройства.
В данном случаи я советую Вам выставить приоритет на CD/DVD-привод, а для загрузки с флешки использовать «Boot Manager» (клавиша «F9«).
Вообщем вот и вся настройка BIOS (выбор с чего будем загружатся) ноутбука HP Pavilion G6 A5H13EA и вполне возможно данная инструкция для других моделей ноутбука HP Pavilion серии G6 подойдет.
Источник
Драйвер на принтер hp laserjet 1020, 1010, p1005, hp laserjet 1010 на windows 7, 64, 32 на компьютер через интернет скачать бесплатно
Это означает, что во время установки Windows на ПК может произойти ряд ошибок. Эти ошибки можно легко исправить. Для этого необходимо изменить определенные параметры устройства и соответствующие драйвера.
Известно, что со временем каждый пользователь сталкивается с проблемой переустановки операционной системы. Для таких пользователей эта статья также может быть полезной. Поэтому приступим.
Как установить windows 7 на hp pavilion g6 через биос.
Как установить windows 7 на ноутбук hp
Для начала необходимо записать образ ОС на съемный носитель. Так вы сможете установить Windows на ноутбук практически без установочного диска. Для этого вам понадобиться USB-флешка или специальный лазерный диск. Данную процедуру вы сможете легко сделать при помощи таких улит, как WinToFlash или же UltraISO.
Видео Обзор: Как зайти и настроить BIOS ноутбука HP Pavilion g6 для установки WINDOWS 7 или 8 с флешки.
После этого вам необходимо загрузить данные и провести их установку на компьютер. После чего нужно выбрать скачанную ОС в отдельном программном разделе. В улите UltraISO эта функция находиться в разделе под названием « записать жесткий диск». В улите WinToFlash всо всеми параметрами вы можете ознакомиться уже в главном окне.
Когда завершиться запись, следует установить флешку в ноутбук и перезагрузить его. Вы также можете попробовать еще один способ установки ОС. Часто ее устанавливают на pavilion g6 через БИОС.
Видео инструкция: как установить windows 7 вместо windows 8 HP Pavilion g6.
После перезагрузки следует нажать клавишу F10. Так вы войдете в БИОС. В секции Boot (находиться в разделе First Boot Device) вы должны указать имя вашей USB-флешки, на которой и находиться оперативная система. Все изменения вы должны сохранить и выйти из БИОСа. После этого необходимо подождать время для запуска улиты установки Windows.
После того, как программа установки загрузилась, необходимо следовать инструкция, которые появляются на мониторе. На компьютере установили ОС? Тогда обязательно произведите поиск необходимых драйверов для всех устройств. Вам нужно через интернет перейти на официальный сайт компании НР. В разделе службы поддержки вы сможете найти необходимые драйвера. Их нужно скачать и установить. По такому же принципу устанавливают и принтер hp laserjet 1010 на windows 7, 64, 32.
Таким образом, вы можете скачать драйвер на принтер hp laserjet 1020, 1010, p1005 по такому же принципу. Помните, что в поиске драйверов вы должны точно указать модель используемого устройства. Узнать его вы можете в папке «диспетчер устройств». Здесь должно присутствовать и сетевое имя принтера. Если же вы допустите ошибку в модели принтера, то устройство может некорректно работать. Скачать эти драйвера вы можете бесплатно. Конечно, у неопытного пользователя могут возникнуть вопросы. Но не переживайте, вы можете воспользоваться подсказками, данными в интернете. Сегодня в сети существует множество видео роликов, посвященных установке драйверов для разных принтеров. Поэтому вы с легкостью сможете справиться с представленными перед вами задачами. Удачи вам во всех ваших начинаниях.
hp установить windows 7 на ноутбук hp pavilion g6 через биос, принтер hp laserjet 1010 на windows 7, 64, 32 на ноутбук без установочного диска. Сетевое имя принтера видео. Драйвер на принтер hp laserjet 1020, 1010, p1005 на компьютер, через интернет скачать бесплатно.
Источник

Не знаю уж специально или случайно так получается, но установленная Windows на ноутбуках, часто, бывает жутко тормозной (с ненужными дополнениями, программами). Плюс к этому, диск разбит не очень удобно — один единственный раздел с ОС Windows (не считая еще одного «маленького» под резервную копию).
Вот, собственно, не так давно пришлось «разбираться» и переустанавливать Windows на ноутбуке HP 15-ac686ur (очень простой бюджетный ноутбук без наворотов. Кстати, именно на нем и была установлена крайне «глючная» Windows — из-за этого меня и попросили помочь. Некоторые моменты сфотографировал, так, собственно, и родилась эта статья :))…
Настройка BIOS ноутбука HP для загрузки с флешки
Ремарка! Так как на данном ноутбуке HP нет CD/DVD привода, то установка Windows выполнялась с USB флешки (т.к. это самый простой и быстрый вариант).
Вопрос создания загрузочной флешки в этой статье не рассматриваю. Если у вас нет такой флешки, рекомендую ознакомиться со следующими статьями:
- Создание загрузочной флешки Windows XP, 7, 8, 10 — https://pcpro100.info/fleshka-s-windows7-8-10/ (в статье я рассматриваю установку Windows 10 с флешки, созданную по мотивам этой статьи :));
- Создание загрузочной UEFI флешки — https://pcpro100.info/kak-sozdat-zagruzochnuyu-uefi-fleshku/
Кнопки для входа в настройки BIOS
Ремарка! У меня на блоге есть статья с большим количеством кнопок для входа в BIOS на различных устройствах — https://pcpro100.info/kak-voyti-v-bios-klavishi-vhoda/
В этом ноутбуке (что мне понравилось), есть несколько кнопок для входа в разнообразные настройки (причем, некоторые из них дублируют друг-друга). Итак, вот они (так же они будут продублированы на фото 4):
- F1 — системная информация о ноутбуке (далеко не во всех ноутбуках такое есть, а тут в такой бюджетный встроили :));
- F2 — диагностика ноутбука, просмотр информации об устройствах (кстати, вкладка поддерживает русский язык, см. фото 1);
- F9 — выбор загрузочного устройства (т.е. нашей флешки, но об этом ниже);
- F10 — настройки BIOS (самая важная кнопка :));
- Enter — продолжить загрузку;
- ESC — увидеть меню со всеми этими вариантами загрузки ноутбука, выбрать любой из них (см. фото 4).
Важно! Т.е. если вы не помните кнопку для входа в BIOS (или еще что…), то на подобном модельном ряде ноутбуков — можете смело нажимать кнопку ESC после включения ноутбука! Причем, нажимать лучше несколько раз, пока не появится меню.
Фото 1. F2 — диагностика ноутбука HP.
Примечание! Установить Windows можно, например, в режиме UEFI (для этого нужно соответствующим образом записать флешку и настроить BIOS. Более подробно об этом здесь: https://pcpro100.info/kak-ustanovit-windows-8-uefi/). В своем примере ниже я рассмотрю «универсальный» способ (т.к. он подойдет и для установки Windows 7).
Итак, чтобы войти в BIOS на ноутбуке HP (прим. Ноутбука HP15-ac686) нужно нажать несколько раз кнопку F10 — после того, как вы включили устройство. Далее в настройках BIOS нужно открыть раздел System Configuration и перейти во вкладку Boot Options (см. фото 2).
Фото 2. Кнопка F10 — Bios Boot Options
Далее нужно задать несколько настроек (см. фото 3):
- Убедиться, что USB Boot включен (должен быть режим Enabled);
- Legacy Support включить (должен быть режим Enabled);
- В списке Legacy Boot Order передвинуть строки с USB на первые места (с помощью кнопок F5, F6).
Фото 3. Boot Option — Legacy Enabled
Далее нужно сохранить настройки и перезагрузить ноутбук (клавиша F10).
Собственно, теперь можно приступать к установке Windows. Для этого вставляем, заранее подготовленную, загрузочную флешку в USB порт и перезагружаем (включаем) ноутбук.
Далее нажимаем несколько раз кнопку F9 (либо ESC, как на фото 4 — а потом выбираем Boot Device Option, т.е. по сути еще раз жмем F9).
Фото 4. Boot Device Option (выбор варианта загрузки ноутбука HP)
Должно появиться окно, в котором можно выбрать загрузочное устройство. Т.к. установку Windows ведем с флешки — то нужно выбрать строку с «USB Hard Drive…» (см. фото 5). Если все сделано правильно — то через некоторое время вы должны увидеть окно приветствия установки ОС Windows (как на фото 6).
Фото 5. Выбор флешки для начала установки Windows (Boot Manager).
На этом настройка BIOS для установки ОС завершена…
Переустановка Windows 10
В своем примере ниже, переустановка Windows будет вестись на тот же диск (правда, на полностью отформатированный и разбитый несколько по иному).
Если вы правильно настроили BIOS и записали флешку, то после выбора загрузочного устройства (кнопка F9 (фото 5)) — вы должны увидеть окно приветствия и предложения установить Windows (как на фото 6).
Соглашаемся с установкой — нажимаем кнопку «Установить«.
Фото 6. Приветственное окно для установки Windows 10.
Далее, дойдя до типа установки, необходимо выбрать «Выборочная: только для установки Windows (для опытных пользователей)«. В этом случае можно будет отформатировать диск, как нужно, и полностью удалить все старые файлы и ОС.
Фото 7. Выборочная: только установка Windows (для опытных пользователей)
В следующем окне откроется менеджер (своего рода) дисков. Если ноутбук новый (и еще никто в нем не «командовал»), то скорее всего у вас будет несколько разделов (среди которых есть и резервные, для бэкапов, которые будут нужны для восстановления ОС).
Лично мое мнение — в большинстве случаев, эти разделы не нужны (и даже ОС, идущая с ноутбуком, не самая удачная, я бы сказал «урезанная»). Восстановить с их помощью ОС Windows удается далеко не всегда, удалить некоторые типы вирусов невозможно и пр. Да и бэкап на том же диске, что и ваши документы — то же не самый лучший вариант.
В моем случае — я просто их выделил и удалил (все до единого. Как удалять — см. фото 8).
Важно! В некоторых случаях удаление ПО, идущего с устройством — является причиной для отказа в гарантийном обслуживании. Хотя, обычно, на ПО гарантия никогда не распространяется, и все же, если есть сомнения, уточните этот момент (перед удалением всего и вся)…
Фото 8. Удаление старых разделов на диске (которые были на нем при покупке устройства).
Далее создал один раздел на 100ГБ (примерно) под ОС Windows и программы (см. фото 9).
Фото 9. Все было удалено — остался один не размеченный диск.
Затем останется только выбрать этот раздел (97,2ГБ), нажать кнопку «Далее» и произвести в него установку Windows.
Ремарка! Кстати, остальное место на жестком диске пока можно никак не форматировать. После того, как Windows будет установлена, зайдите в «управление дисками» (через панель управления Windows, например) и отформатируйте оставшееся место на диске. Обычно, делают просто еще один раздел (со всем свободным местом) под медиа-файлы.
Фото 10. Создан один раздел ~100ГБ для установки в него Windows.
Собственно, далее, если все сделано правильно, должна начаться установка ОС: копирование файлов, их подготовка для установки, обновление компонентов и пр.
Фото 11. Процесс установки (нужно просто ждать :)).
Комментировать дальнейшие шаги, особого смысла нет. Ноутбук будет перезагружен 1-2 раза, нужно будет ввести имя компьютера и имя вашей учетной записи (могут быть любыми, но я рекомендую задавать их латиницей), можно будет задать настройки Wi-Fi сети и прочие параметры, ну а далее увидите привычный рабочий стол…
PS
1) После установки Windows 10 — фактически никаких дальнейших действий не потребовалось. Все устройства были определены, драйвера установлены и т.д.. То есть все работало так же, как после покупки (только ОС теперь была не «урезанная», и количество притормаживаний уменьшилось на порядок).
2) Заметил, что при активной работе жесткого диска, слышно было небольшое «потрескивание» (ничего криминального, так шумят некоторые диски). Пришлось немного уменьшить его шум — как это сделать, см. в этой статье: https://pcpro100.info/shumit-ili-treshhit-zhestkiy-disk-chto-delat/.
На сим все, если есть что добавить по переустановке Windows на ноутбуке HP — заранее благодарен. Удачи!
- Распечатать
Оцените статью:
- 5
- 4
- 3
- 2
- 1
(186 голосов, среднее: 4.7 из 5)
Поделитесь с друзьями!
Кому надо быстро настроить вот короткий путь:
ВКЛ-Ф10-System Configuration-Boot option- Boot Order-USB Hard Disk-F6-Esc-Esc-Exit Saving Changes.
После выполнения действий по этой цепочки вы сможете загрузится с флешки и начать установку винды.
Еесли надо с ДВД привода, то в место USB Hard Disk ставим DVD.
Создать загрузочную флешку, для установки Windows 7, 8, XP, вы можете сами, по ЭТОЙ инструкции.
А теперь для тех кому надо по подробнее.
Если есть загрузочная ЮСБ флешка установите её в разъём, если ставите с диска то его в привод.
После этого включаем на ноутбук Hewlett-Packard Pavilion g6 и после включения жмём несколько раз клавишу F10.
Жмите не бойтесь, я нажал, раз 10 и бук только пропищал на лишние нажатия этой клавиши.
Вот мы с вами и в Биосе этого бука хьюлетт, паккард Г6.
Не смотря, ну букву Г в название, бук совсем не Г)
Далее стрелкой вправо переходим на пункт System Configuration.
Идём в самый низ до Boot option и жмём ENTER.
И опять в самый низ до Boot Order и нажимаем интер или ентер.
Все попали куда надо, и можем поставить на позицию один требуемый нам девайс из списка.
По умолчанию обычно стоит загрузка с жесткого диска, а мы переходим на нужное нам устройство и нажимая Ф6 подымаем его на верх.
Я поднял USB Hard Disk – это и есть мой внешний накопитель флеха.
Дальше жмём выход-ескейп два раза и перехожу на вкладку Ексит.
Тут два раза жмём интер и наш нотебук хьюлет пакард уходит в ребут и после перезагрузки начинает грузить виндовс с ЮСБ Флешки.
А вот видео инструкция как это было…
Hi:
I see from the product specs that your notebook came with FreeDOS.
HP Gaming Pavilion — 17-cd0001nq Product Specifications | HP® Customer Support
The only operating system your notebook is currently supported for is Windows 10.
I don’t think there is a way to install W7 on your PC.
It does not have the USB or storage controller drivers needed to install.
The only suggestion I can offer would be to see if using the Gigabyte USB tool to install the USB and NVMe drivers works for you for W7.
I cannot seem to get to the Gigabyte website to give you the link to tool.
I saved it a long time ago, but it is too large a file to attach here.
So what I have done is I zipped it up and uploaded it to my Skydrive folder, and shared the link to the folder with you below.
Download and unzip the file labeled mb_utility_windowsimagetool.zip
https://1drv.ms/u/s!ApMb5dJXSS-Dggen6t_Lt2eggvfZ?e=KnDKA0
Watch the video for how to use the tool…
GIGABYTE 100 Series — Windows 7 USB Installation Tool — YouTube
If you can’t get W7 to install using that tool, you will need to install W10 64 bit.
Hi:
I see from the product specs that your notebook came with FreeDOS.
HP Gaming Pavilion — 17-cd0001nq Product Specifications | HP® Customer Support
The only operating system your notebook is currently supported for is Windows 10.
I don’t think there is a way to install W7 on your PC.
It does not have the USB or storage controller drivers needed to install.
The only suggestion I can offer would be to see if using the Gigabyte USB tool to install the USB and NVMe drivers works for you for W7.
I cannot seem to get to the Gigabyte website to give you the link to tool.
I saved it a long time ago, but it is too large a file to attach here.
So what I have done is I zipped it up and uploaded it to my Skydrive folder, and shared the link to the folder with you below.
Download and unzip the file labeled mb_utility_windowsimagetool.zip
https://1drv.ms/u/s!ApMb5dJXSS-Dggen6t_Lt2eggvfZ?e=KnDKA0
Watch the video for how to use the tool…
GIGABYTE 100 Series — Windows 7 USB Installation Tool — YouTube
If you can’t get W7 to install using that tool, you will need to install W10 64 bit.
Рейтинг 4.0 из
5. Голосов: 4
Поделиться
Твитнуть
Поделиться
Плюсануть
Поделиться

Дано новый ноутбук Hp Pavilion 15-b052sr. Установлена Windows 8. Характеристики компьютера:
Тип - ноутбук, ультрабук.
Установленная операционная система - Win 8 64.
Процессор - Core i3 1800 МГц.
Чипсет - Intel HM77.
Память - 4096 Мб DDR3 (расширяется до 8192 Мб.).
Экран - 15.6 дюймов, 1366x768, широкоформатный.
Графический чипсет - NVIDIA GeForce GT 630M.
Видеопамять - 1024 Мб GDDR3.
Оптический привод - DVD нет.
Общий объем накопителей (HDD+SSD Cache) - 352 Гб.
Объем первого накопителя (HDD) - 320 Гб.
Объем SSD Cache - 32 Гб.
Сетевая карта - 10/100 Мбит/c.
Беспроводная связь - Bluetooth, Wi-Fi 802.11n.
Интерфейсы - USB 2.0, USB 3.0x2, HDMI, вход микр./вых. на наушники Combo, LAN (RJ-45).
Дополнительная информация - SSD Cache диск.
Задача — на ноутбуке HP Pavilion 15-b052sr переустановить Windows 8 на Windows 7.
Как мы видим из характеристик — оптического привода НЕТ. Берем внешний привод, втыкаем в разъем USB, заходим в БИОС, и теперь просьба внимательно делаем все что описано ниже, иначе ОС не поставится, т.к. при загрузке с установочного диска Windows не будет видеть ни одного устройства, т.е ни HDD, ни внешнего DVD.
Итак поехали, настраиваем БИОС на HP Pavilion 15-b052sr для установки Windows 7.
1. Заходим в БИОС по кнопке F10.
2. Идем в пункт меню Intel(R) Rapid Storage Technology, удаляем все Raid-массивы, теперь мы видим что оба диска и SSD и HDD не в райде (no-raid).
3. Переключаем режим UEFI в режим Legacy.
4. Отключаем на дисках Security и устанавливаем Legacy.
5. Опцию с включением режима USB 3.0 переводим в Auto, по умолчанию стоит Enable.
Сохраняем, перезагружаемся и устанавливаем Windows 7 как обычно.
Приветствую Вас, мои дорогие читатели. На днях мне принесли интересный ноутбук: HP 255 G2 с предустановленной Windows 8.1 (как сейчас и положено), однако его владелец не хотел переучиваться и слезно просил поставить привычную семерку. Как говорится: хозяин — барин, и было принято решение снести Windows 8.1, которая шла в комплекте и установить Windows 7. Однако все оказалось не так просто, как я думал на первый взгляд!
Как установить Windows 7 на ноутбук HP в картинках
Так как установить Windows 7 на ноутбук HP 255 G2, даже если стандартными delete или f2 не дают нам попасть в привычный BIOS ноутбука? (что меня не слабо так озадачило). Тут то я и вспомнил умную фразу: если ничего не помогает, то прочти ты наконец инструкцию!
Инструкция в комплекте была очень скудная: показано как батарейку вставить и на что нажать чтобы включился… ну и пару страничек о том, как пользоваться Windows 8.1. Как понимаете такое чтиво мне мало пользы принесло и пришлось зайти на официальный сайт за ответами, и я их нашел!
Вот такая вот информация… чтобы попасть в BIOS! для выставления загрузочного устройства нам нужно нажать при запуске ноутбука сперва [ESC] а потом [F10], после этого вы попадете в BIOS, где и сможете провести настройки.
Как установить Windows 7 на ноутбук HP
Так как в новых ноутбуках HP (почти во всех) вместо привычных нам BIOS находится UEFI (Этакая современная альтернатива BIOS) то здесь есть свои тонкости (UEFI — это тема отдельной статьи, поэтому здесь мы этого рассматривать не будем, просто разберемся как залить семерку на ноутбук)… Кстати контроль качества проверял мой верный кот, который ни на минуту не отходил от ноутбука 🙂
Если бы не кот, даже не знаю: разобрался бы я или нет
Итак, если вкратце рассказать о нововведениях UEFI, то основным костылем в установке любой другой ОС отличной от восьмерки — режим SECURE BOOT, который увеличивают защищенность ОС. Основная проблема в том, что кроме Windows 8 никто этой функции не поддерживает (из настольных ОС конечно же), поэтому чтобы установить Windows 7 на наш ноутбук HP 255 G2 или аналогичный, нужно всего лишь выключить SECURE BOOT и вместо него активировать Legacy Support, после этих манипуляций может будет просто установить любую другую операционную систему… хоть ubuntu 😉
Как только Вы включили ноутбук сражу жмите [ESC] а потом [F10] пока не попадете в BIOS. Тут переходим во вкладку System Configuration и выбираем пункт Boot Options в меню…
Как видите, настроек тут совсем немного, поэтому сложностей здесь возникнуть не должно… для того чтобы нам установить Windows 7 — нужно отключить Secure Boot (Выбрать <Disabled>) и включить Legacy Support (Выбрать <Enabled>). К сожалению в некоторых ноутбуках от HP это может выглядеть немного иначе, но смысл всегда будет одинаков: Secure Boot — Disabled, Legacy Support — Enabled.
Теперь, чтобы сохранить все наши настройки нужно лишь нажать [F10], вылезет окошко, которое нам сообщает: что вы изменили способ загрузки ОС, вы действительно уверены? Конечно же мы уверены… жмем [YES]
Однако это еще не все, так как изменение способ загрузки не позволит загрузиться восьмерке, то нам нужно ввести код подтверждения и нажать [Enter]. Предупреждаю сразу, что кнопки на цифровом блоке в данном случае не активны… набираем код (в моем случае 9993) и жмем Enter
Собственно на этом все… теперь при запуске жмем [ESC] + [F9] и попадаем в Boot Options — где нам нужно выбрать с чего загрузиться, на этом все, ноутбук HP готов к установке Windows 7.
Вместо послесловия: Если вы как и я решили установить Windows 7 с USB флэшки, то внимательно присмотритесь к USB портам в ноутбуке… тут есть порты USB 3.0, которые не совсем правильно работают без установки драйверов для них. Например у меня установка Windows 7 была невозможна из-за отсутствия драйверов на оптический привод, что звучит немного бредово — ставлю то я с USB накопителя… но имейте этой ввиду, если у вас такая же ошибка, просто вставьте флешку в другой USB порт ноутбука и повторите загрузку. Вот теперь у вас точно не останется вопроса: Как установить Windows 7 на ноутбук HP! На мой взгляд мы рассмотрели все возможные варианты;)










































