Содержание
- Windows 10. Отключение интернета каждые
- Ecn capability как отключить в windows 10
- Что сделать в первую очередь
- Нужно ли отключить защитник Windows 10
- Какие службы нужно отключить в windows 10
- Нужно ли отключать обновления Windows 10
- Нужно ли отключать брандмауэр Windows 10
Windows 10. Отключение интернета каждые
vladi105/09.01.2016, 17:46 писал: Может сбросить настройки сети к дефолтным?!
Выполните сброс параметров сетевого адаптера, маршрутов, очистке DNS и Winsock.
Отключите сетевой кабель.
Нажмите Win+X, выберите Командная строка администратор, в командной строке выполните последовательно команды:
route f
ipconfig /flushdns
netsh int ip reset
netsh int ipv4 reset
netsh int tcp reset
netsh winsock reset
Перезагрузите компьютер и настройте параметры сетевой карты.
Подключите сетевой кабель.
В общем моя ОС Win 10 в очередной раз обновилась, ну как сказать, прилетело обновление обновление и я обновил 🙂 И опять начались танцы с Ethernet адаптером. Он просто выключается спустя некоторое время, как только я запускаю торрент и начинаю скачивать большие файлы и при этом одновременно ползать в инете. Пробовал откатить драйвер, не помогло, переустановка тоже не помогла (хотя в прошлый раз этот вариант спас).
Проверим глобальные настройки TCP/IP
netsh int tcp show global
Состояние разгрузки TCP Chimney : enabled
(Chimney offload State)
Все сетевые соединения обрабатываются в сетевой карте.
netsh int tcp set global chimney=enabled (disable)
Поставщик надстройки контроля перегрузки : ctcp
(Add-On Congestion Control Provider)
CTCP увеличивает темп передачи с одновременным контролем размера окна и пропускной способности.
netsh int tcp set global congestionprovider=ctcp (none, ctcp, default)
Мощность ECN : enabled
(ECN Capability)
Просто говоря заминка на маршрутизаторе, снижаем передачу (пробки на дорогах).
netsh int tcp set global ecncapability=enabled (enabled, disabled, default)
Штампы времени RFC 1323 : enabled
(RFC 1323 Timestamps)
В паре с Auto-Tuning Level, включает Window Scale (динамическое изменение размера окна приема). Windows пытается сделать размер окна наиболее разумным, учитывая задержки, помехи.
Источник
Ecn capability как отключить в windows 10
Все пользователи должны знать, что нужно отключить в windows 10, дабы работа стала еще проще и безопаснее. На самом деле человек, работающий с Виндовс, обязательно должен настроить ОС под себя. Давайте поподробнее разберемся с теми службами, которые нужно отключить для более комфортного использования компьютера.
На данный момент операционная система Windows считается наиболее популярной среди пользователей компьютеров. Последней версий ОС является Windows 10, она более практичная и адаптивная, нежели прошлая версия.
Что сделать в первую очередь
Попробуйте более эффективные средства, перед тем как начнете отключать службы, которые практически не влияют на производительность.
Обе программы разработаны официальными партнерами Microsoft!
Нужно ли отключить защитник Windows 10
В современном компьютерном мире существует множество разных вирусов. Они могут встречаться и в скачанных файлах и на потенциально опасных сайтах. На данный момент существуют программы «Антивирусы», которые способны предупреждать об опасных файлах и сайтах, а так же находить и удалять вирусы на компьютере.
Поэтому хорошенько подумайте, нужно ли отключить защитник windows 10? Ведь без участия антивируса, устройство быстро наполнится различными вирусными файлами, которые смогут вызвать сбой системы. Если все-таки решите отключить, то рекомендуем купить лицензионный антивирус стороннего производителя. Поэтому не рекомендуется отключать защищающие программы, а наоборот установить одну, и постоянно сканировать ПК на наличие вредоносных файлов.
Какие службы нужно отключить в windows 10
Для того чтоб выявить все действующие программы, нужно одновременно нажать кнопки «Win» и «R». Данная комбинация вызывает командную строку, в которую нужно будет вписать «services.msc».
Далее на экране должен появиться список всех служб, которые есть на устройстве. Остановка или отключение службы происходит двойным кликом мыши. После отключения служб, обязательно нажимаем «Применить», иначе изменения не сохранятся.
Давайте посмотрим, какие службы нужно отключить в windows 10:
Все вышеперечисленные службы могут быль отключены по желанию пользователя, ведь они только тормозят производительность устройства.
Нужно ли отключать обновления Windows 10
Для любого устройства обновления очень важны. Они помогают усовершенствовать программы, делая их более продвинутыми и функциональными. Но часто бывает, особенно на более устаревших моделях компьютеров, что после обновлений устройство начинает выдавать малую производительность, постоянно зависать и потреблять больше трафика.
И тут у многих стает вопрос, нужно ли отключать обновления windows 10? Конечно же, этого не рекомендуется делать, ведь без обновлений компьютер быстро устареет и не сможет выполнять некоторые функции. Но для тех пользователей, которые сильно ограничены в трафике, могут отключить обновления.
Нужно ли отключать брандмауэр Windows 10
Брандмауэр – это современный метод защиты информационных данных на компьютере. Но если вы задаетесь вопросом, нужно ли отключать брандмауэр на windows 10? То этого категорически не рекомендуется делать во всех случаях.
Только если у пользователя есть аналогичная замена способа защиты информационных данных, тогда можно провести отключение.
Для отключения достаточно зайти в «Панель Управления» на своем компьютере и выбрать соответствующий пункт. После отключения не забываем нажать кнопку «Применить», дабы сохранить все изменения.
Источник
Упала скорость интернета
после перехода на Windows 7
|
Упала скорость интернета |
|||||
|
|||||
|
|||||
|
|||||
|
|||||
|
|||||
|
|||||
|
|||||
|
|||||
|
|||||
|
|||||
|
|||||
|
|||||
|
|||||
|
|||||
|
|
|
| Windows 8.1 |
|
| Популярное |
|
Привет.
Сетевая подсистема в Windows NT прошла достаточно длительный путь – изначально являясь сетевой операционной системой, NT сразу ставила задачу предоставлять надежные, сбалансированные и эффективные сетевые решения.
Беда в том, что с точки зрения большинства админов под “настройкой сетевых параметров” понимаются видные глазом базовые минимальные пункты – как задание IP-адреса, маски и шлюза, а даже тот факт, что IP-адресов на интерфейсе может быть несколько, уже вызывает удивление.
Фактически же количество сетевых настроек в Windows NT достаточно велико, и, хорошо зная работу сетевой подсистемы, можно ощутимо улучшить работу ОС. И наоборот тоже. Поэтому данная статья обязательна к ознакомлению тем, кто хочет “покрутить параметры”.
Диспозиция
Я предполагаю, что Вы, товарищ читатель, знаете на приемлемом уровне протокол TCP, да и вообще протоколы сетевого и транспортного уровней. Чем лучше знаете – тем больше КПД будет от прочтения данной статьи.
Речь будет идти про настройку для ядра NT 6.1 (Windows 7 и Windows Server 2008 R2). Всякие исторические ссылки будут, но сами настройки и команды будут применимы к указанным ОС, если явно не указано иное.
В тексте будут упоминаться ключи реестра. Некоторые из упоминаемых ключей будут отсутствовать в официальной документации. Это не страшно, но перед любой серьёзной модификацией рабочей системы лучше фиксировать то, что Вы с ней делаете, и всегда иметь возможность удалённого доступа, не зависящую от состояния сетевого интерфейса (например KVM).
Это – первая часть статьи. Потому что настроек достаточно много. В следующей части я расскажу про другие.
Содержание
- Работаем с RSS
- Работаем с CTCP
- Работаем с NetDMA
- Работаем с DCA
- Работаем с ECN
- Работаем с TCP Timestamps
- Работаем с WSH
- Работаем с MPP
Поехали.
Настраиваем RSS в Windows
Аббревиатура RSS обычно ассоциируется совсем с другим, нежели с настройкой TCP. Хотя, в общем, это у всех по-разному – кто-то PHP с ходу расшифровывает как Penultimate Hop Popping, а кто-то думает, что КВД – это НКВД без первой буквы. Все люди разные. Мы будем говорить про тот RSS, который Receive Side Scaling.
Суть технологии RSS достаточно проста – входящий поток данных сетевого уровня разбивается на несколько очередей, обработка каждой из которых (вызов прерываний, копирование информации) производится выделенным виртуальным процессором (т.е. или отдельным физическим, или ядром). То есть в случае наличия нескольких процессоров Вы можете распределить интенсивный сетевой трафик по ним, снизив количество вызовов прерываний, переключений контекста, очистки кэша и прочих неприятностей, которые, если происходят много тысяч раз в секунду, могут ощутимо навредить производительности системы в целом.
Суть-то простая, да вот в реализации столько тонкостей, что можно написать отдельную статью. Пока это не является целью, поэтому постараюсь описать оные тонкости сжато и компактно 
Для начала необходимо, чтобы сетевая карта умела формировать вышеупомянутые очереди, и умела делать это хорошо. По сути, эта задача требует от сетевой карты функционала, отдалённо напоминающего CEF (который Cisco Express Forwarding) – коммутации 3го уровня с определением и разделением отдельных потоков пакетов. Давайте попробуем разобраться на примере, как и зачем это может работать.
Допустим, у Вас есть быстрый сетевой адаптер (например, 10Гбит), и по нему к Вам приходит много данных. И эти данные хорошо разделяются на много потоков (например, когда мы ведём вебинары, на каждого слушателя идёт почти по десятку TCP-сессий, а слушателей бывает и 40). По сути, все эти потоки данных выглядят потоками только на транспортном уровне, а на сетевом сливаются в общий поток. Это, в общем, и есть работа протоколов транспортного уровня – мультиплексировать потоки данных от различных приложений на различных хостах. Но от этого нашей принимающей стороне не легче – ведь ей надо из входящего потока сформировать:
- Отдельные сессии TCP – т.е. для каждой поддерживать session state, буферы данных, состояние cwnd/rwnd, состояние sack’ов и ack’ов вообще
- Отдельные буферы для каждого фрагментированного IP-пакета
- Отдельные очереди (ведь трафик может обладать приоритетами)
И практически каждое событие во всей этой пачке сессий – это вызов прерывания и его обработка. Крайне затратно, особенно учитывая, допустим, негативный сценарий (10 гигабит поток, ip-пакеты по 1КБ). Можно даже сказать проще – ощутимое количество процентов мощности процессора (весьма дорогого, заметим) уйдёт на решение этих задач тех.обслуживания. Как с этим бороться? Да просто – пусть адаптер формирует отдельные очереди пакетов – тогда на каждую из них можно “привязать” свой процессор/ядро, и нагрузка в плане прерываний и прочего распределится. Но тут нас поджидает неочевидная проблема.
Дело в том, что просто так распределить не получится. Т.е. если мы придумаем очень простой критерий распределения (например, две очереди, четные пакеты – налево, нечетные – направо), то у нас может получиться следующая ситуация – у потоков данных часть пакетов попадёт в “четную” очередь, а часть – в “нечетную”. А в этом случае мы потеряем все возможные бонусы, возникающие при обработке непрерывного потока пакетов (обычно эти бонусы выглядят как “первый пакет обрабатываем по-полной, кэшируем все возможные результаты обработки, и все последующие пакеты обрабатываем по аналогии”). Т.е. нам надо всячески избегать ситуации, когда одному процессору придётся, обрабатывая, например, поток очень однотипных мультимедийных пакетов (какой-нибудь RTP например), пытаться “сбегать почитать” в соседнюю очередь. Скажем проще – никуда он вообще бегать тогда не будет, а придётся тогда нам выключать всяческие ускорения обработки TCP/UDP/IP-потоков, потому что работать они будут только в случае ситуации, когда весь поток однотипных пакетов обрабатывается одним ядром/процессором. А это приведёт к тому, что на процессоры придётся переводить вообще всю нагрузку по обработке сетевых данных, что с гарантией “убьёт” даже достаточно мощный CPU.
То есть, наша задача-максимум – это распределить входящие данные по нескольким отдельным очередям приёма, да так, чтобы потоки пакетов легли в очереди “целиком”, да и ещё желательно, чтобы заполнились эти очереди равномерно. Тогда мы и распределим нагрузку по процессорным ядрам, и не потеряем другие возможности по ускорению обработки потоков пакетов. Для решения этой задачи нам надо будет действовать сообща – и ОС, и оборудованию.
Хороший RSS начинается с сетевой карты. В сетевых картах, которые умеют RSS (а уже понятно, что это не карты минимального уровня), такой функционал есть – например в очень даже недорогой Intel 82576 (в моём случае – встроена в сервер) есть функционал и включения RSS сразу, и выбора количества очередей – 1, 2, 4 или 8.
Почему же количество очередей RSS будет выбираться из целочисленных степеней двойки? Тут начинается интересное, что будет роднить логику работы RSS и, допустим, логику балансировки у etherchannel.
Дело в том, что для того, чтобы определить “принадлежность” пакета к потоку, RSS использует следующую логику – берутся несколько ключевых полей пакета – SRC IP, DST IP, код протокола L4, SRC PORT, DST PORT – и от них вычисляется хэш, по последним битам которого (соответственно, для 2х очередей достаточно и одного бита, для 4х – двух, для 8 – трёх) и определяется принадлежность пакета к буферу. Соответственно, пакеты одного протокола, идущие с одного фиксированного порта и IP-адреса на другой адрес и порт, будут формировать поток и попадать в одну очередь. Такой подход достаточно быстр и прост с точки зрения балансировщика, но, как понятно, никак не решает ситуацию “Есть два стула две TCP-сессии – одна 1% канала занимает, другая 99%”. И даже не гарантирует, что обе эти сессии не попадут (с вероятностью 1/2) в одну и ту же очередь, что вообще превратит всю задачу в бессмыслицу.
Поэтому, в общем-то, остановимся на следующем факте – если у сетевой карты есть поддержка RSS, то её надо как минимум включить, чтобы первичное разделение входящего трафика на несколько очередей, притом с сохранением потоков, происходило без участия CPU.
Ну а вот дальше – уже задача операционной системы – что есть не один, а несколько потоков, и на каждый надо выделить свой процессор или ядро. Это как раз и будет тот самый RSS, который мы будем включать. Он уже будет создавать в драйвере NDIS отдельные очереди и выделять на каждую из них по процессору/ядру.
Нововведением в Windows Server 2008 R2 является то, что этим можно управлять – правда, только через реестр. В частности, управлению будут поддаваться 2 параметра – стартовое количество процессорных ядер, выделяемое для всех RSS-очередей на адаптере, и максимальное количество ядер для данной задачи. Параметры эти будут находиться по адресу HKLMSYSTEMCurrentControlSetControlClassгуид сетевого адаптераномер сетевого адаптера и называться, соответственно, *RssBaseProcNumber и *MaxRSSProcessors.
Пример использования данных параметров – допустим, у Вас есть сервер с 16 ядрами (2 процессора по 8 ядер или 4 по 4 – не суть). Есть три сетевых адаптера – один используется для управления системой, два других – для привязки к ним виртуальных машин. Вы можете выставить указанные параметры только у двух интерфейсов, на которых будет подразумеваться высокая нагрузка, притом следующим образом – поставить RssBaseProcNumber равным 2, а MaxRSSProcessors – например, 12. Тогда тот интерфейс, который будет активнее принимать трафик, сможет “отъесть” до 12 ядер системы на обработку очередей, при этом не надо будет жестко задавать этот параметр вручную (это удобно, если нагрузка переместится на другой интерфейс). Безусловно, в этом примере надо, чтобы сетевые адаптеры тоже поддерживали RSS, и, желательно, хотя бы очередей 8.
Подводя итоги – RSS – это достаточно практичная и нужная технология, требующая поддержку и со стороны оборудования, и со стороны операционной системы. И становящаяся всё более актуальной, так как на данный момент скорости сетевых интерфейсов растут, равно как и количество процессорных ядер, а, следовательно, старый подход, когда одно ядро “разгребает” единую входящую очередь, становится всё менее эффективным.
Как включить RSS в Windows
netsh interface tcp set global rss=enabled
Настраиваем логику алгоритма контроля перегрузки (CTCP) в Windows
Compound TCP – это Microsoft’овский протокол управления “окном перегрузки” (congestion window). Адресно предназначен для форсированного изменения окна при работе в сетевых средах с относительно большой задержкой (например, по WiMax или спутниковым каналам). Соответственно, не сильно полезен в сценарии широкополосного доступа в Интернет или работе по локальной сети.
По сути, всё, что он делает, это форсирует быстрое увеличение окна со стороны отправителя в случае, если обнаруживается, что сеть имеет малое время отклика, и быстро уменьшает окно в случае задержек на канале.
Как включить CTCP в Windows
netsh interface tcp set global congestionprovider=ctcp
Настраиваем использование NetDMA в Windows
NetDMA – достаточно интересная функция. Смысл её применения есть тогда, когда у Вас не поддерживается Chimney Offload и Вы хотите ускорить обработку сетевых подключений. NetDMA позволяет копировать без участия CPU данные (в общем, как и любой DMA-доступ) из приемных буферов сетевого стека сразу в буферы приложений, чем снимает с CPU данную задачу по тупому выполнению чего-то типа rep movsd.
Говоря проще, если Ваша сетевая плата не может “вытащить” на себя полную обработку TCP-соединений, то NetDMA хотя бы разгрузит процессор от самой унылой части задачи по обслуживанию сетевых соединений – копированию данных между сетевой подсистемой и использующими её приложениями.
Что нужно для включения NetDMA в Windows
Нужно оборудование, которое поддерживает NetDMA – в случае Windows это процессор с поддержкой технологий семейства Intel® I/O Acceleration Technology (I/OAT), которые, в свою очередь, входят в Intel Virtual Technology for Connectivity (VT-c). Включение NetDMA на оборудовании AMD эффекта, увы, не принесёт – не поверив, проверил на домашнем феноме 1055T – действительно, NetDMA не включается.
Как включить NetDMA в Windows
Локально:
netsh interface tcp set global netdma=enabled
Через Group Policy:
Откройте ключ HKEY_LOCAL_MACHINESYSTEMCurrentControlSetServicesTcpipParameters, создайте в нём параметр EnableTCPA вида 32bit DWORD и поставьте его в единицу
Секретный уровень
Если Вы дочитали до этого места, то дальше не читайте – опасно. Но вообще, в том же ключе – HKEY_LOCAL_MACHINESYSTEMCurrentControlSetServicesTcpipParameters – есть параметр MinPacketSizeToDma, тоже типа 32bit DWORD, который, что и логично, исходя из его названия, указывает минимальный размер пакета, для которого имеет смысл инициировать DMA-передачу. Параметр данный выставляется автоматически и его тюнинг имеет слабый практический смысл – т.е. в принципе можно представить ситуацию, когда система поставит слишком малый параметр, и будет слишком часто переключаться на DMA, а Вы это поправите вручную, но очень слабо могу представить себе КПД этой операции – выяснять сие путём достаточно кропотливых синтетических тестов, чтобы выиграть призрачные доли процента на единственной операции в единственной подсистеме, притом доли эти будут укладываться в погрешность измерений, весьма уныло.
Настраиваем использование DCA (прямого доступа к кэшу NetDMA) в Windows
По сути, Direct Cache Access – это дополнение к NetDMA, которое появляется только в NetDMA 2.0 и является опциональным (т.е. факт наличия NetDMA не говорит о том, что DCA будет работать). Задачи, которые решает DCA, просты – он “привязывает” конкретную сетевую сессию к определённому ядру процессора, и позволяет копировать данные не по трассе “сетевой интерфейс”->”оперативная память”->”кэш процессора”, а напрямую с сетевого интерфейса в кэш процессора. В ряде сценариев (быстрая сеть и много сессий и ядер CPU) выигрыш может быть ощутимым – судя по исследованиям IEEE за 2009й год, в случае загруженной на ~80% 10Gbit сети плюс 12ти ядер нагрузка CPU падает примерно на треть.
Технология работоспособна для гигабитных и более быстрых сетевых адаптеров. И, как понятно, имеет смысл только в случае, когда сетевой адаптер не умеет Chimney Offload (что, в общем-то, уже достаточно сложно – в случае наличия нагрузки, при которой DCA эффективен, обычно используются сетевые адаптеры, которые на аппаратном уровне умеют обрабатывать TCP).
Кстати, интересный момент – DCA есть в Windows Server 2008, но не работает в Vista. В NT 6.1 работает везде, включая Windows 7.
Как включить DCA в Windows
Предварительно – обязательно включить NetDMA.
Локально:
netsh interface tcp set global dca=enabled
Через Group Policy:
Откройте ключ HKEY_LOCAL_MACHINESYSTEMCurrentControlSetServicesTcpipParameters, создайте в нём параметр EnableDCA вида 32bit DWORD и поставьте его в единицу
Настраиваем уведомления о перегрузке (ECN’ы) в Windows
Технология ECN в явном виде относится и к IP, а не только к TCP, но все равно про неё стоит тут написать.
Протокол IP изначально не особо любил технологии класса Quality of Service – QOS, поэтому в заголовке IPv4 выделен байт с целью “использовать для целей управления качеством”. Притом этот байт может содержать данные в разных форматах, и то, как его интерпретировать, решает конкретный хост. Используется два возможных формата данного байта – DSCP (он же DiffServ) и IP Precedence. По умолчанию этот байт (называющийся ToS – Type of Service) обрабатывается как IP Precedence и представляет собой копию данных канального уровня (в него копируются три бита от CoS – Class of Service, которые передаются в 802.3 кадре в составе 802.1p компонента заголовка 802.1Q).
Но нас будет интересовать ситуация, когда в заголовке IP-пакета – в поле ToS, разумеется – данные интерпретируются в формате DSCP. В этом случае на номер класса трафика отдаётся 6 бит (что даёт возможность сделать в организации 2^6 = 64 класса трафика и удобно управлять приоритетами), а оставшиеся 2 бита отдаются как раз на сигнализацию о “заторах”.
Говоря проще, если у промежуточного устройства буфер пакетов близок к перегрузке, то оно сигнализирует Вам, отправляя служебный пакет на IP отправителя, что “пакеты скоро будет некуда девать и придётся их выбрасывать, притормози”. Отправляет их, выставляя как раз специфические биты в поле ToS. Соответственно, включая поддержку данной технологии, Вы будете включать и возможность генерации подобных пакетов, и возможность анализа оных.
Простейший пример ситуации, в которой это поможет – на пути Вашего трафика стоит маршрутизатор, который в Вашу сторону смотрит интерфейсом со скоростью 1 Gbit, а дальше – интерфейсом со скоростью 100 Mbit. Если Вы будете отдавать ему трафик с максимально возможной скоростью, то его очередь пакетов, пытающихся “выйти” через интерфейс со скорость 100 Mbit, очень быстро переполнится, и если он не сможет Вам об этом сказать (ну или если Вы не включите со своей стороны возможность услышать эти сообщения от него), то ему придётся просто в определённый момент перестать принимать пакеты, сбрасывая их. А это приведёт к тому, что начнётся потеря данных, которые надо будет восстанавливать – а служебный трафик при восстановлении данных достаточно значителен. Т.е. гораздо проще передать чуть медленнее, чем потерять много пакетов и выяснить это на уровне TCP-подключения, после чего запрашивать их повторно, теряя время и тратя трафик.
Кстати, проверить поддержку ECN ближайшим маршрутизатором можно бесплатной утилитой Internet Connectivity Evaluation Tool.
Как включить ECN в Windows
netsh interface tcp set global ecn=enabled
Настраиваем TCP Timestamps (по RFC 1323) в Windows
TCP Timestamps – базовая низкоуровневая технология, которая позволяет стеку TCP измерять два важных параметра для соединения: RTTM (задержку канала) и PAWS (защита от дублирующихся TCP-сегментов). В случае, если TCP Timestamps не включены хотя бы с одной стороны подключения, оба механизма вычисления этих параметров отключены и система не может высчитать данные значения. Это приводит к тому, что становится невозможным быстро и эффективно менять размер окна TCP (без знания времени задержки на канале-то). Поэтому включать TCP Timestamps в случае работы с большими объёмами данных (например, обращение к быстрому серверу в локальной сети – типовой сценарий корпоративной LAN) необходимо – ведь иначе протокол TCP не сможет быстро “раскачать” окно передачи.
Как включить TCP Timestamps в Windows
netsh interface tcp set global timestamps=enabled
Побочные эффекты включения TCP Timestamps в Windows
Практически не наблюдаются. Рост локальной загрузки CPU отсутствует, т.к. алгоритм достаточно прост, рост объёмов служебного трафика – так же (RTTM высчитывается, исходя из “времени оборота” обычных сегментов TCP, а не каких-то специальных дополнительных).
Настраиваем автоматический подбор размера окна TCP (WSH) в Windows
Данный параметр достаточно прост. Эта настройка – Window Scale Heuristic – говорит о том, будете ли Вы сами выбирать логику поведения протокола TCP для выбора размеров окна, либо отдадите это на усмотрение операционной системе.
То есть при включенном алгоритме WSH вышеупомянутый тюнинг окна TCP – выбор между disabled/highlyrestricted/restricted/normal/experiemental – будет делаться автоматически и Ваша настройка параметра autotuninglevel будет просто игнорироваться. При просмотре будет появляться служебное окно с текстом "The above autotuninglevel setting is the result of Windows Scaling heuristics overriding any local/policy configuration on at least one profile".
Как включить Window Scaling Heuristic в Windows
netsh interface tcp set heuristics wsh=enabled
Настраиваем базовую безопасность TCP (параметр Memory Pressure Protection) в Windows
Данная функция предназначена для защиты от достаточно известной атаки – локального отказа в обслуживании, вызванного тем, что удалённый атакующий инициирует множество TCP-сессий к нашей системе, система выделяет под каждую сессию буферы и оперативная память, возможно, заканчивается (ну или просто забивается до степени, когда начинается свопинг и производительность ощутимо падает.
Параметр включен по умолчанию в Windows Server 2008 R2, поэтому обычно нет смысла его настраивать, но если что – Вы можете его включить вручную. Более того, Вы можете выбрать, на каких портах эту защиту включать, а на каких – нет. Это имеет смысл, если доступны снаружи лишь некоторые порты, а не все.
Как включить Memory Pressure Protection в Windows
netsh interface tcp set security mpp=enabled
Включение MPP для отдельного порта (например, у нас наружу опубликован веб-сервер)
netsh int tcp set security startport=80 numberofports=1 mpp=enabled
Выключение MPP для всех портов, кроме указанного (например, кроме LDAP)
netsh int tcp set security startport=1 numberofports=65535 mpp=disabled
netsh int tcp set security startport=389 numberofports=1 mpp=enabled
netsh int tcp set security startport=636 numberofports=1 mpp=enabled
Дополнительно
На самом деле, можно включать или выключать MPP для протоколов IP разных версий отдельно, а не глобально для всех. Для этого будут два ключа реестра с предсказуемыми названиями:
HKEY_LOCAL_MACHINESYSTEMCurrentControlSetServicesTcpipParametersEnableMPPHKEY_LOCAL_MACHINESYSTEMCurrentControlSetServicesTcpip6ParametersEnableMPP
Параметр EnableMPP в каждом из случаев имеет тип 32bit DWORD и ставится либо в единицу, либо в нуль.
Вместо заключения
Данный краткий обзор части возможностей настроек сетевой подсистемы Windows имеет собой цель не побудить к немедленной правке всего вышеупомянутого, а показать то, что в данной ОС присутствует достаточно много инструментов тюнинга, хорошее знание которых может очень позитивно повлиять на работу системы. Только надо учитывать, что хорошее знание – это не “какая утилитка какие ключики правит”, а в первую очередь – отличное знание базовых сетевых технологий, которое, увы, сейчас в сообществе специалистов по Windows встречается крайне редко. Но я верю, что у Вас, при надлежащем системном подходе, всё будет хорошо.
UPDATE
Написал вторую часть статьи.
Hi All!!
I have a Exchange 2013 CU13 Russian.
SCOM show me what the NetworkNetworkAdapterRssMonitor is in Unhealthy state.
RunspaceId : 2fe298c0-d62a-4fa4-a5ad-1f20c1515ba Server : mailserver CurrentHealthSetState : NotApplicable Name : NetworkAdapterRssMonitor TargetResource : HealthSetName : Network HealthGroupName : KeyDependencies AlertValue : Unhealthy FirstAlertObservedTime : 06.07.2016 0:51:52 Description : IsHaImpacting : False RecurranceInterval : 600 DefinitionCreatedTime : 06.07.2016 11:55:20 HealthSetDescription : ServerComponentName : None LastTransitionTime : 06.07.2016 0:51:52 LastExecutionTime : 12.07.2016 11:38:50 LastExecutionResult : Succeeded ResultId : 105322716 WorkItemId : 329 IsStale : False Error : Exception : IsNotified : False LastFailedProbeId : 82 LastFailedProbeResultId : 57282586 ServicePriority : 2 Identity : NetworkNetworkAdapterRssMonitor IsValid : True ObjectState : New
Every 4 hours in EventsLog appears this error:
HealthSet Network
Subject Состояние масштабирования сетевого адаптера на стороне приема не задано как "Включено" на сервере: MAILSERVER.
Message <b>Состояние масштабирования сетевого адаптера на стороне приема должно быть задано как "Включено". Включение RSS не устранило проблему. Сервер необходимо перезагрузить.</b> <hr /> <b>См.
последнее сообщение об ошибке зонда:</b> {Последовательность не содержит элементов} <hr /> <b>Общее количество ошибок зонда сетевого адаптера за последние 20 минут:</b>{0} <hr />
Monitor NetworkAdapterRssMonitor
This message tell me what the Receive Side Scaling is mast be Enable. But it is Enable already.
mailserver NotApplicable ActiveSync Healthy mailserver NotApplicable Compliance Healthy mailserver NotApplicable AMScanTimeout Healthy mailserver NotApplicable Autodiscover Healthy mailserver NotApplicable Autodiscover.Pro... Healthy mailserver NotApplicable ActiveSync.Protocol Healthy mailserver NotApplicable AMScanError Healthy mailserver NotApplicable AMMessagesDeferred Healthy mailserver NotApplicable AMADError Healthy mailserver NotApplicable AMTenantConfigError Healthy mailserver NotApplicable AMService Healthy mailserver Online Autodiscover.Proxy Healthy mailserver Online ActiveSync.Proxy Healthy mailserver NotApplicable DLExpansion Healthy mailserver Online ECP.Proxy Healthy mailserver NotApplicable ECP Healthy mailserver NotApplicable EDS Healthy mailserver NotApplicable AD Healthy mailserver Online EWS.Proxy Healthy mailserver Online OutlookMapiHttp.... Healthy mailserver Online OAB.Proxy Healthy mailserver Online OWA.Proxy Healthy mailserver Online RPS.Proxy Healthy mailserver Online RWS.Proxy Healthy mailserver Online Outlook.Proxy Healthy mailserver NotApplicable EventAssistants Healthy mailserver NotApplicable AMScanners Healthy mailserver NotApplicable EWS.Protocol Healthy mailserver Online FrontendTransport Healthy mailserver Online HubTransport Healthy mailserver NotApplicable EWS Healthy mailserver NotApplicable MailboxTransport Healthy mailserver NotApplicable AMEUS Healthy mailserver NotApplicable AMScannerCrash Healthy mailserver NotApplicable Monitoring Healthy mailserver NotApplicable DataProtection Healthy mailserver NotApplicable AMFMSService Healthy mailserver NotApplicable Clustering Healthy mailserver NotApplicable Search Healthy mailserver Online UM.CallRouter Healthy mailserver NotApplicable UM.Protocol Healthy mailserver NotApplicable OAB Healthy mailserver NotApplicable EAS Healthy mailserver NotApplicable Antimalware Healthy mailserver NotApplicable FreeBusy Healthy mailserver NotApplicable BitlockerDeployment Healthy mailserver NotApplicable ClientAccess.Proxy Healthy mailserver Online Transport Healthy mailserver NotApplicable EmailManagement Healthy mailserver NotApplicable ExtendedReportWeb Healthy mailserver NotApplicable FEP Healthy mailserver NotApplicable FfoRws Healthy mailserver NotApplicable Places Healthy mailserver NotApplicable FIPS Healthy mailserver NotApplicable RemoteMonitoring Healthy mailserver NotApplicable FfoCentralAdmin Healthy mailserver NotApplicable Inference Healthy mailserver NotApplicable OWA Healthy mailserver NotApplicable FfoMonitoring Healthy mailserver NotApplicable OWA.Protocol.Dep Healthy mailserver NotApplicable JournalArchive Healthy mailserver NotApplicable MailboxSpace Healthy mailserver NotApplicable MailboxMigration Healthy mailserver NotApplicable Network Unhealthy mailserver NotApplicable OWA.Protocol Healthy mailserver NotApplicable Security Healthy mailserver NotApplicable UnifiedMailbox Healthy mailserver NotApplicable UnifiedGroups Healthy mailserver NotApplicable OWA.Attachments Healthy mailserver NotApplicable ProcessIsolation Healthy mailserver NotApplicable PeopleConnect Healthy mailserver NotApplicable OWA.WebServices Healthy mailserver NotApplicable HDPhoto Healthy mailserver NotApplicable HxService.Calendar Healthy mailserver NotApplicable HxService.Mail Healthy mailserver NotApplicable PublicFolders Healthy mailserver NotApplicable OWA.SuiteServices Healthy mailserver NotApplicable RemoteStore Healthy mailserver NotApplicable RPS Healthy mailserver NotApplicable OutlookMapiHttp Healthy mailserver NotApplicable OutlookMapiHttp.... Healthy mailserver NotApplicable Outlook.Protocol Healthy mailserver NotApplicable Outlook Healthy mailserver NotApplicable AntiSpam Healthy mailserver NotApplicable IMAP.Protocol Healthy mailserver NotApplicable CentralAdmin Healthy mailserver NotApplicable Datamining Healthy mailserver NotApplicable Store Healthy mailserver NotApplicable SiteMailbox Healthy mailserver NotApplicable Provisioning Healthy mailserver NotApplicable POP.Protocol Healthy mailserver Online SharedCache Healthy mailserver NotApplicable UserThrottling Healthy mailserver NotApplicable DAL Healthy mailserver NotApplicable FfoUcc Healthy mailserver NotApplicable E4E Healthy mailserver NotApplicable Calendaring Healthy mailserver NotApplicable Psws Healthy mailserver NotApplicable PushNotification... Healthy mailserver NotApplicable MessageTracing Healthy mailserver NotApplicable MRS Healthy mailserver NotApplicable OfficeGraph Healthy mailserver NotApplicable IMAP Healthy mailserver NotApplicable POP Healthy mailserver NotApplicable PushNotifications Healthy mailserver NotApplicable StreamingOptics Healthy mailserver NotApplicable TimeBasedAssistants Healthy mailserver NotApplicable TransportSync Healthy mailserver NotApplicable UnifiedPolicy Healthy mailserver NotApplicable FfoWebService Healthy mailserver NotApplicable FfoWebstore Healthy mailserver Online IMAP.Proxy Healthy mailserver Online POP.Proxy Healthy
Get-ServerHealth mailserver | ?{$_.HealthSetName -eq "Network"} | ft Name, TargetResource, HealthSetName, AlertValue
DnsHostRecordMonitor Network Healthy
NetworkAdapterMonitor Network Healthy
NetworkAdapterRssMonitor Network Unhealthy
MaintenanceFailureMonitor.... Network Healthy
MaintenanceTimeoutMonitor.... Network Healthy
Invoke-MonitoringProbe NetworkNetworkAdapterRssProbe -server mailserver | fl ПРЕДУПРЕЖДЕНИЕ: PopulateDefinition is not implemented for WorkItem 'Microsoft.Exchange.Monitoring.ActiveMonitoring.Local.Components.Network.Probes.NetworkAdapterRssProbe'
In EventLog I found this error:
ResultId 57327801 ServiceName Network IsNotified 0 ResultName NetworkAdapterRssProbe WorkItemId 82 DeploymentId 0 MachineName MAILSERVER Error Последовательность не содержит элементов Exception System.InvalidOperationException: Последовательность не содержит элементов в System.Linq.Enumerable.First[TSource](IEnumerable`1 source) в Microsoft.Exchange.Monitoring.ActiveMonitoring.Local.Components.Network.Probes.NetworkAdapterRssProbe.DoWork(CancellationToken cancellationToken) в Microsoft.Office.Datacenter.WorkerTaskFramework.WorkItem.Execute(CancellationToken joinedToken) в Microsoft.Office.Datacenter.WorkerTaskFramework.WorkItem.<>c__DisplayClass2.<StartExecuting>b__0() в System.Threading.Tasks.Task.Execute() RetryCount 0 StateAttribute1 TCP Global Parameters could be obtained successfully. Запрос активного состояния... <br /> <br /> Глобальные параметры TCP <br /> ---------------------------------------------- <br /> Состояние масштабирования на стороне приема: enabled <br /> Состояние разгрузки Chimney: disabled <br /> Состояние NetDMA: disabled <br /> Прямой доступ к кэшу (DCA): disabled <br /> Уровень автонастройки окна получения: normal <br /> Поставщик дополнительного компонента контроля перегрузки: none <br /> Мощность ECN: enabled <br /> Метки времени RFC 1323: disabled <br /> Начальное RTO: 3000 <br /> Состояние объединения сегментов приема: enabled <br /> Устойчивость RTT без SACK: disabled <br /> Максимум повторных передач SYN: 2 <br /> <br /> <br /> StateAttribute2 [null] StateAttribute3 [null] StateAttribute4 [null] StateAttribute5 [null] StateAttribute6 0 StateAttribute7 0 StateAttribute8 0 StateAttribute9 0 StateAttribute10 0 StateAttribute11 [null] StateAttribute12 [null] StateAttribute13 [null] StateAttribute14 [null] StateAttribute15 [null] StateAttribute16 0 StateAttribute17 0 StateAttribute18 0 StateAttribute19 0 StateAttribute20 0 StateAttribute21 [null] StateAttribute22 [null] StateAttribute23 [null] StateAttribute24 [null] StateAttribute25 [null] ResultType 4 ExecutionId 30609216 ExecutionStartTime 2016-07-12T09:08:54.4738454Z ExecutionEndTime 2016-07-12T09:08:54.5207054Z PoisonedCount 0 ExtensionXml [null] SampleValue 0 ExecutionContext [null] FailureContext [null] FailureCategory -1 ScopeName [null] ScopeType [null] HealthSetName [null] Data [null] Version 65536
Error: Sequence contains no elements
StateAttribute1 is a output of netsh command:
netsh interface tcp show global
Querying active state…
TCP Global Parameters
———————————————-
Receive-Side Scaling State : enabled
Chimney Offload State : disabled
NetDMA State : disabled
Direct Cache Access (DCA) : disabled
Receive Window Auto-Tuning Level : normal
Add-On Congestion Control Provider : none
ECN Capability : enabled
RFC 1323 Timestamps : disabled
Initial RTO : 3000
Receive Segment Coalescing State : enabled
Non Sack Rtt Resiliency : disabled
Max SYN Retransmissions : 2
-
Edited by
Wednesday, July 13, 2016 6:58 AM
You can optimize TCP/IP settings in Windows 10 either manually or using a third-party app. Optimizing it can potentially improve your internet connection speed. If you’re wondering whether it’s necessary, what settings you need to change, and how, we’ll walk you through the process. But before that, let’s get some basics out of the way.
What Is TCP/IP?
TCP/IP, short for Transmission Control Protocol/Internet Protocol, is a group of communication protocols that allow network devices to communicate when they’re connected. TCP/IP is a set of rules and procedures that dictate the way data is transmitted and received over the internet.
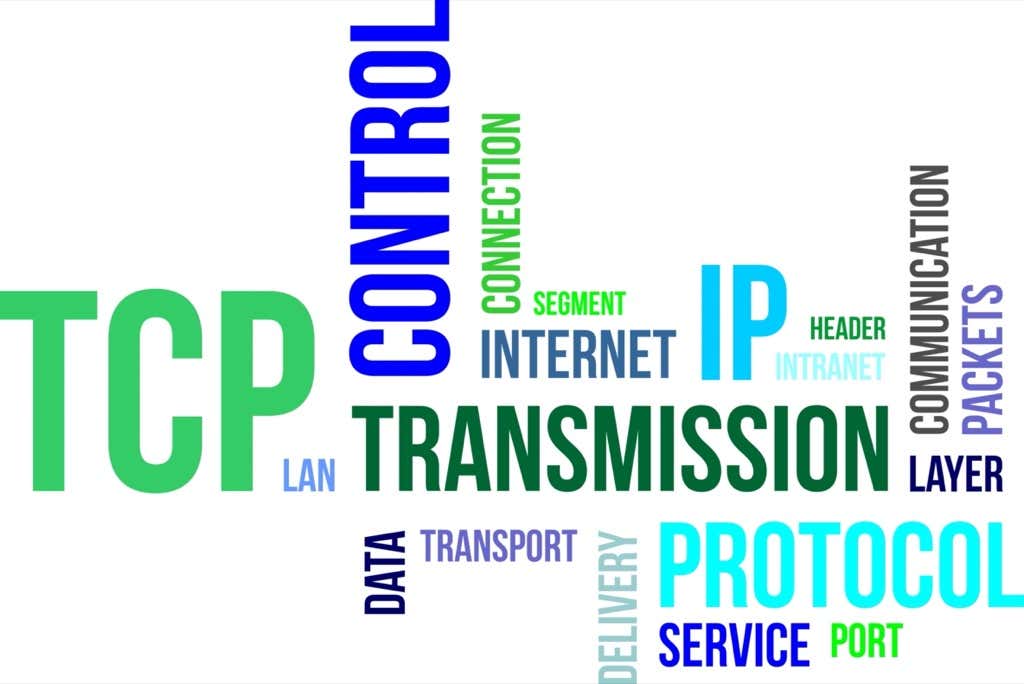
Your computer system interacts with countless other systems on a network, but at any given point in time, only two systems can communicate with each other. For this communication to work effectively, computers need protocols.
A protocol is a set of rules that computers use for interacting with each other. TCP/IP is a standard communication protocol that allows all computers to interact, regardless of the vendor. IP (Internet Protocol) is like an address where the data is to be sent, while TCP is the method of delivering the data to that address.
TCP and IP are different things, but they’re mostly used together because they rely on each other. Think of a text message for example. An IP address is similar to your phone number; it helps determine where the data is sent. TCP is the technology that transmits the message, plays the notification tone, and allows you to read the text message.
Do You Need to Optimize TCP/IP Settings on Windows 10?
In most cases, there’s no need to optimize TCP/IP settings unless you know a setting that you want to change for a specific purpose.
However, Windows Vista introduced a new feature called Receive Window Auto-Tuning, which monitors several parameters of the TCP including bandwidth and network delay in real-time. It determines the optimal receive window size by measuring products that delay application retrieve rates and bandwidth. Next, it tries to capitalize on the surplus bandwidth by adjusting the receive window size.

This is how the feature scales the TCP receive window to maximize network performance and throughput. Essentially, Windows added a feature to optimize TCP such that it maximizes your network speed.
That said, there are still a few cases where manual optimization may be warranted. For instance, if you’re using Windows XP or an older version of Windows, an old router or modem that doesn’t support the Auto-Tuning feature, or you want to change a specific TCP/IP setting, you’ll need to optimize TCP/IP settings manually.
How to Disable the Auto-Tuning Feature in Windows?
If you have an older version of Windows than Windows Vista or have a router that doesn’t support Auto Tuning, you can easily disable it.
Most third-party TCP optimization tools allow disabling Auto-Tuning from within their interface. However, if yours doesn’t, you can run a few commands to disable Auto-Tuning.
Start by launching the Command Prompt, and run the following commands:
- Check if Auto-Tuning is enabled:
netsh interface tcp show global

If Receive Window Auto-Tuning Level appears as normal, Auto-Tuning is enabled.
- Disable Auto-Tuning:
netsh int tcp set global autotuninglevel=disabled
At this point, you’ll have disabled Auto-Tuning. If you want to re-enable it, run the following command:
netsh int tcp set global autotuninglevel=normal
You can also disable Auto-Tuning from the Registry Editor. Press Win + R, type regedit, and press Enter. Paste the following address in the navigation bar:
HKEY_LOCAL_MACHINESoftwareMicrosoftWindowsCurrentVersionInternet SettingsWinHttp
You’ll need to create a new value in the WinHttp subkey. Right-click in the whitespace and select New > DWORD (32-bit) Value.
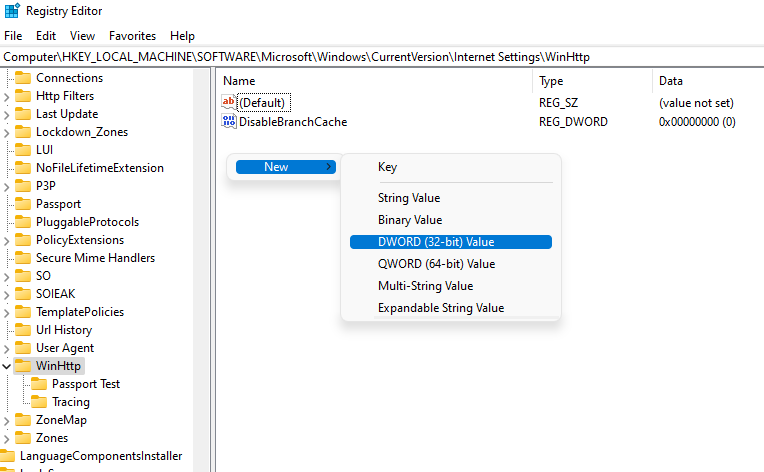
Name the value TcpAutotuning. Double-click on the DWORD, insert 1 in the Value data field and select OK.
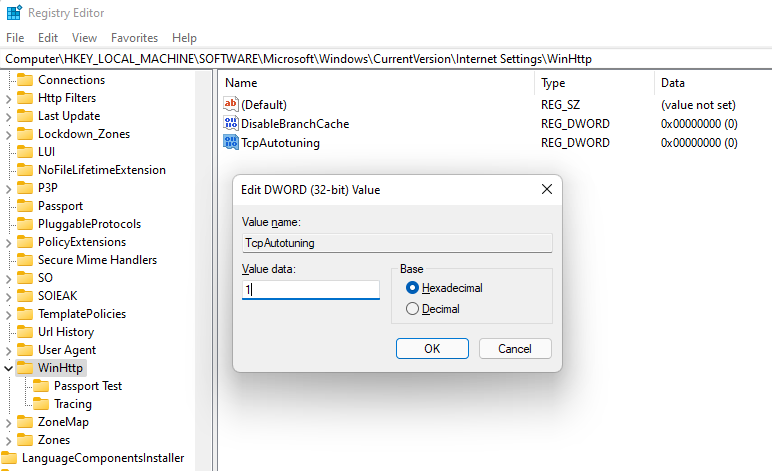
To re-enable, delete the value or set Value data to 0.
The Auto-Tuning feature and TCP/IP settings are pre-configured on Windows 10, which means they’re the same for everyone who uses Microsoft Windows unless they have changed them manually. But even people with the same operating systems can, of course, have different types of internet connections or old routers.
Internet connections may be broadband or fiber, offer different bandwidths, or have different latency. You can tweak your TCP/IP settings such that they work best for the specific characteristics of your internet connection.
If you’re tech-savvy, you can optimize TCP/IP on Windows 10 by changing Windows registry settings, or by running a combination of commands in the Command Prompt. But the process is much simpler with a third-party tool because you’ll be able to do everything using an interface and from one place.
Download TCP Optimizer
Before you can start optimizing your TCP/IP settings, you’ll need to download a third-party tool like TCP Optimizer.
Download it, right-click on the downloaded file, and select Run as administrator.
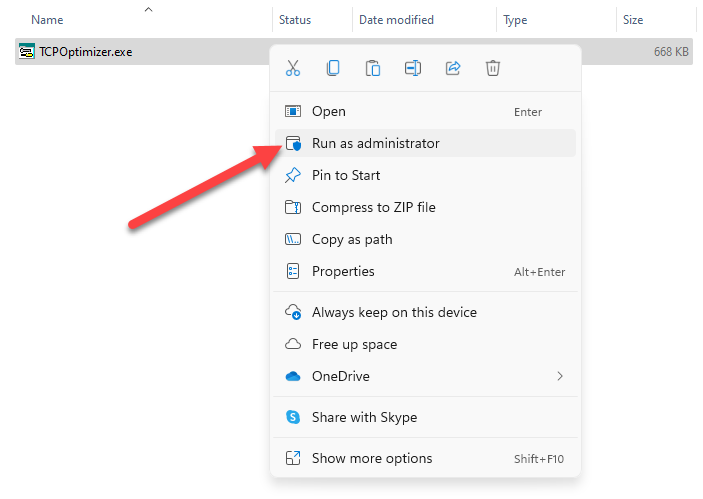
You’ll see the interface on your screen now.
Optimize TCP/IP
To start, you’ll need to only insert your internet speed into the TCP Optimizer and it will optimize all settings accordingly. Set the speed to the maximum speed that your internet connection offers. This is the maximum bandwidth available, not your LAN speed. For instance, if your bandwidth is 50Mbps connection, set the speed to 50 Mbps.
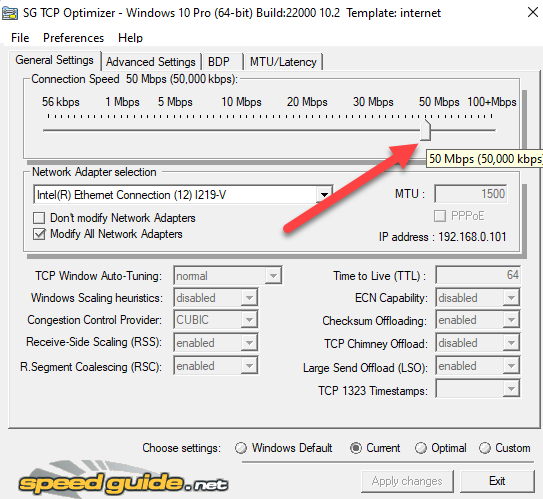
Then, select Optimal from the Choose settings section at the bottom and select Apply changes.
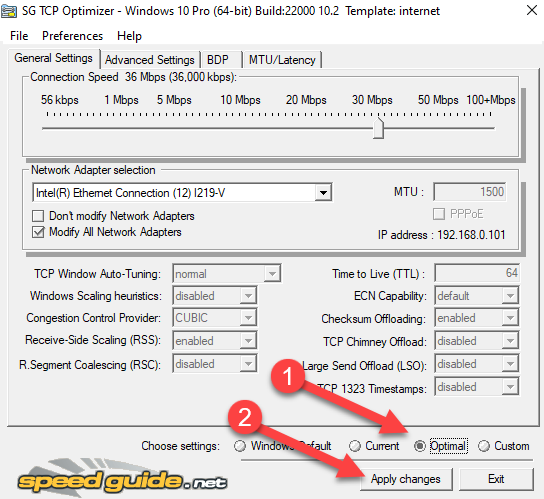
On the window that pops up, check both boxes next to Backup and Create Log at the bottom right, and select OK.
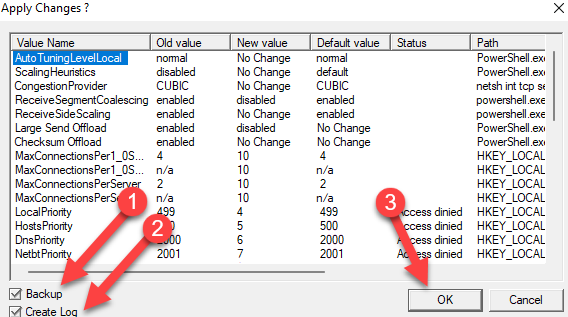
You’ll be prompted for a reboot, click Yes. Click No if you want to reboot later. Changes are applied only after the reboot, though.
That’s it, you’re done.
If something goes wrong, you can always revert to the default settings because TCP Optimizer automatically creates a backup of your settings before applying any changes.
If you know your way around networking and you want to change individual settings, start by selecting Custom in the Choose settings section at the bottom. Once you do this, you’ll see that all settings that were grayed out before can now be tweaked.
Before you change any settings, make sure that you’ve selected the correct network adapter in the Network Adapter selection section.
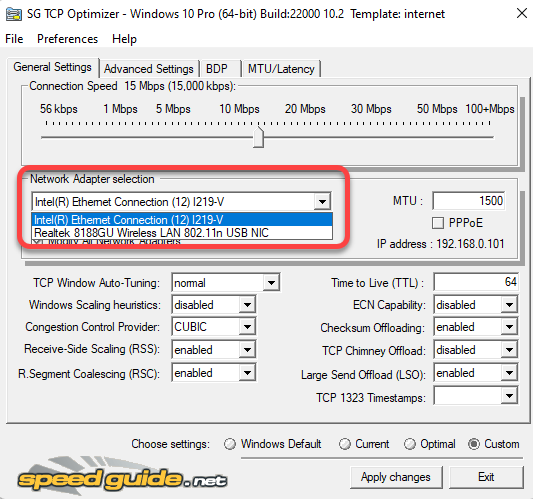
You can then change the MTU, Congestion Control Provider, and even advanced TCP/IP parameters like QoS. But these are typically helpful when you have an exact problem you’re trying to solve and know how to solve it using these settings.
For instance, if you’re a gamer trying to optimize your internet speed, you can switch over to the Advanced Settings tab and disable the Network Throttling Index and Nagle’s algorithm.
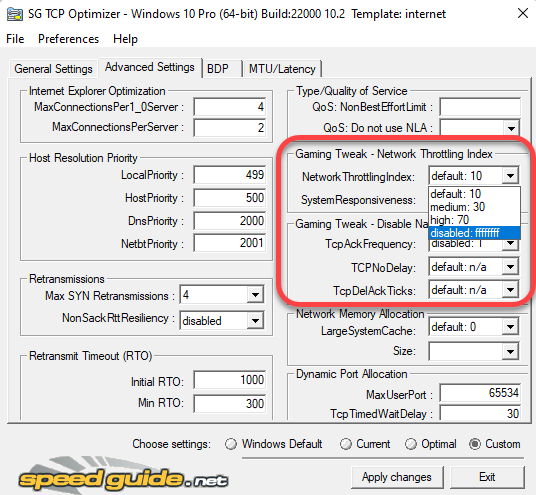
TCP Optimizer comes with a lot of advanced functionality, but it’s best not to tinker with those unless you know what you’re doing. Plus, applying the optimal settings using TCP Optimizer, in most cases, is more than enough to optimize your TCP/IP settings on Windows 10.
If you do mess something up, you can always apply the default Windows settings and reset TCP/IP and WINSOCK from the File menu at the top.
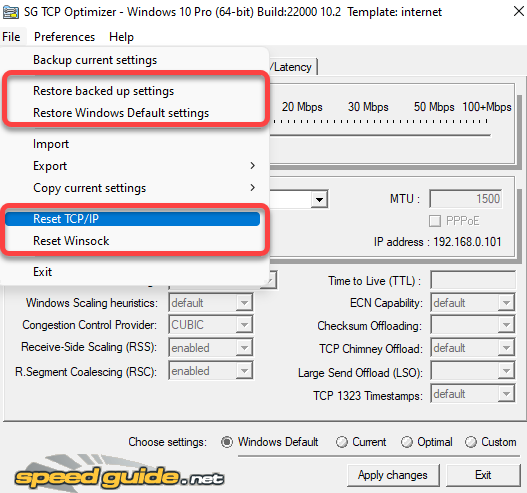
TCP Settings, Optimized
Optimizing TCP can be very helpful when you want to ensure high performance from your network connections. If the current settings aren’t allowing you to leverage your internet plan’s full potential, you may try optimizing TCP settings.
Of course, it’s best to ensure that optimization is in fact warranted. For instance, it’s possible that all you need to do is improve your WiFi signal to get better internet speeds. Note that there are several other ways of improving your upload and download speeds too.
You can optimize TCP/IP settings in Windows 10 either manually or using a third-party app. Optimizing it can potentially improve your internet connection speed. If you’re wondering whether it’s necessary, what settings you need to change, and how, we’ll walk you through the process. But before that, let’s get some basics out of the way.
What Is TCP/IP?
TCP/IP, short for Transmission Control Protocol/Internet Protocol, is a group of communication protocols that allow network devices to communicate when they’re connected. TCP/IP is a set of rules and procedures that dictate the way data is transmitted and received over the internet.
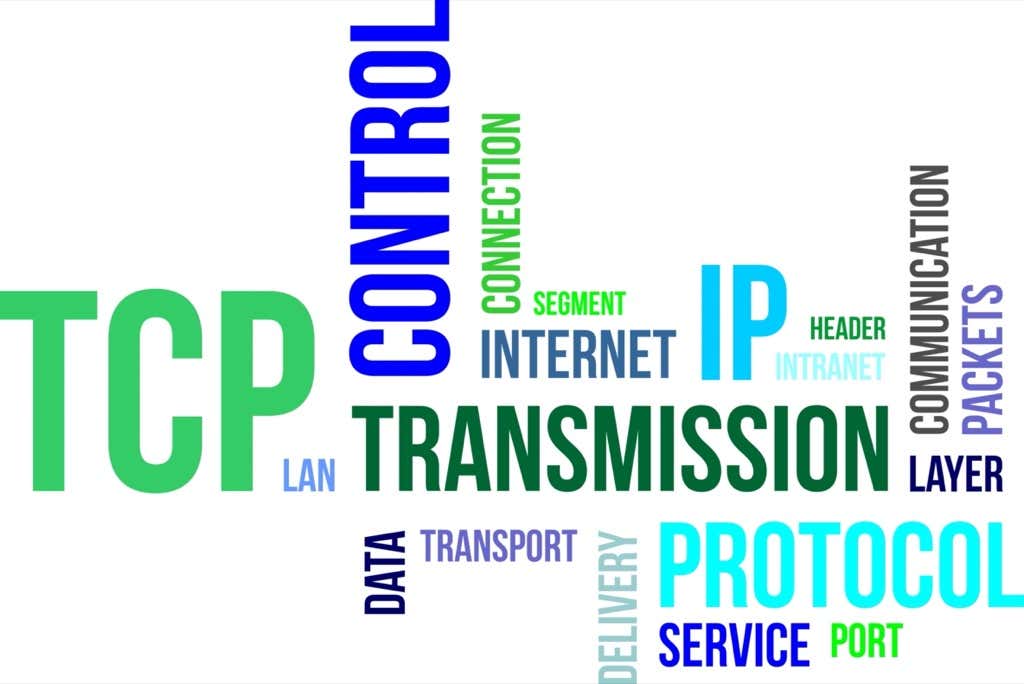
Your computer system interacts with countless other systems on a network, but at any given point in time, only two systems can communicate with each other. For this communication to work effectively, computers need protocols.
A protocol is a set of rules that computers use for interacting with each other. TCP/IP is a standard communication protocol that allows all computers to interact, regardless of the vendor. IP (Internet Protocol) is like an address where the data is to be sent, while TCP is the method of delivering the data to that address.
TCP and IP are different things, but they’re mostly used together because they rely on each other. Think of a text message for example. An IP address is similar to your phone number; it helps determine where the data is sent. TCP is the technology that transmits the message, plays the notification tone, and allows you to read the text message.
Do You Need to Optimize TCP/IP Settings on Windows 10?
In most cases, there’s no need to optimize TCP/IP settings unless you know a setting that you want to change for a specific purpose.
However, Windows Vista introduced a new feature called Receive Window Auto-Tuning, which monitors several parameters of the TCP including bandwidth and network delay in real-time. It determines the optimal receive window size by measuring products that delay application retrieve rates and bandwidth. Next, it tries to capitalize on the surplus bandwidth by adjusting the receive window size.

This is how the feature scales the TCP receive window to maximize network performance and throughput. Essentially, Windows added a feature to optimize TCP such that it maximizes your network speed.
That said, there are still a few cases where manual optimization may be warranted. For instance, if you’re using Windows XP or an older version of Windows, an old router or modem that doesn’t support the Auto-Tuning feature, or you want to change a specific TCP/IP setting, you’ll need to optimize TCP/IP settings manually.
How to Disable the Auto-Tuning Feature in Windows?
If you have an older version of Windows than Windows Vista or have a router that doesn’t support Auto Tuning, you can easily disable it.
Most third-party TCP optimization tools allow disabling Auto-Tuning from within their interface. However, if yours doesn’t, you can run a few commands to disable Auto-Tuning.
Start by launching the Command Prompt, and run the following commands:
- Check if Auto-Tuning is enabled:
netsh interface tcp show global

If Receive Window Auto-Tuning Level appears as normal, Auto-Tuning is enabled.
- Disable Auto-Tuning:
netsh int tcp set global autotuninglevel=disabled
At this point, you’ll have disabled Auto-Tuning. If you want to re-enable it, run the following command:
netsh int tcp set global autotuninglevel=normal
You can also disable Auto-Tuning from the Registry Editor. Press Win + R, type regedit, and press Enter. Paste the following address in the navigation bar:
HKEY_LOCAL_MACHINESoftwareMicrosoftWindowsCurrentVersionInternet SettingsWinHttp
You’ll need to create a new value in the WinHttp subkey. Right-click in the whitespace and select New > DWORD (32-bit) Value.
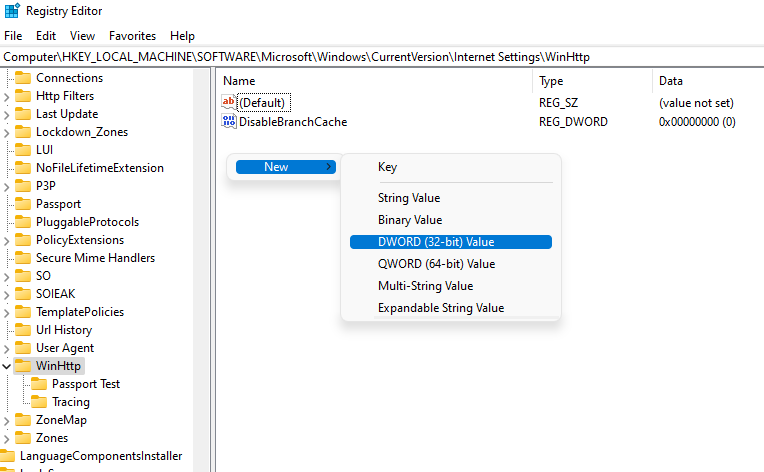
Name the value TcpAutotuning. Double-click on the DWORD, insert 1 in the Value data field and select OK.
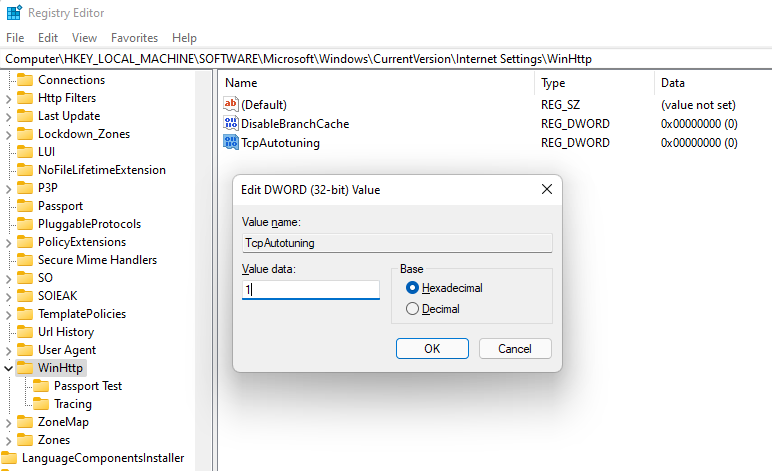
To re-enable, delete the value or set Value data to 0.
The Auto-Tuning feature and TCP/IP settings are pre-configured on Windows 10, which means they’re the same for everyone who uses Microsoft Windows unless they have changed them manually. But even people with the same operating systems can, of course, have different types of internet connections or old routers.
Internet connections may be broadband or fiber, offer different bandwidths, or have different latency. You can tweak your TCP/IP settings such that they work best for the specific characteristics of your internet connection.
If you’re tech-savvy, you can optimize TCP/IP on Windows 10 by changing Windows registry settings, or by running a combination of commands in the Command Prompt. But the process is much simpler with a third-party tool because you’ll be able to do everything using an interface and from one place.
Download TCP Optimizer
Before you can start optimizing your TCP/IP settings, you’ll need to download a third-party tool like TCP Optimizer.
Download it, right-click on the downloaded file, and select Run as administrator.
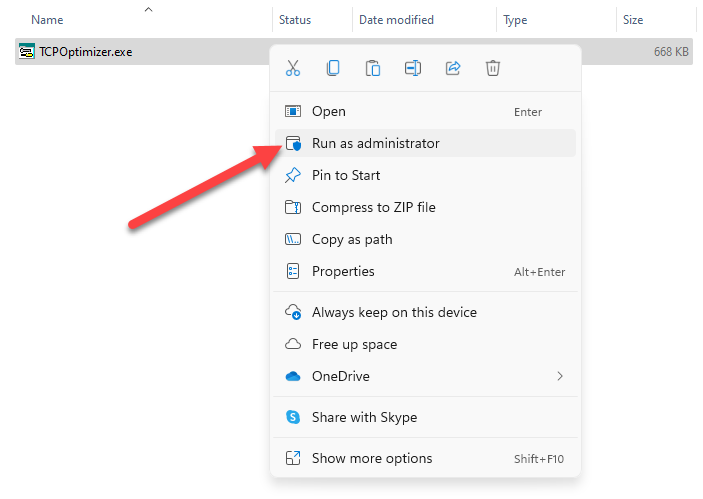
You’ll see the interface on your screen now.
Optimize TCP/IP
To start, you’ll need to only insert your internet speed into the TCP Optimizer and it will optimize all settings accordingly. Set the speed to the maximum speed that your internet connection offers. This is the maximum bandwidth available, not your LAN speed. For instance, if your bandwidth is 50Mbps connection, set the speed to 50 Mbps.
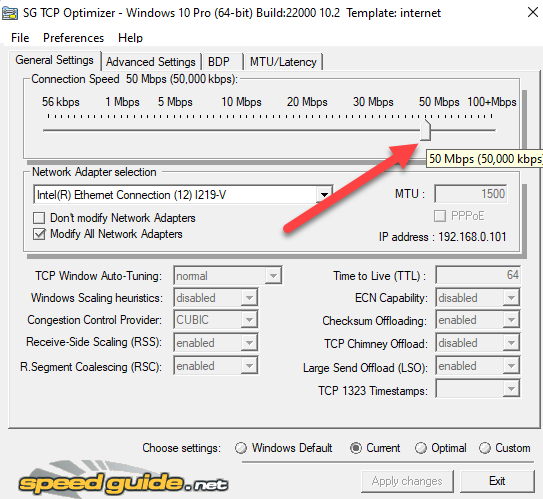
Then, select Optimal from the Choose settings section at the bottom and select Apply changes.
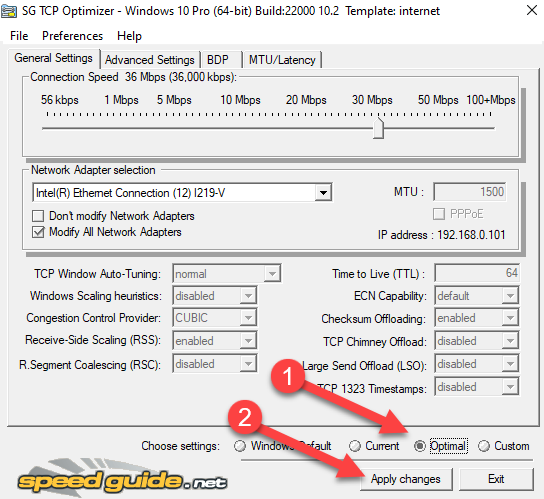
On the window that pops up, check both boxes next to Backup and Create Log at the bottom right, and select OK.
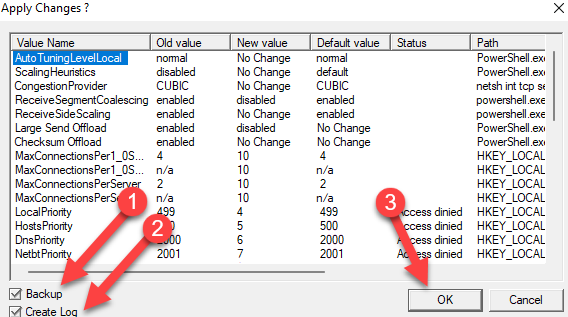
You’ll be prompted for a reboot, click Yes. Click No if you want to reboot later. Changes are applied only after the reboot, though.
That’s it, you’re done.
If something goes wrong, you can always revert to the default settings because TCP Optimizer automatically creates a backup of your settings before applying any changes.
If you know your way around networking and you want to change individual settings, start by selecting Custom in the Choose settings section at the bottom. Once you do this, you’ll see that all settings that were grayed out before can now be tweaked.
Before you change any settings, make sure that you’ve selected the correct network adapter in the Network Adapter selection section.
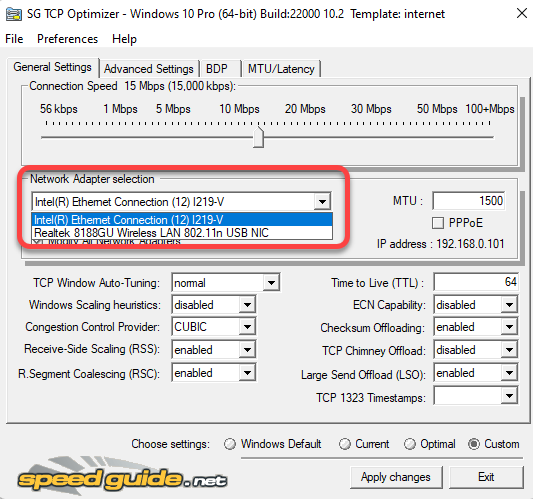
You can then change the MTU, Congestion Control Provider, and even advanced TCP/IP parameters like QoS. But these are typically helpful when you have an exact problem you’re trying to solve and know how to solve it using these settings.
For instance, if you’re a gamer trying to optimize your internet speed, you can switch over to the Advanced Settings tab and disable the Network Throttling Index and Nagle’s algorithm.
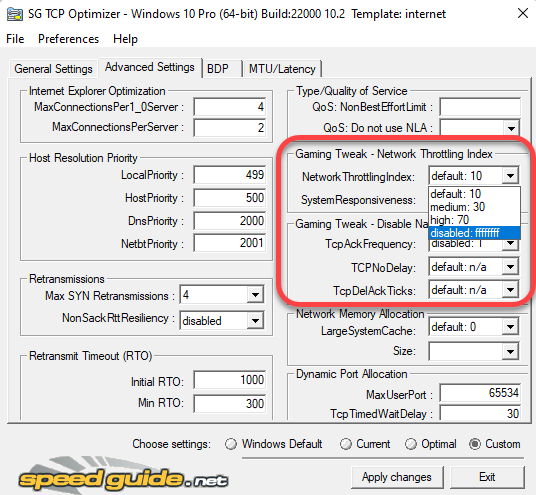
TCP Optimizer comes with a lot of advanced functionality, but it’s best not to tinker with those unless you know what you’re doing. Plus, applying the optimal settings using TCP Optimizer, in most cases, is more than enough to optimize your TCP/IP settings on Windows 10.
If you do mess something up, you can always apply the default Windows settings and reset TCP/IP and WINSOCK from the File menu at the top.
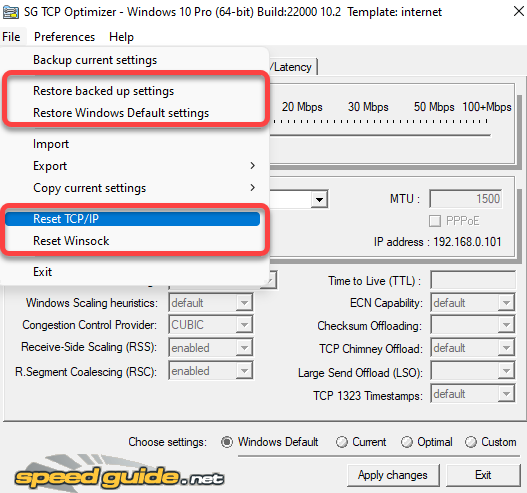
TCP Settings, Optimized
Optimizing TCP can be very helpful when you want to ensure high performance from your network connections. If the current settings aren’t allowing you to leverage your internet plan’s full potential, you may try optimizing TCP settings.
Of course, it’s best to ensure that optimization is in fact warranted. For instance, it’s possible that all you need to do is improve your WiFi signal to get better internet speeds. Note that there are several other ways of improving your upload and download speeds too.















