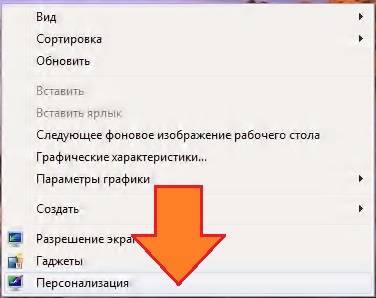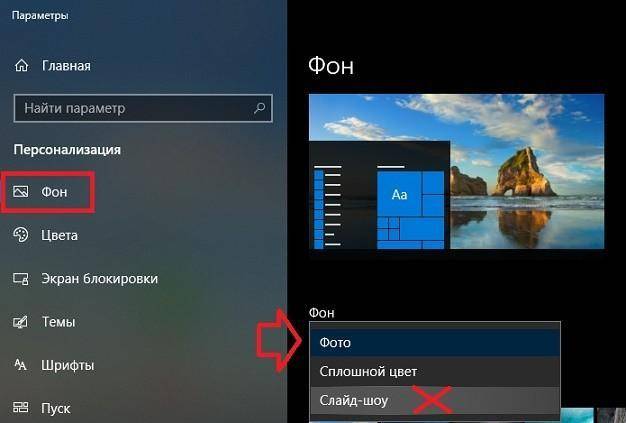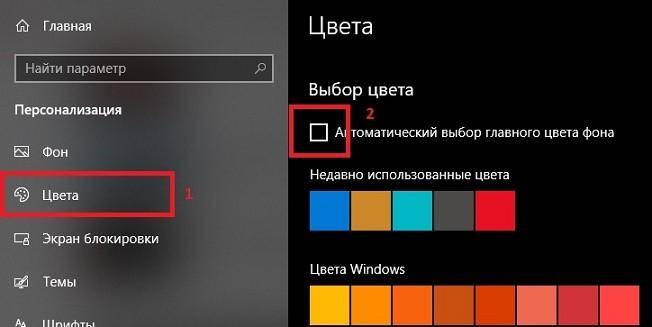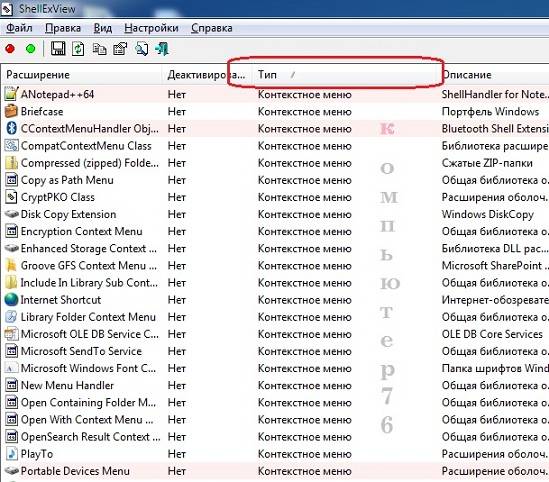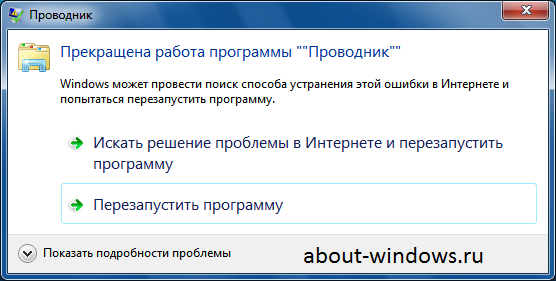Обновлено 11.10.2018

Почему моргает рабочий стол?
Ниже я вам привел видео, на котором запечатлено, как постоянно обновляется рабочий стол Windows 10. Зрелище забавное, по началу, но потом удручающее, так как в большинстве случаев вы не сможете получить работающий рабочий стол с ярлыками, они просто постоянно будут прыгать и будут не кликабельные, а если у будет возможность, что-то запускать, то это будут очень сложно.
В большинстве случаев рабочий стол обновляется каждую секунду по ряду причин, о которых мы поговорим ниже:
- Самый распространенный вариант, он же мой любимый, это из-за нового обновления, таких проблем очень много, и они случаются, с каждым крупным апдейтом Microsoft, недавний пример с Windows 1809, который уже отозвали, это неработающий интернет или пропавший звук, одним словом веселуха.
- Второй вариант, это проблемы со службами Windows
- Третий момент. это проблема с драйверами на устройства
- Повреждены системные файлы и зависимые от них
- Ну и не забываем, про физическую проблемы или несовместимость оборудования
Что делать если обновляется рабочий стол?
И так, если у вас моргает рабочий стол Windows 10, то выполните вот такие действия. Самый простой вариант, это перезагрузка (как при ошибке с кодом 19), как бы это просто не звучало, 99% проблем у Microsoft, решается именно так, и когда мигает рабочий стол не исключение.
Если проблема сохраняется, то пробуем перезапустить вот такие службы, которые по каким-то причинам ведут себя некорректно. Для того, чтобы это сделать, нужно зайти в оснастку службы, для этого откройте окно выполнить, через сочетание клавиш Win и R, введя в нем слово services.msc
Если же у вас из-за мигания экрана, ничего не нажимается на рабочем столе, то нажимаем волшебную комбинацию клавиш CTRL+ALT+DELETE, у вас появится окно с дополнительными параметрами. Выберите пункт «Диспетчер задач».
Перейдите на вкладку «Службы», где вы должны найти два сервиса
- Поддержка элемента панели управления «Отчеты о проблемах и их решение» (Problem Reports and Solution Control Panel Support)
- Служба регистрации ошибок Windows (Windows Error Report Service)
Щелкаем по любой из них правым кликом, и из контекстного меню выбираем пункт «Открыть службы», чтобы открылась основная оснастка, с большим функционалом.
Так же находим тут службы:
- Поддержка элемента панели управления «Отчеты о проблемах и их решение» (Problem Reports and Solution Control Panel Support)
- Служба регистрации ошибок Windows (Windows Error Report Service)
Щелкаем по каждой из них правым кликом мыши и из контекстного меню, выбираем пункт «Остановить». После этого экран и рабочий стол в Windows 10, перестанут мигать.
Бывает ситуация, что службы изначально выключены, но у вас все равно мигает рабочий стол на вашем компьютере, в таком случае, вы включаете и выключаете данные службы, и обязательно перезапускаем компьютер, иногда можно попробовать приостановить, затем остановить и перезагрузиться.
В 80% случаев, это помогает исправить ситуацию, что обновляется рабочий стол Windows 10, но к сожалению не на 100%. Следующим методом у нас будет удаление возможных программ.
Исправляем мигающий рабочий стол, через удаление программ
Если у вас система отвечает, то зайдите в панели управления в пункт «Программы и компоненты», если же нет, то в диспетчере задач, который мы вызывали ранее, нажмите вверху пункт меню «Файл — Запустить новую задачу»
напишите в окне выполнить, волшебное слово appwiz.cpl.
В списке программ на удаление, по вине которых у вас моргает экран рабочего стола, можно выделить
- NortonAntivirus, Nod32, Другие антивирусные программы
- Утилита iCloud
- IDT Audio (faulting module IDTNC64.cpl)
Выбираем в «Программах и компонентах нужный пункт» и щелкаем «Удалить», после чего можно перезагрузить вашу операционную систему Windows 10.
Восстановление системных файлов при моргающем экране Windows 10
Если у вас все еще моргает рабочий стол в Windows 10 и два первых метода вам не помогли, пробуем просканировать вашу операционную систему, на предмет поврежденных системных файлов. Делается это очень просто, вы запускаете командную строку от имени администратора и вводите в ней команды, так же можно запустить в окне диспетчера задач, как и в случае с «Программами и компонентами выше, вводите только cmd».
dism /online /cleanup-image /restorehealth (Дожидаетесь ее выполнения, затем запускаете вторую)
sfc /scannow (так же дожидаетесь ее выполнения)
Отключение пункта «Имитация вспышки»
Когда моргают значки или ярлыки на рабочем столе Windows 10, то можно попробовать отключить визуальные звуковые оповещения. Делается это очень просто, вы нажимаете горячие клавиши Win и I, в итоге у вас откроются параметры системы, вы переходите в специальные возможности , далее на вкладку звук, и находите там параметр «Визуализируйте звуковые оповещения», выберите пункт без визуальных оповещений.
Манипуляции через безопасный режим
Если вы такой счастливчик, что у вас до сих пор мигает рабочий стол, то вероятнее всего у вас проблема на уровне драйверов. Чтобы это исправить, нам поможете безопасный режим Windows 10, о котором я уже рассказывал, посмотрите по ссылке, как в него попасть. Единственное выберите вариант «Включить безопасны режим с загрузкой сетевых драйверов»
Откройте диспетчер устройств. И пробуете переустановить драйвера или само устройство. Для этого щелкаете по видеоадаптеру правым кликом и удаляете его
После чего, обновляем конфигурацию и проверяем. Если, это не поможет, то я вам советую обновить все драйвера на материнскую плату и на видеокарту, все можно скачать с официального сайта, или воспользоваться паком драйверов SamDrivers для автоматического обновления всего оборудования.
Если ситуация обратная, и возникла после установки свежих драйверов на видеокарту, то так же их пробуем откатить.
Если есть 2 видеокарты то, отключайте их поочерёдно и пробуйте загрузится в обычном режиме. Проблемный драйвер будет у той, которая будет, в момент удачной загрузки, отключена. После всех манипуляций с драйверами, не забываем перезагружать систему, для применения настроек.
Удаление папки AeroGlass
Находясь все в том же безопасном режиме, удалите содержимое папки C:Program Files (x86)AeroGlass. AeroGlass — это приложение делающее эффекты прозрачности или эффект стекла. Его выпилили из Windows 8.1 и Windows 10, но многие его устанавливают отдельно.
Дополнительные методы устранения моргания экрана
Дополнительно, могу выделить несколько пунктов:
- В безопасном режиме, установите все возможные обновления на систему
- Попробуйте перевоткнуть видеокарту (Если это стационарный компьютер) в другой порт материнской платы
- Если у вас моргает рабочий стол, наоборот после установки свежих обновлений, то вам нужно сделать откат системы на последнюю рабочую конфигурацию, до этой установки. Выберите пункт «Восстановление системы». Если точки восстановления нет, то пробуем выбрать пункт
Выбираем пункт «Удалить последнее исправление». После чего пробуем загрузиться, дабы проверить моргает рабочий стол в системе или нет.
- В том же безопасном режиме, попробуйте скачать сторонний антивирус, например, Dr.Web CureIt и просканировать им систему, на наличие вирусов, может быть вирус Joke:Win32/ScreenFly
- Если моргают ярлыки +на рабочем столе windows 10, то попробуйте произвести правку реестра. Для этого откройте редактор реестра Windows и перейдите в ветку:
HKEY_LOCAL_MACHINESYSTEMCurrentControlSetControlUpdate там найдите UpdateMode, меняем значение параметра UpdateMode на 0, перезагрузка
Надеюсь, что данные методы оказались для вас полезными, и у вас больше не мигает рабочий стол. С вами был Семин Иван, автор и создатель IT блога pyatilistnik.org.
Содержание
- Способ 1: «Диспетчер задач»
- Способ 2: Параметры визуализации
- Способ 3: Отключение служб
- Способ 4: Откат/обновление драйверов видеокарты
- Способ 5: Откат к предыдущей версии ОС
- Вопросы и ответы
Способ 1: «Диспетчер задач»
Рабочий стол в Windows 10 может постоянно обновляться, что мало того, что свидетельствует о проблеме, так еще и вызывает дискомфорт. Причем, как правило, это не поддается логике, и такие моргания происходят произвольно. Самая распространенная причина – это слишком высокая нагрузка на центральный процессор. Чтобы решить проблему, можно попробовать отключить программы, нагружающие компонент: обычно это те приложения, которые используют в своей работе синхронизацию, например хранилище Microsoft OneDrive:
- Запустите «Диспетчер задач», чтобы избавиться от ненужных процессов. Для этого щелкните правой кнопкой мыши по нижней рабочей панели Windows 10 и выберите соответствующий пункт.
- На вкладке «Процессы» посмотрите на столбик с загрузкой ЦП. Те приложения, которые больше всего расходуют ресурс, выделите и нажмите на кнопку «Снять задачу».
- Обычно системные процессы требуют не слишком много ресурсов системы, но все равно на всякий случай проверяйте их. Если вы собираетесь завершить работу неизвестного приложения, предварительно лучше щелкнуть по его названию правой кнопкой мыши и из появившегося меню выбрать пункт «Поиск в интернете». Таким образом можно узнать, системный ли это процесс или сторонний.

Чтобы навсегда избавиться от проблемы, может потребоваться полное удаление программы, которая вызывает сбой. Также есть вероятность, что обновление рабочего стола прекратится, если обновить проблемный софт до последней версии.
Еще можно попробовать деинсталлировать те приложения, установленные совсем недавно, то есть после установки которых рабочий стол начал постоянно обновляться.
Читайте также: Открытие меню удаления приложений в Windows 10
Способ 2: Параметры визуализации
Обновление рабочего стола можно перепутать с эффектом вспышки, который сопровождается различными звуковыми оповещениями. Если причина в этом, эффект можно отключить:
- Перейдите в приложение «Параметры», нажав на иконку Windows на панели снизу и выбрав значок в виде шестерни.
- Выберите раздел «Специальные возможности».
- В блоке «Слух» нажмите на вкладку «Звук». Проверьте, включена ли визуализация звуковых оповещений. Если да, то из раскрывающегося списка выберите пункт «Без визуальных оповещений».

Подтверждение изменения параметров не требуется – просто закройте приложение «Параметры» и проверьте, не ушла ли проблема.
Способ 3: Отключение служб
Некоторые службы, работающие в системе, также могут стать причиной постоянно обновляющегося рабочего стола Windows 10. Попробуйте деактивировать их самостоятельно:
- Откройте встроенное средство «Службы» — для этого можно воспользоваться поиском системы.
- В списке найдите такие службы, как «Поддержка элемента панели управления» и «Служба регистрации ошибок Windows». При необходимости их названия можно упорядочить по алфавиту, кликнув по строке «Имя» вверху.
- С каждой из этих служб проделайте следующее: дважды щелкните левой кнопкой мыши, чтобы открыть их свойства. В новом окне нажмите на кнопку «Остановить», затем на «ОК».


Если служба и так не работает, то попробуйте ее сначала запустить, кликнув на соответствующую кнопку, потом снова остановить.
Способ 4: Откат/обновление драйверов видеокарты
Видеокарта отвечает за корректное отображение графики на компьютере. Если рабочий стол мигает, отчего кажется, что он постоянно обновляется, то дело может быть либо в новой версии драйвера, либо в устаревшей, то есть в обоих случаях плохо совместимой с текущей версией Windows.
Сначала попытайтесь откатить состояние драйвера до предыдущего состояния. Это может помочь, если рассматриваемая проблема появилась после обновления ПО:
- Откройте «Диспетчер устройств». Щелкните правой кнопкой мыши по иконке операционной системы и выберите нужный пункт в меню.
- Разверните список «Видеоадаптеры». Если на компьютере или ноутбуке используются две видеокарты, проделайте процедуру с обеими. Двойным нажатием левой кнопкой мыши запустите окно со свойствами адаптера.
- Перейдите на вкладку «Драйвер». При активной кнопке «Откатить» нажмите на нее, чтобы вернуть ПО в предыдущее состояние.


Если откат не помог или кнопка для возврата состояния не активна, воспользуйтесь самим приложением для настройки и управления видеокартой.
Подробнее: Как откатить драйвер видеокарты NVIDIA / AMD
Возможно, откат не принесет результата — тогда обновите версию программного обеспечения. Сделать это можно с помощью штатных средств ОС, сторонних приложений или фирменных утилит от производителей видеокарты. Более подробные инструкции к способам можно найти в нашей отдельной статье, перейдя по ссылке ниже.
Подробнее: Способы обновления драйверов видеокарты в Windows 10
В крайнем случае драйвера видеокарты можно полностью переустановить, предварительно удалив старую версию, чтобы избежать конфликта в работе ПО.
Подробнее:
Переустанавливаем драйвер видеокарты
Установка драйвера видеокарты
Способ 5: Откат к предыдущей версии ОС
Постоянно обновляющийся рабочий стол может быть следствием сбоев в работе операционной системы. Откат к предыдущей ее версии может помочь, когда ни один из способов из статьи не возымел эффекта. В этом случае все недавно установленные приложения и внесенные настройки в работу ОС не сохранятся. Компания Microsoft предусмотрела возможность возвращения предыдущих настроек с помощью специальных штатных средств.
Метод сработает при условии, что до возникновения неполадки в Windows уже была активна функция автоматического создания контрольных точек для восстановления.
Наш автор подробно разбирал в пошаговом руководстве, как можно вернуть операционную систему к предыдущему состоянию. Причем рассмотрен и вариант, когда ОС отказывается запускаться.
Подробнее: Откат к точке восстановления в Windows 10
Читайте также: Восстанавливаем ОС Windows 10 к исходному состоянию
Содержание
- Windows 10 постоянно перезагружается рабочий стол каждые 5 секунд
- Почему моргает рабочий стол?
- Что делать если обновляется рабочий стол?
- Исправляем мигающий рабочий стол, через удаление программ
- Восстановление системных файлов при моргающем экране Windows 10
- Отключение пункта «Имитация вспышки»
- Манипуляции через безопасный режим
- Удаление папки AeroGlass
- Дополнительные методы устранения моргания экрана
- Windows 10 сама перезагружается: причины и решения
- Почему Windows 10 сама перезагружается?
- Windows 10 сама перезагружается — что делать?
- Решение №1 Сканирование системы на наличие вирусов
- Решение №2 Обновление драйверов
- Решение № 3 Восстановление системных файлов и хранилища компонентов
- Решение №4 Настройка электропитания ПК
- Решение №5 Проверка температуры комплектующих
- Решение №6 Отключение автоматической перезагрузки
- Решение №7 Обновление BIOS
- Решение №8 Проверка оперативной памяти
Windows 10 постоянно перезагружается рабочий стол каждые 5 секунд

Почему моргает рабочий стол?
Ниже я вам привел видео, на котором запечатлено, как постоянно обновляется рабочий стол Windows 10. Зрелище забавное, по началу, но потом удручающее, так как в большинстве случаев вы не сможете получить работающий рабочий стол с ярлыками, они просто постоянно будут прыгать и будут не кликабельные, а если у будет возможность, что-то запускать, то это будут очень сложно.
В большинстве случаев рабочий стол обновляется каждую секунду по ряду причин, о которых мы поговорим ниже:
- Самый распространенный вариант, он же мой любимый, это из-за нового обновления, таких проблем очень много, и они случаются, с каждым крупным апдейтом Microsoft, недавний пример с Windows 1809, который уже отозвали, это неработающий интернет или пропавший звук, одним словом веселуха.
- Второй вариант, это проблемы со службами Windows
- Третий момент. это проблема с драйверами на устройства
- Повреждены системные файлы и зависимые от них
- Ну и не забываем, про физическую проблемы или несовместимость оборудования
Что делать если обновляется рабочий стол?
И так, если у вас моргает рабочий стол Windows 10, то выполните вот такие действия. Самый простой вариант, это перезагрузка (как при ошибке с кодом 19), как бы это просто не звучало, 99% проблем у Microsoft, решается именно так, и когда мигает рабочий стол не исключение.
Если проблема сохраняется, то пробуем перезапустить вот такие службы, которые по каким-то причинам ведут себя некорректно. Для того, чтобы это сделать, нужно зайти в оснастку службы, для этого откройте окно выполнить, через сочетание клавиш Win и R, введя в нем слово services.msc
Если же у вас из-за мигания экрана, ничего не нажимается на рабочем столе, то нажимаем волшебную комбинацию клавиш CTRL+ALT+DELETE, у вас появится окно с дополнительными параметрами. Выберите пункт «Диспетчер задач».
Перейдите на вкладку «Службы», где вы должны найти два сервиса
- Поддержка элемента панели управления «Отчеты о проблемах и их решение» (Problem Reports and Solution Control Panel Support)
- Служба регистрации ошибок Windows (Windows Error Report Service)
Щелкаем по любой из них правым кликом, и из контекстного меню выбираем пункт «Открыть службы», чтобы открылась основная оснастка, с большим функционалом.
Так же находим тут службы:
- Поддержка элемента панели управления «Отчеты о проблемах и их решение» (Problem Reports and Solution Control Panel Support)
- Служба регистрации ошибок Windows (Windows Error Report Service)
Щелкаем по каждой из них правым кликом мыши и из контекстного меню, выбираем пункт «Остановить». После этого экран и рабочий стол в Windows 10, перестанут мигать.
В 80% случаев, это помогает исправить ситуацию, что обновляется рабочий стол Windows 10, но к сожалению не на 100%. Следующим методом у нас будет удаление возможных программ.
Исправляем мигающий рабочий стол, через удаление программ
Если у вас система отвечает, то зайдите в панели управления в пункт «Программы и компоненты», если же нет, то в диспетчере задач, который мы вызывали ранее, нажмите вверху пункт меню «Файл — Запустить новую задачу»
напишите в окне выполнить, волшебное слово appwiz.cpl.
В списке программ на удаление, по вине которых у вас моргает экран рабочего стола, можно выделить
- Norton Antivirus, Nod32, Другие антивирусные программы
- Утилита iCloud
- I DT Audio (faulting module IDTNC64.cpl)
Выбираем в «Программах и компонентах нужный пункт» и щелкаем «Удалить», после чего можно перезагрузить вашу операционную систему Windows 10.
Восстановление системных файлов при моргающем экране Windows 10
Если у вас все еще моргает рабочий стол в Windows 10 и два первых метода вам не помогли, пробуем просканировать вашу операционную систему, на предмет поврежденных системных файлов. Делается это очень просто, вы запускаете командную строку от имени администратора и вводите в ней команды, так же можно запустить в окне диспетчера задач, как и в случае с «Программами и компонентами выше, вводите только cmd».
sfc /scannow (так же дожидаетесь ее выполнения)
Отключение пункта «Имитация вспышки»
Когда моргают значки или ярлыки на рабочем столе Windows 10, то можно попробовать отключить визуальные звуковые оповещения. Делается это очень просто, вы нажимаете горячие клавиши Win и I, в итоге у вас откроются параметры системы, вы переходите в специальные возможности , далее на вкладку звук, и находите там параметр «Визуализируйте звуковые оповещения», выберите пункт без визуальных оповещений.
Манипуляции через безопасный режим
Если вы такой счастливчик, что у вас до сих пор мигает рабочий стол, то вероятнее всего у вас проблема на уровне драйверов. Чтобы это исправить, нам поможете безопасный режим Windows 10, о котором я уже рассказывал, посмотрите по ссылке, как в него попасть. Единственное выберите вариант «Включить безопасны режим с загрузкой сетевых драйверов»
Откройте диспетчер устройств. И пробуете переустановить драйвера или само устройство. Для этого щелкаете по видеоадаптеру правым кликом и удаляете его
После чего, обновляем конфигурацию и проверяем. Если, это не поможет, то я вам советую обновить все драйвера на материнскую плату и на видеокарту, все можно скачать с официального сайта, или воспользоваться паком драйверов SamDrivers для автоматического обновления всего оборудования.
Если ситуация обратная, и возникла после установки свежих драйверов на видеокарту, то так же их пробуем откатить.
Если есть 2 видеокарты то, отключайте их поочерёдно и пробуйте загрузится в обычном режиме. Проблемный драйвер будет у той, которая будет, в момент удачной загрузки, отключена. После всех манипуляций с драйверами, не забываем перезагружать систему, для применения настроек.
Удаление папки AeroGlass
Находясь все в том же безопасном режиме, удалите содержимое папки C:Program Files (x86)AeroGlass. AeroGlass — это приложение делающее эффекты прозрачности или эффект стекла. Его выпилили из Windows 8.1 и Windows 10, но многие его устанавливают отдельно.
Дополнительные методы устранения моргания экрана
Дополнительно, могу выделить несколько пунктов:
- В безопасном режиме, установите все возможные обновления на систему
- Попробуйте перевоткнуть видеокарту (Если это стационарный компьютер) в другой порт материнской платы
- Если у вас моргает рабочий стол, наоборот после установки свежих обновлений, то вам нужно сделать откат системы на последнюю рабочую конфигурацию, до этой установки. Выберите пункт «Восстановление системы». Если точки восстановления нет, то пробуем выбрать пункт
Выбираем пункт «Удалить последнее исправление». После чего пробуем загрузиться, дабы проверить моргает рабочий стол в системе или нет.
Windows 10 сама перезагружается: причины и решения
Windows 10 сама перезагружается — это широко распространенная проблема среди пользователей персональных компьютеров. В сегодняшней статье мы поговорим с вами, какие причины могут стоять за этой неполадкой и как ее можно устранить.
Почему Windows 10 сама перезагружается?
Причин за самопроизвольными перезагрузками Windows 10 — вагон и маленькая тележка. Давайте взглянем на список возможных причин:
- особые настройки электропитания;
- некорректно работающие драйвера;
- устаревшая версия BIOS;
- перегревы аппаратных комплектующих ПК;
- проблемы с оперативной памятью (или другим железом);
- активная опция автоматической перезагрузки;
- повреждение системных файлов и хранилища компонентов;
- вирусы и вредоносное ПО.
Windows 10 сама перезагружается — что делать?
Сразу стоит предупредить, что указанные ниже методы не являются 100% решением: что-то может сработать для одного пользователя, что-то — для другого. Ничего опасного мы не предлагаем, а поэтому можете выполнять их в любом удобном для вас порядке.
Решение №1 Сканирование системы на наличие вирусов
В некоторых случаях за перезагрузкой Windows 10 могут стоять вирусы. Возможно, не так давно вы переходили на подозрительный сайт в Интернете или запускали такой же EXE’шник, после чего на вашем ПК поселилась какая-то зараза. Просканируйте свою «десятку» и избавьтесь от всех найденных угроз. Использовать можно даже системный Защитник Windows 10!
Решение №2 Обновление драйверов
Windows 10 может сама перезагружаться в том случае, если некоторые драйвера в системе начали работать некорректно. Чаще всего за различными неполадками стоит видеодрайвер — давайте попробуем с вами его обновить. Вот как это делается:
- нажмите Win+R, чтобы вызвать диалоговое окошко «Выполнить»;
- пропишите в пустой строке этого окна значение devmgmt.msc и нажмите Enter;
- в окне Диспетчера устройств раскройте раздел «Видеоадаптеры»;
- нажмите правой кнопкой мыши на свою видеокарту и выберите опцию «Обновить драйвер»;
- кликните на опцию «Автоматический поиск обновленных драйверов» в следующем окошке»;
- подождите установки свежей версии драйвера.
Проделайте тоже самое и для остальных драйверов в системе. Как только закончите, перезагрузите компьютер и проверьте, продолжает ли Windows 10 перезагружаться самостоятельно или нет.
Решение № 3 Восстановление системных файлов и хранилища компонентов
Повреждение системных файлов и хранилища компонентов Windows 10 может привести к тому, что ОС начнет случайно перезагружаться. Устранить эти повреждения вы можете с помощью средств SFC и DISM. Вот что вам нужно сделать:
- нажмите ПКМ на Пуск и выберите «Командная строка (администратор)»;
Обязательно вызовите Командную строку с правами администраторской учетной записи, иначе нормально метод выполнить не удастся!
- вызвав Командную строку, выполните следующий ряд команд:
- sfc /scannow
- DISM /Online /Cleanup-Image /CheckHealth
- DISM /Online /Cleanup-Image /ScanHealth
- DISM /Online /Cleanup-Image /RestoreHealth
Разумеется, перезагрузите свой ПК после выполнения первой и последней команды в вышеуказанном списке.
Решение №4 Настройка электропитания ПК
Windows 10 может начать внезапно перезагружаться, если в системе были изменены определенные настройки электропитания. Подобные настройки могли быть изменены различными программами или даже вирусами.
Так или иначе вам нужно открыть раздел с электропитанием и проверить, все ли нормально, а если нет — изменить настройки. Попробуйте сделать вот что:
- нажмите Win+S, чтобы вызвать поисковую строку;
- пропишите «Панель управления» и выберите найденный результат;
- выберите раздел «Оборудование и звук», далее — подраздел «Электропитание»;
- поставьте галочку у схемы «Высокая производительность» и нажмите на ссылку «Настройка схемы электропитания» рядом с ней;
- выставьте значение «Никогда» в настройках отключения дисплея и перехода в спящий режим;
- теперь кликните на ссылку «Изменить дополнительные параметры питания»;
- откройте раздел «Управление питанием процессора» и выставьте значение «100%» для минимального и максимального состояния процесса;
- сохраните изменения в настройках электропитания и перезагрузите компьютер.
Протестируйте свой компьютер и убедитесь, что ваша Windows 10 больше не перезагружается самостоятельно.
Решение №5 Проверка температуры комплектующих
При перегреве практически любых комплектующих компьютер может уйти в перезагрузку. Вам необходимо проверить температуру своего железа с помощью специализировано ПО, а затем постараться снизить ее. HWMonitor и AIDA64 — пара отличных утилит для мониторинга системы, где также можно ознакомиться с показателями температурных датчиков. Допустим, у вас перегревается процессор — что делать? Зачастую помогает чистка кулера от пыли и замена термопасты. Как только вы снизите температуру, ПК должен перестать перезагружаться.
Решение №6 Отключение автоматической перезагрузки
Windows 10 может сама перезагружаться, если в настройках ОС активирована опция автоматической перезагрузки (используется при появлении BSoD). Чтобы отключить эту опцию, вам нужно сделать следующее:
- нажмите Win+S;
- пропишите запрос «Система» и выберите найденный результат;
- кликните на ссылку «Дополнительные параметры системы»;
- в разделе загрузки и восстановления нажмите на «Параметры…»;
- уберите галочку с опции «Выполнить автоматическую перезагрузку»;
- сохраните изменения и перезагрузите компьютер.
Входим в систему и наблюдаем за ее поведением. Возможно, на этот раз никаких перезагрузок не последует.
Решение №7 Обновление BIOS
Устаревшая версия прошивки BIOS может вызывать множество проблем, включая и случайные перезагрузки Windows 10. Вам нужно пройти на официальный сайт производителя своей материнской платы и ознакомиться с шагами по обновлению BIOS. Вот вам примеры таких страниц:
Внимательно читаем инструкции на этих страничках и обновляем BIOS. Зачастую процесс крайне простой и не занимает много времени.
Решение №8 Проверка оперативной памяти
Проблемы с оперативной памятью могут привести к тому, что Windows 10 сама перезагружается. Вы можете проверить свою RAM на наличие ошибок при помощи системного средства. Запустить в работу это средство можно так:
- нажмите Win+S;
- пропишите запрос «Средство проверки памяти Windows» и выберите найденный результат;
- в диалоговом окошке нажмите «Выполнить перезагрузку и проверку (рекомендуется)».
Ваш ПК будет перезагружен, после чего начнется проверка оперативной памяти. Процесс может занять достаточно продолжительный срок — наберитесь терпения. Плюс проверять стоит по планке за раз. Не хотите использовать системное средство? Можете воспользоваться сторонним ПО, например, Memtest86+. С RAM действительно что-то не так? Несите ее в сервисный центр либо покупайте новую планку.
После устранения неполадок с оперативкой ваша Windows 10 сама перезагружаться больше не должна.
|
0 / 0 / 0 Регистрация: 06.04.2020 Сообщений: 10 |
|
|
1 |
|
Постоянно перезапускается рабочий стол при включении06.04.2020, 16:26. Показов 15925. Ответов 10
Win 10 pro. подскажите что ещё можно попробовать?
__________________
0 |
|
0 / 0 / 0 Регистрация: 06.04.2020 Сообщений: 2 |
|
|
06.04.2020, 18:15 |
2 |
|
Попробуй под другим юзером зайти
0 |
|
Модератор 15148 / 7736 / 726 Регистрация: 03.01.2012 Сообщений: 31,802 |
|
|
07.04.2020, 11:02 |
3 |
|
постоянно мелькает «VirtualMonitorManager.dll» А в какой папке у вас лежит эта длл-ка? Посмотрите и прикиньте, что может её вызывать. Начните с автозапуска
0 |
|
0 / 0 / 0 Регистрация: 06.04.2020 Сообщений: 10 |
|
|
07.04.2020, 15:10 [ТС] |
4 |
|
sfc /scannow — без ошибок завершилось? дошло до 100% и сказало что что то восстановить не смогло. и ссылку на лог (первый пост)
автокада, случаем не установлено? установлен (иконка есть, в безопасном режиме не запускал)
Поменять разрешение в обычном режиме это невозможно
Попробуй под другим юзером зайти не даёт создавать никого, вообще ошибку выдаёт на попытку управления уч записями в защищённом. Добавлено через 34 минуты
А в какой папке у вас лежит эта длл-ка? В «C:windowssystem32»
0 |
|
0 / 0 / 0 Регистрация: 06.04.2020 Сообщений: 10 |
|
|
07.04.2020, 15:17 [ТС] |
5 |
|
На фото с ошибкой это при загрузке в безопасном режиме. другое фото чёрный рабочий стол при загрузке в обычном режиме (секунду держится потом пропадает и снова появляется)
0 |
|
80 / 20 / 17 Регистрация: 25.06.2015 Сообщений: 71 |
|
|
07.04.2020, 16:24 |
6 |
|
Если сможешь попробуй в диспетчере задач из автозагрузки все выключить и перезагрузить комп, есть вероятность что с чем-оттуда конфликтует
0 |
|
0 / 0 / 0 Регистрация: 06.04.2020 Сообщений: 10 |
|
|
07.04.2020, 17:51 [ТС] |
7 |
|
Если сможешь попробуй в диспетчере задач из автозагрузки все выключить и перезагрузить комп, есть вероятность что с чем-оттуда конфликтует пробовал. не изменилось. запустил реестр отключил постоянное перезапускание exploer.exe пробовал даже напрямую запустить c:WindowsExploer.exe но как и при мерцании только появится панелька с тремя иконками, так сразу пропадает powershell запускается, но что там можно ввести я не знаю.
0 |
|
Модератор 15148 / 7736 / 726 Регистрация: 03.01.2012 Сообщений: 31,802 |
|
|
08.04.2020, 10:43 |
8 |
|
не даёт создавать никого Из cmd.exe тоже создать не даёт? net user имя_пользователя пароль /add Даём ему админские права net localgroup Администраторы имя_пользователя /add
0 |
|
0 / 0 / 0 Регистрация: 06.04.2020 Сообщений: 10 |
|
|
08.04.2020, 12:08 [ТС] |
9 |
|
Из cmd.exe тоже создать не даёт? из cmd создал «help1» без пароля. Миниатюры
0 |
|
Модератор 15148 / 7736 / 726 Регистрация: 03.01.2012 Сообщений: 31,802 |
|
|
08.04.2020, 16:46 |
10 |
|
IliaIT, В автозапуске (ветка реестра HKEY_LOCAL_MACHINESoftwareMicrosoftWindowsCurr entVersionRun) ничего подозрительного, что могло бы запустить упомянутую длл-ку нет?
0 |
|
0 / 0 / 0 Регистрация: 06.04.2020 Сообщений: 10 |
|
|
13.04.2020, 07:57 [ТС] |
11 |
|
Ничего не помогло, проблему не решил. Переустановил систему. вопрос закрыт на ближайшие пол года-год. после, наверное, принесут опять этот комп с той же проблемой. Жаль лицензию было гробить на вин 10 про.
0 |
Содержание
- 1 Проблема с Рабочим столом
- 2 Проблема с проводником в целом: проверьте настройки темы
- 3 Виноваты shell-расширения программ
- 4 Проводник Windows постоянно перезагружается: проблемы в “железе”
- 5 Что делать, если программа Проводник Windows постоянно перезапускается?
- 6 Почему Проводник постоянно перезапускается?
02.06.2018
В статье приводится описание способов, с помощью которых можно попробовать решить проблему непрекращающегося и произвольного обновления программы File/Windows Explorer. Неисправность выражается в том, что проводник Windows постоянно перезагружается без участия пользователя и, как часто кажется, совершенно беспричинно. Рассмотрим и частный случай вопроса – постоянно обновляется/перезагружается конкретно Рабочий стол системы. Если вас эта проблема подстерегла именно после обновления до Windows 10, думаю, ответ вы здесь найдёте, но и другим пользователям некоторые пункты статьи могут быть полезными.
Далее. Не все проблемы решаются полностью. Часто мы просто убираем её симптомы, но после возвращения к привычным настройкам она возвращается. Так что настоятельно рекомендую проверить систему с помощью ремонтных утилит Windows, а также, если есть возможность, попробовать переустановить предположительно сбойную программу (дополнительные темы оформления, утилиты-твики облика Windows и т.п.). Поехали.
Проблема с Рабочим столом
Если вы однажды столкнулись именно с проблемой самопроизвольной перезагрузки Рабочего стола Windows, предлагаю для начала провести небольшой опыт, используя возможность системы исключить запуск сторонних программ на её работу. Да, я отсылаю вас в Безопасный режим. Это легче всего сделать с помощью утилиты msconfig. Оттуда временно выставим настройку на загрузку следующего сеанса в Безопасном режиме оттуда. Зажимаем WIN+R, вводим
msconfig
После перезагрузки наблюдаем за работой Рабочего стола. Работа в режиме будет неполноценной, но навигация с помощью проводника, открытие-закрытие папок и файлов позволит вам сделать некоторые выводы: исчезла проблема или нет. Если вы отметили, что Рабочий стол стабилен – проблема кроется именно в работе каких-то программ, которые вами же и установлены. Не забывайте и про обновления.
Вернёмся в msconfig и убедимся, что после следующей перезагрузки мы будем работать в нормальном режиме (галочка напротив Безопасного режима снята). После перезагрузки снова зажимаем WIN+R и набираем команду Службы:
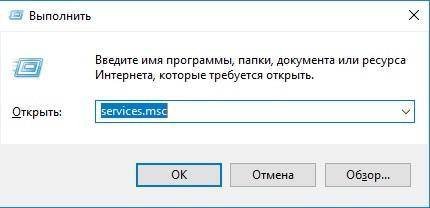
Причина, повторюсь, не в самой службе. Но именно Служба регистрации ошибок пытается сбросить настройки системного проводника. Дважды щёлкните по службе, сменив ручной запуск на Отключена. Если служба запущена, остановите её. Теперь проверьте. Но даже если сработало, не расслабляйтесь – мы убрали лишь симптомы, а проблема осталась. Читаем далее.
Проблема с проводником в целом: проверьте настройки темы
Наиболее часто неисправность выражается в том, что открытое окно проводника само по себе ползунком возвращает пользователя в верх открытого окна. Далее предлагаю сразу несколько решений, с которыми я сталкивался лично, и каждый из них решал проблему. По-своему. Проверьте каждый.
- Автоматическая смена темы. В зависимости от того, какая тема Windows используется. Нередко этим грешит выбранный пользователем режим слайд шоу отображения тем в качестве фона Рабочего стола. И всякий раз, когда тема стола изменяется, проводник Windows постоянно перезагружается. Попробуйте отменить автосмену фона (выключить слайд-шоу) и установите статическую картинку. Признаюсь, в тех случаях, когда непреднамеренную перезагрузку проводника удавалось таким образом остановить, в причинах я уже не копался. Но попробуем. В меню дополнительных команд (правой мышкой) на Рабочем столе найдите пункт Персонализация:
Смените Слайд-шоу на Фото:
- Динамическая адаптация цвета темы. Решение проблемы лежит в той же плоскости: при смене фона проводник Windows постоянно перезагружается, заставляя explorer.exe обновлять настройки темы. Для разрешения проблемы возвращаемся в параметры Персонализации с Рабочего стола и выберем настройки Цвета:
Уберите галочку с пункта Автовыбор главного цвета фона. Проверьте снова. Не прокатило? Идём дальше.
Виноваты shell-расширения программ
Всякий раз устанавливая программу, та, если имеет специальный формат файла, пытается запихнуть в контекстное меню проводника своё расширение. Это означает, что мы запускаем некую рулетку на удачу под ответственность разраба программы: проводник Windows пополняется кучей шелл-расширений. Не все из них гладко садятся на текущие настройки, что заставляет проводник постоянно обновляться. Чаще всего проблема с расширениями выражается в том, что само контекстное меню тормозит безбожно. Если симптомы вам показались знакомыми, пройдите по ссылке и следуйте инструкциям, убирая сторонние расширения по одному, вылавливая виновника.
Проводник Windows постоянно перезагружается: проблемы в “железе”
Этот пункт идёт в качестве post scriptum. Пользователь обратился за помощью с указанными симптомами. Уверенный в успехе, я попробовал все указанные инструменты, пока не застрял на том, что в итоге Windows никак не отреагировала на мои манипуляции. Оружием последней надежды послужило внутреннее чувство, что “что-то здесь не так”, когда я увидел подключённый вторым экраном огромнодюймовый ТВ, подключённый через HDMI на карту. Выдёргиваем кабель из видеокарты – и вуаля! Чем закончилось, не помню или не знаю: я поспешил тогда ретироваться. А вам информация к размышлению.
У меня всё, надеюсь помог. Не забывайте о проверке файловой системы и старайтесь не перегружать Windows хламом бесполезных настроек.
Успехов.
РубрикаОшибки WindowsКак удалить встроенные приложения из Windows 10?Всё про утилиту msconfig.ДомойРемонт компьютера и настройка WindowsПроблемы с Windows и их решениеПостоянно перезапускается Проводник Windows
Что делать, если программа Проводник Windows постоянно перезапускается?
Постоянный перезапуск Проводника Windows — одна из самых неприятных проблем с компьютером. Во-первых, данная проблема вообще не дает адекватной возможности поработать за компьютером. Во-вторых, решение данной проблемы достаточно сложный процесс. И в-третьих, она дико напрягает. Но если же Вам сподобилось столкнуться с проблемой, когда Проводник постоянно перезапускается от нескольких простых действий, пожалуйста, наберитесь терпения. Скажу честно, однозначного решения данной проблемы я не знаю, так как-то, что помогло один раз, совсем не обязательно помогало в другой раз. В статье я перечислю все знакомые мне способы решения данной проблемы.
Причина постоянно перезапуска Проводника
Обычно, чтобы хоть как-то оправдать свои действия, Проводник сразу после перезапуска показывает окно, в котором описана проблема либо ошибка, вызвавшая перезапуск. Для начала, Вы можете пробить код ошибки и получить объяснение от Windows в чём проблема. Но описание кода ошибки не всегда точно объясняет причину возникновения проблемы. Но всё же стоит начать с этого. Вдобавок, Вы можете забить код ошибки в поисковик и надеяться найти адекватное объяснение. Так же, в данном окне, кроме кода ошибки, присутствует односложное предложение, описывающее ошибку на человеческом языке. Используйте всё это.
Итак, важно чтобы Вы попытались понять в чём причина того, что программа проводник постоянно перезапускается. Понимание причины — половина решения проблемы. Я не прошу досконально понять причину, я прошу пометить в голове, что «возможно из-за этого проводник и перезапускается».
Основные причины постоянного перезапуска Проводника
- Ошибка в библиотеке DLL.
- Несовместимое приложение.
- Несовместимый драйвер.
- Вирус.
Как видите, первые три причины говорят о том, что сбой произошел из-за неправильно установленного или поврежденного приложения или драйвера. И только в редких случаях это дело рук вируса. Поэтому Вы должны вспомнить, какие изменения программного обеспечения проделывались в последнее время, после которых начались постоянно отключение и включение Проводника. Если прочитав данные пункты Вы пришли к мнению, что какое-либо приложение мешает нормальной работе системы, то полностью удалите такую программу с компьютера. Программу можно будет всегда вернуть на место, установить её правильно либо найдя достойную и главное работоспособную замену.
Локализация проблемы
Искать проблему во всей операционной системе много сложнее, нежели искать проблему только в какой-то его части. Поэтому мы и попробуем выяснить, является ли ошибка проблемой всей системы, или только данного пользователя. Всё что нужно сделать — это протестировать работу компьютера под другой учетной записью. Если другой учетной записи нет, создайте её.
Результатом такого тестирования должно стать понимание того, является ли проблема глобальной или локальной. Если под другой учетной записью проблема не выявлена, то поздравляю(это уже маленькая победа), проблема только в Вашей учетной записи. Если же нет, то проблема глобального характера, что не очень хорошо.
В случае, если проблема выявлена только в одной учетной записи, то Вы можете довольно просто избавиться от неё, если начнете работать под другой учетной записью, а старую удалите. Поверьте, это самый легкий способ решения проблемы.
Постоянно перезапускается проводник, исправляем ситуацию
Если какое-либо приложение или драйвер устройства является причиной сбоя, то нужно избавиться от нерабочего программного обеспечения, чтобы система вновь благоухала. Для этих целей я порекомендую несколько возможных способов решения проблемы:
- Безопасная загрузка. В данном режиме загрузки выполняется запуск только основного программного обеспечения, которое необходимо для работы системы. Никакие программы или драйвера неосновного оборудования не будут запущены. Перед Вами предстанет чистая операционная система. Данный режим не укажет пальцем на причину сбоя, но если в данном режиме Проводник работает безупречно, то это подтвердит то, что причина сбоя — программное обеспечение. В случае же если и в безопасном режиме Проводник не работает, то тут проблема в основном ядре системы. В таком случае Вам могут помощь либо пункты 4, 5 или 6, либо надеяться на то, что это проделки вирусов.
- Загрузка операционной системы без проверки подписи драйверов. В данном режиме операционная система не проверяет наличие подписей у драйверов. Если Проводник будет адекватно работать и не будет постоянно перезапускаться в таком режиме, то перед нами проблема в драйвере. Причем этот драйвер не подписанный. А это уже упрощает задачу. Найти не подписанные драйвера можно прочитав следующую статью. Вычислив виновника, удалите и его, и приложение, которое его с собой притащило.
- «Чистая» загрузка операционной системы. Что такое «чистая» загрузка ОС? Под «чистой» загрузкой ОС понимается чистая автозагрузка, то есть автозагрузка, в которой ничего нет. Другими словами, Вы загружаете операционную систему и не загружаете ни одно приложение. Данная загрузка должна проводиться после 1-ого пункта, если результатом той загрузки стало подтверждение того, что проблема в программном обеспечении. Если при «чистой» загрузке проблема не появится, то причина кроется в каком-то из приложений, которое прописано в автозагрузке. Чтобы запустить «чистую» загрузку, просто очистите автозагрузку везде, где она имеется. В помощь — статья про удаление вирусов, в котором описаны все возможные методы автозагрузки. Чтобы выявить виновника постоянного перезапуска Проводника Windows, активируйте все программы из автозагрузки по-одному.
- Восстановление системы. Этот пункт особенно актуален, если Вы еще в начале статьи припомнили возможную причину сбоя, в виде неправильно установленного приложения или драйвера. В таком случае Вы можете восстановить систему ко времени появления данной проблемы. И вообще, новичкам я рекомендую начинать именно с этого пункта. Напомню, что данное восстановление восстанавливает систему в предыдущее состояние, но при этом не затрагивает документы. То есть созданные в этот промежуток документы не будут удалены, а удаленные файлы не будут восстановлены. Чтобы восстановить удаленные файлы, необходимо ознакомиться с другой статьей.
- Восстановление системы с помощью загрузочного диска. Создав загрузочный диск с Windows, Вы можете воспользоваться встроенными утилитами для восстановления системы. Процесс будет похож на процесс восстановления boot-раздела Windows.
- Переустановка операционной системы. Крайний вариант. Используйте тогда, когда причина кроется не в установленном программном обеспечении, а в ядре системы.
Программа Проводник постоянно перезапускается из-за вируса?
Перезапуск Проводника может быть вызван вирусом в нескольких случаях:
- Вирус-то же самое программное обеспечение. То есть для него справедливо всё то, что написано выше. Если решение проблемы, причиной которого является программное обеспечение, заключается в его удалении, то тут нужен частный случай — удаление вирусов.
- Вирус каким-то образом модифицировал сам Проводник.
- Вирус изменил привычную загрузку Проводника на другую вирусную оболочку.
Скажу сразу, я не признаю последние два пункта как реально возможные причины, потому что это требует действительно серьезных умений. А если хакер способен на такое, то постоянный перезапуск Проводника Windows, это скорее случайное недоразумение в проделках его вируса, нежели целенаправленной действия. И особенно бредовый третий пункт: зачем писать целую оболочку ради вируса? Но всё же, решение данной проблемы не легкое дело. И когда ничего не помогает, даже бредовые идеи кажутся вполне адекватными. Поэтому продолжим:
-
[code]C:WindowsSystem32explorer.exe[/code]
Официальное местожительство Проводника Windows. Проведайте его, посмотрите как он.
-
[code]HKEY_LOCAL_MACHINESOFTWAREMicrosoftWindows NTCurrentVersionWinlogon[/code]
Путь в Реестре Windows и название параметра, значение которого должно быть explorer.exe. Данный параметр указывает на то, что оболочкой должен выступать именно Проводник Windows. Если тут что-то изменено, то необходимо подправить данный параметр.
- Аналогичный параметр, который изменяет загрузку оболочки для отдельного пользователя, находится в кусте HKEY_CURRENT_USER. Точное расположение параметра я не помню, поэтому погуглите и действуйте аналогично второму пункту.(Если найдете расположение параметра, поделитесь пожалуйста в комментариях).
- Ну и проверьте компьютер на наличие вирусов. Лучше всего использовать загрузочные диски с антивирусами, такие как Dr Web Live CD.
Проводник Windows постоянно перезапускается: итого
У меня никогда не получалось решить эту проблему с постоянным перезапуском Проводника Windows с одного присеста. Поэтому наберитесь терпения и удачи Вам!
Мы живем в эпоху высоких технологий, в которой компьютер уже давно не считается предметом роскоши. В наши дни происходит глобальная компьютеризация и сегодня в ПК присутствует не только в каждом доме, но и практически все отрасли бизнеса и производственные предприятия перешли на автоматизированные процессы производства, которыми управляют компьютеры.
Это в значительной степени позволило упростить человеческий труд. Однако современное программное обеспечение далеко не совершенно и поэтому в процессе работы за компьютером могут возникать различные проблемы и ошибки. Одной из таковых является ошибка программы «Проводник», при которой утилита постоянно перезапускается. Казалось бы, на первый взгляд, пустяковая ситуация делает работу за компьютером невозможной.
«Проводник» Windows – наказание или сигнал?
Давайте представим ненадолго такую обыденную ситуацию. Вы садитесь работать за компьютером или просто поиграть в какой-нибудь популярный шутер, запускаете программу или документ и вместо его открытия происходит сбой в работе операционной системы и перед вами появляется системное сообщение «Программа «Проводник» перезапускается».
В этом нет ничего страшного, если после перезапуска возобновляется нормальная работа Windows, однако, как быть если такая ситуация повторяется три, четыре или более раз? В этом случае большинство пользователей, особенно начинающих, проклинают компанию Microsoft, выпустившую ненадежный продукт, и задумываются о переустановке операционной системы. И это не удивительно, ведь постоянные перезапуски отнимают не только много драгоценного времени, но и нервов. Поэтому с уверенностью можно сказать, что сбой в работе программы «Проводник» — это одна из наиболее неприятных неполадок нашего времени.
Главное — понять причину ошибки
Чтобы понять как работает программа необходимо разобраться как устроен ее алгоритм. Поэтому если в процессе работы за компьютером происходит постоянный перезапуск «Проводника», на причину подобного может указать сама программа. Поэтому не спешите в очередной раз закрывать окно с системным сообщением, а вместо этого внимательно прочитайте его. В его тексте может присутствовать код ошибки, указывающий на возможные причины сбоя.
Что может стать причиной постоянных перезапусков «Проводника»?
Причин для сбоев программы, приводящих к ее перезапуску может быть множество: К основным из них относятся:
— Сбой в системном реестре или библиотеке DLL; — Несовместимое программное обеспечение, нагружающее работу «Проводника» лишними процессами, приводящими к перезапуску программы; — Неподходящий драйвер; — Вредоносное программное обеспечение.
Как можно заметить из вышеперечисленного, ни одна причина сбоя в работе «Проводника» не связана с проблемами в операционной системе. Поэтому нет особых причин задумываться о переустановке Windows, а можно попытаться справиться с проблемой иными способами.
Первые три причины из списка — это результат деятельности пользователей, поскольку в основе постоянных перезагрузок «Проводника» Windows лежит несовместимое программное обеспечение. Стоит отметить, что в этом случае вероятность заражения компьютера вирусом ничтожно мала, хоть и исключать это полностью также не стоит.
Поэтому необходимо попытаться вспомнить, драйвера каких устройств в последнее время вы обновляли, а также какие программы устанавливали. Если таковые действительно были, то в большинстве случаев избавиться от рестарта «Проводника» помогает простая деинсталляция этой программы.
Разделяй и властвуй
Сбой работы программы никоим образом несвязан с железом компьютера, поэтому лезть внутрь системного блока или ноутбука не придется. Однако необходимо проверить работоспособность операционной системы и «Проводника» под другими учетными записями. Если таковых нет, то их без особого труда можно создать в разделе управления пользователями и учетными записями, находящимся в Панели управления Windows.
Если «Проводник» постоянно перезапускается, то проблема носит более глобальный характер, чем это может показаться на первый взгляд. Однако если проблема распространяется исключительно на вашу учетку, то в этом случае ничего страшного нет и все что необходимо — это удалить текущую учетную запись и создать новую. В этом случае проблема исчезнет навсегда.
Альтернативные варианты
Если все ваши старания не принесли плодов и «Проводник» продолжает перезапускаться, то проблему стоит искать в несовместимом программном обеспечении или неработоспособных драйверах. В этом случае избавиться от постоянных сбоев можно только при помощи деинсталляции поврежденных программ. Только так можно вернуть своей операционной системе нормальную работоспособность.
Устранение проблемы через безопасный режим
Если устранить проблему в обычном режиме работы Windows не получается из-за постоянных перезапусков программы «Проводник», то в этом случае необходимо перезагрузить операционную систему в Безопасном режиме, при котором загружаются только основные компоненты и драйверы, необходимые для запуска ОС. Все остальные программы загружаться не будут. Таким образом, вы получаете возможность протестировать работу программы в безопасном режиме. Если в процессе работы перезапусков не происходит, то причиной сбоев является установленная вами утилита и необходимо продолжать поиски конкретной программы, конфликтующей с «Проводников».
Однако ситуация значительно усугубится, если и в безопасном режиме Windows перезагрузки «Проводника» будут продолжаться. В этом случае, скорее всего, повреждено системное ядро Windows и может потребоваться его восстановление или даже переустановка Windows.
Работа без драйверов
Еще один способ выявления неисправности — это загрузка Виндовс без проверки цифровой подписи драйверов. Если после загрузки ОС в этом режиме «Проводник» работает стабильно, значит его постоянные перезапуски были вызваны несовместимым драйвером одного из устройств. Стоит отметить, что, вероятнее всего,этот драйвер будет без цифровой подписи, что в значительной степени сужает область поисков. Как только он будет найден, его следует удалить или попытаться обновить до подходящей версии.
Чистим систему
Если вышеперечисленные методы не принесли результатом и «Проводник» продолжает жить своей жизнью, то в этом случае необходимо выполнить очистку автозагрузки Windows. Оптимальное решение — это полное удаление всего, что находится в автозагрузке. В этом случае операционная система будет загружать только системные файлы и драйвера устройств, а стороннее программное обеспечение будет неактивно. Если после этого «Программа» проводник начинает работать нормально, то причина его сбоев заключается в одной из программ, помещенных ранее в автозагрузку.
Откат операционной системы
Если вы так и не смогли разобраться в причине постоянной перезагрузки программы «Проводник», то не стоит отчаиваться. Можно выполнить восстановление системы и откатить Windows до последней стабильной контрольной точки. Это один из наиболее эффективных методов, гарантирующих стопроцентный результат. При этом он является очень удобным еще и потому, что вся информация, сохраненная на системном диске компьютера, в процессе восстановления сохраняется.
Крайние меры
Если вы дочитали нашу статью до этого места, значит проблема с «Проводником» не решена и вы находитесь на грани отчаяния. Однако остается еще один вариант — это полная переустановка всех компонентов Windows. В этом случае все установленные вами программы и драйвера, включая и конфликтующие, необходимо удалить, а затем постепенно устанавливать по одной утилите, при этом наблюдая за поведением «Проводника». Совместимость каждой установленной программы необходимо проверить в процессе работы на протяжении определенного временного интервала. Если после установки очередной утилиты «проводник» опять начал выдавать сбои, то вы наконец-то смогли отыскать зловредную программу.
Если в вашем распоряжении нет такого запаса времени и вы нуждаетесь в рабочей операционной системе прямо сейчас, то в этом случае остается только один вариант — это переустановка Windows. Однако перед этим не забудьте предварительно скопировать всю важную информацию на внешний накопитель, в противном случае вы рискуете потерять ее навсегда.
Что делать если проблема в вирусе?
Как мы уже говорили выше, перезагрузка проводника может быть вызвана и вредоносным программным обеспечением. Обнаружить вирус можно двумя способами: установив антивирусную программу или при помощи ручной очистки системного реестра, однако, для ее выполнения необходимо владение определенными познаниями в области операционной системы Windows, поэтому новичкам не рекомендуется выполнять какие-либо действия с реестром, поскольку даже незначительное изменение может привести к выходу Виндовс из строя.
Напоследок необходимо отметить, что перезагрузка «Проводника» — это очень серьезная проблема, на устранение которой может понадобиться очень много времени, поэтому вам понадобиться большой запас терпения.
Это файловый менеджер, а также самый простой путь доступа к информации на жёстком диске. Как избавиться от перезагрузки Проводника? Такой вопрос задавали себе наверняка и вы тоже. Проблема не единична, и решить её можно при наличии сноровки и знаний. Но на пути к решению есть несколько преград.
Причин перегруза Проводника может быть несколько.
- Проводник — это едва ли не единственный способ навигации по файловой системе нового компьютера. Поэтому если ПК едва куплен, встретиться с таким — получить много лишних трудностей. Поскольку поработать нормально без Проводника не представляется возможным. Другое дело, если на компьютере установлена программа на подобии Total Commander. Но у пользователя-новичка вряд ли возникнет потребность в ней.
- Перезагружаться проводник начинает не просто так. Будьте готовы к тому, что, едва установив на компьютер ОС , придётся переустанавливать её. Ведь такое поведение может быть следствием конфликта в ПО на достаточно глубоком уровне.
- Проблемы с Проводником всегда безумно раздражают пользователя. Не решить их и нормально работать дальше — просто нереально. Поэтому разобравшись, пользователь буквально вдыхает в свой компьютер новую жизнь.
Почему Проводник постоянно перезапускается?
К причинам можно отнести несколько основных:
- DLL — библиотеки содержат проблемы.
- Драйверы несовместимы с конфигурацией системы.
- Компьютер поражён вирусом.
- В систему установлено приложение, которое блокирует работу одного или нескольких её компонентов.
Если постоянно перезагружается проводник Windows 10, первые три причины менее вероятны. И вот почему — эта ОС автоматически подгружает актуальные и исправные драйверы оборудования. Даже если все драйверы не установились как надо, ничто не мешает скачать их с сайта производителя. Но в случае со старым оборудованием такой возможности может и не быть.
В то же время «Десятка» содержит эффективные средства борьбы с вирусами «из коробки». К таким можно отнести Microsoft Security Essentials, программу, которая ранее шла с Виндовс в комплекте лишь опционально. Выходит, что четвёртая причина сбоев для 10 актуальна больше всех остальных.
AndroidКак узнать состояние жесткого диска: сколько он еще прослужит
Предупрежден — значит вооружен! Это правило как нельзя кстати подходит к работе с жесткими дисками. Если заранее знать, что такой-то вот жесткий диск скорее всего выйдет из…
×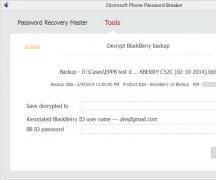
21.10.2019Бесплатная программа для резервного копированияLinux
21.10.2019Установка подключения к MySQL через ODBC connectorLinux

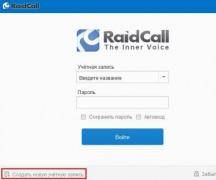

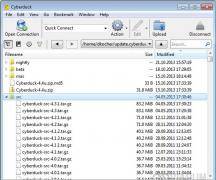





- https://computer76.ru/2018/06/02/provodnik-windows-postoyanno-perezagruzhaetsya/
- http://about-windows.ru/nastrojka-windows/problemy-s-windows-i-ix-reshenie/postoyanno-perezapuskaetsya-provodnik-windows/
- https://comuedu.ru/windows/windows-explorer-10-is-constantly-rebooting-how-to-get-rid-of-windows-explorer-reboot.html
- Remove From My Forums
-
Question
-
I know windows is buggy and requires constant updates, but my Windows 10 desktop reboots EVERYDAY! At first i thought it was because of auto update, but when I look at the update history, it does not show daily downloads. I would appreciate
any tips on how to find out When and Why it’s rebooting.
Answers
-
-
Proposed as answer by
Kate LiMicrosoft employee
Monday, April 18, 2016 2:37 AM -
Marked as answer by
MeipoXuMicrosoft contingent staff
Friday, April 22, 2016 8:18 AM
-
Proposed as answer by
All replies
-
Please see
Blue Screen of Death (BSOD) (guide by Team ZigZag) and the part on memory.dmp and mini dmp’s to see if any of those exist for times of the restarts. If so zip the most recent three and upload them to a file sharing site (as the guide) and they can be analysed
to see what maybe causing the restarts. -
We do need the actual log files (called a DMP files) as they contain the only record of the sequence of events leading up to the crash, what drivers were loaded, and what was responsible.
Please follow our instructions for finding and uploading the files we need to help you fix your computer. They can be found here
If you have any questions about the procedure please ask
Please read this wiki to find out
how to find and upload your event viewer logs
Wanikiya and Dyami—Team Zigzag Windows IT-PRO (MS-MVP)
-
Do you experience the same in Safe mode?
You may also try a System Restore. Select any Restore Point when there was no such issue.
S.Sengupta, Windows Experience MVP
-
Hi,
Firstly, please execute a clean boot to see if your desktop still reboot automatically.
How to perform a clean boot in Windows
https://support.microsoft.com/en-us/kb/929135
If this way doesn’t work, we can collect event log to see which process lead to reboot, please go to Event Viewer to see the detail.
Best regards
Please remember to mark the replies as answers if they help, and unmark the answers if they provide no help. If you have feedback for TechNet Support, contact tnmff@microsoft.com.
-
the reboot happens while the puter is unattended in sleep mode.
I looked at eventviewer and i see critical error happening most every day within an hour or so of 4 pm.
The system has rebooted without cleanly shutting down first. This error could be caused if the system stopped responding, crashed, or lost power unexpectedly.
source: Kernel-Power event id 41 task category 63
BugcheckParameter1 0x7ff9fb346744 BugcheckParameter3 0xfff8 BugcheckParameter4 0xffffd00082c55b80 -
-
Proposed as answer by
Kate LiMicrosoft employee
Monday, April 18, 2016 2:37 AM -
Marked as answer by
MeipoXuMicrosoft contingent staff
Friday, April 22, 2016 8:18 AM
-
Proposed as answer by
- Remove From My Forums
-
Question
-
I know windows is buggy and requires constant updates, but my Windows 10 desktop reboots EVERYDAY! At first i thought it was because of auto update, but when I look at the update history, it does not show daily downloads. I would appreciate
any tips on how to find out When and Why it’s rebooting.
Answers
-
-
Proposed as answer by
Kate LiMicrosoft employee
Monday, April 18, 2016 2:37 AM -
Marked as answer by
MeipoXuMicrosoft contingent staff
Friday, April 22, 2016 8:18 AM
-
Proposed as answer by
All replies
-
Please see
Blue Screen of Death (BSOD) (guide by Team ZigZag) and the part on memory.dmp and mini dmp’s to see if any of those exist for times of the restarts. If so zip the most recent three and upload them to a file sharing site (as the guide) and they can be analysed
to see what maybe causing the restarts. -
We do need the actual log files (called a DMP files) as they contain the only record of the sequence of events leading up to the crash, what drivers were loaded, and what was responsible.
Please follow our instructions for finding and uploading the files we need to help you fix your computer. They can be found here
If you have any questions about the procedure please ask
Please read this wiki to find out
how to find and upload your event viewer logs
Wanikiya and Dyami—Team Zigzag Windows IT-PRO (MS-MVP)
-
Do you experience the same in Safe mode?
You may also try a System Restore. Select any Restore Point when there was no such issue.
S.Sengupta, Windows Experience MVP
-
Hi,
Firstly, please execute a clean boot to see if your desktop still reboot automatically.
How to perform a clean boot in Windows
https://support.microsoft.com/en-us/kb/929135
If this way doesn’t work, we can collect event log to see which process lead to reboot, please go to Event Viewer to see the detail.
Best regards
Please remember to mark the replies as answers if they help, and unmark the answers if they provide no help. If you have feedback for TechNet Support, contact tnmff@microsoft.com.
-
the reboot happens while the puter is unattended in sleep mode.
I looked at eventviewer and i see critical error happening most every day within an hour or so of 4 pm.
The system has rebooted without cleanly shutting down first. This error could be caused if the system stopped responding, crashed, or lost power unexpectedly.
source: Kernel-Power event id 41 task category 63
BugcheckParameter1 0x7ff9fb346744 BugcheckParameter3 0xfff8 BugcheckParameter4 0xffffd00082c55b80 -
-
Proposed as answer by
Kate LiMicrosoft employee
Monday, April 18, 2016 2:37 AM -
Marked as answer by
MeipoXuMicrosoft contingent staff
Friday, April 22, 2016 8:18 AM
-
Proposed as answer by


























 так как самого рабочего стола не видно.
так как самого рабочего стола не видно.