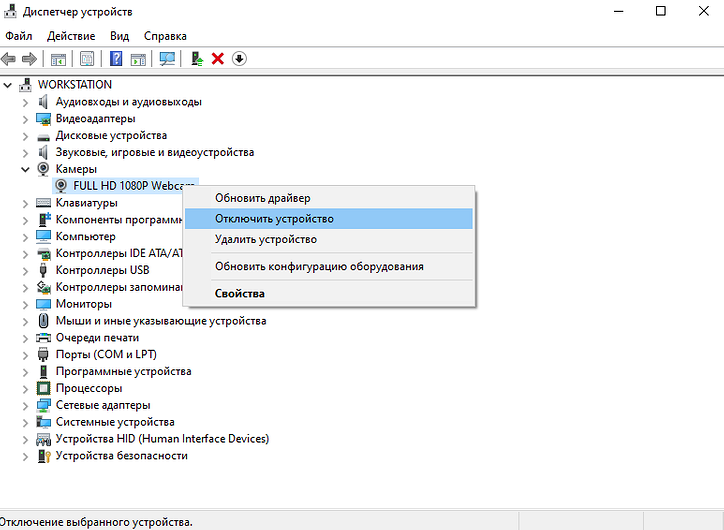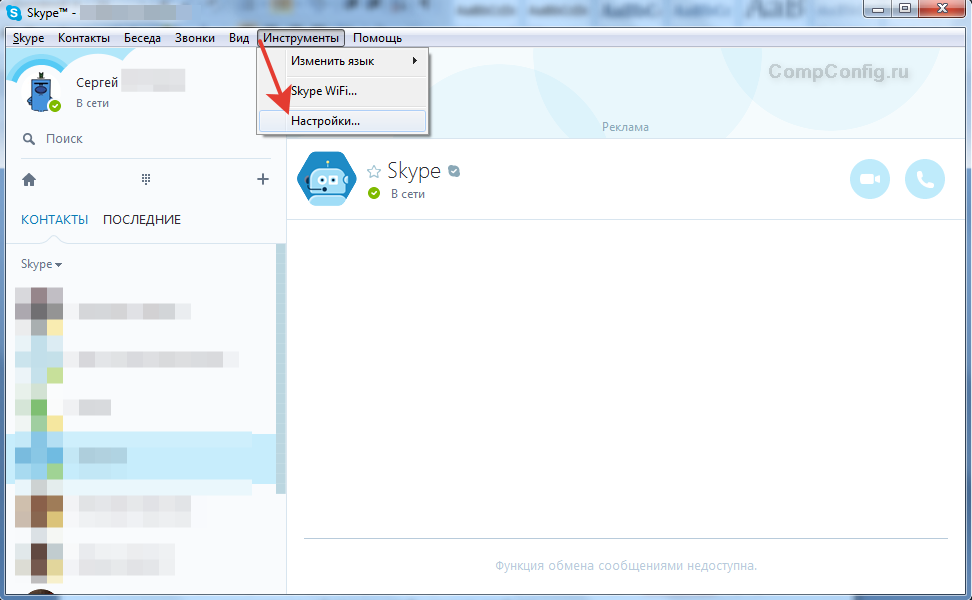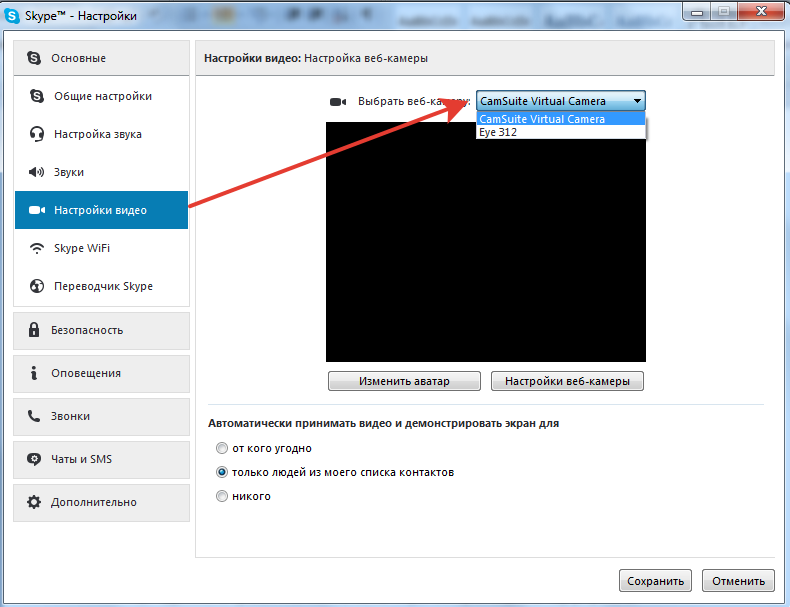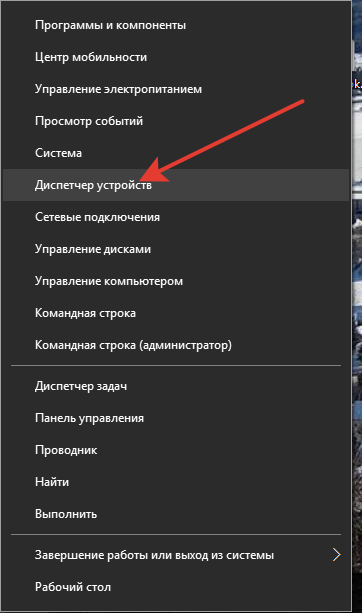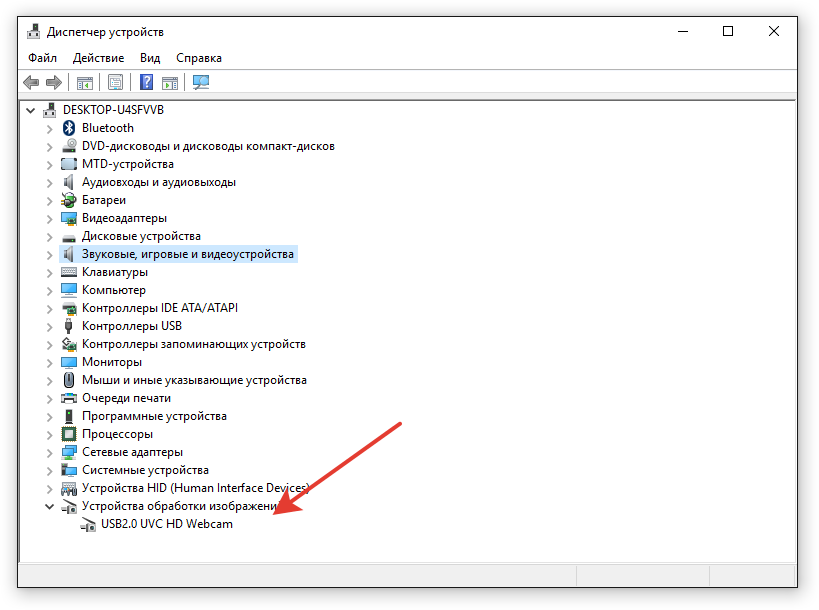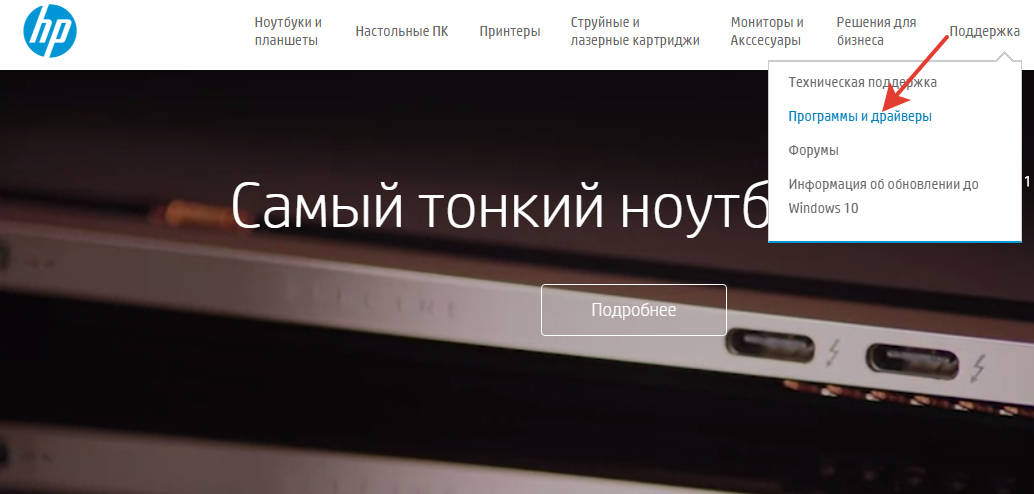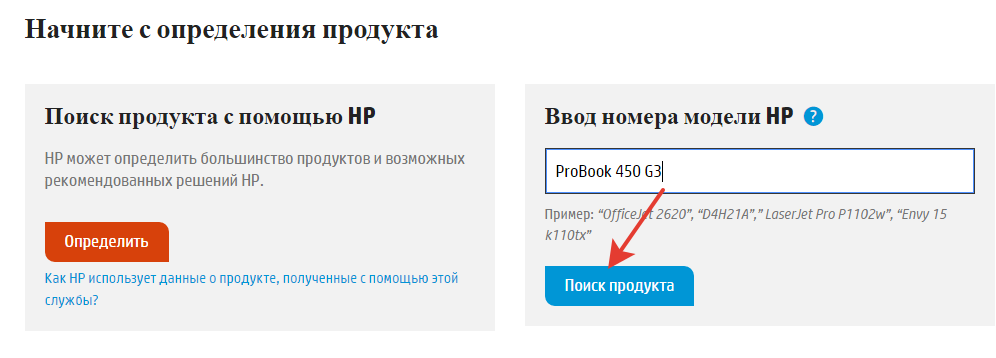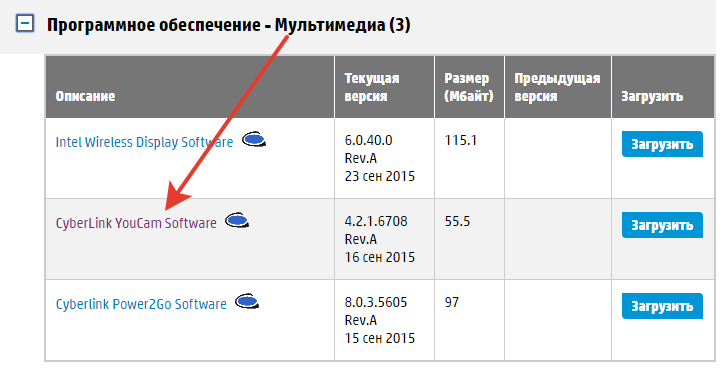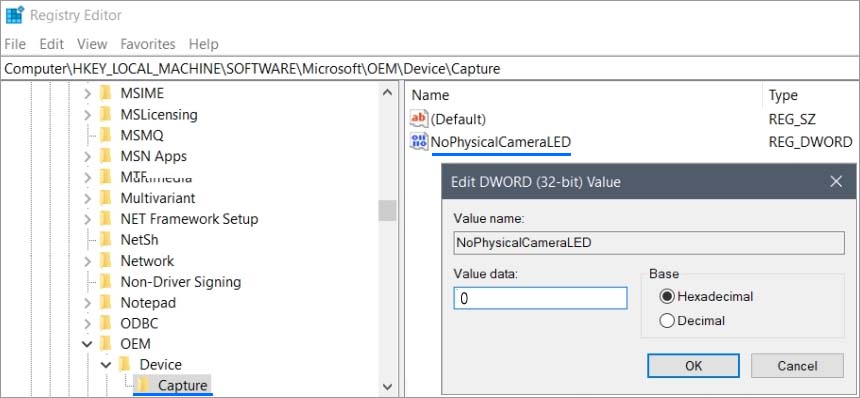Проверьте, есть ли запущенные сеансы браузера, требующие использования вашей веб-камеры. Если вам нужно быстро исправить это, перейдите в Пуск и найдите «Настройки конфиденциальности камеры», которые являются настройками системы, затем щелкните по нему. Найдите приложения, которые могут использовать вашу камеру. Вы можете выключать их по очереди, пока камера не перестанет использоваться.
Этот свет означает что ваша веб-камера включается, и камера никогда не должна включаться, пока вы ее не вызовете. Вредоносные программы часто незаметно включают вашу веб-камеру.
Как выключить свет камеры в Windows 10?
Если ты хочешь очередь it от:
- Go в Панель управления.
- Нажмите on Оборудование и звук.
- Нажмите on Диспетчер устройств.
- Go к устройствам обработки изображений и дважды щелкните on что собой представляет Веб-камера запись, которая появляется под ней.
- Go на вкладку Драйвер и щелкните Отключить. Подтвердите это, если вас попросят об этом.
Почему на моей камере горит индикатор?
Если индикатор вашей веб-камеры горит или работает ненормально (вы видите мигающий светодиод), даже если вы не включили веб-камеру, это признак того, что что-то не так. Но пока не волнуйтесь — это может быть только другая программа или расширение браузера, работающее в фоновом режиме и использующее вашу веб-камеру.
Как исправить подсветку камеры в Windows 10?
Как настроить яркость и контрастность камеры в Windows 10?
- Откройте приложение настроек Windows 10 (ярлык: Win + I).
- Перейдите на страницу «Устройства»> «Настройки камеры». …
- Щелкните камеру, для которой вы хотите изменить яркость и контраст.
- На следующем экране прокрутите немного вниз. …
- Сдвиньте его вверх или вниз в соответствии с вашими потребностями.
Почему камера моего компьютера горит, но не работает?
В диспетчере устройств нажмите и удерживайте (или щелкните правой кнопкой мыши) камеру, а затем выберите «Свойства». … В диспетчере устройств в меню «Действие» выберите «Сканировать на предмет изменений оборудования». Подождите, пока он просканирует и переустановит обновленные драйверы, перезагрузите компьютер и попробуйте снова открыть приложение «Камера».
Может ли камера ноутбука работать без света?
Да, это может быть сделано. Многие программы управления веб-камерой дают вам возможность выключить свет. Так что это определенно возможно. Чтобы узнать, активна ли камера в данный момент, я думаю, лучшее, что вам нужно сделать, чтобы она оставалась отключенной, — это отключить ее в диспетчере устройств.
Как выключить встроенную камеру на ноутбуке?
Как отключить веб-камеру
- Щелкните правой кнопкой мыши кнопку «Пуск».
- Нажмите «Диспетчер устройств».
- Щелкните стрелку раскрывающегося списка рядом с устройством обработки изображений.
- Щелкните правой кнопкой мыши «Встроенная камера» — обратите внимание, что это может измениться в зависимости от оборудования вашего ноутбука.
- Нажмите Отключить.
- Нажмите кнопку Да.
Как выключить подсветку камеры?
Как выключить вспышку на Android-устройстве
- Откройте приложение «Камера» на своем устройстве Android.
- Нажмите на значок молнии внизу в центре экрана.
- Нажимайте, пока на молнии не появится косая черта, указывающая на то, что она отключена.
Может ли кто-нибудь увидеть вас через камеру вашего телефона?
Дакамеры смартфонов могут быть использованы для слежки за вами — если вы не будете осторожны. Исследователь утверждает, что написал приложение для Android, которое снимает фото и видео с помощью камеры смартфона, даже когда экран выключен — довольно удобный инструмент для шпиона или жуткого преследователя.
Как узнать, какое приложение использует мою камеру?
Чтобы проверить, какие приложения используют вашу веб-камеру:
- Запустите приложение «Настройки» из меню «Пуск».
- Щелкните Конфиденциальность> Камера.
- Приложения, которые используют вашу камеру, будут отображать «Используется в настоящее время» под своим именем.
Как изменить настройки камеры в Windows 10?
Изменение настроек камеры
- Откройте приложение «Камера».
- Проведите пальцем от правого края экрана и выберите «Настройки».
- Выберите Параметры.
- Настройте параметры для каждого параметра. К ним могут относиться: Изменение соотношения сторон фотографии или качества видео. Включите или отключите информацию о местоположении. Показать или скрыть линии сетки.
Как перевернуть камеру в Windows 10?
1 Войдите в приложение Zoom. 3 Щелкните вкладку «Видео» в левом столбце окна настроек. 4 Наведите указатель мыши на предварительный просмотр камеры. 5 Нажмите кнопку «Повернуть на 90 °» в правом верхнем углу предварительный просмотр, пока камера не будет повернута под правильным углом.
Как улучшить качество камеры в Windows 10?
8 вещей, которые вы можете сделать, чтобы улучшить качество камеры ноутбука
- Обновите программное обеспечение для обработки изображений до последней версии. …
- Отрегулируйте условия освещения. …
- Смягчите свет. …
- Ваше прошлое имеет значение. …
- Не перегружайте ноутбук множеством задач. …
- Отрегулируйте настройки видео камеры вашего ноутбука. …
- Если у вас есть роутер, настройте качество обслуживания (QoS)
Содержание
- Отключаем веб-камеру на ноутбуке
- Отключение веб-камеры на ноутбуке
- Способ 1: Отключение веб-камеры в Windows
- Способ 2: Отключение веб-камеры в браузере
- Как выключить встроенную веб камеру на ноутбуке
- Отключение в диспетчере устройств
- Отключение на клавиатуре
- Отключение на самом ноутбуке
- Как отключить веб-камеру на ноутбуке, компьютере [5 способов]
- Отключение веб-камеры
- Как отключить камеру в ноутбуке с Windows 10
- Как отключить камеру через диспетчер устройств
- Отключаем камеру через параметры системы
- Как полностью отключить вебку на ноутбуке
- Зачем отключать веб-камеру на ноутбуке
- Все способы
- Заклеить вебку
- Через параметры Windows 10
- Через Диспетчер устройств
- Через специальную утилиту
- Через BIOS
- Как отключить лампочку-индикатор на веб-камере ноутбука
- Заключение
Отключаем веб-камеру на ноутбуке
Большинство современных ноутбуков обладают встроенной веб-камерой. После установки драйверов она всегда находится в рабочем режиме и доступна для использования всеми приложениями. Иногда некоторые юзеры не хотят, чтобы их камера работала постоянно, поэтому ищут способ ее отключения. Сегодня мы расскажем, как это сделать, и опишем методы выключения веб-камеры на ноутбуке.
Отключение веб-камеры на ноутбуке
Существует два простых способа, благодаря которым происходит отключение веб-камеры на ноутбуке. Один отключает устройство полностью в системе, после чего оно не сможет быть задействовано ни одним приложением или сайтом. Второй метод предназначен только для браузеров. Давайте рассмотрим эти способы более подробно.
Способ 1: Отключение веб-камеры в Windows
В операционной системе Windows вы можете не только просматривать установленное оборудование, но и управлять ими. Благодаря этой встроенной функции и производится отключение камеры. Вам требуется следовать простой инструкции и все получится.
После этих шагов устройство будет отключено и не сможет использоваться в программах или браузерах. В случае отсутствия веб-камеры в Диспетчере устройств вам понадобится выполнить установку драйверов. Они доступны к скачиванию на официальном сайте производителя вашего ноутбука. Кроме этого инсталляция происходит и через специальный софт. Вы можете ознакомиться со списком программ для установки драйверов в нашей статье по ссылке ниже.
Если вы являетесь активным пользователем Skype и хотите отключить камеру только в этом приложении, то вам не нужно будет делать это действие во всей системе. Выключение происходит в самой программе. Подробные инструкции по выполнению данного процесса вы найдете в специальной статье.
Способ 2: Отключение веб-камеры в браузере
Сейчас некоторые сайты запрашивают разрешение для использования веб-камеры. Чтобы не давать им этого права или просто избавиться от навязчивых уведомлений, можно отключить оборудование через настройки. Давайте разберемся с выполнением этого в популярных браузерах, а начнем с Google Chrome:
Обладателям браузера Opera нужно будет выполнить примерно такие же действия. В отключении нет ничего сложного, просто следуйте следующей инструкции:
Как видите, отключение происходит всего в несколько кликов, с этим справится даже неопытный пользователь. Что касается браузера Mozilla Firefox, процесс выключения практически идентичен. Потребуется выполнить следующее:
Еще одним популярным веб-обозревателем является Яндекс.Браузер. Он позволяет редактировать многие параметры, чтобы сделать работу более комфортной. Среди всех настроек есть и конфигурация доступа к камере. Отключается она следующим образом:
Если вы являетесь пользователем любого другого менее популярного браузера, то так же можете отключить в нем камеру. Вам достаточно только ознакомиться с инструкциями выше и найти идентичные параметры в своем веб-обозревателе. Все они разрабатываются примерно по одному алгоритму, поэтому выполнение данного процесса будет схоже с описанными выше действиями.
Выше мы рассмотрели два простых метода, благодаря которым производится отключение встроенной веб-камеры на ноутбуке. Как видите, сделать это очень просто и быстро. Пользователю нужно проделать всего несколько простых шагов. Надеемся, наши советы помогли вам выключить оборудование на своем ноутбуке.
Помимо этой статьи, на сайте еще 12339 инструкций.
Добавьте сайт Lumpics.ru в закладки (CTRL+D) и мы точно еще пригодимся вам.
Отблагодарите автора, поделитесь статьей в социальных сетях.
Источник
Как выключить встроенную веб камеру на ноутбуке
Не стоит пренебрегать безопасностью и считать, что вы никому неинтересны. Существуют программы и вирусы, которые могут включить веб камеру без вашего ведома используя её уязвимости. Вы ничего не заметите так, как лампочка (светодиод), которая обозначает, что камера включена не будет гореть, а данные будут незаметно отправляться прямо на компьютер злоумышленника.
Её можно просто чем-нибудь заклеить — это будет самый эффективный способ защиты от постороннего доступа, но так же её можно просто выключить и не потреблять лишнюю энергию. Это позволит сэкономить заряд ноутбука, и обеспечить безопасность. Я покажу 3 способа как это сделать.
Отключение в диспетчере устройств
Отключите камеру ноутбука как устройство. Это универсальный способ и он будет работать до тех пор, пока вы снова её не включите. Войдите в панель управления через меню пуск.
В этом окне поставьте просмотр крупными значками, и найдите диспетчер устройств.
В нём найдите вашу камеру. Обычно она находится в пункте «Устройства обработки изображений» если встроенная и в «Контроллеры USB» если внешняя. Отключите её через контекстное меню нажав правую кнопку мыши.
Отключение на клавиатуре
Отключите камеру с помощью комбинации клавиш. Обычно это временный способ и не на всех ноутбуках есть такая возможность, но им тоже можно пользоваться.
Заметьте, что после перезагрузки или выключения компьютера, камера может опять заработать.
Посмотрите на свою клавиатуру и найдите клавишу Fn. На верхней части обычно отображается значок напоминающий объектив. В районе F1-F12 или на других клавишах. Нажмите сочетание клавиш Fn + Ваша клавиша и вы выключите камеру. Об этом будет отображено оповещение на экране (зависит от модели ноутбука). Вот так выглядит комбинация клавиш (Fn+V) на ноутбуке Asus:
Отключение на самом ноутбуке
Иногда есть переключатель (вкл/выкл) на корпусе ноутбука. Удобней всего воспользоваться им. Выглядит он примерно так:
Чтобы обратно всё включить — проделайте аналогичные действия.
Для наглядного представления предлагаю посмотреть видео.
Источник
Как отключить веб-камеру на ноутбуке, компьютере [5 способов]

Также возможно эту тему подогревают различные новостные издания, пугая пользователей о различных вирусах (которые незаметно для пользователя могут включать камеру так, что на ней даже не загорается светодиод).
В общем, как бы там ни было, в этой небольшой заметке приведу несколько способов, как можно остановить работу камеры.
Могут ли через веб-камеру смотреть за мной? Как защитить устройство от взлома — https://ocomp.info/zashhita-veb-kameryi.html
Отключение веб-камеры
Вариант 1
Пожалуй, наиболее очевидный способ отключения — воспользоваться физической кнопкой (переключателем) на камере. Что касается ноутбуков, то встречается она достаточно редко (в основном на старых моделях).
Физический выключатель на веб-камере ноутбука
Если у вас USB-камера — то просто отсоедините ее от USB-порта и уберите в дальний ящик. 😉
Подобный способ наиболее надежен, и ему не смогут противостоять никакие вирусы.
Вариант 2: через диспетчер устройств
Этот способ универсальный и его можно использовать практически на любой ОС Windows XP, 7, 8, 10. Рассмотрю все действия по шагам:
Камера — отключить устройство — диспетчер устройств
Точно ли отключить.
Значок отключенного устройства
Вариант 3: через параметры Windows 10
Чтобы задать подобные настройки, необходимо:
1) зайти в параметры Windows (для этого нажмите сочетание кнопок Win+i. Также параметры доступны через меню ПУСК) и открыть вкладку «Конфиденциальность»;
Параметры Windows — конфиденциальность
Примечание : также в этом подразделе вы можете вручную разрешить лишь определенным приложениям использовать камеру (т.е., например, разрешить это делать Skype, а всем остальным —запретить. ).
Разрешить приложения доступ к камере — отключить
3) Кстати, не лишним будет сделать тоже самое и в отношении микрофона.
Разрешить приложениям доступ к микрофону
Вариант 4: с помощью спец. утилиты
Есть спец. небольшие утилиты, которые могут в 1-2 клика мышкой отключить драйвер веб-камеры и тем самым сделать невозможным ее использование. Одна из таких утилит WebCam On-Off.
Очень простая программа для отключения камеры. Как видите (см. скрин ниже), у нее очень легкий интерфейс — всего несколько кнопок: выбор камеры, отключение, включение. Не требует установки, «видит» и поддерживает большинство современных камер.
Скриншот окна программы WebCam On-Off
Вариант 5: через BIOS
В некоторых версиях BIOS (UEFI) есть возможность отключить некоторые устройства: веб-камеру, микрофон, звуковую карту, функциональные клавиши и пр.
Если говорить непосредственно о ноутбуках, то подобную опцию можно найти у устройств Lenovo (модельный ряд ThinkPad), ASUS, Dell и пр. — вкладка «Security» (см. скриншот ниже).
BIOS — отключение микрофона и встроенной веб-камеры / ноутбук Lenovo
PS 1
PS 2
PS 3
Дополнение! Кстати, подобным образом защитил свой ноутбук даже Марк Цукерберг (основатель Facebook). Об этом писали многие издания, например, РБК.
На этом все, дополнения приветствуются.
Источник
Как отключить камеру в ноутбуке с Windows 10
На тот случай, если вы уверены, что вашей персоной активно интересуются злоумышленники.
В последние годы пользователей всё чаще интересуют вопросы безопасности в сети. Многие устанавливают на компьютер фаерволы, антивирусы и VPN-утилиты. Не без внимания осталась и веб-камера, которая также потенциально может стать объектом интереса жертвой злоумышленников. Поэтому не помешает знать, как правильно отключить камеру в ноутбуке с Windows 10 и быть уверенным, что за вами не подглядывают.
Как отключить камеру через диспетчер устройств
Веб-камера — одно из множество устройств, подключенных к материнской плате, а, значит, ее можно отключить как любое другое оборудование. Данный способ очень прост, но не идеален. Потому что вредоносные программы вполне могут включать подключенные устройства без ведома пользователя. Если вас это не беспокоит, сделайте следующее:
Аналогичным способом можно вернуть камеру в рабочее состояние. В диспетчере устройств также можно отключить и микрофон. Порядок действий тот же, достаточно только заглянуть в раздел «Звуковые, игровые и видеоустройства».
Отключаем камеру через параметры системы
Если полностью отключать камеру не хочется, то можно настроить права доступа к этому устройству. Это также не самое практичное решение по причине, описанной в предыдущем пункте. Однако можно заставить, например, браузеры не совать свой нос куда не нужно. Для этого выполните следующие действия:
Источник
Как полностью отключить вебку на ноутбуке
В последнее время производители современных ноутбуков всё чаще оснащают свои устройства встроенными вебками, которые по умолчанию остаются включёнными даже если они не задействованы в каких-либо программах. Подобное положение дел нравится далеко не всем пользователям, поэтому вопрос, как отключить веб-камеру на ноутбуке, является вполне актуальным.
Зачем отключать веб-камеру на ноутбуке
Желание пользователя контролировать работу веб-камеры ноутбука в большинстве случаев обуславливается тем, что некоторые программы, единожды получившие доступ к устройству, начинают на постоянной основе управлять подключёнными веб-камерами. Подобное явление чревато утечкой конфиденциальной информации, воспользоваться которой сможет любой мошенник.
Кроме того, многие пользователи жалуются на то, что их веб-камеры включаются и выключаются самопроизвольно. Чтобы решить эту проблему, нужно просто отключить камеру на тот период времени, пока та не используется для видеосвязи, создания фото и других целей.
Все способы
Рассмотрим все актуальные на данный момент способы устранения проблемы.
Заклеить вебку 
Самый простой способ предотвратить слежку по веб-камере – закрыть объектив устройства. В интернете даже можно найти специальные брелки, которые при помощи зажима крепятся на место вебки, тем самым закрывая её. Если же нет желания тратиться на покупку дополнительных приспособлений, можно использовать «колхозный» метод: взять изоленту, кусочек бумажки и просто заклеить веб-камеру.
Через параметры Windows 10
В арсенале Windows 10 есть одна полезная функция, которая позволяет пользователю запретить любым программам использовать веб-камеру или микрофон. Чтобы задать подобные настройки:
В этом же подразделе пользователь также может вручную выставить разрешение на использование камеры только определённым приложениям на компьютере.
Через Диспетчер устройств
ОС Windows позволяет не только просматривать установленное оборудование, но и управлять им. Благодаря этой встроенной функции можно отключить камеру таким образом, чтобы она больше не была задействована ни одним приложением или сайтом. Всё, что потребуется от пользователя – следование простой инструкции:
Для того, чтобы вновь активировать веб-камеру, достаточно вновь перейти в Диспетчер устройств, но только вместо «Отключить» в контекстном меню выбрать пункт «Включить».
Через специальную утилиту
Мало кто знает о существовании специальных программ, которые способны в 1-2 клика отключить драйвер веб-камеры и тем самым сделать невозможным ее использование. Одна из таких утилит называется WebCam On-Off.
Интерфейс у неё очень простой и состоит всего из трёх кнопок: включения, отключения и выбора камеры. Преимущество данной программы состоит ещё и в том, что она не требует установки на ПК и поддерживает большинство современных камер.
Через BIOS
В некоторых версиях BIOS (UEFI) есть возможность отключить ряд устройств: веб-камеру, микрофон, звуковую карту, функциональные клавиши и другие. Если говорить непосредственно о ноутбуках, то подобную опцию можно найти у устройств Lenovo (модельный ряд ThinkPad), ASUS, Dell.
Для выключения веб-камеры (Integrated Camera) и микрофона (Microphone):
Как отключить лампочку-индикатор на веб-камере ноутбука
Ещё один вопрос, который возникает у пользователей при использовании ПК – как отключить индикатор веб-камеры на ноутбуке, если тот очень яркий и отвлекает от работы. На самом деле, светодиод нельзя отключить программно, поскольку он непосредственно связан с камерой. Здесь поможет только физическое вмешательство: например, можно разбить лампочку или попробовать её отпаять.
Заключение
Отключить встроенную веб-камеру на ноутбуке не так уж и сложно, особенно учитывая существование сразу нескольких методов осуществления подобных манипуляций. Следуя простым инструкциям, пользоваться сможет быстро и без вреда для системы отладить устройство под свои нужды.
Источник
Содержание
- 1 Отключение в диспетчере устройств
- 2 Отключение на клавиатуре
- 3 Отключение на самом ноутбуке
- 4 Включение камеры
- 5 Работа с приложением камеры
- 6 Проверка драйверов
- 7 Аппаратные неисправности
Не стоит пренебрегать безопасностью и считать, что вы никому неинтересны. Существуют программы и вирусы, которые могут включить веб камеру без вашего ведома используя её уязвимости. Вы ничего не заметите так, как лампочка (светодиод), которая обозначает, что камера включена не будет гореть, а данные будут незаметно отправляться прямо на компьютер злоумышленника.
Её можно просто чем-нибудь заклеить — это будет самый эффективный способ защиты от постороннего доступа, но так же её можно просто выключить и не потреблять лишнюю энергию. Это позволит сэкономить заряд ноутбука, и обеспечить безопасность. Я покажу 3 способа как это сделать.
Отключение в диспетчере устройств
Отключите камеру ноутбука как устройство. Это универсальный способ и он будет работать до тех пор, пока вы снова её не включите. Войдите в панель управления через меню пуск.
В этом окне поставьте просмотр крупными значками, и найдите диспетчер устройств.
В нём найдите вашу камеру. Обычно она находится в пункте «Устройства обработки изображений» если встроенная и в «Контроллеры USB» если внешняя. Отключите её через контекстное меню нажав правую кнопку мыши.
Отключение на клавиатуре
Отключите камеру с помощью комбинации клавиш. Обычно это временный способ и не на всех ноутбуках есть такая возможность, но им тоже можно пользоваться.
Заметьте, что после перезагрузки или выключения компьютера, камера может опять заработать.
Посмотрите на свою клавиатуру и найдите клавишу Fn. На верхней части обычно отображается значок напоминающий объектив. В районе F1-F12 или на других клавишах. Нажмите сочетание клавиш Fn + Ваша клавиша и вы выключите камеру. Об этом будет отображено оповещение на экране (зависит от модели ноутбука). Вот так выглядит комбинация клавиш (Fn+V) на ноутбуке Asus:
Отключение на самом ноутбуке
Иногда есть переключатель (вкл/выкл) на корпусе ноутбука. Удобней всего воспользоваться им. Выглядит он примерно так:
Чтобы обратно всё включить — проделайте аналогичные действия.
Для наглядного представления предлагаю посмотреть видео.
На ноутбуке включилась лампочка на веб-камере, когда я на одном сайте текст читал.
Это значит, что она работает? Как узнать из-за чего она включилась? Чем занята она? Я никуда не нажимал, чтобы включить ее.
Встроенная веб-камера на ноутбуке обычно не требует дополнительной настройки. Но иногда пользователи сталкиваются с тем, что камера, которая еще вчера позволяла активно общаться в Скайпе, сегодня не включается. В чем может быть причина неполадки и как самостоятельно её исправить?
Включение камеры
Сначала попробуйте перезагрузить ноутбук – это стандартная рекомендация при возникновении любой проблемы. Если не помогло, то убедитесь, что нужный модуль вообще включен. Возможно, у вас не работает камера на ноутбуке, потому что вы её случайно выключили. На старых моделях есть отдельные физические кнопки на корпусе, которые позволяют управлять работой веб-камеры.
Если подобных кнопок нет, изучите клавиатуру ноутбука. На устройствах ASUS и Acer за включение камеры отвечает клавиша «V» в сочетании с Fn.
Если у вас ноутбук Lenovo, обратите внимание на клавишу ESC. Видите на ней фотоаппарат – нажимайте Esc в сочетании с Fn, чтобы запустить модуль.
Клавиши на разных моделях ноутбуков могут отличаться, поэтому лучше взять инструкцию по эксплуатации и внимательно прочитать раздел, в котором говорится о работе веб-камеры.
Работа с приложением камеры
На некоторых ноутбуках есть специальные приложения для управления камерой, в которых устанавливаются параметры съемки и другие настройки. На лэптопах Lenovo стоит программа EasyCapture, для HP есть приложение HP Camera, у ASUS – Life Frame Utility и т.д. В таких программах тоже может быть опция включения/выключения камеры.
Если камера не работает в конкретной программе то следует проверять настройки этого приложения. Посмотрим, как проверить веб-камеру в Скайпе:
- Запустите Skype. Раскройте меню «Инструменты» и зайдите в «Настройки».
- Откройте вкладку «Настройки видео». Выберите веб-камеру, которая у вас подключена.
Если камера не работает, то следует посмотреть, включен ли модуль в диспетчере устройств и установлено ли в системе нужное программное обеспечение.
Проверка драйверов
При обновлении «семерки» или «восьмерки» до Windows 10 драйверы оборудования устанавливаются автоматически. Однако часто система ставит не те драйверы, что приводит к тому, что веб камера не включается. Устранить неисправность можно через диспетчер устройств, установив подходящее программное обеспечение.
- Щелкните правой кнопкой по меню «Пуск», откройте диспетчер устройств.
- Раскройте раздел «Устройства обработки изображений». Найдите веб-камеру ноутбука и кликните по ней дважды, чтобы открыть свойства.
- Перейдите к вкладке «Драйвер» и убедитесь, что устройство включено. Об этом говорит наличие кнопки «Отключить».
Если вместо «Отключить» будет написано «Включить», нажмите на кнопку, чтобы запустить камеру. На Windows 7 и других версиях ОС операция выполняется аналогично.
Если вы увидели возле камеры в диспетчере устройств восклицательный знак, то для устранения проблемы необходимо переустановить драйверы. Подходящее программное обеспечение рекомендуется скачивать с официального сайта производителя ноутбука. Посмотрим порядок на примере лэптопа HP:
- Зайдите на сайт HP. Наведите курсор на пункт «Поддержка» и выберите раздел «Программы и драйверы».
- Укажите модель лэптопа, чтобы найти подходящее программное обеспечение.
- Выберите язык драйвера и версию операционной системы.
- Дождитесь окончания формирования списка драйверов. Раскройте раздел «Мультимедиа» и скачайте софт, который нужен для нормальной работы камеры. Вы узнаете его по названию или описанию – cam, camera, web cam.
Если для Windows 10 нет программного обеспечения для работы камеры, то скачайте драйверы для Windows 8 или 7. Запустите скачанный файл, чтобы установить драйверы, а затем перезагрузите ноутбук.
Аппаратные неисправности
К сожалению, камера может не работать не только из-за программного сбоя. Иногда причиной возникновения проблемы становится физическая неполадка: например, повреждение шлейфа или самого модуля камеры.
Устранить самостоятельно неполадки такого рода тяжело. Если проблема со шлейфом, то придется разбирать ноутбук, что требует определенной сноровки. Поэтому если программные методы исправления ошибки не помогают, и веб-камера не работает, обратитесь в сервисный центр.
Почему светится зелёный индикатор возле камеры в ноутбуке?
Индикатор никогда не загорался,а в последнее время то светится,то погасает.В чём причина?
Имеет место быть вирус.
Такой себе троянчик,следящий за Вами.
Есть программы-шпионы,активирующие камеру и микрофон на компе вне зависимости от того,хочет ли этого владелец.
Можно снять хорошее видео о личной жизни.
Заклейте камеру изолентой до выяснения причины,и прошерстите ноут хорошими антивирами.
Светодиодный индикатор предназначен для того, чтобы уведомлять пользователя о том, что веб-камера включена. Несколько лет назад на сайте газеты «The Washington Post» , была размещена статья (ссылка для желающих ознакомиться подробнее), в которой говорилось о том, что активная веб-камера — это признак того, что некий хакер следит за Вами со своего компьютера. Такие случаи не редкость, некоторые из потерпевших даже получали потом по электронной почте свои фото.
Причем абсолютно не важно, какой марки Ваш компьютер — недорогой китайский, или Apple самой последней модели. Единственный вариант защититься от хакеров — заклеить глазок веб-камеры, например, с помощью лейкопластыря или изоленты и проверить его на вирусы.
Не работает встроенная веб-камера ноутбука: что делать?
Одно из преимуществ ноутбуков перед стационарными персональными компьютерами заключается в наличии различного встроенного оборудования, включая веб-камеру. Для пользователей, проводящих много времени за разговорами в видео-чатах, выход из строя данного устройства является довольно досадной новостью.
Многие неполадки в работе веб-камеры на ноутбуке можно устранить самостоятельно без помощи специалистов. Рассмотрим, почему камера может давать сбои, и как это исправить.
Веб-камера отключена аппаратно
Практически на всех ноутбуках присутствует специальная кнопка, отвечающая за включение/выключение веб-камеры. В зависимости от модели лэптопа камера может управляться путем нажатия на одну клавишу либо при использовании специальной (как правило, двухклавишной) комбинации. Также на ноутбуке может присутствовать механический переключатель, отключающий веб-камеру на аппаратном уровне, т.е. путем разрыва электрического соединения, но такой способ управления устройством сейчас встречается редко.
Так выглядит кнопка включения/выключения камеры на ноутбуках ASUS модели G751JY:
А здесь приведен пример клавиатуры лэптопа Lenovo ThinkPad X1. Для управления веб-камерой здесь нужно нажимать одновременно на клавишу «Fn» и «F7».
У других ноутбуков вместо нажатия «F7», как в этом примере, может потребоваться нажимать на любую другую клавишу. Уточнить эту информацию можно в техдокументации к лэптопу либо на сайте производителя компьютера.
Как бы там ни было, прежде чем приступать к любым другим действиям, следует убедиться, что веб-камера включена в данный момент. Здесь достаточно нажать на соответствующую кнопку клавиатуры либо комбинацию клавиш, при наличии переключателя — установить его в нужное положение.
Также может потребоваться перезапустить программу, которая в данный момент работает с камерой.
Причина 2: камера отключена программно
В операционных системах Windows практически все встроенные или внешне подключаемые устройства ПК могут быть отключены программно. Сделать это может не только сам пользователь, но и любое приложение, имеющее доступ к системным настройкам. Нередко самопроизвольное отключение/включение веб-камеры происходит по вине вредоносных программ. Чтобы убедиться, включено ли или выключено устройство, достаточно выполнить следующее:
- Нажмите на ноутбуке комбинацию клавиш «Win + R».
- Откроется окно «Выполнить». Впишите в строку команду «devmgmt.msc» без кавычек, кликните по кнопке «ОК».
- Во вновь открывшемся системном приложении «Диспетчер устройств» найдите и кликните два раза по разделу «Устройства обработки изображений».
- Если веб-камера не имеет каких-либо программных или аппаратных неисправностей, в открывшемся разделе будет отображено ее название, например:
- Далее кликните правой кнопкой мыши по названию веб-камеры. Если в выпадающем списке отобразится пункт «Включить устройство», нажмите по нему. Камера должна будет заработать.
В некоторых случаях при системных сбоях (как правило, при неполадках драйвера) и по другим причинам зависнуть может и сама веб-камера. В этих случаях достаточно ее выключить программно, а затем включить обратно. Просто кликните по названию камеры правой кнопкой мыши, выберите пункт «Отключить устройство», затем вновь — «Включить устройство».
Если во время манипуляций с веб-камерой в «Диспетчере устройств» было запущено какое-либо приложение для работы с ней, перезапустите его.
Причина 3: сбои в работе программы, работающей с камерой
Далеко не всегда причина неработоспособности веб-камеры кроется в системных неполадках или аппаратных сбоях самого ноутбука. Сбоить может само приложение, через которое осуществляется запись или передача видео в интернет. Причиной неисправности также могут являться конфликты между двумя и более программами, пытающимися одновременно получить доступ к веб-камере. Если, например, одна из программ зависла в памяти компьютера, другая уже не сможет работать с устройством.
Первым делом следует закрыть все приложения, способные управлять веб-камерой. Если какая-то из программ зависла в памяти компьютера, чтобы выйти из нее — откройте «Диспетчер задач» (клавиши «Ctrl + Shift + Esc»), найдите название приложения в отобразившемся списке, выделите ее, затем нажмите «Del» для снятия задачи. После этого можно вновь пробовать запустить программу, через которую осуществляется запись/передача видео с камеры.
В некоторых ситуациях может потребоваться удалить ту или иную программу. Сделать это можно из системного приложения «Программы и компоненты». Для его запуска перейдите в «Панель управления» и выберите соответствующий элемент.
Если на компьютере установлена либо в данный момент запущена только одна программа, осуществляющая запись или передачу видеоданных, проверьте правильность выставленных в ней настроек. Рассмотрим это на примере популярного мессенджера Skype 8.25.0.5 (последняя версия на момент написания статьи). Действия следующие:
- Откройте меню настроек программы, перейдите в раздел «Настройки звука и видео».
- Если в блоке «Видео» указано, что устройство не найдено, это будет означать наличие неполадок в работе камеры, драйвера или системы в целом.
- Если проблемы с камерой отсутствуют, возможно, она просто не выбрана в качестве устройства видеозаписи по умолчанию. В этом случае просто кликните по области напротив надписи «Камера», затем укажите название веб-камеры.
- Сразу после выбора камеры в нижней части окна настроек должна будет отобразиться картинка с камеры.
Во всех программах, работающих с веб-камерами, настройки осуществляются по одному и тому же принципу.
Причина 4: неполадки в работе драйвера
При неработоспособности драйвера название веб-камеры будет отображено в приложении «Диспетчер устройств» вместе с желтым восклицательным знаком, который также сигнализирует о наличии программных неисправностей (возможно, имеет место системный сбой). Для устранения неполадки драйвер потребуется переустановить, для чего его нужно сначала удалить из системы:
- Найдите название веб-камеры в списке приложения «Диспетчер устройств». Возможно, оно будет отсутствовать в разделе «Устройства обработки изображений». Просмотрите также разделы «Другие устройства» и «Контроллеры USB».
- Для удаления драйвера кликните по названию камеры правой кнопкой мыши, затем выберите пункт «Удалить устройство». Согласитесь на удаление в открывшемся диалоговом окне.
Следующая задача — найти и установить нужный драйвер. В случае со встроенными в ноутбук веб-камерами все просто — достаточно перейти на сайт производителя и загрузить требуемое программное обеспечение. Приведем пример для лэптопов Asus:
- Перейдите на сайт https://www.asus.com/.
- В правой части странице нажмите на кнопку поиска, затем введите в отобразившуюся поисковую строку модель ноутбука (указана на корпусе), например — «K42N». Выберите в выпадающем списке название лэптопа.
- Войдя на страницу выбранного ноутбука, перейдите по ссылке «Поддержка».
- Откройте вкладку «Драйверы и утилиты», затем укажите версию операционной системы, установленной на ноутбуке.
- Ниже отобразится список с имеющимися драйверами. Найдите раздел «Camera», затем кликните по кнопке «Скачать».
- Установите драйвер, следуя инструкциям на экране.
Похожие шаги придется выполнить и для ноутбуков от любых других производителей.
Горит веб камера на ноутбуке
Не стоит пренебрегать безопасностью и считать, что вы никому неинтересны. Существуют программы и вирусы, которые могут включить веб камеру без вашего ведома используя её уязвимости. Вы ничего не заметите так, как лампочка (светодиод), которая обозначает, что камера включена не будет гореть, а данные будут незаметно отправляться прямо на компьютер злоумышленника.
Её можно просто чем-нибудь заклеить — это будет самый эффективный способ защиты от постороннего доступа, но так же её можно просто выключить и не потреблять лишнюю энергию. Это позволит сэкономить заряд ноутбука, и обеспечить безопасность. Я покажу 3 способа как это сделать.
Отключение в диспетчере устройств
Отключите камеру ноутбука как устройство. Это универсальный способ и он будет работать до тех пор, пока вы снова её не включите. Войдите в панель управления через меню пуск.
В этом окне поставьте просмотр крупными значками, и найдите диспетчер устройств.
В нём найдите вашу камеру. Обычно она находится в пункте «Устройства обработки изображений» если встроенная и в «Контроллеры USB» если внешняя. Отключите её через контекстное меню нажав правую кнопку мыши.
Отключение на клавиатуре
Отключите камеру с помощью комбинации клавиш. Обычно это временный способ и не на всех ноутбуках есть такая возможность, но им тоже можно пользоваться.
Заметьте, что после перезагрузки или выключения компьютера, камера может опять заработать.
Посмотрите на свою клавиатуру и найдите клавишу Fn. На верхней части обычно отображается значок напоминающий объектив. В районе F1-F12 или на других клавишах. Нажмите сочетание клавиш Fn + Ваша клавиша и вы выключите камеру. Об этом будет отображено оповещение на экране (зависит от модели ноутбука). Вот так выглядит комбинация клавиш (Fn+V) на ноутбуке Asus:
Отключение на самом ноутбуке
Иногда есть переключатель (вкл/выкл) на корпусе ноутбука. Удобней всего воспользоваться им. Выглядит он примерно так:
Чтобы обратно всё включить — проделайте аналогичные действия.
Для наглядного представления предлагаю посмотреть видео.
На ноутбуке включилась лампочка на веб-камере, когда я на одном сайте текст читал.
Это значит, что она работает? Как узнать из-за чего она включилась? Чем занята она? Я никуда не нажимал, чтобы включить ее.
Встроенная веб-камера на ноутбуке обычно не требует дополнительной настройки. Но иногда пользователи сталкиваются с тем, что камера, которая еще вчера позволяла активно общаться в Скайпе, сегодня не включается. В чем может быть причина неполадки и как самостоятельно её исправить?
Включение камеры
Сначала попробуйте перезагрузить ноутбук – это стандартная рекомендация при возникновении любой проблемы. Если не помогло, то убедитесь, что нужный модуль вообще включен. Возможно, у вас не работает камера на ноутбуке, потому что вы её случайно выключили. На старых моделях есть отдельные физические кнопки на корпусе, которые позволяют управлять работой веб-камеры.
Если подобных кнопок нет, изучите клавиатуру ноутбука. На устройствах ASUS и Acer за включение камеры отвечает клавиша «V» в сочетании с Fn.
Если у вас ноутбук Lenovo, обратите внимание на клавишу ESC. Видите на ней фотоаппарат – нажимайте Esc в сочетании с Fn, чтобы запустить модуль.
Клавиши на разных моделях ноутбуков могут отличаться, поэтому лучше взять инструкцию по эксплуатации и внимательно прочитать раздел, в котором говорится о работе веб-камеры.
Работа с приложением камеры
На некоторых ноутбуках есть специальные приложения для управления камерой, в которых устанавливаются параметры съемки и другие настройки. На лэптопах Lenovo стоит программа EasyCapture, для HP есть приложение HP Camera, у ASUS – Life Frame Utility и т.д. В таких программах тоже может быть опция включения/выключения камеры.
Если камера не работает в конкретной программе то следует проверять настройки этого приложения. Посмотрим, как проверить веб-камеру в Скайпе:
- Запустите Skype. Раскройте меню «Инструменты» и зайдите в «Настройки».
- Откройте вкладку «Настройки видео». Выберите веб-камеру, которая у вас подключена.
Если камера не работает, то следует посмотреть, включен ли модуль в диспетчере устройств и установлено ли в системе нужное программное обеспечение.
Проверка драйверов
При обновлении «семерки» или «восьмерки» до Windows 10 драйверы оборудования устанавливаются автоматически. Однако часто система ставит не те драйверы, что приводит к тому, что веб камера не включается. Устранить неисправность можно через диспетчер устройств, установив подходящее программное обеспечение.
- Щелкните правой кнопкой по меню «Пуск», откройте диспетчер устройств.
- Раскройте раздел «Устройства обработки изображений». Найдите веб-камеру ноутбука и кликните по ней дважды, чтобы открыть свойства.
- Перейдите к вкладке «Драйвер» и убедитесь, что устройство включено. Об этом говорит наличие кнопки «Отключить».
Если вместо «Отключить» будет написано «Включить», нажмите на кнопку, чтобы запустить камеру. На Windows 7 и других версиях ОС операция выполняется аналогично.
Если вы увидели возле камеры в диспетчере устройств восклицательный знак, то для устранения проблемы необходимо переустановить драйверы. Подходящее программное обеспечение рекомендуется скачивать с официального сайта производителя ноутбука. Посмотрим порядок на примере лэптопа HP:
- Зайдите на сайт HP. Наведите курсор на пункт «Поддержка» и выберите раздел «Программы и драйверы».
- Укажите модель лэптопа, чтобы найти подходящее программное обеспечение.
- Выберите язык драйвера и версию операционной системы.
- Дождитесь окончания формирования списка драйверов. Раскройте раздел «Мультимедиа» и скачайте софт, который нужен для нормальной работы камеры. Вы узнаете его по названию или описанию – cam, camera, web cam.
Если для Windows 10 нет программного обеспечения для работы камеры, то скачайте драйверы для Windows 8 или 7. Запустите скачанный файл, чтобы установить драйверы, а затем перезагрузите ноутбук.
Аппаратные неисправности
К сожалению, камера может не работать не только из-за программного сбоя. Иногда причиной возникновения проблемы становится физическая неполадка: например, повреждение шлейфа или самого модуля камеры.
Устранить самостоятельно неполадки такого рода тяжело. Если проблема со шлейфом, то придется разбирать ноутбук, что требует определенной сноровки. Поэтому если программные методы исправления ошибки не помогают, и веб-камера не работает, обратитесь в сервисный центр.
Служба установки и контроля за работоспособностью приложений и подключенных устройств операционной системы «Windows 10» пытается устанавливать драйвера в автоматическом режиме всякий раз, когда пользователь подключает свое устройство, и обычно таких действий достаточно для его полноценного функционирования. Но не всегда такая операция успешна и устройство работает должным образом. В некоторых случаях может потребоваться загрузить новый установочный пакет драйверов устройства с официального веб-сайта производителя веб-камеры, и установить его самостоятельно.
Предварительно, пользователь может попробовать обновить существующие драйвера камеры из приложения «Диспетчер устройств». Воспользуйтесь описанным ранее алгоритмом и откройте приложение, затем щелкните по веб-камере правой кнопкой мыши и во всплывающем контекстном меню выберите раздел «Обновить драйвер».
Если проблема не устранена, то перейдите на сайт производителя веб-камеры и загрузите последний пакет драйверов, чтобы обновить его в ручном режиме. На веб-сайте производителя также должны быть приведены дополнительные инструкции по устранению неполадок для вашей конкретной модели веб-камеры.
Дважды проверьте подключение веб-камеры к компьютеру
Если ни одно из приложений не определяет вашу веб-камеру, то стоит проверить, правильно ли она подключена. Обращая первоначально внимание на устранение возможных неисправностей на программном уровне, пользователи довольно часто не рассматривают ситуацию, когда кабель устройства был не должным образом подключен к компьютеру, несмотря на то, что это довольно распространенная причина.
Если веб-камера имеет «USB-разъем», то убедитесь, что «USB-кабель» веб-камеры плотно подключен к «USB-порту» вашего компьютера. Отключите и снова подключите его, чтобы удостовериться, что он надежно закреплен и не болтается. Некоторые веб-камеры имеют индикаторы, которые светятся, когда устройства подключены. Если это так, обратите внимание, включается ли индикатор после подключения веб-камеры. Также стоит попробовать другой «USB-порт» на вашем компьютере, так как возможные неполадки с портом могут вызвать проблемы с подключением и привести к неправильной работе веб-камеры.
Если веб-камера встроена в корпус ноутбука, то следует убедиться, что пользователь случайно ее не закрыл. Новые модели ноутбуков содержат защитные шторки, которые скользят по направляющим пазам и скрывают веб-камеру, когда она не используется.
Проверьте настройки веб-камеры в приложении и выберите необходимое устройство
Итак, службы операционной системы «Windows 10» не блокируют пользовательскую веб-камеру, на компьютерном устройстве установлены правильные драйвера и камера подключена надежно. Возможно, причина не определения камеры конкретным приложением кроется в настройках самого приложения.
В таком случае пользователю может понадобиться произвести настройку параметров веб-камеры в том приложении, в котором он пытается ее использовать. Этот шаг особенно необходим, когда к компьютеру подключено сразу несколько устройств для видео захвата. Иногда приложение, использующее видеокамеру может автоматически выбирать неверный вариант устройства.
Поэтому откройте необходимое приложение, перейдите на страницу настроек и установите предпочитаемую модель веб-камеры. Например, в приложении для связи пользователей «Skype» на главной странице, рядом с именем пользователя в верхнем правом углу левой боковой панели, нажмите на кнопку «Еще», представленную в виде трех горизонтально расположенных точек, для доступа ко вложенному меню, в котором из списка возможных действий выберите раздел «Настройки».
В меню настроек в левой панели перейдите в раздел «Звук и видео», а затем в правой панели установите предпочитаемую веб-камеру, выбрав из предложенных вариантов искомый.
Если веб-камера в приложении не отображается, то возможно это приложение не поддерживает данную модель. Например, приложения магазина «Microsoft Store» (также известные как приложения «UWP») поддерживают в основном только новые типы веб-камер. Как заявляет корпорация «Microsoft», веб-камеры, приспособленные для операционной системы «Windows 7», могут не работать в приложениях из магазина в системе «Windows 10». Но большинство приложений по-прежнему поддерживают старые типы веб-камер. Поэтому, если веб-камера отсутствует в списках доступных устройств некоторых приложений, но отображается в других приложениях, значит конкретная модель этим приложением не поддерживается, и следует приобрести более современный вариант камеры.
Приложение «Skype» однако имеет некоторые особенности. В операционной системе «Windows 10» загружаемая версия «Skype» и предустановленная версия «Skype» практически одинаковы. Но они имеют некоторые отличия, одним из которых является большее количество поддерживаемых типов веб-камер в загружаемой версии приложения в сравнении с предустановленной. Это связано с тем, что загружаемая версия «Skype» является классическим приложением, а предустановленная версия – приложением «UWP».
Веб-камера все еще не работает
Если после использования представленных способов устранения неисправностей веб-камера по-прежнему не работает ни в одном приложении, то вероятнее всего она просто сломалась. Если это внешняя веб-камера, то попробуйте подключить ее к другому компьютеру и проверьте, работает ли она.
И в случае неисправности обратитесь в сервисный центр для бесплатного устранения неполадки, если гарантийный период вашего ноутбука (при встроенной камере) или гарантийный срок веб-камеры (если это внешнее устройство) еще не истек.
Заключение
Количество современных приложений велико. Многие из них стараются в полной мере использовать возможности компьютерных устройств и пытаются максимально разнообразить свои возможности. И часто, с этой целью, приложения применяют, в качестве варианта, режим визуализации информации, используя для создания и передачи видео изображения встроенные и внешние веб-камеры.
Но не всегда, по различным причинам, камеры работают исправно в операционной системе «Windows 10». Основываясь на знаниях, представленных в нашей статье, пользователи смогут определить возможную причину такой неисправности и быстро устранить ее для полноценного использования веб-камеры по назначению.
Полную версию статьи со всеми дополнительными видео уроками смотрите в источнике.
В добавок к светодиодной индикации, информирующей об активации камеры, в Windows 10 можно настроить визуальные уведомления о включении или выключении этого устройства.
Обеспечение конфиденциальности и безопасности являются основными задачами, особенно на компьютерах, оснащенными камерами. В интернете существует целый ряд угроз, включая шпионское программное обеспечение и хакеров, которые могут взять под контроль камеру и записать все, что находится перед ней. Несмотря на то, что при включении камеры загорается индикатор, для многих это недостаточная защита, и поэтому ищут дополнительные решения.
В Windows 10 включена функция, которая позволяет настроить вывод на экран уведомлений об активации этого устройства видеозаписи. Однако она отключена по умолчанию, и чтобы ее активировать используем редактор реестра.
Как активировать уведомления об использовании камеры?
Откройте Блокнот и вставьте следующий код:
Windows Registry Editor Version 5.00
[HKEY_LOCAL_MACHINESOFTWAREMicrosoftOEMDeviceCapture]
«NoPhysicalCameraLED»=dword:00000001
Затем щелкните в верхнем меню на вкладку Файл – Сохранить как. Выберите папку для сохранения файла, в разделе Тип нужно указать «Все файлы».
Назовите его, например, Camera_OSD.reg и нажмите на кнопку «Сохранить».
Теперь перейдите в папку с созданным reg-файлом и запустите двойным щелчком мыши. При появлении предупреждения подтвердите выполнение нажатием на «ОК».
С этого момента, когда какое-либо приложение получит доступ к камере и активирует ее, Windows 10 отобразит визуальное уведомление на экране. Оно также появится при отключении устройства.
Отключение уведомлений
Если в дальнейшем нужно будет отключить вывод уведомлений на экран ПК с Windows 10, выполните следующие шаги.
Откройте Редактор реестра командой regedit, запущенной из окна Win + R.
Затем на панели слева перейдите к разделу:
HKEY_LOCAL_MACHINESOFTWAREMicrosoftOEMDeviceCapture
В правой части окна дважды щелкните по параметру NoPhysicalCameraLED
При отображении настроек параметра, измените значение с 1 на 0.
Сохраните изменения на «ОК». Система остановит вывод уведомлений на экран. Теперь о включении видеозаписи будет сигнализировать только светодиодный индикатор возле объектива камеры.