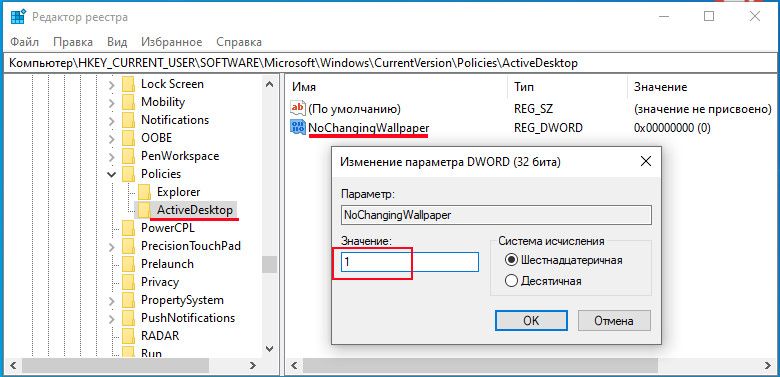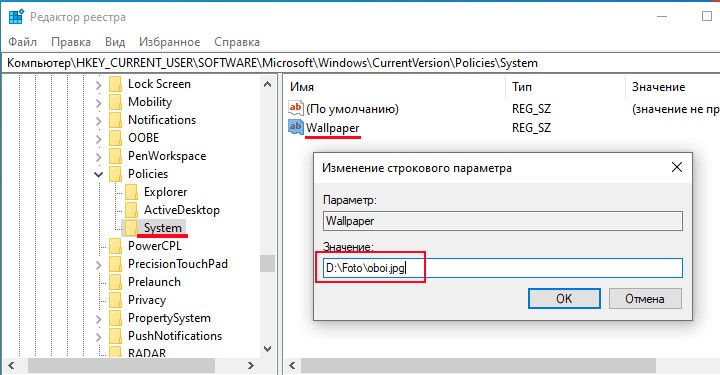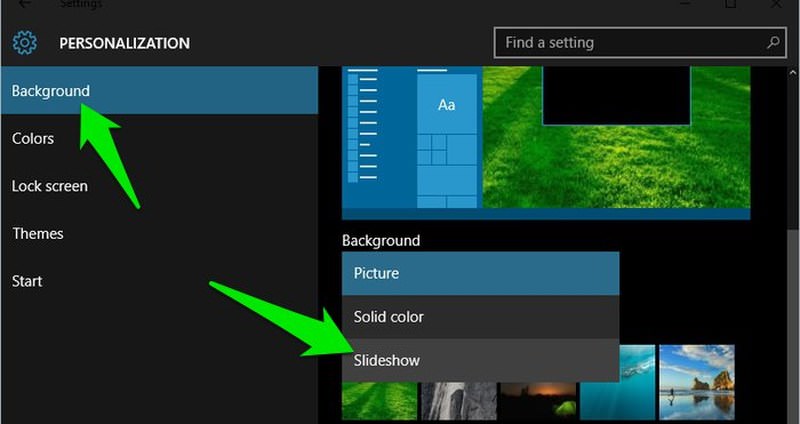Иногда при первоначальном обновлении до Windows 10 или установке какого-либо обновления функции Windows 10 настройки фона рабочего стола могут быть испорчены, и все новые изменения, которые вы вносите для их исправления, остаются только до перезагрузки или выключения. Эта проблема вызвана поврежденной миграцией системных файлов, повреждением файлов реестра, проблемами с возможностями синхронизации Windows 10 и т. Д.
Содержание
- Фон рабочего стола меняется сам в Windows 10
- 1] Изменить настройки слайд-шоу фона рабочего стола
- 2] Отключить настройки синхронизации Windows
- 3] Изменить фон рабочего стола
Фон рабочего стола меняется сам в Windows 10
Если ваши обои для рабочего стола автоматически изменяются в Windows 10, вот несколько вещей, на которые нужно обратить внимание, чтобы решить проблему.
1] Изменить настройки слайд-шоу фона рабочего стола
Прежде всего, начните с нажатия комбинации клавиш WIN + R или поиска Выполнить в окне поиска Cortana, чтобы запустить окно «Выполнить».
Введите powercfg.cpl и нажмите Enter. Это запустит окно настроек электропитания.

Затем нажмите Изменить дополнительные параметры питания.

Разверните параметр Настройки фона рабочего стола. Затем установите для слайд-шоу значение «Отключено» или «Приостановлено» для обоих сценариев: «Батарея» и «Подключено».
Нажмите ОК и перезагрузите компьютер, чтобы изменения вступили в силу.
Читать : функция слайд-шоу Windows не работает.
2] Отключить настройки синхронизации Windows
Начните с нажатия правой кнопкой мыши на пустом месте и нажмите Персонализация или нажмите WINKEY + I , чтобы запустить настройки. Перейдите в меню Персонализация .

Затем перейдите к правой панели и выберите Синхронизировать настройки в разделе Связанные настройки.
Откроется новый раздел в приложении «Настройки».

Внутри выключите кнопку, на которой написано Настройки синхронизации.
Перезагрузите компьютер, чтобы изменения вступили в силу.
Теперь после перезагрузки компьютера измените фон рабочего стола на нужный и проверьте, не устранила ли это вашу проблему.
3] Изменить фон рабочего стола
Начните с нажатия правой кнопкой мыши на пустом месте и нажмите Персонализация или нажмите WINKEY + I , чтобы запустить настройки. Перейдите в меню Персонализация .
Теперь нажмите на левое боковое меню с именем Фон.

Затем на правой боковой панели нажмите кнопку с раскрывающимся списком, помеченную как Фон , и нажмите Изображение.
Теперь нажмите Обзор и выберите нужную фотографию.
Теперь в раскрывающемся списке Выберите подбор выберите тот, который соответствует разрешению вашего дисплея.
Перезагрузите компьютер, чтобы изменения вступили в силу.
Это некоторые из распространенных шагов, которые помогут решить проблему автоматического изменения фона рабочего стола в Windows 10.
Связанное чтение . Невозможно изменить фон рабочего стола.
Если вы обнаружите, что ваш ПК с Windows 11/10 возвращается к старым обоям или обоям по умолчанию после перезагрузки, этот пост может вам помочь. Обычно это происходит только после перезагрузки компьютера после выключения и не зависит от параметров сна или гибернации. В этом посте мы увидим, что вы можете сделать, если ваши обои автоматически меняются после перезагрузки компьютера с Windows.
Если обои рабочего стола автоматически меняются после перезагрузки компьютера с Windows, следуйте приведенным ниже советам.
- Удалите Slideshow.ini и TranscodedWallpaper и измените изображение в CachedFiles.
- Проверьте, включены ли настройки синхронизации темы.
- Проверить чистую загрузку
- Настройка параметров питания
- Выполнить восстановление системы
Поговорим о них подробно.
1]Удалите Slideshow.ini и TranscodedWallpaper и измените изображение в CachedFiles.
Есть два файла, Slideshow.ini и TranscodedWallpaper, которые могут быть повреждены и поэтому вызывают эту проблему. Удалите эти два файла и позвольте Windows создать их заново. Чтобы сделать то же самое, выполните следующие действия.
После внесения всех изменений перезагрузите компьютер и проверьте, решена ли проблема.
2]Проверьте, включена ли настройка синхронизации темы.
Параметр для включения или отключения параметров синхронизации Windows находится по адресу:
- Windows 11: нажмите Windows + I, чтобы открыть «Настройки» > «Перейти к учетным записям», и щелкните по нему. > Нажмите «Резервное копирование Windows» и установите ползунок напротив «Запомнить мои настройки».
- Windows 10: откройте «Персонализация» > «Персонализация» > «Темы» > «Синхронизировать настройки».
После включения этой функции рекомендуется перезагрузить компьютер.
3]Проверьте чистую загрузку
Вы также можете столкнуться с указанной проблемой, если стороннее приложение мешает обычным процессам Windows и меняет обои на прежние. В этом случае вам нужно выполнить чистую загрузку, а затем посмотреть, не изменились ли обои. Если это не так, то проблема вызвана каким-то сторонним процессом. Вам нужно вручную отключить процессы, чтобы выяснить, какое приложение вызывает эту проблему.
Иногда эта проблема может быть вызвана основным управляющим программным обеспечением, которое предустановлено на вашем компьютере. Как только вы узнаете, какое приложение является виновником, отключите или удалите приложение, и все будет хорошо.
4]Настройте параметры питания
Далее нам нужно настроить параметры питания на панели управления, чтобы избавиться от проблемы. Вам нужно приостановить слайд-шоу, чтобы остановить автоматическую смену обоев. Чтобы внести эти изменения, выполните указанные шаги.
- Откройте панель управления.
- Установите Просмотр на Крупные значки.
- Нажмите «Электропитание».
- Затем нажмите на Изменить настройки плана связанные с выбранным планом.
- Выбирать Измените дополнительные параметры питания.
- Расширять Показать настройки фона > Слайд-шоу.
- Изменить оба От батареи а также Подключенный к Приостановлено.
После внесения этих изменений перезагрузите компьютер и проверьте, решена ли проблема.
5]Выполните восстановление системы
Если у вас есть точка восстановления системы, возможно, сейчас самое подходящее время для ее развертывания. Есть вероятность, что из-за какой-то неправильной настройки ваши обои меняются автоматически. В этом случае нам нужно развернуть восстановление системы, чтобы решить проблему. Чтобы сделать то же самое, выполните следующие действия.
- Нажмите Win + S, введите «Точка восстановления системы» и нажмите Enter.
- Нажмите «Восстановление системы».
- Выберите точку восстановления системы и нажмите «Далее».
- Следуйте инструкциям на экране, чтобы завершить процесс.
Мы надеемся, что, следуя этим решениям, вы сможете применять любые обои, которые хотите, без их автоматической смены.
Читайте: фон рабочего стола Windows автоматически меняется сам по себе
Почему мои обои в Windows 11 постоянно меняются?
Если ваши обои постоянно меняются, прежде всего проверьте, установлен ли для фона рабочего стола слайд-шоу. Для того, чтобы сделать то же самое, вам нужно перейти к Персонализация> Фон> Персонализируйте свой фон и выберите Слайд-шоу из выпадающего меню. Если слайд-шоу не было включено, но обои по-прежнему меняются автоматически, ознакомьтесь с решениями, упомянутыми в этом посте, чтобы решить проблему.
Как остановить изменение фона рабочего стола в Windows 11?
Если вам надоело, что другие пользователи меняют фон рабочего стола, и вы хотите запретить им делать то же самое, чтобы этого не произошло, нам нужно настроить политику обоев рабочего стола, создать реестр или использовать параметры Windows. Если вы хотите использовать какой-либо из методов, ознакомьтесь с нашим постом о том, как запретить пользователям менять фон рабочего стола.
Читайте также: тема постоянно меняется в Windows 11/10.
Содержание
- Фон рабочего стола Windows автоматически меняется
- 1] Изменить настройки обоев
- 2] Отключить настройки синхронизации Windows
- 3] Сменить обои
- Как сделать меняющиеся обои [Windows и Android]
- Делаем меняющиеся обои
- Для Windows (на рабочем столе)
- Для Android
- Штатная функция
- С помощью спец. ПО
- Фон рабочего стола Windows меняется автоматически
- Фон рабочего стола меняется сам в Windows 10
- 1] Изменить настройки слайд-шоу фона рабочего стола
- 2] Отключить настройки синхронизации Windows
- 3] Изменить фон рабочего стола
- Как установить меняющиеся обои на рабочий стол
- Находим подходящие обои на рабочий стол
- Как установить обои на рабочем столе Windows 10
- Как сделать, чтобы в Windows менялись обои
- Как настроить автоматическую смену обоев в Windows 10
- Что можно получить, если задействовать программку Jhon’s Background Switcher
Фон рабочего стола Windows автоматически меняется
Иногда, когда вы обновляетесь до Windows 10 или устанавливаете обновление функции из Windows 10, настройки фона вашего рабочего стола могут сбивать с толку, и любые новые изменения, которые вы вносите для их исправления, будут оставаться до тех пор, пока вы не перезапустите или не отключите их. Эта проблема вызвана повреждением миграции системных файлов, повреждением файлов реестра, проблемами с функциями синхронизации Windows 10 и так далее.
Только записи, принадлежащие администратору, могут выполнять шорткод include me
Если фон вашего рабочего стола в Windows 10 меняется сам по себе, вам нужно кое-что решить, чтобы решить проблему.
1] Изменить настройки обоев
Нажмите WIN + R или поиск Запустите в области поиска Кортаны, чтобы открыть поле «Выполнить».
Тип powercfg.cpl и нажмите Enter. Откроется окно параметров энергии.
Для выбранного плана нажмите Изменить настройки плана. Это открывает новую страницу.
Затем нажмите Изменить расширенные настройки производительности
Откроется новое окно с множеством вариантов энергопотребления.
Расширить опцию Настройки обоев. Затем установите слайд-шоу для обоих сценариев в положение «Выкл.» Или «Пауза».
Нажмите на OK и перезагрузите компьютер, чтобы изменения вступили в силу.
Читайте: Функция слайд-шоу Windows не работает.
2] Отключить настройки синхронизации Windows
После перезагрузки ПК измените фон рабочего стола на тот, который вам нужен, и проверьте, решена ли проблема.
3] Сменить обои
Вот некоторые из основных шагов, которые помогут решить проблему автоматической смены обоев в Windows 10.
Дальнейшее чтение: Фон рабочего стола не может быть изменен.
Только записи, принадлежащие администратору, могут выполнять шорткод include me
Источник
Как сделать меняющиеся обои [Windows и Android]

Сегодняшняя заметка будет полезна для тех пользователей, кто любит чтобы на рабочем столе всегда была свеженькая картинка!
Причем, как вы догадываетесь — вручную менять обои мы не будем (и даже не будем их искать и загружать из сети), за нас все сделает спец. программа. Удобно? То-то же! 😉
Кстати, не так давно на Rambler было опубликовано исследование психологов, что автоматически меняющиеся обои на рабочем месте помогают избавиться от негативного настроения, рутинных мыслей и приподнять настроение! Так что, это не только красиво, но и полезно! 👌
Прим. : по этим же соображениям решил остановиться в заметке не только на ПК с Windows, но и на Android-устройствах.
1) Несколько необычных фонов для рабочего стола (оживляем рабочий стол и наводим порядок к новому учебному году!)
2) Как поменять обои на рабочем столе, как их сделать живыми. Что делать, если обои не меняются?
Делаем меняющиеся обои
Для Windows (на рабочем столе)
👉 ШАГ 1
Для работы нам понадобиться спец. утилита — 👉 Background Switcher (ссылочка на официальный сайт разработчика).
Какие ее преимущества:
Обои поменялись сами! / Background Switcher в деле!
👉 ШАГ 2
Установка у программы Background Switcher стандартна, поэтому я ее опускаю.
Добавить источник фото и картинок
👉 ШАГ 3
При добавлении фото-хостинга (например, того же Flickr) — программа позволяет указать и тип картинок, которые будут использоваться.
Рекомендую задать вариант «Все» и указать кол-во последних фото не менее 500!
👉 ШАГ 4
После в главном окне необходимо указать:
Сменять каждый час, обрезка под размер монитора
👉 ШАГ 5
В общем-то на этом всё!
Теперь программа в автоматическом режиме будет обновлять вам обои на рабочем столе, и вы всегда будете в тренде новых картинок! 😉
Примечание : в трее будет отображаться небольшой значок программы — при смене обоев он будет зеленеть.
Программа автоматически поменяла обои
Для Android
Штатная функция
Динамический экран блокировки
Собственно, после этого: каждый раз, как вы будете брать в руки телефон — обои на заставке будут разными. Что, конечно, не дает скучать и часто удивляет 😉.
Обои начали меняться 👌
С помощью спец. ПО
Если в штатных опциях ничего подобного (как на скринах выше) у вас не нашлось — вам понадобиться спец. приложение 👉 Wallpaper Changer (ссылка на Play Market).
Загрузив и установив его — вам останется только выбрать время (через которое будут меняться обои) и указать папку (каталог), из которой следует брать картинки.
Примечание : приложение позволяет менять обои как на главном экране, так и на заставке (👇).
В своем примере я добавил несколько папок с камеры телефона, Viber и скриншоты. Приложение автоматически нашло 163 картинки, пригодных под установку фона. Ну что же пойдет! 😉
Изображения добавлены. Всё!
Кстати, в качестве альтернативы Wallpaper Changer можно также порекомендовать приложение «Обои (Google)» (ссылка на Play Google). Приложение это содержит несколько тематических каталогов с качественными фото (которые еженедельно обновляются!).
Разумеется, любое фото из коллекции можно установить в качестве заставки на главный экран.
Установить как обои (пример)
Дополнения по теме — будут кстати!
Источник
Фон рабочего стола Windows меняется автоматически
Иногда при первоначальном обновлении до Windows 10 или установке какого-либо обновления функции Windows 10 настройки фона рабочего стола могут быть испорчены, и все новые изменения, которые вы вносите для их исправления, остаются только до перезагрузки или выключения. Эта проблема вызвана поврежденной миграцией системных файлов, повреждением файлов реестра, проблемами с возможностями синхронизации Windows 10 и т. Д.
Фон рабочего стола меняется сам в Windows 10
Если ваши обои для рабочего стола автоматически изменяются в Windows 10, вот несколько вещей, на которые нужно обратить внимание, чтобы решить проблему.
1] Изменить настройки слайд-шоу фона рабочего стола
Прежде всего, начните с нажатия комбинации клавиш WIN + R или поиска Выполнить в окне поиска Cortana, чтобы запустить окно «Выполнить».
Введите powercfg.cpl и нажмите Enter. Это запустит окно настроек электропитания.

Затем нажмите Изменить дополнительные параметры питания.

Разверните параметр Настройки фона рабочего стола. Затем установите для слайд-шоу значение «Отключено» или «Приостановлено» для обоих сценариев: «Батарея» и «Подключено».
Нажмите ОК и перезагрузите компьютер, чтобы изменения вступили в силу.
Читать : функция слайд-шоу Windows не работает.
2] Отключить настройки синхронизации Windows

Затем перейдите к правой панели и выберите Синхронизировать настройки в разделе Связанные настройки.
Откроется новый раздел в приложении «Настройки».
Внутри выключите кнопку, на которой написано Настройки синхронизации.
Перезагрузите компьютер, чтобы изменения вступили в силу.
Теперь после перезагрузки компьютера измените фон рабочего стола на нужный и проверьте, не устранила ли это вашу проблему.
3] Изменить фон рабочего стола
Теперь нажмите на левое боковое меню с именем Фон.
Теперь нажмите Обзор и выберите нужную фотографию.
Теперь в раскрывающемся списке Выберите подбор выберите тот, который соответствует разрешению вашего дисплея.
Перезагрузите компьютер, чтобы изменения вступили в силу.
Это некоторые из распространенных шагов, которые помогут решить проблему автоматического изменения фона рабочего стола в Windows 10.
Источник
Как установить меняющиеся обои на рабочий стол
Всем огромный привет, уважаемые посетители и читатели блога! И снова наша традиционная рубрика “Компьютер и интернет для чайников”. Название рубрики условное, и на самом деле мы разбираем темы для разных уровней пользователей компьютера.
Вполне вероятно, что вы уверенный пользователь ПК, но не знаете каких-то деталей, что является абсолютно нормальным. Ведь освоение компьютера и интернета, это постоянный процесс, и вы будете сталкиваться с какими-то вопросами и решать их по мере необходимости.
В этой статье я не просто покажу, как установить понравившееся изображение на монитор вашего компьютера, а дам подробную инструкцию, как установить меняющиеся обои на рабочий стол в виде слайд – шоу.
Кроме всего прочего мы разберём, где взять качественные обои на рабочий стол и как правильно подобрать их размер, чтобы изображения корректно отображались на мониторе ПК.
Находим подходящие обои на рабочий стол
Прежде чем устанавливать обои на рабочий стол, нужно понимать, что это создаёт дополнительную нагрузку на процессор, и при определённых моментах, например, при включении ПК, он может дольше загружаться.
Но как бы то ни было, начать работу будет приятнее с просмотра красивого пейзажа или какого-то другого мотивирующего изображения на рабочем столе.
Итак, прежде чем перейти к установке обоев, нужно их собрать в одном месте на компьютере. Для этого создаём отдельную папку. Я не советую создавать папку на рабочем столе или на системном диске ( обычно – это диск С), создайте папку в другом месте.
Откройте любой другой диск на компьютере, найдите удобное место и создайте папку кликнув правой кнопкой мыши. Можете сразу назвать папку, например “Обои на рабочий стол”.
Теперь нужно найти подходящие обои. Но прежде желательно знать, какой размер подходит для вашего монитора.
В Windows 10 это сделать очень просто. Переходите на рабочий стол и кликаете на пустом месте правой кнопкой мыши. В открывшемся окне выбираете “Параметры экрана”.
Открываются параметры монитора. В моём случае мне нужны изображения с разрешением 1920 Х 1080, у вас параметры могут отличаться.
Теперь нужно наполнить папку обоями. Можно набрать в поиске соответствующий запрос и найти ресурс предлагающий бесплатные обои на рабочий стол. Я использую сайт //www.goodfon.com/
Переходите на сайт и по специальным тегам вверху выбираете нужную категорию. Теги на английском, но я думаю, разобраться не сложно.
Затем просто кликаете на понравившееся изображение. Под открывшимся изображением есть выбор разрешения. Открываете список выбора и при необходимости прокручиваете мышкой список разрешений, и выбираете подходящий размер нажав на него.
На открывшемся изображении кликаем правой кнопкой мыши и скачиваем обои обычным способом, выбрав – “Сохранить картинку как”. Сохраняем картинку в подготовленную папку. Если у вас по умолчанию скачиваемые файлы сохраняются в загрузках, то потом можете перенести в нужную папку.
Как установить обои на рабочем столе Windows 10
Когда у нас всё подготовлено, то мы опять возвращаемся на рабочий стол и кликаем правой кнопкой мыши на пустом месте. Открывается окно с выбором. Нужно выбрать параметр “Персонализация”.
В открывшемся окне кликаем на список и выбираем “Слайд-шоу”.
Открываются дополнительные параметры, которые нужно настроить. Выбираем время замены слайдов, положение на экране и в каком порядке будут выводиться обои. Если всё устраивает по умолчанию, то ничего не трогаем.
После выбора настроек нажимаем “Обзор” и выбираем созданную ранее папку просто нажав на неё, а справа в окне нажимаем “Выбор этой папки”
Всё, слайд-шоу из обоев готово! Да, при выборе папки у вас может отображаться, что нет элементов удовлетворяющим условиям поиска или что-то в этом роде. Не обращайте внимания и нажимайте “Выбор этой папки”.
На этом у меня всё. Надеюсь, статья “Как установить меняющиеся обои на рабочий стол” была вам полезна. Самая лучшая поддержка для меня — это ваша обратная связь.
Пишите в комментариях, делитесь друзьями в соцсетях. Подписывайтесь на обновления и получайте свежие статьи прямо на почту. Без спама. Успехов и процветания вам!
Источник
Как сделать, чтобы в Windows менялись обои
Поговорим внезапно на такую серьезную тему 😉
Некоторые годами работают со стандартными обоями. Есть аскеты, которые предпочитают простой фон какого-нибудь нейтрального цвета. Есть те, у кого имеется любимая картинка, которая переезжает с компьютера на компьютер.
А еще есть любители всяческих обоев, которые имеют их целую коллекцию и любят менять время от времени. Именно поэтому программы, которые позволяют менять обои автоматически, появились очень давно. По-моему в эпоху Windows 98 уже что-то такое было.
Не прошло и ста лет, как этот функционал появился и в самой Windows — Windows 10 умеет менять обои по расписанию.
Эта статья — как раз про автоматическую смену обоев. Два основных момента:
Делается это очень просто. Щелкаем правой кнопкой мыши на рабочем столе и выбираем пункт «Персонализация».
Здесь, в поле «Фон» меняем значение с «Фото» на «Слайдшоу». После этого ниже появятся доступные настройки:
Все. Больше никаких настроек нет.
После активации слайдшоу, в контекстном меню рабочего стола появится пункт «Следующее фоновое изображение рабочего стола».
Как видите, функционал минимальный, но, справедливости ради надо сказать, что многим его хватит.
Что можно получить, если задействовать программку Jhon’s Background Switcher
Если того, что умеет Windows, вам оказалось мало (или если у вас не Windows 10, а, допустим, Windows 7) — придется прибегнуть к стороннему софту. Я в качестве такого использую программку Jhon’s Background Switcher.
После установки программа прописывается в автозагрузку, кушая при этом около 200 мегабайт оперативной памяти, что может немного расстроить обладателей старых и слабых ПК. Но уж как есть…
В окно настроек можно попасть через иконку программы в трее. Выглядит оно достаточно просто:
Но за этой простотой скрыта куча возможностей (если вы любитель разных обоев — то сейчас простите программе ее аппетит в 200 мегабайт оперативной памяти).
По сравнению со штатным функционалом Windows 10, Jhon’s Background Switcher позволит вам:
Если у вас несколько мониторов, то штатный функционал Windows в режиме «слайдшоу» будет выводить одну и ту же картинку на всех из них. Jhon’s Background Switcher в дополнение к этому:
Следующая интересная фишка — в том, что программа может брать изображения не только из папки на жестком диске (коих можно выбрать не одну, а несколько), но и из различных сервисов, среди которых есть как облачные хранилища (OneDrive, Dropbox), так и Instagramm, Google Photo, Pixbay и т.п.
«Но ведь картинки в Instagramm маленькие и квадратные, растянутые на весь рабочий стол они будут выглядеть некрасиво» — наверняка уже подумал пытливый читатель. Дело в том, что Jhon’s Background Switcher умеет создавать из картинок красивые коллажи, вот так:
В таком виде маленькие картинки из Instagramm будут выглядеть очень даже здорово. Или можно сделать коллаж из своих фото, например, из отпуска. Или… В общем, есть где разгуляться фантазии. Если результат прямо очень понравился — коллаж можно сохранить в виде файла и использовать потом как самостоятельную обоину.
Работает на всех ОС, начиная с Windows Vista. Для работы требует Net. Framework 4.5, русский язык есть.
Источник
Новый фон будет там до тех пор, пока вы не перезагрузите компьютер, так как после перезагрузки Windows вернется к более старым изображениям в качестве фона рабочего стола. У этой проблемы нет конкретной причины, но причиной проблемы могут быть настройки синхронизации, поврежденная запись реестра или поврежденные системные файлы.
Почему мои обои постоянно меняются?
Это автоматическое обновление пользовательских настроек обоев в таком приложении, как Zedge! Если у вас есть Zedge и пользовательские обои, и у вас есть настройки для автоматического обновления обоев, они изменятся, и это является причиной этого! Вы должны изменить его на «никогда»!
Как сделать фон рабочего стола постоянным?
Настройка фона рабочего стола
- Выберите «Пуск»> «Панель управления»> «Оформление и персонализация»> «Персонализация»> «Фон рабочего стола» (рис. 4.10). …
- Выберите местоположение в раскрывающемся списке «Расположение изображения» и щелкните изображение или цвет, который хотите использовать для фона. …
- Выберите вариант в раскрывающемся списке «Положение изображения».
1 окт. 2009 г.
Как остановить синхронизацию обоев?
1 Ответ
- Из меню «Пуск» нажмите на символ «Настройки» слева.
- Теперь щелкните Учетные записи.
- Нажмите «Синхронизировать настройки».
- В разделе «Индивидуальные настройки синхронизации» отключите параметр «Тема», чтобы Windows 10 не синхронизировала обои Windows 10 на разных устройствах.
Как запретить Windows менять обои?
Запретить пользователям изменять фон рабочего стола
- Используйте сочетание клавиш Windows + R, чтобы открыть команду «Выполнить».
- Введите gpedit. msc и нажмите OK, чтобы открыть редактор локальной групповой политики.
- Просмотрите следующий путь:…
- Дважды щелкните политику Запретить изменение фона рабочего стола.
- Выберите опцию «Включено».
- Нажмите «Применить».
- Нажмите кнопку ОК.
28 февраля. 2017 г.
Почему фон моего рабочего стола становится черным?
Часто причиной является изменение настроек дисплея, обычно через стороннее приложение. Вот как можно исправить черный фон рабочего стола в Windows. Если вы установили стороннее приложение для изменения рабочего стола или пользовательского интерфейса, и проблема возникла сразу после этого, удалите приложение.
Почему у меня меняется экран блокировки?
Вероятно, это скрытая «функция», связанная с каким-то другим приложением, которое вы установили, и на этих скрытых дополнительных экранах блокировки часто есть реклама. Загрузите телефон в безопасном режиме и посмотрите, не исчезнет ли он. (Сообщите нам, какой у вас телефон, поскольку на разных телефонах могут быть разные способы перехода в безопасный режим.)
Почему обои на моем телефоне постоянно меняются?
Возможно, вы используете приложение с динамическими обоями, в котором есть возможность менять обои на вашем телефоне после некоторого заранее определенного расписания. … Вам просто нужно проверить установленные приложения.
Как мне вернуться к своим старым обоям?
Смена обоев на Pixel или стоковом Android
- Коснитесь и удерживайте главный экран.
- В раскрывающемся меню коснитесь Стили и обои.
- Выбирайте из коллекций обоев, поставляемых с телефоном, или из сторонних приложений. …
- Коснитесь обоев, которые хотите использовать.
Почему фон моего рабочего стола постоянно меняется?
Потому что Windows 10 по умолчанию меняет фон каждые несколько минут. Мы можем найти эти настройки, щелкнув правой кнопкой мыши на рабочем столе и выбрав меню «Персонализация». … Потому что Windows 10 по умолчанию меняет фон каждые несколько минут. Мы можем найти эти настройки, щелкнув правой кнопкой мыши на рабочем столе и выбрав меню «Персонализация».
Как изменить фон рабочего стола, отключенный администратором?
фон рабочего стола «отключен администратором» HELLP
- а. Войдите в Windows 7 с правами администратора.
- б. Введите gpedit. …
- c. Это запустит редактор локальной групповой политики. …
- d. На правой панели дважды щелкните «Запретить изменение фона рабочего стола».
- е. В окне «Запретить изменение фона рабочего стола» выберите вариант «Включено».
- f. Щелкните Применить, а затем ОК.
23 юл. 2011 г.
Как остановить синхронизацию между устройствами?
Как отключить Google Sync на устройстве Android
- На главном домашнем экране Android найдите и коснитесь Настройки.
- Выберите «Учетные записи и резервное копирование». …
- Нажмите «Учетные записи» или выберите имя учетной записи Google, если оно отображается напрямую. …
- Выберите «Синхронизировать учетную запись» после выбора Google из списка учетных записей.
- Нажмите «Синхронизировать контакты» и «Синхронизировать календарь», чтобы отключить синхронизацию контактов и календаря с Google.
Как остановить синхронизацию Windows 10?
Включение или отключение параметров синхронизации в Windows 10
- Открыть настройки.
- Перейдите на страницу «Аккаунты»> «Синхронизировать настройки».
- Справа перейдите в раздел Индивидуальные настройки синхронизации.
- Там отключите каждый параметр, который хотите исключить из синхронизации. Включите параметры, необходимые для синхронизации.
- Отключение параметра «Синхронизация настроек» остановит синхронизацию всех ваших настроек в Windows 10 сразу.
7 центов 2018 г.
Как остановить синхронизацию OneDrive?
Чтобы остановить синхронизацию OneDrive:
- Откройте параметры настроек вашего клиента OneDrive для бизнеса. Щелкните правой кнопкой мыши (Windows) или дважды коснитесь пальцем (Mac) значка OneDrive рядом с часами.
- Щелкните параметр Параметры.
- Перейдите на вкладку «Учетная запись».
- Найдите синхронизацию папок, которую вы хотите отключить, и нажмите Остановить синхронизацию.
У меня машина с Windows 10, которая сама меняет фон рабочего стола. У меня задан сплошной цвет фона, но через несколько минут он меняется на случайную картинку. Когда я возвращаюсь к настройкам темы, она устанавливается на несохраненную тему с фоновой картинкой. У меня отключена синхронизация. О каком заклинании я не знаю?
О каком заклинании я не знаю?
Вам нужно отключить фоновое слайд-шоу рабочего стола:
Напишите «Панель управления» в меню «Пуск» и нажмите «Панель управления» в результатах поиска.
Нажмите ссылку «Параметры электропитания» на панели управления.
Нажмите на ссылку Изменить настройки плана, которая находится рядом с выбранным тарифным планом.
Нажмите на ссылку «Дополнительные параметры питания», чтобы открыть новое окно под названием «Параметры питания».
Дважды щелкните Параметры фона рабочего стола, чтобы развернуть его вниз и открыть новый параметр «Слайд-шоу».
Дважды щелкните слайд-шоу. Вы найдете здесь ссылки «Приостановлено» или «Доступно» в условиях «Питание от батареи» и «Подключено».
Здесь вам нужно изменить настройки в соответствии с вашими потребностями.
- Если вы хотите включить фоновое слайд-шоу рабочего стола, измените обе ссылки на доступные, а если вы хотите отключить, измените ссылки на Приостановлено.
Если вам нужно настроить его в соответствии с мощностью, будь то электрическая мощность или аккумулятор, вы можете сделать это здесь.
На батарее — приостановлено, чтобы отключить показ слайдов.
На батарее — Доступно для включения слайд-шоу.
Подключено — приостановлено, чтобы отключить показ слайдов.
Подключено — доступно для включения слайд-шоу.
Наконец, нажмите Применить и ОК.
Исходный Windows 10 — Как включить / отключить фон рабочего стола слайд-шоу
ответ дан DavidPostill106k
Таким образом, проблема была темой, которую нельзя было отключить. Каким-то образом я установил динамическую тему, которая не будет соответствовать настройкам. Чтобы исправить это я сделал это:
ВНИМАНИЕ: ЭТО ТРЕБУЕТ РЕДАКТИРОВАНИЯ РЕГИСТРАЦИИ. Действуйте на свой страх и риск.
- Подождите, пока изображение не появится на рабочем столе
- Зайдите в настройки темы, чтобы найти имя файла картинки
- Используйте regedit, чтобы найти экземпляр имени картинки (оно будет в ключе обоев). Обратите внимание на папку, в которой находится изображение ($ USER/Local/AppData/Packages/…).
- Используйте regedit снова, чтобы найти имя этой папки в реестре (в моем случае «Lavalle» был частью имени).
- Он будет отображаться в реестре в списке фоновых процессов Windows.
- Удалите этот ключ процесса в реестре.
- Перезагрузите компьютер.
Я верю, что это не позволит запустить процесс ошибочной темы. Будьте очень, очень, очень осторожны при работе с реестром. Вносите изменения на свой страх и риск.
Иногда при первоначальном обновлении до Windows 10 или установке какого-либо обновления функции Windows 10 настройки фона рабочего стола могут быть испорчены, и все новые изменения, внесенные вами для их исправления, остаются только до перезагрузки или выключения.
- Открыть команду RUN
- Введите powercfg.cpl и нажмите Enter
- Для выбранного вами плана электропитания, нажмите на Изменить параметры плана.
- нажмите на Изменить дополнительные параметры питания.
- Разверните опцию «Настройки фона рабочего стола». Затем установите для слайд-шоу значение «Отключено» или «Приостановлено» для обоих сценариев: «На батарее» и «Подключено».
- Перезагрузите компьютер.
Вы также можете проверить другие решения здесь: https://www.techzac.com/desktop-background-changes-itself-windows-10/
Всё ещё ищете ответ? Посмотрите другие вопросы с метками windows-10 desktop.
Настройка обоев рабочего стола — довольно простая тема, почти все знают, как поставить обои на рабочий стол Windows 10 или изменить их. Все это хоть и изменилось по сравнению с предыдущими версиями ОС, но не так, чтобы могло вызвать существенные сложности.
Но некоторые другие нюансы могут быть не очевидны, особенно для начинающих пользователей, например: как изменить обои на не активированной Windows 10, настроить автоматическую смену обоев, почему фото на рабочем столе теряют качество, где они хранятся по умолчанию и можно ли сделать анимированные обои на рабочий стол. Всё это — предмет данной статьи.
Как поставить (изменить) обои рабочего стола Windows 10
Первое и самое простое — как установить свою картинку или изображение на рабочий стол. Для этого в Windows 10 достаточно нажать правой кнопкой мыши по пустому месту рабочего стола и выбрать пункт меню «Персонализация».
В разделе «Фон» настроек персонализации выберите «Фото» (если выбор недоступен, так как система не активирована, информация о том, как это обойти есть далее), а потом — фото из предлагаемого списка или же, нажав по кнопке «Обзор» установите собственное изображение в качестве обоев рабочего стола (которое может храниться в любой вашей папке на компьютере).
Помимо прочих настроек, для обоев доступны опции расположения «Расширение», «Растянуть», «Заполнение», «По размеру», «Замостить» и «По центру». В случае если фотография не соответствует разрешению или пропорциям экрана можно привести обои в более приятный вид с помощью указанных опций, однако рекомендую просто найти обои, соответствующие разрешению вашего экрана.
Тут же вас может поджидать и первая проблема: если с активацией Windows 10 не все в порядке, в параметрах персонализации вы увидите сообщение о том, что «Для персонализации компьютера нужно активировать Windows».
Однако и в этом случае у вас есть возможность изменить обои рабочего стола:
- Выберите любое изображение на компьютере, кликните по нему правой кнопкой мыши и выберите пункт «Сделать фоновым изображением рабочего стола».
- Аналогичная функция поддерживается и в Internet Explorer (причем он вероятнее всего есть в вашей Windows 10, в Пуск — Стандартные Windows): если открыть изображение в этом браузере и кликнуть по нему правой кнопкой мыши, можно сделать его фоновым рисунком.
Так что, даже если ваша система не активирована, изменить обои рабочего стола все равно можно.
Автоматическая смена обоев
Windows 10 поддерживает работу слайд-шоу на рабочем столе, т.е. автоматическую смену обоев среди выбранных вами. Для того, чтобы использовать эту возможность, в параметрах персонализации, в поле «Фон» выберите «Слайд-шоу».
После этого вы сможете задать следующие параметры:
- Папку, содержащую обои рабочего стола, которые должны использоваться (при выборе выбирается именно папка, т.е. после нажатия «Обзор» и входа в папку с изображениями вы увидите, что она «Пустая», это нормальная работа данной функции в Windows 10, содержащиеся обои все равно будут показываться на рабочем столе).
- Интервал автоматического изменения обоев (их также можно будет менять на следующие в меню правого клика мышью по рабочему столу).
- Порядок и тип расположения на рабочем столе.
Ничего сложного и для кого-то из пользователей, кому скучно все время лицезреть одну и ту же картинку, функция может быть полезной.
Где хранятся обои рабочего стола Windows 10
Один из часто задаваемых вопросов, касающихся функционала изображений рабочего стола в Windows 10 — где находится стандартная папка с обоями на компьютере. Ответ не совсем четкий, но для интересующихся может оказаться полезным.
- Некоторые из стандартных обоев, в том числе использующихся для экрана блокировки вы можете найти в папке C: Windows Web в подпапках Screen и Wallpaper.
- В папке C: Users имя_пользователя AppData Roaming Microsoft Windows Themes вы найдете файл TranscodedWallpaper, который представляет собой текущие обои рабочего стола. Файл без расширения, но по факту это обычный jpeg, т.е. вы можете подставить расширение .jpg к имени этого файла и открыть любой программой для обработки соответствующего типа файлов.
- Если вы зайдете в редактор реестра Windows 10, то в разделе HKEY_CURRENT_USER SOFTWARE Microsoft Internet Explorer Desktop General вы увидите параметр WallpaperSource, указывающий путь к текущим обоям рабочего стола.
- Обои из тем оформления вы можете найти в папке C: Users имя_пользователя AppData Local Microsoft Windows Themes
Это все основные расположения, где хранятся обои Windows 10, если не считать тех папок на компьютере, где вы их храните сами.
Качество обоев на рабочем столе
Одна из частых жалоб пользователей — плохое качество обоев на рабочем столе. Причинами этого могут служить следующие моменты:
- Разрешение обоев не соответствует разрешению вашего экрана. Т.е. если ваш монитор имеет разрешение 1920×1080, следует использовать обои в том же разрешении, без использования опций «Расширение», «Растянуть», «Заполнение», «По размеру» в настройках параметров обоев. Оптимальный вариант — «По центру» (или «Замостить» для мозаики).
- Windows 10 перекодирует обои, которые были в отличном качестве, сжимая их в Jpeg по-своему, что приводит к более плохому качеству. Это можно обойти, далее описано, как это сделать.
Для того, чтобы при установке обоев в Windows 10 они не теряли в качестве (или теряли не столь существенно), вы можете изменить один из параметров реестра, который определяет параметры сжатия jpeg.
- Зайдите в редактор реестра (Win+R, ввести regedit) и перейдите к разделу HKEY_CURRENT_USER Control Panel Desktop
- Кликнув правой кнопкой мыши в правой части редактора реестра создайте новый параметр DWORD с именем JPEGImportQuality
- Дважды кликните по вновь созданному параметру и задайте ему значение от 60 до 100, где 100 — максимальное качество изображения (без сжатия).
Закройте редактор реестра, перезагрузите компьютер или перезапустите проводник и заново установите обои на рабочий стол, чтобы они отобразились в хорошем качестве.
Второй вариант использовать обои в высоком качестве на рабочем столе — подменить файл TranscodedWallpaper в C: Users имя_пользователя AppData Roaming Microsoft Windows Themes вашим оригинальным файлом.
Анимированные обои в Windows 10
Вопрос про то, как сделать живые анимированные обои в Windows 10, поставить видео в качестве фона рабочего стола — один из самых часто задаваемых у пользователей. В самой ОС встроенных функций для этих целей нет, и единственное решение — использовать стороннее ПО.
Из того, что можно рекомендовать, и что точно работает — программа DeskScapes, которая, правда, является платной. Причем функционал не ограничивается только анимированными обоями. Скачать DeskScapes можно с официального сайта http://www.stardock.com/products/deskscapes/
На этом завершаю: надеюсь, вы нашли здесь то, чего не знали раньше про обои рабочего стола и что оказалось полезным.
Источник
Некоторые компании запрещают сотрудникам использовать случайные обои на своих экранах, поскольку в их правилах не допускается отображение чего-либо, кроме логотипа или фирменного наименования. В других случаях, например, когда не являетесь единственным пользователем домашнего компьютера, вам нравятся определенные фоновые изображения, но замечаете, что другой пользователь постоянно их меняет. Чтобы этого избежать, можете сделать простые настройки, которые запретят смену обоев рабочего стола.
Откройте Редактор реестра командой regedit, запущенной из окна Win + R.
При отображении запроса от функции контроля учетных записей для предоставления разрешения на запуск нажмите «Да». Поскольку будем вносить изменения в системный реестр, рекомендуется сделать резервную копию. Для этого в редакторе перейдите на вкладку Файл — Экспорт и укажите место для сохранения копии.
Затем на панели слева перейдите в расположение:
HKEY_CURRENT_USERSOFTWAREMicrosoftWindowsCurrentVersionPolicies
В разделе Policies должна присутствовать папка ActiveDesktop. Если ее нет, щелкните правой кнопкой мыши на Policies и выберите «Создать – Раздел». Присвойте новому разделу указанное имя.
Затем щелкните правой кнопкой на ActiveDesktop и выберите Создать – Параметр DWORD (32 бита).
Переименуйте вновь созданный параметр как NoChangingWallpaper. Двойным щелчком мыши откройте окно конфигурации. В поле Значение наберите «1» и нажмите на Enter, чтобы запретить смену обоев рабочего стола другим пользователям.
С помощью указанных изменений запрещается изменение обоев в параметрах Windows по пути Персонализация – Фон. Тем не менее, еще остается возможность их сменить с помощью правого щелчка мыши по изображению и выбора опции установки в качестве фона рабочего стола из контекстного меню. Чтобы этого не произошло, выполните следующие шаги.
В разделе Policies проверьте, присутствует ли папка System. При ее отсутствии кликните правой кнопкой на Policies и выберите Создать – Раздел. Назовите его System.
Затем кликните на System правой кнопкой мыши и выберите Создать – Строковый параметр. Присвойте ему имя Wallpaper.
Теперь дважды кликните по нему, чтобы войти в настройки. В поле Значение укажите расположение фонового изображения рабочего стола, которые хотите постоянно отображать.
Перезагрузите систему, чтобы все изменения вступили в силу. Вот и все. Теперь отключены все способы смены обоев на рабочем столе.
Обновлено 2023 января: перестаньте получать сообщения об ошибках и замедлите работу вашей системы с помощью нашего инструмента оптимизации. Получить сейчас в эту ссылку
- Скачайте и установите инструмент для ремонта здесь.
- Пусть он просканирует ваш компьютер.
- Затем инструмент почини свой компьютер.
Затем из вариантов, которые вы получаете на правой панели, нажмите «Синхронизировать ваши настройки» в разделе «Связанные настройки». Это откроет новый раздел в приложении «Настройки». Поверните туда и выключите переключатель с надписью Sync Settings. Перезагрузите компьютер, чтобы изменения вступили в силу.
Используйте сочетание клавиш Windows + R, чтобы открыть команду запуска.
Введите gpedit. Тот
следуйте по следующему пути:
Дважды щелкните Запретить изменение политики фона рабочего стола.
Выберите опцию «Включено».
Нажмите «Применить».
нажмите «ОК».
Если вы входите в систему с той же учетной записью Microsoft, тема, вероятно, будет синхронизирована, и вам нужно отключить ее. https://www.tenforums.com/tutorials/4077-turn-o Чтобы изменить обои рабочего стола, обратитесь к следующим настройкам: https://www.tenforums.com/tutorials/4966-change
Иногда, когда вы обновляетесь до Windows 10 или устанавливаете обновление функции из Windows 10, настройки фона вашего рабочего стола могут сбивать с толку, и любые новые изменения, которые вы вносите для их исправления, будут оставаться до тех пор, пока вы не перезапустите или не отключите их. Эта проблема вызвана повреждением миграции системных файлов, повреждением файлов реестра, проблемами с функциями синхронизации Windows 10 и так далее.
Обновление за январь 2023 года:
Теперь вы можете предотвратить проблемы с ПК с помощью этого инструмента, например, защитить вас от потери файлов и вредоносных программ. Кроме того, это отличный способ оптимизировать ваш компьютер для достижения максимальной производительности. Программа с легкостью исправляет типичные ошибки, которые могут возникнуть в системах Windows — нет необходимости часами искать и устранять неполадки, если у вас под рукой есть идеальное решение:
- Шаг 1: Скачать PC Repair & Optimizer Tool (Windows 10, 8, 7, XP, Vista — Microsoft Gold Certified).
- Шаг 2: Нажмите «Начать сканирование”, Чтобы найти проблемы реестра Windows, которые могут вызывать проблемы с ПК.
- Шаг 3: Нажмите «Починить все», Чтобы исправить все проблемы.
Если фон вашего рабочего стола в Windows 10 меняется сам по себе, вам нужно кое-что решить, чтобы решить проблему.
1] Изменить настройки обоев
Нажмите WIN + R или поиск Run в области поиска Кортаны, чтобы открыть поле «Выполнить».
Тип powercfg.cpl и нажмите Enter. Откроется окно параметров энергии.
Для выбранного плана нажмите Изменить настройки плана. Это открывает новую страницу.
Затем нажмите Изменить расширенные настройки производительности
Откроется новое окно с множеством вариантов энергопотребления.
Расширить опцию Настройки обоев. Затем установите слайд-шоу для обоих сценариев в положение «Выкл.» Или «Пауза».
Нажмите OK и перезагрузите компьютер, чтобы изменения вступили в силу.
Читать: Функция слайд-шоу Windows не работает.
2] Отключить настройки синхронизации Windows
- Щелкните правой кнопкой мыши пустое поле и выберите Настройка, или нажмите WINKEY + I чтобы начать настройки. Перейдите к меню Настройки.
- Теперь нажмите на левое меню с именем Темы
- Затем на правой стороне нажмите Синхронизируйте ваши настройки в разделе Связанные Настройки
- Это открывает новый раздел в настройках приложения.
- В этой секции, выключить кнопка для переключения на Настройки синхронизации
- Перезагрузите компьютер, чтобы изменения вступили в силу.
После перезагрузки ПК измените фон рабочего стола на тот, который вам нужен, и проверьте, решена ли проблема.
3] Сменить обои
- Щелкните правой кнопкой мыши пустое поле и выберите Настройка, или нажмите WINKEY + I чтобы начать настройки. Перейдите к меню Настройки.
- Теперь нажмите на левое меню с именем проверка данных
- Затем нажмите кнопку с надписью проверка данных на правой стороне и нажмите Фото товара
- Теперь нажмите Приложения и выберите изображение по вашему выбору.
- Теперь выберите из Выберите настройку, выберите тот, который соответствует разрешению вашего экрана.
- Перезагрузите компьютер, чтобы внести последние изменения.
Вот некоторые из основных шагов, которые помогут решить проблему автоматической смены обоев в Windows 10.
Далее: Фон рабочего стола не может быть изменен.
Совет экспертов: Этот инструмент восстановления сканирует репозитории и заменяет поврежденные или отсутствующие файлы, если ни один из этих методов не сработал. Это хорошо работает в большинстве случаев, когда проблема связана с повреждением системы. Этот инструмент также оптимизирует вашу систему, чтобы максимизировать производительность. Его можно скачать по Щелчок Здесь
Связанные видео
Сообщение Просмотров: 51