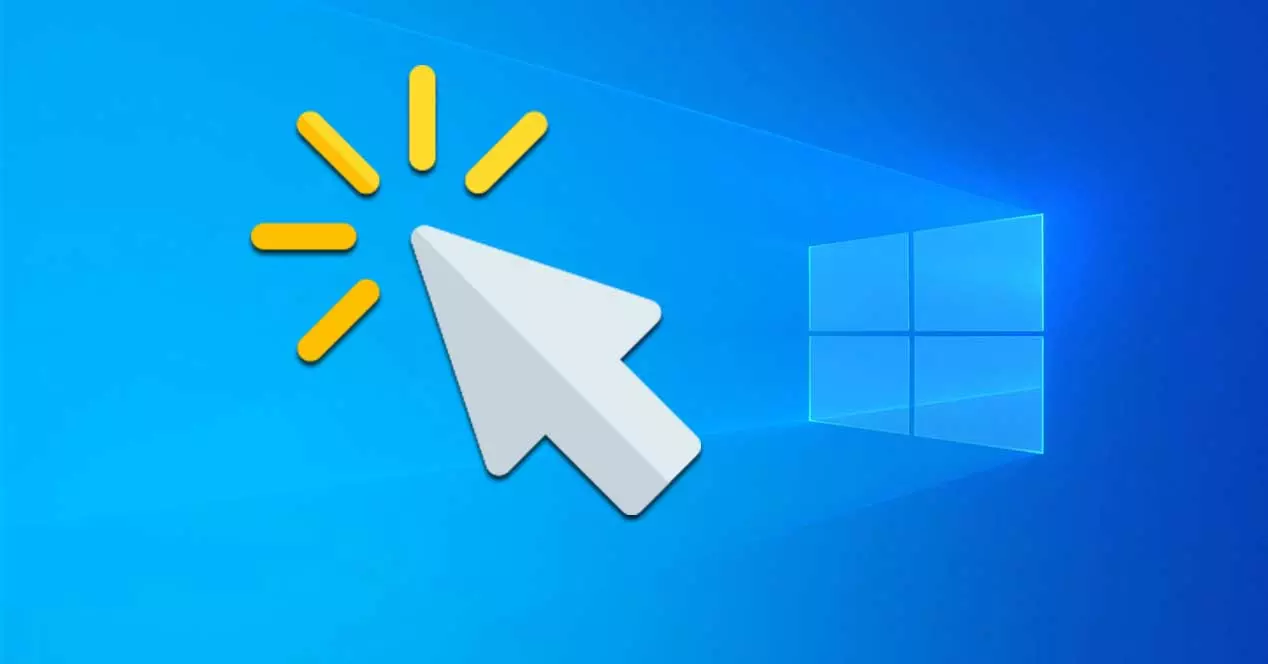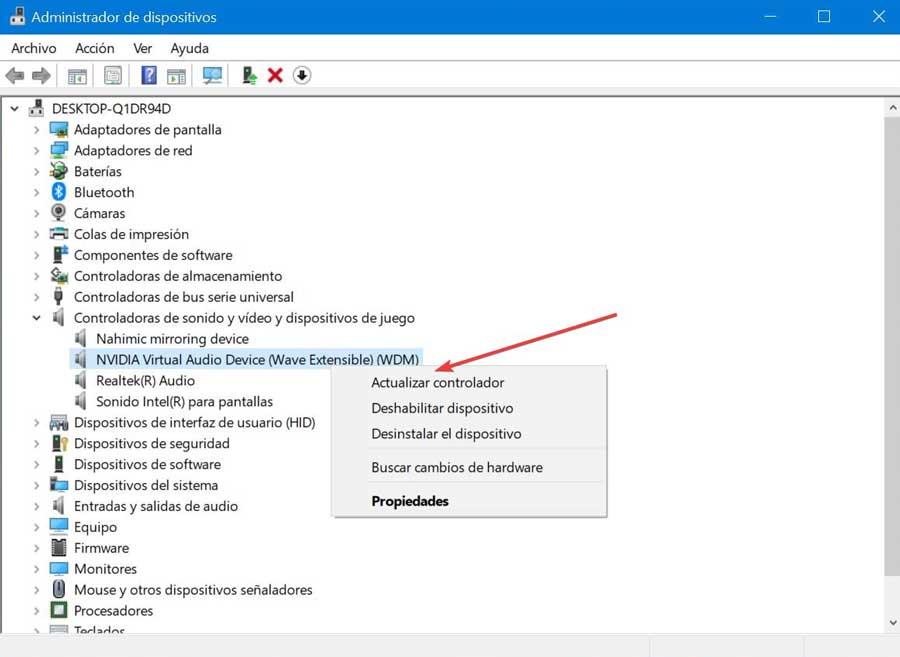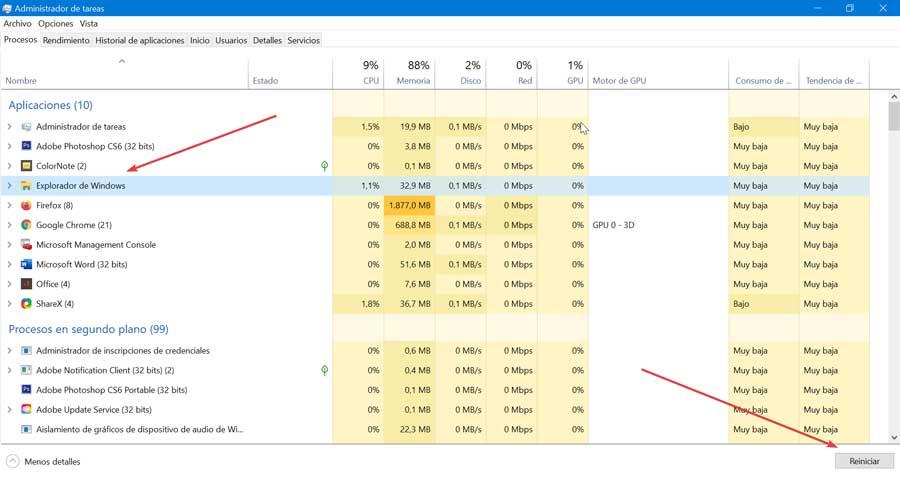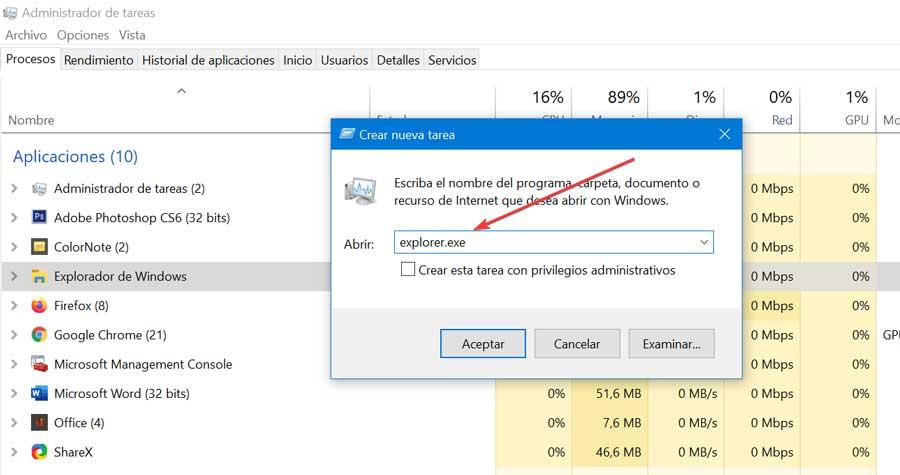На чтение 7 мин. Просмотров 261 Опубликовано 27.04.2021
Курсор или указатель мыши обычно представляет собой немигающую сплошную стрелку или аналогичную форму при работе в Windows 10. В приложениях, подобных Microsoft Word, курсор становится вертикальной полосой, которая мигает, указывая, где вы работаете в документе.
/p> 
Но курсор, который мигает/мигает быстро или мерцает, может указывать на проблему с мышью или драйверами мыши. , проблемы с видео или антивирусное программное обеспечение и другие проблемы. Этот мигающий курсор очень раздражает и усложняет повседневную работу с компьютером. Эта ошибка может свести с ума любого пользователя ПК.
Большинство пользователей Windows 10, пострадавших от эта проблема возникает у людей, у которых к системе подключен сканер отпечатков пальцев. Все другие затронутые пользователи страдали от этой проблемы из-за стороннего программного обеспечения или драйвера, но почти во всех случаях виновником этой проблемы было устройство ввода или стороннее приложение или драйвер, соединенный с устройство ввода.
Многие пользователи Windows 10 жаловались на мигание курсора в Windows 10. К счастью, эту проблему можно исправить, и вот как:
Содержание
- Причина появления курсора to Blink?
- Решение 1. Перезапустите проводник Windows
- Решение 2. Обновление драйверов мыши и клавиатуры
- Решение 3. ПРОБЛЕМЫ ВИДЕО ДРАЙВЕРА
- Решение 4. Отключение функции HP Simple Pass
- Решение 5. Отключение биометрических устройств
- Решение 6. Отключение антивирусного программного обеспечения и другие советы
Причина появления курсора to Blink?
Получив несколько отчетов от пользователей и проведя наши эксперименты, мы пришли к выводу, что проблема возникла по нескольким причинам. Некоторые из причин, по которым вы можете столкнуться с этой проблемой, помимо прочего:
- Windows Explorer : Windows Explorer is главный файловый менеджер в Windows, который отвечает за все управление файлами и рабочий стол. Если он находится в состоянии ошибки, вы столкнетесь с многочисленными проблемами, включая мигание мыши.
- Драйверы мыши и клавиатуры : драйверы мыши и клавиатуры являются основными компонентами, которые несут ответственность за обмен данными между ОС и оборудованием. Если они повреждены или устарели, вы столкнетесь с множеством проблем, в том числе с миганием мыши. Может помочь их переустановка/обновление.
- Видеодрайверы : графические драйверы – это основные компоненты, которые отправляют инструкции и сигналы на ваш монитор для отображения. Если они повреждены и теперь работают, вы столкнетесь с многочисленными проблемами, включая мигание мыши.
- HP Simple Pass : хотя это может показаться несвязанным, но HP Simple pass также был замечен в том, что он вызывает проблемы с курсором и заставляет его мигать. Отключение приложения помогает.
- Биометрические устройства : биометрические устройства, как известно, полезны и вызывают много проблем при входе в систему. Однако иногда они могут конфликтовать с системы и вызывают множество проблем.
- Антивирусное программное обеспечение : некоторые антивирусные программы, если их не обновить, могут оказаться очень неприятными для пользователей и вызвать странное поведение их системы. Отключение антивируса помогает.
Прежде чем мы начнем с решений, убедитесь, что вы вошли в систему как администратор на своем компьютере. Кроме того, вам следует сохранить всю свою работу, поскольку мы будем перезагружать ваш компьютер довольно часто.
Решение 1. Перезапустите проводник Windows
Проводник Windows будет файловый менеджер, используемый Windows 10. Он позволяет пользователям управлять файлами, папками и сетевыми подключениями, а также искать файлы и связанные компоненты. Проводник Windows также расширился и поддерживает новые функции, не связанные с управлением файлами, такие как воспроизведение аудио и видео, запуск программ и т. Д. Рабочий стол и панель задач также являются частью проводника Windows. Внешний вид, функции и функциональные возможности проводника Windows улучшались с каждой версией Windows, и, начиная с Windows 8.0, проводник Windows называется проводником.
Несколько раз перезапуск проводника Windows может решить проблему.
- Щелкните правой кнопкой мыши панель задач и выберите Диспетчер задач.
- В диспетчере задач щелкните правой кнопкой мыши Windows Проводник и нажмите Завершить задачу
- В диспетчере задач щелкните меню Файл и выберите Новая задача
- В новом окне задачи введите explorer.exe и нажмите ОК/
И ваша проблема будет решена. Если нет, перейдите к следующему решению
Решение 2. Обновление драйверов мыши и клавиатуры
Драйвер мыши и драйвер клавиатуры могут вызывать мерцание курсора. Проверьте версии драйверов, которые вы установили для своего оборудования, и убедитесь, что это самые последние версии. Посетите веб-сайты производителей, чтобы узнать о конфликтах оборудования и программного обеспечения с запущенными вами программами. У беспроводных мышей или клавиатур могут возникать конфликты USB, из-за которых ваш курсор может мерцать.
Если вы используете беспроводные устройства, ваш курсор может беспорядочно мерцать при низком заряде батарей в мыши или клавиатуре.
- Нажмите клавишу с логотипом Windows + X , чтобы открыть меню WinX.
- Щелкните Диспетчер устройств .
- Разверните Мыши и другие указывающие устройства
- Щелкните правой кнопкой мыши каждую запись под мышами и другими указывающими устройствами вашего компьютера и выберите Обновить драйвер .
- Перезагрузите компьютер, и указатель мыши больше не должен мигать. указатель мыши должен быть полностью пригоден для использования.
Решение 3. ПРОБЛЕМЫ ВИДЕО ДРАЙВЕРА
Проблемы с видеодрайвером могут проявляться по-разному, один из которых вызывает мерцание курсора или его полное исчезновение. Убедитесь, что у вас установлена последняя версия драйверов видеокарты, необходимых для вашего оборудования и операционной системы. Веб-сайт производителя видеокарты – хорошее место для начала поиска и устранения неисправностей. Обычно здесь есть загружаемые видеодрайверы и раздел часто задаваемых вопросов. Веб-сайт производителя операционной системы или компьютерные форумы в Интернете – хорошие источники информации об известных проблемах с видеокартами и вашей операционной системой. Драйверы Microsoft DirectX периодически обновляются, и вы должны убедиться, что у вас установлена последняя версия, совместимая с вашим оборудованием и программным обеспечением.
- Нажмите клавишу с логотипом Windows + X , Чтобы открыть меню WinX.
- Щелкните Диспетчер устройств.
- Разверните Звуковое видео и игру Контроллер
- Щелкните правой кнопкой мыши видео на Звуковом и видео и игровом контроллере вашего компьютера и выберите Обновлять. Сделайте то же самое с адаптерами дисплея .
- Перезагрузите компьютер, указатель мыши больше не должен мерцать, а указатель мыши должен быть полностью готов к работе.
Решение 4. Отключение функции HP Simple Pass
Для пользователей HP с биометрическими устройствами на своих компьютерах виновником является приложение HP для биометрических устройств, известное как HP SimplePass.
HP SimplePass упрощает использование биометрических устройств с HP компьютер, а также позволяет пользователям контролировать, что делает их биометрическое устройство. Однако приложение просто не очень хорошо сочетается с Windows 10, что приводит к возникновению этой проблемы. Если вы являетесь пользователем HP, столкнувшимся с этой проблемой, и у вас установлен HP SimplePass, все, что вам нужно сделать, чтобы исправить эту проблему, – это отключить одну из функций HP SimplePass. Для этого вам необходимо:
- Запустить HP SimplePass .
- Нажмите кнопку «Настройки» ( обозначается шестеренкой) в правом верхнем углу окна.
- Снимите флажок LaunchSite в разделе Персональные настройки.
- Нажмите “ОК”.
Вот и все.
Отключение этой функции HP SimplePass по-прежнему оставляет утилиту HP полностью пригодной для использования, но если вы ее не используете и даже не планируете использовать, она вероятно, будет лучше, если вы полностью удалите его, чтобы предотвратить дальнейшие проблемы в будущем.
Решение 5. Отключение биометрических устройств
Старые драйверы биометрических устройств имеют проблемы совместимости с Windows 10 и если у вас есть компьютер с биометрическим устройством, который страдает от этой проблемы, один из лучших способов ее решения – просто отключить биометрическое устройство. Да, отключение биометрического устройства сделает его непригодным для использования, но вы решаете, что лучше – непригодное для использования биометрическое устройство или непригодный для использования указатель мыши.. Чтобы отключить биометрическое устройство вашего компьютера, вам необходимо:
- Нажмите клавишу с логотипом Windows + X , чтобы открыть меню WinX.
- Нажмите Диспетчер устройств .
- Разверните Биометрические устройства
- Щелкните правой кнопкой мыши биометрическое устройство вашего компьютера и выберите Отключить .
Перезагрузите компьютер, и рядом с указателем мыши больше не должно быть синего мигающего кружка загрузки, а указатель мыши должен быть полностью пригоден для использования.
Решение 6. Отключение антивирусного программного обеспечения и другие советы
Мерцание курсора в интернет-браузере может быть вызвано проблемами, связанными с кодированием CSS или скриптами, которые выполняются в браузере. Чтобы устранить проблему с кодированием, попробуйте посетить веб-сайт, на котором не работают CSS или сценарии, и посмотрите, исчезнет ли проблема.
- Антивирусное программное обеспечение также может мешать работе программного драйвера и вызывать мерцание курсора. Посетите веб-сайт производителя и антивирусный веб-сайт для получения информации о проблемах продукта и устранении неполадок.
- Кроме того, рекомендуется просканировать вашу систему на наличие антивирусных программ. вредоносных программ обновленным антивирусом.
- Если на вашем компьютере запущено много программ, или он активно сохраняет файлы на жесткий диск или читает CD или DVD, курсор может мигать временно , пока система активна.
Бывают случаи, когда указатель мыши мигает без проблем, например, при использовании Word или когда система выполняет некоторые процессы или обращается к данным, хранящимся на жестком диске. Однако в других случаях очень частое мигание курсора может означать проблему с программным обеспечением, и хотя это не означает, что это серьезная проблема для компьютера, в нашей повседневной жизни это может сильно раздражать.
Содержание
- Причины мигания курсора
- Устранение неполадок, когда указатель мыши мигает
- Основные проверки
- Обновите драйверы мыши и клавиатуры
- Проблема с видеодрайвером
- Перезапустите проводник
- Проверьте, нет ли ошибок в системе
- Отключить антивирус и биометрические устройства
Причины мигания курсора
Как мы уже упоминали, есть определенные случаи, когда курсор мигает, не вызывая проблем. В других случаях, когда он очень быстро мигает, это уже не обычное явление. В этом случае это может повлиять на повседневную работу нашего компьютера, серьезно сказавшись на нашей производительности.
Есть много причин, по которым указатель мыши быстро мигает. От проблем с драйверами мыши или видеокарты до проблем, связанных с антивирусом, Проводник или даже биометрические устройства, если они есть на нашем ПК. Если мы столкнемся с некоторыми из этих проблем, мы должны сохранить нашу работу и приступить к выполнению некоторых действий, которые могут помочь нам решить эту проблему.
Устранение неполадок, когда указатель мыши мигает
Далее мы увидим серию уловок, которые мы можем выполнить, чтобы попытаться решить проблемы, когда курсор мыши часто мигает, когда мы используем наш Windows компьютер.
Основные проверки
Первое, что нам нужно сделать, это выполнить некоторые базовые проверки, чтобы устранить проблему. Первое, что нужно сделать, это подключите мышь к другому USB-порту на нашем компьютере, чтобы убедиться, что это не проблема с портом. Мы также должны убедиться, что в области датчика нет предметов, которые могут вызывать прерывистые колебания, а также устранить небольшие мусор, который скапливается на датчике расположен сзади. Кроме того, мы должны убедиться, что поверхность чистая и пригодна для использования. Стекло или хрусталь могут вызвать проблемы с движением мыши, поэтому рекомендуется использовать коврик для мыши.
Наконец, мы должны иметь в виду, что в случае, если мы используем беспроводная мышь , мы также можем заметить, что курсор мигает хаотично и часто, когда батареи или батарея почти разряжены , поэтому мы можем попробовать зарядить их или заменить на новые, чтобы решить проблему.
Обновите драйверы мыши и клавиатуры
Проблема с драйверами клавиатуры или мыши может привести к частому и раздражающему миганию курсора. В этом случае мы должны проверить, что у нас есть самые последние версии установлен в нашей системе. Для этого мы должны получить доступ к диспетчеру устройств, нажав сочетание клавиш «Windows + X».
Оказавшись здесь, мы должны расширить опцию «Мышь и другие указанные устройства». Затем мы щелкнем правой кнопкой мыши запись, соответствующую нашей мыши, чтобы открыть небольшое контекстное меню. Здесь мы выберем «Обновить драйвер», затем нажмем «Автоматический поиск драйверов» и выполним шаги, указанные мастером.
Проблема с видеодрайвером
Если у нас устаревшие или устаревшие драйверы видеокарты это может вызвать различные проблемы. Один из них может привести к тому, что указатель мыши исчезнет или будет часто и интенсивно мигать. Вот почему мы должны убедиться, что у нас есть последняя версия, доступная для них, поскольку они обычно получают постоянные обновления.
Для этого мы должны войти в диспетчер устройств, нажав сочетание клавиш «Windows + X». Попав внутрь, мы расширяем вкладку «Звуковые и видео контроллеры и игровые устройства». Выбираем нашу видеокарту и щелкаем по ней правой кнопкой мыши. Мы нажимаем «Обновить драйвер», выбираем «Искать драйверы автоматически» и, наконец, выполняем шаги, указанные мастером.
Перезапустите проводник
Проводник Windows — это приложение, отвечающее за управление файлами, используемыми операционной системой, включая рабочий стол и панель задач. Любая проблема, связанная с этим, может привести к постоянному миганию курсора мыши. Таким образом, перезапуск проводника несколько раз может помочь нам решить проблему.
Мы нажимаем сочетание клавиш «Windows + X», чтобы получить доступ к «Диспетчер задач» . На вкладке «Процессы» выбираем проводник и нажимаем кнопку «Завершить задачу», расположенную в нижней левой части.
Позже мы нажимаем на вкладку «Файл» и выбираем опцию «Запустить новую задачу». В новом окне пишем explorer.exe и нажмите Enter или кнопку OK, чтобы подтвердить действие и проверить, решена ли проблема.
Проверьте, нет ли ошибок в системе
Если указатель мыши мигает, это может быть связано с проблемой, связанной с конфигурацией системы, поэтому мы должны выполнить соответствующие проверки, чтобы решить эту проблему. Мы сделаем это с помощью некоторых команд, которые мы должны выполнить из командной строки.
Для этого в строке поиска меню «Пуск» напишем cmd и выполним командную строку администратора купола. Позже в новом окне мы должны написать следующие команды индивидуально:
sfc /scannow Dism.exe /online /Cleanup-Image /StartComponentCleanup Dism.exe /Online /Cleanup-Image /RestoreHealth
Выполнение этих команд может занять время, поскольку они будут зависеть от количества системных файлов, которые необходимо восстановить. По завершении мы перейдем к перезагрузке компьютера и проверим, не мигает ли курсор.
Отключить антивирус и биометрические устройства
Наше антивирусное программное обеспечение также может негативно влиять на драйверы мыши и вызывать мерцание курсора. По этой причине рекомендуется временно отключить его, чтобы проверить, не является ли он причиной проблемы. Если да, то стоит рассмотреть возможность смены антивируса.
Если у нас есть компьютер, обычно ноутбук с биометрическим устройством, таким как считыватель отпечатков пальцев, это может быть причиной неприятной проблемы с курсором, поэтому мы должны попытаться отключить его, чтобы попытаться решить эту проблему. Для этого мы должны нажать сочетание клавиш Windows + X, чтобы получить доступ к диспетчеру устройств. Мы отображаем раздел «Биометрические устройства» и щелкаем правой кнопкой мыши биометрическое устройство. Наконец, мы нажимаем Отключить
A lot of users complain that a constant spinning blue circle next to the mouse pointer continuously appears on their computer. What causes the Windows 10 loading cursor issue? How to fix it? Now, let’s explore the answers together with MiniTool.
Why does the cursor keep spinning Windows 10? According to user reports, the issue is often related to some background processes like spooler and NVidia Stream. In addition, conflicting third-party software, corrupted file system, improper mouse pointer settings, and corrupted Office installation are also responsible for the spinning blue circle Windows 10 problem.
Solution 1. Change the Mouse Pointer
Many people reported that they get rid of the spinning blue circle Windows 10 simply by changing the mouse pointer settings. Let’s have a try.
Step 1. Press Win + R keys to open the Run box, and then type main.cpl and hit Enter.
Step 2. In the Mouse Properties window, go to the Pointers tab and select Working in background under the Customize section, and click on Browse.
Step 3. In the pop-up file explorer, select the first one from the listed items and click on Open.
Solution 2. Close the Spooler and NVidia Streamer Processes
Some users find the blue loading circle keeps spinning in Windows 10 when running certain services like Spooler and NVidia Streamer. In this case, you can close these processes in Task Manager.
Step 1. Right-click the Start menu at the left bottom of your screen and select Task Manager.
Step 2. In the Processes tab, scroll down the list of processes to find Spooler SubSystem App or NVidia Streamer, right-click on it and select End task.
Now, you can restart your PC and see if the Windows 10 loading cursor issue gets solved.
Solution 3. Disable Mouse Pointer Location
According to the user report from the Microsoft forum, the cursor spinning Windows 10 problem can be fixed by disabling the Mouse Pointer Location feature. For that:
Step 1. Open the Mouse Properties window like Step 1 in Solution 1.
Step 2. Go to the Pointer Options tab, and then untick the checkbox for Show location of pointer when I press the CTRL key.
Step 3. Click on Apply and OK to save the change.
After that, you can check if the flashing blue circle Windows 10 stops appearing.
Solution 4. Perform a Clean Boot
As pointed out above, the “cursor keeps spinning Windows 10” issue can occur due to third-party software conflicts. To fix the issue, we recommend you perform a clean boot to identify the conflicting app, and then you can uninstall it. If you are unclear about this operation, this post provides you with detailed steps.
Solution 5. Repair MS Office Installation
If your MS Office installation gets corrupted, you may encounter the Windows 10 loading cursor issue. Here you can fix it by repairing the Office installation.
Step 1. Right-click the Start menu and select App and Features.
Step 2. Scroll down the list of installed programs to MS Office, and then select it and click on Modify. Click on Yes to confirm it.
Step 3. Select the Quick Repair option and click on Repair to start the repairing process.
Once repaired, you can see if the blinking blue circle next to cursor disappears.
Solution 6. Disable Biometric Devices
Some users said that “blue circle keeps spinning on my computer” when using the biometric device on HP. If you encounter the issue on HP computers, you can try disabling the Biometric sensor and changing the SimplePass settings.
Step 1. Right-click the Start menu and select Device Manager from the context menu.
Step 2. Expand the Biometric devices category, and then right-click the Validity Sensor driver and select Disable. Then restart your PC and see if the spinning blue circle Windows 10 issue is fixed. If not, proceed with the steps below.
Step 3. Launch the HP SimplePass app, and then click on the Gear-shaped icon to open its settings.
Step 4. Untick the checkbox next to LaunchSite under the Personal Settings option, and click OK to save the change. Once done, reboot your computer and check if cursor keeps spinning Windows 10.
Solution 7. Check File System Errors
Sometimes, the blue loading circle keeps spinning just because of the file system errors on the hard drive. In this case, we recommend you use CHKDSK to repair the corrupted file system errors. Here’s how:
Step 1. Type cmd in the search box, and then right-click the Command Prompt app and select Run as administrator.
Step 2. In the elevated command prompt, type chkdsk /f and hit Enter. Then press Y to continue, and Windows will repair the file system errors automatically next startup.
Tip: If you encounter CHKDSK not working or some other errors, you can try a professional hard drive checker like MiniTool Partition Wizard. It can not only check files system errors but check bad sectors.
Free Download
If the cursor spinning Windows 10 still appears, then it may be caused by corrupted system components. At this time, you can run sfc /scannow in the elevated Command Prompt to repair your system files.
Solution 8. Uninstall ASUS Smart Gesture
Some ASUS users report that the Windows 10 loading cursor problem can be resolved by uninstalling the Smart Gesture program. It’s worth having a try.
Step 1. Press Win + R keys to open the Run dialog box, and then type appwiz.cpl in the box and hit Enter.
Step 2. In the Programs and Features window, scroll down the list of installed programs to Asus Smart Gesture, and then right-click it and select Uninstall. Then follow the on-screen prompts to complete the uninstallation.
Once uninstalled, reboot your PC and see if the blinking blue circle next to cursor disappears.
A lot of users complain that a constant spinning blue circle next to the mouse pointer continuously appears on their computer. What causes the Windows 10 loading cursor issue? How to fix it? Now, let’s explore the answers together with MiniTool.
Why does the cursor keep spinning Windows 10? According to user reports, the issue is often related to some background processes like spooler and NVidia Stream. In addition, conflicting third-party software, corrupted file system, improper mouse pointer settings, and corrupted Office installation are also responsible for the spinning blue circle Windows 10 problem.
Solution 1. Change the Mouse Pointer
Many people reported that they get rid of the spinning blue circle Windows 10 simply by changing the mouse pointer settings. Let’s have a try.
Step 1. Press Win + R keys to open the Run box, and then type main.cpl and hit Enter.
Step 2. In the Mouse Properties window, go to the Pointers tab and select Working in background under the Customize section, and click on Browse.
Step 3. In the pop-up file explorer, select the first one from the listed items and click on Open.
Solution 2. Close the Spooler and NVidia Streamer Processes
Some users find the blue loading circle keeps spinning in Windows 10 when running certain services like Spooler and NVidia Streamer. In this case, you can close these processes in Task Manager.
Step 1. Right-click the Start menu at the left bottom of your screen and select Task Manager.
Step 2. In the Processes tab, scroll down the list of processes to find Spooler SubSystem App or NVidia Streamer, right-click on it and select End task.
Now, you can restart your PC and see if the Windows 10 loading cursor issue gets solved.
Solution 3. Disable Mouse Pointer Location
According to the user report from the Microsoft forum, the cursor spinning Windows 10 problem can be fixed by disabling the Mouse Pointer Location feature. For that:
Step 1. Open the Mouse Properties window like Step 1 in Solution 1.
Step 2. Go to the Pointer Options tab, and then untick the checkbox for Show location of pointer when I press the CTRL key.
Step 3. Click on Apply and OK to save the change.
After that, you can check if the flashing blue circle Windows 10 stops appearing.
Solution 4. Perform a Clean Boot
As pointed out above, the “cursor keeps spinning Windows 10” issue can occur due to third-party software conflicts. To fix the issue, we recommend you perform a clean boot to identify the conflicting app, and then you can uninstall it. If you are unclear about this operation, this post provides you with detailed steps.
Solution 5. Repair MS Office Installation
If your MS Office installation gets corrupted, you may encounter the Windows 10 loading cursor issue. Here you can fix it by repairing the Office installation.
Step 1. Right-click the Start menu and select App and Features.
Step 2. Scroll down the list of installed programs to MS Office, and then select it and click on Modify. Click on Yes to confirm it.
Step 3. Select the Quick Repair option and click on Repair to start the repairing process.
Once repaired, you can see if the blinking blue circle next to cursor disappears.
Solution 6. Disable Biometric Devices
Some users said that “blue circle keeps spinning on my computer” when using the biometric device on HP. If you encounter the issue on HP computers, you can try disabling the Biometric sensor and changing the SimplePass settings.
Step 1. Right-click the Start menu and select Device Manager from the context menu.
Step 2. Expand the Biometric devices category, and then right-click the Validity Sensor driver and select Disable. Then restart your PC and see if the spinning blue circle Windows 10 issue is fixed. If not, proceed with the steps below.
Step 3. Launch the HP SimplePass app, and then click on the Gear-shaped icon to open its settings.
Step 4. Untick the checkbox next to LaunchSite under the Personal Settings option, and click OK to save the change. Once done, reboot your computer and check if cursor keeps spinning Windows 10.
Solution 7. Check File System Errors
Sometimes, the blue loading circle keeps spinning just because of the file system errors on the hard drive. In this case, we recommend you use CHKDSK to repair the corrupted file system errors. Here’s how:
Step 1. Type cmd in the search box, and then right-click the Command Prompt app and select Run as administrator.
Step 2. In the elevated command prompt, type chkdsk /f and hit Enter. Then press Y to continue, and Windows will repair the file system errors automatically next startup.
Tip: If you encounter CHKDSK not working or some other errors, you can try a professional hard drive checker like MiniTool Partition Wizard. It can not only check files system errors but check bad sectors.
Free Download
If the cursor spinning Windows 10 still appears, then it may be caused by corrupted system components. At this time, you can run sfc /scannow in the elevated Command Prompt to repair your system files.
Solution 8. Uninstall ASUS Smart Gesture
Some ASUS users report that the Windows 10 loading cursor problem can be resolved by uninstalling the Smart Gesture program. It’s worth having a try.
Step 1. Press Win + R keys to open the Run dialog box, and then type appwiz.cpl in the box and hit Enter.
Step 2. In the Programs and Features window, scroll down the list of installed programs to Asus Smart Gesture, and then right-click it and select Uninstall. Then follow the on-screen prompts to complete the uninstallation.
Once uninstalled, reboot your PC and see if the blinking blue circle next to cursor disappears.
Некоторые пользователи Windows 11/10 жалуются, что указатель мыши начал мерцать, в то время как другие указывают, что компьютер зависает одновременно с мерцанием указателя. В этом посте мы покажем вам, как решить эту проблему.
Почему указатель продолжает мигать в Windows 11?
Две из наиболее очевидных причин этой проблемы — это ошибки в драйвере дисплея и в драйвере мыши. Они могут быть как устаревшими, так и поврежденными, мы рассмотрим это в этом посте. Иногда эта проблема также может сохраняться, если в проводнике Windows есть ошибка, это можно легко сделать, закрыв все экземпляры программы. В дальнейшем мы увидим, как исправить то же самое и многое другое.
Это то, что вы можете сделать, чтобы остановить мерцание указателя мыши в Windows 11/10.
- Перезапустите проводник.
- Проверьте свои драйверы
- Запустите средство устранения неполадок оборудования и устройств
- Повторно подключить монитор
- Устранение неполадок в чистой загрузке
Поговорим о них подробнее.
1]Перезапустите проводник.
Начнем с самого простого решения и наиболее частой причины этой ошибки. Вам следует перезапустить проводник и посмотреть, сохраняется ли проблема.
Для этого откройте Диспетчер задач. Ctrl + Alt + Del, затем щелкните правой кнопкой мыши Проводник и выберите «Завершить задачу» или «Перезапустить».
После повторного открытия проводника проверьте, сохраняется ли проблема.
2]Проверьте свои драйверы
Как упоминалось ранее, вы можете столкнуться с проблемой из-за проблем с графикой и / или драйвером указателя. Итак, откатитесь, обновите и / или переустановите драйвер и посмотрите, устранена ли проблема. Рекомендуется делать то же самое в заданном порядке, чтобы получить желаемый результат максимально эффективно.
3]Запустите средство устранения неполадок оборудования и устройств
Затем, если проблема не исчезнет, вам следует запустить средство устранения неполадок оборудования и устройств и позволить Windows сделать всю работу за вас.
Итак, откройте командную строку от имени администратора и выполните следующую команду.
msdt.exe -id DeviceDiagnostic
Теперь следуйте инструкциям на экране, чтобы исправить проблему мерцания указателя с помощью средства устранения неполадок оборудования и устройств.
4]Повторно подключить монитор (только для настольного компьютера)
Если вы находитесь на рабочем столе, отключите все кабели HDMI, подключите заново и посмотрите, перестанет ли указатель мигать.
Вам также следует подумать о замене кабелей HDMI, так как неисправные кабели HDMI могут вызвать эту ошибку.
Читайте: указатель мыши лагает, зависает или заикается.
5]Устранение неполадок при чистой загрузке
И последнее, но не менее важное: мы должны учитывать, что проблема может быть связана с вмешательством стороннего приложения. Следовательно, попробуйте устранить неполадки в чистой загрузке, чтобы найти виновника, а затем удалите его, чтобы устранить проблему.
Читать далее: Курсор прыгает или перемещается случайным образом при наборе текста в Windows.
.
Содержание
- Курсор мышки постоянно показывает загрузку
- Возможные причины появления крутящегося кружка
- Как устранить проблему
- Простой способ
- Анализ работы программ
- Анализ фоновых процессов
- Отключение ненужных программ
- Чистая загрузка
- Удаление вирусов или другого вредоносного ПО
- Курсор Excel мерцает после обновления до Windows 10 Fall Creators Update (версия 1709)
- Рядом с курсором мышки постоянно мелькает кружок загрузки
- Курсор мыши дергается. Как исправить в Windows
- Что-то прилипло
- Поверхность
- Избыточная чувствительность
- В интерфейсе драйвера
- Обновление драйвера
- Маловероятно, но исключить нельзя
- Почему постоянно крутится колесико загрузки
- Возможные причины появления крутящегося кружка
- Как устранить проблему
- Простой способ
- Анализ работы программ
- Анализ фоновых процессов
- Отключение ненужных программ
- Чистая загрузка
- Удаление вирусов или другого вредоносного ПО
Курсор мышки постоянно показывает загрузку

Возможные причины появления крутящегося кружка
Если кружок появился и не исчезает, проблема заключается в выполнении большого количества действий.
Причиной этого может послужить недостаток оперативной памяти или ресурсов процессора из-за открытых приложений, а также программ, работающих в фоновом режиме.
Как устранить проблему
Существуют несколько способов, которые можно использовать, если круг загрузки крутится постоянно.
Простой способ
Первый способ довольно простой. Достаточно вызвать «Диспетчер задач» и проанализировать работу запущенных программ.
Анализ работы программ
Для вызова диспетчера следует воспользоваться комбинацией «Ctrl» + «Alt» + «Del». После нажатия данного сочетания клавиш откроется окно «Диспетчера задач». В нем пользователю необходимо выбрать вкладку «Процессы» и пронаблюдать за всеми запущенными утилитами.
В открывшемся окне отображаются все запущенные утилиты, фоновые процессы приложений и самой системы Windows.
Справа от наименования четыре колонки, которые показывают, как данный процесс или приложение нагружают систему.
Слева направо располагаются следующие вкладки.
Обычно значок загрузки вместо курсора свидетельствует о загруженности ЦП или Памяти. В этом случае нужно выбрать программу или фоновый процесс, который задействует слишком много ресурсов компьютера. Нажав правой кнопкой мыши по ней, следует выбрать пункт «Снять задачу». После этого приложение автоматически закроется.
Анализ фоновых процессов
Помимо запущенных приложений, следует проанализировать и фоновые процессы. Так как зачастую вредоносные или ресурсоёмкие программы могут отображаться именно там. И именно из-за этого колесико возле стрелки крутится постоянно.
ВНИМАНИЕ! Не стоит закрывать «Процессы Windows», так как это может нарушить нормальное функционирование всего ПК.
Отключение ненужных программ
Чтобы избежать повторной нагрузки на ПК, следует также отключить приложения, которые автоматически запускаются с системой.
Сделать это можно с помощью специальных приложений, которые отвечают за быстродействие компьютера, или вручную. Среди утилит стоит выделить CCleaner, которая отличается быстродействием и надежностью.
Если пользователь хочет настроить автозапуск вручную, ему следует выйти в меню «Диспетчера задач» и выбрать вкладку «Автозагрузка». В открывшемся меню будет перечень всех приложений, которые запускаются вместе с ПК. Для увеличения производительности следует отключить ненужные утилиты.
Чистая загрузка
Если Windows осуществил запуск сторонних программ, следует произвести «чистую» загрузку операционной системы.
В этом случае после перезагрузки компьютера будут отключены все сторонние приложения и программы.
Удаление вирусов или другого вредоносного ПО
Если пользователю удалось обнаружить программу, которую он не запускал, но она потребляла слишком много ресурсов компьютера, ему нужно удалить ее. Однако, если через какое-то время после удаления данное приложение снова появилось, возможно, это вредоносное ПО.
Для того чтобы устранить данную неисправность, следует воспользоваться антивирусом. На данный момент существует множество различных антивирусных программ, которые распространяются как бесплатно, так и по платной подписке.
Источник
Курсор Excel мерцает после обновления до Windows 10 Fall Creators Update (версия 1709)
Важно: Этот вопрос закрыт: исправление описано ниже. Дополнительные сведения о других новых проблемах в работе приложения см. в разделе Исправления и временные решения для последних проблем в Office.
Последнее обновление: 18 декабря 2017 г.
На некоторых устройствах после обновления до Windows 10 Fall Creators Update может наблюдаться мерцание курсора при открытии книги Excel и проведении курсором над ячейками.
Чтобы устранить эту проблему, выполните указанные ниже действия.
Убедитесь в том, что установлены последние обновления для Windows 10. Сведения об установке обновления KB 4054517 вручную приведены в статье 12 декабря 2017 г. — KB4054517 (сборка ОС 16299.125).
Установите последнее обновление Office. Для этого откройте любое приложение Office и выберите Файл > Учетная запись > Параметры обновления > Обновить. Дополнительные сведения см. в статье Установка обновлений Office.
Общение с экспертами
Обращайтесь к экспертам, обсуждайте новости, обновления и рекомендации для Excel, а также читайте наш блог.
Задавайте вопросы сотрудникам службы поддержки, MVP, инженерам и другим пользователям Excel и находите решения.
Предложение новых функций
Мы будем рады вашим отзывам и предложениям. Вам наверняка есть, что сказать. Поделитесь с нами своими мыслями.
Источник
Рядом с курсором мышки постоянно мелькает кружок загрузки
Помощь в написании контрольных, курсовых и дипломных работ здесь.
Вложения
 |
CollectionLog-2015.10.05-20.18.zip (130.6 Кб, 36 просмотров) |
Рядом с курсором мышки постоянно мелькает кружок загрузки
Запустил сегодня комп и обнаружил эту проблему. Никаких действий, вроде установки ПО не.
При открытом браузере Google Chrome, рядом с курсором мышки постоянно крутится кружок загрузки
Добрый день! Всегда пользовался браузером Opera, но недавно решил перейти на Google Chrome. Скачал.
Надоедливый кружок загрузки рядом с курсором
Привет! Подскажите. Поставил новую Винду 8.1 и всё время меня задалбывает кружок загрузки рядом с.

Добрый день! Почему, когда в проводнике просто нажимаю ЛКМ на папку или файл, это.
Дополнительно подготовьте лог сканирования AdwCleaner.
Вложения
 |
AdwCleaner[S2].txt (3.1 Кб, 15 просмотров) |
Очистите средствами AdwCleaner всё, кроме папок от mail.ru. Если программами от mail.ru не пользуетесь, то их тоже очистите.
Затем:
Скачайте Farbar Recovery Scan Tool и сохраните на Рабочем столе.
Источник
Курсор мыши дергается. Как исправить в Windows
Курсор мыши стал дергаться и неожиданно двигаться по экрану. «Блог системного администратора» расскажет, что в таких случаях делать.
Что-то прилипло
К сенсору мышки могло что-то прилипнуть. Достаточно крошки. Поверните мышь нижней частью к себе и внимательно осмотрите. Протрите сенсор сухой чистой, но не ворсистой тканью. Еще лучше — влажной салфеткой для компьютерной техники.
Поверхность
Рекомендую использовать коврик даже в 2020 году. С появлением оптических мышек вместо механических, их способность работать на любых поверхностях без коврика рассматривалась в качестве основного преимущества, даже на коленке. Возможно, но нежелательно.
На ряде поверхностей сенсоры работают некорректно. В особенности нежелательно использовать мышку на стеклянном столе. В итоге курсор начинает работать неправильно.
Отдавайте предпочтение коврикам со специальным покрытием или матерчатым. Избегайте глянцевых. Периодически очищайте их. Если курсор стал сбоить — коврик необходимо протереть.
Избыточная чувствительность
Установлена максимальная или повышенная чувствительность? Порой подобный подход становится причиной незначительных колебаний. Происходят даже тогда, когда вы держите мышку.
Опция повышения точности указателя — еще один фактор, который становится причиной произвольных колебаний курсора. В таком случае софт сам определяет, куда перемещать курсор.
Через поиск по элементам системы («лупа» справа от кнопки «Пуск») найдите приложение Параметры. Для этого введите в строку: параметры
Доступ к нужному приложению — слева вверху в результатах поиска. Закрепите значок приложения на панели задач (щелчок по соответствующей опции в правой части окна), чтобы в дальнейшем располагать быстрым доступом к основным настройкам ОС.
Кликните по значку-«шестеренке» на панели задач. В дальнейшем используйте его, если нужно внести изменения в параметры ОС.
Перейдите в раздел настройки параметров устройств.
Слева — перечень настраиваемого оборудования. Вам необходимо щелкнуть по надписи «Мышь». В правой части окна прокрутите до ссылки перехода к ее дополнительным параметрам. Щелкните по ссылке.
С помощью ползунка настройте оптимальную скорость перемещения указателя. Чтобы сделать медленнее — сдвигайте ползунок влево. Отключите повышенную точность указателя (снимите «птичку» в квадратике слева от соответствующей надписи).
Для подтверждения изменений последовательно нажмите кнопки «Применить» и «OK» (в нижней части окна настроек).
В интерфейсе драйвера
Рассмотрю ситуацию, при которой рассмотренные выше настройки на уровне ОС не помогут. У вас мышь с настраиваемой чувствительностью (DPI). Чаще всего речь идет о дорогих моделях. Установите для нее драйвер с собственным графическим интерфейсом (с сайта вендора вашей модели).
После установки значок отобразится на панели задач. Кликните по нему. В настройках найдите опцию изменения чувствительности (DPI). Переведите параметр в значение не более 3000 DPI. Для дисплеев с диагональю 32 дюйма и менее этого достаточно.
Обновление драйвера
Перейдите в диспетчер устройств.
Обновите драйвер оборудования.
Маловероятно, но исключить нельзя
В интернете рассматриваются способы исправления неполадки, которые редко актуальны в 2020. Тем не менее, полностью исключить их нельзя. Поэтому перечислю:
Важно. Если компьютер настраивал опытный знакомый, компьютерный специалист или мастер, проконсультируйтесь с ним перед удалением софта. Программы могут оказаться важными и полезными.
Часто ли возникают сбои мыши и что нужно делать в таких случаях? Поделитесь своим мнением и опытом в комментариях.
Если вы нашли ошибку, пожалуйста, выделите фрагмент текста и нажмите Ctrl+Enter.
Источник
Почему постоянно крутится колесико загрузки
Если рядом с курсором мыши постоянно крутится кружок, показывающий процесс загрузки, то это может быть вызвано несколькими причинами. Вообще, кружок этот говорит о том, что какой-то процесс выполняется в фоновом режиме и грузит процессор. Если Вы недавно скачивали и запускали какие-то подозрительные программы, заходили на подозрительные сайты, а кроме кружка загрузки заметили ещё какие-то странности в работе системы, то можно предположить наличие вредоносной программы. Для её обнаружения нужно проверить компьютер на вирусы своим антивирусником или утилитой DrWeb CureIt. Если Вы никуда кроме своих обычно посещаемых сайтов не ходили и думаете, что вирусов у Вас быть не может, попробуйте просто перезагрузить компьютер. Мне, например, это помогло. Если антивирусники ничего не нашли и после перезагрузки проблема не решена, попробуйте вот этот вариант – ссылка. Это форум сайта Майкрософт и тут дано описание последовательности действий для решения этой проблемы методом «чистой загрузки».
Это частое явление для моего компьютера, то и дело начинается крутиться значок загрузки и при этом начинают подтормаживать программы. Обычно это происходит когда выполняется скачивание из интернета. Если вы е чего не скачивание, возможно какая-то программа активно работает в фоновом режиме. Посмотрите, если она вам не нужна, закройте её. Ещё это может быть вызвано вирусом, проверьте антивирусником наличие таковых. Если это происходит при работе в интернете, то я обычно стираю историю просмотров и перегружаю компьютер, и он начинает работать лучше.
3. Кружок возле указателя мыши указывает на выполнение операций, то есть выполняются действия. Если данное поведение постоянное, то попробуйте настроить систему на чистый запуск и проверьте.

Возможные причины появления крутящегося кружка
Если кружок появился и не исчезает, проблема заключается в выполнении большого количества действий.
Причиной этого может послужить недостаток оперативной памяти или ресурсов процессора из-за открытых приложений, а также программ, работающих в фоновом режиме.
Как устранить проблему
Существуют несколько способов, которые можно использовать, если круг загрузки крутится постоянно.
Простой способ
Первый способ довольно простой. Достаточно вызвать «Диспетчер задач» и проанализировать работу запущенных программ.
Анализ работы программ
Для вызова диспетчера следует воспользоваться комбинацией «Ctrl» + «Alt» + «Del». После нажатия данного сочетания клавиш откроется окно «Диспетчера задач». В нем пользователю необходимо выбрать вкладку «Процессы» и пронаблюдать за всеми запущенными утилитами.
В открывшемся окне отображаются все запущенные утилиты, фоновые процессы приложений и самой системы Windows.
Справа от наименования четыре колонки, которые показывают, как данный процесс или приложение нагружают систему.
Слева направо располагаются следующие вкладки.
Обычно значок загрузки вместо курсора свидетельствует о загруженности ЦП или Памяти. В этом случае нужно выбрать программу или фоновый процесс, который задействует слишком много ресурсов компьютера. Нажав правой кнопкой мыши по ней, следует выбрать пункт «Снять задачу». После этого приложение автоматически закроется.
Анализ фоновых процессов
Помимо запущенных приложений, следует проанализировать и фоновые процессы. Так как зачастую вредоносные или ресурсоёмкие программы могут отображаться именно там. И именно из-за этого колесико возле стрелки крутится постоянно.
ВНИМАНИЕ! Не стоит закрывать «Процессы Windows», так как это может нарушить нормальное функционирование всего ПК.
Отключение ненужных программ
Чтобы избежать повторной нагрузки на ПК, следует также отключить приложения, которые автоматически запускаются с системой.
Сделать это можно с помощью специальных приложений, которые отвечают за быстродействие компьютера, или вручную. Среди утилит стоит выделить CCleaner, которая отличается быстродействием и надежностью.
Если пользователь хочет настроить автозапуск вручную, ему следует выйти в меню «Диспетчера задач» и выбрать вкладку «Автозагрузка». В открывшемся меню будет перечень всех приложений, которые запускаются вместе с ПК. Для увеличения производительности следует отключить ненужные утилиты.
Чистая загрузка
Если Windows осуществил запуск сторонних программ, следует произвести «чистую» загрузку операционной системы.
В этом случае после перезагрузки компьютера будут отключены все сторонние приложения и программы.
Удаление вирусов или другого вредоносного ПО
Если пользователю удалось обнаружить программу, которую он не запускал, но она потребляла слишком много ресурсов компьютера, ему нужно удалить ее. Однако, если через какое-то время после удаления данное приложение снова появилось, возможно, это вредоносное ПО.
Для того чтобы устранить данную неисправность, следует воспользоваться антивирусом. На данный момент существует множество различных антивирусных программ, которые распространяются как бесплатно, так и по платной подписке.
Источник
Содержание
- Постоянно моргает кружок у курсора
- Курсор мышки постоянно показывает загрузку: устранение проблемы
- Возможные причины появления крутящегося кружка
- Как устранить проблему
- Простой способ
- Анализ работы программ
- Анализ фоновых процессов
- Отключение ненужных программ
- Чистая загрузка
- Удаление вирусов или другого вредоносного ПО
- Рядом с курсором мышки постоянно мелькает кружок загрузки
- Курсор мышки постоянно показывает загрузку
- Возможные причины появления крутящегося кружка
- Как устранить проблему
- Простой способ
- Анализ работы программ
- Анализ фоновых процессов
- Отключение ненужных программ
- Чистая загрузка
- Удаление вирусов или другого вредоносного ПО
- Постоянно мигает значок загрузки рядом с курсором
- Ответы (12)
Постоянно моргает кружок у курсора
Курсор мышки постоянно показывает загрузку: устранение проблемы
Многие пользователи сталкиваются с ситуацией, когда рядом с курсором или вместо курсора отображается лишь символ загрузки. В нормальных условиях такой символ появляется и исчезает во время загрузки или выполнения сложных процессов, таких как установка или удаления программ.
Возможные причины появления крутящегося кружка
Если кружок появился и не исчезает, проблема заключается в выполнении большого количества действий.
Причиной этого может послужить недостаток оперативной памяти или ресурсов процессора из-за открытых приложений, а также программ, работающих в фоновом режиме.
Как устранить проблему
Существуют несколько способов, которые можно использовать, если круг загрузки крутится постоянно.
Простой способ
Первый способ довольно простой. Достаточно вызвать «Диспетчер задач» и проанализировать работу запущенных программ.
Анализ работы программ
Для вызова диспетчера следует воспользоваться комбинацией «Ctrl» + «Alt» + «Del». После нажатия данного сочетания клавиш откроется окно «Диспетчера задач». В нем пользователю необходимо выбрать вкладку «Процессы» и пронаблюдать за всеми запущенными утилитами.
В открывшемся окне отображаются все запущенные утилиты, фоновые процессы приложений и самой системы Windows.
Справа от наименования четыре колонки, которые показывают, как данный процесс или приложение нагружают систему.
Слева направо располагаются следующие вкладки.
- ЦП — загрузка центрального процессора, отображается в процентах. 100 — полная загрузка центрального процессора одним или несколькими приложениями.
- Память — объем оперативной памяти. Измеряется в МБ и показывает, сколько ресурсов оперативной памяти потребляет та или иная программа.
- Диск — процесс нагрузки на жесткий диск. Измеряется в Мб/сек.
- Сеть — процесс потребления сетевых ресурсов той или иной программой. Измеряется в Мбит/сек и показывает, сколько трафика расходует конкретное приложение.
Обычно значок загрузки вместо курсора свидетельствует о загруженности ЦП или Памяти. В этом случае нужно выбрать программу или фоновый процесс, который задействует слишком много ресурсов компьютера. Нажав правой кнопкой мыши по ней, следует выбрать пункт «Снять задачу». После этого приложение автоматически закроется.
Анализ фоновых процессов
Помимо запущенных приложений, следует проанализировать и фоновые процессы. Так как зачастую вредоносные или ресурсоёмкие программы могут отображаться именно там. И именно из-за этого колесико возле стрелки крутится постоянно.
ВНИМАНИЕ! Не стоит закрывать «Процессы Windows», так как это может нарушить нормальное функционирование всего ПК.
Отключение ненужных программ
Чтобы избежать повторной нагрузки на ПК, следует также отключить приложения, которые автоматически запускаются с системой.
Сделать это можно с помощью специальных приложений, которые отвечают за быстродействие компьютера, или вручную. Среди утилит стоит выделить CCleaner, которая отличается быстродействием и надежностью.
Если пользователь хочет настроить автозапуск вручную, ему следует выйти в меню «Диспетчера задач» и выбрать вкладку «Автозагрузка». В открывшемся меню будет перечень всех приложений, которые запускаются вместе с ПК. Для увеличения производительности следует отключить ненужные утилиты.
Чистая загрузка
Если Windows осуществил запуск сторонних программ, следует произвести «чистую» загрузку операционной системы.
- Для этого нужно нажать «Пуск» — «Выполнить».
- В открытой строке нужно ввести msconfing и нажать ОК.
- В открывшемся меню нужно поставить галочку против пункта «Выборочный запуск» и убрать против «Загружать элементы автозагрузки».
- Затем нужно открыть «Службы» поставить отметку против «Не отображать службы Майкрософт» и «Отключить все».
В этом случае после перезагрузки компьютера будут отключены все сторонние приложения и программы.
Удаление вирусов или другого вредоносного ПО
Если пользователю удалось обнаружить программу, которую он не запускал, но она потребляла слишком много ресурсов компьютера, ему нужно удалить ее. Однако, если через какое-то время после удаления данное приложение снова появилось, возможно, это вредоносное ПО.
Для того чтобы устранить данную неисправность, следует воспользоваться антивирусом. На данный момент существует множество различных антивирусных программ, которые распространяются как бесплатно, так и по платной подписке.
Рядом с курсором мышки постоянно мелькает кружок загрузки
Вложения
 |
CollectionLog-2015.10.05-20.18.zip (130.6 Кб, 36 просмотров) |
Рядом с курсором мышки постоянно мелькает кружок загрузки
Запустил сегодня комп и обнаружил эту проблему. Никаких действий, вроде установки ПО не.
При открытом браузере Google Chrome, рядом с курсором мышки постоянно крутится кружок загрузки
Добрый день! Всегда пользовался браузером Opera, но недавно решил перейти на Google Chrome. Скачал.
Надоедливый кружок загрузки рядом с курсором
Привет! Подскажите. Поставил новую Винду 8.1 и всё время меня задалбывает кружок загрузки рядом с.

Добрый день! Почему, когда в проводнике просто нажимаю ЛКМ на папку или файл, это.
Дополнительно подготовьте лог сканирования AdwCleaner.
Вложения
 |
AdwCleaner[S2].txt (3.1 Кб, 15 просмотров) |
Внимание! Рекомендации написаны специально для пользователя kolob16. Если рекомендации написаны не для вас, не используйте их —
это может повредить вашей системе. Если у вас похожая проблема — создайте тему в разделе Лечение компьютерных вирусов и выполните Правила запроса о помощи.
____________________________________________
- Запустите повторно AdwCleaner (by Xplode) (в ОС Vista/Windows 7/8 необходимо запускать через правую кн. мыши от имени администратора).
- В меню Настройки отметьте:
- Сброс настроек Proxy
- Сброс политик IE
- Сброс политик Chrome
- Нажмите кнопку «Scan» («Сканировать»), а по окончанию сканирования нажмите кнопку «Cleaning» («Очистка») и дождитесь окончания удаления.
- Когда удаление будет завершено, отчет будет сохранен в следующем расположении: C:AdwCleanerAdwCleaner[C1].txt .
- Прикрепите отчет к своему следующему сообщению
Внимание: Для успешного удаления нужна перезагрузка компьютера. .
Очистите средствами AdwCleaner всё, кроме папок от mail.ru. Если программами от mail.ru не пользуетесь, то их тоже очистите.
Затем:
Скачайте Farbar Recovery Scan Tool и сохраните на Рабочем столе.
Курсор мышки постоянно показывает загрузку

Возможные причины появления крутящегося кружка
Если кружок появился и не исчезает, проблема заключается в выполнении большого количества действий.
Причиной этого может послужить недостаток оперативной памяти или ресурсов процессора из-за открытых приложений, а также программ, работающих в фоновом режиме.
Как устранить проблему
Существуют несколько способов, которые можно использовать, если круг загрузки крутится постоянно.
Простой способ
Первый способ довольно простой. Достаточно вызвать «Диспетчер задач» и проанализировать работу запущенных программ.
Анализ работы программ
Для вызова диспетчера следует воспользоваться комбинацией «Ctrl» + «Alt» + «Del». После нажатия данного сочетания клавиш откроется окно «Диспетчера задач». В нем пользователю необходимо выбрать вкладку «Процессы» и пронаблюдать за всеми запущенными утилитами.
В открывшемся окне отображаются все запущенные утилиты, фоновые процессы приложений и самой системы Windows.
Справа от наименования четыре колонки, которые показывают, как данный процесс или приложение нагружают систему.
Слева направо располагаются следующие вкладки.
- ЦП — загрузка центрального процессора, отображается в процентах. 100 — полная загрузка центрального процессора одним или несколькими приложениями.
- Память — объем оперативной памяти. Измеряется в МБ и показывает, сколько ресурсов оперативной памяти потребляет та или иная программа.
- Диск — процесс нагрузки на жесткий диск. Измеряется в Мб/сек.
- Сеть — процесс потребления сетевых ресурсов той или иной программой. Измеряется в Мбит/сек и показывает, сколько трафика расходует конкретное приложение.
Обычно значок загрузки вместо курсора свидетельствует о загруженности ЦП или Памяти. В этом случае нужно выбрать программу или фоновый процесс, который задействует слишком много ресурсов компьютера. Нажав правой кнопкой мыши по ней, следует выбрать пункт «Снять задачу». После этого приложение автоматически закроется.
Анализ фоновых процессов
Помимо запущенных приложений, следует проанализировать и фоновые процессы. Так как зачастую вредоносные или ресурсоёмкие программы могут отображаться именно там. И именно из-за этого колесико возле стрелки крутится постоянно.
ВНИМАНИЕ! Не стоит закрывать «Процессы Windows», так как это может нарушить нормальное функционирование всего ПК.
Отключение ненужных программ
Чтобы избежать повторной нагрузки на ПК, следует также отключить приложения, которые автоматически запускаются с системой.
Сделать это можно с помощью специальных приложений, которые отвечают за быстродействие компьютера, или вручную. Среди утилит стоит выделить CCleaner, которая отличается быстродействием и надежностью.
Если пользователь хочет настроить автозапуск вручную, ему следует выйти в меню «Диспетчера задач» и выбрать вкладку «Автозагрузка». В открывшемся меню будет перечень всех приложений, которые запускаются вместе с ПК. Для увеличения производительности следует отключить ненужные утилиты.
Чистая загрузка
Если Windows осуществил запуск сторонних программ, следует произвести «чистую» загрузку операционной системы.
- Для этого нужно нажать «Пуск» — «Выполнить».
- В открытой строке нужно ввести msconfing и нажать ОК.
- В открывшемся меню нужно поставить галочку против пункта «Выборочный запуск» и убрать против «Загружать элементы автозагрузки».
- Затем нужно открыть «Службы» поставить отметку против «Не отображать службы Майкрософт» и «Отключить все».
В этом случае после перезагрузки компьютера будут отключены все сторонние приложения и программы.
Удаление вирусов или другого вредоносного ПО
Если пользователю удалось обнаружить программу, которую он не запускал, но она потребляла слишком много ресурсов компьютера, ему нужно удалить ее. Однако, если через какое-то время после удаления данное приложение снова появилось, возможно, это вредоносное ПО.
Для того чтобы устранить данную неисправность, следует воспользоваться антивирусом. На данный момент существует множество различных антивирусных программ, которые распространяются как бесплатно, так и по платной подписке.
Постоянно мигает значок загрузки рядом с курсором
Ответы (12)
* Попробуйте выбрать меньший номер страницы.
* Введите только числа.
* Попробуйте выбрать меньший номер страницы.
* Введите только числа.
3 польз. нашли этот ответ полезным
Был ли этот ответ полезным?
К сожалению, это не помогло.
Отлично! Благодарим за отзыв.
Насколько Вы удовлетворены этим ответом?
Благодарим за отзыв, он поможет улучшить наш сайт.
Насколько Вы удовлетворены этим ответом?
Благодарим за отзыв.
Удалите обновление ( подозрительное ), убедитесь в нормальной работе и потом снова надо принять обновление. Вы состоите в группе инсайдеров?
Я, честно говоря, не уверен, что из-за обновлений такая проблема, ведь я не состою в группе инсайдеров. Я 19го августа установил обновления, точнее они сами установились, когда я пришел, windows уже устранял какие-то проблемы, причем очень долго.
Возможно проблема из-за драйверов, или другое?
Вот 2 скрина процессов, сделанные с интервалом пару секунд (живут своей жизнью).
Был ли этот ответ полезным?
К сожалению, это не помогло.
Отлично! Благодарим за отзыв.
Насколько Вы удовлетворены этим ответом?
Благодарим за отзыв, он поможет улучшить наш сайт.
Насколько Вы удовлетворены этим ответом?
Благодарим за отзыв.
После очередного обновления где-то в сентябре началась схожая проблема. Курсор мерцает два-три раза в секунду (символ загрузки). При этом невозможно что-то выделить, выбрать пункт меню, так как при мерцании действие сбрасывается. Обычно спустя какое-то время проблема уходила. Поэтому мирился с существованием (хотя думал откатиться на win 
Иногда помогает вогнать комп в спящий режим и разбудить, но верно и обратное. Если жизнь наладилась и комп уснул, то проснуться он может с мерцающим курсором. Комп — ноут HP envy dv7
Был ли этот ответ полезным?
К сожалению, это не помогло.
Отлично! Благодарим за отзыв.
Насколько Вы удовлетворены этим ответом?
Благодарим за отзыв, он поможет улучшить наш сайт.
[Решено] Курсор мигает | Быстро и легко
На чтение 4 мин. Просмотров 435 Опубликовано 13.06.2021
0
Указатель мыши постоянно мигает? Это так раздражает, и вы точно не одиноки! Об этом сообщают многие пользователи Windows. Но хорошая новость в том, что вы можете это исправить. Вот 4 решения, которые стоит попробовать.
Содержание
- 4 исправления, которые стоит попробовать:
- Исправление 1. Запустите средство устранения неполадок клавиатуры
- Исправление 2: отрегулируйте скорость указателя
- Исправление 3: обновите мышь и/или драйвер мыши
- Вариант 1 – Загрузите и установите драйвер вручную
- Вариант 2 – автоматическое обновление драйвера мыши и/или клавиатуры
- Исправление 4: проверьте наличие обновлений Windows
4 исправления, которые стоит попробовать:
Возможно, вам не придется пробовать их все; просто двигайтесь вниз по списку, пока не найдете тот, который вам подходит.
- Запустите средство устранения неполадок клавиатуры
- Отрегулируйте скорость указателя
- Обновите драйвер мыши и/или клавиатуры
- Проверьте наличие обновлений Windows
Исправление 1. Запустите средство устранения неполадок клавиатуры
Что такое средство устранения неполадок клавиатуры?
Средство устранения неполадок клавиатуры – это встроенная служебная программа Windows , которая может автоматически обнаруживать и исправлять распространенные ошибки клавиатуры или мыши.
Когда что-то идет не так с вашей мышью или клавиатурой, вам всегда следует запускать средство устранения неполадок клавиатуры Windows. Следуйте инструкциям ниже, чтобы узнать, как это сделать:
1) На клавиатуре нажмите клавишу с логотипом Windows и введите устранение неполадок . Затем выберите Параметры устранения неполадок .

2) Нажмите Клавиатура , затем нажмите Запустить средство устранения неполадок .
Подождите, пока Windows автоматически обнаружит и исправит вашу проблему.
Если Windows не обнаружит ваш проблема, не волнуйся. Перейдите к исправлению ниже.
Исправление 2: отрегулируйте скорость указателя
Проблема с мигающим курсором может возникнуть, если скорость указателя слишком высокая. Если для вас это проблема, вам следует отрегулировать скорость указателя. Следуйте инструкциям ниже, чтобы узнать, как это сделать:
1) На клавиатуре нажмите клавишу с логотипом Windows и тип управления. Затем нажмите “Панель управления”.

2) В разделе Просмотр по , выберите Крупные значки .

3) Щелкните Мышь .

4) Отрегулируйте скорость указателя до нужного места, например, в самом центре. Затем нажмите Применить > OK .

5) Убедитесь, что ваша мышь теперь может работать должным образом.
Если проблема не исчезнет, попробуйте исправить, как показано ниже.
Исправление 3: обновите мышь и/или драйвер мыши
Эта проблема может возникнуть, если вы используете неисправный драйвер клавиатуры или мыши или драйвер устарел. . Чтобы мышь работала бесперебойно, важно, чтобы у вас всегда была установлена последняя версия правильного драйвера.
Есть два способа получить правильный драйвер для вашей клавиатуры и мыши:
Вариант 1. Вручную . Чтобы обновить драйверы таким способом, вам потребуются определенные навыки работы с компьютером и терпение, потому что вам нужно найти именно тот драйвер в Интернете, загрузить его и установить. шаг за шагом.
ИЛИ
Вариант 2 – автоматически (рекомендуется) – это самый быстрый и простой вариант. Все это делается всего парой щелчков мышью – легко, даже если вы новичок в компьютерах.
Вариант 1 – Загрузите и установите драйвер вручную
Производитель вашей клавиатуры и мыши постоянно обновляет драйверы. Чтобы получить их, вам нужно перейти на веб-сайт поддержки производителя, найти драйвер, соответствующий вашей конкретной версии Windows (например, 32-разрядной версии Windows), и загрузить драйвер вручную.
После того, как вы загрузили правильные драйверы для вашей системы, дважды щелкните загруженный файл и следуйте инструкциям на экране, чтобы установить драйвер.
Вариант 2 – автоматическое обновление драйвера мыши и/или клавиатуры
Если у вас нет времени, терпения или компьютерных навыков для обновления драйвера вручную, вы можете сделать это автоматически с помощью Driver Easy .
Driver Easy автоматически распознает вашу систему и найдет для нее подходящие драйверы. Вам не нужно точно знать, в какой системе работает ваш компьютер, вам не нужно рисковать загрузкой и установкой неправильного драйвера, и вам не нужно беспокоиться об ошибке при установке.
Вы можете автоматически обновлять драйверы с помощью БЕСПЛАТНОЙ или Pro версии Driver Easy. Но с версией Pro требуется всего 2 клика:
1) Загрузите и установите Driver Easy.
2) Запустите Driver Easy и нажмите кнопку Сканировать сейчас . Затем Driver Easy просканирует ваш компьютер и обнаружит все проблемные драйверы.

3) Нажмите Обновить все , чтобы автоматически загрузить и установить правильную версию всех драйверов, которые отсутствуют или устарели в вашей системе (для этого требуется версия Pro – вам будет предложено выполнить обновление, когда вы нажмете «Обновить все»).

Если вам нужна помощь, обратитесь в службу поддержки Driver Easy по адресу support@drivereasy.com .
Исправление 4: проверьте наличие обновлений Windows
Если ни одно из вышеперечисленных исправлений не помогло, обновление вашей системы, скорее всего, станет решением вашей проблемы.. В большинстве случаев обновления Windows могут устранять ошибки, связанные как с оборудованием, так и с программным обеспечением. Вот как это сделать:
1) На клавиатуре нажмите клавишу с логотипом Windows . Затем введите обновление Windows и выберите Настройки Центра обновления Windows .

2) Нажмите Проверить наличие обновлений , а затем подождите, пока Windows автоматически загрузит и установит обновления.

3) Перезагрузите компьютер после завершения обновления.
Надеюсь, эта статья помогла решить вашу проблему. Если у вас есть какие-либо вопросы и предложения, не стесняйтесь оставлять комментарии ниже.
Указатель мыши слишком сильно мигает в вашей новой Windows 11? Несколько пользователей сообщили, что сталкиваются с подобной проблемой в своей системе, и очевидно, что она возникает после обновления до Windows 11. Эта проблема возникает только время от времени, и есть несколько быстрых решений, которые вы можете использовать для решения. Эта проблема.
Самый простой способ решить проблему — перезапустить проводник Windows на вашем компьютере.
1. Сначала нажмите одновременно клавиши Windows + E. Это откроет проводник. Просто минимизируйте это.
2. Затем нажмите одновременно клавиши Windows и X.
3. Затем нажмите «Диспетчер задач», чтобы получить доступ к диспетчеру задач на вашем компьютере.
4. Когда откроется Диспетчер задач, щелкните правой кнопкой мыши «Проводник Windows» и нажмите «Перезагрузить».
Это перезапустит проводник Windows и устранит проблему мерцания курсора на вашем компьютере.
Исправление 2 — Отключите и снова подключите драйвер дисплея.
Иногда сам дисплей может вызывать мерцание курсора. Выполните следующие действия, чтобы решить эту проблему.
1. Сначала отключите дисплей от компьютера.
2. Затем подождите около минуты.
3. Затем снова подключите дисплей к вашей системе и проверьте, останавливается ли он.
Это должно снова вернуть ваш курсор в нормальное состояние.
Исправление 3 — Удалить драйверы
Неправильно настроенный драйвер дисплея и / или мыши может вызвать мерцание указателя.
1. Сначала нажмите одновременно клавиши Windows + R.
2. Затем введите «devmgmt.msc» и нажмите Enter, чтобы открыть Диспетчер устройств на вашем компьютере.
3. В окне диспетчера устройств разверните раздел «Видеоадаптеры».
4. Затем щелкните правой кнопкой мыши адаптер дисплея и нажмите «Удалить устройство», чтобы удалить его.
5. Затем нажмите «Удалить», чтобы удалить устройство с вашего компьютера.
Если вы хотите установить новый драйвер дисплея для своего устройства, вы можете загрузить его с веб-сайта производителя драйвера дисплея и легко установить. После установки драйвера выполните следующие действия.
6. Откройте окно диспетчера устройств, если оно еще не открыто.
7. Теперь разверните раздел «Мыши и другие указывающие устройства».
8. Затем щелкните правой кнопкой мыши и нажмите «Удалить устройство», чтобы удалить его со своего компьютера.
9. Снова нажмите «Удалить», чтобы подтвердить действие.
После удаления устройства мыши вы, возможно, не сможете использовать мышь в течение некоторого времени. Нажмите одновременно клавиши Alt + F4, чтобы закрыть диспетчер устройств.
Затем нажмите клавиши Alt + F4 и перезагрузите компьютер.
После перезагрузки системы
Исправление 4 — Чистая загрузка вашего устройства
Если стороннее приложение вызывает эту проблему на вашем компьютере, чистая загрузка вашей системы должна работать.
1. Сначала нажмите одновременно клавиши Windows + R.
2. Затем введите эту команду и нажмите клавишу Enter.
msconfig
3. Просто щелкните вкладку «Общие».
4. После этого перейдите в раздел «Общие», нажмите «Выборочный запуск», чтобы проверить его.
5. Теперь, наконец, вы можете отметить опцию «Загрузить системные службы».
6. После этого перейдите в раздел «Услуги».
7. Затем вы должны установить флажок «Скрыть все службы Microsoft».
8. Вы заметите, что выбраны только сторонние приложения. Затем нажмите «Отключить все».
Таким образом, все службы, влияющие на проблему мерцания указателя, будут остановлены.
9. Затем вам нужно перейти в раздел «Автозагрузка».
10. Здесь вы должны нажать на «Открыть диспетчер задач».
Откроется диспетчер задач.
11. Здесь вы увидите все службы, которые могут запускаться автоматически.
12. Затем щелкните правой кнопкой мыши службу и нажмите «Отключить».
Когда вы отключили весь запуск ненужных приложений, закройте окно диспетчера задач.
13. Просто нажмите «Применить», а затем «ОК».
Конфигурация системы предложит вам перезагрузить систему.
14. Просто нажмите «Перезагрузить», чтобы немедленно перезагрузить систему.
Когда ваш компьютер загрузится, проверьте, мигает ли указатель мыши по-прежнему или нет.