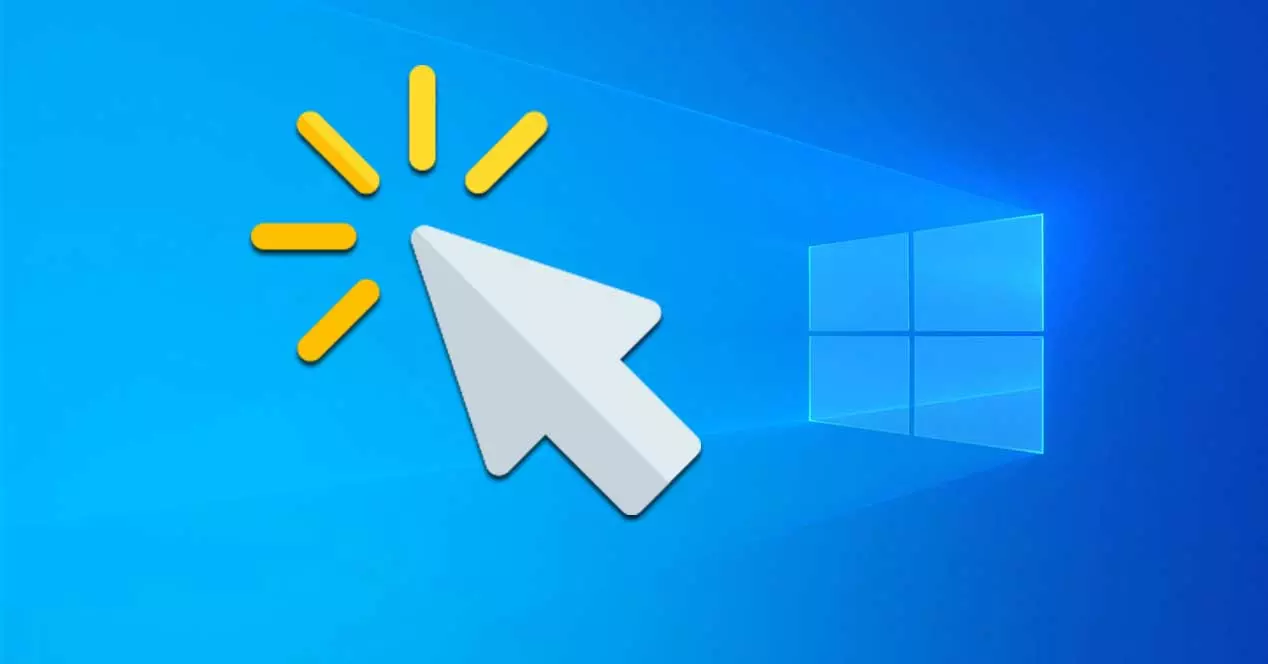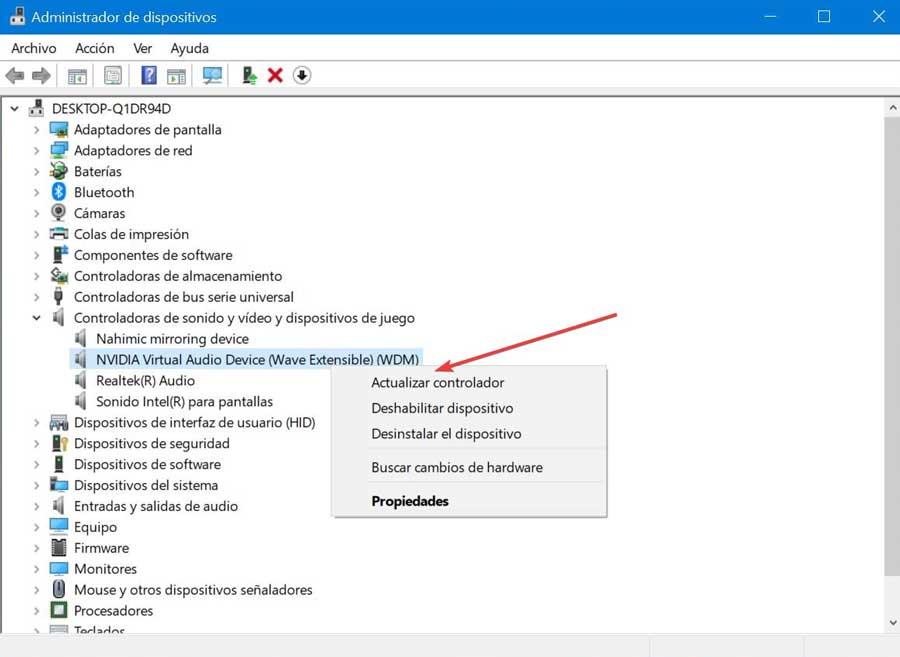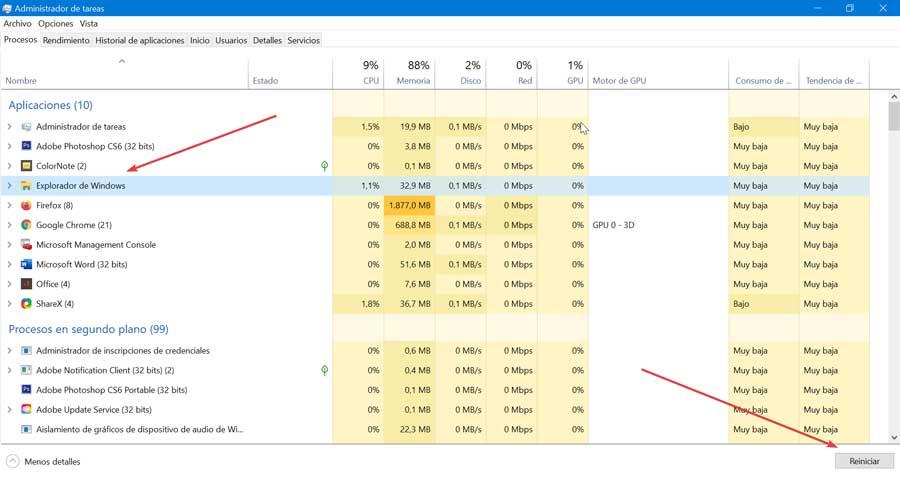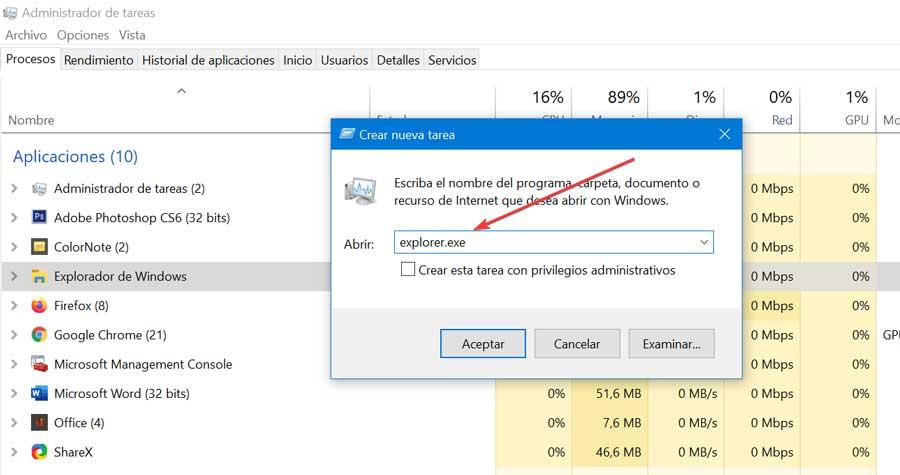На чтение 7 мин. Просмотров 261 Опубликовано 27.04.2021
Курсор или указатель мыши обычно представляет собой немигающую сплошную стрелку или аналогичную форму при работе в Windows 10. В приложениях, подобных Microsoft Word, курсор становится вертикальной полосой, которая мигает, указывая, где вы работаете в документе.
/p> 
Но курсор, который мигает/мигает быстро или мерцает, может указывать на проблему с мышью или драйверами мыши. , проблемы с видео или антивирусное программное обеспечение и другие проблемы. Этот мигающий курсор очень раздражает и усложняет повседневную работу с компьютером. Эта ошибка может свести с ума любого пользователя ПК.
Большинство пользователей Windows 10, пострадавших от эта проблема возникает у людей, у которых к системе подключен сканер отпечатков пальцев. Все другие затронутые пользователи страдали от этой проблемы из-за стороннего программного обеспечения или драйвера, но почти во всех случаях виновником этой проблемы было устройство ввода или стороннее приложение или драйвер, соединенный с устройство ввода.
Многие пользователи Windows 10 жаловались на мигание курсора в Windows 10. К счастью, эту проблему можно исправить, и вот как:
Содержание
- Причина появления курсора to Blink?
- Решение 1. Перезапустите проводник Windows
- Решение 2. Обновление драйверов мыши и клавиатуры
- Решение 3. ПРОБЛЕМЫ ВИДЕО ДРАЙВЕРА
- Решение 4. Отключение функции HP Simple Pass
- Решение 5. Отключение биометрических устройств
- Решение 6. Отключение антивирусного программного обеспечения и другие советы
Причина появления курсора to Blink?
Получив несколько отчетов от пользователей и проведя наши эксперименты, мы пришли к выводу, что проблема возникла по нескольким причинам. Некоторые из причин, по которым вы можете столкнуться с этой проблемой, помимо прочего:
- Windows Explorer : Windows Explorer is главный файловый менеджер в Windows, который отвечает за все управление файлами и рабочий стол. Если он находится в состоянии ошибки, вы столкнетесь с многочисленными проблемами, включая мигание мыши.
- Драйверы мыши и клавиатуры : драйверы мыши и клавиатуры являются основными компонентами, которые несут ответственность за обмен данными между ОС и оборудованием. Если они повреждены или устарели, вы столкнетесь с множеством проблем, в том числе с миганием мыши. Может помочь их переустановка/обновление.
- Видеодрайверы : графические драйверы – это основные компоненты, которые отправляют инструкции и сигналы на ваш монитор для отображения. Если они повреждены и теперь работают, вы столкнетесь с многочисленными проблемами, включая мигание мыши.
- HP Simple Pass : хотя это может показаться несвязанным, но HP Simple pass также был замечен в том, что он вызывает проблемы с курсором и заставляет его мигать. Отключение приложения помогает.
- Биометрические устройства : биометрические устройства, как известно, полезны и вызывают много проблем при входе в систему. Однако иногда они могут конфликтовать с системы и вызывают множество проблем.
- Антивирусное программное обеспечение : некоторые антивирусные программы, если их не обновить, могут оказаться очень неприятными для пользователей и вызвать странное поведение их системы. Отключение антивируса помогает.
Прежде чем мы начнем с решений, убедитесь, что вы вошли в систему как администратор на своем компьютере. Кроме того, вам следует сохранить всю свою работу, поскольку мы будем перезагружать ваш компьютер довольно часто.
Решение 1. Перезапустите проводник Windows
Проводник Windows будет файловый менеджер, используемый Windows 10. Он позволяет пользователям управлять файлами, папками и сетевыми подключениями, а также искать файлы и связанные компоненты. Проводник Windows также расширился и поддерживает новые функции, не связанные с управлением файлами, такие как воспроизведение аудио и видео, запуск программ и т. Д. Рабочий стол и панель задач также являются частью проводника Windows. Внешний вид, функции и функциональные возможности проводника Windows улучшались с каждой версией Windows, и, начиная с Windows 8.0, проводник Windows называется проводником.
Несколько раз перезапуск проводника Windows может решить проблему.
- Щелкните правой кнопкой мыши панель задач и выберите Диспетчер задач.
- В диспетчере задач щелкните правой кнопкой мыши Windows Проводник и нажмите Завершить задачу
- В диспетчере задач щелкните меню Файл и выберите Новая задача
- В новом окне задачи введите explorer.exe и нажмите ОК/
И ваша проблема будет решена. Если нет, перейдите к следующему решению
Решение 2. Обновление драйверов мыши и клавиатуры
Драйвер мыши и драйвер клавиатуры могут вызывать мерцание курсора. Проверьте версии драйверов, которые вы установили для своего оборудования, и убедитесь, что это самые последние версии. Посетите веб-сайты производителей, чтобы узнать о конфликтах оборудования и программного обеспечения с запущенными вами программами. У беспроводных мышей или клавиатур могут возникать конфликты USB, из-за которых ваш курсор может мерцать.
Если вы используете беспроводные устройства, ваш курсор может беспорядочно мерцать при низком заряде батарей в мыши или клавиатуре.
- Нажмите клавишу с логотипом Windows + X , чтобы открыть меню WinX.
- Щелкните Диспетчер устройств .
- Разверните Мыши и другие указывающие устройства
- Щелкните правой кнопкой мыши каждую запись под мышами и другими указывающими устройствами вашего компьютера и выберите Обновить драйвер .
- Перезагрузите компьютер, и указатель мыши больше не должен мигать. указатель мыши должен быть полностью пригоден для использования.
Решение 3. ПРОБЛЕМЫ ВИДЕО ДРАЙВЕРА
Проблемы с видеодрайвером могут проявляться по-разному, один из которых вызывает мерцание курсора или его полное исчезновение. Убедитесь, что у вас установлена последняя версия драйверов видеокарты, необходимых для вашего оборудования и операционной системы. Веб-сайт производителя видеокарты – хорошее место для начала поиска и устранения неисправностей. Обычно здесь есть загружаемые видеодрайверы и раздел часто задаваемых вопросов. Веб-сайт производителя операционной системы или компьютерные форумы в Интернете – хорошие источники информации об известных проблемах с видеокартами и вашей операционной системой. Драйверы Microsoft DirectX периодически обновляются, и вы должны убедиться, что у вас установлена последняя версия, совместимая с вашим оборудованием и программным обеспечением.
- Нажмите клавишу с логотипом Windows + X , Чтобы открыть меню WinX.
- Щелкните Диспетчер устройств.
- Разверните Звуковое видео и игру Контроллер
- Щелкните правой кнопкой мыши видео на Звуковом и видео и игровом контроллере вашего компьютера и выберите Обновлять. Сделайте то же самое с адаптерами дисплея .
- Перезагрузите компьютер, указатель мыши больше не должен мерцать, а указатель мыши должен быть полностью готов к работе.
Решение 4. Отключение функции HP Simple Pass
Для пользователей HP с биометрическими устройствами на своих компьютерах виновником является приложение HP для биометрических устройств, известное как HP SimplePass.
HP SimplePass упрощает использование биометрических устройств с HP компьютер, а также позволяет пользователям контролировать, что делает их биометрическое устройство. Однако приложение просто не очень хорошо сочетается с Windows 10, что приводит к возникновению этой проблемы. Если вы являетесь пользователем HP, столкнувшимся с этой проблемой, и у вас установлен HP SimplePass, все, что вам нужно сделать, чтобы исправить эту проблему, – это отключить одну из функций HP SimplePass. Для этого вам необходимо:
- Запустить HP SimplePass .
- Нажмите кнопку «Настройки» ( обозначается шестеренкой) в правом верхнем углу окна.
- Снимите флажок LaunchSite в разделе Персональные настройки.
- Нажмите “ОК”.
Вот и все.
Отключение этой функции HP SimplePass по-прежнему оставляет утилиту HP полностью пригодной для использования, но если вы ее не используете и даже не планируете использовать, она вероятно, будет лучше, если вы полностью удалите его, чтобы предотвратить дальнейшие проблемы в будущем.
Решение 5. Отключение биометрических устройств
Старые драйверы биометрических устройств имеют проблемы совместимости с Windows 10 и если у вас есть компьютер с биометрическим устройством, который страдает от этой проблемы, один из лучших способов ее решения – просто отключить биометрическое устройство. Да, отключение биометрического устройства сделает его непригодным для использования, но вы решаете, что лучше – непригодное для использования биометрическое устройство или непригодный для использования указатель мыши.. Чтобы отключить биометрическое устройство вашего компьютера, вам необходимо:
- Нажмите клавишу с логотипом Windows + X , чтобы открыть меню WinX.
- Нажмите Диспетчер устройств .
- Разверните Биометрические устройства
- Щелкните правой кнопкой мыши биометрическое устройство вашего компьютера и выберите Отключить .
Перезагрузите компьютер, и рядом с указателем мыши больше не должно быть синего мигающего кружка загрузки, а указатель мыши должен быть полностью пригоден для использования.
Решение 6. Отключение антивирусного программного обеспечения и другие советы
Мерцание курсора в интернет-браузере может быть вызвано проблемами, связанными с кодированием CSS или скриптами, которые выполняются в браузере. Чтобы устранить проблему с кодированием, попробуйте посетить веб-сайт, на котором не работают CSS или сценарии, и посмотрите, исчезнет ли проблема.
- Антивирусное программное обеспечение также может мешать работе программного драйвера и вызывать мерцание курсора. Посетите веб-сайт производителя и антивирусный веб-сайт для получения информации о проблемах продукта и устранении неполадок.
- Кроме того, рекомендуется просканировать вашу систему на наличие антивирусных программ. вредоносных программ обновленным антивирусом.
- Если на вашем компьютере запущено много программ, или он активно сохраняет файлы на жесткий диск или читает CD или DVD, курсор может мигать временно , пока система активна.
Бывают случаи, когда указатель мыши мигает без проблем, например, при использовании Word или когда система выполняет некоторые процессы или обращается к данным, хранящимся на жестком диске. Однако в других случаях очень частое мигание курсора может означать проблему с программным обеспечением, и хотя это не означает, что это серьезная проблема для компьютера, в нашей повседневной жизни это может сильно раздражать.
Содержание
- Причины мигания курсора
- Устранение неполадок, когда указатель мыши мигает
- Основные проверки
- Обновите драйверы мыши и клавиатуры
- Проблема с видеодрайвером
- Перезапустите проводник
- Проверьте, нет ли ошибок в системе
- Отключить антивирус и биометрические устройства
Причины мигания курсора
Как мы уже упоминали, есть определенные случаи, когда курсор мигает, не вызывая проблем. В других случаях, когда он очень быстро мигает, это уже не обычное явление. В этом случае это может повлиять на повседневную работу нашего компьютера, серьезно сказавшись на нашей производительности.
Есть много причин, по которым указатель мыши быстро мигает. От проблем с драйверами мыши или видеокарты до проблем, связанных с антивирусом, Проводник или даже биометрические устройства, если они есть на нашем ПК. Если мы столкнемся с некоторыми из этих проблем, мы должны сохранить нашу работу и приступить к выполнению некоторых действий, которые могут помочь нам решить эту проблему.
Устранение неполадок, когда указатель мыши мигает
Далее мы увидим серию уловок, которые мы можем выполнить, чтобы попытаться решить проблемы, когда курсор мыши часто мигает, когда мы используем наш Windows компьютер.
Основные проверки
Первое, что нам нужно сделать, это выполнить некоторые базовые проверки, чтобы устранить проблему. Первое, что нужно сделать, это подключите мышь к другому USB-порту на нашем компьютере, чтобы убедиться, что это не проблема с портом. Мы также должны убедиться, что в области датчика нет предметов, которые могут вызывать прерывистые колебания, а также устранить небольшие мусор, который скапливается на датчике расположен сзади. Кроме того, мы должны убедиться, что поверхность чистая и пригодна для использования. Стекло или хрусталь могут вызвать проблемы с движением мыши, поэтому рекомендуется использовать коврик для мыши.
Наконец, мы должны иметь в виду, что в случае, если мы используем беспроводная мышь , мы также можем заметить, что курсор мигает хаотично и часто, когда батареи или батарея почти разряжены , поэтому мы можем попробовать зарядить их или заменить на новые, чтобы решить проблему.
Обновите драйверы мыши и клавиатуры
Проблема с драйверами клавиатуры или мыши может привести к частому и раздражающему миганию курсора. В этом случае мы должны проверить, что у нас есть самые последние версии установлен в нашей системе. Для этого мы должны получить доступ к диспетчеру устройств, нажав сочетание клавиш «Windows + X».
Оказавшись здесь, мы должны расширить опцию «Мышь и другие указанные устройства». Затем мы щелкнем правой кнопкой мыши запись, соответствующую нашей мыши, чтобы открыть небольшое контекстное меню. Здесь мы выберем «Обновить драйвер», затем нажмем «Автоматический поиск драйверов» и выполним шаги, указанные мастером.
Проблема с видеодрайвером
Если у нас устаревшие или устаревшие драйверы видеокарты это может вызвать различные проблемы. Один из них может привести к тому, что указатель мыши исчезнет или будет часто и интенсивно мигать. Вот почему мы должны убедиться, что у нас есть последняя версия, доступная для них, поскольку они обычно получают постоянные обновления.
Для этого мы должны войти в диспетчер устройств, нажав сочетание клавиш «Windows + X». Попав внутрь, мы расширяем вкладку «Звуковые и видео контроллеры и игровые устройства». Выбираем нашу видеокарту и щелкаем по ней правой кнопкой мыши. Мы нажимаем «Обновить драйвер», выбираем «Искать драйверы автоматически» и, наконец, выполняем шаги, указанные мастером.
Перезапустите проводник
Проводник Windows — это приложение, отвечающее за управление файлами, используемыми операционной системой, включая рабочий стол и панель задач. Любая проблема, связанная с этим, может привести к постоянному миганию курсора мыши. Таким образом, перезапуск проводника несколько раз может помочь нам решить проблему.
Мы нажимаем сочетание клавиш «Windows + X», чтобы получить доступ к «Диспетчер задач» . На вкладке «Процессы» выбираем проводник и нажимаем кнопку «Завершить задачу», расположенную в нижней левой части.
Позже мы нажимаем на вкладку «Файл» и выбираем опцию «Запустить новую задачу». В новом окне пишем explorer.exe и нажмите Enter или кнопку OK, чтобы подтвердить действие и проверить, решена ли проблема.
Проверьте, нет ли ошибок в системе
Если указатель мыши мигает, это может быть связано с проблемой, связанной с конфигурацией системы, поэтому мы должны выполнить соответствующие проверки, чтобы решить эту проблему. Мы сделаем это с помощью некоторых команд, которые мы должны выполнить из командной строки.
Для этого в строке поиска меню «Пуск» напишем cmd и выполним командную строку администратора купола. Позже в новом окне мы должны написать следующие команды индивидуально:
sfc /scannow Dism.exe /online /Cleanup-Image /StartComponentCleanup Dism.exe /Online /Cleanup-Image /RestoreHealth
Выполнение этих команд может занять время, поскольку они будут зависеть от количества системных файлов, которые необходимо восстановить. По завершении мы перейдем к перезагрузке компьютера и проверим, не мигает ли курсор.
Отключить антивирус и биометрические устройства
Наше антивирусное программное обеспечение также может негативно влиять на драйверы мыши и вызывать мерцание курсора. По этой причине рекомендуется временно отключить его, чтобы проверить, не является ли он причиной проблемы. Если да, то стоит рассмотреть возможность смены антивируса.
Если у нас есть компьютер, обычно ноутбук с биометрическим устройством, таким как считыватель отпечатков пальцев, это может быть причиной неприятной проблемы с курсором, поэтому мы должны попытаться отключить его, чтобы попытаться решить эту проблему. Для этого мы должны нажать сочетание клавиш Windows + X, чтобы получить доступ к диспетчеру устройств. Мы отображаем раздел «Биометрические устройства» и щелкаем правой кнопкой мыши биометрическое устройство. Наконец, мы нажимаем Отключить
Некоторые пользователи Windows 11/10 жалуются, что указатель мыши начал мерцать, в то время как другие указывают, что компьютер зависает одновременно с мерцанием указателя. В этом посте мы покажем вам, как решить эту проблему.
Почему указатель продолжает мигать в Windows 11?
Две из наиболее очевидных причин этой проблемы — это ошибки в драйвере дисплея и в драйвере мыши. Они могут быть как устаревшими, так и поврежденными, мы рассмотрим это в этом посте. Иногда эта проблема также может сохраняться, если в проводнике Windows есть ошибка, это можно легко сделать, закрыв все экземпляры программы. В дальнейшем мы увидим, как исправить то же самое и многое другое.
Это то, что вы можете сделать, чтобы остановить мерцание указателя мыши в Windows 11/10.
- Перезапустите проводник.
- Проверьте свои драйверы
- Запустите средство устранения неполадок оборудования и устройств
- Повторно подключить монитор
- Устранение неполадок в чистой загрузке
Поговорим о них подробнее.
1]Перезапустите проводник.
Начнем с самого простого решения и наиболее частой причины этой ошибки. Вам следует перезапустить проводник и посмотреть, сохраняется ли проблема.
Для этого откройте Диспетчер задач. Ctrl + Alt + Del, затем щелкните правой кнопкой мыши Проводник и выберите «Завершить задачу» или «Перезапустить».
После повторного открытия проводника проверьте, сохраняется ли проблема.
2]Проверьте свои драйверы
Как упоминалось ранее, вы можете столкнуться с проблемой из-за проблем с графикой и / или драйвером указателя. Итак, откатитесь, обновите и / или переустановите драйвер и посмотрите, устранена ли проблема. Рекомендуется делать то же самое в заданном порядке, чтобы получить желаемый результат максимально эффективно.
3]Запустите средство устранения неполадок оборудования и устройств
Затем, если проблема не исчезнет, вам следует запустить средство устранения неполадок оборудования и устройств и позволить Windows сделать всю работу за вас.
Итак, откройте командную строку от имени администратора и выполните следующую команду.
msdt.exe -id DeviceDiagnostic
Теперь следуйте инструкциям на экране, чтобы исправить проблему мерцания указателя с помощью средства устранения неполадок оборудования и устройств.
4]Повторно подключить монитор (только для настольного компьютера)
Если вы находитесь на рабочем столе, отключите все кабели HDMI, подключите заново и посмотрите, перестанет ли указатель мигать.
Вам также следует подумать о замене кабелей HDMI, так как неисправные кабели HDMI могут вызвать эту ошибку.
Читайте: указатель мыши лагает, зависает или заикается.
5]Устранение неполадок при чистой загрузке
И последнее, но не менее важное: мы должны учитывать, что проблема может быть связана с вмешательством стороннего приложения. Следовательно, попробуйте устранить неполадки в чистой загрузке, чтобы найти виновника, а затем удалите его, чтобы устранить проблему.
Читать далее: Курсор прыгает или перемещается случайным образом при наборе текста в Windows.
.
A lot of users complain that a constant spinning blue circle next to the mouse pointer continuously appears on their computer. What causes the Windows 10 loading cursor issue? How to fix it? Now, let’s explore the answers together with MiniTool.
Why does the cursor keep spinning Windows 10? According to user reports, the issue is often related to some background processes like spooler and NVidia Stream. In addition, conflicting third-party software, corrupted file system, improper mouse pointer settings, and corrupted Office installation are also responsible for the spinning blue circle Windows 10 problem.
Solution 1. Change the Mouse Pointer
Many people reported that they get rid of the spinning blue circle Windows 10 simply by changing the mouse pointer settings. Let’s have a try.
Step 1. Press Win + R keys to open the Run box, and then type main.cpl and hit Enter.
Step 2. In the Mouse Properties window, go to the Pointers tab and select Working in background under the Customize section, and click on Browse.
Step 3. In the pop-up file explorer, select the first one from the listed items and click on Open.
Solution 2. Close the Spooler and NVidia Streamer Processes
Some users find the blue loading circle keeps spinning in Windows 10 when running certain services like Spooler and NVidia Streamer. In this case, you can close these processes in Task Manager.
Step 1. Right-click the Start menu at the left bottom of your screen and select Task Manager.
Step 2. In the Processes tab, scroll down the list of processes to find Spooler SubSystem App or NVidia Streamer, right-click on it and select End task.
Now, you can restart your PC and see if the Windows 10 loading cursor issue gets solved.
Solution 3. Disable Mouse Pointer Location
According to the user report from the Microsoft forum, the cursor spinning Windows 10 problem can be fixed by disabling the Mouse Pointer Location feature. For that:
Step 1. Open the Mouse Properties window like Step 1 in Solution 1.
Step 2. Go to the Pointer Options tab, and then untick the checkbox for Show location of pointer when I press the CTRL key.
Step 3. Click on Apply and OK to save the change.
After that, you can check if the flashing blue circle Windows 10 stops appearing.
Solution 4. Perform a Clean Boot
As pointed out above, the “cursor keeps spinning Windows 10” issue can occur due to third-party software conflicts. To fix the issue, we recommend you perform a clean boot to identify the conflicting app, and then you can uninstall it. If you are unclear about this operation, this post provides you with detailed steps.
Solution 5. Repair MS Office Installation
If your MS Office installation gets corrupted, you may encounter the Windows 10 loading cursor issue. Here you can fix it by repairing the Office installation.
Step 1. Right-click the Start menu and select App and Features.
Step 2. Scroll down the list of installed programs to MS Office, and then select it and click on Modify. Click on Yes to confirm it.
Step 3. Select the Quick Repair option and click on Repair to start the repairing process.
Once repaired, you can see if the blinking blue circle next to cursor disappears.
Solution 6. Disable Biometric Devices
Some users said that “blue circle keeps spinning on my computer” when using the biometric device on HP. If you encounter the issue on HP computers, you can try disabling the Biometric sensor and changing the SimplePass settings.
Step 1. Right-click the Start menu and select Device Manager from the context menu.
Step 2. Expand the Biometric devices category, and then right-click the Validity Sensor driver and select Disable. Then restart your PC and see if the spinning blue circle Windows 10 issue is fixed. If not, proceed with the steps below.
Step 3. Launch the HP SimplePass app, and then click on the Gear-shaped icon to open its settings.
Step 4. Untick the checkbox next to LaunchSite under the Personal Settings option, and click OK to save the change. Once done, reboot your computer and check if cursor keeps spinning Windows 10.
Solution 7. Check File System Errors
Sometimes, the blue loading circle keeps spinning just because of the file system errors on the hard drive. In this case, we recommend you use CHKDSK to repair the corrupted file system errors. Here’s how:
Step 1. Type cmd in the search box, and then right-click the Command Prompt app and select Run as administrator.
Step 2. In the elevated command prompt, type chkdsk /f and hit Enter. Then press Y to continue, and Windows will repair the file system errors automatically next startup.
Tip: If you encounter CHKDSK not working or some other errors, you can try a professional hard drive checker like MiniTool Partition Wizard. It can not only check files system errors but check bad sectors.
Free Download
If the cursor spinning Windows 10 still appears, then it may be caused by corrupted system components. At this time, you can run sfc /scannow in the elevated Command Prompt to repair your system files.
Solution 8. Uninstall ASUS Smart Gesture
Some ASUS users report that the Windows 10 loading cursor problem can be resolved by uninstalling the Smart Gesture program. It’s worth having a try.
Step 1. Press Win + R keys to open the Run dialog box, and then type appwiz.cpl in the box and hit Enter.
Step 2. In the Programs and Features window, scroll down the list of installed programs to Asus Smart Gesture, and then right-click it and select Uninstall. Then follow the on-screen prompts to complete the uninstallation.
Once uninstalled, reboot your PC and see if the blinking blue circle next to cursor disappears.
A lot of users complain that a constant spinning blue circle next to the mouse pointer continuously appears on their computer. What causes the Windows 10 loading cursor issue? How to fix it? Now, let’s explore the answers together with MiniTool.
Why does the cursor keep spinning Windows 10? According to user reports, the issue is often related to some background processes like spooler and NVidia Stream. In addition, conflicting third-party software, corrupted file system, improper mouse pointer settings, and corrupted Office installation are also responsible for the spinning blue circle Windows 10 problem.
Solution 1. Change the Mouse Pointer
Many people reported that they get rid of the spinning blue circle Windows 10 simply by changing the mouse pointer settings. Let’s have a try.
Step 1. Press Win + R keys to open the Run box, and then type main.cpl and hit Enter.
Step 2. In the Mouse Properties window, go to the Pointers tab and select Working in background under the Customize section, and click on Browse.
Step 3. In the pop-up file explorer, select the first one from the listed items and click on Open.
Solution 2. Close the Spooler and NVidia Streamer Processes
Some users find the blue loading circle keeps spinning in Windows 10 when running certain services like Spooler and NVidia Streamer. In this case, you can close these processes in Task Manager.
Step 1. Right-click the Start menu at the left bottom of your screen and select Task Manager.
Step 2. In the Processes tab, scroll down the list of processes to find Spooler SubSystem App or NVidia Streamer, right-click on it and select End task.
Now, you can restart your PC and see if the Windows 10 loading cursor issue gets solved.
Solution 3. Disable Mouse Pointer Location
According to the user report from the Microsoft forum, the cursor spinning Windows 10 problem can be fixed by disabling the Mouse Pointer Location feature. For that:
Step 1. Open the Mouse Properties window like Step 1 in Solution 1.
Step 2. Go to the Pointer Options tab, and then untick the checkbox for Show location of pointer when I press the CTRL key.
Step 3. Click on Apply and OK to save the change.
After that, you can check if the flashing blue circle Windows 10 stops appearing.
Solution 4. Perform a Clean Boot
As pointed out above, the “cursor keeps spinning Windows 10” issue can occur due to third-party software conflicts. To fix the issue, we recommend you perform a clean boot to identify the conflicting app, and then you can uninstall it. If you are unclear about this operation, this post provides you with detailed steps.
Solution 5. Repair MS Office Installation
If your MS Office installation gets corrupted, you may encounter the Windows 10 loading cursor issue. Here you can fix it by repairing the Office installation.
Step 1. Right-click the Start menu and select App and Features.
Step 2. Scroll down the list of installed programs to MS Office, and then select it and click on Modify. Click on Yes to confirm it.
Step 3. Select the Quick Repair option and click on Repair to start the repairing process.
Once repaired, you can see if the blinking blue circle next to cursor disappears.
Solution 6. Disable Biometric Devices
Some users said that “blue circle keeps spinning on my computer” when using the biometric device on HP. If you encounter the issue on HP computers, you can try disabling the Biometric sensor and changing the SimplePass settings.
Step 1. Right-click the Start menu and select Device Manager from the context menu.
Step 2. Expand the Biometric devices category, and then right-click the Validity Sensor driver and select Disable. Then restart your PC and see if the spinning blue circle Windows 10 issue is fixed. If not, proceed with the steps below.
Step 3. Launch the HP SimplePass app, and then click on the Gear-shaped icon to open its settings.
Step 4. Untick the checkbox next to LaunchSite under the Personal Settings option, and click OK to save the change. Once done, reboot your computer and check if cursor keeps spinning Windows 10.
Solution 7. Check File System Errors
Sometimes, the blue loading circle keeps spinning just because of the file system errors on the hard drive. In this case, we recommend you use CHKDSK to repair the corrupted file system errors. Here’s how:
Step 1. Type cmd in the search box, and then right-click the Command Prompt app and select Run as administrator.
Step 2. In the elevated command prompt, type chkdsk /f and hit Enter. Then press Y to continue, and Windows will repair the file system errors automatically next startup.
Tip: If you encounter CHKDSK not working or some other errors, you can try a professional hard drive checker like MiniTool Partition Wizard. It can not only check files system errors but check bad sectors.
Free Download
If the cursor spinning Windows 10 still appears, then it may be caused by corrupted system components. At this time, you can run sfc /scannow in the elevated Command Prompt to repair your system files.
Solution 8. Uninstall ASUS Smart Gesture
Some ASUS users report that the Windows 10 loading cursor problem can be resolved by uninstalling the Smart Gesture program. It’s worth having a try.
Step 1. Press Win + R keys to open the Run dialog box, and then type appwiz.cpl in the box and hit Enter.
Step 2. In the Programs and Features window, scroll down the list of installed programs to Asus Smart Gesture, and then right-click it and select Uninstall. Then follow the on-screen prompts to complete the uninstallation.
Once uninstalled, reboot your PC and see if the blinking blue circle next to cursor disappears.
Обновлено 2023 января: перестаньте получать сообщения об ошибках и замедлите работу вашей системы с помощью нашего инструмента оптимизации. Получить сейчас в эту ссылку
- Скачайте и установите инструмент для ремонта здесь.
- Пусть он просканирует ваш компьютер.
- Затем инструмент почини свой компьютер.
Указатель мыши или курсор обычно представляет собой массивную немигающую стрелку или аналогичную форму при работе с операционной системой. В таких приложениях, как Microsoft Word, курсор меняется на вертикальную полосу, которая мигает, показывая, где вы находитесь в документе. Но курсор, который мигает быстро или мигает нерегулярно, может указывать на проблемы с мышью или драйвером мыши, проблемы с видео или слишком высокую скорость мигания курсора.
Мигающий курсор может быть вызван настройками клавиатуры, когда скорость мигания курсора слишком высока. мигание курсора Частота может быть изменена в Windows 7 через панель управления в разделе «Свойства клавиатуры». В Windows 8 свойства клавиатуры доступны через панель Charms. В обеих версиях скорость мигания курсора может быть замедлена, остановлена или увеличена путем перемещения курсора в поле скорости мигания курсора. Частоту мигания, размер и внешний вид курсора также можно изменить с помощью параметров доступности или удобства использования Windows. На Mac вы можете изменить настройки мыши, клавиатуры и трекбола в системных настройках.
Выполнить аппаратное устранение неполадок
Выполните поиск и устранение неисправностей оборудования, так как это поможет вам решить проблемы с оборудованием и разрешить любые обнаруженные проблемы.
- Введите поиск неисправностей в поле поиска и нажмите Enter.
- Нажмите на вкладку «Устранение неполадок».
- Нажмите на опцию Показать все в верхнем левом углу.
- Выберите «Оборудование и устройства» из списка.
- Нажмите Далее, чтобы устранить неполадки оборудования и устройства.
Обновление за январь 2023 года:
Теперь вы можете предотвратить проблемы с ПК с помощью этого инструмента, например, защитить вас от потери файлов и вредоносных программ. Кроме того, это отличный способ оптимизировать ваш компьютер для достижения максимальной производительности. Программа с легкостью исправляет типичные ошибки, которые могут возникнуть в системах Windows — нет необходимости часами искать и устранять неполадки, если у вас под рукой есть идеальное решение:
- Шаг 1: Скачать PC Repair & Optimizer Tool (Windows 10, 8, 7, XP, Vista — Microsoft Gold Certified).
- Шаг 2: Нажмите «Начать сканирование”, Чтобы найти проблемы реестра Windows, которые могут вызывать проблемы с ПК.
- Шаг 3: Нажмите «Починить все», Чтобы исправить все проблемы.
Чистая загрузка выполняется для запуска Windows с минимальным набором драйверов и загрузочных программ. Это позволяет избежать конфликтов программного обеспечения, которые возникают при установке программы, обновлении или запуске программы.
- Войдите на свой компьютер как администратор.
- Нажмите Пуск, затем введите msconfig.
- Выберите Конфигурация системы в результатах поиска.
- На вкладке «Службы» диалогового окна «Конфигурация системы» установите флажок «Скрыть все службы Microsoft», а затем нажмите или нажмите «Отключить все».
- На вкладке «Пуск» диалогового окна «Конфигурация системы» нажмите или нажмите «Открыть диспетчер задач».
- На вкладке «Пуск» диспетчера задач выберите элемент для каждого элемента запуска и нажмите «Отключить».
- Закройте диспетчер задач.
Отключить аппаратное ускорение
Это явление связано с аппаратным ускорением вашего ПК, чтобы избежать проблемы, отключите аппаратное ускорение.
Для этого щелкните правой кнопкой мыши пустое место на рабочем столе, затем выберите «Свойства», затем выберите «Параметры вкладки». На этом этапе нажмите кнопку «Дополнительно», выберите вкладку «Устранение неполадок» и установите для аппаратного ускорения значение «Нет».
Перезапустите проводник Windows.
Проводник Windows — файловый менеджер, используемый Windows 10. Он позволяет пользователям управлять файлами, папками и сетевыми подключениями, а также осуществлять поиск файлов и связанных компонентов. Проводник Windows также поддерживает новые функции, не имеющие отношения к управлению файлами, такие как воспроизведение аудио и видео, запуск программ и т. Д. Рабочий стол и панель задач также являются частью проводника Windows. Внешний вид и функциональность проводника Windows были улучшены с каждой версией Windows, а начиная с Windows 8.0, проводник Windows назывался File Explorer.
Эту проблему можно решить, перезапустив Windows Explorer несколько раз.
- Щелкните правой кнопкой мыши на панели задач и выберите «Диспетчер задач».
- В диспетчере задач щелкните правой кнопкой мыши Проводник Windows и выберите Готово.
- В диспетчере задач выберите меню «Файл», затем нажмите «Новая задача».
- В новой области задач введите explorer.exe и нажмите кнопку ОК.
https://h30434.www3.hp.com/t5/Notebook-Software-and-How-To-Questions/Cursor-Flickering-in-Windows-10/td-p/5176069
Совет экспертов: Этот инструмент восстановления сканирует репозитории и заменяет поврежденные или отсутствующие файлы, если ни один из этих методов не сработал. Это хорошо работает в большинстве случаев, когда проблема связана с повреждением системы. Этот инструмент также оптимизирует вашу систему, чтобы максимизировать производительность. Его можно скачать по Щелчок Здесь
CCNA, веб-разработчик, ПК для устранения неполадок
Я компьютерный энтузиаст и практикующий ИТ-специалист. У меня за плечами многолетний опыт работы в области компьютерного программирования, устранения неисправностей и ремонта оборудования. Я специализируюсь на веб-разработке и дизайне баз данных. У меня также есть сертификат CCNA для проектирования сетей и устранения неполадок.
Сообщение Просмотров: 237
[Решено] Курсор мигает | Быстро и легко
На чтение 4 мин. Просмотров 435 Опубликовано 13.06.2021
0
Указатель мыши постоянно мигает? Это так раздражает, и вы точно не одиноки! Об этом сообщают многие пользователи Windows. Но хорошая новость в том, что вы можете это исправить. Вот 4 решения, которые стоит попробовать.
Содержание
- 4 исправления, которые стоит попробовать:
- Исправление 1. Запустите средство устранения неполадок клавиатуры
- Исправление 2: отрегулируйте скорость указателя
- Исправление 3: обновите мышь и/или драйвер мыши
- Вариант 1 – Загрузите и установите драйвер вручную
- Вариант 2 – автоматическое обновление драйвера мыши и/или клавиатуры
- Исправление 4: проверьте наличие обновлений Windows
4 исправления, которые стоит попробовать:
Возможно, вам не придется пробовать их все; просто двигайтесь вниз по списку, пока не найдете тот, который вам подходит.
- Запустите средство устранения неполадок клавиатуры
- Отрегулируйте скорость указателя
- Обновите драйвер мыши и/или клавиатуры
- Проверьте наличие обновлений Windows
Исправление 1. Запустите средство устранения неполадок клавиатуры
Что такое средство устранения неполадок клавиатуры?
Средство устранения неполадок клавиатуры – это встроенная служебная программа Windows , которая может автоматически обнаруживать и исправлять распространенные ошибки клавиатуры или мыши.
Когда что-то идет не так с вашей мышью или клавиатурой, вам всегда следует запускать средство устранения неполадок клавиатуры Windows. Следуйте инструкциям ниже, чтобы узнать, как это сделать:
1) На клавиатуре нажмите клавишу с логотипом Windows и введите устранение неполадок . Затем выберите Параметры устранения неполадок .

2) Нажмите Клавиатура , затем нажмите Запустить средство устранения неполадок .
Подождите, пока Windows автоматически обнаружит и исправит вашу проблему.
Если Windows не обнаружит ваш проблема, не волнуйся. Перейдите к исправлению ниже.
Исправление 2: отрегулируйте скорость указателя
Проблема с мигающим курсором может возникнуть, если скорость указателя слишком высокая. Если для вас это проблема, вам следует отрегулировать скорость указателя. Следуйте инструкциям ниже, чтобы узнать, как это сделать:
1) На клавиатуре нажмите клавишу с логотипом Windows и тип управления. Затем нажмите “Панель управления”.

2) В разделе Просмотр по , выберите Крупные значки .

3) Щелкните Мышь .

4) Отрегулируйте скорость указателя до нужного места, например, в самом центре. Затем нажмите Применить > OK .

5) Убедитесь, что ваша мышь теперь может работать должным образом.
Если проблема не исчезнет, попробуйте исправить, как показано ниже.
Исправление 3: обновите мышь и/или драйвер мыши
Эта проблема может возникнуть, если вы используете неисправный драйвер клавиатуры или мыши или драйвер устарел. . Чтобы мышь работала бесперебойно, важно, чтобы у вас всегда была установлена последняя версия правильного драйвера.
Есть два способа получить правильный драйвер для вашей клавиатуры и мыши:
Вариант 1. Вручную . Чтобы обновить драйверы таким способом, вам потребуются определенные навыки работы с компьютером и терпение, потому что вам нужно найти именно тот драйвер в Интернете, загрузить его и установить. шаг за шагом.
ИЛИ
Вариант 2 – автоматически (рекомендуется) – это самый быстрый и простой вариант. Все это делается всего парой щелчков мышью – легко, даже если вы новичок в компьютерах.
Вариант 1 – Загрузите и установите драйвер вручную
Производитель вашей клавиатуры и мыши постоянно обновляет драйверы. Чтобы получить их, вам нужно перейти на веб-сайт поддержки производителя, найти драйвер, соответствующий вашей конкретной версии Windows (например, 32-разрядной версии Windows), и загрузить драйвер вручную.
После того, как вы загрузили правильные драйверы для вашей системы, дважды щелкните загруженный файл и следуйте инструкциям на экране, чтобы установить драйвер.
Вариант 2 – автоматическое обновление драйвера мыши и/или клавиатуры
Если у вас нет времени, терпения или компьютерных навыков для обновления драйвера вручную, вы можете сделать это автоматически с помощью Driver Easy .
Driver Easy автоматически распознает вашу систему и найдет для нее подходящие драйверы. Вам не нужно точно знать, в какой системе работает ваш компьютер, вам не нужно рисковать загрузкой и установкой неправильного драйвера, и вам не нужно беспокоиться об ошибке при установке.
Вы можете автоматически обновлять драйверы с помощью БЕСПЛАТНОЙ или Pro версии Driver Easy. Но с версией Pro требуется всего 2 клика:
1) Загрузите и установите Driver Easy.
2) Запустите Driver Easy и нажмите кнопку Сканировать сейчас . Затем Driver Easy просканирует ваш компьютер и обнаружит все проблемные драйверы.

3) Нажмите Обновить все , чтобы автоматически загрузить и установить правильную версию всех драйверов, которые отсутствуют или устарели в вашей системе (для этого требуется версия Pro – вам будет предложено выполнить обновление, когда вы нажмете «Обновить все»).

Если вам нужна помощь, обратитесь в службу поддержки Driver Easy по адресу support@drivereasy.com .
Исправление 4: проверьте наличие обновлений Windows
Если ни одно из вышеперечисленных исправлений не помогло, обновление вашей системы, скорее всего, станет решением вашей проблемы.. В большинстве случаев обновления Windows могут устранять ошибки, связанные как с оборудованием, так и с программным обеспечением. Вот как это сделать:
1) На клавиатуре нажмите клавишу с логотипом Windows . Затем введите обновление Windows и выберите Настройки Центра обновления Windows .

2) Нажмите Проверить наличие обновлений , а затем подождите, пока Windows автоматически загрузит и установит обновления.

3) Перезагрузите компьютер после завершения обновления.
Надеюсь, эта статья помогла решить вашу проблему. Если у вас есть какие-либо вопросы и предложения, не стесняйтесь оставлять комментарии ниже.