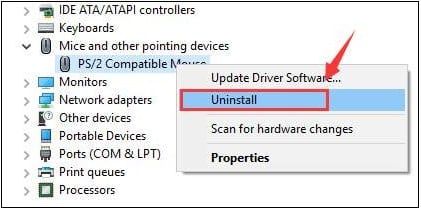- Remove From My Forums
-
Вопрос
-
Последнее время замечается, что спонтанно стала, кратковременно, отключаться мышь подключенная к USB — порту.
В момент отключения мыши, раздаются два коротких системных звука. Мышь на мгновение перестаёт реагировать на любое движение, а потом, внезапно, вновь начинает нормально работать. Для устранения этой проблемы делал следующее:
1. Убрал значёк «Разрешить отключение этого устройства для экономии электроэнергии» в закладке «Управление электропитания» свойств мыши;
2. Убрал значёк «Разрешить отключение этого устройства для экономии электроэнергии»для корневых USB концентраторов;
3. В настройке Плана Электропитания запретил временное отключение USB портов (в закладке ‘Дополнительные параметры’).
Не смотря на все эти действия — проблема осталась !
У меня — ноутбук HP Pavilion g7-1000ER (LM658EA), операционная система Windows 7, мышь Logitch USB WheelMouse.
Если кто знает эту проблему — прошу помочь !
P.S. Вирусов нет ! Проверено многими антивирусными программами. В автозагрузке ничего, НА МОЙ ВЗГЛЯД, подозрительного нет. (Тут могу ошибаться).
-
Изменено
28 ноября 2012 г. 8:53
-
Изменено
Ответы
-
Мышку менять пробовали? А в другой порт подключать?
This posting is provided «AS IS» with no warranties, and confers no rights.
-
Помечено в качестве ответа
Valdnp
16 декабря 2012 г. 7:53
-
Помечено в качестве ответа
-
У вас симптомы «перелома кабеля мыши» ну или как вариант непропай контактов (треснула пайка ) в месте входа кабеля в мышь, иногда из -за этого пропадает контакт и система считает что USB устройство отключено, — первый системный звук, а потом контакт «опять
находится» — второй системный звук, секунда другая на поиск драйвера и инициализацию мыши и всё продолжает работать.Вывод — менять мышь (она ведь проводная у вас) .
-
Помечено в качестве ответа
Valdnp
16 декабря 2012 г. 7:54
-
Помечено в качестве ответа
-
А у вас перегрузка по предельному току питания — срабатывает автоотключение при превышении предела тока, скорее всего виноват принтер — у него могут быть скачки по току. Выход один — внешний активный (с отдельным питанием) USB хаб. Хотя по спецификации
USB они должны давать для 2 версии до полуампера, то для ноутбуков производители часто ограничиваются меньшими реальными величинами, т.к. думают что мощных потребителей вы не будете подключать.-
Предложено в качестве ответа
Александр Черных
30 ноября 2012 г. 14:50 -
Помечено в качестве ответа
Yuriy Lenchenkov
4 декабря 2012 г. 11:16
-
Предложено в качестве ответа
Содержание
- Что делать, если мышка отключается и включается сама по себе
- Причины возникновения проблемы
- Решение проблемы с мышью
- Заключение
- Мышка USB постоянно отключается и включается: что делать, если мышка постоянно отключается и включается.
- Опубликовано kachlife в 28.10.2020 28.10.2020
- Постоянные звуки подключения и отключения USB — как выяснить, какое устройство их вызывает
- Почему устройства USB постоянно подключаются и отключаются
- Почему мышка на ноутбуке включается и выключается сама по себе
- Проверьте кабель на целостность
- Что делать, если мышка постоянно отключается и включается
- Причины возникновения проблемы
- Решение проблемы с мышью
- Мышка USB постоянно отключается и включается
- Почему мышка на ноутбуке включается и выключается сама по себе
- Что делать, если мышка постоянно отключается и включается
- Отключается мышь в Windows 7 x64
- Вам также может быть интересно:
- Комментарии (14)
- SMARTRONIX.RU
- Larion
- SMARTRONIX.RU
- Larion
- SMARTRONIX.RU
- Larion
- SMARTRONIX
- Александр
- SMARTRONIX
- shara
- SMARTRONIX.RU
- Алексей
- SMARTRONIX
- Что делать, если мышка отключается и включается сама по себе
- Причины возникновения проблемы
- Почему зависает мышка на компьютере и что делать
- Решение проблемы с мышью
- Почему не работает оптическая мышь
- Не работает роликовая мышка – очистите от грязи
- Проверьте кабель на целостность
- Постоянные звуки подключения и отключения USB — как выяснить, какое устройство их вызывает
Что делать, если мышка отключается и включается сама по себе
Некоторые пользователи ПК могут столкнуться с ситуацией, при которой их мышка произвольно отключается и включается сама по себе. Обычно это происходит с частотой раз в 20-30 минут, при этом манипулятор может перестать работать на 5-10 секунд. В этом материале я расскажу что делать, если мышь самостоятельно отключается и включается, какие причины данной дисфункции и как её исправить.
Причины возникновения проблемы
Итак, какие причины того, что отключается мышка на пару секунд? Я бы выделил следующее:
После того, как мы определились с причинами дисфункции, перейдём к вариантам решения проблемы
Решение проблемы с мышью
Итак, если у вас периодически отключается и включается usb-мышь, попробуйте выполнить следующее:
После этого перегрузите ПК, и пусть система установит драйвер заново, возможно это поможет решить проблему «отключается мышь во время игры». Альтернативой также может быть скачивание свежего драйвера для вашей мыши с Интернета (или использование специальных программ для установки свежих драйверов типа Driver Easy);
Заключение
Если мышь хаотично выключается и включается, следует, прежде всего, обозначить основную причину возникновения проблемы — компьютер (его ОС) или сам манипулятор, а уже потом предпринять шаги для устранения проблемы. Если же неисправен сам манипулятор, будет проще заменить его на новый – на рынке он стоит совсем не дорого.
Источник
Мышка USB постоянно отключается и включается: что делать, если мышка постоянно отключается и включается.
Опубликовано kachlife в 28.10.2020 28.10.2020

Постоянные звуки подключения и отключения USB — как выяснить, какое устройство их вызывает
Если вы то и дело слышите звук подключения USB устройства в Windows, но не можете выяснить, какое именно устройство их вызывает, это можно сделать с помощью двух бесплатных программ от одного разработчика: NirSoft USBDeview и USBLogView. Вторая мне кажется более удобной для рассматриваемой задачи, а потому начнем с неё.
Она отображает статус всех подключенных и отключенных устройств USB. Если ваше неизвестное устройство подключилось, а потом отключилось, записи для него будут отображаться вверху списка.
Учитывайте, что часто речь идет не о внешних USB устройствах, а о внутренних, подключенных через внутренний интерфейс компьютера или ноутбука: к примеру, веб-камера на ноутбуке (а также клавиатура и тачпад), кард-ридер на ПК — все они часто тоже подключены к USB, хоть и не снаружи.
Почему устройства USB постоянно подключаются и отключаются
А теперь об основных причинах, почему происходит постоянное отключение и отключение USB устройств с воспроизведением соответствующего звука:
Разумеется, проблема может быть и в аппаратных неисправностях самого устройства.
Почему мышка на ноутбуке включается и выключается сама по себе
Если мышка периодически отключается, это не значит, что она обязательно полностью вышла из строя. Причин некорректной работы может быть несколько. К основным относятся:
ВНИМАНИЕ! Зачастую все поломки ноутбука и элементов управления связаны со скопившейся пылью. Необходимо регулярно чистить устройства — таким образом, можно значительно увеличить срок эксплуатации всех комплектующих!
Проверьте кабель на целостность
Если постоянно теряется связь манипулятора с компьютером, это может свидетельствовать о повреждении кабеля, если мышка проводная. Проверьте его на наличие перегибов и механических повреждений.
Еще вариант — кабель отпаялся в месте крепления его к плате мышки. Для проверки манипулятор нужно разобрать, для чего выкрутите крепежные винты на нижней крышке. Некоторые из них могут быть спрятаны за наклейками или ножками. Заодно проверьте целостность платы: при ее повреждении мышь будет глючить.
Что делать, если мышка постоянно отключается и включается
Способов решения проблемы самопроизвольного выключения и включения мышки существует несколько:
Самыми распространёнными причинами того, что изделие периодически выключается и включается, являются проблемы в работе ноутбука или самого устройства. Чтобы не появлялись подобные проблемы, обращаться с изделиями нужно бережно, вовремя обновлять все драйвера и удалять скопившуюся пыль.
Причины возникновения проблемы
Итак, какие причины того, что отключается мышка на пару секунд? Я бы выделил следующее:
После того, как мы определились с причинами дисфункции, перейдём к вариантам решения проблемы
Решение проблемы с мышью
Итак, если у вас периодически отключается и включается usb-мышь, попробуйте выполнить следующее:

После этого перегрузите ПК, и пусть система установит драйвер заново, возможно это поможет решить проблему «отключается мышь во время игры». Альтернативой также может быть скачивание свежего драйвера для вашей мыши с Интернета (или использование специальных программ для установки свежих драйверов типа Driver Easy);
Источник
Мышка USB постоянно отключается и включается

Почему мышка на ноутбуке включается и выключается сама по себе
Если мышка периодически отключается, это не значит, что она обязательно полностью вышла из строя. Причин некорректной работы может быть несколько. К основным относятся:
ВНИМАНИЕ! Зачастую все поломки ноутбука и элементов управления связаны со скопившейся пылью. Необходимо регулярно чистить устройства — таким образом, можно значительно увеличить срок эксплуатации всех комплектующих!
Что делать, если мышка постоянно отключается и включается
Способов решения проблемы самопроизвольного выключения и включения мышки существует несколько:
Самыми распространёнными причинами того, что изделие периодически выключается и включается, являются проблемы в работе ноутбука или самого устройства. Чтобы не появлялись подобные проблемы, обращаться с изделиями нужно бережно, вовремя обновлять все драйвера и удалять скопившуюся пыль.
Источник
Отключается мышь в Windows 7 x64
Здравствуйте. У меня Windows 7 x64. Мышь A4TECH. К примеру. Включил компьютер, играю. Минут через 10 – мышь отключается. Она горит, но не работает. Начинает работать только после перезагрузки компьютера. Когда она отключается, она не работает ни в 1 порту. Подскажите, что с этим сделать?
Вам также может быть интересно:
Комментарии (14)
SMARTRONIX.RU
Здравствуйте, проще всего купить мышь за 150 рублей и проверить работу с ней. Это может быть, сама система, мышка или USB порт.
Larion
Да, но проблема в том, если подключить другую мышь (с другого компьютера) – то проблема та же, она тоже не работает.
SMARTRONIX.RU
Замечательно, значит проблема в системе или материнской плате. Обновите драйвер на чипсет материнской платы, переподключите мышь в другой порт, скорее всего она у Вас – USB.
Larion
Да, USB. Хорошо, обновлю. А USB – когда проблема начинается, то во все 3 порта переподключаю – мышь горит, но не работает. Еще иногда пишет “USB устройство не опознано”.
SMARTRONIX.RU
Если обновление драйвера не поможет, то возможно это проблема материнской платы.
Larion
Обновить драйвера – на чипсет материнской платы? Хорошо, попробую.
то же самое,не могу найти решение проблемы(
SMARTRONIX
Опишите вашу проблему подробно
Александр
У меня – те же проблемы: мышь зависает,на чужом компьютере – работает. Практикую: большим пальцем руки – водить по дну ( лазерному датчику) – помогает, работает; но – много так не наработаешь. Чистка диска и реестра – помогает не надолго.
SMARTRONIX
Попробуйте переподключить в другой USB разъем. Удалите в диспетчере устройств устройство ввода (мышь) и все usb концентраторы, после перезапуска они восстановятся.
Если на движение ладони мышка реагирует, а на столе заедает – может причина в поверхности или грязной линзе?! Положите под мышку чистый лист А4.
shara
Доброго,проблема такого характера,начал зависать курсор на месте на 10-15 сек,было подозрение что кабель перебит,купил новую мышь”проверил”и при подключении сразу вылезает сообщение Устройство USB не опознано,индикатор горит но курсор и кнопки не реагируют,сообщение появляется каждую секунду как будто мышь отключается и подключается,USB порты проверил все работают”флеш,клав”,драйвера материнки обновил и ноль,если есть идеи то помогите,зарание спасибо
SMARTRONIX.RU
Вообще похоже на проблему с USB портами. Если так на каждом, то возможно это неисправность материнской платы.
Алексей
SMARTRONIX
Алексей, здравствуйте. Скачайте и установите драйвер, с официального сайта, для вашей модели мышки. Если у мышки пропадает питание, проблема может быть в мышке (плохой контакт в кабеле, неисправна плата) или какая-то проблема с USB разъемом материнской платы. Проверьте работу мышки, подключив ее в другой порт USB. Проверьте мышку на другом устройстве.
Источник
Что делать, если мышка отключается и включается сама по себе
Некоторые пользователи ПК могут столкнуться с ситуацией, при которой их мышка произвольно отключается и включается сама по себе. Обычно это происходит с частотой раз в 20-30 минут, при этом манипулятор может перестать работать на 5-10 секунд. В этом материале я расскажу что делать, если мышь самостоятельно отключается и включается, какие причины данной дисфункции и как её исправить.
Причины возникновения проблемы
Итак, какие причины того, что отключается мышка на пару секунд? Я бы выделил следующее:
После того, как мы определились с причинами дисфункции, перейдём к вариантам решения проблемы
Почему зависает мышка на компьютере и что делать
Компьютерная мышь является компактным устройством для ввода различной информации. Благодаря размеру, она позволяет производить множество манипуляций одной рукой. Каждой клавише манипулятора отведена своя задача, а небольшое колёсико позволяет прокручивать страницы в браузере, в том числе, при работе в текстовых программах.
Это довольно простое устройство рассчитано на длительный срок эксплуатации, почему же она иногда перестаёт работать, и курсор застывает на месте, несмотря на то, что всё подсоединено и горит индикатор питания?
Основные причины неисправностей:
Легко устраняемой причиной является элементарная грязь. Налипшие на нижнюю часть манипулятора частицы пыли, и попадание их внутрь «глазка» – лазерного сигнала, приводят к неполадкам. Мышь надо прочистить, а на будущее содержать в чистоте поверхность, на которой она находится. Иногда приходится её разобрать и удалить грязь внутри устройства.
Другая причина – зависание компьютера. Это может продолжаться несколько секунд и дольше. Что можно при этом сделать, так это перезагрузить операционку в обычном режиме. Во время этого действия система самостоятельно устраняет погрешности.
Чтобы в дальнейшем не возникало неисправностей, надо понимать, что зависание происходит при перегрузке компьютера и недостатке оперативной памяти, тем более, если одновременно открыто несколько страниц и программ. Надо удалить ненужные временные файлы, а из автозагрузки убрать те приложения, которые не актуальны – весь этот мусор замедляет работу ПК и приводит к сбою.
Некорректно устройство может работать из-за поражения системы вирусами, для исправления ситуации можно воспользоваться качественной программой антивирусника.
Но могут быть и другие предпосылки к тому, почему зависает мышка на компьютере, что делать в этих случаях, необходимо рассмотреть подробно.
Решение проблемы с мышью
Итак, если у вас периодически отключается и включается usb-мышь, попробуйте выполнить следующее:

Удалите мышь из Диспетчера устройств
После этого перегрузите ПК, и пусть система установит драйвер заново, возможно это поможет решить проблему «отключается мышь во время игры». Альтернативой также может быть скачивание свежего драйвера для вашей мыши с Интернета (или использование специальных программ для установки свежих драйверов типа Driver Easy);
Почему не работает оптическая мышь
Оптическая мышь – это та, в которой используется оптический лазер для контроля передвижения. В механических (роликовых) мышках факт перемещения мышки по столу фиксирует ролик, который в свою очередь вращает пару колесиков датчиков, расположенных под прямым углом друг к другу.
В оптических (лазерных) мышках ничего не крутится. Лазер светит, свет отражается от поверхности стола, приемник лазерного луча фиксирует перемещение мышки по столу. Более надежная конструкция получается, поскольку нечему тереться, истираться, портиться.

Рис. 1. Типичная современная мышь — оптическая проводная, с двумя кнопками (левой и правой) и колесом прокрутки, которое может работать как третья кнопка.
Оптическая мышка может быть проводная, соединяющаяся с компьютером с помощью провода и разъема для подключения к порту USB (рис. 1), или беспроводная, соединяющаяся с компьютером с помощью радиосигнала.
В свою очередь беспроводные мышки бывают двух типов:

Рис. 2. Оптические мышки с донглом
Если оптическая мышка не работает, то:
Наконец, оптические мышки могут загрязняться. Иногда полезно перевернуть мышку и протереть ее поверхность снизу, чтобы снять налет на «ножках» мышки (маленькие «пипочки», на которых как бы «стоит» мышка), удалить накопившуюся пыль и грязь с отверстия, откуда светит лазер мышки. Порой и эта простая операция сразу же «оживляет» мышку.
Протирать мышку водой не стоит, лучше использовать специальные жидкости, предназначенные для очистки дисплеев или клавиатуры. Любую протирку делать нужно при отключенной проводной мышке от компьютера или при выключенной беспроводной мышке. В общем, протирать нужно то, что не подключено в данный момент к компьютеру, и что в настоящий момент совершенно не работает. Электричество и любые жидкости – это несовместимые между собой субстанции! Они должны существовать строго отдельно друг от друга.
Не работает роликовая мышка – очистите от грязи
Роликовая мышь – та, которая использует ролик мяч. Если взять такую мышь в руку и повернуть ее обратной стороной (то есть, на 180 градусов), то будет виден небольшой круглый шарик (рис. 3).

Рис. 3. Роликовая мышь: вид снизу
Такая мышь обычно собирает всю грязь на своем пути и ее приходится частенько чистить. Чтобы очистить роликовую мышь от грязи, потребуется:
Роликовые мышки устарели. Что бы с ними не делали, как бы тщательно и аккуратно не чистили, они работают не лучшим образом. Хуже всего то, что они как бы работают, но курсор то перескакивает вместо плавного движения, то не попадает в нужное место на экране, то «подвисает». Поэтому лучше всего при первой же возможности заменить роликовую мышку на оптическую, они надежнее и долговечнее.
Проверьте кабель на целостность
Если постоянно теряется связь манипулятора с компьютером, это может свидетельствовать о повреждении кабеля, если мышка проводная. Проверьте его на наличие перегибов и механических повреждений.Иногда для срочного ремонта достаточно спаять перебитый кабель и перемотать синей изолентой. Обязательно синей: если использовать другой цвет, устранить поломку не удастся. Такой «костыль» очень выручит, если запасной мышки нет, а новую взять негде: на часах полночь и все компьютерные магазины давно закрыты.
Еще вариант — кабель отпаялся в месте крепления его к плате мышки. Для проверки манипулятор нужно разобрать, для чего выкрутите крепежные винты на нижней крышке. Некоторые из них могут быть спрятаны за наклейками или ножками. Заодно проверьте целостность платы: при ее повреждении мышь будет глючить.
Постоянные звуки подключения и отключения USB — как выяснить, какое устройство их вызывает
Если вы то и дело слышите звук подключения USB устройства в Windows, но не можете выяснить, какое именно устройство их вызывает, это можно сделать с помощью двух бесплатных программ от одного разработчика: NirSoft USBDeview и USBLogView. Вторая мне кажется более удобной для рассматриваемой задачи, а потому начнем с неё.
Она отображает статус всех подключенных и отключенных устройств USB. Если ваше неизвестное устройство подключилось, а потом отключилось, записи для него будут отображаться вверху списка.
Учитывайте, что часто речь идет не о внешних USB устройствах, а о внутренних, подключенных через внутренний интерфейс компьютера или ноутбука: к примеру, веб-камера на ноутбуке (а также клавиатура и тачпад), кард-ридер на ПК — все они часто тоже подключены к USB, хоть и не снаружи.
Источник
Microsoft Windows XP Professional Microsoft Windows XP Home Edition Microsoft Windows Server 2003 Service Pack 1 Еще…Меньше
Описание проблемы
Если несколько раз подряд с небольшими перерывами подключить и извлечь устройство USB, то порт USB может перестать отвечать. Когда порт находится в таком состоянии, он не распознает USB-устройство, и оно перестает работать.
В этой статье описаны способы решения этой проблемы.
Необходимые условия
Для выполнения некоторых действий по устранению неполадок, описанных в этой статье, необходимо войти в систему Windows с учетной записью администратора. Если компьютер является персональным, скорее всего, вход в систему с учетной записью администратора уже выполнен. Если компьютер является рабочим и подключен к сети, возможно, потребуется обратиться за помощью к администратору. Чтобы убедиться, что вход в Windows выполнен с учетной записью администратора, перейдите на следующий веб-сайт корпорации Майкрософт:
Решение
Чтобы устранить эту проблему, воспользуйтесь приведенными ниже способами в указанном порядке. После применения каждого способа проверяйте, решена ли проблема. Если нет, переходите к следующему способу.
В этой статье также приводится временное решение проблемы, которым можно воспользоваться, если не помогут другие способы.
Способ 1. Обновление конфигурации оборудования с помощью диспетчера устройств
Обновите конфигурацию оборудования с помощью диспетчера устройств. После этого компьютер сможет распознать USB-устройство, подключенное к USB-порту, и его можно будет использовать.
Чтобы обновить конфигурацию оборудования, выполните указанные ниже действия.
-
Нажмите кнопку Пуск и выберите пункт Выполнить.
Примечание. В Windows Vista нажмите кнопку Пуск и воспользуйтесь окном Начать поиск.
-
Введите devmgmt.msc и нажмите кнопку ОК. Откроется диспетчер устройств.
-
В диспетчере устройств щелкните имя компьютера, чтобы выделить его.
-
В меню Действие выберите пункт Обновить конфигурацию оборудования.
-
Проверьте, работает ли USB-устройство.
Если удалось устранить проблему, дальнейшее содержание этой статьи можно пропустить. Если не удалось устранить проблему, перейдите к следующему способу.
Способ 2. Перезапуск компьютера
Если не удалось решить проблему с помощью обновления конфигурации, перезапустите компьютер. После этого проверьте, работает ли USB-устройство.
Если удалось устранить проблему, дальнейшее содержание этой статьи можно пропустить. Если не удалось устранить проблему, перейдите к следующему способу.
Способ 3. Отключение и повторное включение USB-контроллера
Отключите и снова включите все USB-контроллеры с помощью диспетчера устройств. Это позволит восстановить нормальную работу USB-порта. USB-контроллеры представляют USB-порты в диспетчере устройств. Если расширенное устранение неполадок вызывает затруднения, перейдите к разделу Временное решение.
Чтобы отключить и повторно включить USB-контроллеры, выполните указанные ниже действия.
-
Нажмите кнопку Пуск и выберите пункт Выполнить.
Примечание. В Windows Vista нажмите кнопку Пуск и воспользуйтесь окном Начать поиск.
-
Введите devmgmt.msc и нажмите кнопку ОК. Откроется диспетчер устройств.
-
Разверните раздел Контроллеры универсальной последовательной шины USB.
Примечание. Возможно, для обнаружения нужного элемента потребуется прокрутить список.
-
Щелкните правой кнопкой мыши первый USB-контроллер в разделе Контроллеры универсальной последовательной шины USB и выберите пункт Удалить.
-
Повторите действие 4 для всех USB-контроллеров в разделе Контроллеры универсальной последовательной шины USB.
-
Перезагрузите компьютер. После загрузки компьютера конфигурация оборудования будет автоматически обновлена, а все удаленные USB-контроллеры — переустановлены.
-
Проверьте, работает ли USB-устройство.
Если USB-порт распознает устройство и его можно использовать, дальнейшее содержание этой статьи можно пропустить.
Если удалось устранить проблему, дальнейшее содержание этой статьи можно пропустить. Если этим методом не удалось устранить проблему,см. раздел «Обходной путь».
Временное решение
Если не удалось устранить проблему с помощью приведенных способов, отключите функцию временного отключения. Обратите внимание на то, что это действие влияет на все драйверы USB-контроллеров (а следовательно, на все USB-порты и подключенные USB-устройства). Поэтому отключить USB-устройства, подключенные к компьютеру, невозможно, и они продолжат потреблять энергию. Кроме того, флажок Разрешить отключение этого устройства для экономии энергии не отображается на вкладке Управление питанием для корневого USB-концентратора.
Чтобы получить помощь при отключении функции временного отключения, перейдите к разделу Помощь в решении проблемы. Если расширенное устранения неполадок не вызывает затруднений, можно отключить эту функцию самостоятельно. Для этого перейдите к разделу Самостоятельное решение проблемы.
Получить помощь в решении проблемы
Чтобы устранить проблему автоматически, щелкните ссылку Устранить проблему. В диалоговом окне Загрузка файла нажмите кнопку Выполнить и следуйте инструкциям мастера устранения проблем.
Примечание. Интерфейс этого мастера может быть доступен только на английском языке, однако автоматическое исправление работает и в других языковых версиях Windows.
Примечание. Решение по устранению проблем можно загрузить на любой компьютер, сохранить его на устройство флэш-памяти или компакт-диск и затем запустить на нужном компьютере.
Самостоятельное решение проблемы
Этот раздел предназначен для опытных пользователей.
В качестве временного решения можно отключить функцию временного отключения USB путем изменения реестра. USB-устройство может не отвечать на запросы из-за состояния гонки в функции временного отключения. Функция выборочной приостановки позволяет эффективно управлять питанием благодаря отключению USB-устройств. Однако иногда она может неправильно выводить USB-устройства из спящего режима. В результате при попытке использования USB-устройства оно не отвечает на запросы.
Также функцию временного отключения можно отключить на сервере, для которого управление питанием неважно или вообще не требуется.
Важно! В этот раздел, способ или задачу включены действия по изменению параметров реестра. Однако их неправильное изменение может привести к возникновению серьезных проблем, поэтому при выполнении таких действий будьте предельно внимательны. Для дополнительной защиты создайте резервную копию реестра. Это позволит восстановить его при возникновении неполадок. Дополнительные сведения о создании резервной копии и восстановлении реестра см. в следующей статье базы знаний Майкрософт:
Создание резервной копии и восстановление реестра Windows XPЧтобы отключить функцию временного отключения, выполните указанные ниже действия.
-
Нажмите кнопку Пуск и выберите пункт Выполнить.
Примечание. В Windows Vista нажмите кнопку Пуск и воспользуйтесь окном Начать поиск.
-
Введите команду regedit и нажмите кнопку ОК. Откроется редактор реестра.
-
Найдите и выберите следующий подраздел реестра:
HKEY_LOCAL_MACHINESystemCurrentControlSetServicesUSB
-
Если в реестре присутствует запись DisableSelectiveSuspend, дважды щелкните ее. Если эта запись отсутствует, создайте ее. Чтобы создать запись реестра, выполните указанные ниже действия.
-
В меню Правка выберите пункт Создать, затем — Параметр DWORD.
-
Введите DisableSelectiveSuspend и нажмите клавишу ВВОД.
-
В меню Правка выберите пункт Изменить.
-
-
В поле «Значение» введите 1, чтобы отключить функцию временного отключения, и нажмите кнопку ОК.
Затем перейдите к разделу Проблема устранена?
Проблема устранена?
Убедитесь, что проблема устранена. Если удалось устранить проблему, дальнейшее содержание этой статьи можно пропустить. Если не удалось устранить проблему, .
Причина
Эта проблема может возникнуть из-за ошибки синхронизации, которая препятствует обнаружению USB-устройства.
Корпорация Майкрософт и производители микросхем, использующихся в устройствах USB, изучили эту проблему. Однако результаты этих исследований нельзя считать окончательными, поскольку воспроизвести условия возникновения проблемы удается не всегда.
Состояние
Корпорация Майкрософт работает над устранением этой проблемы. Дополнительная информация будет размещаться по мере ее появления.
Нужна дополнительная помощь?
Здравствуйте дорогие читатели. Сегодня мы с вами поговорим о проблеме с периодическими отключениями мыши во время работы за компьютером. Неоднократно я сталкивался с компьютерными пользователями, у которых во время работы отключалась мышь. Чтобы у вас не возникало паники и сложностей с этой проблемы давайте рассмотрим методы решения.
Драйвера
Здесь я думаю и так вы все поняли. Обновите драйвера для вашей мыши. Лучше всего это делать, снося (удаляя) старые и устанавливая их заново и скачав более новые версии с Интернета. После установки или переустановки драйверов рекомендую вам перезагрузить ваш компьютер.
USB-вход
Если у вас отключилась мышь во время работы, то я уверен на 99%, что вы пробовали высунуть и вставить её обратно в USB-вход компьютера. Если это не помогло, то, скорее всего, у вас проблемы с самим входом. Чтобы быстро проверить его работоспособность — вставьте в него флешку или любое другое устройство.
Проблема «расшатанности» USB-входа как раз и приводит к кратковременному отключению вашей мышки, поскольку контакт с устройством периодически будет пропадать. Чтобы вернуть нормальную работоспособность USB-входа необходимо немного подогнуть его стенки, тем самым сузив вход. Если же и это не поможет, то замените его.
Температура процессора
Иногда даже этот фактор может влиять на кратковременное отключение вашей мыши на ноутбуке или компьютере. Высокая температура процессора распространяется на весь системный блок или корпус ноутбука, тем самым может пагубно воздействовать не только USB-порты, но и на жесткий диск, оперативную память и т.д. Не исключено и самого компьютера.
Ранее на сайте мы уже писали некоторые хорошие рекомендации об устранении перегрева процессоров, с которыми вы можете ознакомиться . А также советую вам установить отдельных компонентов вашего компьютера.
Неисправность самой мыши
Здесь тоже все элементарно. Вы ведь прекрасно знаете, что ничего вечного не бывает, а особенно если это касается пластмассового устройства сделанного в Китае (или в любой другой стране Азии). Проверьте целостность провода мыши и самого USB-штекера. Если вы не нашли визуальных повреждений, то лучше всего испытайте работоспособность вашего устройства на другом компьютере или ноутбуке.
Мусор
Вы хотя бы раз раскручивали и чистили вашу мышку? А ведь мусор может стать «камнем преткновения», ведь попадая внутрь устройства, он может блокировать передачу сигнала и тогда ваша мышка может отключаться сама по себе. То есть вам нужно проверить засорена ли сама плата мышки и контакты, соединяющие её с проводом. Если обнаружите мусор, то не торопливо и осторожно удалите его.
Беспроводная мышь
Если у вас отключается беспроводная мышка, то необходимо сразу проверить батарейки — не разрядились ли они. А лучше всего заменить их на более новые и подороже.
Также у вас могут возникнуть проблемы с самим устройством передачи беспроводного сигнала, которое подсоединяется к USB-входу. Тут уже возвращаемся ко второму и третьему пункту, описанных в этой статье.
Вирусы
Однажды я столкнулся с вирусом, который на короткий промежуток времени отключал компьютерную клавиатуру и автоматически открывал вкладку браузера с определенным сайтов (url-адресс к сожалению не назову поскольку уже не помню его). Происходил этот процесс каждые 10 минут, а длился в течении 2-3 минут. Затем клавиатура снова работала. Не знаю почему создатели этого вируса додумались отключать именно клавиатуру, а не мышь. Ведь при помощи мыши проще закрыть вкладку в браузере, чем комбинацией клавиш на клавиатуре. Да и не многие знают комбинации клавиш в браузерах.
Так вот, описал я это потому, что однозначно существуют вирусы, которые способные отключать не только клавиатуру, но и мышку. Их названия, к сожалению, я не знаю, но и исключать вероятность их существования не могу.
«Свой» вирус мне удалось вылечить при помощи бесплатной антивирусной утилиты от Касперского. После излечения я сразу же установил себе на компьютер платную версию NOD32. Вам же рекомендую прочесть статью на нашем сайте о и установить себе один из них. Если даже и не существуют таких вирусов, способных временно прекращать работу мыши, то все равно антивирус вашему компьютеру лишним не будет.
Наверняка многим владельцем компьютеров известна такая ситуация: сидишь, спокойно работаешь, читаешь или играешь в любимую игру, как вдруг, в самый неподходящий момент, отключается мышь. Разумеется, такая проблема причиняет значительные неудобства, так как работа на компьютере при помощи одной лишь клавиатуры возможна, но весьма затруднительна. Не говоря уж об игре — если USB-мышь отключается в самый ее разгар, то последствия почти наверняка будут печальными: поражение, невозможность сохранения, утрата всех достигнутых результатов. Особенно большой урон наносится при использовании развлекающих программ, требующих быстрых действий.
Так почему же отключается мышь, и что делать, если она В зависимости от типа устройства причины могут быть различны. Как правило, выделяется три вида данного девайса — обычная USB-мышь, игровая Х7 и беспроводная.
С первой все относительно просто. Как правило, причин ее неисправности выделяют немного. Это механическое повреждение порта в компьютере или ноутбуке, самой мыши или провода, неисправности программного обеспечения или операционной системы, наличие на ПК вируса, препятствующего его работе.
Если во время использования компьютера отключается мышь данного типа, пользователь может предпринять следующие действия:
1. Попробовать подключить девайс к другому разъему. Если после этого работа нормализуется, значит, дело в использовавшемся ранее порте.
2. Проверить целостность провода мыши и ее разъема. Первый можно починить, удалив испорченную часть и спаяв его целые части. В случае повреждения непосредственно разъема, можно попробовать удалить его, присоединив с помощью паяльника исправный элемент от другого USB-прибора.
3. Переустановить операционную систему.
4. Проверить компьютер на наличие вирусов.
Если ни одно из вышеуказанных действий не дало результатов, значит, испорчена сама мышь. В этом случае рекомендуется отнести ее в сервис или купить новую.
Отключается, пожалуй, чаще, чем все остальные. Напомним, что данный девайс является игровым (созданным специально для прохождения игр). К сожалению, именно этот факт является причиной частых поломок.
Одной из основных причин неисправности данного устройства являются нарушения в работе контроллера. К сожалению, большинство покупателей при приобретении компьютера редко обращает на него внимание — тщательно изучаются такие данные, как мощность, объем оперативки или винчестера.
Отличительной особенностью мышки Х7 от обычной является величина потребляемого ею тока. И если стандартное устройство способно работать только с не достигающей 500 мА, то игровой девайс не будет нормально функционировать, если это значение будет значительно ниже. Именно поэтому отключается мышь на компьютере с неисправным контроллером — ей не хватает питания.
Кроме того, у Х7 бывают проблемы с драйверами.
Ну, а в случае с все намного проще. Причин ее неисправности немного и все они очевидны. Так, если постоянно отключается мышь с беспроводным соединением, тому может быть три причины: или неисправно само устройство, или в нем или на компьютер не установлены все необходимые драйвера.
Сегодня я расскажу, почему отключаются X7 мышки
и как с этим бороться. Некоторые советы подойдут и для обычных USB мышек.
Я сам столкнулся с этой проблемой, причем буквально через месяц после покупки. Моя
X7 словно сошла с ума: отключалась и в Windows, и в играх, и даже просто при простое компьютера. Most Wanted вообще отдельная тема — в нем мышка отключалась каждые 10-15 секунд, хотя я ее даже не касался…
Такое безобразие меня не устраивало. Немного разобравшись, я выяснил, что отключения практически всегда происходят из-за проблем с питанием. Мышки этой серии используют ток в 100 мА. Как раз столько им дает стандартный USB-разъем. Малейшее что-то — и мышка отключается. Поэтому для начала нужно выяснить, почему мышке не хватает питания.
Вариант первый — механическое повреждение
Есть два основных варианта. Первый — механическое повреждение
шнура. От износа или загибов провода могут надламываться, из-за чего отключается мышка. Определить такую поломку легко: достаточно повертеть мышку или помять ее шнур пальцами. В общем, вертите своего «грызуна» как душе угодно. Если вы будете мять определенный участок шнура, и при этом мышка всегда будет отключаться, то надлом находиться именно там.
Это не худший случай. Место надлома вполне можно найти и спаять. Каких-то особых требований к спайке нет, так что дерзайте. Более подробно о спайке шнура мыши можно узнать в статье . Если же вам некогда или нет желания возиться со своей X7, то просто купите новую.
Вариант второй — проблемы с питанием USB
Второй вариант похуже. Если шнур мыши цел, то у вас проблемы с питанием
самого USB. Проверить это можно двумя способами. Во-первых, взять USB-разветвитель с внешним блоком питания. Если через него мышь работает стабильно, то проблемы действительно в контроллере USB. Во-вторых, можно взять картридер с картой памяти. Лучше всего подойдет микродрайв — он больше всего требует питания. Попробуйте что-нибудь скопировать на флешку и обратно (впрочем, это не самый надежный метод). Самый же простой способ — установить мышку на другой компьютер. Если проблема в USB-контроллере, то на другом компьютере мышь будет работать стабильно. Кстати говоря, у меня было именно так: на компьютере мышка работала стабильно, а на ноутбуке
мышь X7 отключалас
ь
.
Допустим, у вас именно такой случай. Тогда решений не так много. Если есть гарантия — несем компьютер на ремонт. Если нет — приобретаем новый USB-PCI-контроллер. Третьего не дано…
Однако иногда проблемы с USB-портами можно решить
программными методами
— о них я писал в статье .
USB-PCI-контроллер
По своему опыту могу сказать, что неисправность USB-контроллера заметна не только по мышке. Вместе с ней частенько будут отключаться и другие USB устройства вроде 3G модемов.
Другие варианты
Все равно мышка
мышь X7 отключается
? Тогда можно попробовать некоторые другие способы. Однако я их называю «танцы с бубном». Если интересно — можете почитать о них в статье .
Срок
эксплуатации
того
или
иного
компьютерного
узла
имеет
свои
пределы
. Учитывая
сей
печальный
факт
, следует
заранее
подумать
о
замене
наиболее
используемых
частей
компьютера
, а
именно
— клавиатуры
и
мышки
. Но
что
делать
, если
проблема
уже
есть
, а
нового
узла
, например
— клавиатуры
, мышки
, видеокарты
— нет
?! Что
тогда
? Вот
сегодня
мы
и
рассмотрим
одну
из
таких
ситуаций
, а
именно
— что
делать
, если
проводная
мышка
спонтанно
отключается
? Итак
!
Не
важно
, сколько
лет
вашему
«железу
«: чем
бережнее
вы
с
ним
обращаетесь
— тем
дольше
оно
вам
прослужит
! Предположим
, что
именно
вы
— самый
бережливый
юзер
в
галактике
. Но
и
вы
столкнулись
с
такой
статуарностью
, как
внезапное
отключение
мышки
. То
есть
, вы
работаете
или
играете
, и
вдруг
— бац
! — мышка
не
реагирует
на
ваши
движения
, а
вы
видите
, что
индикатор
на
мышке
погас
. Решений
проблемы
может
быть
несколько
:
1
) банально
вытащите
штекер
мышки
из
гнезда
позади
системного
блока
, а
затем
снова
вставьте
его
на
место
;
2
) если
вы
никогда
не
чистили
недра
вашей
мышки
, то
рекомендуем
проделать
эту
процедуру
немедленно
! Дело
в
том
, что
грязь
, которая
накапливается
внутри
мышки
запросто
приводит
к
проблемам
с
сигналом
;
3
) если
вы
отключили
мышку
, затем
снова
включили
, но
сигнал
так
и
не
появился
, то
перезагрузите
систему
. После
загрузки
системы
вам
придется
переустановить
драйвер
на
мышку
. Рекомендуем
делать
это
с
помощью
программы
для
автоматического
поиска
и
установки
драйверов
«Driver
Scanner
«. Программу
следует
скачать
, установить
и
запустить
: всё
остальное
она
сделает
сама
;
4
) вы
испробовали
всё
, но
мышка
всё
равно
глючит
. Есть
ещё
один
вариант
: сильно
расшатанное
гнездо
(USB
—вход
). Посмотрите
как
штекер
мышки
«сидит
» в
гнезде
. Если
не
плотно
, пошатайте
штекер
: есть
сигнал
? Тогда
(если
есть
сигнал
) отключите
компьютер
, возьмите
плоскогубцы
и
очень
аккуратно
подогните
(сузьте
) боковые
стенки
гнезда
: совсем
чуть
—чуть
. Теперь
вставляйте
штекер
и
проверяйте
;
5
) ну
и
самое
последнее
. Если
глюки
продолжаются
, то
есть
смысл
просто
купить
новую
мышку
! Только
вот
вам
совет
: не
стоит
покупать
мышку
с
наворотами
, по
цене
в
пол
компьютера
: это
удел
идиотов
!
Суть мышки
— управление
рабочим
столом
, а
не
космическим
комплексом
, не
так
ли
?
Кстати
: если
мышка
постоянно
отключается
, то
не
вините
в
этом
вирусы
— это
полная
ерунда
! Реальные
причины
перечислены
выше
, вот
их
и
имейте
в
виду
.
Ну
, на
сим
обзор
темы
можно
закрывать
. Надеюсь теперь всем понятно почему вырубается проводная мышка. Удачи
!
Из интересного на сегодня. Не знаете как удивить своих друзей или родных? Вам в этом запросто помогут
Перейти к содержанию
Что делать, если мышка отключается и включается сама по себе
Некоторые пользователи ПК могут столкнуться с ситуацией, при которой их мышка произвольно отключается и включается сама по себе. Обычно это происходит с частотой раз в 20-30 минут, при этом манипулятор может перестать работать на 5-10 секунд. В этом материале я расскажу что делать, если мышь самостоятельно отключается и включается, какие причины данной дисфункции и как её исправить.
Содержание
- Причины возникновения проблемы
- Решение проблемы с мышью
- Заключение
Причины возникновения проблемы
Итак, какие причины того, что отключается мышка на пару секунд? Я бы выделил следующее:
- Неисправен сам манипулятор (физическая поломка платы манипулятора);
- Обрыв шнура манипулятора (пользователь двигает мышь и сам шнур, периодически замыкая-размыкая оборванные контакты);
- Действие вирусных программ, способных блокировать работу мыши;
- Некорректно работают драйвера под разъём ЮСБ, обслуживающие работу манипулятора;
- Проблемы с питанием самого разъёма ЮСБ на ПК;
- Перегрев компьютера (особенно регулярно встречается на ноутбуках). Перегрев некоторых элементов материнской платы компьютера может сказаться на работоспособности мыши описанным выше образом;
- Мусор внутри манипулятора (особенно актуально для старых «мышек», имеющих внутри шарик);
- Садятся батарейки мыши (в случае беспроводного (wireless) варианта манипулятора);
- Неисправно устройство передачи беспроводного сигнала, подключаемое к usb-входу (актуально для беспроводного варианта манипулятора);
- В ряде случаев скачки напряжения в сети (из-за подключенных параллельно ПК электроустройств) выступали причиной данной проблемы.
После того, как мы определились с причинами дисфункции, перейдём к вариантам решения проблемы
Решение проблемы с мышью
Итак, если у вас периодически отключается и включается usb-мышь, попробуйте выполнить следующее:
- Попробуйте просто перезагрузить компьютер. Если проблема имеет случайную природу – она исчезнет;
- Попробуйте воткнуть вашу мышку в разъём другого компьютера. Если она заработает без проблем, значит некорректно работает ваш ПК или его операционная система. Если проблемы наблюдаются и на другом компьютере, мышь необходимо заменить;
- Попробуйте подключить вашу мышку к другому разъёму ЮСБ. Вполне возможно, что с определённым разъёмом ЮСБ наблюдаются проблемы;
- Проверьте ваш компьютер на вируса. Помогут такие программы как Dr.Web CureIt!, Malwarebytes Anti-Malware, Kaspersy Removal Tool и ряд других аналогов;
- Попробуйте изменить положение шнура мышки (сгибать-разгибать его в различных местах). Если управление на время пропадает – значит наблюдается разрыв шнура. Вышеописанным методом необходимо найти место разрыва, отрезать данный участок, а оставшиеся части шнура соединить друг с другом при помощи пайки (для слишком ленивых можно просто купить новый манипулятор);
- Если у вас старая мышь (использующая шарик), тогда необходимо её аккуратно разобрать, и почистить от пыли и мусора;
- Удалите драйвер мыши из Диспетчера устройств (для входа в последний нажмите кнопку «Пуск», в строке поиска впишите devmgmt.msc и нажмите ввод).
После этого перегрузите ПК, и пусть система установит драйвер заново, возможно это поможет решить проблему «отключается мышь во время игры». Альтернативой также может быть скачивание свежего драйвера для вашей мыши с Интернета (или использование специальных программ для установки свежих драйверов типа Driver Easy);
- В случае дисфункции электроники ПК (питание, подаваемое на USB может падать со временем), попробуйте отключить другие устройства, подключённые к ЮСБ портам и работать с мышью так. Альтернативой может быть использование USB-хаба, с его собственным блоком питания;
- Избегайте перегрева вашего ПК (регулярно чистите его от пыли, смените термопасту на процессоре, следите за функционалом охладительной системы);
- Если у вас беспроводная мышь – попробуйте заменить батарейки к ней. Если же проблема с соответствующим устройством, подключаемым к разъёму ЮСБ для передачи сигнала – поможет его полная замена;
- Некоторые зарубежные авторы при проблемах с мышью (в частности, в связи с её регулярными «подвисаниями») рекомендуют установить свежий драйвер для графической карты;
- В ряде случаев подобные проблемы начали наблюдаться после установки какого-нибудь нового программного обеспечения на ПК. Попробуйте удалить с компьютера недавно установленные программы.
Заключение
Если мышь хаотично выключается и включается, следует, прежде всего, обозначить основную причину возникновения проблемы — компьютер (его ОС) или сам манипулятор, а уже потом предпринять шаги для устранения проблемы. Если же неисправен сам манипулятор, будет проще заменить его на новый – на рынке он стоит совсем не дорого.
Опубликовано 22 января 2017 Обновлено 29 сентября 2020
Это может расстраивать, если ни мышь, ни клавиатура не работают одновременно. Если ваша USB-мышь и клавиатура перестают работать в Windows 7 даже на экране входа в систему, не беспокойтесь. Вы можете решить проблему с помощью одного из решений, описанных в этой статье.
Прежде чем пробовать дальнейшие решения, убедитесь, что мышь и клавиатура исправны. Если возможно, попробуйте использовать их на другом компьютере. Если они работают правильно на другом компьютере, это означает, что с мышью и клавиатурой нет проблем, тогда вы можете попробовать следующие решения. В противном случае вам может потребоваться заменить их новыми.
Есть шесть вариантов решения проблемы. Возможно, вам не придется пробовать их все. Просто двигайтесь вниз в верхней части списка, пока не найдете тот, который вам подходит.
Решение 1. Отключите клавиатуру и мышь, а затем снова подключите их
Чтобы решить эту проблему, вы можете попробовать отключить и снова подключить клавиатуру и мышь, тогда Windows автоматически переустановит драйвер, а клавиатура и мышь снова подключатся.
Решение 2. Отключите на время кабель питания.
Сначала выключите компьютер. Затем отсоедините кабель питания (если вы используете портативный компьютер, вы также можете извлечь аккумулятор). Затем удерживайте кнопку питания нажатой около 10 секунд. После этого перезагрузите компьютер и посмотрите, решится ли проблема. Этот метод работает для других пользователей, которые сталкиваются с этой проблемой, как и вы.
Решение 3. Отключите принудительное использование подписи драйверов.
Следуйте инструкциям ниже:
1) Нажмите кнопку Мощность кнопку, чтобы включить компьютер. После включения компьютера продолжайте нажимать F8 на клавиатуре с интервалом в 1 секунду. (Если ваш компьютер уже включен, выключите его, затем нажмите кнопку питания, чтобы включить его снова.)
2) Когда отобразится экран Advanced Boot Options, с помощью клавиши со стрелкой выберите Отключить принудительное использование подписи драйверов .
3) Нажмите кнопку Войти нажмите на клавиатуре, то Windows перезагрузится.
Эта проблема может возникнуть, если драйвер USB отсутствует или поврежден. Чтобы решить эту проблему, вы можете обновить драйвер USB.
ВАЖНЫЙ: Вам необходимо использовать клавиатуру или мышь на проблемном компьютере, чтобы попробовать это решение. Если вы не можете использовать один из них в Windows,перезапустить его в Безопасный режим с поддержкой сети , а затем попробуйте.
Перед обновлением драйверов сначала удалите драйвер. Следуйте инструкциям ниже:
1) На клавиатуре нажмите Win + R (Клавиша с логотипом Windows и клавиша R) одновременно, чтобы вызвать окно запуска.
2) Тип devmgmt.msc и щелкните Хорошо кнопка.
3) Разверните категорию «Контроллеры универсальной последовательной шины» и найдите устройство USB 3.0 eXtensible Host Controller (в вашем случае имя может быть другим. Просто найдите устройство USB). Если вы не можете найти устройство USB в этой категории, разверните категорию Другие устройства. Там вы можете найти устройство с желтой меткой.
4) На клавиатуре нажмите кнопку Из ключ (это может быть удалять на некоторых клавиатурах).
5) Установите флажок рядом с Удалите программное обеспечение драйвера для этого устройства .
6) Щелкните значок Хорошо кнопку, чтобы подтвердить удаление.
После удаления драйверов обновите драйверы.
Вы можете зайти на сайт производителя вашего ПК, чтобы загрузить последнюю версию драйвера.Если у вас нет времени, терпения или навыков работы с компьютером для обновления драйверов вручную, вы можете сделать это автоматически с помощью Водитель Easy .
Driver Easy автоматически распознает вашу систему и найдет для нее подходящие драйверы. Вам не нужно точно знать, на какой системе работает ваш компьютер, вам не нужно рисковать, загружая и устанавливая неправильный драйвер, и вам не нужно беспокоиться о том, чтобы сделать ошибку при установке.
Вы можете автоматически обновлять драйверы с помощью БЕСПЛАТНОЙ или Pro версии Driver Easy. Но с версией Pro требуется всего 2 клика (и вы получаете полную поддержку и 30-дневную гарантию возврата денег):
1) Скачать и установите Driver Easy.
2) Запустите Driver Easy и нажмите Сканировать сейчас кнопка. Driver Easy просканирует ваш компьютер и обнаружит проблемы с драйверами.
3) Щелкните значок Обновить рядом с отмеченным драйвером USB, чтобы автоматически загрузить и установить правильную версию этого драйвера (вы можете сделать это в БЕСПЛАТНОЙ версии).
Или нажмите Обновить все для автоматической загрузки и установки правильной версии все драйверы, которые отсутствуют или устарели в вашей системе (для этого требуется версия Pro — вам будет предложено обновить, когда вы нажмете «Обновить все»).
Решение 5. Отключите сторонние службы
Проблема может быть вызвана некоторыми сторонними службами. Таким образом, отключение сторонних служб может решить проблему.
ВАЖНЫЙ: Вам необходимо использовать клавиатуру или мышь на проблемном компьютере, чтобы попробовать это решение. Если вы не можете использовать один из них в Windows, перезапустите его в Безопасный режим с поддержкой сети , а затем попробуйте.
1) На клавиатуре нажмите Win + R (Клавиша с логотипом Windows и клавиша R) одновременно, чтобы вызвать окно запуска.
2) Тип msconfig в поле запуска и щелкните Хорошо кнопка.
3) Перейти к Сервисы таб. Установите флажок рядом с Скрыть все службы Microsoft затем щелкните Отключить все .
4) Щелкните значок Хорошо кнопка.
5) Когда вам будет предложено перезагрузить компьютер, чтобы применить изменения, нажмите Рестарт . Затем ваш компьютер перезагрузится.
Если проблема устраняется после запуска компьютера, вы можете попробовать отключить сторонние службы одну за другой, чтобы определить, какая служба вызывает проблему.
Решение 6. Включите поддержку устаревшего USB в BIOS
Проблема может возникнуть, если в BIOS отключена поддержка Legacy USB. Так войдите в BIOS (Базовая система ввода вывода) и убедитесь, что включена поддержка Legacy USB. Ключевая команда для входа в BIOS и доступа к устаревшему USB-порту зависит от марки вашего ПК. Выполните следующие действия, чтобы перейти к устаревшему USB-порту.
1) Войдите в BIOS (см. Как войти в BIOS в Windows 7 ).
2) В BIOS используйте определенную клавишу для перехода к Продвинутый (Вы можете увидеть значение ключевой команды внизу экрана.).
3) Найдите Legacy USB Support или аналогичный вариант USB. Если это Отключено , включите его. Выйти после сохранения изменений.
Обратите внимание, если вы не найдетеПоддержка устаревшего USB в BIOS, возможно, BIOS не поддерживает эту опцию, и это решение вам не подходит. Если вы все еще не знаете, как это сделать, обратитесь к производителю ПК за дополнительной помощью.
Надеюсь, что предлагаемые здесь решения помогут вам решить проблему с неработающей клавиатурой и мышью в Windows 7.
Мышь является важным элементом для использования компьютера. Есть все виды, и каждый из них будет соответствовать предпочтению использования: USB, проводной, световой, оптический, лазерный и т. д. Какими бы ни были ваши предпочтения, когда он начнет работать со сбоями, он может быстро превратиться в ад. Среди проблем, с которыми мы регулярно сталкиваемся: мышь постоянно отключается и снова подключается. Эта частая ошибка может быть объяснена тем, что за нее могут быть ответственны несколько факторов. Но тогда какие они? И как починить мышь, которая отключается и снова подключается сама по себе? Ответы в этой статье.
Почему ваша мышь постоянно отключается?
De несколько факторов может объяснить, что ваша мышь отключается и подключается сама по себе. Для начала это может быть аппаратная проблема (поврежденная мышь, неисправный порт USB, неисправный ключ и т. д.). Имейте в виду, однако, что, как правило, проблема несвоевременного отключения и повторного подключения, с которой сталкивается ваша мышь, возникает из-за проблема с программным обеспечением (поврежденная установка устройства, обновление драйвера или проблема совместимости, ошибка операционной системы, неправильная настройка Bluetooth и т. д.).
из быстрые проверки может позволить исключить определенные гипотезы, а иногда и быстро устранить неисправность:
- Si вы используете Bluetooth или мышь с ключом, проверьте, что это загружен. Если вы давно не меняли батарейки или не заряжали аккумулятор, сделайте это. Фактически, когда батарея мыши разряжена, она имеет тенденцию к микроотключениям питания и, следовательно, к отключению и повторному подключению самостоятельно.
- Перезагрузите компьютер. Действительно, может быть замешана временная программная ошибка. Простой перезапуск иногда решает проблему. Если у вас есть настольный ПК, выключите его, а затем отсоедините шнур питания на 2 минуты, прежде чем снова подключить. Это позволяет выполнить электрический сброс и удалить любые ошибки, присутствующие в памяти компьютера.
- Если вы используете блютуз мышь постоянно отключается, пытаться деактивировать, а затем повторно активировать Bluetooth. Для этого перейдите в «Настройки», затем в «Устройства». В списке слева нажмите на «Bluetooth и другие устройства». В разделе «Bluetooth» установите кнопку на «Отключено», подождите 1 минуту и снова переключите кнопку на «Включено».
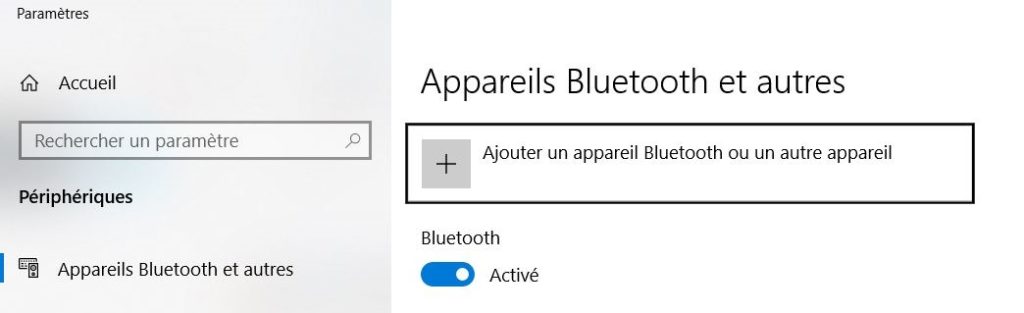
- Убедитесь, что передатчик Bluetooth мыши не не грязный и не пыльный. Если мышь кажется грязной, очистите ее мягкой тканью или тканью из микрофибры и/или специальной салфеткой для очистки электронного оборудования.
- Если вы используйте USB-мышь или ключ, проверьте, не связана ли проблема с USB порт подключив его к другому порту на вашем ПК.
Заканчивать, попробуйте подключить и подключить мышь к другому ПК. Если проблема не устранена, вероятно, ваша мышь неисправна. Если, с другой стороны, он перестает постоянно отключаться и подключаться, это действительно связано с проблема на вашем компьютере и, следовательно, программное обеспечение. Узнайте прямо сейчас, что нужно сделать, чтобы решить проблему.
Что делать, если мышь отключается и подключается сама по себе?
Отключить управление питанием устройства
Сначала может быть ваша мышь продолжает отключаться и подключаться, потому что ваш компьютер автоматически отключает питание периферийных устройств USB или Bluetooth; что может привести к потере связи с мышью. Таким образом, первая манипуляция будет состоять в деактивации управления питанием периферийных устройств. Процедура немного отличается, если вы используете мышь Bluetooth или мышь, подключенную к компьютеру через USB-кабель или ключ. Ознакомьтесь с приведенными ниже процедурами.
– Процедура для мыши Bluetooth
Чтобы отключить управление питанием Bluetooth-мыши, которая постоянно отключается и подключается, действуйте следующим образом:
- Перейти к «Диспетчер устройств
- Откройте выпадающее меню части «Блютуз
- На драйвере Bluetooth, соответствующем вашей мыши, щелкните правой кнопкой мыши и откройте «Свойства
- Перейдите на вкладку «Управление энергопотреблением
- Снимите флажок «Разрешить компьютеру отключать это устройство для экономии энергии
Если вы не можете найти устройство, соответствующее вашей мыши, просмотрите все разделы Bluetooth и проверьте свойства каждого из них. Когда вкладка «Управление питанием» доступна, снимите флажок базы «Разрешить компьютеру отключать это устройство для экономии энергии». Кроме того, вы также можете найти устройство для мыши Bluetooth в разделе «Мышь и другие указывающие устройства“. В этом случае обратитесь к описанной ниже процедуре.
– Процедура для мыши, подключенной через USB
Чтобы отключить управление питанием USB-мыши или беспроводной мыши с ключом или USB-ключ:
- Перейти к «Диспетчер устройств
- Откройте выпадающее меню части «Мышь и другие указывающие устройства
- В драйвере мыши щелкните правой кнопкой мыши и откройте «Свойства
- Перейти к «Управление энергопотреблением
- Снимите флажок «Разрешить компьютеру отключать это устройство для экономии энергии
Наконец, также рассмотрите возможность отключения управления питанием USB-мыши или беспроводной мыши с ключом через «Контроллеры шины USB» из диспетчера устройств. Действительно, эта операция гарантирует, что ваш компьютер не настроен на отключение портов USB в целях экономии энергии.
Чтобы отключить управление питанием корневого концентратора USB, действуйте следующим образом:
- Зайдите в «Диспетчер устройств».
- Разверните раздел «Контроллеры последовательной шины USB».
- Щелкните правой кнопкой мыши корень USB, соответствующий вашей мыши, и выберите «Свойства».
- Снимите флажок «Разрешить компьютеру отключать это устройство для экономии энергии».
Примечание: Если вы не знаете, какой контроллер является вашей мышью, перейдите к разделу Отключение управления питанием всех USB-концентраторов.
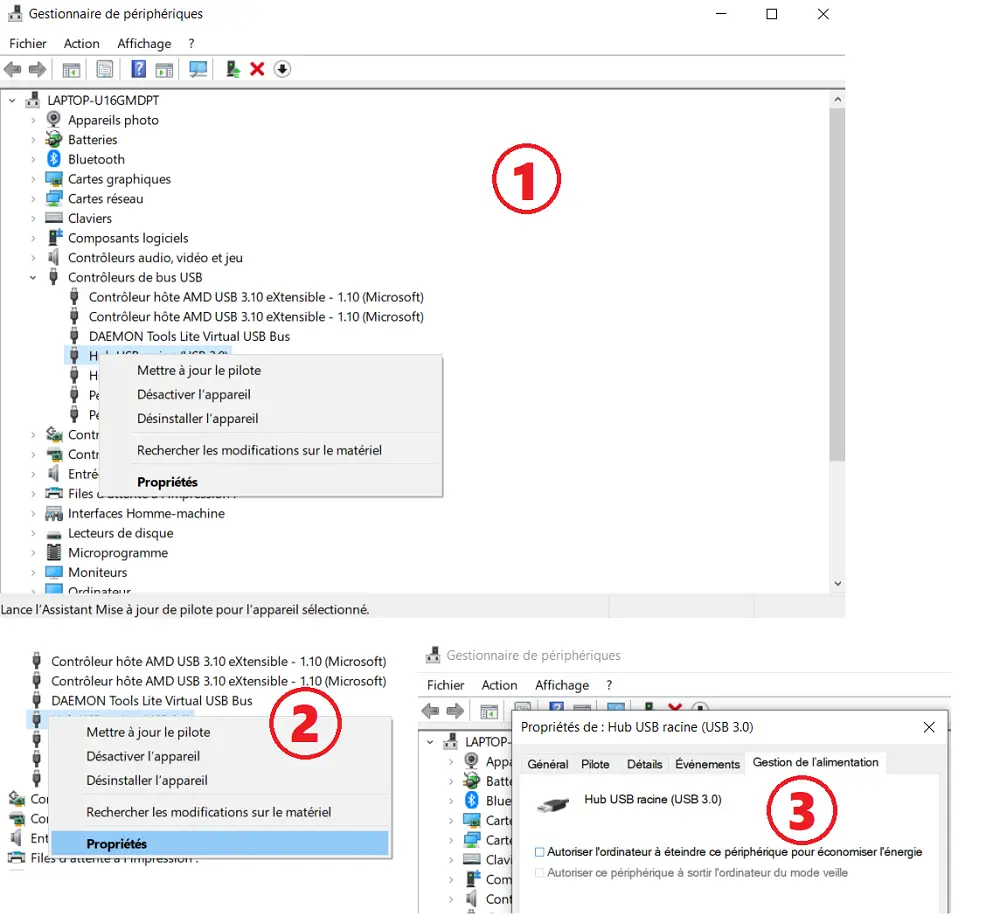
После этих процедур ваша мышь должна перестать отключаться сама по себе. Если нет, попробуйте обновить корень USB или драйвер Bluetooth.
Обновите или удалите USB Root
Сначала попробуй обновить контроллеры шины USB. Это устраняет ошибки и ошибки, которые могут помешать нормальной работе вашей мыши. Эта процедура работает только в том случае, если мышь, которая отключается и подключается сама по себе, подключается через USB или с ключом.
Начните с попытки обновить драйверы устройств действуя следующим образом:
- открытый «Диспетчер устройств
- Перейти к «Контроллеры шины USB»
- Выдвиньте меню, нажав стрелку вправо
- Перейдите к контроллеру USB-мыши и щелкните правой кнопкой мыши (если вы не знаете, какая у вас мышь, обновите их все).
- Выбирать «Обновите драйвер
- Перезагрузите компьютер
Если это не сработает, то попробуйте удалить корень usb ваших устройств. Для этого вам понадобится помощь клавиатуры (если у вас нет сенсорной панели), потому что вы должны отключить мышь от USB-порта перед выполнением операции. Затем действуйте следующим образом:
- Одновременно нажмите клавиши Windows + R.
- тип devmgmt.msc затем нажмите Enter, чтобы открыть Диспетчер устройств.
- Нажмите клавишу табуляции, затем перейдите к «Контроллеры шины USB»
- Выдвиньте меню, нажав стрелку вправо на клавиатуре.
- Перейдите к USB-контроллеру мыши, затем нажмите клавишу «Меню» на клавиатуре (если вы не знаете, какая у вас мышь, обновите их все).
- Выбирать «Удалите устройство
Затем попробуйте перезагрузить компьютер, переустановить USB-порты (если это не было сделано автоматически) и повторно подключить USB-мышь или ключ, чтобы проверить, устранена ли неисправность.
Обновите драйверы для мыши, которая постоянно отключается и подключается
Если ничего не помогает и ваш мышь постоянно отключается, первая манипуляция заключается в обновите драйвер. Драйвер — это программное обеспечение, необходимое для работы устройств на ПК. Таким образом, если ваш драйвер мыши не обновлен, он может конфликтовать с операционной системой Windows и вызывать ошибки, подобные той, с которой вы столкнулись.
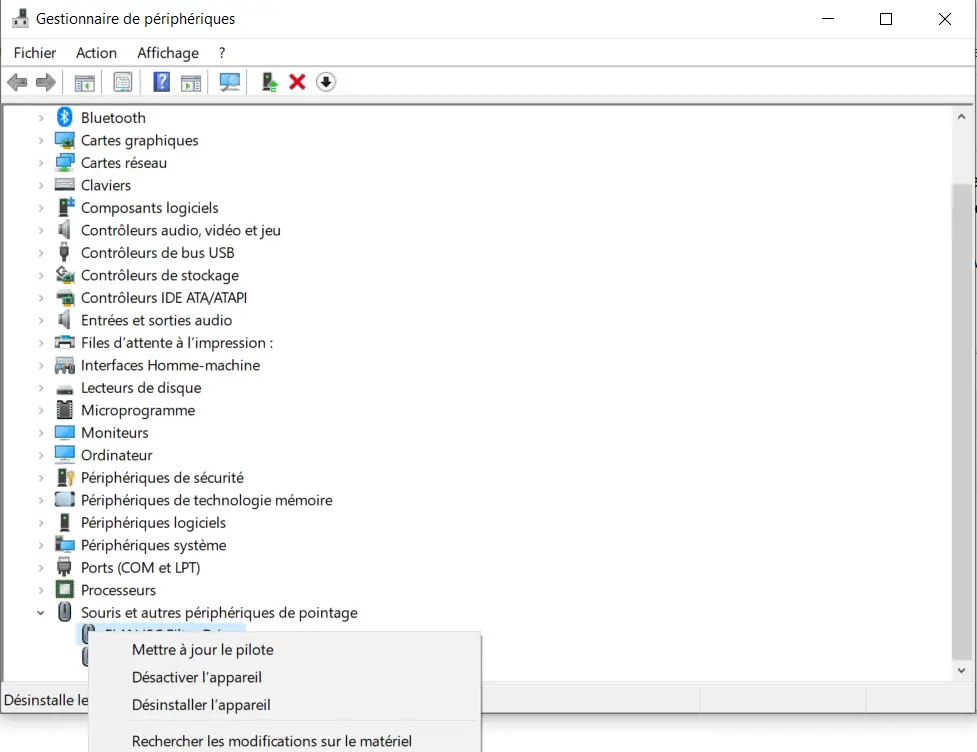
Вот процедура обновления драйвера мыши :
- В строке поиска Windows в нижней части экрана найдите « Периферийный менеджер .
- Когда Диспетчер устройств открыт, нажмите маленькую стрелку рядом с « Мышь и другие указывающие устройства для отображения раскрывающегося меню драйвера мыши.
- Найдите драйвер мыши, который вы хотите обновить, и щелкните его правой кнопкой мыши.
- Нажмите на » Обновите драйвер .
- Окно открывается. Сначала выберите вариант « Автоматический поиск драйверов .
- Ваш компьютер выполнит поиск доступных драйверов. Если он его найдет, то запустите его установку. Если они найдут несколько, протестируйте их один за другим.
- Перезагрузите компьютер, чтобы завершить установку обновления.
Если на шаге 5 ваш компьютер не найдет обновленный драйвер для мыши, вам нужно будет проверить, есть ли он на веб-сайт производителя вашей мыши. Обычно вы найдете обновленные драйверы на страницах загрузки или поддержки сайта. Затем вам нужно будет выбрать название или номер модели вашей мыши, а также вашу операционную систему. После этого вам будет предложено загрузить обновленный файл драйвера, совместимый с предоставленной вами информацией.
После того, как вы загрузили обновленные драйверы для мыши, которая постоянно отключается и снова подключается, вам нужно будет повторить предыдущую операцию:
- Ищите » Периферийный менеджер .
- Нажмите на маленькую стрелку напротив « Мышь и другие указывающие устройства »
- Щелкните правой кнопкой мыши перед мышью, которую вы хотите обновить, и выберите « Обновите драйвер .
- Выбирать «Просмотрите мою рабочую станцию, чтобы найти драйверы »
- Найдите и выберите загруженный файл драйвера. Нажмите на «OK», чтобы начать обновление.
- Перезагрузите компьютер, когда Windows уведомит вас.
Удалите драйверы мыши, которые отключают
Если процедура не сработала и ваша мышь продолжает отключаться и снова подключаться, затем попробуйте удалить его драйвер. Иногда это позволяет удалить любые ошибки и ошибки, записанные в памяти пилота, и, таким образом, перезапустить его систему. Сделать это :
- Перейти к » Периферийный менеджер .
- Нажмите на маленькую стрелку напротив « Мышь и другие указывающие устройства »
- Щелкните правой кнопкой мыши перед отключенной мышью и выберите параметр « Удалите драйвер .
- Затем перезагрузите ПК.
Когда ваш компьютер перезагрузится, драйвер мыши автоматически переустановится.
Запустите средство устранения неполадок
Если на этом этапе ваша мышь продолжает неожиданно отключаться, используйте Средство устранения неполадок Windows, Для этого:
- Открыть «Настройки»
- Нажмите на «Обновление и безопасность » то «Разрешение проблемы
- Перейти к «Дополнительные утилиты для устранения неполадок».
- Выбирать «Оборудование и периферия
- Нажать кнопку «Запустите средство устранения неполадок».
Обновите Windows
Если вы еще не сделали обновление операционной системы уже давно мы предлагаем вам сделать это, чтобы избежать устаревания системы и ошибок несовместимости между устройством и Windows, которые могут быть причиной неисправности.
Наоборот, если ошибка появилась после обновления Windows, она может быть повреждена или иметь ошибки. В этом случае, удалить обновление.
По завершении операции перезагрузите компьютер. Если ничего не помогает и ваша мышь постоянно отключается и снова подключается, то все, что вам нужно сделать, это купить мышь или позвонить в сервисную службу производителя.
Примечание. Если вы обнаружите, что ошибка появилась после обновления Windows, свяжитесь с Служба поддержки Microsoft чтобы они могли найти для вас индивидуальное решение.
Что делать, если ваша мышь постоянно отключается и снова подключается?
Проверив все эти манипуляции и если ваша мышь продолжает отключаться сама по себе, проблема, скорее всего, исходит от серьезная программная или аппаратная ошибка в вашей мыши. Чтобы убедиться, вы можете протестировать другую мышь на своем ПК. Если отказ подтвердится, вам придется заменить мышь.
Если ваша мышь все еще покрыта гарантия, свяжитесь с Сервис производителя. После диагностики вашей проблемы они наверняка заменят неисправную мышь на новую.
Если ваша мышь больше не находится на гарантии, то, к сожалению, вам придется купи себе мышь.
04.04.2020
Просмотров: 27028
При подключении USB устройства к компьютеру с Windows 7 или 10 пользователь может столкнуться с проблемой циклического подключения или отключения. Возникает такая неполадка по нескольким причинам: при неверном подключении устройства, при повреждении кабеля или самого разъема, при неполадках с самим устройством, при проблемах с драйверами. Если вы столкнулись с ситуацией, когда на вашем ПК постоянно подключается и отключается устройство USB, тогда стоит воспользоваться следующими рекомендациями.
Читайте также: Почему медленно работает USB-порт и как это исправить?
Прежде, чем приступать к манипуляциям с настройками Windows 7 или Windows 10, стоит провести ряд диагностических действий, а именно:
- Переподключаем устройство к другому порту. Возможно, вы подключили устройство типа USB 2.0 к порту USB 3.0. В теории и на практике USB устройства все равно должны работать правильно, но сбои не являются исключением. В любом случае, сменив разъем подключения, вы исключите вероятность поломки устройства или самого порта.
- Если вы подключаете к ПК устройство через кабель USB, то нужно попробовать заменить сам кабель. Возможно, виновником является перелом какой-то жилы в кабеле.
- Если у вас есть возможность подключить USB устройство к другому ПК, исключив вероятность сбоя со стороны Windows, то выполните данное действие.
Если же вы переподключили устройство, но проблема с циклическим подключением и отключением устройства осталась, то пробуем следующие действия.
В первую очередь нужно попробовать выполнить манипуляции с драйверами. Для этого стоит нажать «Win+R» и ввести «devmgmt.msc».
Откроется окно «Диспетчера устройств». Нужно перейти к ветке «Контроллеры USB» и развернуть её. Смотрим, чтобы не было обозначения с восклицательным знаком. Если таково имеется, то стоит нажать на нем правой кнопкой мыши и выбрать «Обновить драйвера».
Далее выбираем «Выполнить поиск драйверов на этом компьютере» и позволяем системе найти нужные драйвера и установить их.
После обновления драйверов нужно перезагрузить систему, чтобы изменения вступили в силу.
Если обновление драйверов не помогло исправить ошибку, то в том же «Диспетчере устройств» нужно нажать на элементе правой кнопкой мыши и выбрать «Удалить устройство».
Отключаем USB от ПК и перезагружаем систему. Подключаем устройство заново. Если был сбой, то система подтянет заново устройство и программное обеспечение для него.
Циклическое подключение и отключение USB устройства как на Windows 7, так и на Windows 10 может быть связано с неверными настройками электропитания. Для того, чтобы это проверить, нужно открыть «Диспетчер устройств» и найти ветку «Устройства HID». Далее находим «USB устройства ввода». Нажимаем на элементе правой кнопкой мыши и выбираем «Свойства» (в Windows 10 будет сразу Управление питанием), а далее переходим во вкладку «Управление питанием». Здесь снимаем отметку «Разрешить отключение этого устройства для экономии энергии».
Перезапускаем устройство, чтобы изменения вступили в силу.
Также план электропитания можно изменить в настройках Windows. Для этого стоит перейти в «Панель управления» и выбрать «Электропитание» или же нажать «Win+R» и сразу ввести «control.exe powercfg.cpl,,3».
Откроется небольшое окно с настройками электропитания. Нужно найти ветку «Параметры USB» и развернуть её. Находим «Параметр временного отключения USB портов». Задаем ему значение «Запрещено».
Вновь перезагружаем операционную систему, чтобы изменения вступили в силу. В случае, если вышеописанные методы не помогли избавиться от неполадки, то стоит откатить систему до более раннего состояния, когда при подключении USB не было циклических перезагрузок.