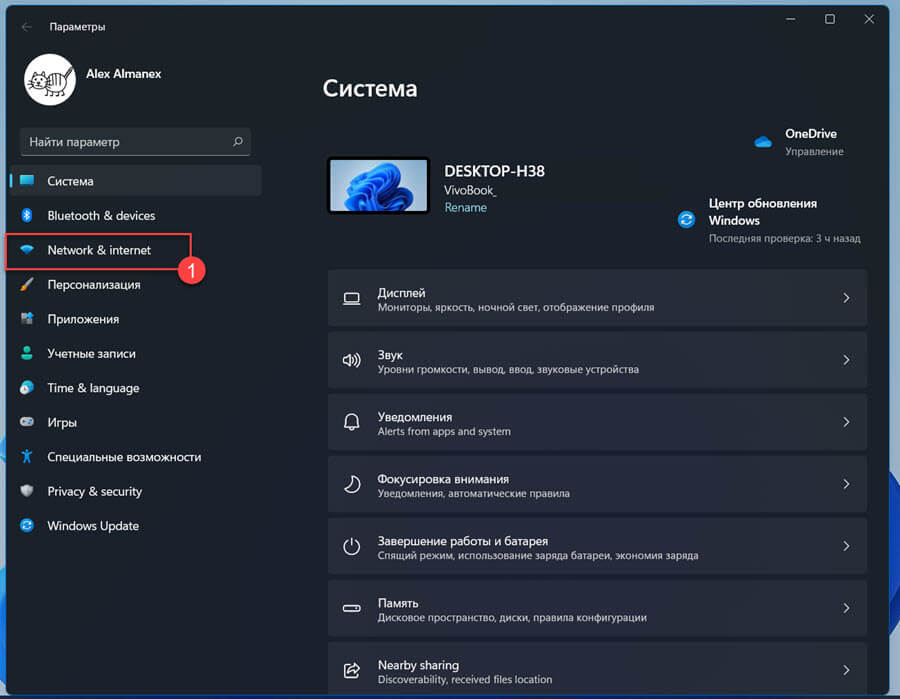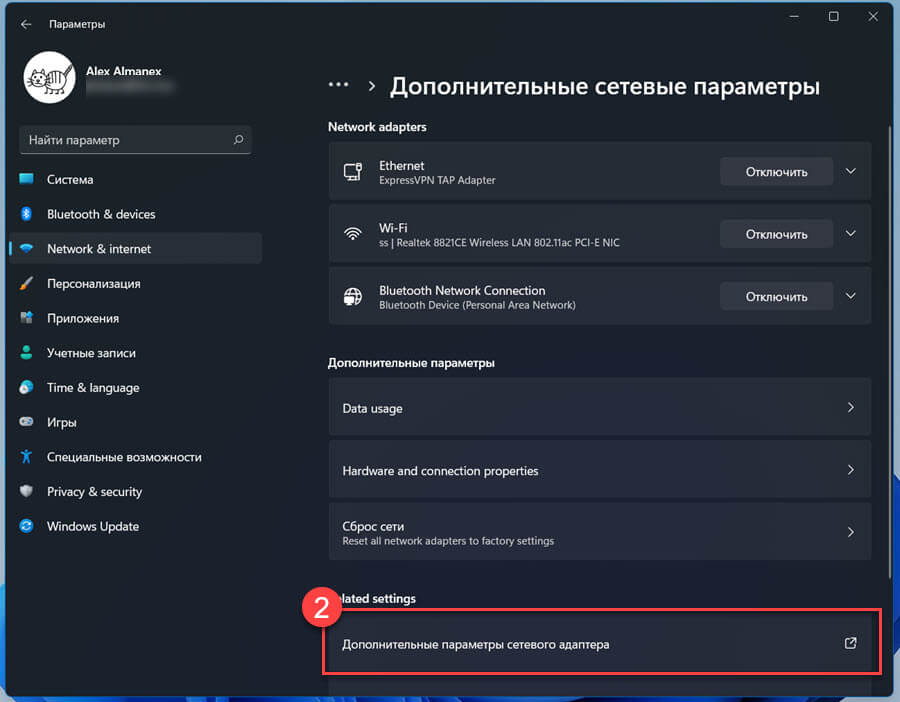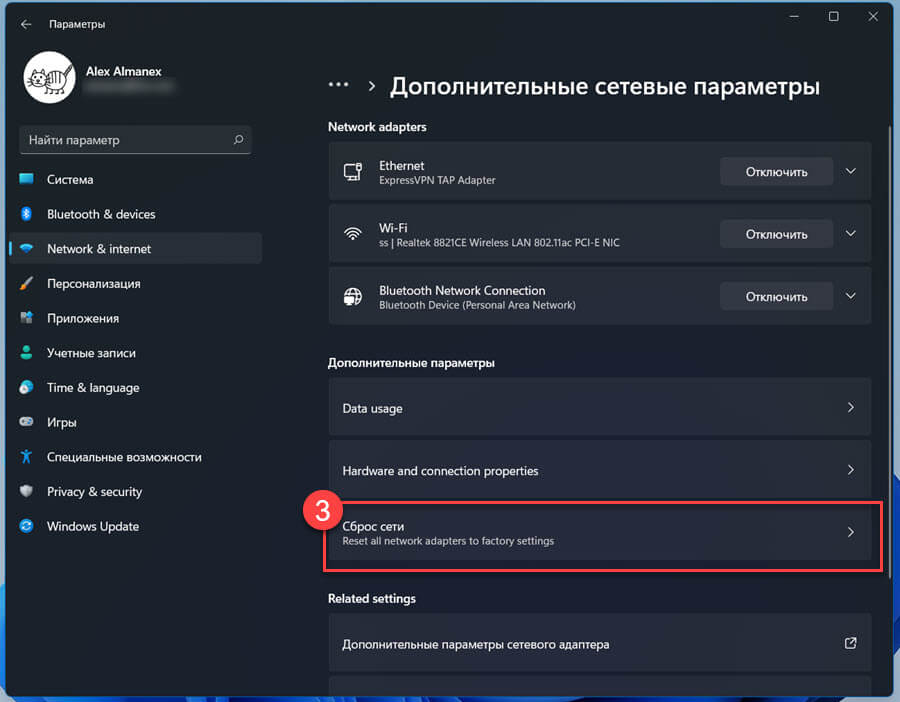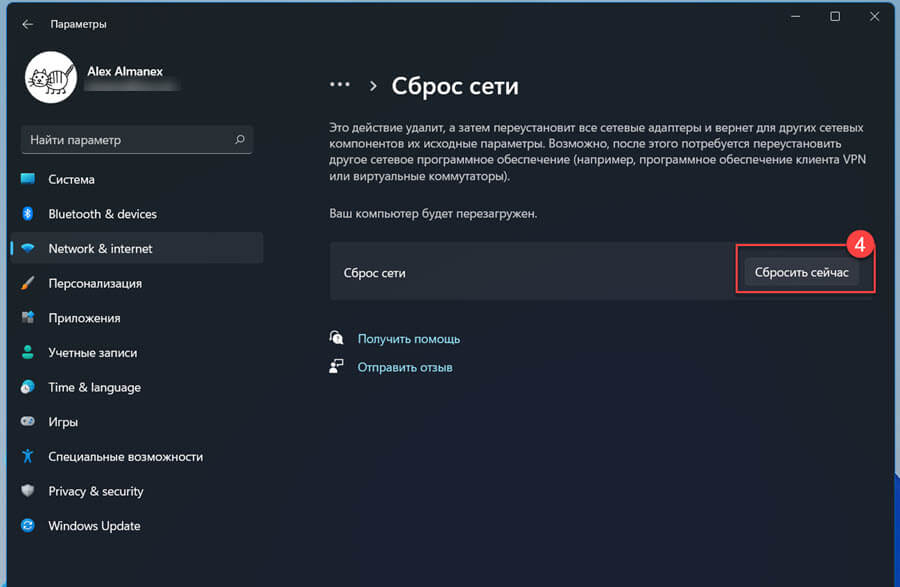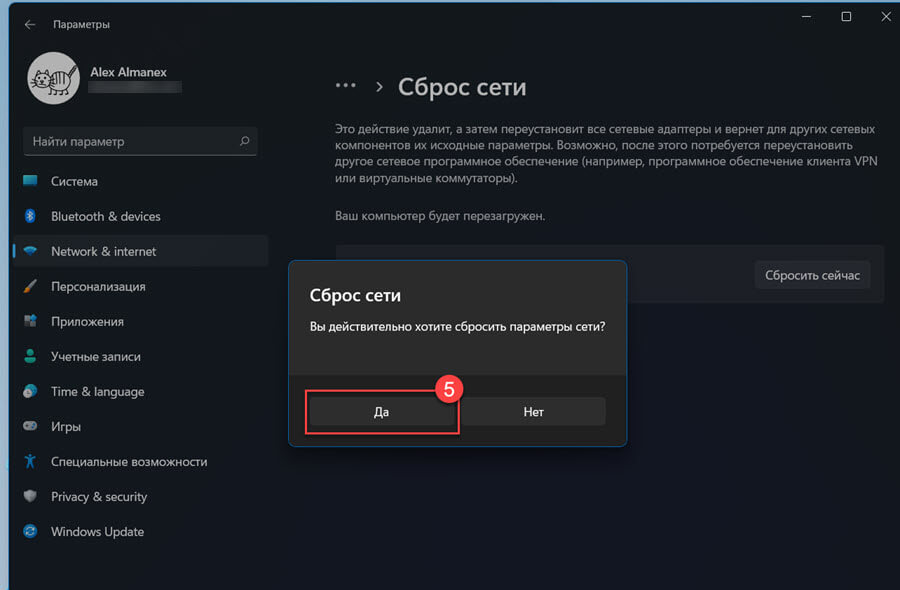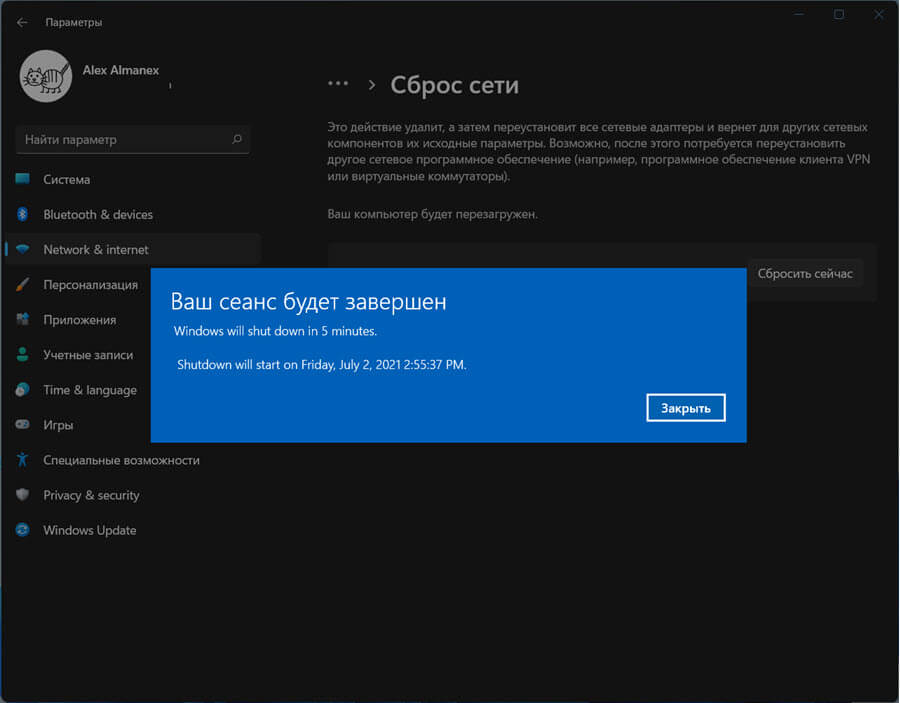Пользователи Windows 10, которые недавно обновились до Windows 11, сталкиваются с массой проблем. Недавно мы опубликовали удобное руководство о том, как решить проблему отсутствия звука в Windows 11, и теперь мы видим сообщения о том, что многие пользователи сталкиваются с частым отключением Wi-Fi на ПК с Windows 11. Даже когда сеть находится в пределах досягаемости, WiFi продолжает отключаться и не подключается повторно. Если вы также столкнулись с той же проблемой, и WiFi продолжает отключаться на вашем компьютере с Windows 11, следуйте нашему руководству, чтобы решить эту проблему сразу. Мы упомянули основные и расширенные методы устранения проблемы с WiFi. Итак, на этой ноте давайте перейдем к учебнику.
В этом руководстве мы включили 10 различных способов устранения проблемы с частым отключением WiFi в Windows 11. Режим полета отключен для дополнительных исправлений, таких как обновление драйверов, мы добавили все в это руководство. Разверните таблицу ниже и перейдите к любому решению, которое вам удобно.
Содержание
1. Включение/выключение режима полета
Если Wi-Fi продолжает отключаться на ПК с Windows 11, легко исправить это, включив режим полета и снова выключив его. Он отключит, а затем включит все радиоустройства на вашем устройстве, включая WiFi, Bluetooth и т. д. Вот как это сделать.
1. Нажмите сочетание клавиш Windows 11 «Windows + A», чтобы открыть Центр уведомлений. Здесь нажмите переключатель «Режим полета» или «Режим полета». Это отключит службу Wi-Fi.
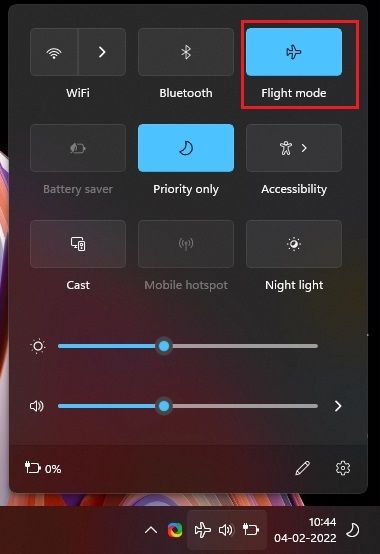
2. Через несколько секунд выключите его и проверьте, продолжает ли WiFi отключаться на вашем компьютере с Windows 11.
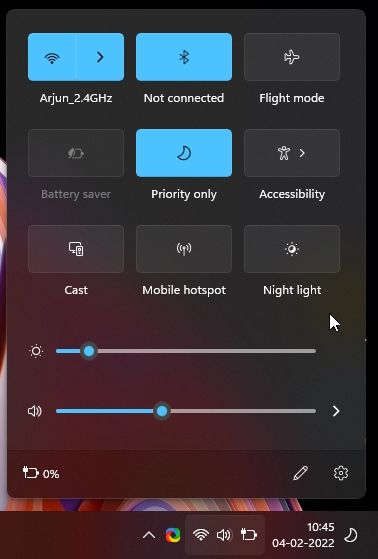
2. Забыть и снова подключиться к сети Wi-Fi
Еще один способ решить проблему постоянного отключения WiFi в Windows 11 — забыть о сети Wi-Fi и снова подключиться к ней. Для этого выполните следующие действия:
1. Откройте Центр поддержки, нажав «Windows + A», а затем нажмите значок стрелки рядом с WiFi.
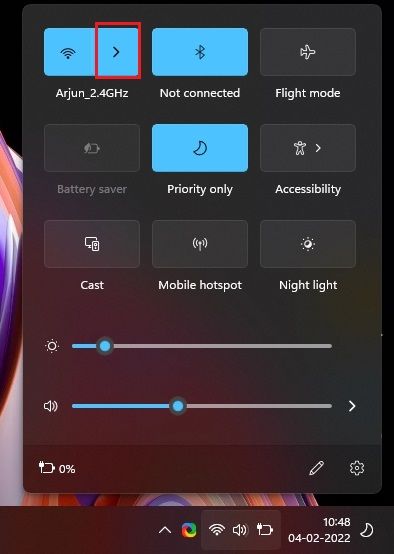
2. Здесь щелкните правой кнопкой мыши сеть Wi-Fi, к которой вы обычно подключаетесь, и выберите «Забыть». Этот шаг отключит ваш ПК с Windows 11 от сети WiFi, а также удалит пароль WiFi.
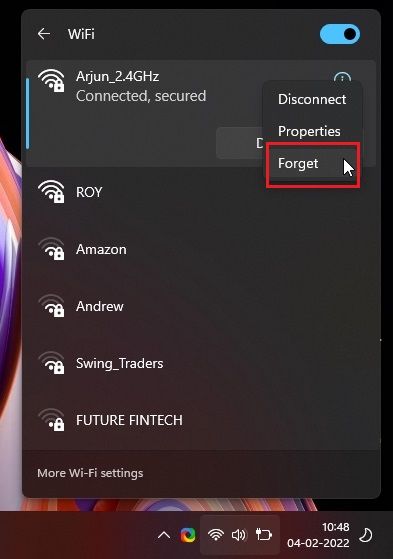
3. Через минуту или две повторно подключитесь к той же сети Wi-Fi и введите пароль. Теперь проверьте, продолжает ли WiFi отключаться или нет.
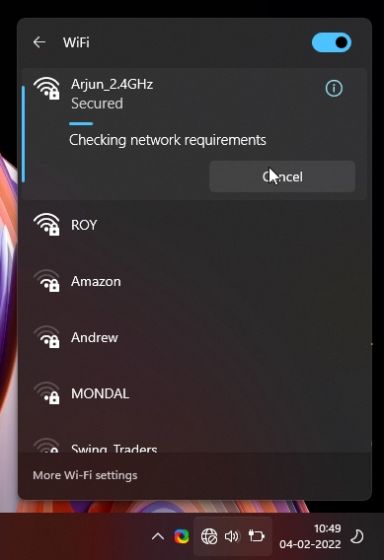
3. Автоматическое подключение к сети Wi-Fi
Иногда, даже когда сеть Wi-Fi находится в пределах досягаемости, компьютер не подключается к сети Wi-Fi, поскольку параметр автоматического подключения отключен. Чтобы компьютер мог автоматически подключаться к сети Wi-Fi, выполните следующие действия.
1. Откройте Центр уведомлений, нажав сочетание клавиш «Windows + A». Здесь нажмите на значок стрелка рядом с WiFi.
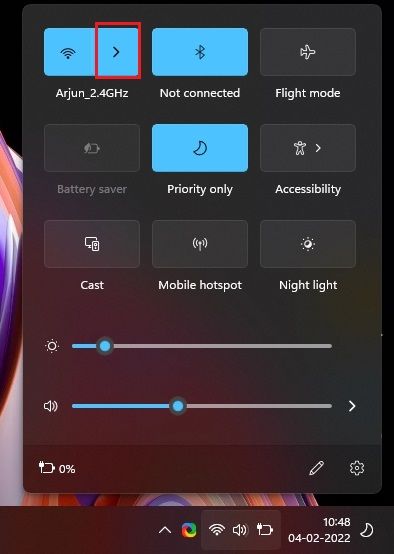
2. Теперь щелкните сеть правой кнопкой мыши и откройте «Свойства». Откроются свойства WiFi в приложении «Параметры Windows».

3. На странице настроек Wi-Fi установите флажок «Подключаться автоматически, когда сеть находится в радиусе действия». Вот и все. Теперь ваш ПК с Windows 11 будет автоматически подключаться к вашей сети Wi-Fi.
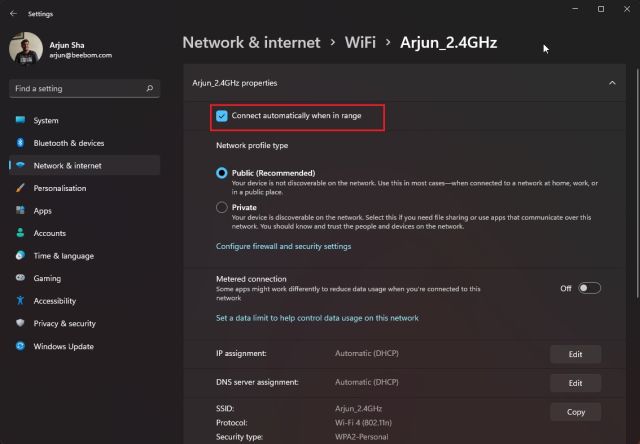
4. Установить сеть Wi-Fi как частную
Если вы установили для домашней сети Wi-Fi значение «Общедоступная», применяется другой набор настроек брандмауэра и сети, что может быть причиной проблемы на вашем ПК с Windows 11. Итак, вот как убедиться, что ваше Wi-Fi-соединение настроено как частное, и решить проблему с частым отключением WiFi в Windows 11.
1. Используйте сочетание клавиш «Windows + A», чтобы открыть Центр уведомлений. Теперь нажмите на значок стрелки рядом с WiFi.
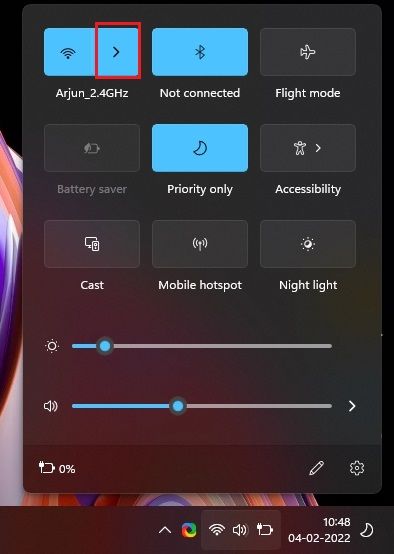
2. После этого щелкните правой кнопкой мыши сеть WiFi и выберите «Свойства».

3. В свойствах WiFi на странице настроек Windows выберите «Частный» в качестве типа профиля вашей сети. И это все. Вы сделали. Теперь проверьте, сталкиваетесь ли вы с проблемой отключения WiFi.
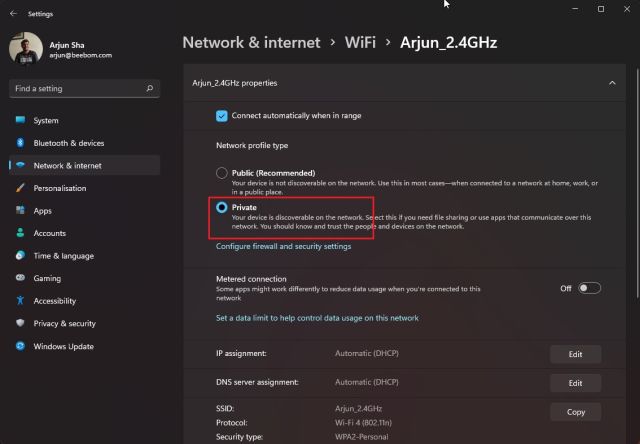
5. Включить службу автонастройки WLAN
Автонастройка WLAN — это служба, которая обрабатывает все, что связано с WiFi (беспроводными сетями) в Windows 11. Если для службы установлено значение «Отключено» или «Автоматически (с задержкой)», вы можете столкнуться с постоянным отключением WiFi. проблема на вашем ПК с Windows 11. Итак, вот как убедиться, что служба настроена правильно.
1. Откройте окно «Выполнить» с помощью сочетания клавиш «Windows + R». Введите services.msc и нажмите Enter. Откроется окно «Службы».
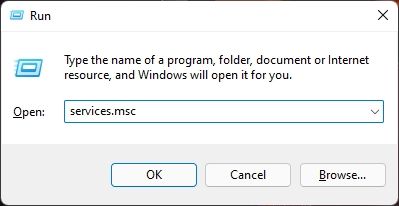
2. Затем прокрутите вниз и найдите службу «Автонастройка WLAN». Дважды щелкните, чтобы открыть его. Затем измените тип запуска на «Автоматический» и нажмите «Пуск», чтобы сразу включить службу. Наконец, нажмите OK, и все готово. Теперь вы можете перезагрузить компьютер и проверить, устраняет ли это проблему с отключением Wi-Fi на вашем компьютере с Windows 11.
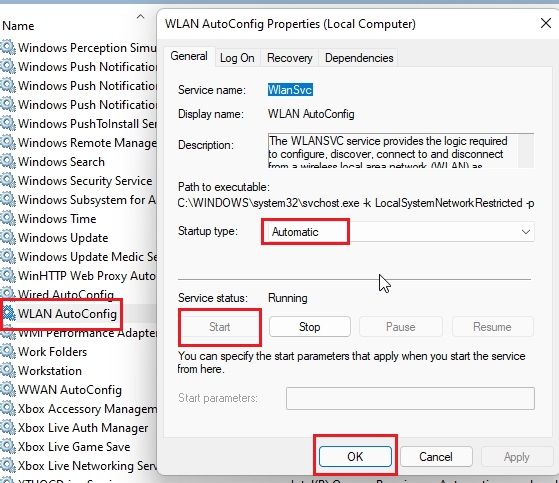
6. Обновите драйвер WiFi
Если ни один из описанных выше способов не устранил проблему, вам необходимо обновить драйвер WiFi. Высока вероятность того, что вы столкнулись с проблемой отключения WiFi в Windows 11 из-за несовместимости драйверов. Вот об этом.
1. Нажмите «Windows + X», чтобы открыть Быстрое меню. Здесь откройте «Диспетчер устройств».
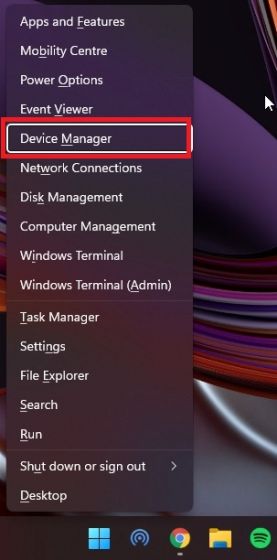
2. Далее разверните раздел «Сетевые адаптеры», и вы найдете свой адаптер WiFi. Щелкните его правой кнопкой мыши и выберите «Обновить драйвер».

3. В появившемся всплывающем окне вам нужно нажать «Выполнить поиск драйверов на моем компьютере».
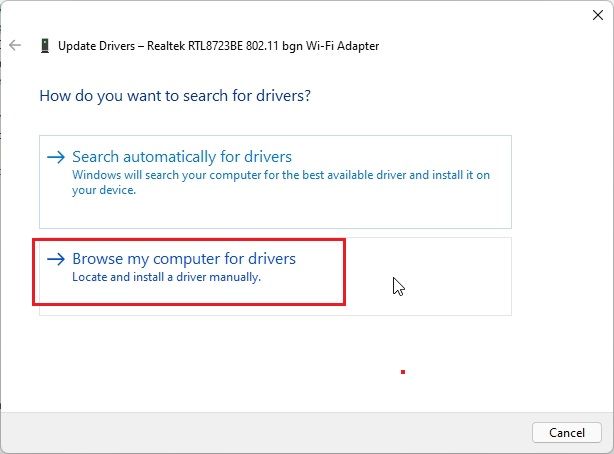
4. После этого нажмите «Позвольте мне выбрать из списка доступных драйверов на моем компьютере».
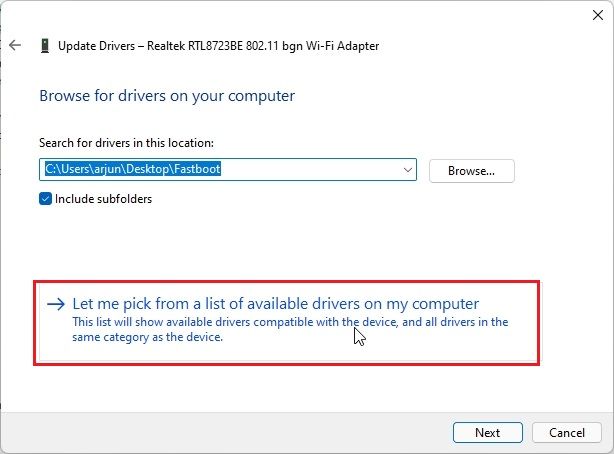
5. Наконец, выберите драйвер, подходящий для вашего адаптера WiFi. Например, мой WiFi-адаптер от Realtek, поэтому я выбрал Realtek. Если этот прием не сработал, попробуйте также другие драйверы, доступные в списке . Наконец, нажмите «Далее», чтобы применить изменения.
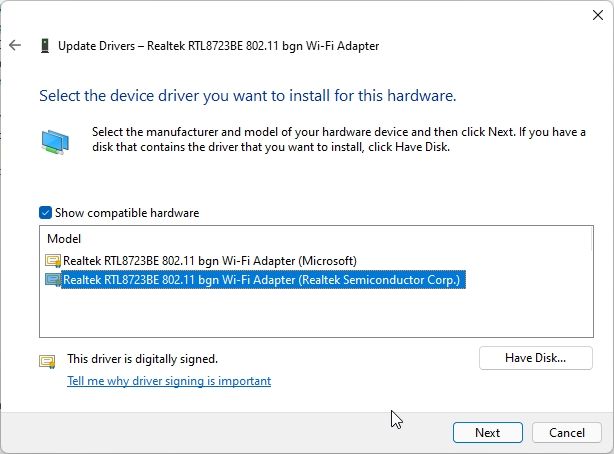
6. Windows 11 снова установит драйвер WiFi, и это, скорее всего, должно решить проблему постоянного отключения WiFi в Windows 11. После обновления драйвера обязательно перезагрузите компьютер.
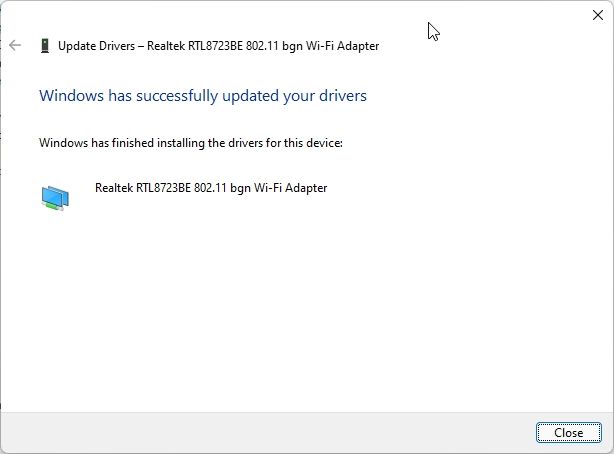
7. Если вы все еще сталкиваетесь с той же проблемой даже после переустановки драйвера, продолжайте и обновите драйвер WiFi с помощью стороннего инструмента для драйверов в Windows 11. Я предлагаю использовать IObit Driver Booster, который устанавливает последнюю версию драйвера непосредственно из сайт производителя.
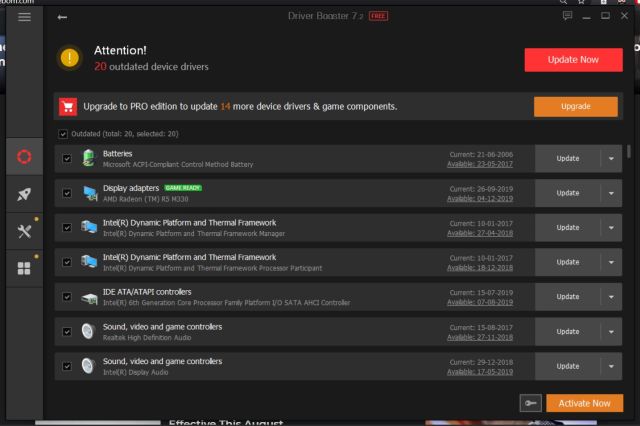
7. Настройте параметры управления питанием Wi-Fi
Windows 11 иногда переводит некоторые системные службы в спящий режим, включая Wi-Fi и Bluetooth, для экономии заряда батареи. Если WiFi продолжает отключаться на вашем компьютере с Windows 11, это может быть связано с настройками управления питанием. Вот как вы можете изменить его.
1. Нажмите «Windows + X», чтобы открыть меню быстрых ссылок на ПК с Windows 11. Теперь откройте «Диспетчер устройств».
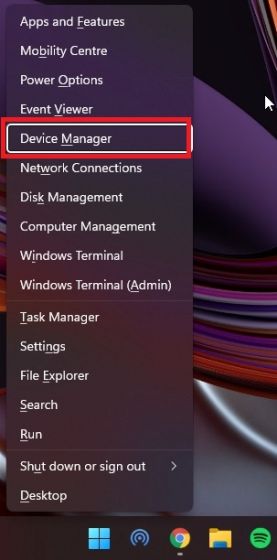
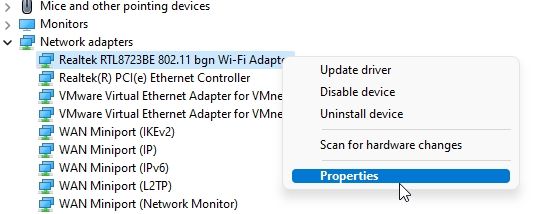
3. После этого перейдите на вкладку «Управление питанием» и снимите флажок «Разрешить компьютеру отключать это устройство для экономии энергии». Это предотвратит отключение адаптера Wi-Fi в Windows 11 для экономии заряда батареи. Нажмите «ОК» и перезагрузите компьютер. Теперь проверьте, устранена ли проблема с отключением Wi-Fi в Windows 11.
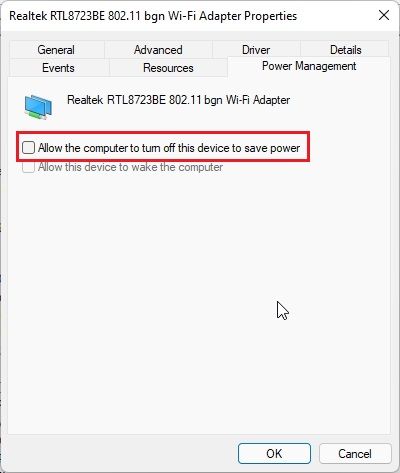
8. Изменение настроек плана электропитания
Вы также можете изменить параметры плана электропитания, если по-прежнему сталкиваетесь с проблемой отключения WiFi в Windows 11. Это позволит вашему ПК обеспечить максимальную производительность адаптера WiFi. Вот шаги, которые необходимо выполнить.
1. Сначала нажмите клавишу Windows один раз и введите «План электропитания». Теперь нажмите «Изменить тарифный план» в результатах поиска, и вы попадете прямо в панель управления.
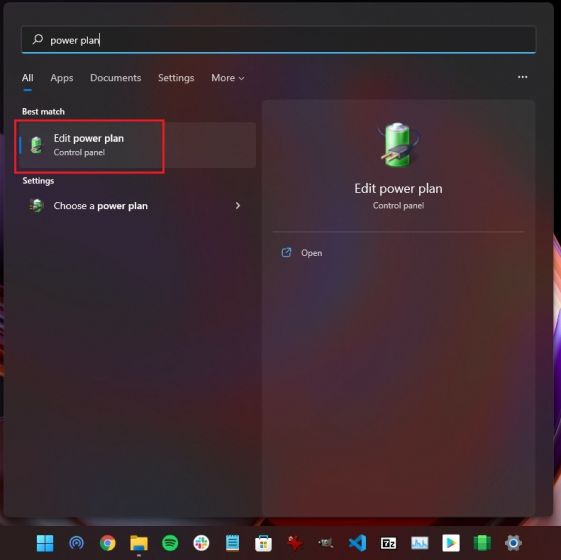
2. Затем нажмите «Изменить дополнительные параметры питания».
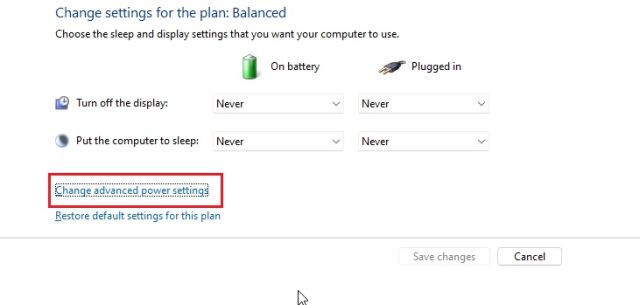
3. Во всплывающем окне, которое теперь открывается на вашем экране, разверните «Настройки беспроводного адаптера» и измените настройку на «Максимальная производительность» для обоих сценариев — от аккумулятора и при подключении к зарядному устройству. Нажмите «Применить»-> «ОК», чтобы подтвердить изменения.
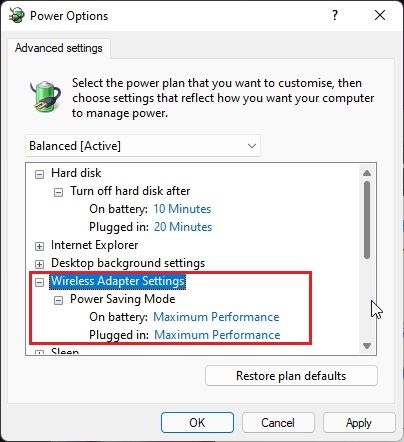
4. Теперь перезагрузите компьютер с Windows 11, и соединение WiFi не должно часто прерываться.
9. Сброс настроек сети
Если кажется, что пока ничего не помогло, вам необходимо сбросить настройки сети на ПК с Windows 11. Этот метод очистит и обновит все старые конфигурации, политики и кеш. Это может быть самым простым решением проблемы с отключением Wi-Fi в Windows 11.
1. Используйте ярлык «Windows + I», чтобы открыть настройки Windows. После этого перейдите в раздел «Сеть и Интернет» с левой боковой панели и прокрутите вниз. Здесь нажмите «Дополнительные настройки сети».
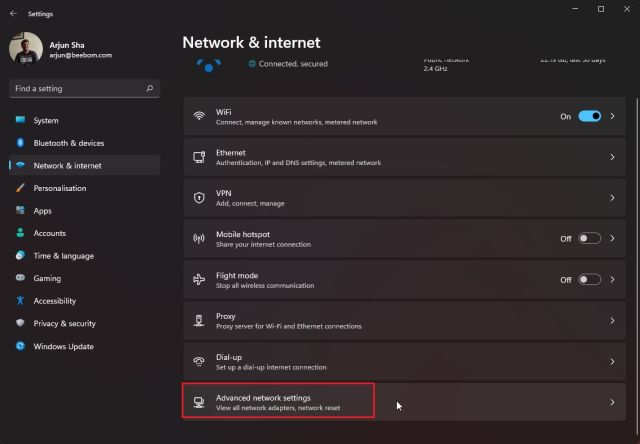
2. Затем нажмите «Сброс сети».
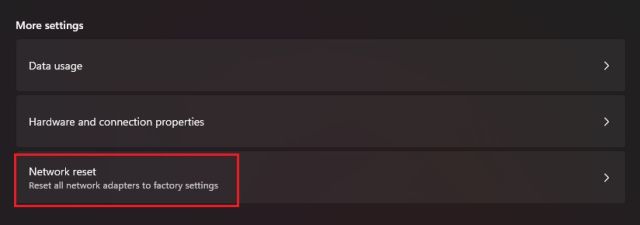
3. Наконец, нажмите «Сбросить сейчас» на следующей странице. Это приведет к переустановке сетевых драйверов и изменению настроек Интернета на заводскую версию. После этого перезагрузите компьютер и проверьте, не сталкиваетесь ли вы с частым отключением Wi-Fi на ПК с Windows 11.
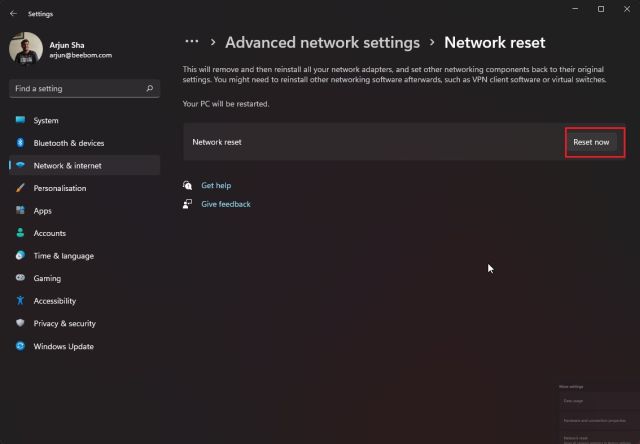
4. Если проблема не решена, нажмите клавишу Windows один раз и введите «cmd». Теперь нажмите «Запуск от имени администратора» на правой панели, чтобы открыть командную строку с повышенными привилегиями.
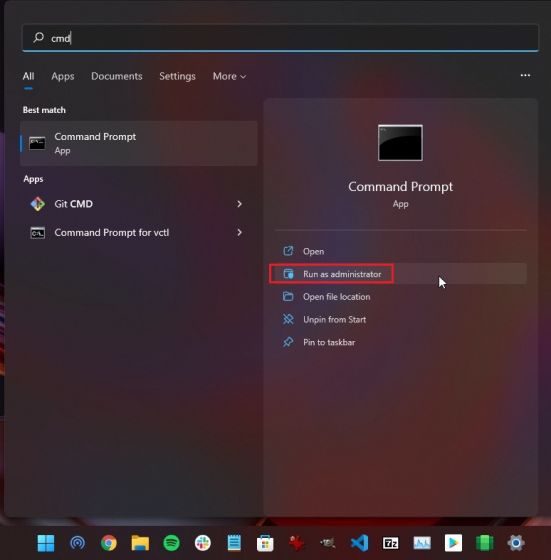
5. В окне командной строки выполните приведенные ниже команды одну за другой. После этого перезагрузите компьютер с Windows 11, и на этот раз ваш WiFi должен оставаться подключенным к вашему компьютеру.
netsh winsock reset ipconfig/release ipconfig/renew ipconfig/flushdns 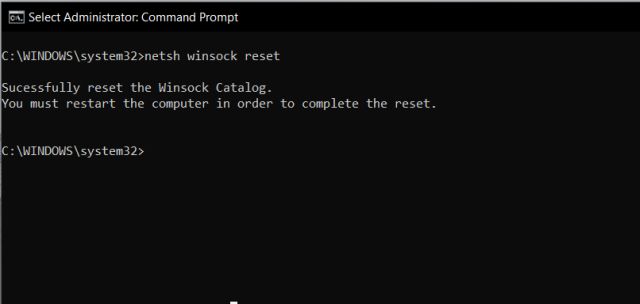
10. Запустите средство устранения неполадок с сетью
Наконец, если ничего не помогло, запустите средство устранения неполадок с Интернетом и дайте Windows 11 попытаться найти и устранить проблему с отключением WiFi на вашем ПК. Он работает довольно хорошо и автоматизирует большинство исправлений, которые мы предоставили выше. В крайнем случае, вы должны попробовать это исправление.
1. Сначала нажмите клавишу Windows один раз и введите «устранение неполадок». После этого откройте «Настройки устранения неполадок».
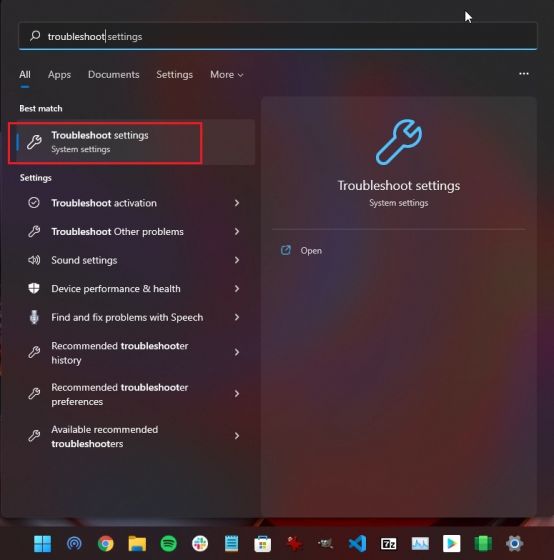
2. Затем нажмите «Другие средства устранения неполадок» в окне настроек.
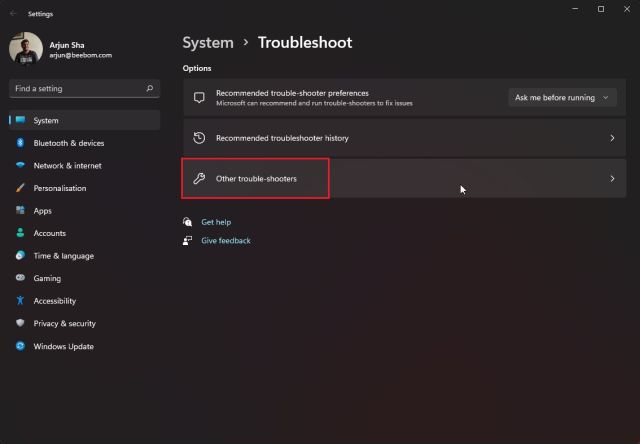
3. Затем нажмите «Выполнить» рядом с «Подключения к Интернету», чтобы запустить средство устранения неполадок с сетью в Windows 11.

4. Следуйте инструкциям на экране и ответьте на несколько вопросов, и Windows 11 попытается решить проблему с отключением Wi-Fi на вашем ПК.
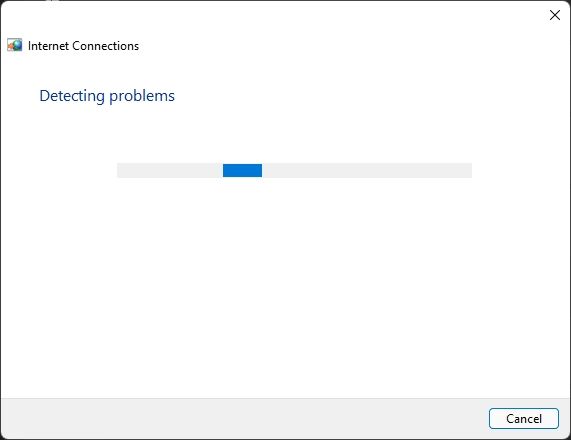
[ ИСПРАВЛЕНО] Wi-Fi постоянно отключается и не подключается снова в Windows 11
Итак, это 10 лучших способов, которые вы можете использовать, чтобы решить проблему с WiFi, если вы испытываете пропадание сигнала и частое отключение. Если ни один из этих методов вам не помог, я предлагаю приобрести дешевый USB-адаптер WiFi. Это стоит около 4 долларов и должно решить все ваши проблемы с подключением к WiFi. Впрочем, это все от нас. Если WiFi вообще не отображается на вашем ПК с Windows 11, ознакомьтесь с нашим руководством для получения дополнительных подробных исправлений. И если у вас есть какие-либо вопросы, сообщите нам об этом в разделе комментариев ниже, и мы постараемся помочь вам решить все проблемы, связанные с сетью.
Оставить комментарий
На рынке нет недостатка в по-настоящему беспроводных наушниках (наушники TWS), такие как Nothing Ear 1 (см. наш обзор), Realme Buds Q2 и другие, предлагающие множество вариантов для потенциальных покупатели. Однако во флагманском сегменте […]
Asus удвоила линейку Chromebook в Индии, чтобы удовлетворить потребности студентов во время продолжающейся пандемии. Теперь они выпустили серию Chromebook в бюджетном сегменте, в том числе новый Asus Chromebook CX1101, […]
По мере того, как 2021 год подходит к концу, спрос на портативные компьютеры продолжает расти. Поскольку все больше людей покупают ноутбуки, чем когда-либо прежде, чтобы продолжать свою работу из дома, интерес везде высок. И в то время как Lenovo […]
Ноутбуки и компьютеры, на которых установлена Windows 11 и которые мы подключаем к интернету по Wi-Fi иногда могу внезапно отключаться от Wi-Fi сети, терять соединение, может проседать скорость и падать сигнал. Если описывать эти проблемы коротко, то это нестабильная работа Wi-Fi, из-за чего просто невозможно использовать подключение к интернету. Постоянные обрывы, отключения и в целом плохая работа Wi-Fi в Windows 11, это не особенность конкретно этой операционной системы. На предыдущих версиях Windows я сталкивался точно с такими же проблемами, и писал о них. А в этой статье я расскажу, как можно исправить Wi-Fi соединение именно в Windows 11.
Важно понимать, что причина этих проблем может быть не только в ноутбуке, но и в Wi-Fi роутере. Поэтому, прежде чем применять какие-то решения из этой статьи, я рекомендую попытаться выяснить в чем конкретно причина. Подумайте, когда и как начал глючить Wi-Fi (после установки обновлений системы или драйверов, какой-то программы, замены роутера), в какие моменты происходят обрывы и отключения (в момент просмотра видео, онлайн игр и т. д.) и с чем они связаны. Проверьте, как работает Wi-Fi на других устройствах. Если у вас неполадки на разных устройствах, которые подключены к одному роутеру, то смотрите эту статью.
Простые решения проблем с Wi-Fi в Windows 11
Чтобы не терять время и не разбираться в каких-то сложных советах, сначала можно выполнить простые действия. Если это не поможет, тогда смотрите советы из следующего раздела этой статьи.
Если интернет по Wi-Fi в Windows 11 работает плохо и нестабильно:
- Перезагрузите свой ноутбук или компьютер и роутер.
- Поднесите ноутбук ближе к роутеру (точке доступа). Возможно, Wi-Fi обрывается из-за плохого сигнала или помех.
- Если у вас ПК (системный блок) с внешним USB Wi-Fi адаптером, то проверьте (если есть такая возможность), как он будет работать на другом компьютере.
- Сделайте сброс настроек сети.
- Проверьте, как этот проблемный ноутбук или ПК работает при подключении к другим Wi-Fi сетям.
- Если ваш роутер и ноутбук поддерживает диапазон 5 ГГц, то подключайтесь к сети в этом диапазоне. Если проблемы на этом диапазоне, то проверьте на 2.4 ГГц.
- Так как эта проблем неоднозначная и у всех может проявляться по-разному, то желательно понять и определить, что конкретно происходит с подключением к Wi-Fi сети. Например, Windows 11 полностью отключается от Wi-Fi сети через какое-то время и не подключается к ней автоматически, статус подключения внезапно меняется на «Без подключения к Интернету», на ноутбуке полностью пропадает Wi-Fi и он перестает находить Wi-Fi сети. Вариантов может быть много.
Инструкции с решениями других проблем, которые могут вам пригодиться:
- Windows 11 не видит Wi-Fi сети. Сети Wi-Fi не найдены.
- Не удается подключиться к этой сети Wi-Fi в Windows 11
- Wi-Fi в Windows 11 без подключения к интернету, нет интернета
- Проблемы с Wi-Fi после установки или обновления Windows 11
Вы всегда можете подробно рассказать о своей проблеме в комментариях и получить ответ. Только небольшая просьба, примените сначала те решения, которые вы найдете в этой статье.
Что делать, если ноутбук на Windows 11 отключается от Wi-Fi, обрывается связь, перестает работать интернет?
У меня есть несколько проверенных и рабочих решений, которыми я поделюсь ниже. Так же я планирую обновлять эту статью и добавлять новые способы. Буду благодарен, если вы будете делиться полезной информацией в комментариях.
Управление электропитанием Wi-Fi адаптера
- Нажмите правой кнопкой мыши на меню Пуск и выберите «Диспетчер устройств».
- Откройте вкладку «Сетевые адаптеры», нажмите правой кнопкой на Wi-Fi адаптер (в названии будет Wi-Fi, 802.11, AC, AX) и выберите «Свойства». Или просто двойной клик по адаптеру.
- Перейдите на вкладку «Управление электропитанием» и уберите галочку возле пункта «Разрешит отключение этого устройства для экономии энергии».
Нажмите Ok, закройте все окна и перезагрузите компьютер.
Настройка ширины канала в свойствах Wi-Fi адаптера в Windows 11
Этот способ очень часто помогает решить самые разные проблемы с Wi-Fi. В том числе постоянные обрывы, плохой сигнал и скорость, подтормаживания и т. д. Ширину канала так же можно сменить в настройках роутера. Если у вас есть доступ к настройкам роутера, можете попробовать. Пункт «Ширина канала» (Channel Width) обычно находится в настройках беспроводной сети. Установите там 20 MHz.
- Нужно открыть диспетчер устройств. Выше я показывал, как это сделать. Нужно нажать правой кнопкой мыши на меню Пуск и выбрать «Диспетчер устройств».
- На вкладке «Сетевые адаптеры» откройте свойства Wi-Fi адаптера (двойной клик).
- Перейдите на вкладку «Дополнительно». Найдите там свойство «802.11 n channel width for band 2.4GHz» (Ширина канала для 2.4 ГГ), или «802.11 n channel width for band 5.2GHz» (Ширина канала для 5 ГГ) и вместо значения «Авто» установите «20 MHz».
Менять настройки для 2.4 ГГц или для 5 ГГц зависит от того, в каком диапазоне вы подключаетесь к Wi-Fi сети.
После смены настроек желательно перезагружать ноутбук. Так же там у вас может быть вариант 40 MHz. Если при выборе 20 MHz Wi-Fi продолжает работать нестабильно – установите 40 MHz.
Включаем максимальную производительность в настройках питания
Для этого нажмите на иконку состояния батареи и перейдите в настройки питания. Там в пункте «Режим питания» установите «Максимальная производительность».
Если Wi-Fi будет глючить и работать нестабильно, то установите обратно сбалансированный режим питания.
Меняем дополнительные свойства Wi-Fi сети при нестабильной работе соединения
В предыдущих версиях Windows обрывы и отключения Wi-Fi можно было решить включением одной функции в свойствах Wi-Fi сети. В Windows 11 это так же можно попробовать сделать.
- Нам нужно открыть старую панель управления. Для этого откройте Пуск и начните вводить «Панель управления». Запустите ее.
- Там где просмотр ставим «Крупные значки» и переходим в «Центр управления сетями и общим доступом».
- Нажмите на свою сеть. Откроется окно, в котором нужно нажать на кнопку «Свойства беспроводной сети». Дальше появится еще одно окно, где нужно установить галочку возле пункта «Подключаться, даже если сеть не ведет вещание своего имя (SSID)».
Нажмите Ок, перезагрузите ноутбук и заново подключитесь к сети.
Отключение брандмауэра
Это совет из такой же статьи, только по Windows 10. Там в комментариях писали, что решить проблему с плохой работой Wi-Fi удалось отключением встроенного брандмауэра. Можете попробовать. У меня на эту тему есть отдельная статья: как отключить брандмауэр в Windows 11.
Плохо работает Wi-Fi на ноутбуке из-за драйвера
Драйвер отвечает за связь самого устройства (в нашем случае это Wi-Fi модуль) и системы. И если драйвер разработан не конкретно под Windows 11, или он с какими-то ошибками, или как-то криво был установлен, то могут возникать разные неполадки.
Выполните обновление драйвера Wi-Fi адаптера. Если это не помогло, сделайте откат драйвера до предыдущей версии. Или замените его другой версией (обычно в системе установлено несколько версий драйвера).
Очень подробно об этом я писал в статье драйвер Wi-Fi адаптера в Windows 11: обновление, откат, замена для решения разных проблем и ошибок. Там есть подробная, пошаговая инструкция.
Разочаровывает, когда Wi-Fi продолжает отключаться на вашем компьютере с Windows 11 каждые несколько минут. Еще более озадачивает, когда эта проблема возникает случайно. К сожалению, таких проблем гораздо больше чем вы думаете, и может произойти, даже когда сеть находится в пределах досягаемости.
Вызвать такую проблему может что угодно, от неправильно настроенных параметров управления питанием до поврежденного сетевого драйвера. В любом случае приведенные ниже советы по устранению неполадок должны помочь вам решить проблему в кратчайшие сроки. Итак, давайте проверим их.
Простое отключение и повторное подключение к сети Wi-Fi — один из наиболее эффективных способов устранения таких проблем с Wi-Fi в Windows. Поэтому рекомендуем начать с него.
Шаг 1: Щелкните правой кнопкой мыши значок «Пуск» и выберите «Настройки» из списка.
Шаг 2: Выберите вкладку «Сеть и Интернет» в левом столбце и нажмите «Wi-Fi» на правой панели.
Шаг 3. Нажмите «Управление известными сетями».
Шаг 4: Нажмите кнопку «Забыть» рядом с вашей сетью Wi-Fi.
Шаг 5: Вернитесь на страницу настроек Wi-Fi, разверните раздел «Показать доступные сети» и снова подключитесь к своей сети Wi-Fi.
Понаблюдайте, не обрывается ли соединение Wi-Fi снова.
2. Установите тип сетевого профиля на частный
Когда вы устанавливаете тип сетевого подключения на ПК с Windows 11 как общедоступный, Windows накладывает различные ограничения брандмауэра для защиты вашего ПК. Иногда это может привести к обрыву соединения Wi-Fi. Вы можете попробовать изменить сетевой профиль на частный, чтобы посмотреть, поможет ли это.
Шаг 1: Нажмите клавишу Windows + A, чтобы открыть панель быстрых настроек.
Шаг 2: Нажмите на стрелку рядом с переключателем Wi-Fi.
Шаг 3: Нажмите кнопку «i» рядом с вашей сетью.
Шаг 4: В разделе «Тип профиля сети» выберите «Частная сеть».
3. Запустите средство устранения неполадок Windows.
Windows 11 включает в себя несколько средств устранения неполадок, которые могут помочь вам решить различные проблемы, связанные с системой. Вы можете запустить средство устранения неполадок с подключением к Интернету, чтобы проверить систему на наличие проблем, приводящих к постоянному отключению от Wi-Fi.
Шаг 1: Нажмите клавишу Windows + I, чтобы запустить приложение «Настройки». На вкладке «Система» нажмите «Устранение неполадок».
Шаг 2: Нажмите «Другие средства устранения неполадок».
Шаг 3. В разделе «Наиболее частые» нажмите кнопку «Выполнить» рядом со средством устранения неполадок с подключением к Интернету.
Если проблемы не устранены, вы можете запустить средства устранения неполадок сетевого адаптера и входящих подключений из того же меню.
4. Настройте службу автонастройки WLAN.
WLAN AutoConfig — это служба, которая управляет соединением между Windows и вашей сетью Wi-Fi. Если служба работает неправильно, Windows может отключить ваш компьютер от сети Wi-Fi. Вот как вы можете это исправить.
Шаг 1: Нажмите клавишу Windows + R, чтобы открыть диалоговое окно «Выполнить». Тип services.msc в поле и нажмите Enter.
Шаг 2. Прокрутите вниз, чтобы найти и дважды щелкните службу автонастройки WLAN, чтобы открыть ее свойства.
Шаг 3: Используйте раскрывающееся меню, чтобы изменить тип запуска на «Автоматически», нажмите «Применить», а затем «ОК».
После этого перезагрузите компьютер и проверьте, сохраняется ли проблема.
5. Проверьте настройки управления питанием
Windows может перевести некоторые из ваших драйверов и служб в спящий режим, если вы выберете более строгий профиль энергопотребления. Это также может привести к разрыву соединения Wi-Fi после нескольких минут бездействия. Вот как это исправить.
Шаг 1: Нажмите сочетание клавиш Windows + X и выберите «Диспетчер устройств» в появившемся меню.
Шаг 2: Разверните раздел «Сетевые адаптеры». Щелкните правой кнопкой мыши сетевой адаптер и выберите «Свойства».
Шаг 3. На вкладке «Управление питанием» снимите флажок «Разрешить компьютеру отключать это устройство для экономии энергии» и нажмите «ОК».
Если проблема не устранена, убедитесь, что ваш адаптер Wi-Fi не настроен на энергосбережение, выполнив следующие действия.
Шаг 1: Щелкните значок поиска на панели задач, введите изменить план электропитанияи нажмите Enter.
Шаг 2. Нажмите «Изменить дополнительные параметры питания».
Шаг 3: Дважды щелкните «Настройки беспроводного адаптера», чтобы развернуть его.
Шаг 4. В разделе «Режим энергосбережения» используйте раскрывающиеся меню рядом с пунктами «От батареи» и «От сети», чтобы выбрать «Максимальная производительность». Затем нажмите «Применить», а затем «ОК».
6. Обновите драйверы Wi-Fi
Если текущий драйвер Wi-Fi на вашем ПК устарел, это может привести к таким проблемам. Вы можете попробовать обновить драйвер Wi-Fi из диспетчера устройств, чтобы посмотреть, поможет ли это.
Шаг 1: Нажмите клавишу Windows + S, чтобы открыть меню поиска. Введите Диспетчер устройств и нажмите Enter.
Шаг 2. Разверните узел «Сетевые адаптеры», щелкните правой кнопкой мыши сетевой адаптер и выберите «Обновить драйвер».
Следуйте инструкциям на экране, чтобы завершить обновление драйвера беспроводной сети, а затем проверьте, не обрывается ли соединение Wi-Fi снова.
7. Очистите DNS и сбросьте TCP/IP
Проблема с протоколом управления передачей и интернет-протоколом (или TCP/IP) также может привести к тому, что Windows будет неоднократно отключаться от вашего соединения Wi-Fi. В этом случае сброс стека TCP/IP должен помочь.
Шаг 1: Щелкните правой кнопкой мыши значок «Пуск» и выберите «Терминал (Администратор)» из списка.
Шаг 2. Выберите «Да», когда появится запрос контроля учетных записей (UAC).
Шаг 3: Запустите в консоли следующие команды и нажимайте Enter после каждой:
netsh winsock reset netsh int ip reset ipconfig /release ipconfig /flushdns ipconfig /renew
Перезагрузите компьютер после выполнения вышеуказанных команд.
8. Сброс настроек сети
Если ни одно из вышеперечисленных решений не работает, вы можете в крайнем случае сбросить сетевые настройки вашего ПК. Обратите внимание, что этот процесс удалит все ваши сетевые адаптеры и восстановит все сетевые настройки до значений по умолчанию.
Шаг 1: Нажмите клавишу Windows + I, чтобы запустить приложение «Настройки». Перейдите на вкладку «Сеть и Интернет» и нажмите «Дополнительные параметры сети».
Шаг 2. В разделе «Дополнительные настройки» нажмите «Сброс сети».
Шаг 3: Нажмите кнопку «Сбросить сейчас» рядом с «Сброс сети».
Ваш компьютер перезагрузится и вернется к сетевым настройкам по умолчанию. После этого вы больше не должны сталкиваться с проблемами сети.
Оставайся на связи
Такие проблемы с Wi-Fi в Windows могут занять вас весь день и повлиять на вашу производительность. Надеемся, что упомянутые выше исправления помогут вам решить проблему случайного отключения Wi-Fi на ПК с Windows 11.
Post Views: 383
Пользователи Windows 10, которые недавно обновились до Windows 11, сталкиваются с многочисленными проблемами. Недавно мы опубликовали полезное руководство о том, как решить проблему отсутствия звука в Windows 11, и теперь мы слышим сообщения о том, что многие клиенты сталкиваются с частыми отключениями Wi-Fi на своих ПК с Windows 11.
Даже когда сеть находится в пределах досягаемости, WiFi продолжает отключаться и остается отключенным. Если у вас возникла та же проблема с постоянным отключением Wi-Fi на ПК с Windows 11, следуйте этому методу, чтобы немедленно устранить проблему. Мы обсудили как простые, так и сложные подходы к устранению неполадок с WiFi. Итак, давайте начнем учебник.
Мы изучили эту конкретную проблему, чтобы определить, что вызывает эту проблему как в инсайдерской, так и в общедоступной версиях Windows 11. Ниже приведен список вероятных подозреваемых в проблеме случайного отключения Wi-Fi в Windows 11:
-
Общая несогласованность сети
Если вам посчастливилось столкнуться с этой проблемой из-за неполадок в сети, вы можете решить ее автоматически, запустив средство устранения неполадок с подключением к Интернету. Если Microsoft включает программу восстановления для вашей конкретной проблемы, программа установит исправление автоматически.
-
Несоответствие сетевого адаптера
Другая причина, по которой вы можете столкнуться с этой проблемой, — несоответствие сетевого адаптера, который в настоящее время обрабатывает соединение Wi-Fi. В этой ситуации сброс сетевого адаптера должен решить проблему.
-
Несовместимые параметры TCPIP и DHCP
Если вы постоянно переключаетесь между несколькими сетями Wi-Fi, эта проблема, вероятно, вызвана противоречивыми данными, накопленными настройками TCPIP и DHCP. В этой ситуации вы можете решить проблему, сбросив оба этих параметра из командной строки CMD с повышенными привилегиями.
-
Несоответствие DNS
В некоторых случаях вы можете столкнуться с проблемой такого типа в результате проблемы, вызванной несогласованностью DNS (системы доменных имен). Вы можете быстро решить эту проблему, очистив существующий DNS.
-
Драйвер сетевого адаптера поврежден или несовместим
Как оказалось, еще одним возможным источником этих неожиданных отключений WiFi является частично несовместимый или поврежденный драйвер сетевого адаптера. Эта проблема обычно возникает вскоре после того, как потребители обновляются до Windows 11 (с предыдущей версии Windows), и обычно ее можно решить, удалив существующий сетевой адаптер и разрешив вашей операционной системе установить полностью совместимую универсальную альтернативу.
-
Исправление Wi-Fi не установлено
Как оказалось, Microsoft знает о проблеме, затрагивающей часть пользователей Windows 11, и уже предоставила средство для инсайдеров Windows. К тому времени, как вы это прочтете, исправление может быть уже включено в общедоступную сборку, поэтому начните с установки всех ожидающих обновлений. Если исправление недоступно сразу, рассмотрите возможность присоединения к программе предварительной оценки, чтобы помочь решить проблему.
-
Повреждение системного файла
В определенных обстоятельствах (чаще всего после обновления более ранней версии Windows) вы можете ожидать, что эта проблема возникнет в результате повреждения системного файла. В этом случае единственное решение — выполнить ремонтную установку или чистую установку.
После рассмотрения всех возможных причин этой проблемы в Windows 11 давайте рассмотрим все исправления, которые другие люди в аналогичной ситуации успешно использовали для решения проблемы с отключением Wi-Fi в Windows 11:
1: перезапустите беспроводной маршрутизатор
Быстрый перезапуск — это один из самых простых способов устранить любые проблемы с автоматическим отключением Wi-Fi или проблемами с Wi-Fi. Просто выключите Wi-Fi роутер на 2-3 минуты, а затем включите его снова. Это восстановит соединение, спектр и сетевую частоту, решив проблему.
2: Включить/выключить авиарежим
Второй вариант устранения неполадок, который вы можете попытаться решить, — это переключение вашего компьютера или ноутбука в режим полета. На 3-4 минуты необходимо активировать режим полета. Для этого нажмите сочетание клавиш «Windows + A» и выберите «Режим полета».
3: Проверьте конфигурацию управления питанием WiFi.
Это случилось с приятелем, чей Wi-Fi часто отключался, и для решения проблемы нам нужно было немного изменить настройки управления питанием. Для начала, однако, вот процедура для решения проблемы.
- Перейдите в настройки ПК с Windows 11 и нажмите «Диспетчер устройств» или нажмите клавишу «Windows + X» и нажмите «Диспетчер устройств». Разверните раздел «Сетевой адаптер», когда вы находитесь в настройках диспетчера устройств.
- Теперь щелкните правой кнопкой мыши карту Wi-Fi, чтобы просмотреть ее свойства.
- Здесь перейдите в раздел «Управление питанием» и снимите флажок «Разрешить компьютеру отключать это устройство для экономии энергии». Активировав эту функцию, компьютер сможет держать WiFi включенным на неопределенный срок.
Активировав эту функцию, компьютер сможет держать WiFi включенным на неопределенный срок.
4: Устранение неполадок с подключением к Интернету в Windows 11
Используя средство устранения неполадок с подключением к Интернету, вы можете запустить средство устранения неполадок для беспроводной сети Windows 11. Придерживайтесь шагов, описанных ниже:
- Для начала одновременно нажмите кнопки Windows + I на клавиатуре, чтобы получить доступ к приложению «Настройки».
- После этого перейдите в «Система»> «Устранение неполадок»> «Дополнительные средства устранения неполадок».
- Теперь в меню «Наиболее частые» найдите и нажмите «Подключения к Интернету».
Windows попытается решить проблему автоматически. Если проблема остается нерешенной, перейдите к следующему способу, указанному ниже.
5. Когда вы находитесь в пределах досягаемости, активируйте автоматическое подключение в Windows 11.
Кроме того, вы можете попытаться включить параметр «Подключаться автоматически, когда находитесь в радиусе действия» на ПК с Windows 11, выполнив следующие действия.
- Для начала откройте приложение «Настройки».
- После этого перейдите в меню «Сеть и Интернет».
- Теперь вы должны перейти к Wi-Fi > свойства подключения Wi-Fi.
- Затем просто установите флажок для автоматического подключения, когда вы находитесь в пределах досягаемости.
- Вот и все; просто выйти из настроек.
- Убедитесь, что проблема устранена. В противном случае вы можете попробовать следующее решение.
6: Отключение и повторное включение WiFi в Windows 11
Кроме того, вы можете использовать функцию «Забыть и повторно подключить WiFi» на компьютере с Windows 11. Эта стратегия принесла пользу миллионам пользователей Windows 11. Изучите описанную ниже процедуру.
- Для начала щелкните значок Wi-Fi на панели задач.
- После этого разверните меню Wi-Fi, щелкнув правой кнопкой мыши имя вашей беспроводной сети.
- Просто выберите в меню пункт «Забыли».
Вот и все. Теперь, используя свои учетные данные, попытайтесь войти в то же соединение Wi-Fi.
7: сброс сетевых адаптеров в Windows 11
Этот обходной путь потребует сброса сетевого адаптера. Вот как вы это делаете:
- Для начала откройте приложение «Настройки».
- После этого выберите опцию «Сеть и Интернет».
- Теперь прокрутите вниз до раздела «Дополнительные параметры сети» и нажмите на него.
- Повторите процесс, прокрутив вниз и нажав Сброс сети.
- Наконец, нажмите «Сбросить сейчас».
Он переустановит сетевые адаптеры и восстановит состояние основных сетевых компонентов по умолчанию.
Вывод
Если вы поняли, что не нашли приемлемого решения, единственное объяснение состоит в том, что ваша система страдает от какой-либо формы повреждения основного системного файла, что снижает ее способность подключаться к сетям Wi-Fi и поддерживать их.
Если вы устранили возможность проблемы с сигналом (маршрутизатор находится слишком далеко), единственное реальное решение на данном этапе — эффективно заменить каждый системный файл исправным аналогом.
В Windows 11 проблемы с подключением к Wi-Fi является одной из самых распространенных среди пользователей, большинство жалуются на медленную скорость Wi-Fi, сообщениями об ошибках, такими как «Ограниченный доступ», «Неопознанная сеть» или отсутствие доступа в Интернет.
Если у вас возникли проблемы с сетью, в Windows 11 существует функция сброса сетевых адаптеров WiFi и Ethernet для решения наиболее распространенных проблем с подключением, низкой скорости Wi-Fi на Surface и других компьютерах.
В этом руководстве вы узнаете, как сбросить сетевые адаптеры в Windows 11.
Предупреждение: эти действия сбрасывают настройки беспроводной сети, поэтому вы должны знать свой пароль Wi-Fi, прежде чем продолжить, чтобы вы могли повторно подключиться.
Сбросьте настройки сетевого адаптера WiFi, чтобы исправить проблемы с интернетом в Windows 11
Чтобы сбросить настройки Wi-Fi и других сетевых адаптеров для устранения проблем с подключением, закройте все запущенные приложения и выполните следующие действия:
Шаг 1: Откройте приложение «Параметры» в Windows 11 нажав значок шестеренки в меню «Пуск» или любым другим способом.
Шаг 2: Кликните «Сеть и Интернет».
Шаг 3: Справа откройте вкладку «Дополнительные параметры сетевого адаптера».
Шаг 4: В разделе «Дополнительные параметры» кликните вкладку «Сброс сети» внизу страницы.
Шаг 5: В следуем окне нажмите кнопку «Сбросить сейчас».
Сброс Wi-Fi адаптера Windows 11
Примечание: Вы не можете выбрать конкретный адаптер Wi-Fi или Ethernet, эта функция автоматически удалит и переустановит все ваши сетевые адаптеры. После завершения процесса вам может потребоваться переустановить или перенастроить другое сетевое программное обеспечение, например программное обеспечение VPN-клиента.
Шаг 6: На запрос «Вы действительно хотите сбросить параметры сети» нажмите «Да» для подтверждения.
Шаг 7: Дождитесь завершения сеанса или нажмите в диалоговом окне «Закрыть» и Перезагрузите компьютер.
После выполнения этих шагов, если вы используете адаптер Wi-Fi, обязательно повторно подключитесь к беспроводной сети, и тогда вы снова сможете получить доступ к Интернету.
Помимо сброса сетевых адаптеров, имейте в виду, что сетевые проблемы могут быть вызваны многими факторами. Например, это может быть проблема с драйвером, неправильная конфигурация, проблема с маршрутизатором или точкой доступа.
В этой статье рассказывается, как исправить автоматическое отключение WIFI в Windows 11. Следуя инструкциям, вы сможете решить проблему с автоматическим отключением WIFI в Windows 11.
После того, как все больше и больше пользователей установили Windows 11, некоторые из вас столкнулись с неприятной проблемой: после включения ноутбука или компьютера устройство автоматически отключает WIFI, который подключился автоматически только сейчас, пару минут спустя. Люди должны вручную повторно подключить WIFI, и тогда Windows 11 сохранит соединение WIFI, отключение больше не будет. Однако это не является серьезной проблемой, потому что эта проблема возникает каждый раз через 5 минут после включения устройства, поэтому это проблема, которая может расстроить пользователей.
У этой проблемы пока нет однозначного решения. Microsoft может исправить проблему позже. Самая большая вероятность заключается в том, что драйвер WIFI несовместим с Windows 11. Таким образом, есть два способа решить проблему автоматического отключения Wi-Fi в Windows 11.
- Обновите драйвер Wi-Fi.
Обычно для устройства Windows только ноутбук поддерживает функции Wi-Fi, потому что оборудование Wi-Fi обычно является обязательным компонентом для ноутбука. Но в настоящее время для аккуратного управления комнатой мы также добавляем Wi-Fi к компьютеру. А обновление драйверов решить довольно просто.
- Щелкните правой кнопкой мыши «Этот компьютер», выберите «Свойства».
- прокрутите «Система» до самого низа и нажмите «Диспетчер устройств».
- разверните «Сетевые адаптеры»

Вы увидите, какое оборудование WIFI использует ваше устройство с Windows 11. Затем найдите в Google последний драйвер, загрузите и установите. Обратите внимание: Windows 11 будет выпущена 5 октября 2021 года. Если последняя версия драйвера Wi-Fi находится примерно в этой дате, скачайте и немедленно установите ее. Если это далеко от этой даты, проверьте ее в другой день.
2. Обновите Windows 11.
Попробуйте обновить Windows 11 до последней версии, возможно, Microsoft исправила вашу проблему в обновлениях Windows 11.
3. Сброс сети (может быть окончательным решением)
- Нажмите клавишу Win и нажмите Настройки.
- найдите и введите Сеть и Интернет
- Выберите «Расширенные настройки сети».
- Выберите «Сброс сети»
- Нажмите кнопку «Сбросить сейчас».

После сброса перезагрузите компьютер и вручную повторно подключите Wi-Fi, который вы хотите подключить. Он больше не будет отключаться.
Многие из нас используют беспроводное соединение для доступа в Интернет, однако пользователи сообщают, что их соединение WiFi обрывается каждые несколько секунд.
Это может быть довольно неприятной проблемой, но в этой статье мы покажем вам, как ее исправить.
Почему мой компьютер постоянно теряет подключение к Интернету?
Проблемы с Wi-Fi довольно распространены, и многие жаловались, что Windows отключается от Wi-Fi после перехода в спящий режим. Это незначительная проблема, и обычно она вызвана вашими настройками питания.
Иногда соединение Wi-Fi обрывается при загрузке, и это обычно вызвано проблемами с вашим сетевым адаптером.
В худшем случае ваше соединение Wi-Fi может постоянно прерываться, и это вызвано проблемой с драйвером или проблемами с уровнем сигнала.
С проблемами WiFi может быть довольно сложно справиться, и, говоря о проблемах с WiFi, вот некоторые проблемы, о которых сообщили пользователи:
- Сетевое соединение периодически прерывается. По словам пользователей, иногда ваше сетевое соединение может время от времени прерываться. Если это произойдет, лучший способ исправить это — запустить встроенное средство устранения неполадок.
- Интернет-соединение случайно обрывается на несколько секунд. Эта проблема может возникать из-за вашего маршрутизатора и его настроек. Попробуйте перезагрузить маршрутизатор и проверьте, помогает ли это.
- Соединение WiFi обрывается каждые несколько секунд ноутбука и повторно подключается при загрузке, потоковой передаче. По словам пользователей, иногда ваше беспроводное соединение может сталкиваться с различными проблемами, но вы должны быть в состоянии исправить их с помощью наших решений.
- Соединение WiFi обрывается желтым треугольником, случайно отключается. Иногда ваше соединение WiFi может отключаться случайным образом, и в большинстве случаев это вызвано вашими драйверами, поэтому обязательно обновите их.
Соединение WiFi обрывается каждые несколько секунд, как это исправить?
- Запустите средство устранения неполадок сети
- Проверьте свои драйверы
- Измените тип безопасности
- Сбросить настройки роутера до заводских
- Отключить службу RunSwUSB
- Отключить SNMP
- Измените свой беспроводной канал
- Используйте командную строку
1. Запустите средство устранения неполадок сети.
- Откройте приложение «Настройки» и перейдите в раздел «Обновление и безопасность«.
- Если вы хотите быстро открыть приложение «Настройки », вы можете сделать это с помощью сочетания клавиш Windows + I.
- Выберите Устранение неполадок на левой панели.
- На правой панели выберите Сетевой адаптер и нажмите кнопку Запустить средство устранения неполадок .
- Когда появится окно «Устранение неполадок«, следуйте инструкциям на экране, чтобы завершить процесс устранения неполадок.
Как вы, возможно, знаете, Windows 10 поставляется с различными средствами устранения неполадок, и эти средства устранения неполадок предназначены для автоматического исправления любых распространенных сбоев или ошибок.
Несколько пользователей сообщили, что соединение WiFi обрывается каждые несколько секунд в Windows 10, но им удалось решить эту проблему, запустив встроенное средство устранения неполадок.
После завершения устранения неполадок проверьте, работает ли ваше WiFi-соединение. Имейте в виду, что это не самое надежное решение, но несколько пользователей сообщили, что оно работает, поэтому не стесняйтесь попробовать его.
2. Проверьте свои драйверы
Если у вас проблемы с Wi-Fi на ПК с Windows 10, проблема может заключаться в ваших драйверах. Иногда драйверы могут быть повреждены или устарели, что может привести к возникновению этой и многих других проблем.
Однако вы можете исправить это, просто установив последние версии драйверов. Для этого сначала вам нужно найти модель вашего беспроводного адаптера.
После этого перейдите на сайт производителя и загрузите последние версии драйверов для своей модели. Теперь вам просто нужно установить драйверы, и проблема должна быть решена. Имейте в виду, что вам придется использовать соединение Ethernet или загрузить драйверы на другое устройство, а затем перенести их на свой компьютер.
Загрузка драйверов вручную может быть немного утомительной, особенно если вы не знаете точную модель устройства, которое пытаетесь обновить. Однако вы можете использовать сторонний инструмент, например DriverFix, для автоматической загрузки и установки отсутствующих драйверов.
Продукт не только обновляет ваши драйверы, но также исправляет те, которые нуждаются в ремонте, или те, которые полностью отсутствуют.
⇒ Получить DriverFix
3. Измените тип безопасности
Как вы знаете, многие сети Wi-Fi защищены паролем, но если ваше соединение WiFi обрывается каждые несколько секунд, проблема может заключаться в вашем типе шифрования.
Несколько пользователей сообщили, что их маршрутизаторы требуют повторной аутентификации через определенный период времени при использовании шифрования WPA-PSK.
В результате это приведет к разрыву вашего WiFi-соединения, и вам придется заново проходить аутентификацию. Пользователи утверждают, что настроить таймер можно, но отключить его на некоторых роутерах не получится.
В качестве обходного пути попробуйте переключиться на другой тип безопасности и проверьте, решает ли это вашу проблему.
Имейте в виду, что не все типы безопасности являются безопасными, поэтому проведите небольшое исследование, прежде чем менять тип безопасности в своей беспроводной сети.
Чтобы изменить тип шифрования, войдите в свой маршрутизатор и перейдите в раздел Wi-Fi или Wireless, и вы сможете изменить его оттуда. Для получения дополнительных инструкций о том, как это сделать, обязательно ознакомьтесь с руководством вашего маршрутизатора.
4. Сбросьте настройки маршрутизатора до заводских.
По словам пользователей, иногда соединение WiFi обрывается каждые несколько секунд из-за конфигурации вашего маршрутизатора. Чтобы решить эту проблему, некоторые пользователи предлагают сбросить настройки маршрутизатора до заводских. Это довольно просто сделать, и вы можете сделать это, выполнив следующие действия:
- Войдите в свой маршрутизатор с правами администратора.
- Теперь найдите параметр сброса и щелкните его. Следуйте инструкциям на экране, чтобы перезагрузить маршрутизатор.
После сброса настроек маршрутизатора проверьте, сохраняется ли проблема. Имейте в виду, что для входа в маршрутизатор в качестве администратора вам необходимо ввести учетные данные администратора.
Многие компании не предоставят вам учетные данные администратора, поэтому вам нужно будет найти их самостоятельно в Интернете. Это может быть немного утомительно, но вы всегда можете сбросить настройки маршрутизатора до заводских, нажав скрытую кнопку сброса.
Кнопка обычно скрыта, и единственный способ нажать на нее — использовать длинный и тонкий предмет. Просто удерживайте нажатой кнопку сброса в течение примерно 5 секунд, и ваш маршрутизатор вернется к настройкам по умолчанию.
Процесс сброса может немного отличаться в зависимости от модели вашего маршрутизатора, поэтому, чтобы узнать, как правильно сбросить настройки маршрутизатора, мы рекомендуем вам ознакомиться с пошаговыми инструкциями в его руководстве по эксплуатации.
5. Отключите службу RunSwUSB.
- Нажмите Windows Key + R и введите services.msc.
- Теперь нажмите Enter или OK .
- Когда откроется окно «Службы», найдите службу RunSwUSB и дважды щелкните ее, чтобы открыть ее свойства.
- Когда откроется окно «Свойства», установите для параметра «Тип запуска» значение «Отключено» и нажмите кнопку «Стоп«, чтобы остановить службу, если она запущена.
- Теперь нажмите «Применить » и «ОК » , чтобы сохранить изменения.
По словам пользователей, иногда может возникнуть конфликт драйверов, что может привести к проблемам с вашим WiFi. Если соединение WiFi обрывается каждые несколько секунд, проблема может заключаться в определенной службе, которая заставляет ваш компьютер переключаться с одного драйвера на другой.
Чтобы решить эту проблему, вам просто нужно найти и отключить эту службу, и проблема должна быть решена.
После отключения этой службы проблема должна быть полностью решена. Имейте в виду, что это решение обычно применяется к USB-адаптерам Netgear A7000 и A6210, но если у вас нет этой услуги, то это решение к вам не относится, и вы можете просто его пропустить.
6. Отключить SNMP
В некоторых случаях вы можете решить проблемы с WiFi, просто отключив функцию SNMP. Если ваше WiFi-соединение обрывается каждые несколько секунд, просто откройте страницу конфигурации маршрутизатора, найдите и отключите функцию SNMP.
После этого проверьте, решена ли проблема. Несколько пользователей сообщили, что это решение сработало для них, поэтому вы можете попробовать его.
7. Измените свой беспроводной канал
Иногда другие беспроводные сигналы или беспроводные сети могут мешать вашему соединению, что может привести к проблемам с WiFi. Если ваше WiFi-соединение обрывается каждые несколько секунд, проблема может заключаться в помехах от других сетей.
Чтобы решить эту проблему, рекомендуется изменить беспроводной канал на канал 9 или выше. Чтобы узнать, как изменить беспроводной канал на вашем маршрутизаторе, обязательно ознакомьтесь с подробными инструкциями в руководстве к вашему маршрутизатору.
8. Используйте командную строку
- Нажмите клавишу Windows + X, чтобы открыть меню Win + X.
- Теперь выберите «Командная строка (администратор) » или «PowerShell (администратор) » .
- Когда откроется командная строка, выполните следующие команды:
ipconfig /flushdnsipconfig /releaseipconfig /renew
Иногда вы можете решить эту проблему, просто выполнив пару команд в командной строке.
По словам пользователей, если соединение WiFi обрывается каждые несколько секунд, вы можете решить проблему, просто выполнив пару команд.
После выполнения этих команд проверьте, сохраняется ли проблема. В дополнение к этим командам вы также можете запустить команду netsh int ip reset и проверить, помогает ли это.
Несколько пользователей сообщили, что этот метод решил проблему для них, поэтому не стесняйтесь попробовать его.
Невозможность использовать вашу сеть Wi-Fi может быть большой проблемой, и если соединение WiFi обрывается каждые несколько секунд, скорее всего, эта проблема вызвана конфигурацией вашего маршрутизатора.
Если проблема не в вашем маршрутизаторе, обязательно попробуйте все другие решения из этой статьи.
Download Article
Download Article
If your WiFi connection is patchy and keeps disconnecting from your computer, it can be a real pain to access the internet. There are a lot of reasons why your WiFi might disconnect randomly, and it could be an issue with your computer, your router, or both. In this article, we’ll walk you through some common reasons why your WiFi connection might be spotty and what you can do to fix them.
-
It might be as simple as something blocking your connection. If your computer is far away from your router, physical objects might be disrupting the wireless connection. Try moving closer to your router or shifting large things out of the way to see if that fixes your WiFi troubles.[1]
- Baby monitors, walkie-talkies, and radios tend to disrupt wireless connections. Try moving objects like these to another room to see if it strengthens your WiFi.[2]
- Baby monitors, walkie-talkies, and radios tend to disrupt wireless connections. Try moving objects like these to another room to see if it strengthens your WiFi.[2]
Advertisement
-
Double check that all the connecting cables are plugged in and working. The Ethernet cable is the one that connects the modem and the router, so it could be causing your disconnection issues. Try carefully unplugging the Ethernet cable, then plugging it back in to see if that solves your problem.[3]
- If your Ethernet cable is damaged, that could also be the issue. Head to a tech supply store to buy a new cable and install it.
-
Sometimes, a simple on and off will reestablish your WiFi connection.[4]
If you can’t figure out what’s going on with your WiFi, try carefully unplugging both your modem and your router, then plug them back in. It might take up to 5 minutes for your devices to reestablish a connection, so just hold tight![5]
- This is a good time to double check that your Ethernet cable is connected and secure.
Advertisement
-
A pending software update could be disrupting your WiFi connection. Head into your settings and type “software” into the search bar, then check to see if you have any updates available.[6]
If you do, try installing them and then restarting your computer. If that was the issue, your WiFi should stop randomly disconnecting once the updates are installed.[7]
- Almost any software update could be disrupting the WiFi connection on your computer, no matter what it is.[8]
- Almost any software update could be disrupting the WiFi connection on your computer, no matter what it is.[8]
-
Some antivirus software will make your WiFi disconnect randomly. If you have an antivirus installed on your computer, try uninstalling it briefly to see if that strengthens your connection. If that was the problem, you may need to try a different antivirus program.[9]
- Make sure your antivirus program is up to date, too. Outdated software could be causing your WiFi to disconnect.[10]
- Make sure your antivirus program is up to date, too. Outdated software could be causing your WiFi to disconnect.[10]
Advertisement
-
In Windows, this feature reduces power consumption during low battery. However, some power management tools will disable the wireless adapter and cause your computer to disconnect from the WiFi. To check, head to Start > Device Manager > Network Adapters. Double click your WiFi’s name, then select the Power Management tab and uncheck the box that says “Allow the computer to turn off this device to save power.”[11]
- If this box was already unchecked, it means that the power management settings weren’t the problem.
-
In Windows 10, this feature can cause some issues. The WiFi-Sense tool constantly scans for new WiFi networks, which can cause your computer to randomly drop the one you’re already connected to. To turn this off, click Start, then head to your Settings. Select Network and Internet, then click Wi-Fi on the left. Click on Manage Wi-Fi Settings, then disable both “Connect to suggested open hotspots” and “Connect to networks shared by my friends.”[12]
Advertisement
-
Drivers tell the computer how to interact with the software. If the WiFi driver isn’t up to date, your computer won’t know how to interact with the wireless connection. To update your driver, head to Device Manager and then open up the Network Adapter section. Right click on the WiFi Adapter, then select “Update Driver Software.”[13]
- You may need to restart your computer after installing this update.
-
Some computers don’t like interacting with multiple IP addresses.[14]
By default, your router will assign your device a new IP address every time it interacts with it. To create a static one, log into your router on your computer and tell it to give you the same IP address every time. Every router is different, so you need to consult your user manual to find out how to access your specific device.[15]
- You can assign an IP address to your device for your router to use. Most routers will give you the first 3 digits, but the rest are up to you.
Advertisement
-
Check out your router to see if any lights are not green. If there is a red or a flashing light, it could mean that your router is having issues.[16]
Check your user manual to see what each specific light means, and call your service provider to come and take a look at it if you need to.[17]
- If your router is the issue, the WiFi will probably randomly disconnect from all your devices, not just your computer.
-
If nothing else works, it could be a problem with your provider. Check which internet provider you have, then give them a call and ask if there’s an outage in your area. If there is, you may just have to wait until they fix the outage before your connection is strong again.[18]
- Network service changes can also be a problem. You can ask your provider if they’ve made any changes recently and how that might have affected your WiFi.
Advertisement
Add New Question
-
Question
Why does my WiFi adapter keep losing connection?
Luigi Oppido is the Owner and Operator of Pleasure Point Computers in Santa Cruz, California. Luigi has over 25 years of experience in general computer repair, data recovery, virus removal, and upgrades. He is also the host of the Computer Man Show! broadcasted on KSQD covering central California for over two years.
Computer & Tech Specialist
Expert Answer
There could be some software running in the background. Also, sometimes malware can interfere with your connection, blocking and stopping it.
-
Question
Why does my WiFi router keep disconnecting?
Luigi Oppido is the Owner and Operator of Pleasure Point Computers in Santa Cruz, California. Luigi has over 25 years of experience in general computer repair, data recovery, virus removal, and upgrades. He is also the host of the Computer Man Show! broadcasted on KSQD covering central California for over two years.
Computer & Tech Specialist
Expert Answer
Your router could be in the middle of a firmware update when something happened and stopped it. This is rather common, since routers usually run 24/7. Try unplugging it for 30 seconds. After you plug it back in, let it boot up for about five minutes
-
Question
How long do routers last?
Luigi Oppido is the Owner and Operator of Pleasure Point Computers in Santa Cruz, California. Luigi has over 25 years of experience in general computer repair, data recovery, virus removal, and upgrades. He is also the host of the Computer Man Show! broadcasted on KSQD covering central California for over two years.
Computer & Tech Specialist
Expert Answer
If your router is over three years old and is giving you trouble from time to time, it might be time to get another one.
See more answers
Ask a Question
200 characters left
Include your email address to get a message when this question is answered.
Submit
Advertisement
-
If you have Windows 10, try running the Windows Network Troubleshooter.[19]
Advertisement
References
- ↑ https://helpdeskgeek.com/help-desk/wifi-keeps-disconnecting-how-to-fix-it/
- ↑ Luigi Oppido. Computer & Tech Specialist. Expert Interview. 30 September 2021.
- ↑ https://support.apple.com/en-us/HT202222
- ↑ Luigi Oppido. Computer & Tech Specialist. Expert Interview. 30 September 2021.
- ↑ https://support.google.com/googlenest/answer/6250834?hl=en#zippy=%2Cstep-restart-your-modem-router-and-points
- ↑ Luigi Oppido. Computer & Tech Specialist. Expert Interview. 30 September 2021.
- ↑ https://support.apple.com/en-us/HT202222
- ↑ Luigi Oppido. Computer & Tech Specialist. Expert Interview. 30 September 2021.
- ↑ Luigi Oppido. Computer & Tech Specialist. Expert Interview. 30 September 2021.
About This Article
Thanks to all authors for creating a page that has been read 9,435 times.
Is this article up to date?
Download Article
Download Article
If your WiFi connection is patchy and keeps disconnecting from your computer, it can be a real pain to access the internet. There are a lot of reasons why your WiFi might disconnect randomly, and it could be an issue with your computer, your router, or both. In this article, we’ll walk you through some common reasons why your WiFi connection might be spotty and what you can do to fix them.
-
It might be as simple as something blocking your connection. If your computer is far away from your router, physical objects might be disrupting the wireless connection. Try moving closer to your router or shifting large things out of the way to see if that fixes your WiFi troubles.[1]
- Baby monitors, walkie-talkies, and radios tend to disrupt wireless connections. Try moving objects like these to another room to see if it strengthens your WiFi.[2]
- Baby monitors, walkie-talkies, and radios tend to disrupt wireless connections. Try moving objects like these to another room to see if it strengthens your WiFi.[2]
Advertisement
-
Double check that all the connecting cables are plugged in and working. The Ethernet cable is the one that connects the modem and the router, so it could be causing your disconnection issues. Try carefully unplugging the Ethernet cable, then plugging it back in to see if that solves your problem.[3]
- If your Ethernet cable is damaged, that could also be the issue. Head to a tech supply store to buy a new cable and install it.
-
Sometimes, a simple on and off will reestablish your WiFi connection.[4]
If you can’t figure out what’s going on with your WiFi, try carefully unplugging both your modem and your router, then plug them back in. It might take up to 5 minutes for your devices to reestablish a connection, so just hold tight![5]
- This is a good time to double check that your Ethernet cable is connected and secure.
Advertisement
-
A pending software update could be disrupting your WiFi connection. Head into your settings and type “software” into the search bar, then check to see if you have any updates available.[6]
If you do, try installing them and then restarting your computer. If that was the issue, your WiFi should stop randomly disconnecting once the updates are installed.[7]
- Almost any software update could be disrupting the WiFi connection on your computer, no matter what it is.[8]
- Almost any software update could be disrupting the WiFi connection on your computer, no matter what it is.[8]
-
Some antivirus software will make your WiFi disconnect randomly. If you have an antivirus installed on your computer, try uninstalling it briefly to see if that strengthens your connection. If that was the problem, you may need to try a different antivirus program.[9]
- Make sure your antivirus program is up to date, too. Outdated software could be causing your WiFi to disconnect.[10]
- Make sure your antivirus program is up to date, too. Outdated software could be causing your WiFi to disconnect.[10]
Advertisement
-
In Windows, this feature reduces power consumption during low battery. However, some power management tools will disable the wireless adapter and cause your computer to disconnect from the WiFi. To check, head to Start > Device Manager > Network Adapters. Double click your WiFi’s name, then select the Power Management tab and uncheck the box that says “Allow the computer to turn off this device to save power.”[11]
- If this box was already unchecked, it means that the power management settings weren’t the problem.
-
In Windows 10, this feature can cause some issues. The WiFi-Sense tool constantly scans for new WiFi networks, which can cause your computer to randomly drop the one you’re already connected to. To turn this off, click Start, then head to your Settings. Select Network and Internet, then click Wi-Fi on the left. Click on Manage Wi-Fi Settings, then disable both “Connect to suggested open hotspots” and “Connect to networks shared by my friends.”[12]
Advertisement
-
Drivers tell the computer how to interact with the software. If the WiFi driver isn’t up to date, your computer won’t know how to interact with the wireless connection. To update your driver, head to Device Manager and then open up the Network Adapter section. Right click on the WiFi Adapter, then select “Update Driver Software.”[13]
- You may need to restart your computer after installing this update.
-
Some computers don’t like interacting with multiple IP addresses.[14]
By default, your router will assign your device a new IP address every time it interacts with it. To create a static one, log into your router on your computer and tell it to give you the same IP address every time. Every router is different, so you need to consult your user manual to find out how to access your specific device.[15]
- You can assign an IP address to your device for your router to use. Most routers will give you the first 3 digits, but the rest are up to you.
Advertisement
-
Check out your router to see if any lights are not green. If there is a red or a flashing light, it could mean that your router is having issues.[16]
Check your user manual to see what each specific light means, and call your service provider to come and take a look at it if you need to.[17]
- If your router is the issue, the WiFi will probably randomly disconnect from all your devices, not just your computer.
-
If nothing else works, it could be a problem with your provider. Check which internet provider you have, then give them a call and ask if there’s an outage in your area. If there is, you may just have to wait until they fix the outage before your connection is strong again.[18]
- Network service changes can also be a problem. You can ask your provider if they’ve made any changes recently and how that might have affected your WiFi.
Advertisement
Add New Question
-
Question
Why does my WiFi adapter keep losing connection?
Luigi Oppido is the Owner and Operator of Pleasure Point Computers in Santa Cruz, California. Luigi has over 25 years of experience in general computer repair, data recovery, virus removal, and upgrades. He is also the host of the Computer Man Show! broadcasted on KSQD covering central California for over two years.
Computer & Tech Specialist
Expert Answer
There could be some software running in the background. Also, sometimes malware can interfere with your connection, blocking and stopping it.
-
Question
Why does my WiFi router keep disconnecting?
Luigi Oppido is the Owner and Operator of Pleasure Point Computers in Santa Cruz, California. Luigi has over 25 years of experience in general computer repair, data recovery, virus removal, and upgrades. He is also the host of the Computer Man Show! broadcasted on KSQD covering central California for over two years.
Computer & Tech Specialist
Expert Answer
Your router could be in the middle of a firmware update when something happened and stopped it. This is rather common, since routers usually run 24/7. Try unplugging it for 30 seconds. After you plug it back in, let it boot up for about five minutes
-
Question
How long do routers last?
Luigi Oppido is the Owner and Operator of Pleasure Point Computers in Santa Cruz, California. Luigi has over 25 years of experience in general computer repair, data recovery, virus removal, and upgrades. He is also the host of the Computer Man Show! broadcasted on KSQD covering central California for over two years.
Computer & Tech Specialist
Expert Answer
If your router is over three years old and is giving you trouble from time to time, it might be time to get another one.
See more answers
Ask a Question
200 characters left
Include your email address to get a message when this question is answered.
Submit
Advertisement
-
If you have Windows 10, try running the Windows Network Troubleshooter.[19]
Advertisement
References
- ↑ https://helpdeskgeek.com/help-desk/wifi-keeps-disconnecting-how-to-fix-it/
- ↑ Luigi Oppido. Computer & Tech Specialist. Expert Interview. 30 September 2021.
- ↑ https://support.apple.com/en-us/HT202222
- ↑ Luigi Oppido. Computer & Tech Specialist. Expert Interview. 30 September 2021.
- ↑ https://support.google.com/googlenest/answer/6250834?hl=en#zippy=%2Cstep-restart-your-modem-router-and-points
- ↑ Luigi Oppido. Computer & Tech Specialist. Expert Interview. 30 September 2021.
- ↑ https://support.apple.com/en-us/HT202222
- ↑ Luigi Oppido. Computer & Tech Specialist. Expert Interview. 30 September 2021.
- ↑ Luigi Oppido. Computer & Tech Specialist. Expert Interview. 30 September 2021.
About This Article
Thanks to all authors for creating a page that has been read 9,435 times.


 Нажмите Ok, закройте все окна и перезагрузите компьютер.
Нажмите Ok, закройте все окна и перезагрузите компьютер. Менять настройки для 2.4 ГГц или для 5 ГГц зависит от того, в каком диапазоне вы подключаетесь к Wi-Fi сети.
Менять настройки для 2.4 ГГц или для 5 ГГц зависит от того, в каком диапазоне вы подключаетесь к Wi-Fi сети.


 Нажмите Ок, перезагрузите ноутбук и заново подключитесь к сети.
Нажмите Ок, перезагрузите ноутбук и заново подключитесь к сети.