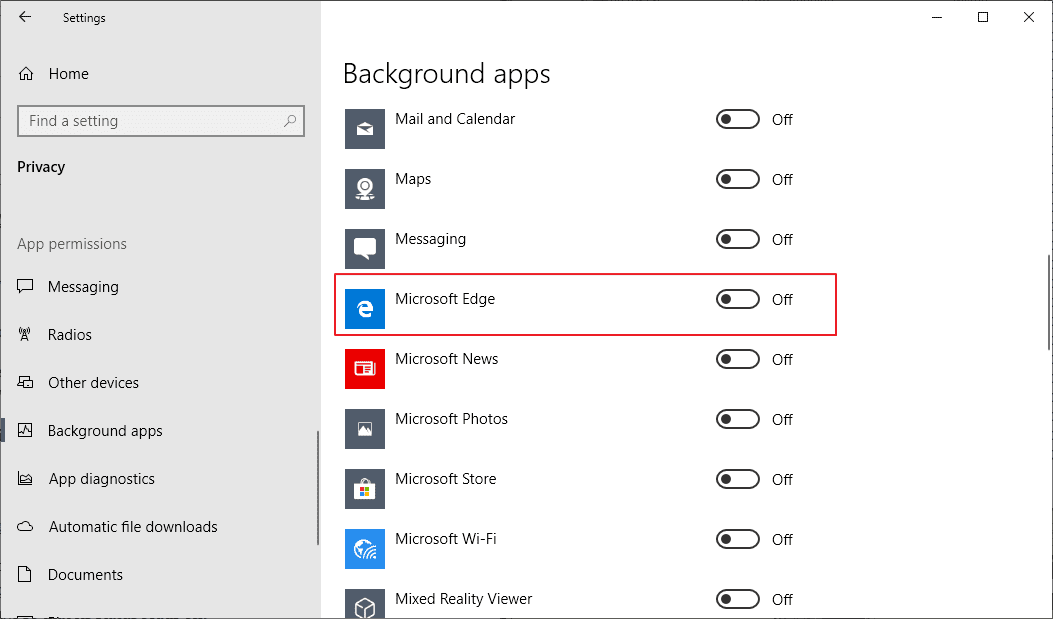В этой пошаговой инструкции подробно о том, как отключить автоматический запуск Edge при входе в Windows несколькими способами и для разных сценариев появления рассматриваемой проблемы.
Простые способы отключить автозапуск браузера Edge
Далее рассмотрены варианты отключения самопроизвольного запуска Microsoft Edge при отсутствии вредоносного ПО на компьютере. Если же браузер запускается как при включении, так и в произвольные моменты времени с открытыми сомнительными сайтами или рекламой, сам открывает вкладки, то методы будут другими: Что делать, если сам открывается браузер с рекламой.
Сначала — несколько простых способов, один из которых с большой вероятностью поможет решить проблему:
- Нажмите правой кнопкой мыши по кнопке «Пуск», выберите пункт «Выполнить», введите shell:startup в окно «Выполнить» и нажмите Enter. Если в открывшейся папке будет ярлык Microsoft Edge, удалите его.
- Откройте Параметры Windows и перейдите в раздел «Учетные записи» — «Варианты входа», отключите пункт «Автоматически сохранять мои перезапускаемые приложения из системы и перезапускать их при повторном входе». Разделы в параметрах будут одинаковы для Windows 11 и Windows 10, несмотря на разное визуальное оформление.
- Зайдите в Настройки Microsoft Edge (три точки справа вверху — Настройки), в меню параметров (три полосы слева вверху) откройте пункт «Система и производительность» и отключите пункт «Ускорение запуска».
- Если вы включали автозапуск панели Edge, это также может привести к автоматическому запуску браузера. Можно попробовать отключить её. Подробнее: Как настроить и использовать панель Edge.
После того, как описанные действия были выполнены, попробуйте выполнить перезагрузку, либо завершить работу и снова включить компьютер, наблюдая, продолжает ли Edge запускаться сам по себе.
Дополнительные способы решить проблему
В случае, если предыдущие 4 шага не привели к нужному результату, попробуйте изменить параметры автозапуска Edge в реестре:
- Нажмите правой кнопкой мыши по кнопке Пуск, выберите пункт «Выполнить», введите regedit и нажмите Ок или Enter.
- В открывшемся редакторе реестра в строку «адреса» вставьте путь
HKEY_LOCAL_MACHINESOFTWAREWOW6432NodeMicrosoftEdgeUpdateClients{56EB18F8-B008-4CBD-B6D2-8C97FE7E9062}Commandson-logon-autolaunchи нажмите Enter для перехода в соответствующий раздел реестра.
- В правой панели редактора реестра нажмите в пустом пространстве правой кнопкой мыши и создайте параметр DWORD с именем AutoRunOnLogon и значением 0 (для изменения значения дважды нажимаем по параметру и вводим нужное).
- В том же расположении в реестре загляните в раздел on-logon-startup-boost, если там присутствует параметр AutoRunOnLogon равный 1, измените его значение на 0.
- В подразделе on-os-upgrade присутствует параметр AutoRunOnOSUpgrade. Без необходимости его изменять не следует, но, если изменить на значение на 0, это должно отключить запуск Edge после обновления системы.
И ещё несколько возможностей:
- Внимательно изучите элементы автозагрузки. Подробнее: Как убрать программы из автозагрузки Windows 11, Автозагрузка программ Windows 10.
- Попробуйте проверить, запускается ли Edge, если использовать чистую загрузку Windows. Если в этом случае запуск не происходит, можно предположить, что какие-то сторонние службы или программы выполняют запуск браузера.
Время прочтения
2 мин
Просмотры 61K
Работая на устройстве под управлением ОС Windows 10, вы могли заметить в Task Manager среди запущенных процессов Microsoft Edge, даже если вы не пользуетесь этим браузером.
Эти процессы, MicrosoftEdge.exe, MicrosoftEdgeCP.exe и MicrosoftEdgeSH.exe, отображаются там как приостановленные. В таком состоянии они не используют память или ресурсы процессора. Однако некоторым пользователям, возможно, захочется заблокировать работу Microsoft Edge даже в таком состоянии. Если вы вообще не используете Microsoft Edge, нет никаких причин для его запуска в фоне.
Данная инструкция подходит для последних версий Windows 10, но может не сработать с новым браузером, который будет работать на движке Chromium – это мы сможем проверить после его появления.
Для нашей цели нужно будет редактировать реестр Windows и кое-что подправить на странице настроек. При этом Microsoft Edge всё ещё можно будет запускать вручную.
Поехали:
Настройки
Первое, что нужно сделать – запретить Edge запускаться в фоне.
- По горячей клавише Win-I откройте настройки.
- Зайдите в раздел Приватность > фоновые приложения.
- Кликните на переключатель рядом с Microsoft Edge, чтобы выключить его.
Реестр Windows
Для редактирования реестра у вас должны быть соответствующие привилегии в системе. Рекомендую сделать резервную копию реестра перед редактированием.
Вы можете скачать нужный файл вместо того, чтобы редактировать реестр вручную, но обычно лучше делать это руками, чтобы лучше понимать, что происходит.
- Нажмите клавишу Win, введите regedit, нажмите Enter – запустится редактор реестра.
- Подтвердите запрос от UAC.
- Перейдите в ветку HKEY_LOCAL_MACHINESOFTWAREPoliciesMicrosoftMicrosoftEdgeMain.
- Если раздела Main там нет, нажмите правой кнопкой мышки на MicrosoftEdge и создайте новый ключ через New > Key, назвав его Main.
- Правой кнопкой нажмите на Main и добавьте новую 32-битную переменную New > Dword (32-bit) Value. Назовите её SyncFavoritesBetweenIEAndMicrosoftEdge. Двойным щелчком установите её значение в 1.
- Правой кнопкой нажмите на Main и добавьте ещё одну переменную New > Dword (32-bit) Value под названием PreventLiveTileDataCollection. Двойным щелчком установите её значение в 1.
- Добавьте ещё одну переменную по имени AllowPrelaunch и оставьте значение по умолчанию, 0.
- Перейдите в ветку HKEY_LOCAL_MACHINESOFTWAREPoliciesMicrosoftMicrosoftEdgeTabPreloader. Если TabPreloader не существует, добавьте этот ключ через правую кнопку мыши на MicrosoftEdge.
- Правой кнопкой нажмите на TabPreloader и добавьте новую 32-битную переменную PreventTabPreloading со значением 1.
- Добавьте ещё одну переменную AllowTabPreloading со значением 0.
- Перезагрузите систему.
Итог
После перезагрузки процессов от Microsoft Edge запускаться не должно. Вернуть всё обратно можно, удалив упомянутые ключи и переменные из реестра и заново разрешив в настройках запуск браузера в фоне.
Microsoft Edge — стандартный веб-браузер в Windows 11 и 10 — иногда запускается, даже если по умолчанию установлен другой браузер. Он может загружаться вместе с операционной системой при запуске, предварительно загружать различные фоновые процессы на этапе входа в систему или появляться сам по себе после перезапуска.
В этом посте подробно рассказывается о нескольких способах запретить автоматическое открытие Microsoft Edge на вашем ПК. Если вы используете Edge на Mac, вы также научитесь предотвращать загрузку браузера без разрешения в macOS.
Как остановить автоматическое открытие Microsoft Edge на ПК
Несмотря на преобразование Chromium, Microsoft Edge остается глубоко интегрированным в Windows 10 и Windows 11 с несколькими триггерами и предварительно настроенными параметрами, которые вызывают его автоматическую загрузку. Проработайте список ниже, чтобы браузер не запускался сам по себе.
Отключить Microsoft Edge в качестве браузера по умолчанию
Предположим, вы используете альтернативный браузер, такой как Google Chrome или Mozilla Firefox, на своем ПК. В этом случае Microsoft Edge будет автоматически открываться всякий раз, когда вы нажимаете на ссылку, если только вы не установите предпочитаемый браузер по умолчанию. В Windows 11:
1. Откройте меню « Пуск » и выберите « Настройки».
2. Выберите Приложения на боковой панели. Затем выберите категорию Приложения по умолчанию.
3. Прокрутите список вниз и выберите сторонний браузер (например, Google Chrome).
4. Выберите предпочтительный браузер для всех типов файлов и протоколов, связанных с Интернетом, с логотипом Edge — HTML, HTTP, PDF и т. д.
В Windows 10 этот процесс значительно проще. Просто перейдите в « Пуск » > « Настройки » > « Приложения » > «Приложения по умолчанию » > « Веб-браузер » и выберите другой браузер вместо Microsoft Edge.
Отключить Microsoft Edge как программу запуска
Если браузер Microsoft Edge открывается автоматически вскоре после загрузки рабочего стола Windows 10/11, скорее всего, он настроен как программа запуска на вашем компьютере. Отключите его через диспетчер задач.
1. Щелкните правой кнопкой мыши кнопку « Пуск » и выберите « Диспетчер задач», чтобы открыть диспетчер задач.
2. Выберите Подробнее.
3. Перейдите на вкладку « Автозагрузка ».
4. Найдите и выберите Microsoft Edge.
5. Выберите Отключить.
Удалить Edge из папки автозагрузки вашего компьютера
Если Microsoft Edge не отображается в качестве программы запуска в диспетчере задач, вручную проверьте и удалите браузер из папки автозагрузки вашего компьютера.
1. Нажмите клавишу Windows + R , чтобы открыть окно «Выполнить».
2. Введите shell:startup и выберите OK.
3. Найдите и щелкните правой кнопкой мыши ярлык Microsoft Edge в папке « Автозагрузка » вашего компьютера. Затем выберите Удалить.
Отключить Windows Spotlight LockScreen Pictures
Предложения Windows Spotlight, которые вы видите на экране блокировки вашего ПК, загружаются в Microsoft Edge независимо от настроек вашего браузера по умолчанию. Если вы иногда выбираете их случайно, рассмотрите возможность отключения Windows Spotlight.
1. Откройте приложение « Настройки ».
2. Выберите Персонализация > Экран блокировки.
3. Откройте раскрывающееся меню рядом с пунктом « Персонализация экрана блокировки » и выберите «Изображение» или « Слайд -шоу».
Загрузите и установите EdgeDeflector
Кроме того, вы можете использовать стороннее вспомогательное приложение для загрузки предложений Windows Spotlight в браузере по умолчанию. Это также предотвращает загрузку Edge при взаимодействии с различными элементами операционной системы, такими как виджет «Новости» и «Погода» в Windows 10.
Примечание. На момент написания Microsoft заблокировала запуск EdgeDeflector в Windows 11.
1. Загрузите EdgeDeflector с GitHub и установите его на свой компьютер.
2. Откройте меню « Пуск » и выберите « Настройки » > « Приложения ».
3. Выберите Приложения по умолчанию > Выбрать приложения по умолчанию по протоколу.
4. Прокрутите вниз и выберите MICROSOFT-EDGE > EdgeDeflector.
Отключить ускорение запуска Microsoft Edge
Microsoft Edge использует функцию Startup Boost для предварительного запуска в фоновом режиме при входе в систему, что обеспечивает более быстрый доступ к браузеру. Однако активация Startup Boost не имеет смысла, если вы предпочитаете использовать другой веб-браузер. Чтобы предотвратить предварительный запуск процессов, связанных с Edge:
1. Откройте Microsoft Edge.
2. Откройте меню Edge (три точки рядом с адресной строкой) и выберите « Настройки».
3. Выберите « Система и производительность » на боковой панели.
4. Снимите флажок рядом с Startup Boost.
Отключить предварительную загрузку Edge через редактор локальной групповой политики
Если вы используете Windows 11 Pro или Windows 10 Pro, альтернативным способом предотвращения предварительного запуска является изменение нескольких политик, связанных с Edge, с помощью редактора локальной групповой политики.
1. Нажмите Windows + R, чтобы открыть окно «Выполнить». Затем введите gpedit.msc и нажмите Enter.
2. Выберите следующие папки на боковой панели редактора локальной групповой политики:
Конфигурация компьютера > Административные шаблоны > Компоненты Windows.
3. Выберите Microsoft Edge.
4. Дважды проверьте параметр Разрешить предварительный запуск Microsoft Edge при запуске Windows, когда система простаивает и каждый раз, когда Microsoft Edge закрывается.
5. В появившемся всплывающем окне включите переключатель рядом с Enabled.
6. Откройте раскрывающееся меню Настройка предварительного запуска и выберите Предотвратить предварительный запуск.
7. Выберите Применить, затем ОК.
8. Найдите и дважды щелкните Разрешить запуск Microsoft Edge и загрузите страницу «Пуск» и «Новая вкладка» при запуске Windows и каждый раз, когда Microsoft Edge закрывается.
9. Выберите Включено.
10. Откройте раскрывающееся меню « Настроить предварительный запуск » и выберите « Предотвратить предварительную загрузку касанием».
Отключить предварительную загрузку Edge через терминал Windows
Если вы используете домашнюю версию Windows 10/11, вы можете изменить системный реестр, чтобы предотвратить предварительную загрузку Microsoft Edge при запуске компьютера. Вместо использования Редактора реестра (regedit) удобнее всего запустить пару команд через Windows PowerShell или Терминал.
1. Щелкните правой кнопкой мыши кнопку « Пуск » и выберите Windows PowerShell (администратор) или Windows Terminal (администратор).
2. Выполните следующие команды одну за другой:
- REG ADD HKLMSOFTWAREPoliciesMicrosoftMicrosoftEdgeMain /v AllowPrelaunch /t REG_DWORD /d 0
- REG ADD HKLMSOFTWAREPoliciesMicrosoftMicrosoftEdgeTabPreloader /v AllowTabPreloading /t REG_DWORD /d 0
3. Выйдите из Windows PowerShell или терминала и перезагрузите компьютер.
Запретить Windows автоматически перезапускать приложения
В Windows 11 и 10 есть возможность автоматически перезагружать различные стандартные приложения, включая Microsoft Edge, после перезагрузки системы. Чтобы предотвратить это:
1. Откройте меню « Пуск » и выберите « Настройки».
2. Выберите «Учетные записи » > «Параметры входа ».
3. Отключите переключатель рядом с параметром Автоматически сохранять мои перезапускаемые приложения при выходе из системы и перезапускать их при входе в систему.
Отключить автоматический перезапуск Edge после обновления системы
Вы также можете запретить автоматический запуск Microsoft Edge после обновления системы. Для этого перейдите на тот же экран, что и выше, и выключите переключатель рядом с Использовать мою информацию для входа, чтобы завершить настройку после автоматического обновления.
Отключить задачи Microsoft Edge в TaskScheduler
Планировщик заданий в Windows 11 и 10 имеет несколько триггеров, которые могут вызвать автоматическую загрузку MS Edge. Чтобы деактивировать их:
1. Нажмите Windows + R, введите taskschd.msc и нажмите Enter.
2. Выберите « Библиотека планировщика заданий » на боковой панели.
3. Удерживая нажатой клавишу Control, выберите следующие задачи, связанные с Edge:
- MicrosoftEdgeShadowStackRollbackTask
- MicroosftEdgeUpdateTaskMachineCore
- MicroosftEdgeUpdateTaskMachineUA
4. Выберите Отключить.
Как остановить автоматическое открытие Microsoft Edge на Mac
В отличие от ПК, довольно легко предотвратить автоматическую загрузку Microsoft Edge на Mac.
Отключить Edge в качестве браузера по умолчанию
Если Microsoft Edge открывается автоматически всякий раз, когда вы выбираете ссылку на своем Mac, установите другой браузер в качестве браузера по умолчанию на вашем Mac.
1. Откройте меню Apple и выберите « Системные настройки».
2. Выберите Общие.
3. Откройте раскрывающееся меню рядом с Веб-браузер по умолчанию и установите другой браузер (например, Safari или Chrome) в качестве браузера по умолчанию.
Отключить Edge как программу запуска через Dock
Если Microsoft Edge открывается автоматически при запуске, вы можете быстро отключить браузер в качестве программы запуска через док-станцию Mac. Просто Control — щелкните значок Microsoft Edge на панели Dock, выберите « Параметры » и отключите параметр « Открывать при входе».
Отключить Edge как программу запуска через Системные настройки
Кроме того, вы можете использовать приложение «Системные настройки», чтобы предотвратить загрузку Microsoft Edge при запуске.
1. Откройте приложение « Системные настройки» и выберите « Пользователи и группы ».
2. Перейдите на вкладку Элементы входа.
3. Выделите Microsoft Edge и нажмите кнопку « Минус ».
Вы также можете удалить Microsoft Edge
Хотя Microsoft Edge значительно превосходит свою версию без Chromium или ужасный Internet Explorer, он уступает хорошо зарекомендовавшим себя браузерам, таким как Chrome, Firefox и Safari.
Microsoft уже осведомлена о проблеме
Пользователи Windows сообщают о надоедливой проблеме с браузером Microsoft Edge, из-за которой он неоднократно появлялся на десктопе, несмотря на удаление ярлыка браузера вручную.

Компания Microsoft уже заявила, что знает о проблеме, но многие считают, что это может быть лишь одной из попыток склонить пользователей Windows к фирменному браузеру.
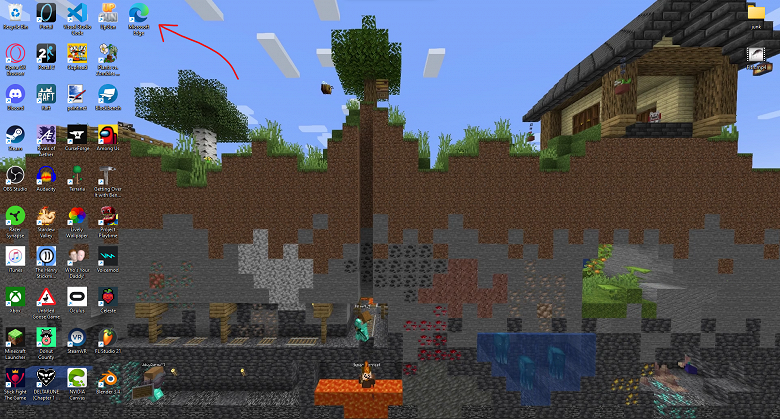
Отзывы это вызывает весьма негативные. Например, один из пользователей Reddit написал: «Edge во второй раз вернулся на мой рабочий стол. Когда Microsoft поймет, что Edge никому не нравится?». Другой пользователь ответил ему: «Они уже понимают, что Edge никому не нравится и не нужен. Вот почему они это делают».
Другие пользователи поделились, что проблема возникает каждый раз при обновлении Edge, что приводит к добавлению ярлыка на рабочий стол. Кроме того, в отчётах утверждается, что удаление ярлыка просто приводит к воссозданию нового, поэтому многие просто скрывают его. Чаще всего от такой назойливости страдают пользователи Windows 10 и Windows 11.
Проблема касается не только тех, кто выбрал браузер конкурентов Microsoft. Например, ещё один из пользователей Reddit пожаловался: «Я продолжаю удалять ярлык, но он постоянно переустанавливается. Edge — мой браузер по умолчанию, но необходимость всегда удалять его с рабочего стола довольно раздражает».
Независимый консультант на форуме сообщества Microsoft Грег Кармак предложил обходной путь для решения проблемы, отметив, что можно отключить автозагрузку Edge в диспетчере задач, которая, по-видимому, продолжает возвращать ярлык после каждого перезапуска.
25 января 2023 в 21:34
| Теги: Windows, Microsoft
| Источник: MSPowerUser
В последних версиях Windows 10 и 11 пришедший на смену морально и функционально устаревшему Internet Explorer браузер Microsoft Edge автоматически запускается при каждом входе в систему. Хотя запуск браузера выполняется в фоновом режиме, и памяти процесс потребляет совсем немного, некоторых пользователей это может немного напрягать. Если вы относите себя к их числу, обратите внимание на эти способы удаления Edge из автозагрузки.
Удаление из автозапуска
Для начала проверьте содержимое каталога автозагрузки, перейдя в него с помощью короткой команды shell:startup, выполненной в окошке Win + R. Если в нем имеется ярлык Edge, удалите его, если нет — пропустите этот шаг и переходите к следующему.
Откройте Диспетчер задач, переключитесь на вкладку «Автозагрузка» и внимательно изучите список имеющихся там записей. Если увидите в нём записи Microsoft Edge, выделите их по одному и нажмите кнопку «Отключить».
Отключение предварительной загрузки
Чтобы обеспечить более быстрый запуск браузера, в Windows 10 и 11 реализована функция его предварительной загрузки. Когда она включена, часть процессов Edge стартует при запуске Windows и остаются работать в фоновом режиме. Вы можете отключить эту функцию из настроек обозревателя. Перейдите в раздел параметров «Система и производительность» и переключите рычажок «Ускорение запуска» в положение «Откл».
Для этих же целей можно использовать редактор локальных групповых политик, правда, нужная настройка доступна только в самых последних билдах системы редакций Pro и выше. Запустите редактор GPO командой gpedit.msc, разверните указанный на скриншоте узел и отыщите в правой колонке политику «Разрешить предварительный запуск Microsoft Edge при загрузке Windows…».
Откройте двойным по ней кликом ее настройки, включите и выберите в выпадающем списке блока «Параметры» опцию «Запретить предварительный запуск».
Если раздел политик «Microsoft Edge» отсутствует, а скачивать и устанавливать пакет вы не хотите, воспользуйтесь редактором реестра.
Откройте оный командой regedit, разверните ветку HKLMSOFTWAREPoliciesMicrosoft и создайте в последнем разделе подраздел с именем Edge.
В нём создайте параметр типа DWORD,
с именем StartupBoostEnabled и значением по умолчанию 0.
Перезагрузите компьютер.
Заодно рекомендуем проверить автозапуск браузера в разделе:
HKLMSOFTWAREWOW6432NodeMicrosoftEdgeUpdateClients{56EB18F8-B008-4CBD-B6D2-8C97FE7E9062}Commandson-logon-autolaunch
Создайте тут же новый DWORD-параметр с именем AutoRunOnLogon и значением по умолчанию, то есть 0.
После этого зайдите в соседний подраздел on-logon-startup-boost (он находится в родительской папке Commands) и посмотрите, имеется ли в нём параметр AutoRunOnLogon. Если да, либо удалите его, либо установите в качестве его значения 0.
Отключите задания Планировщика
Дополнительно можно проверить список заданий в штатном Планировщике Windows.
Откройте его командой taskschd.msc и посмотрите, имеются ли в корневом разделе «Библиотека планировщика заданий» задачи, относящиеся к Microsoft Edge. Определить их легко — все они начинаются с «MicrosoftEdge». Отключите их, выбрав в правой колонке соответствующую опцию.
Приведенные здесь решения не являются в полной мере взаимозаменяемыми, если вы хотите полностью закрыть тему автозапуска штатного браузера, используйте их все.
Загрузка…
В этой статье мы увидим, что делать, если Edge продолжает автоматически открываться на устройствах с Windows 11/10. По словам затронутых пользователей, Edge открывается автоматически каждый раз, когда они запускают свои компьютеры, тогда как некоторые пользователи заявляют, что Edge открывается автоматически в любое время во время работы на компьютере. Если у вас возникли какие-либо из этих проблем с Microsoft Edge, решения, описанные в этом посте, могут помочь вам решить проблему.
Если Microsoft Edge продолжает автоматически открываться на вашем компьютере с Windows 11/10, вы можете попробовать следующие предложения, чтобы решить эту проблему.
- Удалить Edge из папки автозагрузки
- Отключить Startup Boost в Edge
- Отключите параметр «Автоматически сохранять мои перезапускаемые приложения» в настройках Windows.
- Отключить обновление Edge в планировщике заданий
- Остановить автоматическое открытие Edge через реестр
- Устранение неполадок в состоянии чистой загрузки
- Сбросить край
Ниже мы подробно объяснили все эти решения.
1]Удалите Edge из папки автозагрузки
Папка автозагрузки Windows содержит ярлыки приложений и программного обеспечения, которые автоматически запускаются при включении компьютера. Если вы хотите, чтобы какая-либо программа запускалась сама по себе при запуске системы, вам необходимо поместить ее ярлык в эту папку.
Если Edge открывается сам по себе каждый раз, когда вы запускаете систему, возможно, папка «Автозагрузка» содержит ярлык Edge. Если это так, вам нужно удалить ярлык Edge, чтобы решить проблему.
Чтобы запустить папку «Автозагрузка», выполните следующие действия:
- Запустите окно команды «Выполнить», нажав клавиши Win + R.
- Введите shell: Startup и нажмите OK. Это откроет папку «Автозагрузка».
- Теперь проверьте, содержит ли он ярлык Edge или нет. Если да, удалите его.
6]Устранение неполадок в состоянии чистой загрузки
В фоновом режиме может работать сторонняя программа, которая запускает Edge. Чистая загрузка — это функция в Windows 11/10, которая позволяет пользователям выявлять проблемные приложения.
После запуска вашей системы в режиме «Чистая загрузка» некоторое время наблюдайте за своей системой, чтобы проверить, открывается ли Edge автоматически или нет. Если Edge не запускается сам по себе, виновником является одна из фоновых программ, которые вы отключили в состоянии «Чистая загрузка». Теперь вам нужно определить эту проблемную программу. Для этого включите некоторые отключенные программы в диспетчере задач и перезагрузите систему в нормальном состоянии. Некоторое время следите за тем, запускается ли Edge автоматически. Если да, то виновата одна из включенных программ. Теперь отключите программы одну за другой, чтобы определить проблемную программу.
7]Сбросить край
Если проблема не устранена, перезагрузите Microsoft Edge. Это действие восстановит настройки Edge по умолчанию и устранит проблему. Сброс Edge не удаляет ваши закладки. Как только вы войдете в свою учетную запись Microsoft в браузере Edge, все ваши закладки будут снова восстановлены. Параметр «Сбросить Edge» полезен, если Edge не работает должным образом или у вас возникли некоторые проблемы с Edge.
Почему мой Microsoft Edge продолжает появляться?
Если Microsoft Edge продолжает появляться автоматически, проблема может быть связана с фоновым приложением. Чтобы проверить это, устраните неполадки в системе в состоянии чистой загрузки. Если Edge открывается автоматически при запуске компьютера, удалите ярлык Edge из папки «Автозагрузка». В дополнение к этому вы также можете изменить ключ реестра, чтобы Edge не открывался при запуске системы. Если ничего не помогает, сбросьте или восстановите Edge.