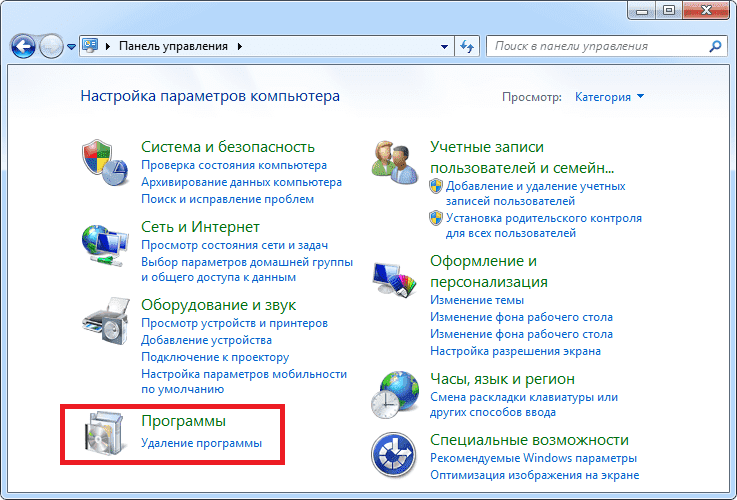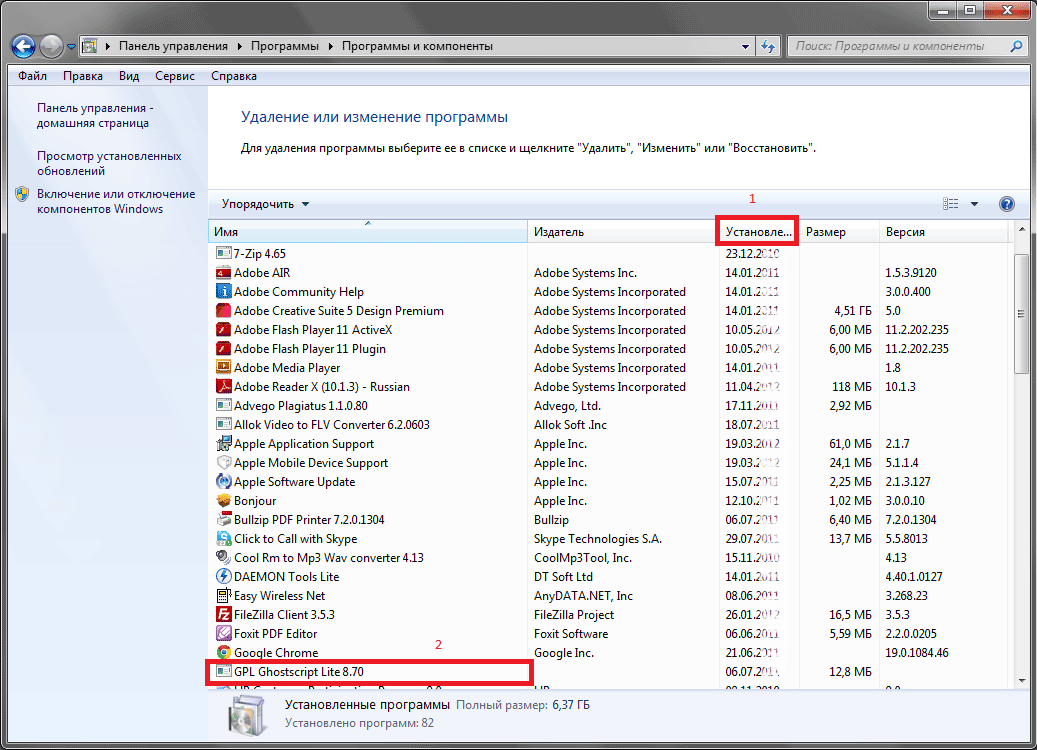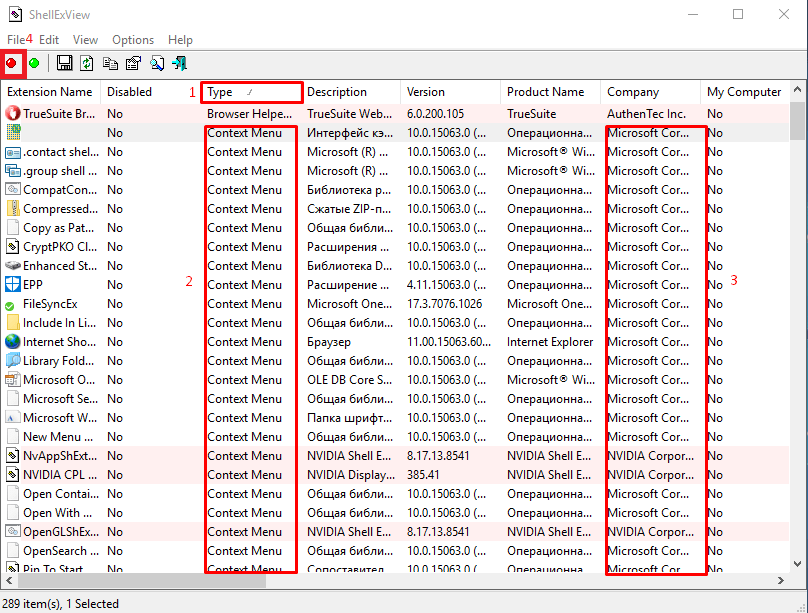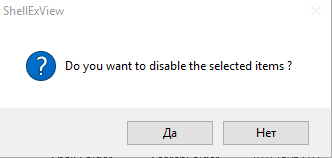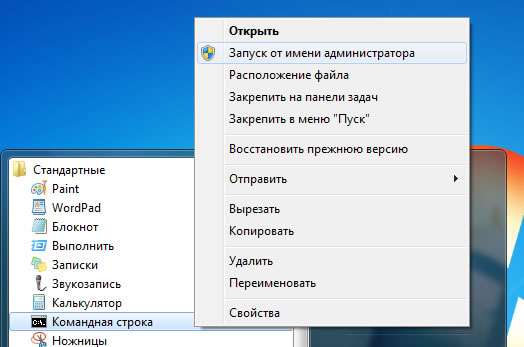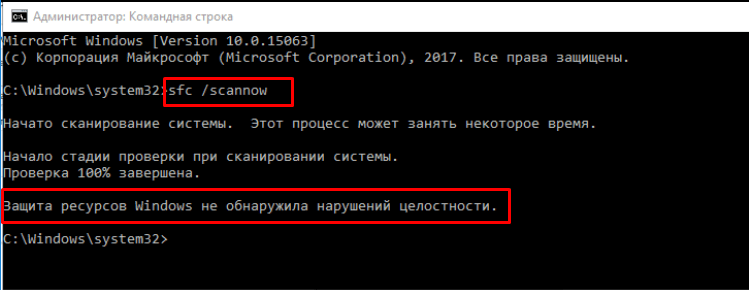Устранение неполадки при которой после загрузки операционной системы Windows, автоматически открывается окно Проводника.
Для устранения данной проблемы:
- Откройте Пуск → Панель управления → Параметры папок → и уберите галочку с параметра «Восстанавливать прежние окна папок при входе в систему».
Или
- Запустите командную строку от имени администратора.
- Введите команду и нажмите Enter ↵: sfc /scannow
- Дождитесь завершения проверки файлов.
или
Создайте и примените reg-файл:
Windows Registry Editor Version 5.00
[HKEY_LOCAL_MACHINESOFTWAREMicrosoftWindows NTCurrentVersionWinlogon]
"Shell"="explorer.exe"
"Userinit"="C:\Windows\system32\userinit.exe,"ну или
- Запустите редактор реестра и перейдите в раздел реестра HKEY_LOCAL_MACHINESOFTWAREMicrosoftWindowsCurrentVersionRun — если в нем найдете какой-либо параметр со значением, указывающим на explorer.exe или C:WINDOWSExplorer.exe — удалите его
Также не будет лишним проверить автозагрузку, возможно Проводник открывается при загрузки Windows, именно потому что прописан в автозагрузке.
File Explorer — это инструмент Microsoft, который позволяет вам управлять вашими файлами, и это одна из наиболее часто используемых утилит в Windows 11. Однако иногда он может вести себя странно, например, когда он продолжает открываться.
Иногда File Explorer не отвечает и продолжает зависать. Хотя это нормальные явления, это не значит, что они не раздражают. Если вы столкнулись с этой проблемой, ниже мы разоблачаем, почему это происходит, и предлагаем различные варианты устранения неполадок.
Почему мой Проводник открывается сам по себе?
Если у вас возникла проблема, из-за которой Проводник продолжает открываться в Windows 11, ниже приведены некоторые возможные триггеры:
- Вирусная инфекция. Вирусные инфекции являются одной из наиболее распространенных причин, по которой Проводник продолжает открываться. Надежный антивирус может защитить вас от вредоносных программ.
- Конфликтующие программы. Наиболее распространенная причина этого заключается в том, что вы недавно установили стороннюю программу на свой компьютер.
- Приложение пытается открыть проводник. Возможно, вы установили приложение на свой компьютер, пытающееся получить доступ к этой папке. Если вы предоставили ему разрешение, он продолжит попытки открыть папку.
- Поврежденный профиль. Поврежденный профиль встречается редко, но когда это происходит, это означает, что ваша система не может нормально работать.
Как запретить открытие Проводника?
Прежде чем переходить к многоэтапным решениям, попробуйте следующее:
- Убедитесь, что у вас нет ненужных программ, работающих в фоновом режиме.
- Убедитесь, что на вашем ПК обновлены все необходимые драйверы, особенно если вы используете более старую операционную систему.
- Удалите все неиспользуемое стороннее программное обеспечение, которое может вызывать проблемы.
- Попробуйте перезагрузить компьютер.
1. Перезапустите проводник.
- Щелкните правой кнопкой мыши на панели задач и выберите «Диспетчер задач», чтобы открыть его.
- Найдите проводник Windows, щелкните правой кнопкой мыши и выберите «Завершить задачу».
- Нажмите «Файл» в левом верхнем углу и выберите «Запустить новую задачу».
- В появившемся диалоговом окне введите explorer.exe, чтобы перезапустить проводник.
2. Очистить историю Проводника
- Нажмите Windows клавишу, введите Панель управления и выберите Открыть.
- Найдите и щелкните, чтобы открыть параметры проводника.
- На вкладке «Общие» выберите «Очистить» рядом с параметром «Очистить историю проводника».
3. Запустите проверку системных файлов (SFC)
- Нажмите Windows клавишу, введите cmd в строке поиска и нажмите «Запуск от имени администратора».
- Введите следующую команду и нажмите Enter :
sfc /scannow
4. Запустите проверку на вирусы
- Откройте меню «Пуск», выполните поиск «Безопасность Windows» и нажмите «Открыть».
- Выберите Защита от вирусов и угроз.
- Затем нажмите «Быстрое сканирование» в разделе «Текущие угрозы».
- Если вы не найдете никаких угроз, выполните полное сканирование, нажав «Параметры сканирования» чуть ниже «Быстрое сканирование».
- Нажмите «Полная проверка», чтобы выполнить глубокую проверку вашего ПК.
- Дождитесь завершения процесса и перезагрузите систему.
5. Отключить горячую клавишу Проводника
- Нажмите клавиши Windows + R, чтобы открыть команду «Выполнить».
- Введите Regedit в диалоговом окне и нажмите Enter .
- Перейдите в следующее место:
HKEY_CURRENT_USERSoftwareMicrosoftWindowsCurrentVersionExplorerAdvanced - Щелкните правой кнопкой мыши «Дополнительно» и выберите «Новое расширяемое строковое значение».
- Назовите его DisabledHotkeys, затем щелкните его правой кнопкой мыши и выберите «Изменить».
- В поле «Значение» введите букву E, обозначающую ярлык Windows Win + E , который открывает проводник, и нажмите «ОК».
- Закройте реестр и перезагрузите компьютер, чтобы изменения вступили в силу.
Редактирование реестра — деликатная операция, и важно помнить о своих действиях. Реестр Windows — это база данных, в которой хранится всевозможная информация о вашем компьютере.
Если вы внесете в него изменения, они будут постоянными. Вы должны проявлять осторожность при редактировании реестра, потому что это может повлиять на всю вашу систему.
6. Создайте новую учетную запись пользователя
- Нажмите клавиши Windows + R, чтобы открыть команду «Выполнить».
- Введите netplwiz и нажмите Enter .
- Нажмите «Добавить» в окне «Учетные записи пользователей».
- Выберите Войти без учетной записи Microsoft (не рекомендуется).
- Нажмите кнопку «Локальная учетная запись».
- Введите имя пользователя и пароль (необязательно) для новой учетной записи пользователя и подсказку, если вы установили пароль. Сделав это, нажмите Далее.
- Нажмите «Готово», чтобы создать локальную учетную запись.
7. Выполните чистую загрузку
- Нажмите Windows клавишу, введите msconfig и откройте «Конфигурация системы».
- Перейдите на вкладку «Службы» и выберите «Скрыть все службы Microsoft».
- Нажмите кнопку «Отключить все», затем нажмите кнопку «Применить», чтобы сохранить изменения.
- Вернитесь и нажмите на вкладку «Автозагрузка» и выберите «Открыть диспетчер задач».
- На вкладке «Автозагрузка» диспетчера задач отключите все включенные элементы автозагрузки.
- Закройте диспетчер задач и перезагрузите компьютер.
Чистая загрузка — это способ безопасно удалить программу или файл конфигурации, которые могут вызывать проблемы на вашем ПК. Выполнив чистую загрузку, вы можете узнать, какая программа или файлы вызывают проблемы, и исправить их.
Как запретить Проводнику открываться при запуске в Windows 11?
Проводник Windows — это файловый менеджер, который может управлять файлами и папками на вашем компьютере. Это обычная утилита для многих пользователей, но некоторым пользователям, предпочитающим сторонние файловые менеджеры, она может не пригодиться.
Таким образом, его открытие во время запуска может доставлять неудобства и способствовать тому, что запуск вашего ПК занимает слишком много времени.
Если вы не используете его, вы можете отключить его. Для этого выполните следующие действия:
- Щелкните правой кнопкой мыши на панели задач и выберите «Диспетчер задач», чтобы открыть его.
- Перейдите на вкладку «Автозагрузка», найдите «Проводник», щелкните его и выберите «Отключить».
Описанные выше шаги также применяются, когда проводник продолжает открываться сам по себе в Windows 10 и 7. Вы также можете столкнуться с проблемой, из-за которой File Explorer продолжает падать, поэтому ознакомьтесь с нашей статьей о том, как ее решить.
Для любых дополнительных мыслей по этой теме, оставьте нам комментарий внизу.
Содержание
- Устраняем проблемы с постоянным перезапуском «Проводника» в Windows 7
- Просмотр ошибки в «Журнале событий» Windows
- Способ 1: Исправление основных ошибок
- Способ 2: Отключение задач через ShellExView
- Способ 3: Удаление подозрительных и ненужных программ
- Вопросы и ответы
«Проводник» — один из главных элементов семейства операционных систем Windows. Он отвечает за корректность функционирования графической составляющей и позволяет работать с файлами и папками. Сбои в функционировании этого компонента отражаются на всей ОС. Если «Проводник» перестал отвечать или завершил свой процесс, пользователь не сможет открывать папки, к тому же пропадут все значки на рабочем столе. Сегодня мы хотим в развернутом виде расписать решение ситуации, когда интерфейс постоянно перезагружается при выполнении определенных действий.
В большинстве случаев «Проводник» не перезагружается сам по себе, например, из-за скачка нагрузки на оперативную память или процессора. К этому приводит действие стороннего софта, вирусов или глобальных системных сбоев. Именно из-за этого приведенные далее методы и будут базироваться на борьбе с вредоносными файлами, исправлении неполадок и удалении программного обеспечения. Давайте разберем все по порядку, начав с небольшой вспомогательной инструкции, которая позволит значительно ускорить процесс решения ошибки.
Просмотр ошибки в «Журнале событий» Windows
Каждое событие, происходящее в операционной системе, записывается в соответствующий журнал, где присутствуют все подробности. Иногда это помогает изучить возникшую неполадку и узнать, что именно спровоцировало ее появление. Именно этим мы и предлагаем заняться сейчас, чтобы упростить самому себе задачу поиска исправления.
- Откройте меню «Пуск» и перейдите в «Панель управления».
- Здесь выберите раздел «Администрирование».
- В списке отыщите пункт «Просмотр событий» и кликните по нему левой кнопкой мыши.
- Разверните директорию «Журналы Windows».
- Во вкладке «Система» отыщите среди всех событий последнее уведомление об ошибке, которое появилось во время перезапуска «Проводника».
- Двойной щелчок ЛКМ по строке открывает детальные сведения. Здесь ознакомьтесь с представленной информацией, чтобы узнать происхождение неполадки.

Текст ошибки должен содержать информацию о том, что работа «Проводника» была завершена из-за определенной или неизвестной ошибки. От полученных сведений уже и зависит дальнейший план действий. Если же вы так и не узнали, что именно привело к сбою, переходите к поочередной пробе каждого варианта.
Способ 1: Исправление основных ошибок
На нашем сайте уже присутствует две статьи, которые помогают пользователям устранять различные сбои в работе графической оболочки Windows 7. В них говорится о вариантах исправлений в случае прекращения работы «Проводника» или в моменты, когда он не отвечает. Представленные там рекомендации подойдут и тем юзерам, кто испытывает трудности с перезапуском компонента, поэтому в первую очередь мы советуем ознакомиться с ними, попробовав осуществить каждый расписанный метод.
Подробнее:
Восстановление работы «Проводника» в Windows 7
Исправление ошибки «Прекращена работа программы «Проводник» в Windows 7
Способ 2: Отключение задач через ShellExView
Существует бесплатная проверенная программа, которая выводит на экран список всех действующий расширений, функционирующих в фоновом режиме. Часть из них является встроенными в ОС, а определенные были получены во время установки дополнительного софта. Часто такие расширения выполняют функцию интеграции определенных опций в контекстное меню «Проводника», что и может привести к появлению проблемы с его вечной перезагрузкой. Мы рекомендуем воспользоваться ShellExView для проверки этого метода.
Скачать ShellExView с официального сайта
- Щелкните по ссылке выше, чтобы скачать ShellExView с официального сайта в формате EXE или в виде архива. При этом после загрузки утилита сразу же будет доступна для запуска без надобности предварительной установки.
- Если был скачан архив, откройте его.
- Запустите соответствующий исполняемый файл.
- После открытия главного окна в разделе «Options» отключите отображение стандартных расширений от Microsoft, выбрав пункт «Hide All Microsoft Extensions». Это нужно сделать для удобства: стандартные дополнения никогда не вызывают подобных неполадок.
- Дополнительно включите отображение 32-битных расширений, выбрав первый пункт в этом же разделе.
- Теперь с зажатой клавишей Ctrl или Shift выделите абсолютно все присутствующие дополнения, а затем кликните по любой строке правой кнопкой мыши.
- Выберите вариант «Disable Selected Items». Это же действие осуществляется и горячей клавишей F7.
- После этого снова воспользуйтесь разделом «Options» и пунктом «Restart Explorer», чтобы быстро перезагрузить графическую оболочку.

Если после этого проблема с постоянным перезапуском исчезла, значит, в ней виновато какое-то расширение от стороннего разработчика. Проверьте, возможно, срок действия какой-то пробной программы, имеющей встроенные опции в контекстное меню «Проводника», закончился или вы недавно устанавливали специализированный софт, тоже добавляющий свои функции в это меню. В идеале избавиться от такого приложения, чтобы подобные сбои больше никогда не случались.
Способ 3: Удаление подозрительных и ненужных программ
Суть этого метода заключается в деинсталляции подозрительных приложений, о присутствии которых на компьютере вы не знали, что также касается и ненужного софта. Многое ПО так или иначе оказывает какое-то действие на графическую оболочку, поэтому нельзя исключать шанс того, что какое-то из них негативно сказалось на функционировании «Проводника». Мы рекомендуем использовать дополнительную программу под названием IObit Uninstaller, чтобы без труда избавиться от мусора, одновременно очистив остаточные файлы. Весь процесс выглядит следующим образом:
Скачать IObit Uninstaller
- После установки и запуска софта переместитесь в раздел «Программы».
- Здесь пролистайте весь список и отметьте галочками тот софт, который хотите удалить.
- Щелкните по кнопке «Деинсталлировать», располагающейся в правом верхнем углу.
- Отметьте галочкой «Автоматически удалить все остаточные файлы» и запустите процесс деинсталляции.
- Во время этой операции вы можете следить за ее прогрессом, который отображается непосредственно в главном окне.
- После этого начнется процедура удаления остатков. Во время этого этапа, возможно, придется вручную подтвердить деинсталляцию ключей реестра.
- В конце вы можете ознакомиться с тем, сколько записей реестра, задач и файлов было удалено.

Мы взяли IObit Uninstaller в качестве примера, так как этот инструмент максимально прост в управлении и позволяет уничтожить лишние файлы с моментальной очисткой временных объектов и записей реестра. Однако ничего не мешает вам задействовать любой другой софт подобного плана. Более детально о каждом представителе написано в другой статье на нашем сайте далее.
Подробнее: Программы для удаления программ
Выше вы изучили тему решения неполадки в виде постоянной перезагрузки «Проводника» в операционной системе Windows 7. Как видите, существует огромное количество причин, по которым появляется данная трудность. От пользователя требуется лишь путем перебора или выявления раздражителя подобрать оптимальный вариант.
Проблемы с Windows — общеизвестная головная боль пользователей этой системы. В этой статье мы будем разбираться с тем, отчего и почему возникает ошибка «Прекращена работа программы «Проводник»». порой настолько достает, что работать становится невозможно. Некоторые сразу же достают диск или флэшку с Windows, одним махом снося всю старую систему, а мы попробуем обойтись без столь кардинальных и затратных решений.
Что это значит?
Что вообще означает эта ошибка? К несчастью, она говорит о серьезности произошедшего, так как в этом случае была прекращена работа файлового менеджера Windows. Ошибка этой важной системной утилиты в этом случае не так катастрофична, иначе система вылетела бы на «синий экран», но ничего хорошего это также не предвещает.
В этой статье мы постараемся выяснить, что значит появление такого сообщения в каждом конкретном случае, а также поговорим о методах устранения этого опасного бага.
Частая причина
Очень часто возникает все это по той простой причине, что какое-то «левое» ПО оказывается несовместимым с вашей версией Windows, попутно вызывая внутренние конфликты в последней. Если же эта программа заодно прописывается в контекстном меню, то масштаб проблемы становится попросту угрожающим.

Разумеется, не стоит забывать и о продукции злобных хакеров: трояны и вирусы, которые любят стирать системные файлы, частенько становятся виновниками проблем. Если вы увидите сообщение «Прекращена работа программы «Проводник»», желательно сразу же просканировать свой компьютер одной из двух нижеприведенных программ:
- Dr.Web CureIt.
- Kaspersky Virus Removal Tool.
Проще говоря, владельцам «Доктора Веба» не советуем пользоваться Dr.Web CureIt. Уж если штатная программа от определенной компании вовремя не выявила и не устранила угрозу, то вряд ли в антивирусных базах сканера окажется верное определение. Если эти решения не помогли, придется прибегнуть к другим методам.
Чистим контекстное меню

Затем запускаем программу и начинаем сортировать значения в ее основном диалоговом окне по типу. Чтобы сделать это, просто щелкаем левой клавишей мыши по одноименному столбцу.
Вас должны интересовать все элементы, в которых так или иначе фигурирует «Контекстное меню». Сразу же выключаем все компоненты, в производителях которых не числится сама Для выполнения этого действия необходимо нажимать на кнопку F7.
После этого можно перезагружать компьютер. Ошибка «Прекращена работа программы «Проводник»» исчезла? Включаем один из ранее отключенных компонентов контекстного меню, после чего вновь перезагружаемся. Проверяем наличие ошибки, после чего продолжаем исследовать список до тех пор, пока виновник бага не будет найден.
в «Безопасном режиме»
Пробуем загрузиться в систему, используя «Безопасный режим». Если все нормально работает, ищем причину появления сбоя в установленных программах. В случае, когда вы видите сообщение: «Прекращена работа программы «Проводник»», сразу переходим к следующему пункту нашей статьи.
Восстанавливаем системные файлы

На том из них, который имеет то же название, что и использованная выше команда, жмем правой клавишей мыши, после чего выбираем в контекстном меню пункт «Запуск от имени администратора». Все. Сразу после этого вставляем туда команду вида: sfc /scannow. Нажимаем на кнопку ENTER.
Система запустит автоматическую проверку и восстановление системных файлов. Следует запастись терпением, так как для работы программы может потребоваться много времени. А почему пишет «Прекращена работа программы «Проводник»» даже после этого?
Используем «Чистый режим»
Кликаем левой клавишей мыши по кнопке «Пуск», после чего в поле «Выполнить» пишем команду msconfig. Нажимаем на кнопку ENTER. Нас интересует вкладка «Общие», где необходимо выбрать пункт «Выборочный запуск», после чего снять флажок напротив опции «Загружать элементы автозагрузки».

Система будет запущена в облегченном состоянии, работать будут только самые основные компоненты.
Если ошибки нет, то желательно проверить систему на вирусы, потому как налицо повреждение системных файлов. Об устранении этой проблемы мы уже успели поговорить выше. Вот что делать, если компьютер пишет: «Прекращена работа программы «Проводник»».
Диагностируем систему в «Чистом режиме»
Для этого сперва отключите половину служб (мы уже писали, где их искать). После этого перезагрузите вашу систему. В случае, когда ошибка исчезнет, проблема в каком-то из отключенных компонентов. Так проверяются все имеющиеся службы. Это долго, но все равно лучше полной переустановки системы, когда вы теряете все свои пользовательские данные и установленные программы.
Проверяем «Автозагрузку»
Если проверка служб ничего не выявила, работаем с этим компонентом. Снова грузим систему в «Чистый режим». Заново запускаем программу msconfig.exe. Об этом мы уже писали выше, так что прочитайте заново вышеописанные разделы. На этот раз нас интересует вкладка «Автозагрузка», в которой также следует отключить хотя бы несколько приложений. Нажимаем на ОК и снова отправляем систему на перезагрузку.

Увы, но сбойную программу придется полностью удалять. Если вы не можете обойтись без нее в вашей повседневной работе, то нужно зайти на сайт разработчика и скачать свежую (или более старую) версию программы. Кроме того, порой помогает консультация с технической поддержкой. Отметим, что служба «Восстановление системы» также может помочь, если баг начал проявляться недавно.
Восстановление системы
Нажмите на кнопку «Пуск», выберите в открывшемся меню пункт «Панель управления». Там есть опция «Восстановление». Нажимаете на ссылку, после чего открывается диалоговое окно этой системной утилиты. В нем нужно кликнуть левой кнопкой мыши по кнопке «Запуск восстановления системы».
Снова откроется рабочее окно, где можно выбрать определенную дату, на которую и будет откачена система. Рекомендуем выбирать как можно более раннее состояние, так как в этом случае вероятность устранения ошибки становится намного выше.
В заключение
Если все вышесказанное не дало никакого результата, есть два пути: или переговоры с технической поддержкой самой компании Microsoft, или же полная переустановка системы. Желательно воспользоваться командой sfc/scannow, которая автоматически создает файл CBS.log.
Отыскать его можно при помощи «Поиска» в меню «Пуск». Этот документ потребуется службе поддержки для точного установления причины. Надеемся, что ошибка «Прекращена работа программы «Проводник»» будет вами устранена.
Наверняка многие пользователи сталкивались с таким неприятным сообщением своей как «прекращена работа программы проводник Windows 7». Это случается очень часто во время открытия какой-то папки или когда вы пытаетесь очистить корзину. Бывает, что при таком аварийном прекращении работы вы видите сообщение «проводник не отвечает Windows 7».
В принципе, суть проблемы от этого не меняется. Это может происходить как раз в неделю, так и каждые десять минут. Помимо того, что это значительно замедляет работу компьютера, это очень сильно способно воздействовать на нервную систему пользователя. Давайте разбираться, как исправить ситуацию, чтобы проводник Windows работал в нормальном режиме.
Многие в таких случаях могут начать винить компанию Майкрософт за то, что она производит некачественный продукт. Это, кстати, отличное оправдание для тех, кто даже не пытается в чем-то разобраться. Что может быть проще, чем обвинить кого-то в своей некомпетентности? Но с выводами не стоит торопиться. Скорее всего, причина кроется в различных дополнениях, которые были интегрированы в проводник Windows. Как правило, это делается сторонними приложениями без вашего ведома, или когда вы не удосуживаетесь посмотреть во время установки программы, какие пункты отмечены галочкой. Чтобы вам было понятно, о чем речь, нажмите на любом файле правой кнопкой. В вы увидите те самые пункты.
Конечно, порой очень сложно установить, с каким именно из всех этих приложений конфликтует проводник Windows. Поэтому вашему вниманию предлагается инструкция, которая поможет обнаружить проблему и исправить ситуацию.
Скачайте утилиту, которая называется Shell Ex View версия 1.47 — Shell Extensions Manager. Она даст вам возможность управлять всеми имеющимися расширениями. Стоит отметить, что скачать ее можно где угодно, поскольку она распространяется бесплатно. Еще одно ее достоинство заключается в том, что для вас доступна как версия для 32-битной операционной системы, так и для 64-битной. В зависимости от того, какая у вас установлена операционная система, скачивайте тот или иной вариант.
Как только вы скачали этот софт, запускайте приложение с правами администратора, после чего начинайте сортировать список всех дополнений по названию компаний-разработчиков. Чтобы это сделать, нужно щелкнуть колонку «Company».
Сейчас лучше перезагрузить ваш компьютер, после чего дать ему возможность поработать какое-то время с чистым контекстным меню. Если, проработав какое-то время, проводник Windows не «ругается», то можно задействовать по одному необходимые вам приложения. Причем, запустив одно, перезагружайте и работайте некоторое время, не добавляя следующих. Если все нормально, сбоев нет — подключайте к работе очередное дополнение. Делайте так до тех пор, пока не выявите «виновника» всех бед вашего компьютера. С помощью этого метода большое количество людей решило эту проблему менее чем за один час. У вас тоже обязательно это получится!
Многим компьютерным пользователям известна такая проблема, когда возникает ошибка «Прекращена работа программы «Проводник»» или же перезагрузка Проводника. Причин появления данной ошибки существует несколько. Первая заключается в несовместимости запущенной той или иной программы с вашей операционной системой Windows 7.
Другая возможная причина, которую, впрочем, можно применить только в случае запуска видео – это проблема с кодеками.
Методы решения проблемы
Если программа проводник перезапускается в windows 7, то это может быть исправлено несколькими методами. Их, несомненно, больше, однако я в качестве примера приведу три. Первый заключается в том, чтобы удалить все программы в системе вашего компьютера либо же можно попросту переустановить систему воспользовавшись . Следующий вариант заключается в правке реестра Windows, однако это может быть чревато последствиями, потому не самым опытным пользователям лучше воздержаться от этого способа. И, наконец, третий возможный сюжет – скачивание простой программки ShellExView, но есть в ней и минус – англоязычный интерфейс.
Как вы уже поняли, речь пойдет о программе ShellExView, именно ее я считаю наиболее действенным способом решения возникающей проблемы с Проводником. Итак, данная утилита является абсолютно бесплатной, что, согласитесь, немаловажно.
Она не займет много места на вашем компьютере, но в ее распоряжении есть способность организовывать разрешения различных программ, которые встраиваются в вашу ОС Windows 7. Обратите внимание, что для скачивания доступны две версии этого приложения: для 32 и 64-разрядной операционной системы.
Скачав ShellExView, распакуйте ее, запустите от имени администратора, после чего должно появиться такое окошко.
Затем кликните по строчке «Company», отключите все расширения проводника, настроенные ранее с помощью клавиши F7. Отключив все ненужные расширения, .
Если после этого ошибка прекращения Проводника больше не возникает, значит, вам повезло, проблема устранилась. Теперь вы можете снова зайти в ShellExView и включить любой из отключенных компонентов. Поработайте так несколько дней, если проблема не возвращается, зайдите снова в утилиту, и добавьте еще несколько удаленных расширений. Таким образом, добавляя их понемногу, вы увидите, какое из отключенных дополнений вызывало сбой Проводника.
Как видите, с программой ShellExView работать проще, чем переустанавливать всю систему. Надеюсь, что при помощи данной утилиты ошибка работы «Проводника» будет ликвидирована вами навсегда.
Здравствуйте, сегодня мы поговорим о довольно-таки распространённой проблеме, а именно о том, что проводник windows 7 не отвечает
или .
Когда я впервые столкнулся с этой проблемой, я подумал, что не смогу решить её самостоятельно, но покопавшись полдня в , я всё-таки нашёл способ исправления этой ошибки. Чтобы и вам не пришлось так же долго искать ответа, я напишу об этом способе здесь.
Итак, ошибки с проводником windows 7 могут возникнуть по многим причинам, например, нехватка ОЗУ (оперативное запоминающее устройство).
Чтобы узнать в этом ли проблема, откройте диспетчер задач, для этого зажмите «Alt + Ctrl + Delete», если одновременно зажать кнопки не получается, включите .
Как видно на рисунке, у меня загруженность ОЗУ составляет около 50%, если у вас также или меньше, то проблема не в этом. Главное, чтобы загруженность была меньше 90%.
После запуска программы откроется окно, в котором можно увидеть все запущенные расширения.
Теперь, с помощью ползунка пролистайте список расширений вправо, найдите строку «Company» и щёлкните по ней. В результате программа выделит одно из расширений, которое нужно отключить. Вы должны так и сделать, нажав на кнопку «F7».
В этом руководстве вы узнали что делать если проводник windows 7 перестанет отвечать
на запросы и будет выдавать окно об ошибке. Если проблема все же не была решена, то дайте мне знать, я обязательно помогу её устранить. А мне пора с вами прощаться, всем спасибо за внимание.
Если Проводник автоматически закрывается или перезапускается, то причиной такого поведения обычно является несовместимость одной из установленных программ вашей операционной системой. Однако могут быть и другие причины – в частности, повреждение системных файлов. Посмотрим, что делать, если на экране появляется сообщение «Прекращена работа программы Проводник».
Прежде чем вы начнете выполнять указанные ниже рекомендации, запустите систему в безопасном режиме.
Если здесь Проводник работает, то проблема кроется в несовместимости одной из установленных программ. Если же и в безопасном режиме появляется ошибка, то сразу переходите к последнему разделу статьи – восстановлению системных файлов.
Проверка на вирусы
Если Проводник самостоятельно завершает работу, то первым делом необходимо проверить компьютер на вирусы. Желательно сделать это с помощью нескольких бесплатных утилит от разных производителей:
Просканируйте компьютер всеми тремя утилитами и уничтожьте обнаруженные угрозы. Это может занять достаточно много времени, зато так вы полностью исключите возможность вирусного заражения и с чистой совестью сможете перейти к проверке других возможных причин прекращения работы Проводника Windows.
Отключение компонентов контекстного меню
Иногда ошибку в работе Проводника вызывают не вредоносный код, а обычные приложения стороннего разработчика, которые встраиваются в контекстное меню. Выявив и отключив этот компонент, вы решите проблему с вылетом программы.
Найти вредящее системе приложение поможет бесплатная утилита ShellExView. Работать с ней нужно следующим образом:
Если после перезагрузки Проводник не вылетает, то вам нужно снова запустить утилиту ShellExView и по очереди включить деактивированные приложения. Найти их будет легко – в столбце «Деактивировано» у них будет стоять статус «Да».
Включайте приложения по очереди и проверяйте, как работает программа Проводник. Так вы можете выявить конкретный компонент, который влияет на работу систему, и избавиться от него.
Чистая загрузка
Если с приложениями сторонних разработчиков ничего не вышло, попробуйте пойти другим путем — ищите проблему среди служб и программ автозагрузки. Для этого воспользуйтесь так называемым «чистым режимом»:
Если в чистом режиме Проводник работает, то попробуйте выявить службу, которая ему мешает при обычной загрузке:
Если ошибка есть, значит, одна из отмеченных вами служб работает некорректно.
Проверьте таким способом вторую половину служб и снова перезагрузите компьютер. Отключайте службы по очереди, пока не обнаружите причину проблемы.
Если все службы проверены, но ошибка не исправлена, то переходите к изучению списка автозагрузки. Выполните следующие действия:
Дальше порядок тот же – методом исключения попробуйте найти программу в автозапуске, которая не дает Проводнику работать нормально. Этот способ требует достаточно много времени, зато если проблема кроется в одной из служб, то вы точно её выявите и сможете устранить.
Восстановление системных файлов
Если при запуске системы в безопасном режиме или при чистой загрузке Проводник продолжает вылетать, то проблема, вероятнее всего, находится глубже, чем мы предполагали изначально. В таком случае помочь может стандартная процедура восстановления системных файлов. На Windows 7 она производится следующим образом:
Если в процессе проверки диска будут найдены поврежденные файлы, то система попытается самостоятельно их восстановить. В случае удачного завершения процедуры проводник перестанет вылетать, и вы сможете спокойно работать в среде Windows.
Если ни один из описанных способов не помог, попробуйте воспользоваться другими инструментами восстановления: откатите систему до контрольной точки, верните ноутбук в исходное состояние или воспользуйтесь образом Windows, если он был предварительно создан. Подробнее об инструментах восстановления можно узнать из нашей статьи «Как восстановить Windows 10 ». Указанная в ней информация актуальна для Windows 7 и Windows 8.1.
Обновлено: 18.02.2018
103583
Если заметили ошибку, выделите фрагмент текста и нажмите Ctrl+Enter
У юзеров часто возникают проблемы, связанные с операционной системой Windows 7. Одна из них – это когда проводник завершает свою работу и пытается перезапуститься. Неприятная ошибка, ведь она парализует вашу работу с компьютером на некоторое время. Разберемся, что такое проводник и как исправить его постоянные выходы из строя.
Описание проблемы
Проводник – это приложение, которое визуализирует файловую систему ОС и облегчает работу с ними. В настоящее время проводник является основой графической оболочки пользователя в Windows.
Все то, что отображается после загрузки рабочего стола (ярлыки, панель задач, меню «Пуск») кроме «обоев» – это проводник. Соответственно, если возникает неисправность приложения, работа с панелью задач и ярлыками будет ограничена. При этом перезапуск компьютера не решает проблему.
Основные причины неполадки
Что бы устранить неисправность, нужно определить причины неполадки:
- Видеодрайвер устарел или неисправен.
Видеокарта имеет отношение почти ко всем программам на компьютере и проводник Windows не исключение. Первым делом обновите драйвера видеокарты и остального ПО. - Наличие вирусов.
Также проблема может заключаться в наличии вирусов. Выполните полную проверку системы антивирусным программным обеспечением, например, бесплатной утилитой Microsoft Security Essentials. - Неисправные системные файлы.
Система состоит из огромного количества файлов в которых заложены те или иные команды. Неисправность хотя бы одного приведет к краху небольших приложений или всей ОС. Как проверить и исправить системные файлы детально описано в пункте 3.4. - Запущенные приложения и службы способствуют неправильной работе проводника.
В процессе активной работы на компьютер устанавливается множество различных программ, которые задействуют практически все процессы системы. Проводник также подвергается влиянию, поэтому необходимо наблюдать за работой системы после установки нового софта.
Как исправить?
Рассмотрим основные способы возвращения проводника Windows в рабочее состояние.
Безопасная загрузка Windows
Основная польза данного метода в том, что при загрузке операционной системы запускаются только основные компоненты, драйверы и оборудование. В этом режиме на проводник не влияют сторонние приложения.
- Перезагружаем компьютер, сразу после экрана загрузки «BIOS» нажимаем клавишу «F8». Из появившегося списка выбираем «Безопасный режим».
- После загрузки операционной системы в этом режиме проследите, будет ли проводник перезапускаться. Если да, то дело в установленных вами программах.
- Необходимо удалить ранее установленное ПО, которое мешает нормальной работе проводника. Для этого нажимаем Пуск, выбираем в правой колонке пункт «Панель управления», в открывшемся окне выбираем подпункт «Удаление программы».
- Откроется окно со списком всех установленных программ. Первым делом нажимаем на кнопку «Установлено», тем самым сортируем программы по дате установки, щелкаем по последней правой кнопкой мыши и выбираем «Удалить».
- После удаления одной программы наблюдаем за проводником: если проблема осталась, удаляйте приложения до восстановления нормальной работы.
Удаление вируса
Вирусы – одна из основных причин неполадок всех элементов в ОС. Поэтому необходимо провести полное сканирование компьютера на наличие заражений, с помощью установленной утилиты или скачав бесплатный антивирус Microsoft Security Essentials с официального сайта.
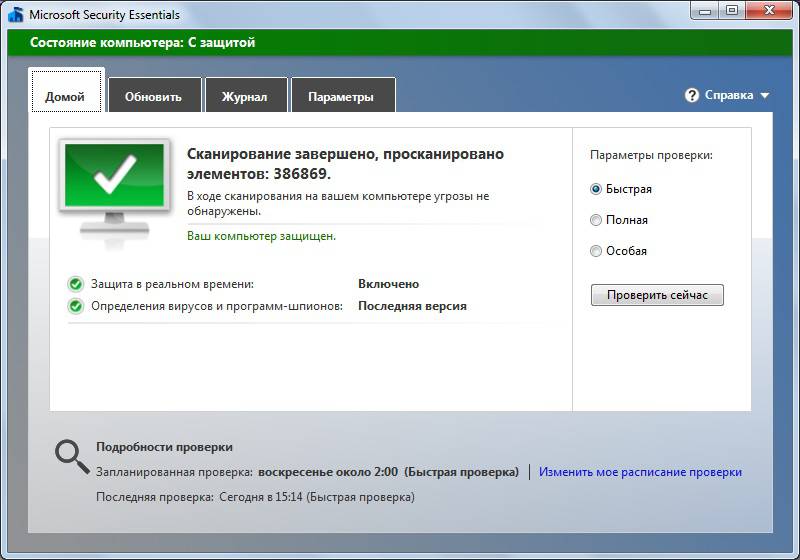
Важно! Своевременно обновляйте ваш антивирус и вашу систему.
Утилита ShellExView
Также хорошей идеей будет воспользоваться утилитой ShellExView, которая отображает подробную информацию об расширениях, позволяет выделить сторонние и отключить их. Скачать ее можно с проверенного источника по данной ссылке. После установки утилиты отключаем сторонние компоненты следуя пунктам:
- Запускаем программу двойным нажатием на ярлык, в открывшемся окне сортируем значения по «Типу». Далее нас интересуют элементы, тип которых «Контекстное меню» (Context Menu). Отключаем компоненты, выделив их и нажав кнопку «F7» или на красный кружок.
- Появится окно подтверждения, нажимаем «Да». Данную операцию нужно сделать для всех таких элементов, производитель которых не Microsoft.
- Перезапускаем компьютер, проверяем работу проводника. Если ошибки не обнаружено, включаем по очереди один из выключенных компонентов и повторяем этот пункт, пока не найдем программу которая вызывает сбой.
Восстановление системных файлов
Метод полезен, если запуск в безопасном режиме не дал результатов.
- Запускаем командную строку от имени администратора: нажимаем на «Пуск», выбираем пункт «Все программы», ищем приложение «Командная строка», жмем ПКМ по командной строке и выбираем «Запуск от имени администратора».
- В запустившимся окне пишем команду
sfc /scannowи жмем «Enter». Начнется проверка системных файлов.
Данная процедура исправит выявленные неполадки (если такие есть на вашем ПК). После завершения ее работы перезапускаем компьютер.
Вывод
Стоит следить за программами, которые вы устанавливаете и тогда не будет никаких проблем с зависанием операционной системы. Если появились какие-то вопросы или пожелания, оставляйте их в комментариях.
Содержание
- Проводник продолжает открываться — в Windows 10 — [решено]
- Подробнее о том, почему вы можете столкнуться с этой ошибкой!
- Как исправить ошибку «Проводник продолжает открываться» в Windows 10?
- ИСПРАВЛЕНИЕ 1. Перезапустите процесс Explorer.exe
- Исправление 2: удалить автоигру
- ИСПРАВЛЕНИЕ 3: Восстановление поврежденных системных файлов
- ИСПРАВЛЕНИЕ 4: Антивирусное сканирование
- Вывод
- Исправлено: Проводник Файла Случайно Открывается в Windows 10 —
- Что приводит к случайному открытию Проводника?
- Метод 1: Завершить задачу Проводник
- Способ 2: удалить автозапуск
- Постоянно самопроизвольно открывается проводник (Windows 10)
- Почему выскакивает окно проводника. Настраиваем проводник Windows.
- Что это значит?
- Частая причина
- Чистим контекстное меню
- в «Безопасном режиме»
- Восстанавливаем системные файлы
- Используем «Чистый режим»
- Диагностируем систему в «Чистом режиме»
- Проверяем «Автозагрузку»
- Восстановление системы
- В заключение
- Методы решения проблемы
- Проводник Windows 7 не отвечает
- Проверка на вирусы
- Отключение компонентов контекстного меню
- Чистая загрузка
- Восстановление системных файлов
Проводник продолжает открываться — в Windows 10 — [решено]
Обозреватель файлов в Windows 10 является отличным инструментом для управления файлами и позволяет получить доступ к дискам и различным другим файлам в Windows. С недавним добавлением интеграции OneDrive и возможностью приостанавливать и перезапускать передачи, это один из самых важных инструментов в Windows 10.
Тем не менее, некоторые пользователи недавно сообщили, что File Explorer продолжает открываться сам на своих устройствах. Некоторые другие пользователи также жаловались на то, что File Explorer Проводник продолжает открываться самостоятельно в шаблоне, где он открывается при запуске или при закрытии полноэкранного приложения и т. д.
Хотя это не кажется большой проблемой, Проводник открывается случайно может быстро стать раздражающим, если окно проводника всплывает случайно во время важной работы. Это может сильно снизить производительность, и, следовательно, я пойму, почему вы можете столкнуться с этой ошибкой, и возможные пути ее решения:Проводник продолжает открываться»Ошибка в Windows 10.
Подробнее о том, почему вы можете столкнуться с этой ошибкой!
Хотя, кажется, нет конкретных доказательств того, почему Проводник продолжает открываться сам, причина может быть отнесена к двум основным проблемам:
Как исправить ошибку «Проводник продолжает открываться» в Windows 10?
Теперь, когда у вас есть смутное представление о том, почему вы можете столкнуться с этой ошибкой, мы можем устранить эти возможные причины и попытаться устранить ошибку.
ИСПРАВЛЕНИЕ 1. Перезапустите процесс Explorer.exe
Многие процессы идут рука об руку, чтобы правильно запустить Windows, и вполне возможно, что один из этих процессов может работать неправильно. Если в вашей системе работает Проводник, возможно, именно по этой причине вы столкнулись с этой ошибкой.
С плохим поведением приложений мало что можно сделать, кроме простого перезапуска. Выполните следующие шаги, чтобы завершить задачу и запустить ее снова:
Заметка: в зависимости от вашей версии Windows 10, он может называться explorer.exe или просто Windows Explorer.
После этого неправильно работающий процесс приложения должен быть закрыт, а проводник не должен открываться случайным образом самостоятельно.
Исправление 2: удалить автоигру
Это решение должно помочь пользователям, которые получают эту ошибку, когда они подключают свои периферийные устройства, такие как USB-накопитель или внешние твердотельные накопители. Если вы видите эту ошибку при подключении USB-накопителей, возможно, соединение между устройством и компьютером может быть разорвано, и при каждом повторном подключении устройства вы увидите окно проводника.
Вам нужно отключить автозапуск, чтобы исправить постоянные всплывающие окна из проводника. Для этого выполните следующие действия:
6. По окончании настройки параметров нажмите Сохранить.
Это должно отключить автозапуск, и вы не должны больше видеть всплывающие окна.
Однако, если вы все еще видите это File Explorer продолжает открываться сам, ошибка может быть вызвана повреждением системных файлов.
ИСПРАВЛЕНИЕ 3: Восстановление поврежденных системных файлов
Вы можете проверить наличие поврежденных файлов и исправить их, используя для этого встроенный инструмент.
Проверка системных файлов (SFC) — это служебная программа командной строки в Windows, которая может проверять и восстанавливать испорченные системные файлы из вашей системы. Вы можете использовать этот инструмент для восстановления отсутствующих или поврежденных системных файлов, и, следовательно, его можно использовать и для устранения этой ошибки.
В зависимости от вашей системы сканирование может занять около 5-20 минут. После завершения сканирования перезагрузите устройство.
ИСПРАВЛЕНИЕ 4: Антивирусное сканирование
Если вы обнаружите сообщение, в котором говорится что-то вроде «Защита ресурсов Windows не обнаружила поврежденных файлов» или что-то подобное, вам нужно выполнить полное сканирование на вирусы и сканирование на наличие вредоносных программ, чтобы решить эту проблему.
Вы можете выбрать один из множества бесплатных вариантов, таких как Avast Antivirus free и Malwarebytes antimalware, для сканирования вашего устройства. Удалите неисправные элементы, найденные в вашей системе. Это должно решить вашу проблему.
Вывод
Итак, вот оно. Теперь вы знаете, как решитьПроводник продолжает открываться”На вашем устройстве Windows 10, используя четыре исправления, приведенные выше. Комментарий ниже, если вы нашли это полезным, и обсудить дальше.
Источник
Исправлено: Проводник Файла Случайно Открывается в Windows 10 —
File Explorer, если вы еще не знаете, это окно, которое позволяет вам получить доступ к вашим дискам и различным другим файлам на платформе Windows. В последнее время многие пользователи жалуются на Проводник случайным образом открывая на своих окнах. Для некоторых он открывается случайным образом сам по себе, в то время как другие заметили шаблон, в котором проводник открывается только при запуске или при закрытии полноэкранной игры и т. Д. Хотя это не мешает пользователям выполнять задачи в Windows, но это конечно, довольно раздражает видеть всплывающее окно через каждые несколько минут.
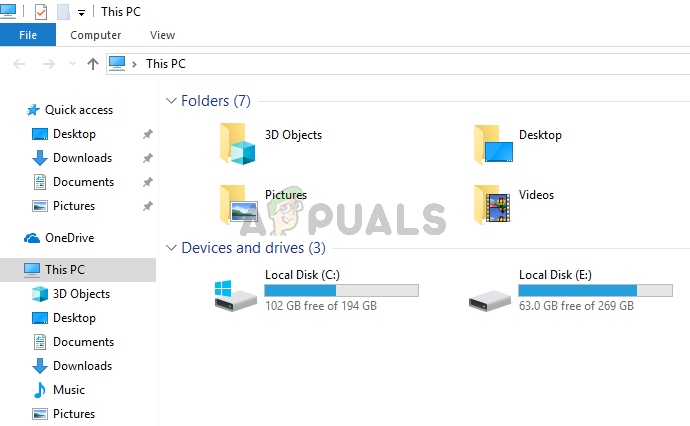
Что приводит к случайному открытию Проводника?
Вот несколько вещей, которые могут вызвать всплывающее окно вашего проводника:
Метод 1: Завершить задачу Проводник
Иногда проблема не так глубока, как мы думаем, и проблему можно решить, просто перезапустив проблемное приложение. Это может быть в случае с File Explorer. Если проводник не работает, то просто закрыв его с помощью диспетчера задач, вы решите проблему. Многие пользователи решили проблему, завершив задачу проводника файлов через диспетчер задач. Итак, давайте начнем с завершения задачи проводника и перейдем к следующим методам, если это не сработает.
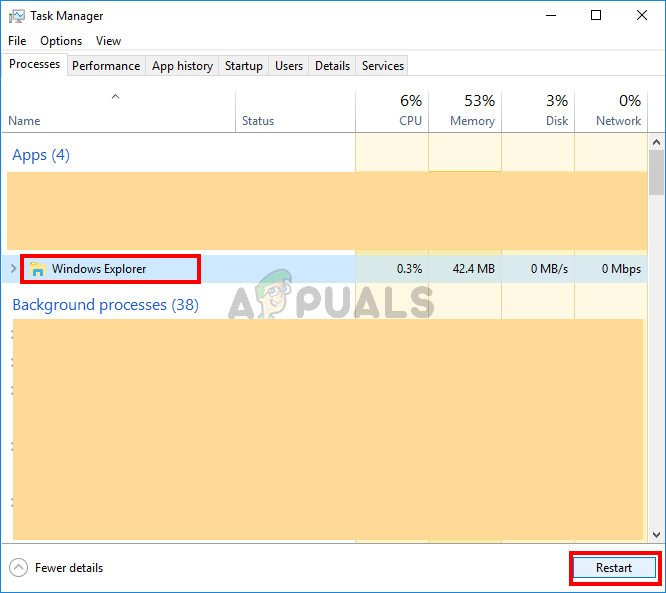
Это должно решить проблему для вас.
Способ 2: удалить автозапуск
Это решение предназначено для людей, которые сталкиваются с этой проблемой при подключении к системе USB-накопителя или внешнего жесткого диска. Если вы видите, что File Explorer постоянно появляется после подключения USB, вы можете отключить функцию автозапуска в Windows. Автозапуск — это функция, позволяющая выбрать действие для определенного типа носителя на диске. Таким образом, ваш AutoPlay может быть настроен на открытие File Explorer, чтобы показать содержимое вставленного диска, и отключение AutoPlay решит эту проблему. Следуйте инструкциям ниже, чтобы включить автозапуск
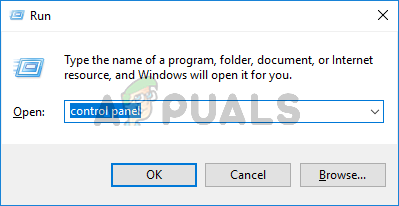
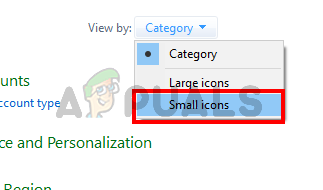
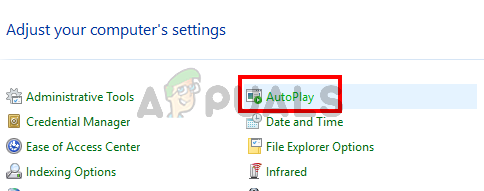
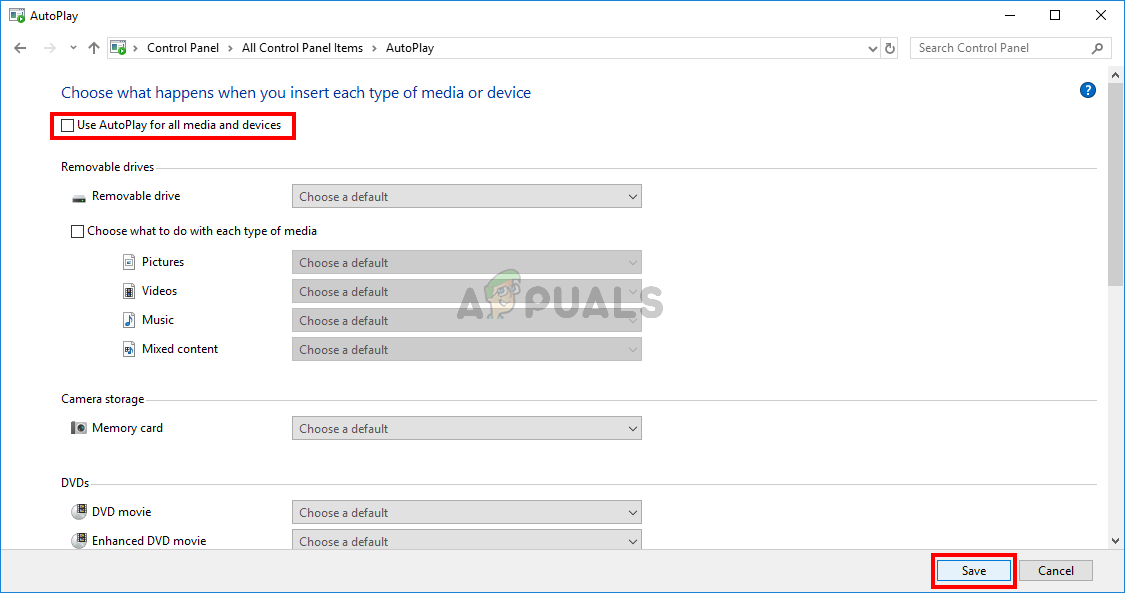
Это оно. Это должно отключить автозапуск, и вы не будете видеть File Explorer каждый раз, когда вставляете USB-устройство.
Источник
Постоянно самопроизвольно открывается проводник (Windows 10)
Начну издалека: у меня не самой дорогой ценовой категории ноутбук, и, соответственно железо в нём не передовое. Из дисков только HDD. Из-за этого у меня при входе в систему долго не запускается процесс explorer.exe, и в свою очередь я вижу только чёрный экран где-то 5 минут. На ctrl+alt+del реагирует, через данную комбинацию открываю диспетчер задач. Через «открыть расположение файла» кликнув пкм по любому приложению открываю проводник (тот самый explorer) но чёрный экран не меняет своего цвета. Перейдём к сути. Используя диспетчер задач решил использовать пункт «запустить новую задачу». Запускал проводник, но он не открывался, а а экран оставался прежним, лишь появлялся новый процесс проводника. После этих действий, которые мне никак не помогли, жду пока появится наконец рабочий стол, захожу в любое полноэкранное приложение, и через некоторое время, свернув его вижу, что открыто несколько вкладок проводника. Открываются они ТОЛЬКО во время использования полноэкранных приложений (игры, YouTube и так далее) Сам вопрос: как исправить данную проблему, сделать так, чтобы проводник не открывался без моего веления, ведь работать на ПК стало просто невозможно. Текс написан 12-ти летним тупым орущим школьником-дауном, верьте потом тому, что говорят вам сверстники и интернет.
Дополнено (1). Если что либо не понятно-спрашивайте, я обязательно уточню…
Дополнено (2). Прямо сейчас, при просмотре YT опять открывается
Источник
Почему выскакивает окно проводника. Настраиваем проводник Windows.
Что это значит?
Что вообще означает эта ошибка? К несчастью, она говорит о серьезности произошедшего, так как в этом случае была прекращена работа файлового менеджера Windows. Ошибка этой важной системной утилиты в этом случае не так катастрофична, иначе система вылетела бы на «синий экран», но ничего хорошего это также не предвещает.
В этой статье мы постараемся выяснить, что значит появление такого сообщения в каждом конкретном случае, а также поговорим о методах устранения этого опасного бага.
Частая причина
Очень часто возникает все это по той простой причине, что какое-то «левое» ПО оказывается несовместимым с вашей версией Windows, попутно вызывая внутренние конфликты в последней. Если же эта программа заодно прописывается в контекстном меню, то масштаб проблемы становится попросту угрожающим.

Разумеется, не стоит забывать и о продукции злобных хакеров: трояны и вирусы, которые любят стирать системные файлы, частенько становятся виновниками проблем. Если вы увидите сообщение «Прекращена работа программы «Проводник»», желательно сразу же просканировать свой компьютер одной из двух нижеприведенных программ:
Проще говоря, владельцам «Доктора Веба» не советуем пользоваться Dr.Web CureIt. Уж если штатная программа от определенной компании вовремя не выявила и не устранила угрозу, то вряд ли в антивирусных базах сканера окажется верное определение. Если эти решения не помогли, придется прибегнуть к другим методам.
Чистим контекстное меню

Затем запускаем программу и начинаем сортировать значения в ее основном диалоговом окне по типу. Чтобы сделать это, просто щелкаем левой клавишей мыши по одноименному столбцу.
Вас должны интересовать все элементы, в которых так или иначе фигурирует «Контекстное меню». Сразу же выключаем все компоненты, в производителях которых не числится сама Для выполнения этого действия необходимо нажимать на кнопку F7.
После этого можно перезагружать компьютер. Ошибка «Прекращена работа программы «Проводник»» исчезла? Включаем один из ранее отключенных компонентов контекстного меню, после чего вновь перезагружаемся. Проверяем наличие ошибки, после чего продолжаем исследовать список до тех пор, пока виновник бага не будет найден.
в «Безопасном режиме»
Пробуем загрузиться в систему, используя «Безопасный режим». Если все нормально работает, ищем причину появления сбоя в установленных программах. В случае, когда вы видите сообщение: «Прекращена работа программы «Проводник»», сразу переходим к следующему пункту нашей статьи.
Восстанавливаем системные файлы

На том из них, который имеет то же название, что и использованная выше команда, жмем правой клавишей мыши, после чего выбираем в контекстном меню пункт «Запуск от имени администратора». Все. Сразу после этого вставляем туда команду вида: sfc /scannow. Нажимаем на кнопку ENTER.
Система запустит автоматическую проверку и восстановление системных файлов. Следует запастись терпением, так как для работы программы может потребоваться много времени. А почему пишет «Прекращена работа программы «Проводник»» даже после этого?
Используем «Чистый режим»
Кликаем левой клавишей мыши по кнопке «Пуск», после чего в поле «Выполнить» пишем команду msconfig. Нажимаем на кнопку ENTER. Нас интересует вкладка «Общие», где необходимо выбрать пункт «Выборочный запуск», после чего снять флажок напротив опции «Загружать элементы автозагрузки».

Система будет запущена в облегченном состоянии, работать будут только самые основные компоненты.
Если ошибки нет, то желательно проверить систему на вирусы, потому как налицо повреждение системных файлов. Об устранении этой проблемы мы уже успели поговорить выше. Вот что делать, если компьютер пишет: «Прекращена работа программы «Проводник»».
Диагностируем систему в «Чистом режиме»
Для этого сперва отключите половину служб (мы уже писали, где их искать). После этого перезагрузите вашу систему. В случае, когда ошибка исчезнет, проблема в каком-то из отключенных компонентов. Так проверяются все имеющиеся службы. Это долго, но все равно лучше полной переустановки системы, когда вы теряете все свои пользовательские данные и установленные программы.
Проверяем «Автозагрузку»
Если проверка служб ничего не выявила, работаем с этим компонентом. Снова грузим систему в «Чистый режим». Заново запускаем программу msconfig.exe. Об этом мы уже писали выше, так что прочитайте заново вышеописанные разделы. На этот раз нас интересует вкладка «Автозагрузка», в которой также следует отключить хотя бы несколько приложений. Нажимаем на ОК и снова отправляем систему на перезагрузку.

Увы, но сбойную программу придется полностью удалять. Если вы не можете обойтись без нее в вашей повседневной работе, то нужно зайти на сайт разработчика и скачать свежую (или более старую) версию программы. Кроме того, порой помогает консультация с технической поддержкой. Отметим, что служба «Восстановление системы» также может помочь, если баг начал проявляться недавно.
Восстановление системы
Нажмите на кнопку «Пуск», выберите в открывшемся меню пункт «Панель управления». Там есть опция «Восстановление». Нажимаете на ссылку, после чего открывается диалоговое окно этой системной утилиты. В нем нужно кликнуть левой кнопкой мыши по кнопке «Запуск восстановления системы».
Снова откроется рабочее окно, где можно выбрать определенную дату, на которую и будет откачена система. Рекомендуем выбирать как можно более раннее состояние, так как в этом случае вероятность устранения ошибки становится намного выше.
В заключение
Если все вышесказанное не дало никакого результата, есть два пути: или переговоры с технической поддержкой самой компании Microsoft, или же полная переустановка системы. Желательно воспользоваться командой sfc/scannow, которая автоматически создает файл CBS.log.
Отыскать его можно при помощи «Поиска» в меню «Пуск». Этот документ потребуется службе поддержки для точного установления причины. Надеемся, что ошибка «Прекращена работа программы «Проводник»» будет вами устранена.
Наверняка многие пользователи сталкивались с таким неприятным сообщением своей как «прекращена работа программы проводник Windows 7». Это случается очень часто во время открытия какой-то папки или когда вы пытаетесь очистить корзину. Бывает, что при таком аварийном прекращении работы вы видите сообщение «проводник не отвечает Windows 7».
В принципе, суть проблемы от этого не меняется. Это может происходить как раз в неделю, так и каждые десять минут. Помимо того, что это значительно замедляет работу компьютера, это очень сильно способно воздействовать на нервную систему пользователя. Давайте разбираться, как исправить ситуацию, чтобы проводник Windows работал в нормальном режиме.
Многие в таких случаях могут начать винить компанию Майкрософт за то, что она производит некачественный продукт. Это, кстати, отличное оправдание для тех, кто даже не пытается в чем-то разобраться. Что может быть проще, чем обвинить кого-то в своей некомпетентности? Но с выводами не стоит торопиться. Скорее всего, причина кроется в различных дополнениях, которые были интегрированы в проводник Windows. Как правило, это делается сторонними приложениями без вашего ведома, или когда вы не удосуживаетесь посмотреть во время установки программы, какие пункты отмечены галочкой. Чтобы вам было понятно, о чем речь, нажмите на любом файле правой кнопкой. В вы увидите те самые пункты.
Конечно, порой очень сложно установить, с каким именно из всех этих приложений конфликтует проводник Windows. Поэтому вашему вниманию предлагается инструкция, которая поможет обнаружить проблему и исправить ситуацию.
Как только вы скачали этот софт, запускайте приложение с правами администратора, после чего начинайте сортировать список всех дополнений по названию компаний-разработчиков. Чтобы это сделать, нужно щелкнуть колонку «Company».
Многим компьютерным пользователям известна такая проблема, когда возникает ошибка «Прекращена работа программы «Проводник»» или же перезагрузка Проводника. Причин появления данной ошибки существует несколько. Первая заключается в несовместимости запущенной той или иной программы с вашей операционной системой Windows 7. Другая возможная причина, которую, впрочем, можно применить только в случае запуска видео – это проблема с кодеками.
Методы решения проблемы
Как вы уже поняли, речь пойдет о программе ShellExView, именно ее я считаю наиболее действенным способом решения возникающей проблемы с Проводником. Итак, данная утилита является абсолютно бесплатной, что, согласитесь, немаловажно. Она не займет много места на вашем компьютере, но в ее распоряжении есть способность организовывать разрешения различных программ, которые встраиваются в вашу ОС Windows 7. Обратите внимание, что для скачивания доступны две версии этого приложения: для 32 и 64-разрядной операционной системы.
Скачав ShellExView, распакуйте ее, запустите от имени администратора, после чего должно появиться такое окошко.
Если после этого ошибка прекращения Проводника больше не возникает, значит, вам повезло, проблема устранилась. Теперь вы можете снова зайти в ShellExView и включить любой из отключенных компонентов. Поработайте так несколько дней, если проблема не возвращается, зайдите снова в утилиту, и добавьте еще несколько удаленных расширений. Таким образом, добавляя их понемногу, вы увидите, какое из отключенных дополнений вызывало сбой Проводника.
Как видите, с программой ShellExView работать проще, чем переустанавливать всю систему. Надеюсь, что при помощи данной утилиты ошибка работы «Проводника» будет ликвидирована вами навсегда.
Проводник Windows 7 не отвечает
Как видно на рисунке, у меня загруженность ОЗУ составляет около 50%, если у вас также или меньше, то проблема не в этом. Главное, чтобы загруженность была меньше 90%.
После запуска программы откроется окно, в котором можно увидеть все запущенные расширения.
Теперь, с помощью ползунка пролистайте список расширений вправо, найдите строку «Company» и щёлкните по ней. В результате программа выделит одно из расширений, которое нужно отключить. Вы должны так и сделать, нажав на кнопку «F7».
В этом руководстве вы узнали что делать если проводник windows 7 перестанет отвечать на запросы и будет выдавать окно об ошибке. Если проблема все же не была решена, то дайте мне знать, я обязательно помогу её устранить. А мне пора с вами прощаться, всем спасибо за внимание.
Если Проводник автоматически закрывается или перезапускается, то причиной такого поведения обычно является несовместимость одной из установленных программ вашей операционной системой. Однако могут быть и другие причины – в частности, повреждение системных файлов. Посмотрим, что делать, если на экране появляется сообщение «Прекращена работа программы Проводник».
Прежде чем вы начнете выполнять указанные ниже рекомендации, запустите систему в безопасном режиме.
Если здесь Проводник работает, то проблема кроется в несовместимости одной из установленных программ. Если же и в безопасном режиме появляется ошибка, то сразу переходите к последнему разделу статьи – восстановлению системных файлов.
Проверка на вирусы
Если Проводник самостоятельно завершает работу, то первым делом необходимо проверить компьютер на вирусы. Желательно сделать это с помощью нескольких бесплатных утилит от разных производителей:
Просканируйте компьютер всеми тремя утилитами и уничтожьте обнаруженные угрозы. Это может занять достаточно много времени, зато так вы полностью исключите возможность вирусного заражения и с чистой совестью сможете перейти к проверке других возможных причин прекращения работы Проводника Windows.
Отключение компонентов контекстного меню
Иногда ошибку в работе Проводника вызывают не вредоносный код, а обычные приложения стороннего разработчика, которые встраиваются в контекстное меню. Выявив и отключив этот компонент, вы решите проблему с вылетом программы.
Найти вредящее системе приложение поможет бесплатная утилита ShellExView. Работать с ней нужно следующим образом:
Если после перезагрузки Проводник не вылетает, то вам нужно снова запустить утилиту ShellExView и по очереди включить деактивированные приложения. Найти их будет легко – в столбце «Деактивировано» у них будет стоять статус «Да».
Включайте приложения по очереди и проверяйте, как работает программа Проводник. Так вы можете выявить конкретный компонент, который влияет на работу систему, и избавиться от него.
Чистая загрузка
Если с приложениями сторонних разработчиков ничего не вышло, попробуйте пойти другим путем — ищите проблему среди служб и программ автозагрузки. Для этого воспользуйтесь так называемым «чистым режимом»:
Если в чистом режиме Проводник работает, то попробуйте выявить службу, которая ему мешает при обычной загрузке:
Если ошибка есть, значит, одна из отмеченных вами служб работает некорректно.
Проверьте таким способом вторую половину служб и снова перезагрузите компьютер. Отключайте службы по очереди, пока не обнаружите причину проблемы.
Если все службы проверены, но ошибка не исправлена, то переходите к изучению списка автозагрузки. Выполните следующие действия:
Дальше порядок тот же – методом исключения попробуйте найти программу в автозапуске, которая не дает Проводнику работать нормально. Этот способ требует достаточно много времени, зато если проблема кроется в одной из служб, то вы точно её выявите и сможете устранить.
Восстановление системных файлов
Если при запуске системы в безопасном режиме или при чистой загрузке Проводник продолжает вылетать, то проблема, вероятнее всего, находится глубже, чем мы предполагали изначально. В таком случае помочь может стандартная процедура восстановления системных файлов. На Windows 7 она производится следующим образом:
Если в процессе проверки диска будут найдены поврежденные файлы, то система попытается самостоятельно их восстановить. В случае удачного завершения процедуры проводник перестанет вылетать, и вы сможете спокойно работать в среде Windows.
Если ни один из описанных способов не помог, попробуйте воспользоваться другими инструментами восстановления: откатите систему до контрольной точки, верните ноутбук в исходное состояние или воспользуйтесь образом Windows, если он был предварительно создан. Подробнее об инструментах восстановления можно узнать из нашей статьи «Как восстановить Windows 10 ». Указанная в ней информация актуальна для Windows 7 и Windows 8.1.
Источник
Вот 4 решения, как проводник продолжает открывать Windows 10 [Советы по MiniTool]
Что вызывает проблему, которую Проводник продолжает открывать сам по себе? Как исправить ошибку, которую Проводник продолжает открывать самостоятельно? Это сообщение от MiniTool покажет вам 4 решения, чтобы исправить ошибку, которая продолжает появляться в проводнике. Кроме того, вы можете попробовать программу MiniTool для защиты вашего ПК и файлов.
Быстрая навигация:
Проводник , также известный как проводник Windows, является встроенным инструментом Windows, выпущенным в операционной системе Microsoft Windows. File Explorer предоставляет графический пользовательский интерфейс, позволяющий пользователям быстро получать доступ к файлам.
Проводник также является компонентом операционной системы, отображающим многие элементы на экране, такие как панель задач или рабочий стол компьютера.
Следовательно, проводник может предоставить пользователям большое удобство. Но некоторые люди жалуются, что сталкиваются с проблемой, которую Проводник продолжает открывать сам по себе. Или, что еще хуже, Проводник файлов продолжает вылетать .
Что вызывает проблему, которую продолжает открывать проводник?
Как и в приведенном выше примере, проблема, которую продолжает открывать проводник, часто вызывает некоторые проблемы у пользователей. Между тем, что может вызвать ошибку, которую продолжает открывать проводник Windows 10, и как решить эту проблему?
Обычно ошибка, которую продолжает открывать проводник, может быть вызвана некорректной работой самого проводника, автозапуском, повреждением системных файлов или вирусом на компьютере.
Итак, в следующем разделе мы покажем вам, как решить проблему, связанную с тем, что проводник продолжает открывать Windows 10.
Заметка: Помимо ошибки, которую продолжает открывать проводник, вы также можете столкнуться с некоторыми другими проблемами проводника, такими как Проводник не отвечает или Необходимо перезапустить проводник Windows. .
Как исправить продолжающееся открытие проводника
- Перезапустите проводник.
- Удалите AutoPlay.
- Восстановить поврежденные системные файлы.
- Сканирование на вирусы.
4 Решения для устранения проблемы, которую продолжает открывать проводник
В этой части мы рассмотрим 4 решения, которые помогут устранить ошибку, при которой проводник автоматически открывает Windows 10.
Метод 1. Перезапустите проводник.
Проблема, которую File Explorer продолжает открывать сама по себе, обычно вызвана некорректным поведением программного обеспечения. Итак, чтобы решить эту проблему, вы можете попробовать перезапустить проводник. Обычно, когда есть проблема с программой или приложением, их перезапуск может решить проблему.
А теперь подробное руководство.
1. Щелкните правой кнопкой мыши Панель задач Windows и выберите Диспетчер задач продолжать.
2. В окне диспетчера задач найдите Проводник и щелкните его правой кнопкой мыши. Его также можно назвать проводник Виндоус , который определяется версией Windows.
3. Затем выберите Завершить задачу в контекстное меню, чтобы продолжить.
4. Внизу нажмите файл и выберите Запустить новую задачу продолжать.
5. Введите explorer.exe в поле и щелкните Хорошо продолжать.
6. После этого перезагрузите компьютер.
Когда все шаги будут завершены, вы можете проверить, решена ли проблема, которую продолжает открывать проводник. Если это решение не работает, попробуйте следующие решения.
Способ 2. Убрать автозапуск.
Если вы столкнулись с ошибкой, которую File Explorer продолжает открывать сам по себе, когда вы подключаете периферийные устройства, такие как USB-накопители или внешние жесткие диски USB. В этой ситуации ошибка, которую File Explorer продолжает открывать сама по себе, может быть вызвана слабым соединением между вашим устройством и компьютером.
И чтобы исправить ошибку, которая продолжает появляться в Проводнике, вы можете попробовать отключить автозапуск.
А теперь подробное руководство.
- Тип Панель управления в поле поиска Windows и выберите наиболее подходящий, чтобы войти в его основной интерфейс.
- Измените значение по умолчанию Просмотр по к Большие иконки или же Маленькие значки .
- В окне панели управления щелкните значок Автовоспроизведение .
- Во всплывающем окне снимите флажок с опции Используйте автозапуск для всех носителей и устройств . Или вы также можете изменить настройки для Съемный диск к Не предпринимать никаких действий .
- Затем нажмите Сохранить для подтверждения изменений.
Когда все шаги будут завершены, перезагрузите компьютер и проверьте, решена ли проблема, которую File Explorer продолжает открывать самостоятельно.
Если проблема с автоматическим открытием проводника по-прежнему существует, вы можете попробовать проверить, есть ли на вашем компьютере поврежденные системные файлы.
Метод 3. Восстановить поврежденные системные файлы
Если на вашем компьютере есть поврежденные системные файлы, вы также можете столкнуться с проблемой, которую продолжает открывать проводник. Если это так, вам необходимо восстановить поврежденные системные файлы и исправить эту ошибку проводника.
Для сканирования и восстановления поврежденных системных файлов вы можете использовать встроенный инструмент Windows — System File Checker, который поможет вам восстановить поврежденные системные файлы на вашем компьютере.
А теперь подробное руководство.
- Тип Командная строка в поле поиска Windows и выберите наиболее подходящий. Затем щелкните его правой кнопкой мыши, чтобы выбрать Запустить от имени администратора продолжать.
- Во всплывающем окне командной строки введите команду sfc / scannow и ударил Войти продолжать.
- Затем средство проверки системных файлов начнет сканирование и исправление поврежденных системных файлов на вашем компьютере. Это может занять некоторое время, поэтому нужно подождать терпеливо. Не закрывайте окно командной строки, пока не увидите сообщение проверка на 100% завершена .
После завершения процесса сканирования перезагрузите компьютер и проверьте, устранена ли ошибка, которую продолжает открывать проводник.
Заметка: Если команда sfc scannow не работает, вы можете нажать Вот найти решения.
Метод 4. Проверка на вирусы.
Если вы столкнулись с ошибкой, которую проводник продолжает открывать сам по себе Windows 10, это может быть вызвано вирусом или вредоносной программой на вашем компьютере. В такой ситуации нужно проверить, есть ли на вашем компьютере вирус, и удалить его.
Для сканирования и удаления вирусов вы можете использовать встроенный в Windows инструмент — Защитник Windows, который является отличным помощником.
А теперь подробное руководство.
- Нажмите Windows ключ и я ключ вместе, чтобы открыть Настройки . Тогда выбирай Обновление и безопасность продолжать.
- Тогда выбирай Защитник Windows вкладку и щелкните Откройте Центр безопасности Защитника Windows. продолжать.
- Далее выберите Защита от вирусов и угроз продолжать.
- Во всплывающем окне нажмите Быстрое сканирование .
Защитник Windows начнет сканирование вашего компьютера. Если на вашем компьютере есть вирусы, Защитник Windows удалит их.
Когда он будет завершен, перезагрузите компьютер и проверьте, решена ли проблема, которую File Explorer продолжает открывать сам по себе.

Теперь у вас много конфиденциальных данных, поэтому вам нужно надежное защитное программное обеспечение для защиты ваших данных. В этом посте содержится информация о Защитнике Windows и Avast.
Устранение неполадки при которой после загрузки операционной системы Windows, автоматически открывается окно Проводника.
Для устранения данной проблемы:
- Откройте Пуск → Панель управления → Параметры папок → и уберите галочку с параметра «Восстанавливать прежние окна папок при входе в систему».
Или
- Запустите командную строку от имени администратора.
- Введите команду и нажмите Enter ↵: sfc /scannow
- Дождитесь завершения проверки файлов.
или
Создайте и примените reg-файл:
ну или
- Запустите редактор реестра и перейдите в раздел реестра HKEY_LOCAL_MACHINESOFTWAREMicrosoftWindowsCurrentVersionRun — если в нем найдете какой-либо параметр со значением, указывающим на explorer.exe или C:WINDOWSExplorer.exe — удалите его
Также не будет лишним проверить автозагрузку, возможно Проводник открывается при загрузки Windows, именно потому что прописан в автозагрузке.
Проводник продолжает открываться — в Windows 10 — [решено]
Обозреватель файлов в Windows 10 является отличным инструментом для управления файлами и позволяет получить доступ к дискам и различным другим файлам в Windows. С недавним добавлением интеграции OneDrive и возможностью приостанавливать и перезапускать передачи, это один из самых важных инструментов в Windows 10.
Тем не менее, некоторые пользователи недавно сообщили, что File Explorer продолжает открываться сам на своих устройствах. Некоторые другие пользователи также жаловались на то, что File Explorer Проводник продолжает открываться самостоятельно в шаблоне, где он открывается при запуске или при закрытии полноэкранного приложения и т. д.
Хотя это не кажется большой проблемой, Проводник открывается случайно может быстро стать раздражающим, если окно проводника всплывает случайно во время важной работы. Это может сильно снизить производительность, и, следовательно, я пойму, почему вы можете столкнуться с этой ошибкой, и возможные пути ее решения:Проводник продолжает открываться»Ошибка в Windows 10.
Подробнее о том, почему вы можете столкнуться с этой ошибкой!
Хотя, кажется, нет конкретных доказательств того, почему Проводник продолжает открываться сам, причина может быть отнесена к двум основным проблемам:
- Неправильное приложение File Explorer может вызвать эти случайные всплывающие окна. Вероятно, это ошибка в Windows, которая приводит к неправильному поведению процесса, и вы не можете многое сделать, чтобы решить эту проблему. Мы предполагаем, что это является основным виновником того, почему вы столкнулись с этой ошибкой, и сначала исправим ее.
- Поврежденные системные файлы также может привести к этой ошибке на вашем дисплее. Если некоторые важные системные файлы
- Слабая связь с вашей периферией может привести к автоматическому воспроизведениюПроводник открывается случайно» ошибка. Если на вашем устройстве включена функция автозапуска, и по умолчанию она настроена на открытие файлов на вашем устройстве, слабое соединение может привести к частым повторным соединениям, что вынудит файловый проводник открываться случайным образом самостоятельно.
- Если ваше устройство заражен вирусом или вредоносные программы, которые также могут вызвать случайные всплывающие окна из проводника файлов.
Как исправить ошибку «Проводник продолжает открываться» в Windows 10?
Теперь, когда у вас есть смутное представление о том, почему вы можете столкнуться с этой ошибкой, мы можем устранить эти возможные причины и попытаться устранить ошибку.
ИСПРАВЛЕНИЕ 1. Перезапустите процесс Explorer.exe
Многие процессы идут рука об руку, чтобы правильно запустить Windows, и вполне возможно, что один из этих процессов может работать неправильно. Если в вашей системе работает Проводник, возможно, именно по этой причине вы столкнулись с этой ошибкой.
С плохим поведением приложений мало что можно сделать, кроме простого перезапуска. Выполните следующие шаги, чтобы завершить задачу и запустить ее снова:
- Откройте диспетчер задач, нажав Ctrl + Shift + Esc. Вы также можете запустить его из меню WinX, к которому можно получить доступ, нажав Win + X клавиши или щелкнув правой кнопкой мыши в меню «Пуск».
- Здесь, под Процессы на вкладке найдите процесс проводника.
Заметка: в зависимости от вашей версии Windows 10, он может называться explorer.exe или просто Windows Explorer.
- Щелкните правой кнопкой мыши по этому процессу, чтобы открыть контекстное меню.
- Выбрать Завершить задачу.
- После этого нажмите «Файл» в диспетчере задач.
- Здесь выберите Новое задание.
- Тип исследователь.исполняемый файл в открывшемся окне запуска новой задачи нажмите Enter.
- Начать сначала ваш компьютер.
После этого неправильно работающий процесс приложения должен быть закрыт, а проводник не должен открываться случайным образом самостоятельно.
Исправление 2: удалить автоигру
Это решение должно помочь пользователям, которые получают эту ошибку, когда они подключают свои периферийные устройства, такие как USB-накопитель или внешние твердотельные накопители. Если вы видите эту ошибку при подключении USB-накопителей, возможно, соединение между устройством и компьютером может быть разорвано, и при каждом повторном подключении устройства вы увидите окно проводника.
Вам нужно отключить автозапуск, чтобы исправить постоянные всплывающие окна из проводника. Для этого выполните следующие действия:
- Открыть Бегать диалог, нажав Win + R.
- Тип панель управления и нажмите Войти запустить панель управления.
Кроме того, вы можете запустить панель управления с иконки на рабочем столе, если у вас есть. - Здесь измените вид по умолчанию на значки (Большие значки или Маленькие значки) в зависимости от ваших предпочтений.
- Нажмите на Автовоспроизведение. Это должен быть второй значок.
- Здесь измените настройки автозапуска так, как вам нравится.
Вы можете полностью отключить автозапуск, если вы этого не хотите, или изменить настройки съемного диска на Не предпринимать никаких действий.
6. По окончании настройки параметров нажмите Сохранить.
Это должно отключить автозапуск, и вы не должны больше видеть всплывающие окна.
Однако, если вы все еще видите это File Explorer продолжает открываться сам, ошибка может быть вызвана повреждением системных файлов.
ИСПРАВЛЕНИЕ 3: Восстановление поврежденных системных файлов
Вы можете проверить наличие поврежденных файлов и исправить их, используя для этого встроенный инструмент.
Проверка системных файлов (SFC) — это служебная программа командной строки в Windows, которая может проверять и восстанавливать испорченные системные файлы из вашей системы. Вы можете использовать этот инструмент для восстановления отсутствующих или поврежденных системных файлов, и, следовательно, его можно использовать и для устранения этой ошибки.
- Откройте диалоговое окно «Выполнить», нажав Win + R.
- Тип CMD и нажмите Ctrl + Shift + Enter запустить командную строку с административными свойствами.
- Теперь введите следующую команду и нажмите Enter, чтобы запустить полное сканирование системы:
SFC / SCANNOW - Оставьте окно командной строки открытым.
В зависимости от вашей системы сканирование может занять около 5-20 минут. После завершения сканирования перезагрузите устройство.
ИСПРАВЛЕНИЕ 4: Антивирусное сканирование
Если вы обнаружите сообщение, в котором говорится что-то вроде «Защита ресурсов Windows не обнаружила поврежденных файлов» или что-то подобное, вам нужно выполнить полное сканирование на вирусы и сканирование на наличие вредоносных программ, чтобы решить эту проблему.
Вы можете выбрать один из множества бесплатных вариантов, таких как Avast Antivirus free и Malwarebytes antimalware, для сканирования вашего устройства. Удалите неисправные элементы, найденные в вашей системе. Это должно решить вашу проблему.
Вывод
Итак, вот оно. Теперь вы знаете, как решитьПроводник продолжает открываться”На вашем устройстве Windows 10, используя четыре исправления, приведенные выше. Комментарий ниже, если вы нашли это полезным, и обсудить дальше.