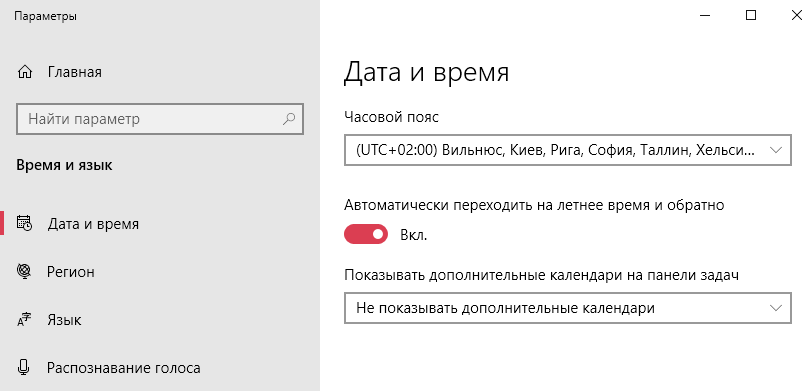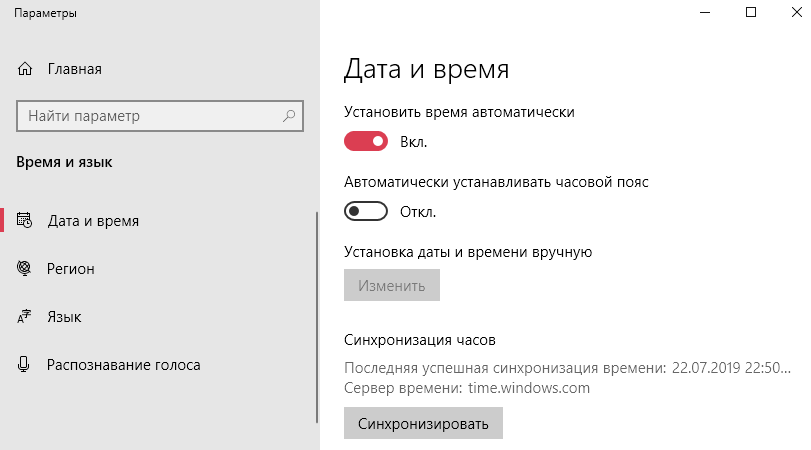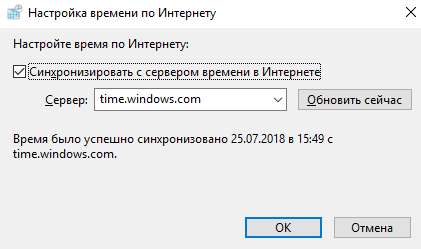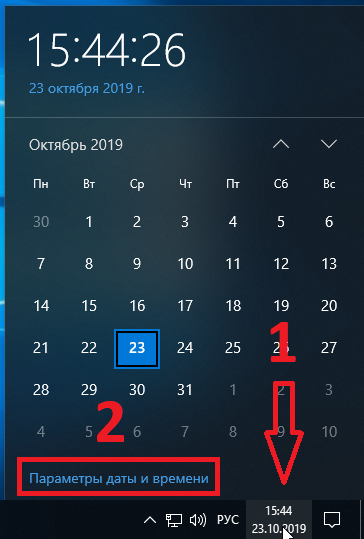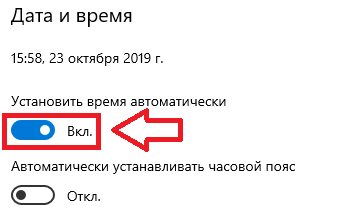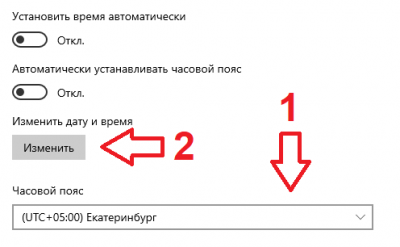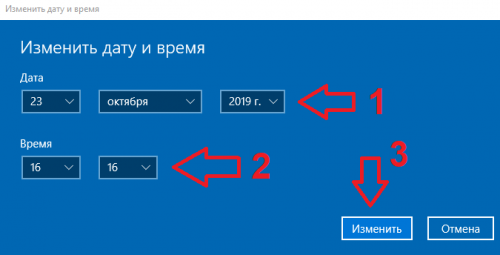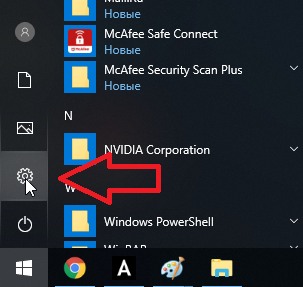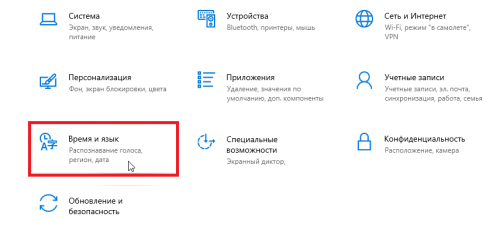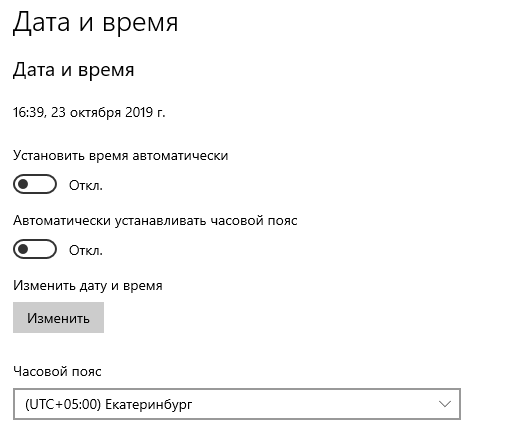Содержание
- Способ 1: Настройка синхронизации
- Способ 2: Проверка настроек даты и времени
- Способ 3: Отказ от программ-активаторов
- Способ 4: Замена батареи CMOS
- Аппаратные неисправности
- Вопросы и ответы
Способ 1: Настройка синхронизации
Одной из распространенных причин неправильной работы системных часов на компьютере является отключение встроенной функции автоматической синхронизации времени. Это первое, что следует проверить.
- Перейдите в настройки даты и времени, для чего вызовите нажатием Win + R окошко «Выполнить», введите в него команду
timedate.cplи нажмите клавишу ввода. - Переключитесь на вкладку «Время по Интернету» и нажмите кнопку «Изменить параметры».
- Установите, если не установлен, флажок в чекбоксе «Синхронизировать с сервером времени в Интернете», выберите сервер, например
time.windows.com, нажмите «Обновить сейчас», а затем «OK».

Способ 2: Проверка настроек даты и времени
Часы могут показывать неправильные дату и время, если в настройках выбран несоответствующий часовой пояс. Даже если пользователь выставит на часах правильное время, Windows 10 автоматически изменит его в соответствии с выбранным часовым поясом. Откройте приложение «Параметры», перейдите в раздел «Время и язык» и выберите часовой пояс, в котором вы находитесь.

Способ 3: Отказ от программ-активаторов
Системное время могут изменять некоторые утилиты-активаторы, предназначенные для сброса триального периода использования коммерческих программных продуктов. Если вы пользуетесь такими инструментами, деинсталлируйте их, причем удалять их желательно с помощью специальных программ-деинсталляторов, поскольку интегрироваться в операционную систему такие инструменты могут достаточно глубоко.
Читайте также: Программы для полного удаления программ
Способ 4: Замена батареи CMOS
В том случае, если время на системных часах сбрасывается к заводским настройкам (время может отставать на несколько лет) после выключения компьютера, скорее всего, причиной такого сбоя стала севшая батарейка CMOS. Особенно высока вероятность исчерпания питающей CMOS-память батарейкой своего заряда на старых ПК. В этом случае ничего не остается, как произвести ее замену.
- Полностью отключите компьютер от сети электропитания, если у вас ноутбук, выключите его и извлеките аккумулятор.
- Нажмите кнопку питания, чтобы снять остаточное напряжение, или подождите 10-15 минут.
- Откройте системный блок, найдите батарейку (она имеет вид таблетки), снимите удерживающий ее фиксатор и осторожно вытащите из гнезда.
- Приобретите в магазине компьютерной техники аналогичную батарейку, установите ее на место старого питающего элемента, закройте системный блок и включите компьютер.
Готово, осталось только настроить системное время в соответствии с вашим часовым поясом. Более подробно сам процесс замены батареи описан в статье по ссылке ниже.
Подробнее: Замена батарейки на материнской плате
Аппаратные неисправности
Наконец, причиной описанных проблем могут быть мелкие неисправности материнской платы, приводящие к скачкам напряжения и различным сбоям. Если вы перепробовали все решения, включая переустановку Windows, но так и не решили проблему со сбоем часов, обратитесь в сервисный центр с целью полной диагностики аппаратной части вашего компьютера.
Читайте также: Признаки сгоревшей материнской платы
Еще статьи по данной теме:
Помогла ли Вам статья?
- Remove From My Forums
-
Вопрос
-
После каждой перезагрузки на ПК и ноутбуке выставляется неверно этот параметр. Часовой пояс указан верно. Что может быть причиной?
Ответы
-
Компьютеры не в домене. Часовой пояс +3 Санкт-Петербург.
Добрый День.
W32tm
Я не волшебник, я только учусь
MCP CCNA. Если Вам помог чей-либо ответ, пожалуйста, не забывайте жать на кнопку «Пометить как ответ» или проголосовать «полезное сообщение». Мнения, высказанные здесь, являются отражением моих личных взглядов,
а не позиции работодателя. Вся информация предоставляется как есть без каких-либо гарантий.
Блог IT Инженера,
Twitter, YouTube,
GitHub.-
Предложено в качестве ответа
5 февраля 2018 г. 17:59
-
Помечено в качестве ответа
Энтомолог
6 февраля 2018 г. 6:58
-
Предложено в качестве ответа
На чтение 5 мин. Просмотров 2.3k. Опубликовано 03.09.2019
Правый нижний угол часто является наиболее игнорируемой частью экрана вашего компьютера, где отображаются время и дата. Однако, хотя может быть трудно поверить, что компьютер со всем его компьютерным мастерством получает что-то столь же простое, как и неправильное время, это действительно то, что происходит с честной регулярностью.
Кроме того, может быть множество причин, по которым Windows 10 может постоянно меняться. Здесь упоминаются способы исправить ситуацию.
Содержание
- Как исправить Windows 10, время постоянно меняется.
- 1. Выбран неправильный часовой пояс
- 2. Вредоносная атака
- 3. Батарея CMOS разряжается
- 4. Настройки Tweaking Services.msc
Как исправить Windows 10, время постоянно меняется.
1. Выбран неправильный часовой пояс

Часто ваша система может показывать время другого часового пояса, отличного от того, где вы находитесь. Чтобы исключить такой сценарий, вам нужно будет установить часовой пояс вручную. Вот шаги.
- Нажмите правой кнопкой мыши на системные часы на панели задач и выберите Настроить дату/время . Вы попадете в раздел дата и время в разделе Настройки . ( Пуск > Настройки > Время и язык > Дата и время ).
- В разделе Часовой пояс убедитесь, что выбран правильный часовой пояс, соответствующий вашему региону. Если нет, внесите необходимые изменения.
Кроме того, проверьте, настроен ли ваш компьютер на автоматическую синхронизацию с time.windows.com интернет-сервером времени.

- Для этого нажмите Дополнительные настройки даты, времени и региона в правой части окна в разделе Связанные настройки .
- Вы попадете в раздел Часы и регион в классическом окне Панель управления .
- Там в разделе Дата и время нажмите Установить время и дату .
- В открывшемся окне Дата и время нажмите вкладку Интернет-время .
- На вкладке Интернет-время вы увидите Этот компьютер настроен на автоматическую синхронизацию с сообщением “time.windows.com” .
- В противном случае нажмите Изменить настройки … , чтобы открыть окно Настройки времени в Интернете .
- Выберите time.windows.com в качестве Сервера и нажмите Обновить сейчас .
- Нажмите ОК , а затем Применить > ОК , чтобы закрыть окна Дата и время .
Если описанные выше шаги не сработали для вас, вы можете ознакомиться с нашим другим конкретным руководством по этому вопросу.
Проверьте, остается ли время постоянным. Если нет, попробуйте другие методы.
2. Вредоносная атака

Это еще одна распространенная причина, заставляющая Windows 10 часто меняться. Атака вредоносного ПО также является самой печально известной, учитывая ее скрытную природу, поскольку они могут проникать и оставаться незамеченными в течение долгого времени, прежде чем видимые изменения начинают становиться очевидными.
Чтобы убедиться, что вы уже не являетесь жертвой, проверьте, применяются ли последние параметры безопасности. Вот шаги.
- Нажмите Пуск > Настройки > Обновление и безопасность .
- Выберите Безопасность Windows из вариантов слева.
- Нажмите кнопку Открыть Центр безопасности Защитника Windows . Откроется окно Центр безопасности Defender , которое служит единой точкой для всех настроек, связанных с безопасностью. Если у вас возникли проблемы, ознакомьтесь с нашим руководством по открытию Защитника Windows.
- Убедитесь, что с каждым из параметров, таких как Защита от вирусов и угроз , Защита учетной записи , Безопасность устройства и т. Д., Связана зеленая галочка.
Если нет, нажмите на каждую и следуйте инструкциям на экране.
Кроме того, несмотря на отсутствие недостатка в средствах для удаления вредоносных программ, всегда лучше полагаться на основной продукт, предлагаемый Microsoft – Средство удаления вредоносных программ или MSRT . Он отлично работает и регулярно обновляется, чтобы защитить вас от всех существующих и будущих угроз.
3. Батарея CMOS разряжается
Одна из наиболее вероятных причин того, что компьютер с Windows 10 не показывает стабильное время, заключается в том, что батарея CMOS , возможно, прошла свое прайм.Если вы затронуты, сделайте следующее
- Прочитайте наше обширное руководство о том, как исправить поврежденную батарею CMOS
Если вы не слишком разбираетесь в аппаратной части вашего ПК, то CMOS означает дополнительный металлооксидный полупроводник , а указанная батарея установлена на материнской плате компьютера, что, в свою очередь, питает CMOS-чипы , также размещенные на материнской плате. Микросхема содержит важную информацию о конфигурации системы компьютера, включая информацию о дате и времени.
Батарея гарантирует, что микросхема может удерживать информацию, даже когда компьютер выключен или не подключен к источнику питания. Таким образом, в следующий раз, когда вы включите компьютер, вы найдете все актуальное и актуальное.
Однако батарея может изнашиваться, что может быть либо частью естественного процесса выветривания, либо из-за какого-либо дефекта. И именно тогда компьютер может начать показывать ошибочное время. Само по себе отключение ПК также является одним из наиболее серьезных симптомов, указывающих на то, что виновником является батарея CMOS.
К сожалению, замена батареи требует немалых навыков по ремонту оборудования. Поэтому лучше всего обратиться к местному специалисту по аппаратному обеспечению для замены батареи CMOS, или вы можете связаться со службой поддержки компании, чтобы выполнить работу.
4. Настройки Tweaking Services.msc

Настройка Windows Time на автоматический запуск при каждом запуске компьютера также может быть эффективной для решения проблем со временем в Windows 10. Вот как вы это делаете.
- Одновременно нажмите клавишу Windows + R на клавиатуре, чтобы открыть диалоговое окно Выполнить .
- Введите Services.msc и нажмите enter , чтобы открыть диалоговое окно Сервис .
- В диалоговом окне Службы найдите и щелкните правой кнопкой мыши в Windows Time и выберите Свойства .
- В диалоговом окне Свойства времени Windows установите для Тип запуска значение автоматический .
- Также убедитесь, что Статус службы – Пуск . Если это не так, Запустите службу.
- Нажмите Применить > ОК .
Это оно. Если время Windows 10 продолжает меняться, вышеприведенные методы должны исправить ситуацию.
Компьютер является важнейшим инструментом для работы и развлечений. Демонстрация времени – простая, но в то же время очень полезная функция. Однако у некоторых пользователей сбиваются время и дата на компьютере с операционной системой Windows 10. В таком случае не получается узнать актуальные сведения, а после изменения настроек показатели вновь сбиваются. Чтобы решить проблему, нужно разобраться в ее причинах и обратиться к рекомендациям.
Почему сбиваются время и дата на Windows 10
Когда время на компьютере постоянно слетает, это вызывает массу сопутствующих проблем. Мало того, что пользователь не может ознакомиться с актуальной информацией, так еще и, в большинстве случаев, блокируется доступ к сайтам в интернете из-за расхождений в показателях.
Возникает подобная ситуация по целому ряду причин:
- разряжена батарейка BIOS, расположенная на материнской плате;
- установлен неправильный часовой пояс;
- компьютер не синхронизируется с сервисом time.windows.com;
- воздействие вредоносного ПО;
- использование пиратской версии Windows.
Несмотря на то, что ошибка времени кажется простой и незначительной, на решение проблемы может уйти много времени. Кроме того, некоторым пользователям процесс устранения неполадок покажется сложным, однако только так можно исправить ошибку, избежав более серьезных последствий.
Что делать, чтобы решить проблему
Решение проблемы осуществляется несколькими способами. Не стоит сразу же обращаться к тому варианту, который покажется наиболее простым. Стоит рассматривать методы устранения проблемы, начиная с самых частых причин.
Проблемы в батарее BIOS
Если время на компьютере сбилось, то в первую очередь нужно проверить параметры BIOS. В частности, это касается аккумулятора, расположенного на материнской плате. Батарейка отвечает за выполнение простых операций, включая отображение даты и времени. Если она выйдет из строя – эти показатели собьются.
Поскольку аккумулятор представляет собой «таблетку» CR2032, подобное происходит очень часто. Поэтому батарейку приходится менять. Сделать это можно в сервисном центре, обратившись к специалистам. Кроме того, можно попытаться самостоятельно заменить элемент, воспользовавшись инструкцией:
- Разберите системный блок компьютера или снимите заднюю крышку ноутбука.
- Найдите «таблетку», зафиксированную на материнской плате.
- Ослабьте зажимы.
- Извлеките элемент.
- Установите новую батарейку, положив ее в соответствующий разъем с небольшим надавливанием.
- Соберите системный блок или ноутбук.
Важно. Производителями некоторых материнских плат не предусмотрена возможность замены батарейки.
Собрав компьютер, пользователь должен перезапустить устройство и заново настроить время. Учтите, что после установки новой батарейки собьются стандартные настройки BIOS, поэтому вам придется вновь посетить одноименное меню для регулировки параметров.
Неправильный часовой пояс
Иногда причина возникновения проблемы является более прозаичной, а ее решение заключается в изменении всего лишь одной настройки. Если ваш компьютер показывает неправильное время, то обязательно проверьте настройки часового пояса:
- Щелкните правой кнопкой мыши по строке со временем, расположенной в правом нижнем углу экрана.
- Выберите пункт «Настройка даты и времени».
- Во вкладке «Часовой пояс» установите подходящий регион.
Теперь на экране должны отобразиться корректные показатели. Но помните, что изменение часового пояса решает проблему только в том случае, если время сбивается на несколько часов, а не минут. Например, когда в вашем регионе 16:00, а часы показывают 14:00. Если показатели расходятся не в «круглом» диапазоне (14:52 вместо 13:37), то вы имеете дело с другой причиной появления ошибки.
Синхронизация с сервисами Microsoft
Если изменение часового пояса не помогло, есть смысл активировать автоматическую настройку путем синхронизации с сервисами Microsoft:
- Откройте настройки, используя инструкцию из предыдущего пункта материала.
- Активируйте ползунок напротив пункта «Установить время автоматически».
- Сделайте то же действие с пунктом «Автоматически устанавливать часовой пояс».
Теперь данные будут поступать на компьютер автоматически, исходя из сведений, предоставленных сервисом Microsoft. Однако работает это только в том случае, когда есть подключение к интернету, а проблема точно не связана с неисправностью батарейки BIOS.
Вирусы
Какие только проблемы не доставляет вредоносное ПО. Вирусы влияют на самые разные процессы в работе компьютера, не исключая настройки даты и времени. Если показатели на ПК расходятся с реальными данными, то необходимо выполнить проверку устройства на наличие вредителей:
- Откройте «Параметры» через меню «Пуск».
- Перейдите в раздел «Обновление и безопасность», а затем – «Безопасность Windows».
- Выберите «Защита от вирусов и угроз».
- Откройте «Защитник Windows».
- Запустите расширенную проверку.
На заметку. Также вы можете воспользоваться сторонним антивирусом вроде Kaspersky Internet Security, Dr. Web или Avast.
Вне зависимости от выбранного программного обеспечения, проверка предложит удалить обнаруженные вирусы. Для этого будет достаточно нажать соответствующую кнопку в окне ПО. После удаления вредителей время должно восстановиться.
Активаторы Windows и других программ
Многие люди пользуются пиратской версией Windows 10. Ее установка – то еще приключение. К примеру, если владелец ПК забудет поставить утилиту-активатор, то будут недоступны многие функции. В частности, корректное отображение даты и времени.
Решить проблему можно тремя способами:
- найти активатор в интернете и установить его;
- перейти на лицензионную версию Windows 10;
- смириться с ситуацией и пользоваться специальными сервисами для просмотра времени.
То, какой способ решения вы выберете – зависит только от вас. Разумеется, лучшим вариантом является переход на лицензионное ПО, поскольку оно гарантирует поддержку от разработчиков и помощь при возникновении разного рода проблем.
Содержание
- 1 Почему сбивается время на компьютере
- 2 Как изменить часовой пояс на Windows 10
- 3 Синхронизация времени Windows 10
- 4 Причины неправильного времени и даты в Windows 10
- 5 Настраиваем время в панели задач
- 6 Настройка даты и времени в настройках Windows 10
- 7 Поддержите проект
- 8 Батарейка
- 9 Если замена не помогла
В некоторых пользователей постоянно сбивается дата и время на компьютере под управлением Windows 10. Такая особенность встречалась и на предыдущих версиях операционной системы. На самом деле причин сброса времени может быть несколько. В зависимости от подходящей причины нужно выбирать рабочее решение проблемы.
Эта статья расскажет, почему после выключения сбивается время на компьютере. Зачастую достаточно включить автоматическую синхронизацию времени Windows 10. Исходя из опыта на операционных системах, которые уже давно не поддерживаются также наблюдаются проблемы с некорректным отображением даты.
Почему сбивается время на компьютере
- Разрядилась батарейка БИОС на материнской плате. Замена батарейки зачастую решает проблему с произвольным сбросом даты и времени. Может также помочь сброс CMOS с помощью соответствующей перемычки (внимательно читайте инструкцию к материнской плате).
- Ошибка при выполнении синхронизации с time.windows.com. Нужно отключить и включить автоматическую синхронизацию времени. Дополнительно установите правильный часовой пояс, в соответствии со своим географическим расположением.
- Не поддерживается установленная операционная система. Обновление системы до последней версии также исправляет проблемы с невозможностью фоновой синхронизации времени.
Как изменить часовой пояс на Windows 10
Перейдите в раздел Параметры > Время и язык > Дата и время, и в списке доступных выберите нужный Часовой пояс. После выбора которого сразу же изменится время, установленное на компьютере. Зачастую помогает, если время не соответствует реальному, а от дата не сбивается. Возможно, именно из-за неправильного часового пояса на компьютере сбивается время.
Синхронизация времени Windows 10
После обнаружения неправильного времени (часто бывает в операционной системе без стабильного подключения к Интернету) зачастую достаточно включить автоматическую синхронизацию времени или же выполнить её вручную. Для этого в указанном выше расположении просто ползунок пункта Установить время автоматически перетяните в положение Включено. При необходимости выполнения ручной синхронизации часов нажмите кнопку Синхронизировать.
В расположении стандартной Панели управления перейдите в раздел Часы и регион > Дата и время. Теперь в закладке Время по Интернету нажмите кнопку Изменить параметры… В открывшемся окне установите отметку Синхронизировать с сервером времени в Интернете. Как можно догадаться без стабильного Интернет-соединения обновить время и дату в автоматическом режиме не получиться.
Надеюсь, тут всё предельно ясно. Если же более подробно говорить о замене батарейки на материнской плате, то стоит отметить после её извлечения будет выполнен полный сброс настроек БИОС. Дополнительно можно выполнить сброс CMOS с помощью перемычки на плате, для выполнения которого необходимо ознакомиться с инструкцией.
После полного отключения компьютера от сети, в случае севшей батарейки, и повторного включения будет отображаться неправильное время в БИОС. Притом в таком случае можно будет увидеть разницу не в один час, а в несколько десятков лет. Это уже нам говорит о необходимости замены батарейки БИОС материнской платы.
Заключение
Постоянные проблемы с неправильным отображением даты и времени в системе встречаются множеству пользователей особенно на немного устаревших компьютерах. Последний раз после обновления системы и замены батарейки с небольшой чисткой контактов получилось исправить постоянный сброс времени на очень старом компьютере. Смотрите также: Как изменить время на компьютере Windows 10.
Многие пользователи сталкиваются с тем, что в Windows 10 время и дата отображается некорректно. Они могут меняться при каждой перезагрузке, идти раньше или позже. На первый взгляд, может показаться, что постоянная неисправность времени на часах компьютера совершенно неважна. Но, на самом деле, все довольно серьезно. Ведь такие данные, как время и дата, необходимы не только пользователю, но и непосредственно компьютеру.
Например, обновления антивирусной и операционной системы ориентированы на определенную дату и время. Пытаясь установить дату, которая еще не наступила и обновить антивирус, что вы скорее всего не добьетесь успеха. Из этого следует только одно: современные компьютеры, как и люди, должны быть ориентированы и знать точное время, иначе нельзя избежать сбоев в программах и настройках. Неправильное время и дата сбивают с толку, поэтому в этой статье мы подробно опишем причины неисправности и способы их настройки в Windows 10.
Причины неправильного времени и даты в Windows 10
Когда сбивается время и дата на компьютере Windows 10 причин может быть много. Но вы можете быть уверены, что для решения данной проблемы не потребуется много усилий.
Проблема в батарее BIOS
Первое место по самой распространенной причине потери времени на компьютере занимает проблема, связанная с необходимостью замены батареи BIOS на материнской плате.
Стоит отметить, что в этом случае будет потеряно не только время, но и дата. Кроме того, существует интересная закономерность: это происходит каждый раз после отключения электропитания системного блока. Вы можете избавиться от проблемы, заменив батарею. Эта процедура довольно проста:
- Прежде всего, вам нужно выключить компьютер.
- После этого откройте крышку компьютера.
- Не трудно найти батарею: она круглая по форме, серебристая, размером примерно с монету в 5 копеек.
- Опустите защелку и снимите батарею.
- Ознакомившись с его маркировкой, купите точно такую же, предварительно забрав ее с собой.
- Установив новую батарею, можно сразу же включить компьютер, а затем установить правильные дату и время.
Ситуация усложняется заменой батареек в ноутбуках. Если нет опыта и подходящего инструмента для разборки таких устройств, лучше доверить эту задачу специалистам сервисного центра. Наряду с этим, будет полезно воспользоваться услугой по очистке ноутбука, так как если батарея становится непригодной для использования, то, скорее всего, в корпусе накопилось большое количество пыли, которую необходимо удалить.
Установлен неправильный часовой пояс
Часы также могут неправильно показывать из-за неправильной установки часового пояса в системных часах. В этом случае в процессе синхронизации времени на компьютер поступает информация, которая не соответствует региону, в котором вы находитесь. В результате происходит неправильная настройка часов.
Не рекомендуется синхронизировать часы компьютера с часами сети, хотя такая возможность есть в Windows 10. Дело в том, что в нашей стране время больше не переносится с лета на зиму и наоборот, хотя во всем мире продолжают это делать.
Поэтому, синхронизируя время вашего компьютера со временем интернета, в случае перевода стрелок часов в остальном мире, они будут переведены и в вашем компьютере. Это означает, что время будет отображаться неправильно – совершенно не то, что принято в нашей стране.
Другие причины сбоя времени и даты
Довольно редко, но другие причины также могут спровоцировать сбой времени и даты. Например, утилиты активатора вызывают сброс тестового периода платных программ для того, чтобы использовать их бесплатно. Они могут вносить коррективы во времени, тем самым продлевая работу таких программ.
Лучше всего избегать активаторов. В противном случае, обеспечивая функционирование одних программ, вы можете испортить работу других, иногда весьма значимых. Вирусы могут проникнуть в результате сбоя в обновлении антивирусных программ. В такой ситуации обычного “лечения” недостаточно и потребуется полноценная переустановка всей системы.
Настраиваем время в панели задач
Теперь перейдем непосредственно к настройке времени и даты в Windows 10. Самый очевидный и простой способ настроить время – щелкнуть на значок часов внизу справа на панели задач и выбрать пункт «Параметры даты и времени».
Когда откроется окно «Дата и время», вы можете отключить «Установить время автоматически». Эта функция выполняет функцию синхронизации с одним из серверов времени. Когда время периодически сбивается рекомендуется выключить эту функцию. Также советуем убрать функцию «Автоматически устанавливать часовой пояс» и выбрать его вручную.
Далее выбираем наш часовой пояс. Если вы не знаете какой часовой пояс в вашем населенной пункте, то просто вбейте запрос «Время» в Google. Выбрав часовой пояс, нажмите на кнопку «Изменить» в разделе «Изменить дату и время».
Настройте точное время и дату и нажмите «Изменить».
Данная настройка полностью решает проблему, когда сбивается время и дата на компьютере Windows 10.
Настройка даты и времени в настройках Windows 10
Если же по каким-то причинам у вас не получилось настроить время и дату первым способом, то можно попробовать настроить через панель управления. Нажмите на «Пуск» и выберете значок «Параметры» в виде шестеренки.
В «Параметрах Windows» выберете пункт «Время и язык».
Вы попадете в настройки «Дата и время». Выполните действия, рассмотренные в первом пункте.
Поддержите проект
Друзья, сайт Netcloud каждый день развивается благодаря вашей поддержке. Мы планируем запустить новые рубрики статей, а также некоторые полезные сервисы.
У вас есть возможность поддержать проект и внести любую сумму, которую посчитаете нужной.
После включения компьютера системное время может сбиваться. Это усложняет работу за ПК, а в некоторых случаях делает её невозможной. Например, при неправильном времени не загружается часть сайтов, не функционируют некоторые приложения, слетает лицензия на программах. Разберемся, по каким причинам сбивается время на компьютере Windows 10, и как с этим бороться.
Наиболее распространенной причиной является истощение батарейки (чаще касается старых компьютеров), которая питает энергозависимую память CMOS. Реже — это неправильно выбранный часовой пояс и синхронизация времени с сервером в параметрах Виндовс 10.
Батарейка
Они отличаются толщиной и емкостью. Чтобы приобрести подходящую батарейку, выньте свою из посадочного места на материнской плате и посетите компьютерный магазин с образцом. Стоимость батарейки — порядка 30-50 рублей.
Все действия в инструкции ниже проводите после отключения компьютера от сети, а из ноутбука нужно также извлечь аккумулятор. Пользователям, у которых устройство находится на гарантийном обслуживании, следует сразу же обращаться в сервисный центр или место, где оборудование (системный блок, материнская плата, ноутбук) приобреталось.
1. Для замены батарейки необходимо открутить боковую крышку системного блока или нижнюю панель ноутбука.
2. Нажать на защелку и извлечь выпавший элемент питания.
Будьте внимательны, существуют и системные платы с интегрированным элементом питания.
3. Вставить новую батарейку до щелчка.
4. Собрать ПК обратно.
5. Включить компьютер/ноутбук, и настроить время и дату (возможно придётся настраивать в BIOS).
6. Перезагрузить ПК и убедиться, что они не сбиваются.
Если замена не помогла
После установки нового элемента питания проблема может оставаться актуальной. В таком случае следует разобрать компьютер еще раз, и проверить контакты в разъеме для батарейки. Возможно, они окислились, подверглись коррозии. В таком случае окислы со ржавчиной нужно удалить ластиком. Ни в коем случае не используйте для этого металлические предметы и абразивы вроде мелкой наждачной бумаги.
Немногие пользователи в отзывах утверждают, что выходом из ситуации стала прошивка BIOS. При этом версия программного обеспечения не обязательно должна отличаться от используемой, можно ставить ту же самую, ведь обновления такого программного обеспечения выходят редко.
Прошивка BIOS является потенциально опасным мероприятием, проводить ее неподготовленному человеку не следует, да и прибегать к обновлению БИОС нужно в крайних случаях.
Иногда помогает сброс настроек BIOS. Для этого зайдите в меню и обновите конфигурацию. В зависимости от версии и разработчика ПО название пункта будет отличаться. Обычно это «Load Defaults», «Load Optimized Defaults» или подобное. После выйдите из BIOS с сохранением настроек.
Второй метод сброса конфигурации — аппаратный. В районе батарейки отыщите джампер (перемычку) подписью вроде «BIOS Reset», «CMOS Reset» либо «CLR CMOS» и перенесите его на одно место в сторону, если контактов три, на десяток секунд.
Затем верните обратно. Если их два, джампер может вообще отсутствовать, одолжите его с иных контактов, но запомните или сфотографируйте, где перемычка установлена. В крайнем случае пару контактов можете замкнуть, например, отверткой.
Используемые источники:
- https://windd.ru/sbivaetsya-vremya-na-kompyutere-windows-10/
- https://netclo.ru/sbivaetsya-vremya-i-data-na-kompyutere-windows/
- https://windows10i.ru/instruktsii/vremya-i-data/sbivaetsya-na-kompyutere.html

В некоторых пользователей постоянно сбивается дата и время на компьютере под управлением Windows 10. Такая особенность встречалась и на предыдущих версиях операционной системы. На самом деле причин сброса времени может быть несколько. В зависимости от подходящей причины нужно выбирать рабочее решение проблемы.
Эта статья расскажет, почему после выключения сбивается время на компьютере. Зачастую достаточно включить автоматическую синхронизацию времени Windows 10. Исходя из опыта на операционных системах, которые уже давно не поддерживаются также наблюдаются проблемы с некорректным отображением даты.
Почему сбивается время на компьютере
- Разрядилась батарейка БИОС на материнской плате. Замена батарейки зачастую решает проблему с произвольным сбросом даты и времени. Может также помочь сброс CMOS с помощью соответствующей перемычки (внимательно читайте инструкцию к материнской плате).
- Ошибка при выполнении синхронизации с time.windows.com. Нужно отключить и включить автоматическую синхронизацию времени. Дополнительно установите правильный часовой пояс, в соответствии со своим географическим расположением.
- Не поддерживается установленная операционная система. Обновление системы до последней версии также исправляет проблемы с невозможностью фоновой синхронизации времени.
Перейдите в раздел Параметры > Время и язык > Дата и время, и в списке доступных выберите нужный Часовой пояс. После выбора которого сразу же изменится время, установленное на компьютере. Зачастую помогает, если время не соответствует реальному, а от дата не сбивается. Возможно, именно из-за неправильного часового пояса на компьютере сбивается время.
Синхронизация времени Windows 10
После обнаружения неправильного времени (часто бывает в операционной системе без стабильного подключения к Интернету) зачастую достаточно включить автоматическую синхронизацию времени или же выполнить её вручную. Для этого в указанном выше расположении просто ползунок пункта Установить время автоматически перетяните в положение Включено. При необходимости выполнения ручной синхронизации часов нажмите кнопку Синхронизировать.
В расположении стандартной Панели управления перейдите в раздел Часы и регион > Дата и время. Теперь в закладке Время по Интернету нажмите кнопку Изменить параметры… В открывшемся окне установите отметку Синхронизировать с сервером времени в Интернете. Как можно догадаться без стабильного Интернет-соединения обновить время и дату в автоматическом режиме не получиться.
Надеюсь, тут всё предельно ясно. Если же более подробно говорить о замене батарейки на материнской плате, то стоит отметить после её извлечения будет выполнен полный сброс настроек БИОС. Дополнительно можно выполнить сброс CMOS с помощью перемычки на плате, для выполнения которого необходимо ознакомиться с инструкцией.
После полного отключения компьютера от сети, в случае севшей батарейки, и повторного включения будет отображаться неправильное время в БИОС. Притом в таком случае можно будет увидеть разницу не в один час, а в несколько десятков лет. Это уже нам говорит о необходимости замены батарейки БИОС материнской платы.
Заключение
Постоянные проблемы с неправильным отображением даты и времени в системе встречаются множеству пользователей особенно на немного устаревших компьютерах. Последний раз после обновления системы и замены батарейки с небольшой чисткой контактов получилось исправить постоянный сброс времени на очень старом компьютере. Смотрите также: Как изменить время на компьютере Windows 10.

Администратор и основатель проекта Windd.ru. Интересуюсь всеми новыми технологиями. Знаю толк в правильной сборке ПК. Участник программы предварительной оценки Windows Insider Preview. Могу с лёгкостью подобрать комплектующие с учётом соотношения цены — качества. Мой Компьютер: AMD Ryzen 5 3600 | MSI B450 Gaming Plus MAX | ASUS STRIX RX580 8GB GAMING | V-COLOR 16GB Skywalker PRISM RGB (2х8GB).