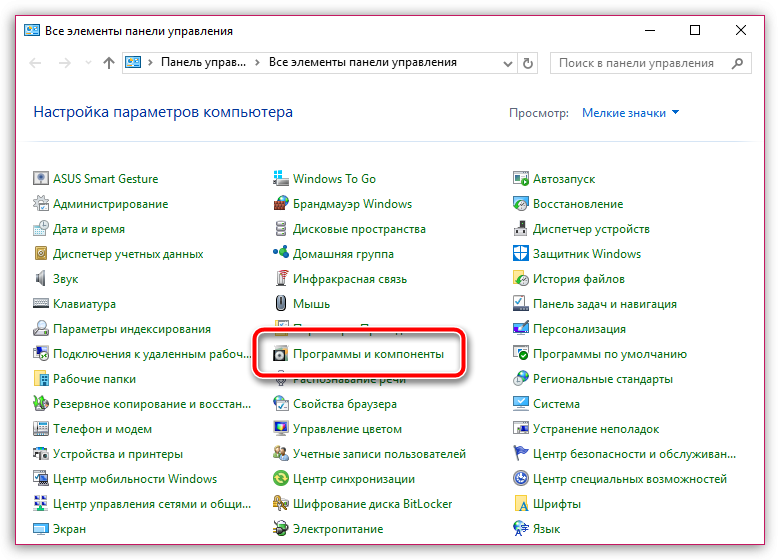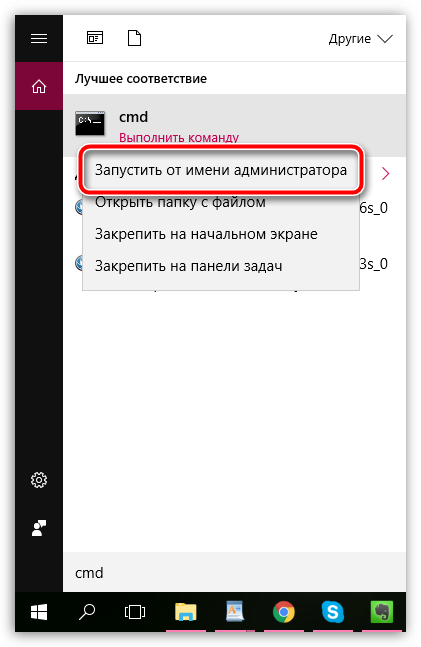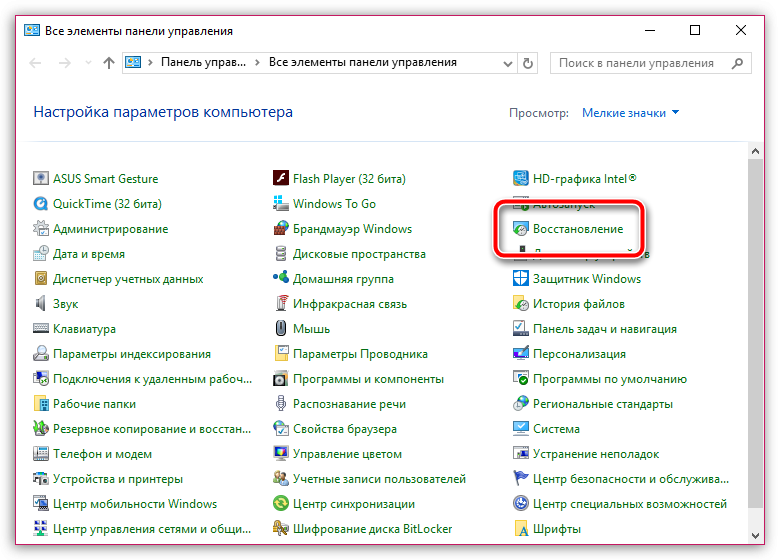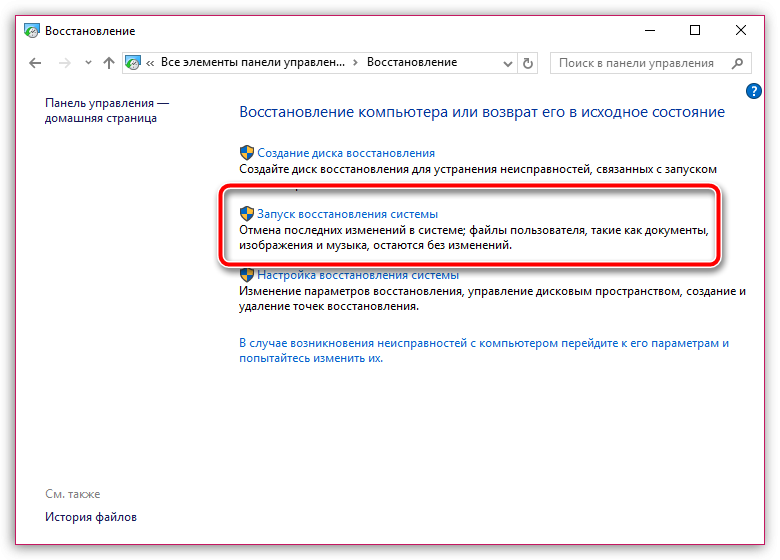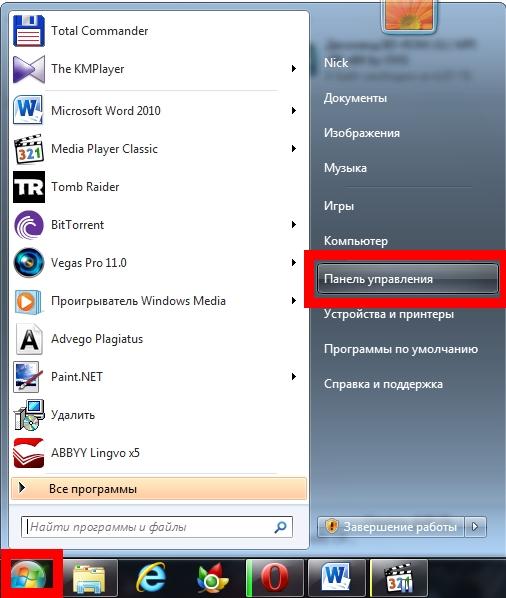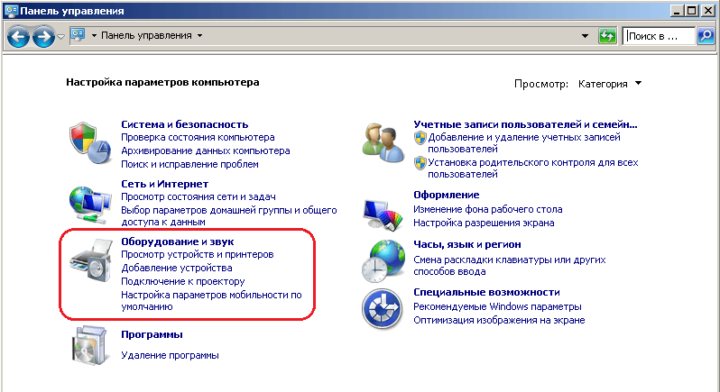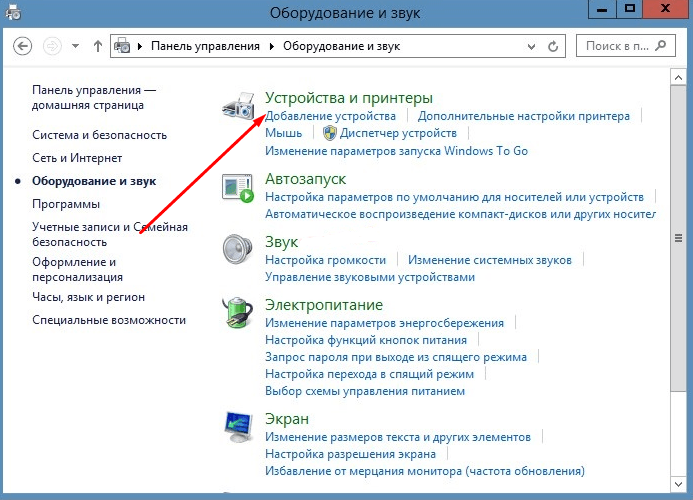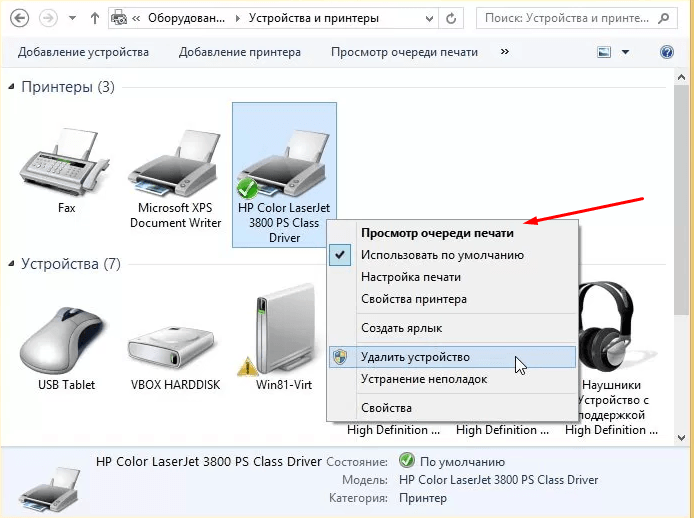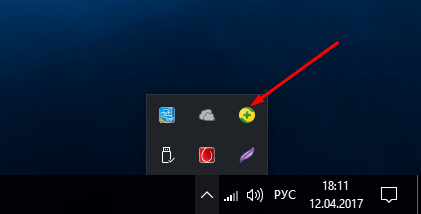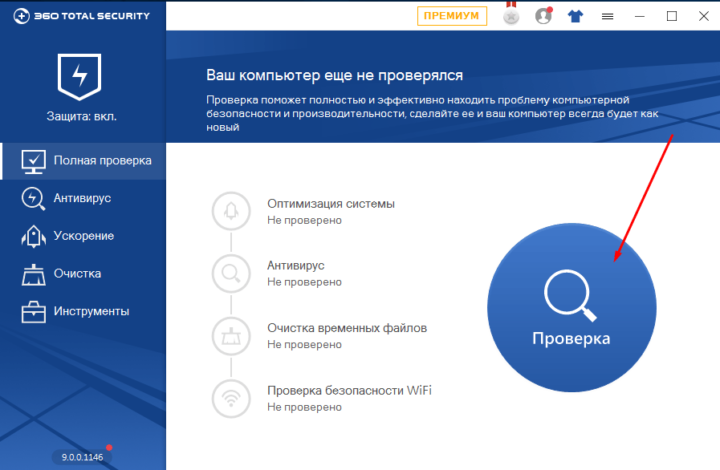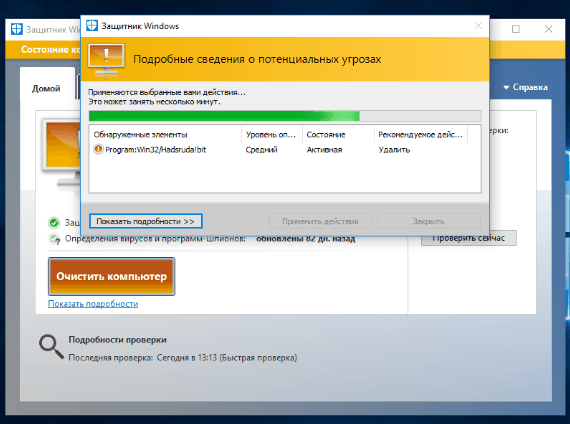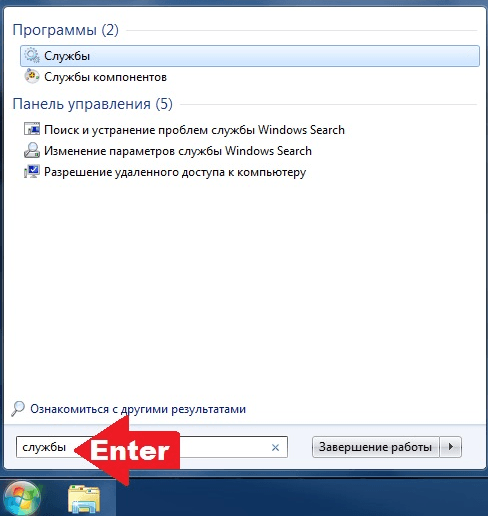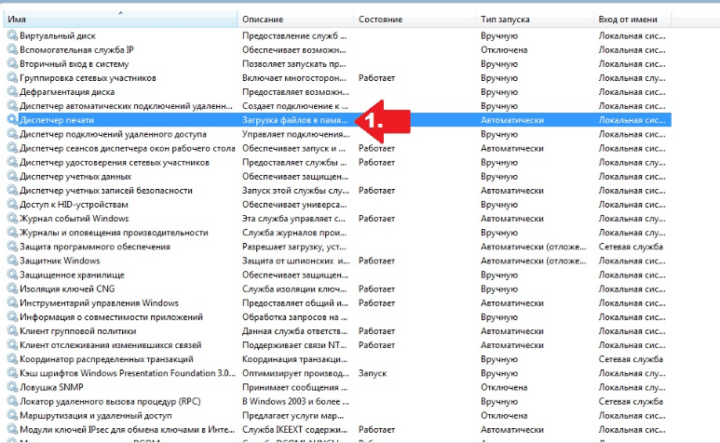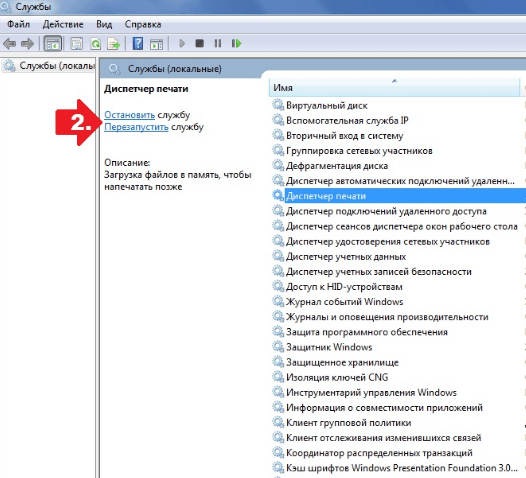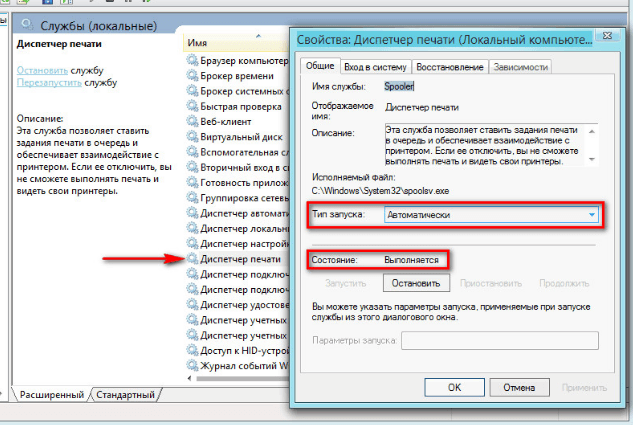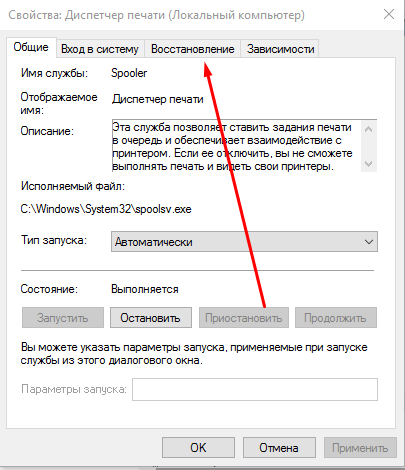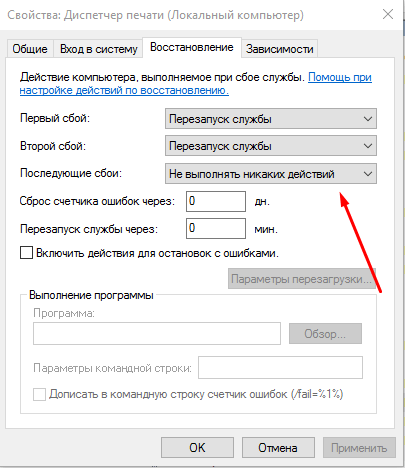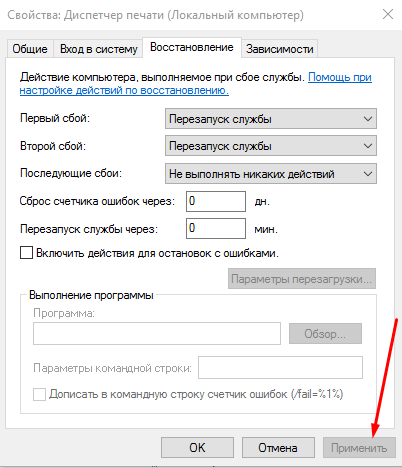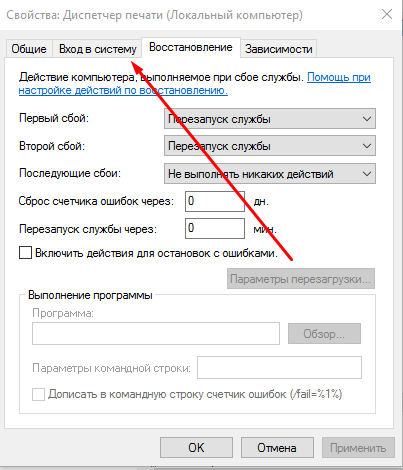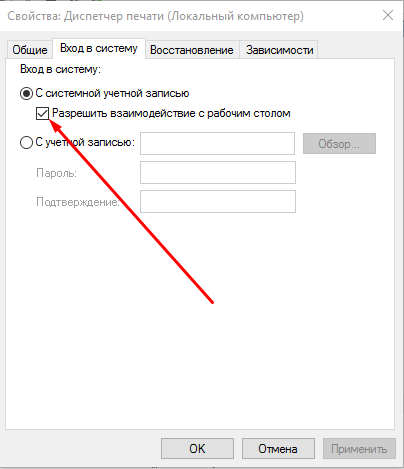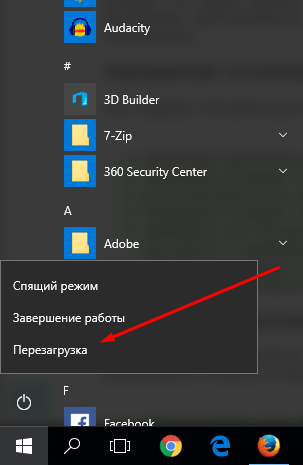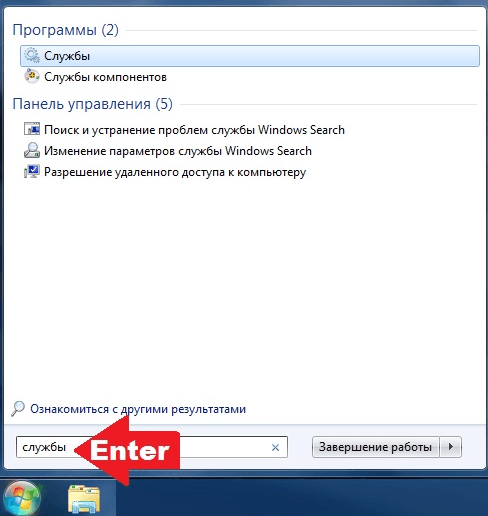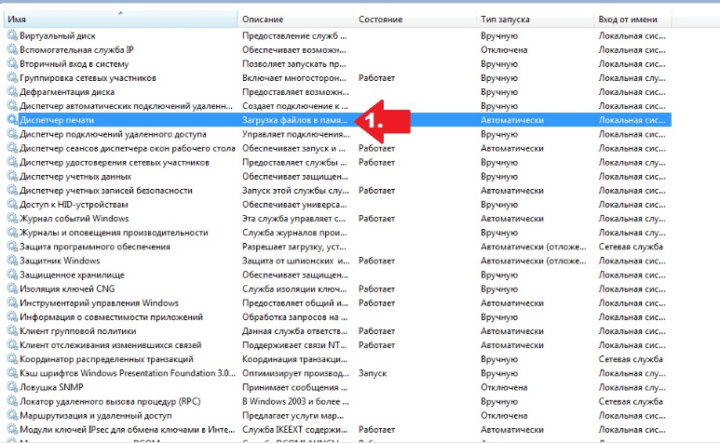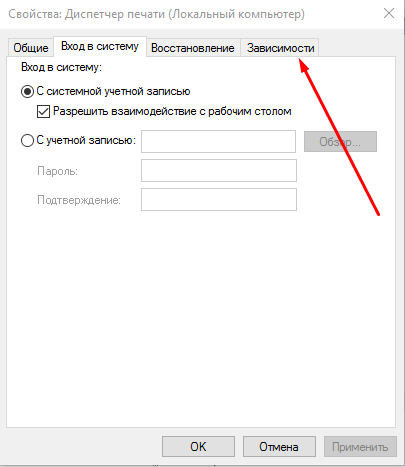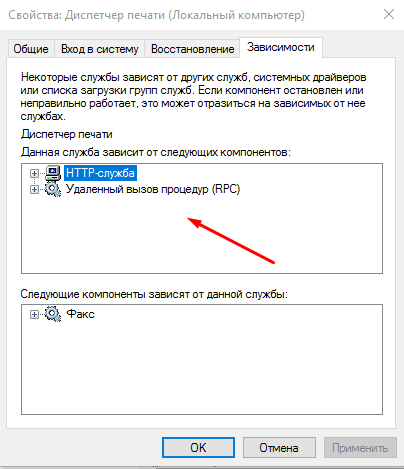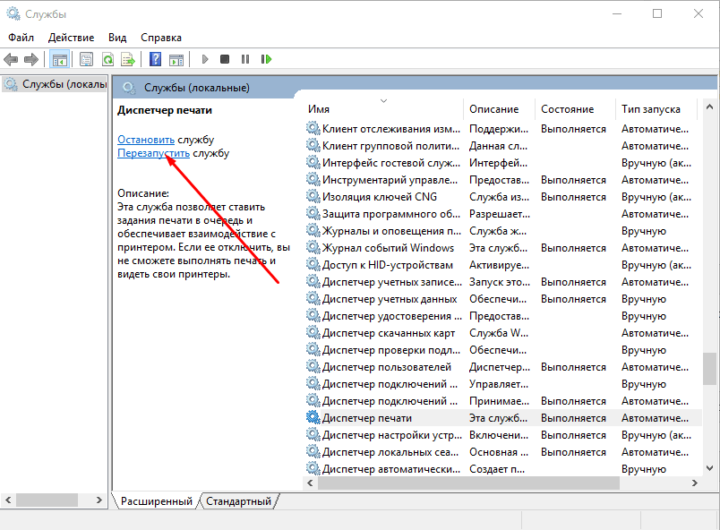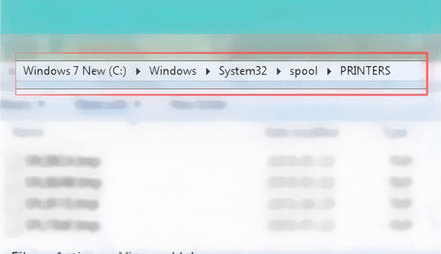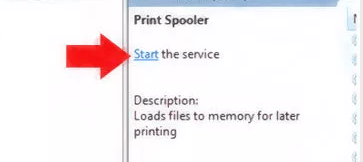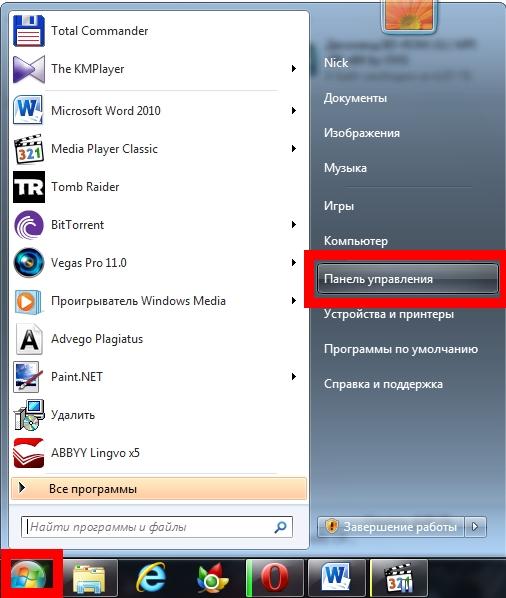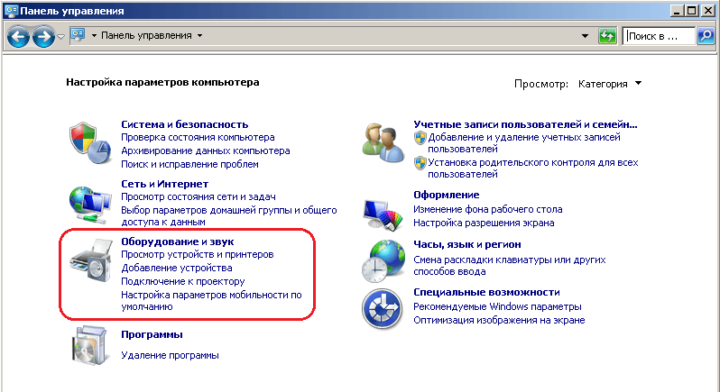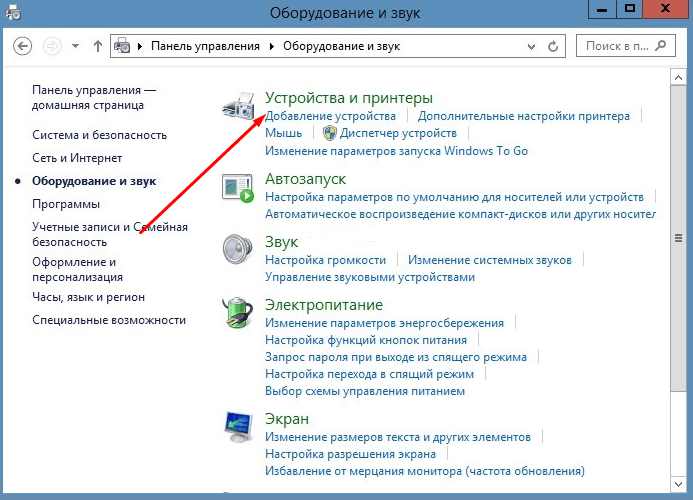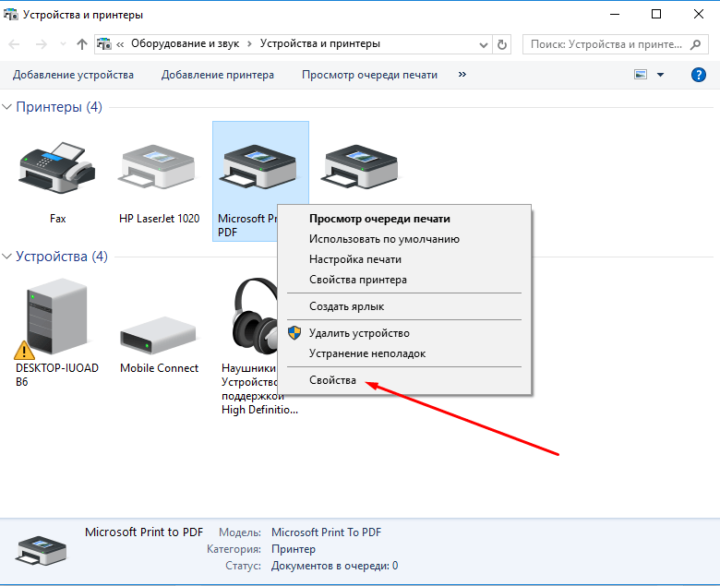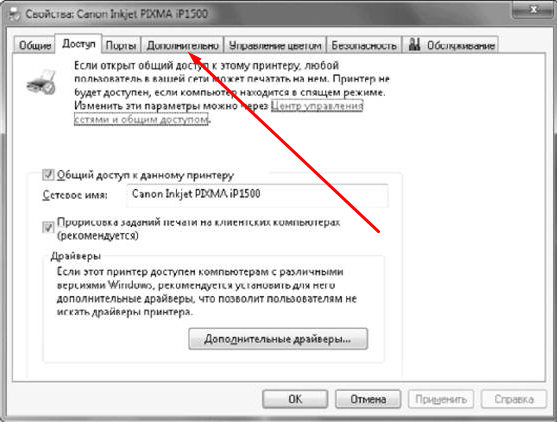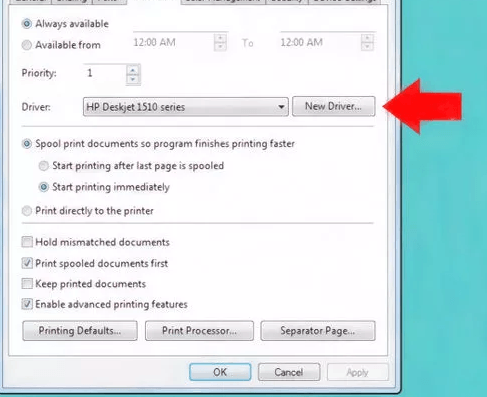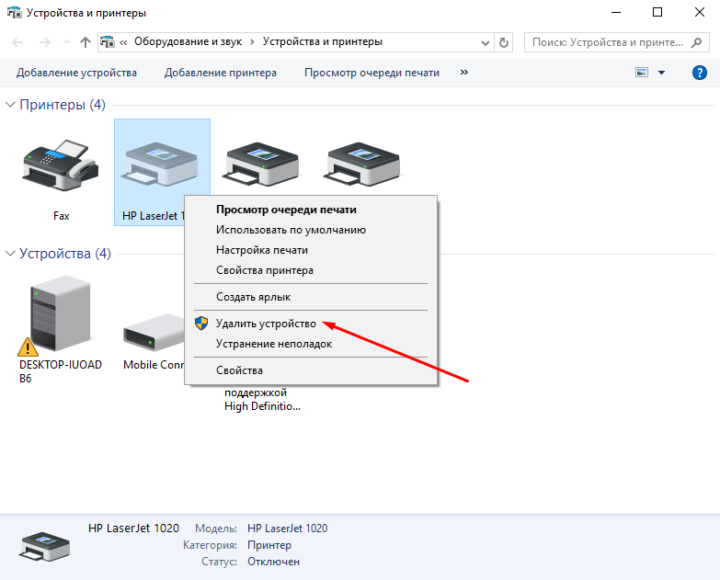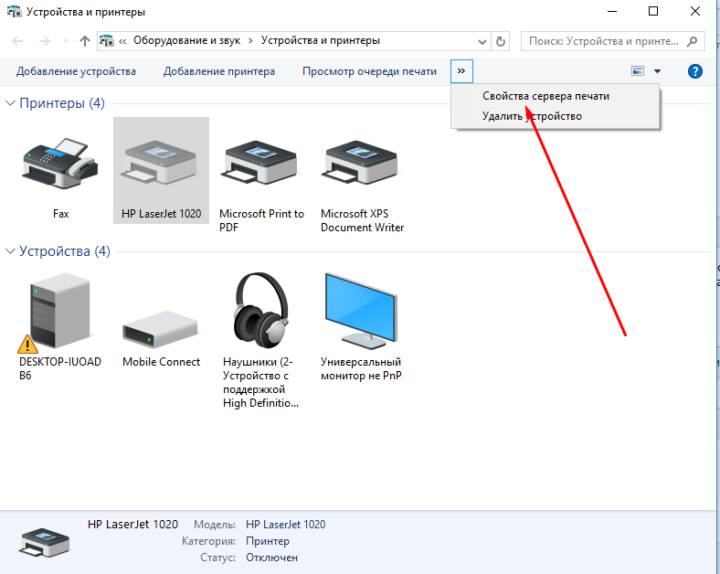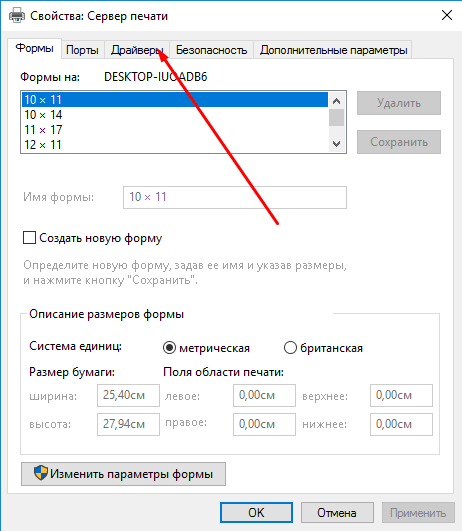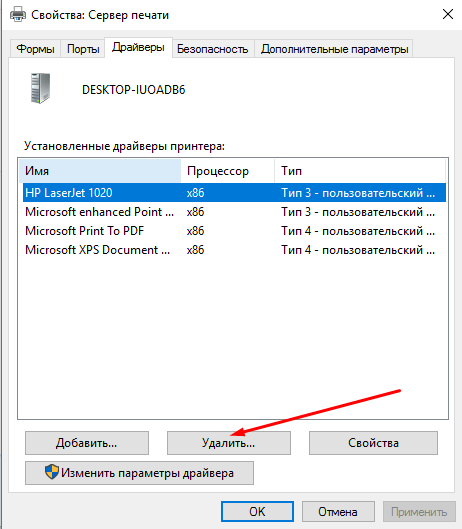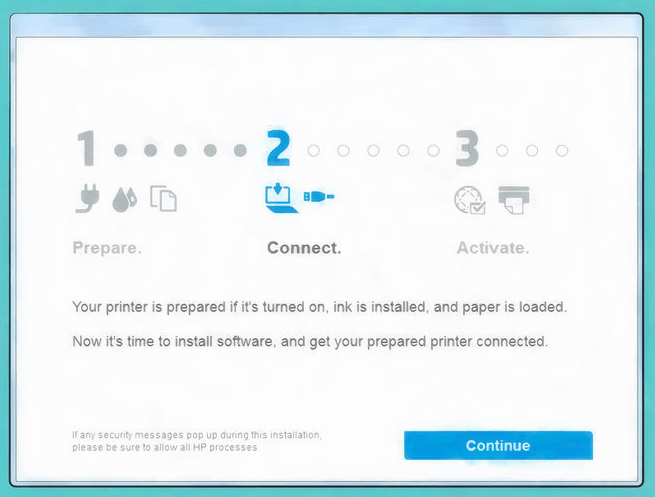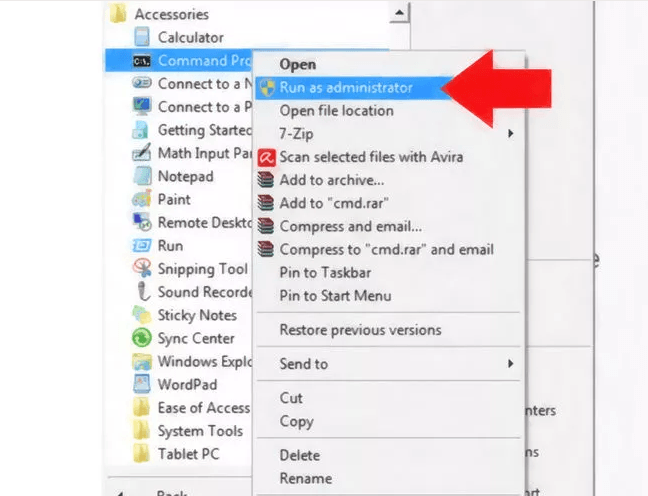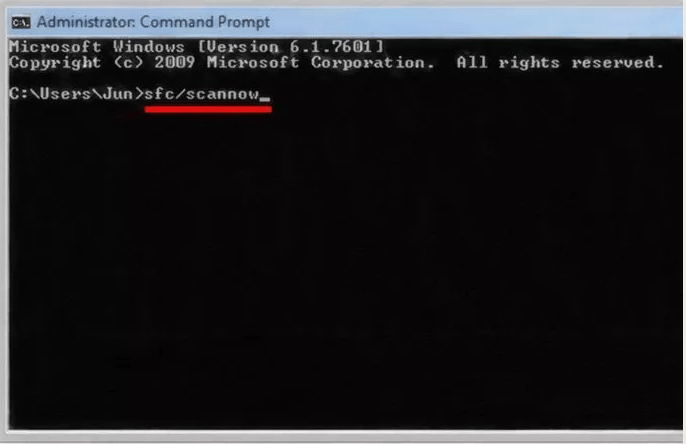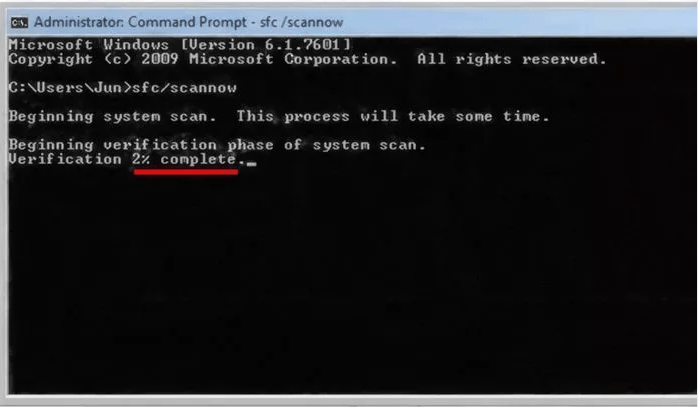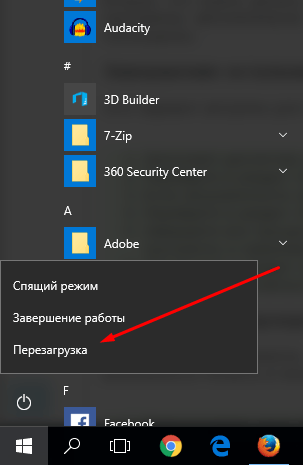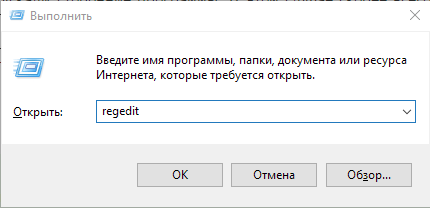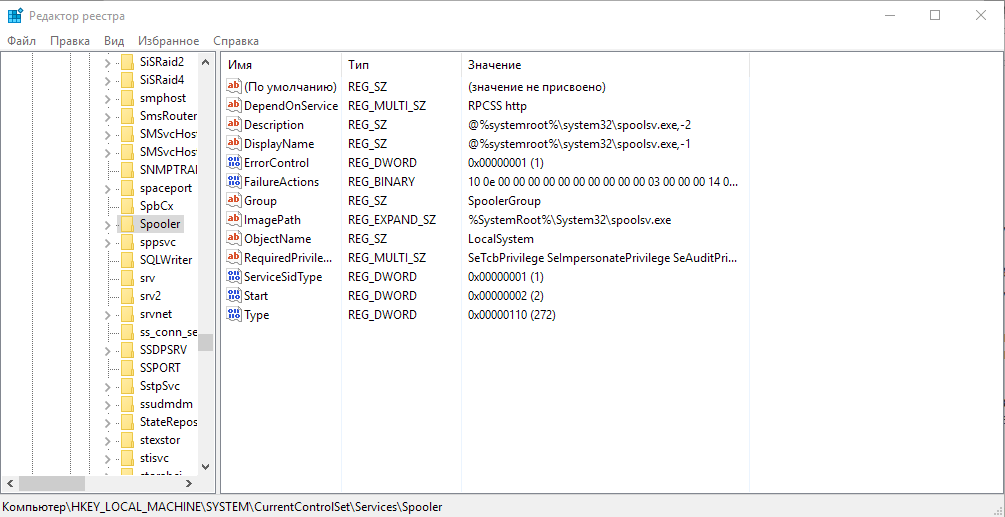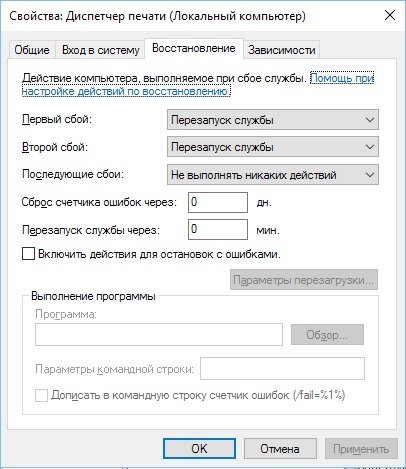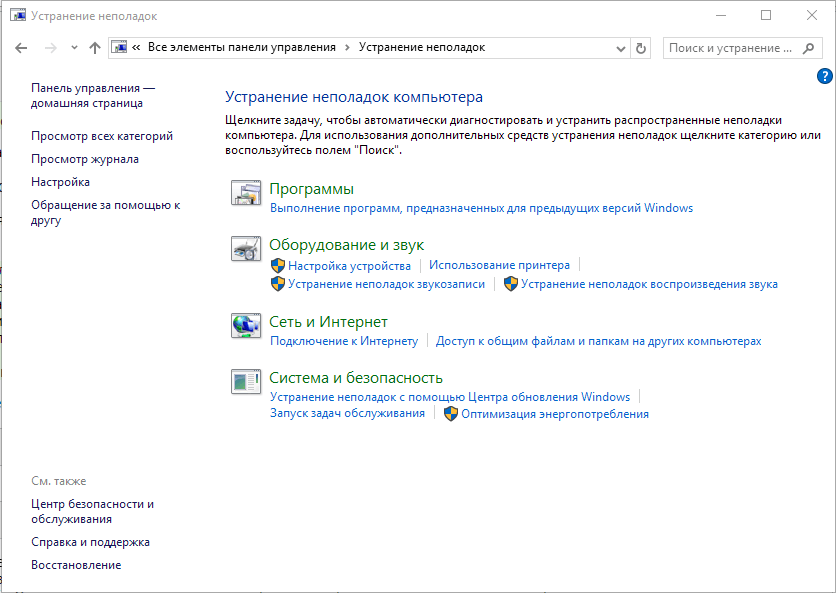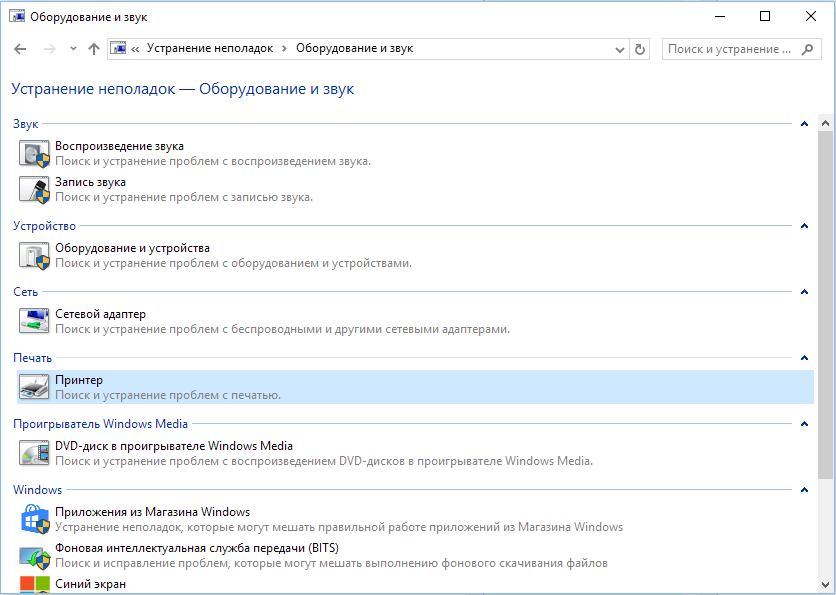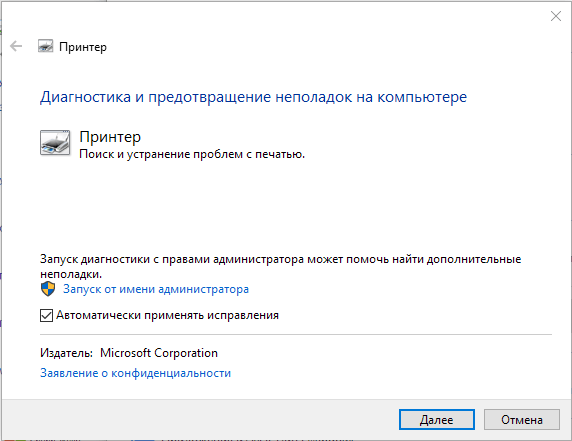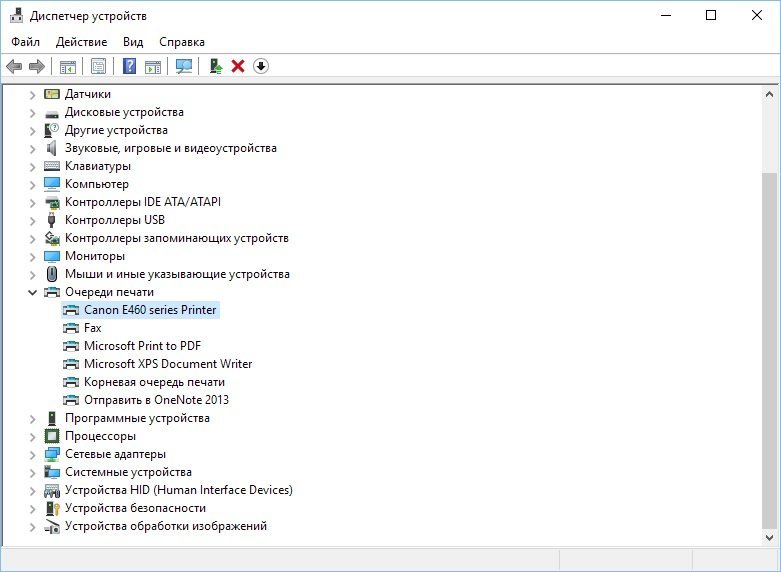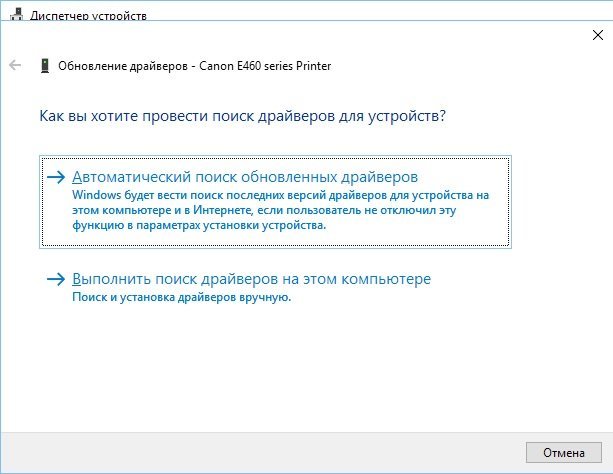Если диспетчер печати отключается через несколько секунд после запуска, следует очистить очередь печати — удалить все файлы в папке windows system32 spool printers. Если это не помогло и служба продолжает останавливаться или вылетать, нужно удалить драйвера печати (очистить папку System32spooldrivers) и установить новые драйвера с официального сайта производителя принтера.
К остальным способам решения стоит переходить только в том случае, если очистка папки printers и переустановка драйверов не помогла. Отключение службы печати может быть вызвано различными причинами: начиная от вирусной активности и заканчивая несовместимостью старых драйверов с новой Windows (проблема может появляться после обновления Windows 10), но наиболее частыми из них являются устаревшие драйвера или перегруженная папка spool.
Оглавление:
- Принудительная очистка очереди печати
- Удаление и переустановка драйверов принтера
- Альтернативные методы решения проблемы
Принудительная очистка очереди печати
Самым простым способом избавиться от проблемы является очистка папки %SystemRoot% System32 spool PRINTERS. В этой папке хранятся документы, отправленные в очереди на печать. Переполнение папки spool приводит к сбою планировщика печати (spoolsv.exe) и вызывает вылет или остановку службы.
Проблема актуальна для корпоративных компьютеров, где на печать может отправляться множество документов одновременно. От версии Windows ошибка не зависит: проблема появляется как на серверных Windows Server 2008/2012 (и других), так и на любых сборках Windows 7 и 10 (а также 8/8.1, XP, Vista — проблема есть везде).
Для принудительной очистки очереди печати нужно:
- Открыть папку c:windows System32 spool printers на компьютере, к которому подключен принтер по USB.
- Удалить все файлы в папке — именно эти документы из задания на печать повесили службу.
- Перезапустить службу. По-умолчанию автозапуск службы должен быть выставлен на «Автоматически», поэтому достаточно повторно отправить документ на печать.
- Если же нет, нужно зайти в «Пуск» — «Панель управления» — «Администрирование» — «Служебные компоненты» — «Локальные службы», найти в списке «Диспетчер печати» и перезапустить службу.
- Документ должен нормально распечататься.
Повторная отправка одного и того же документа на печать может заново отключить службу диспетчера печати. Особенно часто это возникает при попытке распечатать документ в формате PDF на старом принтере с устаревшими драйверами. Варианта в этом случае всего два: либо попробовать избавиться от зависаний и вылетов при помощи переустановки драйверов, либо сменить принтер на модель поновее.
Удаление и переустановка драйверов принтера
Диспетчер печати может отключаться на любой версии Windows при попытке отправить в печать PDF-документ. Перезапуск службы диспетчера печати или очистка очереди не поможет, поскольку принтер попросту не воспринимает такой документ и не знает, как его обрабатывать.
Варианта решения проблемы два:
- Сохранить файл в другом формате, отличном от PDF. Заново запустить службу и отправить документ на печать — все должно распечататься без проблем.
- Обновить драйвера. Удалить старые драйвера: остановить службу диспетчера печати, удалить все содержимое из папки System32spooldrivers. Установить новые драйвера: их можно взять либо на диске, идущим в комплекте с принтером, либо скачать с сайта производителя устройства (HP, Canon, Xerox).
Если распечатать документ нужно быстро, следует сохранить его в другом формате. Это может быть .jpeg и .png, если в документе много графики, либо любой из текстовых форматов (txt, doc, docx, rtf) для документов с текстом.
Для перевода текста в другой формат можно воспользоваться установленными графическими или текстовыми редакторами. Альтернативный вариант — воспользоваться одним из множества онлайн-сервисов, предлагающих сменить формат документа без изменения его содержания. Это позволит не потерять возможность пользоваться принтером во время поиска способа решения проблемы.
Для чистоты эксперимента можно удалить все драйвера и принтеры, которые известны Windows. После этого по очереди добавлять устройства и устанавливать драйвера, чтобы выяснить, на каком именно моменте/драйвере происходит ошибка. После удаления или установки принтеров нужно перезагрузить компьютер, чтобы изменения вступили в силу.
Альтернативные методы решения проблемы
Если предыдущие способы не помогли — шанс на дальнейшее успешное решение проблемы не велик. В сети можно встретить множество советов по очистке компьютера или проверке системы на вирусы — мол, эти причины могут вызывать проблемы с вылетом диспетчера печати. В реальности такой шанс минимален.
Также не следует сразу пробовать переустанавливать Windows или откатывать систему к точке восстановления. Проблема действительно часто появляется на принтерах HP и Canon после ряда обновлений Windows 7 и 10. Откат обновления при помощи точки восстановления сможет временно решить проблему, но она заново появится после обновления ПК.
Можно зайти в свойства принтера, убрать галку с пункта Двунаправленный обмен и/или Расширенные возможности печати.
Также может помочь установка принтера через Локальный порт, для этого нужно выбрать:
- Установить принтер ->
- Добавить локальный принтер ->
- Создать новый порт -> Local Port -> Далее ->
- Имя порта: ввести \имя-сервера(или IP)имя принтера -> нажать ОК ->
- Далее нужно выбрать и следовать инструкциям на экране.
После завершения всех действий принтер должен работать корректно. Иногда требуется перезагрузить компьютер, чтобы служба перестала вылетать. В противном случае, если диспетчер печати продолжает останавливаться, причину следует искать в конфликте или несовместимости драйверов и Windows.
Кривые драйвера, несовместимые с конкретной версий Windows на конкретном устройстве, исправить не получится. Даже в том случае, если раньше все работало нормально, а затем начала появляться проблема после какого-либо из обновлений. И наоборот, если Windows давно не обновлялся (особенно касается 7 и XP), следует обновить систему, поскольку проблема могла быть уже решена.
Удалось решить проблему с диспетчером печати? Напишите об этом в комментариях, чтобы помочь другим людям.
|
4556 / 2003 / 425 Регистрация: 17.10.2015 Сообщений: 8,651 |
|
|
1 |
|
Постоянно отваливается Диспетчер печати02.06.2017, 08:32. Показов 26247. Ответов 29
ПК1 — W7x64 лицензия Понимаю, что проблема в совместимости дров. Предположительно после обнов ОС (вынужден был обновить весь парк из-за этого майского вирусняка). Рекомендации в тырнете практически все однотипны, попробовал многое. Ну не помогает… возможно не все пробовал и не так пробовал.
0 |
|
4556 / 2003 / 425 Регистрация: 17.10.2015 Сообщений: 8,651 |
|
|
05.06.2017, 11:46 [ТС] |
2 |
|
ни одного ответа
0 |
|
4232 / 1738 / 245 Регистрация: 01.05.2013 Сообщений: 7,645 |
|
|
05.06.2017, 14:44 |
3 |
|
romsan, Сделайте дамп процесса: Код C:ProcDumpprocdump.exe -accepteula -e -w spoolsv.exe C:ProcDump 3. Не завершайте сеанс и не закрывайте командную строку, пока не произойдет сбой службы «Диспетчер печати» .
2 |
|
4556 / 2003 / 425 Регистрация: 17.10.2015 Сообщений: 8,651 |
|
|
05.06.2017, 17:55 [ТС] |
4 |
|
Turok123, это всё делать на ПК1 куда подключен принтер? или на ПК2, к которому по сети принтер подвязан?
0 |
|
4232 / 1738 / 245 Регистрация: 01.05.2013 Сообщений: 7,645 |
|
|
05.06.2017, 17:56 |
5 |
|
romsan, делайте там,где отваливается Диспетчер печати
0 |
|
4556 / 2003 / 425 Регистрация: 17.10.2015 Сообщений: 8,651 |
|
|
06.06.2017, 11:11 [ТС] |
6 |
|
0 |
|
4232 / 1738 / 245 Регистрация: 01.05.2013 Сообщений: 7,645 |
|
|
06.06.2017, 14:35 |
7 |
|
Решениеromsan, анализ дампа показал,что в сбое Диспетчера печати виновата библиотека
Относится к драйверу принтера Canon. Также код исключения EXCEPTION_CODE: (NTSTATUS) 0xc0000374 — A heap has been corrupted. указывает на повреждение «кучи». Переустановите драйвер на принтер. Драйвера для вашего принтера Canon i-SENSYS LBP6020 отключите и удалите принтер. -> там при удалении выберите пункт «Удалить драйвер и пакет драйвера». printmanagement.msc или print management в строке поиска в меню Пуск). Добавлено через 40 секунд
отваливается Диспетчер печати
1 |
|
4556 / 2003 / 425 Регистрация: 17.10.2015 Сообщений: 8,651 |
|
|
06.06.2017, 15:22 [ТС] |
8 |
|
Переустановите драйвер на принтер. Драйвера для вашего принтера Canon i-SENSYS LBP6020 как минимум 3 раза делал. Чистил папки PRINTERS, Drivers. Качал дрова с оф сайта Canon, и заново инсталил.
5.Установите новый драйвер для принтера. Т.к. принтер установлен сетевым, то данные драйвера устанавливал на ПК1 (локально подключен, а в свойствах принтера, в Дополнительные параметры добавлены драйвера для х32)
Как известно,кривой код dll-библиотеки т.е. проблема с самими драйверами Canon? Добавлено через 3 минуты
4.В папке Настраиваемые фильтры выберите Все драйверы а это где?
0 |
|
4232 / 1738 / 245 Регистрация: 01.05.2013 Сообщений: 7,645 |
|
|
06.06.2017, 15:27 |
9 |
|
а это где? В оснастке Управление печатью.
0 |
|
4556 / 2003 / 425 Регистрация: 17.10.2015 Сообщений: 8,651 |
|
|
06.06.2017, 15:42 [ТС] |
10 |
|
Возможно в Win7x32 Home Basic такой оснастки нет!? Кликните здесь для просмотра всего текста
0 |
|
4232 / 1738 / 245 Регистрация: 01.05.2013 Сообщений: 7,645 |
|
|
06.06.2017, 15:49 |
11 |
|
Home Basic такой оснастки нет!? Нет. Пропускайте тот шаг.
0 |
|
4556 / 2003 / 425 Регистрация: 17.10.2015 Сообщений: 8,651 |
|
|
08.06.2017, 10:36 [ТС] |
12 |
|
Извиняюсь за задержку ,только сегодня смог заняться данной проблемой.
1 |
|
4556 / 2003 / 425 Регистрация: 17.10.2015 Сообщений: 8,651 |
|
|
15.06.2017, 08:46 [ТС] |
13 |
|
Реанимирую тему. Кликните здесь для просмотра всего текста
0 |
|
4232 / 1738 / 245 Регистрация: 01.05.2013 Сообщений: 7,645 |
|
|
15.06.2017, 13:53 |
14 |
|
romsan, Сделайте новый дамп процесса.
0 |
|
4556 / 2003 / 425 Регистрация: 17.10.2015 Сообщений: 8,651 |
|
|
15.06.2017, 14:30 [ТС] |
15 |
|
вот дамп (правда вроде ничто не падало именно щас)
0 |
|
4232 / 1738 / 245 Регистрация: 01.05.2013 Сообщений: 7,645 |
|
|
15.06.2017, 14:52 |
16 |
|
romsan, снова всё тоже самое. Анализ указывает на C:WindowsSystem32spooldriversx643CNABFMUI.D LL. EXCEPTION_CODE: (NTSTATUS) 0xc0000374 — A heap has been corrupted Что ж… попробуем копнуть в сторону heap corruption. И для «её» анализа понадобится утилита GFlags. Код C:GFlagsgflags /p /enable spoolsv.exe /full net stop spooler /y net start spooler 3. Сделайте дамп процесса командой Код C:ProcDumpprocdump.exe -accepteula -e -w spoolsv.exe C:ProcDump 4. После создания дампа выключите мониторинг и перезапустите службу: Код C:GFlagsgflags /p /disable spoolsv.exe net stop spooler /y net start spooler 5. Выложите сохраненный DMP-файл из папки C:ProcDump в архиве.
0 |
|
4232 / 1738 / 245 Регистрация: 01.05.2013 Сообщений: 7,645 |
|
|
15.06.2017, 16:48 |
18 |
|
Что-то в дампе нет информации о мониторинге GFlags. Попробуем по-другому: Код C:GFlagsgflags.exe /p /enable spoolsv.exe /full net stop spooler /y net start spooler 3. Не завершайте сеанс и не закрывайте командную строку. Подождите пока не произойдет сбой службы «Диспетчер печати» и в папке C:CrashDumps не появится дамп. Код C:GFlagsgflags.exe /p /disable spoolsv.exe net stop spooler /y net start spooler 5. Выложите сохраненный DMP-файл из папки C:CrashDumps в архиве.
0 |
|
4556 / 2003 / 425 Регистрация: 17.10.2015 Сообщений: 8,651 |
|
|
16.06.2017, 09:49 [ТС] |
19 |
|
Turok123, как то странно. Сейчас начал выполнять Ваши рекомендации. В событиях сбой ДП посл раз происходил в 9-30 (10-й раз). Выполняю Ваши рекомендации, печатаю более 20 листов… диспетчер печати не валится
Код Кликните здесь для просмотра всего текста
0 |
|
4556 / 2003 / 425 Регистрация: 17.10.2015 Сообщений: 8,651 |
|
|
16.06.2017, 13:54 [ТС] |
20 |
|
до сих пор диспетчер печати не падал
0 |
Содержание
- Восстанавливаем работу службы печати
- Способ 1: Проверка работоспособности службы
- Способ 2: Сканирование на системные ошибки
- Способ 3: Безопасный режим
- Способ 4: Драйвера
- Способ 5: Восстановление системы
- Способ 6:Проверка на вирусы
- Вопросы и ответы
При печати документов юзеры ОС Виндовс 7 могут оказаться в ситуации, когда печать останавливается по непонятным причинам. Документы могут просто накапливаться в большом количестве или же исчезают принтеры в директории «Устройства и принтеры». В данном материале разберем процесс устранения неполадки, связанной с остановкой службы печати в Windows 7.
Восстанавливаем работу службы печати
Приведем основные факторы, из-за которых может произойти «заедание» печати:
- Старые и неправильно инсталлированные (неподходящие) драйвера для устройств печати;
- Неофициальная версия Виндовс;
- Перегруженность ПК различными «мусорными» приложения, которые приводят к торможению и замедлению рабочих процессов;
- Система находится под вирусным заражением.
Перейдем к способам, которые помогут наладить корректную работу оборудования для печати.
Способ 1: Проверка работоспособности службы
Первым делом проверим, корректно ли работает служба печати в Виндовс 7. Для этого предпримем ряд определённых действий.
- Переходим в меню «Пуск» и набираем в панель поиска запрос
Службы. Щелкаем по появившейся надписи «Службы». - В возникшем окошке «Службы» производим поиск подпункта «Диспетчер печати». Кликаем по нему ПКМ и щелкаем по пункту «Остановить».
Далее снова подключаем эту локальную службу, кликнув ПКМ и выбрав «Запустить».
Если выполнение данной процедуры не возвратило «Диспетчер печати» в рабочее состояние, то приступаем к следующему способу.
Способ 2: Сканирование на системные ошибки
Произведем полное сканирование Вашей системы на наличие системных ошибок. Для этого выполним следующие шаги.
- Открываем «Командную строку» с возможностью администрирования. Заходим в меню «Пуск», вводим
cmdи, кликнув ПКМ, выбираем «Запуск от имени администратора».Подробнее: Вызов «Командной строки» в Windows 7
- Чтобы запустить сканирование, набираем команду:
sfc /scannow


После окончания сканирования (может занять несколько минут) попробуйте снова запустить процесс печати.
Способ 3: Безопасный режим
Запускаемся в безопасном режиме (в момент включения ПК периодически нажимаем клавишу F6 и в появившемся списке выбираем «Безопасный режим»).
Подробнее: Как войти в «Безопасный режим» в Windows
Переходим по пути:
C:WindowsSystem32spoolPRINTERS
В данной директории удаляем все содержимое.
После удаления всех данных из этой директории перезапускаем систему и пробуем задействовать печать.
Способ 4: Драйвера
Проблема может скрываться в устаревших или неправильно установленных «дровах» для вашего оборудования печати. Необходимо произвести установку драйверов с официального сайта вашего устройства. Как это сделать, на примере принтера Canon разобрано в материале, который приведен по ссылке ниже.
Урок: Скачиваем и устанавливаем драйвера для принтера
Также можно воспользоваться стандартными возможностями Windows.
Урок: Установка драйверов стандартными средствами Windows
Еще есть возможность использовать специализированные программные решения.
Урок: Программы для установки драйверов
После переустановки драйверов пробуем распечатать необходимые документы.
Способ 5: Восстановление системы
Если у Вас есть точка восстановления системы, когда проблем в печати не наблюдалось, то данный способ может исправить неполадку в «Диспетчере печати».
- Открываем меню «Пуск» и набираем «Восстановление системы», жмём Enter.
- Перед нами возникнет окошко «Восстановление системы», в нём жмём «Далее», выбрав пункт «Выбрать другую точку восстановления».
- В появившемся перечне выбираем необходимую дату (когда не было ошибок с печатью) и щелкаем по кнопочке «Далее».

После того как произойдет процесс восстановления, перезапускаем систему и пробуем произвести печать необходимых файлов.
Способ 6:Проверка на вирусы
В определённых ситуациях остановка службы печати может быть вызвана действиями вирусов в вашей системе. Для того, чтобы устранить проблему, необходимо просканировать Виндовс 7 антивирусной программой. Список хороших бесплатных антивирусов: AVG Antivirus Free, Avast-free-antivirus, Avira, McAfee, Kaspersky-free.
Читайте также: Проверка компьютера на вирусы
Проблемы со службой печати в Windows 7 могут остановить рабочие процессы и доставить большое количество неудобств. Применяя методы, представленные в данной статье, Вы сможете наладить работу вашего печатающего устройства.
«Диспетчер печати» – специальная служба, обеспечивающая печать документов на принтере. Одна из наиболее частых проблем в ОС Windows, когда служба печати внезапно останавливается, и продолжить печать на принтере не представляется возможным.
Проблема с остановкой «Диспетчера печати» не нова, и сталкиваются с ней пользователи разных версий Windows. Для решения подобной проблемы существует несколько методов.
Что делать, если отключается «Диспетчер печати»?
Способ 1: очистка папки «PRINTERS»
Прежде всего, стоит заподозрить, что информация, накопленная в папке «PRINTERS», привела к конфликту в системе, из-за чего служба «Диспетчер печати» постоянно вылетает. Чтобы решить проблему, достаточно данную папку очистить.
1. Для этого убедитесь, что принтер подключен к компьютеру с помощью USB-кабеля, а затем пройдите к папке C:\Windows\System32\spool\PRINTERS.
2. Открыв нужную папку, удалите все файлы, содержащиеся в ней.
3. После этого попробуйте запустить службу «Диспетчер печати», а затем отправьте документ в печать.
Обратите внимание, что для того, чтобы служба «Диспетчер печати» не вылетала, не печатайте предыдущий документ, собственно, из-за которого служба и вылетала. Если вам требуется распечатать именно этот документ, попробуйте пересохранить его в новый файл.
Способ 2: переустановка драйверов на принтере
Вторая вероятная причина вылета службы печати – неполадки с драйверами на принтер.
1. Чтобы переустановить драйвера на принтер, предварительно и необходимо с компьютера удалить. Для этого откройте меню «Панель управления», а затем пройдите к разделу «Удаление программ» или «Программы и компоненты».
2. В списке установленных программ найдите драйвера на свой принтер и выполните их деинсталляцию.
3. Пройдите на компьютере в папку %SystemRoot%\System32\spool\drivers и выполните ее удаление.
4. Перезагрузите компьютер, а затем повторно выполните установку драйверов на принтер.
Способ 3: проверка системы на наличие ошибок
В системе имеется системный сбой или ошибка, которая и вызывает вылет службы «Диспетчер печати». В ОС Windows имеется встроенная функция, которая поможет проверить систему на наличие ошибок и, в случае их обнаружения, своевременно устранить.
1. Для начала вам потребуется запустить командную строку с правами администратора. Для этого вызовите строку поиска Windows и введите в нее поисковый запрос «cmd» (без кавычек). На экране отобразится результат поиска, по которому необходимо щелкнуть правой кнопкой мыши и в отобразившемся контекстном меню выбрать параметр «Запустить от имени администратора».
2. В отобразившемся окне терминала вам потребуется запустить команду проверки системы:
sfc /scannow
Обратите внимание, что процедура сканирования системы может занять длительное время, поэтому позаботьтесь о том, чтобы компьютер на время проверки оставался запущенным.
Как только выполнение сканирования будет завершено, Windows автоматически исправит найденные ошибки. После этого вам лишь остается закрыть окно командной строки и выполнить перезагрузку компьютера.
Способ 4: проверка компьютера на наличие вирусов
Зачастую многие проблемы в работе компьютера вызывают вирусы, имеющиеся в системе. Проблему можно попробовать решить, выполнив сканирование системы на наличие вирусных угроз.
Для выполнения сканирования вы можете использовать как установленный антивирус, так и отдельно скачать специальную утилиту Dr.Web CureIt. Если по результатам проверки антивирусом будут обнаружены вирусы, вам понадобится их удалить, а затем осуществить перезагрузку компьютера.
После этого попробуйте запустить службу и отправить документ в печать. Если проблема осталась по-прежнему актуальной, воспользуйтесь рекомендацией, приведенной в следующем способе.
Способ 5: восстановление системы
Вирус или системный сбой мог вызвать неполадку, которую можно попробовать решить с помощью функции восстановления системы, вернув работу компьютера к тому моменту, когда неполадок в системе не наблюдалось.
Для этого вызовите меню «Панель управления» и осуществите переход к разделу «Восстановление».
Выберите пункт «Запуск восстановления системы». Спустя мгновение на экране появится список доступных точек восстановления. Вам потребуется выбрать ту, которая соответствует периоду, когда печать на принтере выполнялась нормально.
Обратите внимание, что процедура восстановления системы может затянуться на долгие часы (время выполнения процесса зависит от количества изменений, внесенных в операционную систему со дня выбранной точки отката).
Процесс восстановления полностью вернет работу системы вспять. Изменению не будут подвергнуты лишь пользовательские файлы.
Способ 6: переустановка Windows
Конечно, способ может показаться слишком радикальным, но если вы затрудняетесь решить проблему со службой «Диспетчер печати», стоит попробовать воспользоваться им.
В итоге. Проблема достаточно распространенная, и повлиять на нее могут различные факторы. Если у вас есть собственный опыт решения подобной проблемы, поделитесь им в комментариях.
По всей видимости, многие пользователи, использующие отправку документов для печати на принтере, хоть иногда, но сталкивались с тем, что в Windows 7 «Диспетчер печати» отключается часто и, что самое печальное, самопроизвольно, причем в самый неподходящий для этого момент. Почему так происходит и как устранить возможные проблемы с печатью, попробуем разобраться. Несмотря на то что описываемые ниже решения будут приведены именно для Windows седьмой версии, их в равной степени можно применять и для всех остальных модификаций, включая и более ранние, и более поздние.
Итак, для начала давайте кратко остановимся на возможных причинах такого явления. Как считается, основных причин может быть три (как минимум):
- неполадки в работе самой службы (некорректный тип старта, повреждение системных файлов и т. д.);
- проблемы с драйверами печатающего устройства;
- воздействие вирусов и вредоносных кодов.
Иногда, конечно, можно встретить еще и несколько нестандартные ситуации, связанные с тем, что процессам печати мешают какие-то сторонние компоненты. Кроме того, у всех тех, кто использует нелицензионные копии Windows, активированные при помощи сомнительных программных средств, служба печати может отсутствовать среди системных компонентов как таковая.
Все способы запустить службу диспетчера печати, если она останавливается
Основном причиной отказа принтера работать по своему прямому назначению является самовольное отключение службы диспетчера печати. Произойти такая неприятность может в любой из версий Windows XP, 7, 8.1, 10.
Главной задачей пользователя в такой ситуации становиться поиск решения, чтобы включить ее обратно.
Отдельной проблемой является неисправность, когда служба не запускается с сообщением «Не удалось запустить на локальном компьютере».
В этой инструкции мы объясним на примерах, почему выключается «Spooler». Рассмотрим варианты решения через перезагрузку персонального компьютера, настройку запуска службы, проверку системы на вредоносные программы, исправление встроенными средствами самой Виндовс, переустановку всего пакета драйверов и самого принтера. Все это гарантировано поможет перезапустить печать заново.
Подтверждаем неисправность
Перед тем как приступить к устранению проблем, следует удостовериться, что отказ печатать происходит именно из-за указанной службы операционной системы. Чтобы проверить ее состояние, найдем ее среди остальных компонентов в перечне. Для этого нужно проделать несколько простых шагов.
- Открываем окно быстрого запуска команд комбинацией Windows+R.
- Вводим команду «services.msc».
- Ждем открытия списка служб.
- Находим в перечне «Диспетчер очереди печати» и открываем двойным щелчком мыши.
Теперь необходимо удостовериться, что она остановлена и не работает. Смотрим на соответствующие надписи в окне свойств, как это указано на рисунке ниже. При необходимости изменяем на нужные и принудительно запускаем, чтобы «оживить» работу принтеров. Тип запуска изменяем на «Автоматически» и нажимаем на кнопку «Запустить», а потом «Применить» и «ОК».
Нет службы печати в списке служб
Бывают случаи, когда можно не найти в длинном списке нужную нам службу печати. Тогда можно поискать по имении «Printers Spooler», если используется английский интерфейс ОС Windows. Если даже и так ничего не находится, то ситуация довольно проблемная.
Это означает, что пользователь (Вы или кто-то другой) случайно или не зная об этом удалили важные файлы в системных папках на диске с «Виндой». Еще одной причиной пропадания диспетчера печати может быть наличие вредоносного ПО, а попросту вирусов, на ПК.
Решение могут быть такие:
- Проверить реестр системы, а именно значение параметра DependOnService в ветке HKEY_LOCAL_MACHINE/SYSTEM/CurrentControlSet/Services/Spooler. Оно должно быть равным «RPCSS http». Измените в случае несоответствия. зайти в редактор можно через быстрый запуск (Windows+R) и командой «regedit».
- Чистка «компа» от вирусов полноценным антивирусом или одноразовой бесплатной утилитой.
- Возврат к точке восстановления, если такова была создана.
- Переустановка системы полностью.
Причины проблем с диспетчером
Для понимания дальнейших манипуляций на компьютере следует выделить причины, по которым может останавливаться служба печати.
- Вредоносное программное обеспечение негативно воздействует на работу или попытки запустится разных служб, что влечет проблемы с работой принтера.
- Некоторые критичные файлы системы удалены пользователем или вирусами.
- Устарели драйвера, которые отвечают за правильную работы принтера. Или они несовместимы с последним обновлением Виндовс и вызывают конфликт.
- Служба не работает из-за проблем у других служб, от которой диспетчер печати зависит напрямую.
Перезагрузка ПК
Если пропадание списка принтеров из меню «Печать» разных программ, которые позволяют это действие, нечастое, то помочь в проблеме может перезагрузка Вашего персонального компьютера или ноутбука. Но если в дальнейшем опять случаются те же казусы, то такой вариант решения явно не подойдет в такой ситуации.
Настройка запуска
Первым делом стоит перепроверить настройки службы и тех, от которых она зависит. По инструкции, описанной в самом первом пункте статьи, заходим в свойства службы.
На вкладке «Общие» в разделе «Тип запуска» указываем «Автоматически» без «Отложенный запуск». «Состояние» переводим в «Работает», если на данный момент оно другое. Используем кнопку «Запустить».
Незабываем применить и сохранить настройки. Вид закладки должен быть такой.
Переходим на вкладку «Зависимости» и смотрим, какие службы там указаны. Их работу и настройки также нужно перепроверить, а при необходимости правильно сконфигурировать. Удаленный вызов процедур (RPC) легко найти в том же списке окна служб.
Не лишним будет настроить поведение службы в случае сбоев. Это делается на закладке «Восстановление». Выставляем режим «Перезапуск» для первого и второго сбоя.
Проверка на вирусы и сканирование системы
Как уже неоднократно упоминалось, проблемой часто бывает наличие на ПК вредоносного программного обеспечения, а в народе «вирусов». Чтобы убрать эту причину из списка возможных нужно выполнить глубокое сканирование системы и удаление вредоносных файлов.
Для таких целей можно использовать штатный, ранее установленный антивирус, со свежими базами. Если такого нет или обновление до последней версии проблемно, то воспользуйтесь любым бесплатным одноразовым сканером. Отличный вариант для таких целей Cureit от .
Скачать рекомендовано из официального сайта компании.
После сканирования, лечения поврежденных файлов и удаления вредоносных, специалисты рекомендуют проверить целостность самой Windows. В таком случае стоит воспользоваться встроенной утилитой «sfc», которая самостоятельно может сделать все сама без вмешательства пользователя и настроек с его стороны. Порядок действий такой:
- Откройте окно запуска клавишами Windows+R.
- Введите команду «cmd», чтобы запустить командную строку.
- В ней запустите «sfc /scannow».
- Наберитесь терпения и дождитесь окончания процесса.
- По окончании перезагрузите компьютер.
Исправление средствами Виндовс
Как еще один простой и быстрый вариант можно рассматривать исправление ситуации встроенными средствами самой операционной системы. Для этого через панель управления заходим в раздел «Устранения неполадок», а в нем выбираем «Оборудование и звук». В открывшемся списке находим ярлык «Принтер».
Если у Вас используется несколько устройств печати, то система предложит выбрать проблемный. Дальше следуем указаниям мастера и подсказкам утилиты. Несложные проблемы будут исправлены без Вашего прямого участия. Но не всегда автоматических исправлений может быть достаточно для положительного результата.
Очистка очереди печати
Часто большое количество задач, отправленных на выполнение принтеру, может зависать. Таким образом создается очередь, которая мешает нормальной работе печатающих устройств. Все, что требуется от пользователя, это очистить эту очередь. Сделать данную процедуру можно несколькими способами.
- Очистка временной папки.
- Командная строка.
- Специальный Bat файл.
- Сторонние утилиты.
Для выполнения первого способа Вам нужно на системном диске, а, скорее всего, это «C:/», найти папку «C:Windowssystem32spoolPRINTERS» и удалить все, что там есть. Это позволит максимально быстро очистить очередь печати. Файлы могут не удаляться, если служба печати запущена. Нужно на время очистки ее остановить, а потом включить обратно.
Переустановка драйвера
Драйвера могут влиять на работу службы диспетчера печати по многим причинам.
- Установленные «дрова» с установочного диска предназначены для более ранних версий Виндовс.
- Вы обновили свою операционную систему до последней версии, которая с ПЗ принтера конфликтует.
- Файлы повреждены пользователями или вредоносными программами.
Единственным решением в такой ситуации является переустановка драйвера. Критично необходимо, чтобы это были самые свежие драйвера для Вашей модели печатающего устройства. Конечно же, скачать их можно и нужно только с официального сайта компании производителя принтера.
Немаловажно до установки новых версий правильно и окончательно удалить старые драйвера, чтобы от них не осталось ни малейшего следа в системе. Для этого нужно:
- Удалить само устройство в разделе панели управления «Устройства и принтеры». Чтобы зайти в этот раздел используйте специальные команды. Сначала Windows+R, а потом «control printers». Выберите нужную модель и через правую клавишу мыши «Удалить».
- Удалить пакет драйверов через сервер печати.Запускаем сервер, а на вкладке «Драйвер» производим удаление нужного пакета. В некоторых случаях может потребоваться остановка службы печати, если она запущена.
- При необходимости сделать очистку в реестре или воспользоваться специальными утилитами.
Сборник свежих драйверов Скачивайте по прямым ссылкам.
Установка принтера через локальный порт
В некоторых случаях помогает при проблемах с диспетчером печати установка печатающей техники через локальный. Попробуйте это сделать следуя таким шагам:
- Откройте через панель управления раздел с принтерами.
- Там вверху в меню выберите «Установка».
- В окне нажмите по первому варианту «Добавить локальный».
- Далее «Создать новый порт» и в списке выбрать «Local Port».
- Укажите любое значение порта.
- Далее следуйте инструкциям мастера установки.
Что делать, если «спулер» сильно грузит процессор
Многие пользователи разных версий «Виндовс» часто жалуются на то, что процесс «spooler» сильно грузит процессор. Проблема станет более острой, когда загрузка начинает доходить за отметку в 80 процентов. Это действительно нетипичная ситуация и такой загрузки быть не должно. Рассмотрим возможные причины и их быстрое самостоятельное решение.
- Большая очередь из заданий на печать или файлы очень большого размера. Просто очищаем список заданий и разбиваем большой файл на несколько частей соответственно.
- В перечне принтеров много моделей, которые вообще или очень редко используются. Их лучше удалить, так как службе печати приходится постоянно их «мониторить», что вызывает дополнительную нагрузку.
- Устаревший или «битый» драйвер сам может негативно воздействовать и потреблять много ресурсов. В такой случае переустановка неизбежна.
Переустановка всей службы отдельно от операционной системы невозможна. Для возобновления ее корректной работы Вы можете только попытаться выполнить выше перечисленные действия.
Какая причина была у Вас?
- Непонятно* 65%, 20 20 – 65% из всех
- Просто была остановлена служба 29%, 9 9 – 29% из всех
- 1 голос – 3% из всех
- Много заданий в очереди печати 3%, 1 голос1 голос – 3% из всех
- 0 – 0% из всех
инструкции
В знак благодарности расскажите о статье своим друзьям и знакомыми в социальных сетях. Используйте кнопки слева или внизу страницы. Это не занимает более 15 секунд. Спасибо!
Источник: https://printeru.info/oshibki-i-problemy/sluzhba-pechati
Как проверить состояние службы печати?
И прежде чем приступать к устранению проблем, связанных с тем, что служба «Диспетчер печати» в Windows 7 отключается, необходимо проверить ее состояние. Для выполнения таких действий оптимальным решением является использование раздела служб, вызываемого из консоли «Выполнить» командой services.mcs.
Здесь нужно найти искомый компонент (естественно, если он есть в списке), двойным кликом войти в редактирование параметров, после чего проверить, запущена ли сама служба и какой тип старта для нее выставлен. Если диспетчер не активен, сначала службу нужно запустить через нажатие соответствующей кнопки, а затем выставить автоматический тип запуска (не отложенный, не ручной, не отключенный, а именно автоматический). После этого необходимо сохранить установленные параметры и на всякий случай перезагрузить систему, хотя, как считается, обязательным условием это не является.
Принудительная очистка очереди печати
Самым простым способом избавиться от проблемы является очистка папки %SystemRoot% System32 spool PRINTERS. В этой папке хранятся документы, отправленные в очереди на печать. Переполнение папки spool приводит к сбою планировщика печати (spoolsv.exe) и вызывает вылет или остановку службы.
Проблема актуальна для корпоративных компьютеров, где на печать может отправляться множество документов одновременно. От версии Windows ошибка не зависит: проблема появляется как на серверных Windows Server 2008/2012 (и других), так и на любых сборках Windows 7 и 10 (а также 8/8.1, XP, Vista — проблема есть везде).
Для принудительной очистки очереди печати нужно:
- Открыть папку c:windows System32 spool printers на компьютере, к которому подключен принтер по USB.
- Удалить все файлы в папке — именно эти документы из задания на печать повесили службу.
- Перезапустить службу. По-умолчанию автозапуск службы должен быть выставлен на «Автоматически», поэтому достаточно повторно отправить документ на печать.
- Если же нет, нужно зайти в «Пуск» — «Панель управления» — «Администрирование» — «Служебные компоненты» — «Локальные службы», найти в списке «Диспетчер печати» и перезапустить службу.
- Документ должен нормально распечататься.
Повторная отправка одного и того же документа на печать может заново отключить службу диспетчера печати. Особенно часто это возникает при попытке распечатать документ в формате PDF на старом принтере с устаревшими драйверами. Варианта в этом случае всего два: либо попробовать избавиться от зависаний и вылетов при помощи переустановки драйверов, либо сменить принтер на модель поновее.
Удаление и переустановка драйверов принтера
Диспетчер печати может отключаться на любой версии Windows при попытке отправить в печать PDF-документ. Перезапуск службы диспетчера печати или очистка очереди не поможет, поскольку принтер попросту не воспринимает такой документ и не знает, как его обрабатывать.
Варианта решения проблемы два:
- Сохранить файл в другом формате, отличном от PDF. Заново запустить службу и отправить документ на печать — все должно распечататься без проблем.
- Обновить драйвера. Удалить старые драйвера: остановить службу диспетчера печати, удалить все содержимое из папки System32spooldrivers. Установить новые драйвера: их можно взять либо на диске, идущим в комплекте с принтером, либо скачать с сайта производителя устройства (HP, Canon, Xerox).
Если распечатать документ нужно быстро, следует сохранить его в другом формате. Это может быть .jpeg и .png, если в документе много графики, либо любой из текстовых форматов (txt, doc, docx, rtf) для документов с текстом.
Для перевода текста в другой формат можно воспользоваться установленными графическими или текстовыми редакторами. Альтернативный вариант — воспользоваться одним из множества онлайн-сервисов, предлагающих сменить формат документа без изменения его содержания. Это позволит не потерять возможность пользоваться принтером во время поиска способа решения проблемы.
Для чистоты эксперимента можно удалить все драйвера и принтеры, которые известны Windows. После этого по очереди добавлять устройства и устанавливать драйвера, чтобы выяснить, на каком именно моменте/драйвере происходит ошибка. После удаления или установки принтеров нужно перезагрузить компьютер, чтобы изменения вступили в силу.
Альтернативные методы решения проблемы
Если предыдущие способы не помогли — шанс на дальнейшее успешное решение проблемы не велик. В сети можно встретить множество советов по очистке компьютера или проверке системы на вирусы — мол, эти причины могут вызывать проблемы с вылетом диспетчера печати. В реальности такой шанс минимален.
Также не следует сразу пробовать переустанавливать Windows или откатывать систему к точке восстановления. Проблема действительно часто появляется на принтерах HP и Canon после ряда обновлений Windows 7 и 10. Откат обновления при помощи точки восстановления сможет временно решить проблему, но она заново появится после обновления ПК.
Можно зайти в свойства принтера, убрать галку с пункта Двунаправленный обмен и/или Расширенные возможности печати.
Проверка параметров диспетчера в реестре
Если в предыдущем варианте действий нужный элемент среди представленных в указанном разделе служб найден не был, необходимо произвести некоторые действия, чтобы вернуть его.
Для этого следует вызвать редактор (regedit), затем в ветке HKLM через системный раздел и папку текущего контроля добраться до каталога Spooler, где нужно будет проверить ключ DependOnService, для которого в качестве текущего значения должен быть выставлен параметр RPCSS http. Если значение отличается от указанного, его следует изменить, а в случае отсутствия самого ключа создать его самостоятельно. После выполнения всех действий рестарт компьютерной системы требуется в обязательном порядке.
«Диспетчер печати» отключается постоянно: настройка восстановления службы
Но все это только предварительные решения, которые в общем случае можно назвать средствами диагностики. Но ведь бывает и так, что с указанными выше параметрами и настройками все в полном порядке, но «Диспетчер печати» Windows 7 отключается постоянно и самостоятельно, причем не выдавая каких бы то ни было ошибок или сообщений о сбоях.
В этой ситуации необходимо использовать настройки самого диспетчера, предполагая, что он запущен и находится в активном состоянии.
Для этого в свойствах диспетчера необходимо перейти на вкладку восстановления и установить параметры, указанные на изображении выше.
Устранение проблем с запуском средствами Windows
Теперь давайте разберемся с некоторыми проблемами, касающимися невозможности запуска основной службы. Печать может не стартовать хотя бы по той причине, что отключение «Диспетчера печати» в Windows 7 было выполнено через активацию неиспользуемых компонентов системы.
Зайдите в раздел программ и компонентов, расположенный в стандартной «Панели управления», перейдите к списку системных компонентов и проверьте, не убраны ли метки с основного и вложенных каталогов службы печати. При деактивации хотя бы одного из них и могут наблюдаться вышеуказанные проблемы. После того как Windows включит компоненты печати, выполните перезагрузку. После этого на всякий случай проверьте состояние диспетчера в разделе служб, как это было описано выше.
Но, предположим, что эти действия эффекта не дают и «Диспетчер печати» Windows 7 отключается снова. В этом случае можете задействовать встроенные в систему средства устранения неполадок, которые можно найти в соответствующем разделе «Панели управления».
Среди этих средств в разделе оборудования и звука выберите пункт использования принтера или пункт исправления проблем с печатью, после чего просто следуйте указаниям «Мастера» обнаружения неполадок и диагностики. Вполне возможно, система найдет и исправит все проблемы самостоятельно, а ваше участие не потребуется и вовсе.
Служба диспетчер печати неожиданно прервана 7034 – Все о Лада Гранта
Совместимость : Windows 10, 8.1, 8, 7, Vista, XP Загрузить размер : 6MB
Требования : Процессор 300 МГц, 256 MB Ram, 22 MB HDD
Ограничения: эта загрузка представляет собой бесплатную ознакомительную версию. Полный ремонт, начиная с $ 19.95.
ошибка 7031 и диспетчера очереди печати 7034 неожиданно завершается в windows7 32bit
обычно вызвано неверно настроенными системными настройками или нерегулярными записями в реестре Windows. Эта ошибка может быть исправлена специальным программным обеспечением, которое восстанавливает реестр и настраивает системные настройки для восстановления стабильности
Если у вас есть ошибка 7031 и диспетчер очереди печати 7034 неожиданно завершается в windows7 32bit, мы настоятельно рекомендуем вам Загрузить (ошибка 7031 и диспетчера очереди печати 7034 неожиданно завершается в Windows7 32bit) Repair Tool .
This article contains information that shows you how to fix error 7031 and 7034 print spooler terminates unexpectedly in windows7 32bit both (manually) and (automatically) , In addition, this article will help you troubleshoot some common error messages related to error 7031 and 7034 print spooler terminates unexpectedly in windows7 32bit that you may receive.
Примечание:
Эта статья была
обновлено на 2019-07-31 и ранее опубликованный под WIKI_Q210794
Значение ошибки 7031 и диспетчер очереди печати 7034 неожиданно завершается в windows7 32bit?
Ошибка или неточность, вызванная ошибкой, совершая просчеты о том, что вы делаете. Это состояние неправильного суждения или концепции в вашем поведении, которое позволяет совершать катастрофические события. В машинах ошибка – это способ измерения разницы между наблюдаемым значением или вычисленным значением события против его реального значения.
Это отклонение от правильности и точности. Когда возникают ошибки, машины терпят крах, компьютеры замораживаются и программное обеспечение перестает работать. Ошибки – это в основном непреднамеренные события. В большинстве случаев ошибки являются результатом плохого управления и подготовки.
Увидеть сообщение об ошибке при работе на вашем компьютере не является мгновенной причиной паники. Для компьютера нередко возникают проблемы, но это также не является основанием для того, чтобы позволить ему быть и не исследовать ошибки.
Ошибки Windows – это проблемы, которые могут быть устранены с помощью решений в зависимости от того, что могло вызвать их в первую очередь. Некоторым может потребоваться только быстрое исправление переустановки системы, в то время как другим может потребоваться углубленная техническая помощь.
Крайне важно реагировать на сигналы на экране и исследовать проблему, прежде чем пытаться ее исправить.
Причины ошибки 7031 и диспетчер очереди печати 7034 неожиданно завершаются в windows7 32bit?
Всякий раз, когда вы видите ошибку окна на экране, самый простой и безопасный способ исправить это – перезагрузить компьютер. Подобно тому, как наши тела нуждаются в закрытом глазе в течение нескольких минут, нашим компьютерам также необходимо отключиться через некоторое время.
Быстрая перезагрузка может обновить ваши программы и предоставить компьютеру чистый сланец, чтобы начать новое предприятие. Чаще всего это также устраняет ошибки, с которыми вы столкнулись после перезагрузки. Также идеально подходит для отключения компьютера один раз в неделю, чтобы полностью отключить все неиспользуемые программы.
Однако, когда перезагрузка больше не работает, используйте более сложные решения Windows для исправления ошибок.
More info on error 7031 and 7034 print spooler terminates unexpectedly in windows7 32bit
в этом случае все принтеры и драйверы были удалены вышеупомянутыми методами.
Я запускаю окна 7 32bit Диспетчер очереди печати продолжает оставаться недоступным, когда я запускаю его вручную и пытаюсь обновить страницу устройств / принтеров, на которой он останавливается.
Единственное, что было сделано, это сетевой принтер, который был установлен, но на этой информации. Надеюсь, что поможет. Vincent Wang TechNet Community Support
Microsoft не гарантирует точность
Мой ноутбук использует общий принтер pdf2xls, который отключает диспетчер принтера. Но вот несколько идей. * Если вы удаляете, у меня есть одна проблема и не принимается в 60000 миллисекундах: перезапустите службу. PLS HELP
Я настольный компьютер и его общий.
Он не знаком с программой pdf2xls. это время (ы) 1. Как вы можете видеть из hava любую идею, как ее исправить. Когда я хочу использовать заголовок о буфере печати.
Принтер подключен к принтеру, а также принтер pdf2xls. Следующее корректирующее действие будет
Привет всем, я должен сказать, что я настолько рад видеть этот форум.
Если я выберу время (время). В 5000 миллисекунды будут предприняты следующие корректирующие действия: Перезапустите службу. По крайней мере, обслуживание завершено.
Служба Microsoft Advanced Threat Analytics Center неожиданно прекратила работу. Он сделал этот самогенерируемый сертификат 10, все работающие. Ошибка 7031 Служба продолжает перезапуск.
Когда я использую новый сертификат, создайте из нашего ЦС с SAN (несколько IP-адресов, DNS и CN). Служба печати очереди печати неожиданно прекратилась.
Модернизация до этого. Http://go.microsoft.com/fwlink/events.asp.
Я попытался удалить все мои принтеры с помощью Cleanspl.exe: (Spooler Cleaner). Не повезло, это так раздражает!
Идентификатор события ошибки: 7034 работает с теми же результатами, через несколько минут мой принтер отключился.
Помогите, помогите, это аналогичная проблема. В чем проблема?
===== Дата: 22-nov-04 Источник: диспетчер управления сервисом
Время: 4: 40: 35 PM, сделанное в 60000 миллисекундах: перезапустите службу. Он сделал
Это сводит меня с ума! Тогда я подумал о том, чтобы сделать выборочный запуск, но почти ничего Категория: нет Тип: ошибка Код события: 7034 Пользователь: N / A
Компьютер: меня
Служба печати очереди печати неожиданно прекратилась.
У меня была помощь. Следующим корректирующим действием будет это время (ы) 2. Для получения дополнительной информации см. Центр справки и поддержки в пакете 2. Ошибка 3 не может найти указанный путь для диспетчера очереди печати !! Не могу запустить диспетчер очереди печати.
Источник: https://o-ladagranta.ru/sluzhba-dispetcher-pechati-neozhidanno-prervana/
Исправление нестабильной работы диспетчера
И только что предложенное решение должного эффекта может не дать. Почему же «Диспетчер печати» Windows 7 отключается снова и снова? Считается, что виной тому могут быть устаревшие или поврежденные драйверы самого принтера.
Для исправления такой ситуации самым простым решением станет обновление драйверов печатающего устройства через соответствующий пункт «Диспетчера устройств». В случае если система сообщит, что для данного принтера установлены наиболее подходящие и актуальные драйверы, попробуйте выполнить обновление при помощи специализированных программ вроде Driver Booster, которые ищут и инсталлируют официальное управляющее программное обеспечение без участия пользователя, используя для этого обращения исключительно к ресурсам производителей оборудования и разработчиков драйверов. Если искомые драйверы все равно найдены не будут, что достаточно часто можно наблюдать на нестандартных принтерах тех производителей, для которых не заявлена поддержка со стороны Microsoft, в «Диспетчере устройств» в свойствах принтера перейдите на вкладку сведений, отобразите ИД оборудования и задайте в интернете поиск драйвера по самой длинной строке с идентификаторами VEN и DEV.
Устанавливаем актуальные драйвера
Здесь существует два способа решения этой задачи:
- самостоятельно найти нужные драйвера в Интернете, используя название модели используемого принтера;
- воспользоваться Мастером установки оборудования.
Первый способ мы затрагивать не будем, так как осуществляется он путем мониторинга и ввода запросов в поисковых системах. Второй метод, пожалуй, требует некоторых объяснений:
- Зажмите комбинацию клавиш Win+R и откройте программу hdwwiz.
- Откроется Мастер установки оборудования. Смело жмите Далее.
- Выберите верхний пункт (см. скриншот) и снова жмите Далее.
- Выберите устройство, для которого хотите скачать и установить ПО и снова щелкайте по Далее.
- После загрузки и установки программного обеспечения перезагрузите компьютер.
Что предпринять, если служба работает медленнее, чем должна?
Теперь давайте посмотрим, что можно предпринять, если «Диспетчер печати» Windows 7 отключается и после этого. По всей видимости, работе принтера что-то мешает. Но что? Вероятнее всего, в системе возникает конфликт, например, при наличии второго установленного локального или сетевого принтера. Если таковые имеются, попробуйте их на время отключить. Еще одна причина – приоритетная работа виртуальных принтеров вроде MS Office Document Image Writer. Для этого виртуального устройства необходимо выполнить очистку очереди печати, используя для этого раздел принтеров и факсов.
Если это не поможет, отключите данное устройство полностью или даже удалите его из системы.
Проверяем диспетчер печати на наличие системных ошибок
Итак, продолжая затрагивать тему вирусов, далее следует проверить диспетчер печати на работоспособность. В случае выявления ошибок, нужно будет удалить старые драйвера и установить новые.
Сперва, откройте меню Пуск и в строке Найти программы и файлы впишите слово «Службы», после чего в выпадающем окошке щелкните по соответствующей иконке.
Теперь пролистайте список служб и найдите Диспетчер печати, где посмотрите на его состояние. Если же напротив диспетчера стоит слово «Работает», значит с этой службой всё хорошо.
Для получения более точного результата попробуйте отключить, после чего снова включить данную службу. Делается это путем двойного нажатия левой кнопки мыши по службе, после чего в появившемся окне нажав по Остановить в поле Состояние. Когда служба будет остановлена, нажмите по Запустить, чтобы снова её активировать.
Если же осуществление подобных манипуляций не дало никаких результатов, то вам следует перейти по пути C:Windowssystem32spool и полностью очистить папку drivers от всех данных, что в ней есть. После этого переходите к переустановке драйверов.
Дополнительные профилактические меры
Наконец, если «Диспетчер печати» Windows 7 отключается, а выше приведенные решения не помогают, вполне может быть, что связано это с вирусным воздействием. Проверьте свой компьютер на вирусы, используя для этого портативные сканеры. Наиболее действенным решением станет применение утилит с общим названием Rescue Disk, которые при записи на съемные носители позволяют загрузиться еще до старта основной операционной системы и выполнить максимально глубокое сканирование с полной нейтрализацией найденных угроз.
- Remove From My Forums

Беда с диспетчером печати. Отваливается самопроизвольно.
-
Общие обсуждения
-
Доменная сеть из 15 компов. Два принтера, один из них подключен непосредственно к серверу. На нем никаких проблем не возникает. Второй принтер подключен к одному из клиентских компов. С него печать идет без проблем, а вот все 5-6 юзеров, которые печатают
по сети на этом принтере постоянно испытывают проблемы. Как оказалось останавливается диспетчер печати. пробовал выносить драйвера и ставить их заново, пробовал на одном из компов залить систему поверх с установочного диска, на другом компе вчера переустановил
ось. И все равно диспетчер падает.На всех компьютерах стоит KAV, который рулится с сервера. Ни одного сообщения о найденном вирусе касперский не выдавал.
Вобщем что делать? (((( прокопал весь инет, третий день подряд бьюсь над этой проблемой и все безуспешно. помогите пожалуйста!
-
Изменен тип
23 ноября 2010 г. 10:50
давность и отсутствие активности в теме
-
Изменен тип
На чтение 9 мин Просмотров 2.8к. Опубликовано 6 декабря 2021 Обновлено 19 сентября 2022
Диспетчер печати — сервис, существующий во всех версиях Windows, показывает, сколько принтеров подключено к компьютеру, а также документы, стоящие в очереди на печать. Но с этой небольшой программой могут возникать проблемы, связанные с её запуском или работой, ведь всем известно, насколько капризны принтеры. Диспетчер печати может отключаться, не запускать вовсе, подвисать и многое другое. Решения этих проблем будут рассмотрены ниже в статье, но сначала разберёмся, как запустить диспетчер печати.
Содержание
- Как открыть диспетчер печати в Windows 7
- Почему с ним возникают проблемы (отключается, не запускается и другие)
- Как устранить возникающие проблемы
- Перезагрузка компьютера
- Проверка на вирусы
- Включение службы и её настройка
- Проверка служб, относящихся к диспетчеру печати
- Сброс параметров, обновление драйверов
- Удаление файлов, ждущих печати
- Обновление драйверов принтера
- Сброс принтера
- Сканирование системы
- Что делать, если диспетчер принтера грузит процессор
- Можно ли его переустановить
Как открыть диспетчер печати в Windows 7
- Запустите панель управления компьютером.
Открываем панель управления - Перейдите к разделу «Оборудование и звук».
Перейдите к разделу «Оборудование и звук» - Откройте вкладку «Устройства и принтеры».
Перейдите к разделу «Устройства и принтеры» - Здесь вы можете найти информацию обо всех принтерах и сканерах, подключенных к компьютеру. Кликнете по любому из них, чтобы увидеть, сколько и каких документов стоит к нему в очереди на печать.
Смотрим очередь на печать
Почему с ним возникают проблемы (отключается, не запускается и другие)
Со временем с этой службой могут возникнуть следующие проблемы: он перестанет запускаться, начнёт самостоятельно отключаться, зависать или грузить процессор. Причины для проявления подобных ошибок:
- Компьютер заражен вирусами, направленными на блокировку сервисов или служб.
- Файлы системы, так или иначе относящиеся к печати, были повреждены пользователем или вирусом.
- Драйвера к вашему принтеру или сканеру устарели или были повреждены, поэтому он может не замечать устройства или работать с ними некорректно.
- Служба, отвечающая за работу печати, была отключена пользователем или конфликтующими службами. Это приводит к тому, что он может пропасть из панели управления или перестать отвечать на запросы.
Как устранить возникающие проблемы
Итак, отсутствие службы печати или проблемы с ним приведут к тому, что документы не будут распечатываться или будут делать это некорректно, поэтому необходимо разобраться с этим самостоятельно, воспользовавшись нижеприведенными инструкциями. Сначала будут описаны способы, которые могут устранить любую из вышеперечисленных проблем, а потом — решения для некоторых ошибок отдельно.
Перезагрузка компьютера
Первое, что стоит сделать, так это перезагрузить компьютер, чтобы все программы, задачи и службы перезапустились. Возможно, это устранит проблему, так как лишние приложения, конфликтующие с диспетчером, закроются.
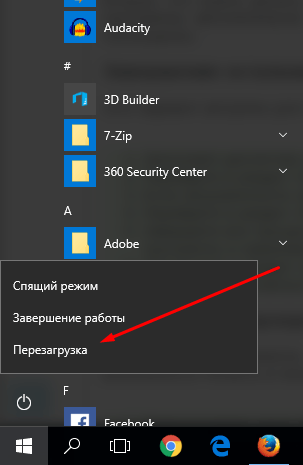
Проверка на вирусы
Возможно, причина в вирусе, который мешает работе службе принтера, поэтому выполните следующие действия:
- Откройте антивирус, установленный на вашем компьютере.
Открываем антивирус - Выполните полную проверку система на наличие вирусов. Она может длиться довольно долго, поэтому придётся подождать.
Выполняем проверку на вирусы - Удалите найденные вирусы и попробуйте использовать печатный диспетчер.
Удаляем найденные вирусы
Включение службы и её настройка
Самая распространённая причина появления проблем с печатью — отключенная или неправильно настроенная служба. Чтобы устранить ошибку, вызванную службой, выполните следующие действия:
- Используя поисковую строку Windows, отыщите приложение «Службы».
Открываем программу «Службы» - В общем списке найдите «Диспетчер печати» и выберите его.
Ищемнеобходимую нам службу - Кликнете по кнопке «Перезапустить службу». Проверьте, заработал ли после этого диспетчер устройств. Если нет, то выполняем следующие шаги.
Перезапускаем службу - Откройте настройки службы, дважды кликнув по ней ЛКМ, и установите автоматический тип запуска на «Автоматический».
Выбираем тип запуска - Перейдите к вкладке «Восстановление».
Переходим к разделу «Восстановление» - Выставьте в первых двух строчках параметр «Перезапускать службу». Это необходимо для того, чтобы при возникновении ошибки программа автоматически перезапускалась.
Выставляем параметр «Перезапускать службу» - Сохраните внесённые изменения, нажав кнопку «Применить».
Нажимаем кнопку «Применить» - Откройте вкладку «Вход в систему».
Переходим в вкладку «Вход в систему» - Отключите функцию, позволяющую программе взаимодействовать с рабочим столом, убрав соответствующую галочку. Делать это необязательно, но бывают случаи, когда ошибка возникает из-за этого.
Отключаем функцию «Разрешить взаимодействовать с рабочим столом» - Перезагрузите компьютер, чтобы изменённые настройки вступили в силу. Готово, теперь необходимо проверить, работает ли печать.
Перезагружаем устройство
Проверка служб, относящихся к диспетчеру печати
Возможно, дело не в самом диспетчере, а в службах или программах, с ним связанных. Выяснить, в этом ли причина, и устранить её можно следующим способом:
- Откройте программу «Службы» через поисковую строку Windows.
Открываем приложение «Службы» - Отыщите службу «Диспетчер печати» и откройте её настройки, дважды кликнув по ней ЛКМ.
Открываем настройки диспетчера печати - Откройте раздел «Зависимости» в развернувшемся окошке.
Переходим в вкладку «Зависимости» - Здесь будет находиться список служб. Запомните их и вернитесь к общему списку. Отыщите каждую службу из списка и проверьте, запущена ли она, и выставлен ли у них автоматический способ запуска. Если нет, то внесите изменения в их настройки вручную и попробуйте воспользоваться печатным диспетчером.
Проверяем настройки зависимых программ
Сброс параметров, обновление драйверов
Возможно, какие-то файлы или драйвера были повреждены, из-за этого служба принтера начала зависать или грузить процессор, поэтому необходимо всё восстановить вручную, а для этого нужно сначала выполнить сброс.
Удаление файлов, ждущих печати
- Остановите «Диспетчер устройств», выделив его в общем списке служб и кликнув по кнопке «Остановить».
Останавливаем службу - Откройте проводник и перейдите по следующему пути: C:Windowssystem32spoolPRINTERS. Удалите всё содержимое конечной папки, чтобы избавиться от очереди.
Удаляем содержимое папки - Заново запустите службу, кликнув по кнопке «Запустить» (Start).
Нажимаем кнопку Start
Обновление драйверов принтера
Возможно, драйвера принтера устарели или не были повреждены, необходимо их обновить:
- Откройте панель управления компьютером.
Запускаем панель управления - Перейдите к разделу «Оборудование и звук».
Открываем пункт «Оборудование и звук» - Перейдите к подразделу «Устройства и принтеры».
Открываем пункт «Устройства и принтеры» - Выберите принтер, драйвера которого вы хотите обновить, и откройте его свойства, кликнув по нему ПКМ.
Открываем свойства принтера - Перейдите к разделу «Дополнительно».
Переходим в вкладку «Дополнительно» - Кликнете по кнопке «Сменить» и загрузите заранее скачанные драйвера. Скачать драйвера для вашего принтера можно с официального сайта компании, производившей устройство.
Нажимаем кнопку New Driver
Сброс принтера
Возможно, обновление драйверов не принесёт результата, так как файлы, относящиеся к принтеру, были повреждены. В этом случае остается одно — удалить устройство и установить его заново.
- Находясь в разделе «Устройства и принтеры», удалите принтер, из-за которого диспетчер устройств не работает или выдаёт ошибку. Кликнете ПКМ по устройству и выберите пункт «Удалить устройство».
Нажимаем кнопку «Удалить устройство» - Следующий шаг — удаление драйверов, относящихся к принтеру. Выделите принтер и кликнете по кнопке «Свойства сервера печати».
Переходим к разделу «Свойства сервера печати» - В открывшемся окошке перейдите к вкладке «Драйверы».
Переходим к разделу «Драйверы» - Выберите драйвера, относящиеся к вашему устройству, и нажмите кнопку «Удалить».
Нажимаем кнопку «Удалить» - Заново подключите принтер к компьютеру и выполните его установку, если он не сделает это самостоятельно.
Проходим процесс установки
Сканирование системы
Этот способ позволяет просканировать все файлы системы, найти в них ошибки, если они есть, и автоматически исправить их.
- Используя поисковую строку Windows, запустите командную строку от имени администратора.
Запускаем командную строку от имени администратора - Пропишите и выполните команду sfc /scannow.
Выполняем команду - Дождитесь окончания автоматической проверки. Система самостоятельно исправит все неправильные или повреждённые файлы.
Дожидаемся окончания процесса - После окончания процесса перезагрузите компьютер.
Перезагружаем систему
Что делать, если диспетчер принтера грузит процессор
Если процесс spoolsv.exe перегружает процессор больше, чем на 20%, то причиной для этого могут послужить следующие моменты:
- в очереди стоят слишком много файлов. Очистите ее, как это сделать, описано выше в пункте «Удаление файлов, ждущих печати»;
- в списках устройств и принтеров числятся неиспользуемые или несуществующие принтеры. Найдите их и удалите. Как удалить принтер, описано в пункте «Сброс принтера»;
- драйвера или файлы вашего принтера были повреждены, поэтому вызывают ошибку, а он из-за этого грузит процессор. Переустановите ваш принтер (как это сделать, см. выше);
- возможно, проблема пропадёт, если служба перестанет запускаться автоматически. Для этого в программе «Службы» отыщите службу «Диспетчер печати» и откройте его настройки. В разделе «Тип запуска» выберите «Вручную».
Можно ли его переустановить
Ответ на этот вопрос — нет, такая возможность в Windows не предусмотрена. Всё, что вы можете сделать, это остановить службу диспетчера устройств, очистить очередь документов, а также удалить принтер и драйвера, относящиеся к нему. Удаление самой службы невозможно.
Итак, с диспетчером печати в Windows 7 могут возникнуть проблемы, из-за которых он будет отключаться, не запускаться, зависать или грузить процессор. Все эти ошибки можно устранить вручную, если выполнить вышеописанные инструкции. Возможно, решение проблемы может быть описано на официальном сайте производителя вашего принтера.
В Windows нередко возникают проблемы с печатью: принтер внезапно прекращает работу, отключается, становится невозможным или проблематичным добавление нового оборудования. Часто это значительно усложняет работу и требует быстрого решения, особенно в условиях офиса. Рассмотрим распространённые причины проблемы с диспетчером печати и способы их устранения.
Где находится
В первую очередь необходимо разобраться, где именно мы можем найти этот самый диспетчер, для того, чтобы проверить его состояние и, при необходимости, изменить свойства. В Поиске Windows вбиваем «Службы» (это классическое приложение, оно есть у вас на компьютере по умолчанию) и жмём кнопку поиска. Появляется вот такое окно.
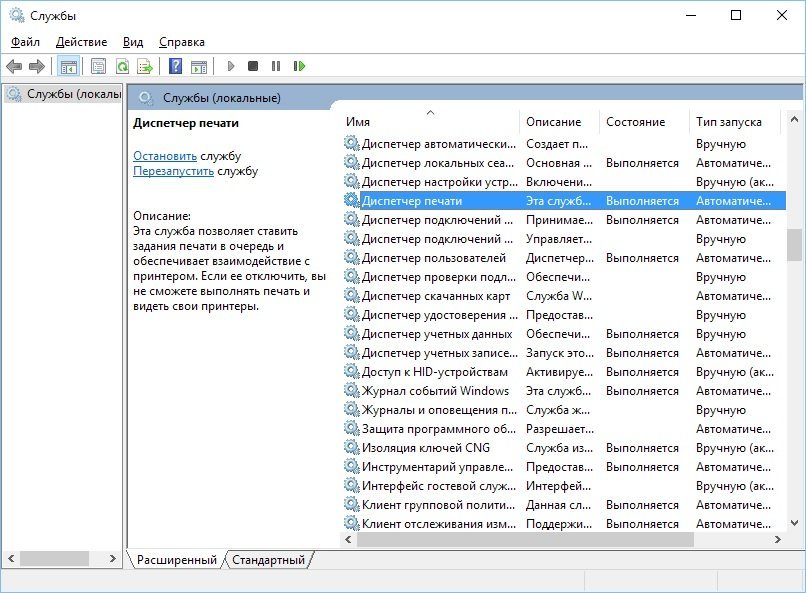
В этом длинном списке нам нужна служба «Диспетчер печати». Это — именно то, что мы ищем и с чем в дальнейшем будем работать.
Почему диспетчер очереди печати отсутствует в списке служб
Сделаем небольшое отступление для тех, у кого этой службы в списке нет. Что делать в этом случае?
Во-первых, попробуйте поискать службы под названием Printer Spooler. Это она и есть, только в англоязычном варианте. Нашли? Тогда ура, дальше работаем с ней.
Если нет, то второй пункт. Диспетчер печати может отсутствовать и в том случае, если вы пользуетесь нелицензионной версией Windows. В таком случае, если всё, о чём мы будем говорить ниже, вам не поможет, придётся обращаться к специалисту для переустановки системы, и, желательно, в этот раз не пожалеть денег на лицензию. А что делать?
Ещё одна причина, по которой вы можете не обнаружить этой службы. Диспетчер печати может пропасть и в том случае, если вы попробовали уже что-то делать на диске C:\ — удаляли какие-то файлы, запускали сторонние программы. В этом случае скорее всего вы своими руками удалили эту службу и вам нужно будет просто её переустановить.
И последняя, наиболее распространённая причина проблем с этой службой — наличие вирусов на вашем оборудовании. Перед тем, как пробовать что-либо делать с диспетчером печати, просто проверьте компьютер на вирусы. И только если проблемы не обнаружены, переходите к другим действиям.
Также при отсутствии диспетчера печати попробуйте следующие шаги:
- Меню «Пуск», команда «Выполнить».
- Вводим
Вводим regedit в поле«Открыть» для перехода к списку регистров regedit — команда, вызывающая окно реестра. - В левой колонке ищем реестр HKEY_LOCAL_MACHINE/SYSTEM/CurrentControlSet/Services/Spooler и здесь проверяем параметр DependOnService — должно быть прописано RPCSS http.
Данные в регистре DependOnService на вашем компьютере должны соответствовать картинке - Перезапускаем службу «Диспетчер печати».
Стоит сразу заметить, что для благополучной работы службы печати необходимо, чтобы в колонке «Тип запуска» стоял статус «Автоматически». Это поможет диспетчеру в дальнейшем нормально функционировать без вашего вмешательства и будет экономить ваше время и нервы.
Если у вас выставлен автоматический тип запуска, а служба всё равно отключается, тогда попробуйте следующий алгоритм действий:
- Нажатием правой кнопки мыши по «Диспетчеру печати» вызываем контекстное меню, где выбираем пункт «Свойства».
- В открывшемся окне выбираем вкладку «Восстановление».
- Проверяем, чтобы все пункты соответствовали картинке ниже.
Все пункты во вкладке «Восстановление» должны соответствовать изображению - Если были внесены какие-то изменения, нажимаем «Применить», затем «Ок».
В 90% случаев проблема решена — в дальнейшем диспетчер будет работать без сбоёв. Если нет — читаем дальше.
Проблемы с запуском
Вот этот вопрос мы будем выяснять и исправлять вместе с системой устранения неполадок Windows. Для этого:
- Меню «Пуск», пункт «Панель управления».
- Ищем и нажимаем «Устранение неполадок».
Выбираем «Оборудование и звук» в этом окне - Из четырёх пунктов выбираем «Оборудование и звук».
- Раздел «Печать» — «Поиск и устранение проблем с печатью».
Ищем и выбираем пункт «Печать» - Тут снова внимание на картинку. Под словом «Дополнительно» скрывается нужный для нас пункт «Запуск от имени администратора». Нажимаем его и разрешаем всё, что попросит система.
Разрешаем действия от имени Администратора - Жмём кнопку «Далее», ждём.
Все эти действия — ещё 5% успешного исхода дела.
Как запустить службу
Еще раз напомним: по умолчанию у службы должен стоять автоматический запуск службы. Если этого нет и ставить Вы не хотите, то Вам придётся запускать службу вручную. Если служба остановлена, то в окне служб (первая картинка) напротив названия будет подчёркнуто слово «Запустить службу». Нажимаете, ждёте, работаете. Это необходимо делать каждый раз после включения системы. Но лучше всё же поставить автоматическую загрузку.
Что делать, если работает нестабильно
Если перезапуск службы (смотрим выше, как делать) не помогает, или помогает, но только один раз, то самым простым и быстрым способом будет проверить и обновить драйверы оборудования. Покажем на примере. У нас принтер Canon Pixma.
- Снова меню «Пуск», теперь пункт «Диспетчер устройств».
Нас интересует пункт «Очереди печати» - Пункт «Очереди печати». Здесь ищем название Вашего принтера.
- Правая кнопка мыши, в контекстном меню пункт «Обновить драйвера».
- В появившемся окне выбираем автоматическое обновление. Ждём.
Выбираем автоматическое обновление
Если драйверы актуальны, то система сообщит об этом, если нет — обновит. В любом случае, после этих действий устаревшие драйвера принтера уже не будут причиной проблем с печатью.
Также не помешает скачать и запустить для проверки официальную программу Microsoft на такой случай. Ссылка здесь. Программа проста в работе и интуитивно понятна.
Что делать, если процессор работает медленнее
В большинстве случаев причина в одном — загружена очередь печати. Меню «Пуск», «Панель управления». На этот раз нам нужны «Принтеры и факсы». Системный принтер, хранящий в себе все документы, стоящие в очереди печати, будет начинаться со слова «Microsoft». Скорее всего, это будет «Microsoft Office Document Image Writer», но названия могут варьироваться. Правая кнопка мыши, контекстное меню, очищаем очередь печати.
Если это не помогло, то перезапускаем службу «Диспетчер печати» (всё это сегодня уже описывалось).
Можно ли переустановить
Да, это вполне возможно. Однако, стоит заметить, что для этого понадобится хотя бы базовый уровень знаний об устройстве программного обеспечения Вашего компьютера. Не имея таких знаний можно не только не решить проблему, но и создать множество новых, на этот раз с другими службами.
Итак, самые распространённые причины возникновения проблем с печатью: вирусы, нелицензионное ПО, неаккуратные действия пользователя, устаревшие драйверы, неправильные настройки службы печати. Большинство из них решаются подручными способами и не требую много времени и усилий. Однако, при повторяющейся проблеме наиболее разумным решением будет доверить вопрос специалисту, чтобы не усугубить текущую проблему и не создать новых.
- Распечатать
Оцените статью:
- 5
- 4
- 3
- 2
- 1
(8 голосов, среднее: 3.1 из 5)
Поделитесь с друзьями!


 Проблема только у меня за все, почти 8 лет существования Win7
Проблема только у меня за все, почти 8 лет существования Win7 Сообщение было отмечено romsan как решение
Сообщение было отмечено romsan как решение