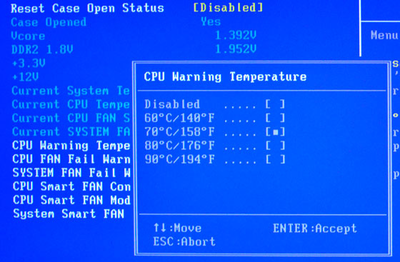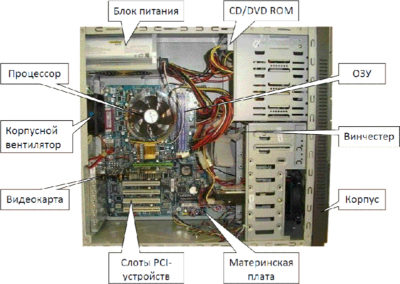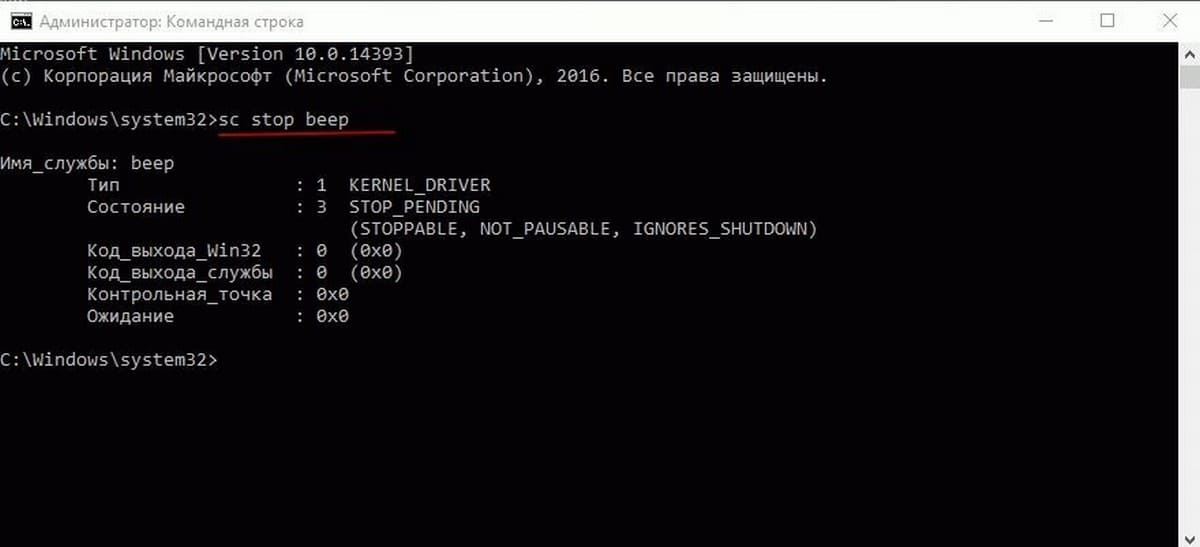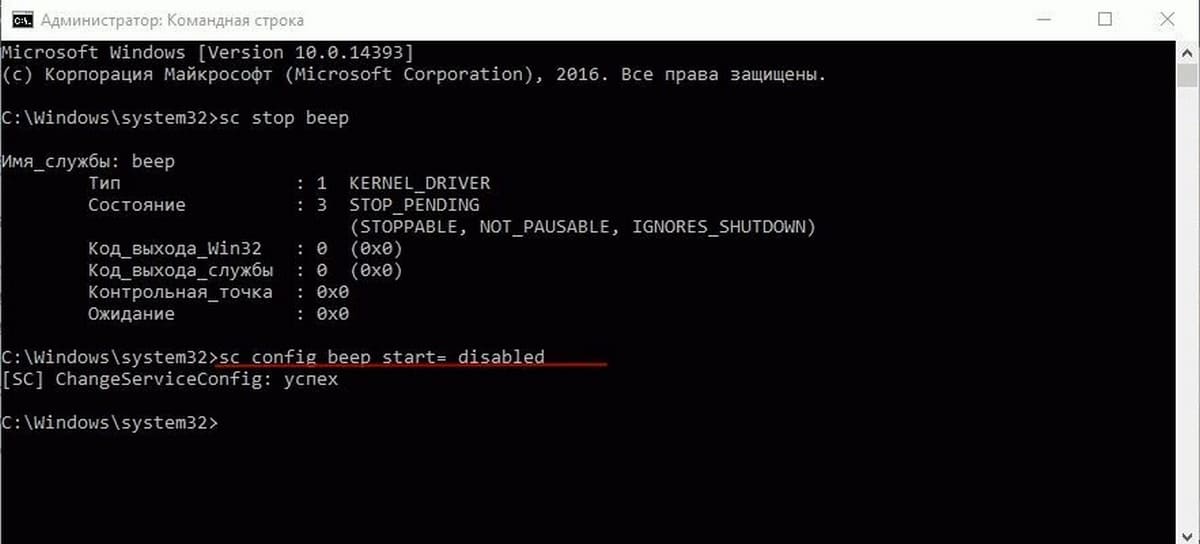Недавно, когда я работал на своем ноутбуке с Windows 10, я услышал случайные звуки, исходящие из динамика. Это было довольно тревожно, так как звук звучал случайным образом, и я не подключал и не отключал никаких устройств. Так почему мой компьютер пищал? Найдите ответ в этом посте, а также узнайте, как исправить проблемы со случайным звуком на ПК с Windows 10.
Когда ваш компьютер издает ни с того ни с сего звенящие или звуковые сигналы, вам было бы любопытно узнать, какая программа издает звук в фоновом режиме. Даже я был. Итак, представляю вам этот пост.
Давайте проверим различные способы узнать программу, отвечающую за случайный звук на компьютерах с Windows 10.
1. Перезагрузите компьютер
Иногда это временная проблема, возникающая из-за ошибки в сторонних программах. Простая перезагрузка должна это исправить.
2. Проверьте микшер громкости
Микшер громкости в Windows 10 показывает все программы, которые в данный момент используют ваши звуковые устройства. Вам нужно открыть его и воспользоваться его помощью, чтобы узнать программу, которая вызывает случайные шумы. Если у вас есть это, вы можете отключить его звук.
Чтобы использовать этот метод, щелкните правой кнопкой мыши значок громкости на панели задач. Выберите Открыть микшер громкости.
Вы увидите различные звуковые панели. Если приложение издает звук, полоса будет отображаться зеленым цветом. Продолжайте смотреть на него некоторое время, чтобы идентифицировать приложение. В моем случае это был Приложение Lightkey (кстати, это отличный инструмент прогнозирования текста для Windows). Я активировал звуковую помощь для этого. Как видите, приложение отображается в микшере громкости.
Совет для профессионалов: многие пользователи предполагают, что такие приложения, как Discord и Защитник Windows, также несут ответственность за случайный звук. Проверьте их настройки.
3. Монитор звука
Если описанный выше метод не помог, вы можете использовать инструмент Process Monitor, чтобы узнать, какая именно программа генерирует звук. Вам необходимо настроить инструмент для отслеживания приложений, которые производят звук. Не запутайтесь. Вот шаги в деталях.
Шаг 1: Загрузите инструмент Process Monitor по ссылке, указанной ниже.
Скачать монитор процесса
Шаг 2: Разархивируйте его и щелкните файл Procmon, чтобы открыть его.
Шаг 3: Откроется окно фильтра Process Monitor. Если этого не произошло, нажмите «Фильтр» вверху и выберите «Фильтр».
Шаг 4: Нажмите на первое раскрывающееся поле и выберите «Путь». Выберите Содержит в следующем. В текстовом поле введите .wav. Наконец, нажмите «Применить». Мы добавили .wav, потому что большинство звуков уведомлений имеют формат .wav.
Шаг 5: Нажмите «Файл». Убедитесь, что установлен флажок Захват событий.
Шаг 6. Держите инструмент Process Monitor работающим в фоновом режиме. Не закрывайте его. Подождите некоторое время, пока не услышите звук. Затем посмотрите в разделе «Имя процесса» и «Путь», чтобы узнать, какое приложение отправляет звук уведомления.
4. Запустите средство устранения неполадок со звуком
Вы также можете попробовать запустить встроенное средство устранения неполадок со звуком, чтобы найти проблемы с драйвером звука, если таковые имеются. Чтобы запустить его, выполните следующие действия:
Шаг 1: Откройте «Настройки» на вашем ПК. Перейдите в раздел «Обновление и безопасность».
Совет: нажмите клавишу Windows + I, чтобы открыть Настройки с любого экрана.
Шаг 2: Нажмите «Устранение неполадок» на левой боковой панели. Затем нажмите «Воспроизведение аудио» справа и нажмите «Запустить средство устранения неполадок».
Шаг 3: Следуйте инструкциям на экране, чтобы завершить процесс.
5. Исправить мышь
Многие пользователи Windows 10 сообщают, что неисправная мышь также может быть причиной случайного звука подключения и отключения. Итак, отключите его на некоторое время и посмотрите, устранена ли проблема. Вы также можете попробовать изменить USB-порт мыши.
Если вы пока не хотите заменять мышь, вы можете отключить звук подключения и отключения. Однако это будет применяться ко всем устройствам, которые вы подключаете к своему ПК.
Для этого выполните следующие действия:
Шаг 1: Откройте панель управления на своем ПК и выберите «Мелкие значки» в разделе «Просмотр».
Шаг 2: Нажмите «Звук».
Шаг 3: Нажмите на вкладку «Звуки». В разделе «Программные события» найдите «Подключение устройства» и «Отключение устройства». Измените звуки на «Нет». Нажмите «ОК».
Совет для профессионалов: если проблема не связана с подключением или отключением внешнего устройства, вы можете протестировать другие звуки в этом окне. Когда вы найдете подходящий звук, отключите его.
6. Переустановите звуковой драйвер
Старая версия звукового драйвера также может вызывать помехи. Обновление или переустановка звукового драйвера может решить проблему. Мы подробно рассмотрели шаги по переустановке звукового драйвера.
Может ли это быть аппаратной проблемой
Упомянутые выше решения полезны, когда проблема в основном связана с программным обеспечением или внешним устройством, таким как USB или мышь. Если звук исходит изнутри вашего компьютера, это может быть аппаратной проблемой. Мы рекомендуем подать жалобу в службу поддержки клиентов соответствующего бренда, если у вас есть гарантия, или посетить ближайшую мастерскую по ремонту компьютеров.
Далее: обновление Windows 10 тоже может пригодиться. Узнайте, как легко обновить Windows 10, и это тоже в автономном режиме, по следующей ссылке.
Post Views: 1 448
Содержание
- Ария спикера или как расшифровать компьютерный писк
- Из-за чего появился звуковой сигнал
- Звуковые сигналы Award и UEFI BIOS
- Расшифровка звуков AMI BIOS
- Сигналы от Phoenix BIOS
- Пищание при сильной загрузке в Windows 10
- Дубликаты не найдены
- Правила сообщества
- Крик души, сил моих уже нет. BSODы с рандомной ошибкой
- Почему пищит системный блок? Расшифровка сигналов ПК и советы по устранению неисправностей
- Содержание:
- Что означают писки системного блока? Зачем они нужны
- Что делать, если системник пищит:
- При запуске
- Во время игры
- При работе
- Постоянно
- Расшифровка сигналов неисправности
Ария спикера или как расшифровать компьютерный писк

К счастью, в программу BIOS материнской платы встроена функция определения неисправности оборудования. В момент запуска компьютера происходит POST-тест оборудования. Если что-то не так, то с помощью звуковых сигналов через системный динамик (спикер) передаётся сообщение об ошибке.
Из-за чего появился звуковой сигнал
Чтобы распознать сообщение и определить тип неисправности есть специальные таблицы. Чтобы правильно работать с таблицей нужно как минимум знать название вашего BIOS. Если компьютер включается, то определить название BIOS можно по надписям на начальном этапе загрузки или в инструкции к материнской плате. На этом этапе можно войти в БИОС.
В зависимости от материнской платы BIOS может быть Award (или Phoenix – Award, то же самое), AMI (American Megatrends, Inc), Phoenix BIOS, UEFI или другие. Самые распространённые это UEFI, Award и AMI.
Award и Phoenix-Award BIOS представляются примерно так:
UEFI биосы сделаны с графическим интерфейсом, при этом начальная заставка при загрузке компьютера может быть очень разная:
Для AMI BIOS характерно такое представление:
И Phoenix БИОС можно узнать по такой картинке:
Обратите внимание, что с таким интерфейсом могут быть как Award, так и AMI и UEFI биосы:
Читаем что написано, если American Megatrends — значит AMI. Если у вас другой BIOS, тогда придётся обратиться к руководству по эксплуатации производителя оборудования. Внимательно послушайте как пищит компьютер и посчитайте количество звуковых сигналов. Затем можно начать искать эту последовательность в таблице.
Звуковые сигналы Award и UEFI BIOS
| Сигналы | Ошибка и возможные пути исправления |
| 1 короткий | Тестирование прошло успешно |
| 2 коротких | Возможны небольшие замечания. На экране может быть предложение войти в BIOS и проверить настройки. Не лишним будет проверить крепление шлейфов жесткого диска, DVD-ROMа и дисковода |
| 3 длинных | Не подключена клавиатура или ошибка контроллера клавиатуры. Если с клавиатурой всё в порядке, то ремонтировать или менять материнскую плату |
| 1 короткий и 1 длинный | Проверьте и/или почистите оперативную память |
| 1 длинный и 2 коротких | Проверьте видеокарту. Возможно она не плотно вставлена в слот или не крутится вентилятор |
| 1 длинный и 3 коротких | Проблема кроется в системе видеопамяти. Возможно потребуется ремонт или замена видеокарты |
| 1 длинный и 9 коротких | Ошибка чтения из BIOS. Можно попробовать вытащить батарейку на полчаса. Если не поможет, то перепрошить BIOS или в ремонт |
| Повторяющийся короткий | Неправильные напряжения на выходе блока питания или проблемная оперативная память |
| Повторяющийся длинный | Если компьютер пищит длинными сигналами, то скорее всего не работает оперативная память |
| Повторяющиеся перекаты от высокой к низкой частоте | Проблемы с центральным процессором |
| Непрерывный сигнал | Явные проблемы с блоком питания, требуется замена |
Расшифровка звуков AMI BIOS
| Звуковые сигналы | Ошибки и возможные пути исправления |
| 1 короткий | Всё нормально |
| 1 длинный, 1 короткий | Проверьте напряжения блока питания |
| 1 длинный, 4 коротких | Не найдена видеокарта. Необходимо проверить нормально ли карта вставлена в слот |
| 2 коротких | Ошибка чётности ОЗУ. Проверьте правильность установки памяти. Попробуйте выключить сканер и/или принтер |
| 3 коротких | Обнаружена ошибка в первых 64КБ памяти. Проверьте правильность установки памяти или замените память на заведомо рабочую |
| 4 коротких | Неисправен системный таймер. Возможен ремонт материнской платы или её замена |
| 5 коротких | Надо смотреть центральный процессор, возможно плохой контакт. Можно попробовать достать его и поставить обратно. Если не помогает, то менять процессор |
| 6 коротких | Не подключена/неисправна клавиатура или плохой контакт штекера с гнездом |
| 7 коротких | Неисправна материнская плата или один из её компонентов. Менять или в ремонт |
| 8 коротких | Ошибка чтения видеопамяти. Попробуйте другую видеокарту |
| 9 коротких | Ошибка чтения BIOS. Возможно потребуется замена или перепрошивка микросхемы BIOS |
| 10 коротких | Ошибка записи в энергозависимую память CMOS. Возможно потребуется замена микросхемы или ремонт материнской платы |
| 11 коротких | Ошибка в работе кэш-памяти. Материнская плата нуждается в ремонте. |
| 1 длинный, 2-3 коротких | Неисправность видеокарты или плохое соединение монитора с видеокартой |
| 1 длинный, 8 коротких | Возможно видеокарта не плотно вставлена в слот |
| Сигналы отсутствуют, просто чёрный экран | Если компьютер вообще не пищит, то это проблемы с процессором. Возможно плохой контакт или согнута/отломана ножка процессора. Или требуется заменить процессор. |
| Непрекращающийся звуковой сигнал | Проблемы с блоком питания или с перегревом процессора |
Сигналы от Phoenix BIOS
Звуковые коды представлены последовательностью из количества «бипов» (сигналов). Например 1-1-4 означает один «бип», пауза, один «бип», пауза, четыре «бип»
| Звуковые сигналы | Ошибки и возможные пути исправления |
| 1-1-3 | Ошибка чтения или записи энергозависимой памяти CMOS. Проверьте батарейку на системной плате. Возможно потребуется замена микросхемы или материнской платы. |
| 1-1-4 | Ошибка контрольной суммы BIOS. Потребуется замена или перепрошивка микросхемы |
| 1-2-1 | Материнская плата нуждается в ремонте или замене |
| 1-2-2 или 1-2-3 | Не прошёл тестирование один из контроллеров DMA. Если отремонтировать не получается, придётся менять материнскую плату |
| 1-3-1 | Не прошла тест оперативная память. Почистите контакты или замените модуль или модули памяти |
| 1-3-3 или 1-3-4 | Ошибка чтения/записи первых 64КБ ОЗУ. Проверьте оперативную память |
| 1-4-1 | Если отремонтировать не получается, придётся менять материнку |
| 1-4-2 | Проверьте правильность установки модулей памяти |
| 1-4-3 | Не прошёл тест системный таймер, неисправна системная плата |
| 1-4-4 | Проблема с одним из портов ввода/вывода. Возможно проблема с каким-то внешним устройством. Отключите все внешние устройства. |
| 2-X-X (X – число от 1 до 4) | Ошибка в первых 64 Кбайт оперативной памяти. Скорей всего требуется замена одного из модулей памяти |
| 3-1-1, 3-1-2 или 3-1-4 | Не получается инициализировать второй канал DMA. Если отремонтировать не получается прийдётся менять системную плату |
| 3-2-4 | Не прошёл тест контроллер клавиатуры, системная плата барахлит |
| 3-3-4 | Ошибка видеопамяти. Проверьте корректность установки видеокарты |
| 3-4-1 | Попытки обращения к монитору закончились неудачно. Проверьте подключение монитора |
| 3-4-2 | Проблема с инициализацией BIOS видеоплаты. Возможно требуется ремонт или замена видеокарты |
| 4-2-1 | Проблема с инициализацией системного таймера. |
| 4-2-3 | Ошибка контроллера клавиатуры. |
| 4-2-4 | Критическая ошибка работы центрального процессора в защищенном режиме. Замените процессор |
| 4-3-1 | Проверьте оперативную память |
| 4-3-2 | Проблемы с первым таймером |
| 4-3-3 | Проблемы со вторым таймером |
| 4-4-1 | Ошибка инициализации одного из последовательных портов. |
| 4-4-2 | Не прошёл тест параллельный порт. Попробуйте отключить принтер или сканер |
| 4-4-3 | Не прошёл тестирование математический процессор. Заменить процессор |
| Длинные, повторяющиеся сигналы | Замена или ремонт материнской платы |
| Высокая частота сирены меняется на низкую | Неисправность видеокарты. Требуется ремонт или замена видеоплаты |
| Непрерывный сигнал | Проверьте работает/подключён ли вентилятор центрального процессора |
Если вы не нашли нужной последовательности звуков, тогда нужно искать инструкцию к вашему компьютеру. Проверив последовательность сигналов по таблице, попробуйте сами определить в чём неисправность. Если не уверены в своих силах, то без опыта лучше не лезть в дебри, а довериться мастеру. А чтобы набраться опыта и самостоятельно решать проблемы с компьютером подпишитесь на обновления блога.
Источник
Пищание при сильной загрузке в Windows 10
Вопрос соответственно таков. Ставлю сложную задачу на компьютер, он начинает ясен пень медленнее работать. Иногда прям очень сильно тормозит (опять же, это тоже норма). И в этот момент начинают какие-то beep-ы срабатывать. Откуда они?
Причем обычно я слушаю музыку на этом же компьютере. И она не виснит. То есть «пикалка» поверх всех звуков (а не звуковуха глючит).
Дубликаты не найдены
6.5K постов 10.5K подписчика
Правила сообщества
Посты с процессом ремонта создавайте в родительском сообществе pikabu.ru/community/remont.
В этом сообществе, можно выкладывать посты с просьбами о помощи в ремонте электро-техники. Цифровой, бытовой и т.п., а про ремонт картин, квартир, ванн и унитазов, писать в других сообществах 🙂
Требования к оформлению постов:
1. Максимально полное наименование устройства.
2. Какие условия привели к поломке, если таковые известны.
3. Что уже делали с устройством.
4. Какое имеется оборудование.
5. Ну и соответственно, уровень знаний.
Бибикает наверно динамик на мамке.
Ну или скулят и пищат всякие китайские дросселя на мамке.
[Охуеваю от нагрузки по дроссельному]
Нет. У меня ноут. Тут мамка не пищит)
Бля, а к чему там процессор с памятью крепится? К трем китам с черепахой?
Обыкновенный. Такой же как на стационарном компе
Это вопрос к твоему умению описывать проблему. На thinkpad’ах PC speaker присутствует. Да и про ноут в посте ни слова
Ставлю сложную задачу на компьютер
Да, ни слова. Поэтому я ответил, что у меня ноут. Ну да не суть. Модель ноута msi gt62vr 7re, если это нужно
Более того, на подавляющем большинстве остальных ноутбуков, сигналы PC speaker озвучивает звуковуха, причём обычно аппаратно, даже без драйверов.
Ничего себе! Ты убрал звук отключив динамик? Чертов гений!
Нет, писк в наушниках. Да и ноут у меня. Тут нет перегрузки в питании
Не думаю, что с материнкой что-то не так. И звук транслируется в наушники, то есть его как минимум холдит система. Вообще, я думаю людики были правы в том, что это от перегрева, проц раскалялся до 90 градусов (некритично, но компу неприятно). Поставил на максимальное охлаждение, писк пропал
а не дешевле на диагностику сдать? советы у вас так себе
С ней-то все в порядке.
С пищалки на материнке
Температуры процессора/матери/памяти померить, AIDA64 в помощь, полезная программа.
Можно в системные журналы глянуть еще, ежли чо (Просмотр событий). Иногда там пишут любопытные вещи.
А можно еще «Сведения о системе» запустить и там полюбопытствовать, что крутится и происходит.
Это сигналы биоса, гуглите тот тип сигнала что у вас, кол-во бипов и тд.
Зачем болтать о том, чего не знаешь?
Они рандомные, нет такого, что несколько подряд. Скорей как морзянка. А потом еще через 5 секунд сигнал. Не похоже
Некоторые бивисы превышение расчётной температуры могут обозначать.
Крик души, сил моих уже нет. BSODы с рандомной ошибкой
В общем, ближе к сути. Собрал я компьютер следующей конфигурации:
Видеокарта 0 Asus PCI-Ex GeForce GTX 1660 Super Dual EVO OC 6GB GDDR6
4 кулера PcCooler F122B 120 мм (3 на вдув, 1 на выдув)
Корпус, думаю, вообще не имеет значения.
Месяц данная сборка работала идеально, никаких проблем. Но потребовалась переустановка винды, так как была проблема с аккаунтом Origin, которая, как выяснилось не имела отношения к системе. Первый раз стояла Win10 x64 скачанная с сайта майкрософт, потом была установлена пиратка (каюсь), но даже с ней все некоторое время работало хорошо.
Потом начали вылетать BSODы с рандомными ошибками. Выискивая инфу по инету, было проделано практически все что предлагалось:
— Переустановка системы (разные дистрибутивы, сейчас опять стоит официальная Win10. BSODы вылазили даже сразу после установки, когда еще не успевал даже первый полноценный запуск происходить)
— Откаты драйверов и их переустановка (в том числе драйвер Realtek, на который тоже жаловались люди в интернете)
— Проверка оперативной памяти встроенным в винду ПО и с помощью MemTest (ошибок не обнаружено)
— Несколько проверок системных файлов через командную строку (один раз было что-то обнаружено и исправлено, не помогло)
— Использован DISM /RestoreHealth (не помогло)
— Проверены жесткие диски с помощью встроенных в винду инструментов (не помогло)
— Проведены чистки реестра с помощью CCleaner
— Пробовал менять плашки памяти местами, оставить только одну, потом оставить только вторую, проверка контактов (не помогло)
— Пробовал установку винды на другой жесткий диск (не помогло)
— Проверка температур (все в норме)
— Сброс БИОС до значений по умолчанию
— Было обнаружено что частота памяти в биосе выставлена на 2400, установил на 3200 (не помогло, но тут я не силен, может при изменении предустановок частоты тайминги тоже нужно поменять?)
— Чиста системного блока
— Откаты обновлений винды
Почему начали вылазить синие экраны я тоже без понятия, ничего такого на копе не делал, стоял аваст и защитник виндовс, ПО только лицензии (ну кроме попыток установить разные дистрибутивы винды), использовал как игровую станцию.
Источник
Почему пищит системный блок? Расшифровка сигналов ПК и советы по устранению неисправностей
Содержание:
Что означают писки системного блока? Зачем они нужны
В очередной раз, удобно устроившись в игровом кресле перед монитором, вы в предвкушении редких минут отдыха включаете компьютер и вдруг…о, ужас, что с компьютером? – пищит! Это никак не вяжется с нормальным повседневным поведением ПК.
Не делайте нервы и не паникуйте. Таким способом компьютер пытается вам дать знать, что с ним не все в порядке. И если что-то пищит в системном блоке – то это спикер подающий сигналы БИОС, характеризующие тип неполадки. Спикер представляет собой крошечный динамик, который подключается к материнке. Из-за небольших размеров спикер может издавать только высокочастотные сигналы, которые мы слышим как писк:
Прежде, чем мы окунемся в дебри сигнальных кодов, давайте вначале рассмотрим, из чего состоит компьютер. Согласитесь, что без знания элементарного устройства электронного вычислителя, все попытки практического использования сигналов будут для нас безрезультатны. Ведь чтобы понимать, что делать, когда пищит системный блок, нужно знать, где находятся разные элементы компьютера, и как их оттуда можно извлечь, если потребуется их замена:
Следует знать, что такое видеокарта,оперативная память, ЦПУ, блок питания, жесткий диск и клавиатура. Потому что чаще всего сигналы об ошибках мы получаем именно относительно этих устройств.
Нужно иметь и некоторое понятие о BIOS – базовой системе ввода-вывода материнской платы, которая тестирует все составные части ПК перед запуском операционной системы. Именно БИОС, обнаружив проблемы, подает сигнал, который озвучивается спикером. Кроме БИОС, следует знать и о CMOS, который является его оруженосцем. В этой микросхеме хранятся все его настройки, а также все параметры компьютера. Эти данные умещаются в памяти объемом всего в 256 байт, отчего батарейка, питающая CMOS, расходует заряд медленно и служит очень долго. Но, все-таки и ее придется когда-то поменять. Это такая большая плоская батарейка CR2032, которую сразу видно, когда вы смотрите на материнскую плату:
Что делать, если системник пищит:
Далеко не всегда писк спикера системного блока извещает нас о поломке чего-то там внутри. Иногда это может говорить о небрежном или неправильном подключении компьютерных компонентов.
При запуске
Что делать, когда системный блок пищит и не включается? Начнем с простых и логичных действий, пока не прибегая к расшифровке сигналов:
Если ревизия и повторное подключение ПК не дало результатов, а компьютер по-прежнему не включается, следует уточнять характер проблемы по сигнальным кодам БИОС.
Можно провести проверку на включенном ПК, имея доступ к кнопке питания на материнской плате. Включив Power, проследите за индикацией лампочек материнки и вращением кулеров. Это сразу исключит некоторые проблемы с железом. Например, когда есть хотя бы любая картинка на мониторе, то мы понимаем, что видеокарта исправна. Если на мониторе нет изображение, тогда дело именно в видео.
При молчаливой загрузке компьютера в штатном режиме волноваться не стоит. А вот если системный блок не пищит совсем, а компьютер при этом не стартует, это уже плохо. Одной из вероятных причин может быть плохой контакт в слотах модулей памяти. Открыв системный блок, извлеките планки памяти, и протрите контакты ластиком. Когда будете устанавливать память обратно, попробуйте поменять планки местами. Это часто также помогает. Иногда не лишним будет проверить, подается ли электропитание к ПК. Случается, что в розетке есть 220В, но, по дороге к компьютеру они теряются из-за банального повреждения кабеля или удлинителя. Нередко бывает, что причина, не дающая компьютеру стартовать, кроется в неисправном блоке питания.
Во время игры
При появлении писка из системного блока во время игры удивляться стоит меньше всего. Когда мы играем за компьютером, он находится под серьезной нагрузкой, которая забирает все системные ресурсы и заставляет железа работать по максимуму. Это может привести к перегреву ЦПУ и процессора видеокарты. Игровая нагрузка на компьютер – это своеобразный стресс-тест компьютерных компонентов, который выдерживают далеко не все. Бывает, что причина перегрева может быть связана с пересохшей от времени термопастой, которая ухудшает отвод тепла от горячих CPU и GPU.
При работе
Когда компьютер дает о себе знать писком даже во время работы с нетребовательными программами и играми, то, скорее всего, это проблема с перегревом видеокарты. Проверить просто – возьмите у знакомых на время любую старенькую видеокарту, и поставьте ее вместо своей. Если писк прекратился, то мы оказались правы. Не торопитесь тратить деньги на ремонт, потому что такое решение может стать недолговечным, а проблема снова проявится. Лучше приобрести новую. Возможной причиной писка системника при работе за ПК может быть и выход из строя вентилятора БП. Если не хотите дальнейших проблем, то с этим лучше не шутить и поскорее его заменить исправным.
Постоянно
Довольно часто сигнальный писк извещает о неисправностях материнской платы. Это может объясняться «умирающими» конденсаторами и перегревом южного моста.
Поскольку это никак не связано с видом нагрузки, то такой писк можно слышать постоянно. К сожалению, диагностировать неисправности материнской платы неспециалисту достаточно сложно. Также подобные сигналы можно слышать при неисправностях блока питания и отсутствии охлаждения центрального процессора.
Расшифровка сигналов неисправности
Независимо от версии БИОС, который установлен на вашей материнской плате, при включении ПК самым желанным сигналом будет один короткий. Он означает, что «железо» в порядке и сейчас начнется загрузка Windows. Но не всегда все проходит так гладко. Случается, что БИОС пищит, как ненормальный, а компьютер либо совсем не запускается, либо загрузка завершается на черном экране загрузчика БИОС. Чтобы понять причины, отчего же компьютер пищит при включении, мы должны разобраться, о чем гам сигнализирует BIOS. Ведь это пищание позволяет узнать, какой компонент в ПК вышел из строя.
Для начала нам потребуется выяснить, какой БИОС установлен на компьютере. Есть три известных разработчика, БИОС которых чаще всего интегрируются в материнские платы. Это компании Award Software (BIOS Awards), American Megatrends (BIOS AMI) и Phoenix Technologies (PhoenixBIOS). Значение сигналов этих разных систем отличаются, поэтому для их расшифровки нужно знать, какой тип базовой системы ввода-вывода у вас в материнке. Только после этого будет возможность разобраться с расшифровкой звуковых сигналов.
Расшифровка звуковых сигналов BIOS AMI
| 1 короткий | Все в порядке. Все исправно. Начинается загрузка ОС |
| 2 коротких | Проблемы с модулями памяти. Следует выключить компьютер и, открыв системный блок, вынуть ОЗУ и потом поставить обратно в слоты. Часто это решает проблему. Если переустановка не помогла, то, возможно потребуется другая оперативная память |
| 3 коротких | Ошибка оперативной памяти. Действовать аналогично предыдущему случаю. |
| 4 коротких | Проблемы системного таймера. Нужно сбросить настройки БИОС на заводские. Если не помогло – поменяйте батарейку (стоит недорого) |
| 5 коротких | Сигнал о проблемах в процессоре. Попробуйте перегрузиться. Не поможет — магазин за новым |
| 6 коротких | Ошибка подключения клавиатуры. Устранение – вынуть и повторно подключить штекер. Не помогло? Возможно, неисправна клавиатура, либо гнездо ее подключения на материнской плате |
| 7 коротких | Неисправность материнской платы |
| 8 коротких | Приказала долго жить видеокарта |
| 9 коротких | Требуется перепрошивка или обновление БИОС |
| 10 коротких | Ошибка CMOS. Замена элемента питания или поход в сервисный центр |
| 11 коротких | Ошибка ОЗУ |
| 1 длинный и 1 короткий | Проблемы с блоком питания |
| 1 длинный и 4 коротких | Не подключена видеокарта |
| 1 длинный и 8 коротких | Ошибка (отсутствие) видеокарты или подключения к монитору |
| 3 длинных | Ошибка в работе ОЗУ. Переустановка или замена новыми. |
| 5 коротких и 1 длинный | Пустые слоты оперативной памяти |
| Непрерывный | Неисправность БП либо перегрев ПК |
| Нет сигнала | Неисправность процессора |
Расшифровка звуковых сигналов Award BIOS (UEFI BIOS)
| 1 короткий | Ошибок нет. Компьютер исправен. |
| 2 коротких | Мелкие ошибки коммуникации с подключенными девайсами или настройкой БИОС |
| 3 длинных | Ошибки подключения клавиатуры |
| 1 короткий и 1 длинный | Ошибки ОЗУ |
| 1 длинный и 2 коротких | Неисправность видеокарты |
| 1 длинный и 3 коротких | Отсутствует видеокарта |
| 1 длинный и 9 коротких | Проблема чтения ПЗУ |
| Постоянно повторяющийся короткий сигнал | Ошибки ОЗУ или проблемы с БП |
| Постоянно повторяющийся длинный сигнал | Проблемы с ОЗУ |
| Звуковые сигналы разного тона в чередовании | Проблемы с процессором |
| Непрерывный | Неисправность БП |
Расшифровка звуковых сигналов PhoenixBIOS
Сигнальные коды этого БИОС представляют собой 3-хзначную последовательность звуковых сигналов с паузами между ними. Почти все сигналы короткие. В таблице количество сигналов отображены цифрами, а паузы – знаками тире.
| 1-1-2, 4-2-4, 4-4-3 | Ошибки ЦПУ |
| 1-1-3 | Ошибка записи в CMOS-памяти |
| 1-3-2 | Ошибка запуска теста оперативной памяти |
| 1-3-3, 1-3-4 | Повреждена оперативная память |
| 1-4-2, 4-3-1 | Ошибка инициализации оперативной памяти |
| 1-4-1 | Ошибка материнской платы |
| от 2-1-1 до 2-4-4 | Ошибки чтения/записи оперативной памяти |
| 3-3-1 | Разражена батарейка BIOS |
| 3-3-4, 3-4-1 | Неправильная работа видеоадаптера, невозможно вывести изображение на монитор |
| 4-2-3 | Ошибка подключения клавиатуры |
| Непрекращающиеся длинные сигналы | Неисправность материнской платы |
| Непрерывный сигнал | Не работает кулер ЦПУ |
| Звук сирены | Неисправность видеокарты (вздутие конденсаторов) |
В завершение хочется пожелать, чтобы вам никогда не пришлось воспользоваться информацией из этого материала, а если он уж вам понадобился, да еще и не раз, то это уже другой сигнал – к обновлению вашего «железа». Если периодически пищит системный блок, то пора задуматься о радикальном апгрейде. Нет ничего вечного, и компьютеры тоже взрослеют и старятся вместе с нами. Можно попробовать самому собрать заказанную конфигурацию ПК из подходящих друг другу частей. Но лучше купить готовую сборку, неттоп, системник или моноблок от известного бренда. Например, компьютер Asus, который станет хорошим выбором среди готовых решений в сегменте настольных ПК.
Источник
Если просто неожиданно или после того, как вы обновили свой компьютер с Windows 10 до более новой сборки или версии, и вы начали замечать, что случайный звук уведомления продолжает воспроизводиться каждые пару минут, то этот пост может вам помочь. Это может быть ошибочное расширение браузера, Steam Inventory Helper или любая другая программа, издающая эти шумы.
Случайный звук уведомления продолжает воспроизводиться на ПК
Если вы столкнулись с этой проблемой, вы можете попробовать наши рекомендуемые решения ниже в произвольном порядке и посмотреть, поможет ли это решить проблему.
- Перезагрузить компьютер
- Запустите средство устранения неполадок со звуком
- Проверьте смеситель объема
- Используйте Process Monitor для контроля звука
- Проверь мышку
- Проверить расширение веб-браузера
- Обновите драйверы звуковой карты
Давайте посмотрим на описание процесса, связанного с каждым из перечисленных решений.
1]Перезагрузите компьютер
Первое, что вы можете попробовать решить проблему на своем устройстве с Windows 10, — это перезагрузить систему. Если это не сработает, попробуйте следующее решение.
2]Запустите средство устранения неполадок со звуком
Это решение требует, чтобы вы запустили собственное средство устранения неполадок со звуком, чтобы найти проблемы с драйвером звука, если таковые имеются на вашем ПК с Windows 10, и исправить их.
3]Проверьте смеситель объема
В Windows 10 микшер громкости показывает все программы, которые в настоящее время используют ваши звуковые устройства. Это решение требует, чтобы вы открыли Volume Mixer и использовали утилиту, чтобы выяснить, какая программа вызывает случайные шумы.
Вы увидите различные звуковые панели. Если приложение издает звук, полоса будет зеленого цвета. Посмотрите на него некоторое время, чтобы определить приложение. Как только вы определите виновника, вы можете отключить звук или отключить звук.
4]Используйте Process Monitor для контроля звука
Это решение требует, чтобы вы использовали инструмент Process Monitor, чтобы точно определить программу, генерирующую звук. Вам необходимо настроить инструмент для отслеживания приложений, которые запускают звук уведомления. Вот как:
- Загрузите инструмент Process Monitor.
- Разархивируйте пакет.
- Щелкните файл Procmon, чтобы открыть его.
- Откроется окно фильтра монитора процессов. Если этого не произошло, нажмите «Фильтр» в строке меню и выберите «Фильтр».
- Затем щелкните первое раскрывающееся окно и выберите Путь.
- Затем нажмите «Содержит» и в текстовом поле введите .wav.
Расширение файла .wav добавлено специально, поскольку большинство звуков уведомлений имеют формат .wav.
- Щелкните кнопку Добавить.
- Щелкните Применить> ОК.
- Затем щелкните Файл в строке меню.
- Щелкните Захват событий.
Теперь оставьте инструмент Procmon работать в фоновом режиме. Не закрывайте это. Подождите некоторое время, пока не услышите звук. Затем просмотрите столбцы «Имя процесса» и «Путь», чтобы узнать, какое приложение воспроизводит звук уведомления. Вы можете фильтровать процессы .wav.
5]Проверьте мышь
Некоторые пользователи ПК с Windows 10 сообщили о неисправной мыши как о виновнике случайного звука уведомления. Итак, отключите на время мышь и посмотрите, решена ли проблема. Вы также можете попробовать изменить USB-порт вашей мыши или вообще поменять мышь.
Если вы еще не хотите заменять мышь, вы можете отключить звук при подключении и отключении — имейте в виду, что это действие будет применяться ко всем устройствам, которые вы подключаете к своему ПК.
Связанный пост: Остановить случайное USB-соединение или звуки отключения на ПК
6]Проверьте расширение веб-браузера
Некоторые пользователи также сообщили, что виновником является расширение веб-браузера Steam Inventory Helper. Итак, если у вас установлено расширение, перейдите к настройкам расширения и выключите звук или вообще отключите расширение.
7]Обновите драйверы звуковой карты.
Устаревший или поврежденный звуковой драйвер потенциально может вызвать эту проблему. В этом случае обновление или переустановка звукового драйвера может решить проблему.
Вы можете обновить драйверы звуковой карты вручную через Диспетчер устройств или получить обновления драйверов в разделе «Дополнительные обновления (если доступно)» в Центре обновления Windows. Вы также можете загрузить последнюю версию драйвера с веб-сайта производителя звуковой карты.
Если вам не нравятся звуки, вы всегда можете полностью отключить уведомления и системные звуки.
Надеюсь это поможет!
Читать далее: сделать так, чтобы диалоговые окна уведомлений дольше оставались открытыми в Windows 10.
.
В разделе «Звук» нажмите «Изменить системные звуки». Теперь на вкладке «Звуки» найдите и выберите «Звуковой сигнал по умолчанию». Теперь в нижней части окон свойств звука вы увидите раскрывающееся меню для звуков. Выберите «Нет» и нажмите «Применить / ОК».
Как мне заставить мой компьютер перестать пищать?
Чтобы отключить звуковые сигналы PC Card, выполните следующие действия:
- Нажмите кнопку «Пуск», наведите указатель на «Настройка» и нажмите «Панель управления». Откроется окно панели управления.
- Дважды щелкните значок PC Card (PCMCIA).
- Щелкните вкладку Глобальные настройки.
- Установите флажок «Отключить звуковые эффекты карты PC».
- Нажмите Применить и нажмите ОК.
Звуковые сигналы могут быть из-за к устаревшему драйверу или что-то не так с HDD или RAM. … Как только устранение неполадок будет завершено, перезагрузите компьютер и, надеюсь, звуковой сигнал исчезнет навсегда.
Почему мой компьютер издает звуковой сигнал?
Если вы слышите один звуковой сигнал, возможно, с вашим графическим процессором возникают проблемы. Если вы слышите два звуковых сигнала, это означает, что ваша оперативная память не работает должным образом. … Однако, если ваш компьютер постоянно подает звуковой сигнал, значит, он просто означает, что процессор затронут.
Что означает звуковой сигнал на компьютере?
Если вы слышите звуковой сигнал после включения компьютера, это обычно означает, что материнская плата столкнулась с какой-то проблемой, прежде чем она смогла отправить любую информацию об ошибке на монитор.
Почему мой компьютер издает 6 звуковых сигнала?
6 коротких звуковых сигнала
Шесть коротких звуковых сигналов означают, что произошла ошибка теста 8042 Gate A20. Этот звуковой сигнал обычно вызван неисправностью платы расширения или материнской платы, которая больше не работает. Вы также можете столкнуться с определенным типом сбоя клавиатуры, если услышите 6 коротких звуковых сигналов.
Почему мой компьютер издает 4 звуковых сигнала?
Четыре гудка означают «Отказ микросхемы системных часов / таймера или ошибка памяти в первом банке памяти.«.
Почему мой компьютер издает 3 звуковых сигнала?
Три звуковых сигнала, которые повторяются после паузы и возникают при включении компьютера. указать на проблему с системной памятью. … Звуковые сигналы будут продолжаться, пока компьютер не будет выключен, и будут воспроизводиться снова при включении, если проблема не будет устранена.
Содержание
- Как отключить системный сигнал в Windows 10/8/7 2021
- ДвернаÑ? охота (Выломаные двери)
- Отключить системный сигнал в Windows
- Отключить системный сигнал через панель управления
- Отключить системный сигнал через редактор реестра
- Отключить системный сигнал с помощью командной строки
- Отключить звуковой сигнал в Windows с помощью диспетчера устройств
- Отключить AVG AntiVirus Бесплатный системный лоток Уведомления
- Как отключить или отключить смайлики в Skype на ПК с ОС Windows
- Как отключить или отключить микрофон в Windows 10
- Как отключить системный гудок в Windows 10/8/7
- Отключить системный гудок в Windows
- Отключить звуковой сигнал системы через панель управления
- Отключить звуковой сигнал системы через редактор реестра
- Отключить системный гудок с помощью командной строки
- Отключить звуковой сигнал в Windows через диспетчер устройств
- Таблицы звуковых сигналов BIOS
- Bios. Таблицы звуковых сигналов.
- UEFI (BIOS)
- IBM BIOS.
- Award BIOS
- AMI BIOS
- AST BIOS
- Compaq BIOS
- Quadtel BIOS
- Dell BIOS
- Phoenix BIOS
- Компьютер пищит при включении
- UEFI BIOS или просто UEFI
- Award BIOS
- AMI BIOS
- IBM BIOS
Как отключить системный сигнал в Windows 10/8/7 2021
ДвернаÑ? охота (Выломаные двери)
Если компьютеры не поставлялись с динамиками, системные звуковые сигналы были полезным способом предупредить нас, когда были какие-либо системные ошибки или аппаратные ошибки, и были скорее помогает при устранении неполадок. Но сегодня нет настоящих потребностей в этих звуковых сигналах, но они по-прежнему включаются в каждую версию Windows. Хотя они могут быть полезны для некоторых, многие находят это раздражающим и могут захотеть отключить их.
В этом сообщении вы узнаете, как отключить системные звуковые сигналы в Windows 10/8/7 через Панель управления, Regedit, Диспетчер устройств и CMD.
Отключить системный сигнал в Windows
Отключить системный сигнал через панель управления
Вы также можете выполнить ту же процедуру в Windows 7.
Отключить системный сигнал через редактор реестра
Открыть редактор реестра и перейти к следующему ключу:
HKEY_CURRENT_USER Control Панель Звук
Отключить системный сигнал с помощью командной строки
Вы также можете отключить системный звуковой сигнал с помощью командной строки с повышенными правами. Для этого откройте CMD и введите каждую из следующих строк и нажмите Enter после каждой команды:
Это отключит звуковой сигнал. Если вы хотите временно отключить его до следующей перезагрузки, введите только первую строку.
Отключить звуковой сигнал в Windows с помощью диспетчера устройств
Вы также можете использовать Диспетчер устройств для отключения звукового сигнала. Для этого нажмите «Пуск»> «Компьютер». Щелкните правой кнопкой мыши на компьютере и выберите опцию «Управление».
Затем в левой панели окна «Управление компьютером» нажмите «Системные инструменты», чтобы развернуть его, и выберите «Диспетчер устройств».
Кроме того, из меню bar выберите опцию «Просмотр» и выберите опцию «Показать скрытые устройства».
Затем в правой панели найдите группу «Не подключаемые и воспроизводящие драйверы». Обратите внимание, что группа будет видна только после включения опции «Показать скрытые устройства».
Системный звуковой сигнал на вашем ПК с ОС Windows теперь будет отключен.
Также читайте: Что звучат системные звуковые сигналы?
Отключить AVG AntiVirus Бесплатный системный лоток Уведомления
Можно отключить всплывающие уведомления AVG Antivirus System Tray, если это вас беспокоит, пока вы работая над другими приложениями на вашем ПК с ОС Windows.
Как отключить или отключить смайлики в Skype на ПК с ОС Windows
Если вы хотите удалить, отключить или отключить смайлики в Skype Instant Messaging, тогда этот пост покажет вам, как это сделать на вашем ПК с Windows.
Как отключить или отключить микрофон в Windows 10
Если вы хотите отключить или отключить микрофон или микрофон в Windows 10/8/7, то это сообщение покажет вам, как это сделать легко.
Источник
Как отключить системный гудок в Windows 10/8/7
Когда на компьютерах не было динамиков, системные звуковые сигналы были полезным способом предупредить нас о любых системных ошибках или аппаратных ошибках и были весьма полезны при устранении неполадок. Но сегодня эти звуковые сигналы не нужны, но они продолжают включаться в каждый выпуск Windows. Хотя они могут быть полезны для некоторых, многие находят это раздражающим и могут захотеть отключить их.
В этом посте будет рассказано, как отключить системные звуковые сигналы в Windows 10/8/7 через панель управления, Regedit, диспетчер устройств и CMD.
Отключить системный гудок в Windows
Отключить звуковой сигнал системы через панель управления
Вы также можете выполнить ту же процедуру в Windows 7.
Отключить звуковой сигнал системы через редактор реестра
Откройте редактор реестра и перейдите к следующему ключу:
HKEY_CURRENT_USER Панель управления Звук
Отключить системный гудок с помощью командной строки
Вы также можете отключить звуковой сигнал системы с помощью командной строки с повышенными правами. Для этого откройте CMD, введите каждую из следующих строк и нажмите Enter после каждой команды:
Это отключит звуковой сигнал. Если вы хотите временно отключить его до следующей перезагрузки, введите только первую строку.
Отключить звуковой сигнал в Windows через диспетчер устройств
Вы также можете использовать диспетчер устройств, чтобы отключить звуковой сигнал. Для этого нажмите Пуск> Компьютер. Щелкните правой кнопкой мыши по компьютеру и выберите «Управление».
Затем в левой панели окна «Управление компьютером» нажмите «Системные инструменты», чтобы развернуть его, и выберите «Диспетчер устройств».
Кроме того, в строке меню выберите «Просмотр» и выберите «Показать скрытые устройства».
Затем на правой панели найдите группу «Не подключаемые и включенные драйверы». Обратите внимание, что группа будет отображаться только после включения параметра «Показывать скрытые устройства».
Системный звуковой сигнал на вашем ПК с Windows теперь будет отключен.
Также читайте : список компьютерных звуковых кодов и их значение.
Источник
Таблицы звуковых сигналов BIOS
Bios. Таблицы звуковых сигналов.
Зачем нужен BIOS:
1. При загрузке компьютера он проверяет наличие основного оборудования и его работоспособность. Если «сгорели», к примеру, оперативная память, процессор или иное необходимое для работы ПК устройство, BIOS подаст сигнал особым звуком (для каждого компонента набор сигналов будет разным).
2. BIOS загружает загрузчик, который в свою очередь загружает ОС.
3. BIOS позволяет ОС взаимодействовать с периферийным оборудованием.
4. BIOS позволяет настраивать многие компоненты оборудования, следить за их состоянием, параметрами работы. Там сохраняются сделанные пользователем настройки, например актуальная дата и время, позволяет включать-выключать встроенное в материнскую плату оборудование.
Для определения вида BIOS я рекомендую посмотреть на момент загрузки, обычно в верхней левой части экрана есть информация о производителе и версии BIOS, либо зайти в настройки BIOS, как правило нажимая несколько раз на клавишу Delete после включения ПК.
UEFI (BIOS)
Описание ошибки
Загрузка прошла успешно
Имеются не критичные ошибки.
Ошибку выдал контроллер клавиатуры
1 короткий + 1 длинный
Неисправна оперативная память
1 длинный + 2 коротких
Об ошибке сигнализирует видеокарта
1 длинный + 3 коротких
1 длинный + 9 коротких
Ошибка при чтении из ПЗУ
Непрерывные короткие сигналы
Неисправность блока питания или оперативной памяти
Непрерывные длинные гудки
Попеременные длинный и короткий сигналы
Сигнализирует о проблемах с блоком питания
IBM BIOS.


| Последовательность звуковых сигналов | Описание ошибки Bios |
| 1 короткий | Успешный POST |
| 1 сигнал и пустой экран | Неисправна видеосистема |
| 2 коротких | Не подключен монитор |
| 3 длинных | Неисправна материнская плата (ошибка контроллера клавиатуры) |
| 1 длинный 1 короткий | Неисправна материнская плата |
| 1 длинный 2 коротких | Неисправна видеосистема (Mono/CGA) |
| 1 длинный 3 коротких | Неисправна видеосистема (EGA/VGA) |
| Повторяющийся короткий | Неисправности связаны с блоком питания или материнской платой |
| Непрерывный | Проблемы с блоком питания или материнской платой |
| Отсутствует | Неисправны блок питания, материнская плата, или динамик |
Award BIOS

| Последовательность звуковых сигналов | Описание ошибки |
| 1 короткий | Успешный POST |
| 2 коротких | Обнаружены незначительные ошибки. На экране монитора появляется предложение войти в программу CMOS Setup Utility и исправить ситуацию. Проверьте надежность крепления шлейфов в разъемах жесткого диска и материнской платы. |
| 3 длинных | Ошибка контроллера клавиатуры |
| 1 короткий 1 длинный | Ошибка оперативной памяти (RAM) |
| 1 длинный 2 коротких | Ошибка видеокарты |
| 1 длинный 3 коротких | Ошибка видеопамяти |
| 1 длинный 9 коротких | Ошибка при чтении из ПЗУ |
| Повторяющийся короткий | Проблемы с блоком питания; Проблемы с ОЗУ |
| Повторяющийся длинный | Проблемы с ОЗУ |
| Повторяющаяся высокая-низкая частота | Проблемы с CPU |
| Непрерывный | Проблемы с блоком питания |
AMI BIOS

| Последовательность звуковых сигналов | Описание ошибки |
| 1 короткий | Ошибок не обнаружено, ПК исправен |
| 2 коротких | Ошибка чётности RAM или вы забыли выключить сканер или принтер |
| 3 коротких | Ошибка в первых 64 КБ RAM |
| 4 коротких | Неисправность системного таймера |
| 5 коротких | Проблемы с процессором |
| 6 коротких | Ошибка инициализации контроллера клавиатуры |
| 7 коротких | Проблемы с материнской платой |
| 8 коротких | Ошибка памяти видеокарты |
| 9 коротких | Контрольная сумма BIOS неверна |
| 10 коротких | Ошибка записи в CMOS |
| 11 коротких | Ошибка кэша, расположенного на системной плате |
| 1 длинный 1 короткий | Проблемы с блоком питания |
| 1 длинный 2 коротких | Ошибка видеокарты (Mono-CGA) |
| 1 длинный 3 коротких | Ошибка видеокарты (EGA-VGA) |
| 1 длинный 4 коротких | Отсутствие видеокарты |
| 1 длинный 8 коротких | Проблемы с видеокартой или не подключён монитор |
| 3 длинных | Оперативная память — тест чтения/записи завершен с ошибкой. Переустановите память или замените исправным модулем. |
| Отсутствует и пустой экран | Неисправен процессор. Возможно изогнута(сломана) контактная ножка процессора. Проверьте процессор. |
| Непрерывный звуковой сигнал | Неисправность блока питания либо перегрев компьютера |
AST BIOS
| Последовательность звуковых сигналов | Описание ошибки |
| 1 короткий | Ошибка при проверке регистров процессора. Неисправность процессора |
| 2 коротких | Ошибка буфера клавиатурного контроллера. Неисправность клавиатурного контроллера. |
| 3 коротких | Ошибка сброса клавиатурного контроллера. Неисправность клавиатурного контроллера или системной платы. |
| 4 коротких | Ошибка связи с клавиатурой. |
| 5 коротких | Ошибка клавиатурного ввода. |
| 6 коротких | Ошибка системной платы. |
| 9 коротких | Несовпадение контрольной суммы ПЗУ BIOS. Неисправна микросхема ПЗУ BIOS. |
| 10 коротких | Ошибка системного таймера. Системная микросхема таймера неисправна. |
| 11 коротких | Ошибка чипсета. |
| 12 коротких | Ошибка регистра управления питанием в энергонезависимой памяти. |
| 1 длинный | Ошибка контроллера DMA 0. Неисправна микросхема контроллера DMA канала 0. |
| 1 длинный 1 короткий | Ошибка контроллера DMA 1. Неисправна микросхема контроллера DMA канала 1. |
| 1 длинный 2 коротких | Ошибка гашения обратного хода кадровой развёртки. Возможно, неисправен видеоадаптер. |
| 1 длинный 3 коротких | Ошибка в видеопамяти. Неисправна память видеоадаптера. |
| 1 длинный 4 коротких | Ошибка видеоадаптера. Неисправен видеоадаптер. |
| 1 длинный 5 коротких | Ошибка памяти 64K. |
| 1 длинный 6 коротких | Не удалось загрузить векторы прерываний. BIOS не смог загрузить векторы прерываний в память |
| 1 длинный 7 коротких | Не удалось инициализировать видеооборудование. |
| 1 длинный 8 коротких | Ошибка видеопамяти. |
Compaq BIOS


| Звуки | Описание |
| 1 короткий | Ошибок нет. Нормальная загрузка системы. |
| 1 длинный 1 короткий | Ошибка контрольной суммы памяти CMOS BIOS. Возможно сел аккумулятор ROM. |
| 2 коротких | Глобальная ошибка. |
| 1 длинный 2 коротких | Ошибка инициализации видеокарты. Проверьте правильность установки видеокарты. |
| 7 сигналов | Неисправность видеокарты AGP. Проверьте правильность установки. |
| 1 длинный постоянный | Ошибка оперативной памяти, попробуйте перезагрузиться. |
| 1 короткий 2 длинных | Неисправность оперативной памяти. Перезагрузитесь через Reset. |
Quadtel BIOS

| Последовательность звуковых сигналов | Описание ошибки |
| 1 короткий | Ошибок не обнаружено, ПК исправен |
| 2 коротких | CMOS RAM повреждена. Заменить IC если это возможно |
| 1 длинный 2 коротких | Ошибка видеоадаптера. Неисправен видеоадаптер. Переустановите или замените адаптер |
| 1 длинный 3 коротких | Один или несколько из периферийных контроллеров неисправен. Замените контроллеры и проведите повторное тестирование |
Далее: Beep-коды представлены последовательностью звуковых сигналов. Например, 1-1-2 означает 1 звуковой сигнал, пауза, 1 звуковой сигнал, пауза, и 2 звуковых сигнала.
Dell BIOS
| Последовательность звуковых сигналов | Описание ошибки |
| 1-2 | Не подключена видеокарта |
| 1-2-2-3 | Ошибка контрольной суммы ПЗУ BIOS |
| 1-3-1-1 | Ошибка обновления DRAM |
| 1-3-1-3 | Ошибка клавиатуры 8742 |
| 1-3-3-1 | Неисправна память |
| 1-3-4-1 | Ошибка ОЗУ на линии xxx |
| 1-3-4-3 | Ошибка ОЗУ на младшем бите xxx |
| 1-4-1-1 | Ошибка ОЗУ на старшем бите xxx |
Phoenix BIOS

Звуковые сигналы Phoenix BIOS состоят из нескольких серий коротких гудков, которые следуют с некоторым интервалом. Например, сигнал с кодом 1-2-3 будет звучать так: один короткий гудок, пауза, два коротких гудка, пауза, три коротких гудка.
Сигнал
Значение (расшифровка)
Ошибка при чтении данных из микросхемы встроенной памяти СМОS
Ошибка контрольной суммы микросхемы CMOS
Ошибка на системной плате
Ошибка контроллера DМА системной платы
Ошибка чтения или записи данных в один из каналов DМА
Ошибка в оперативной памяти
Ошибка первых 64 Кбайт основной памяти
Ошибка тестирования оперативной памяти
Ошибка системной платы
Ошибка тестирования оперативной памяти
Ошибка одного из битов первых 64 Кбайт оперативной памяти
Ошибка в первом канале DMA
Ошибка во втором канале DМА
Ошибка при обработке прерываний
Ошибка контроллера прерываний материнской платы
Ошибка контроллера клавиатуры
Ошибка при тестировании видеопамяти
Ошибка при поиске видеопамяти
Ошибка системного таймера
Ошибка контроллера клавиатуры
Ошибка центрального процессора
Ошибка тестирования оперативной памяти
Ошибка системного таймера
Ошибка часов реального времени
Ошибка последовательного порта
Ошибка параллельного порта
Ошибка математического сопроцессора
Ошибка в работе адаптеров, имеющих собственный BIOS
Ошибка при подсчете контрольной суммы BIOS
Ошибка в работе оперативной памяти
Ошибка контроллера клавиатуры
Ошибки при тестировании оперативной памяти
Ошибка при проверке уведомления об авторском праве ROM BIOS
Ошибка при обработке непредвиденных прерываний
Последовательность звуковых сигналов, описание ошибок без таблицы:
1-1-2 Ошибка при тесте процессора. Процессор неисправен. Замените процессор
1-1-3 Ошибка записи/чтения данных в/из CMOS-памяти.
1-1-4 Обнаружена ошибка при подсчете контрольной суммы содержимого BIOS.
1-2-1 Ошибка инициализации материнской платы.
1-2-2 или 1-2-3 Ошибка инициализации контроллера DMA.
1-3-1 Ошибка инициализации схемы регенерации оперативной памяти.
1-3-3 или 1-3-4 Ошибка инициализации первых 64 Кбайт оперативной памяти.
1-4-1 Ошибка инициализации материнской платы.
1-4-2 Ошибка инициализации оперативной памяти.
1-4-3 Ошибка инициализации системного таймера.
1-4-4 Ошибка записи/чтения в/из одного из портов ввода/вывода.
2-1-1 Обнаружена ошибка при чтении/записи 0-го бита (в шестнадцатеричном представлении) первых 64 Кбайт ОЗУ
2-1-2 Обнаружена ошибка при чтении/записи 1-го бита (в шестнадцатеричном представлении) первых 64 Кбайт ОЗУ
2-1-3 Обнаружена ошибка при чтении/записи 2-го бита (в шестнадцатеричном представлении) первых 64 Кбайт ОЗУ
2-1-4 Обнаружена ошибка при чтении/записи 3-го бита (в шестнадцатеричном представлении) первых 64 Кбайт ОЗУ
2-2-1 Обнаружена ошибка при чтении/записи 4-го бита (в шестнадцатеричном представлении) первых 64 Кбайт ОЗУ
2-2-2 Обнаружена ошибка при чтении/записи 5-го бита (в шестнадцатеричном представлении) первых 64 Кбайт ОЗУ
2-2-3 Обнаружена ошибка при чтении/записи 6-го бита (в шестнадцатеричном представлении) первых 64 Кбайт ОЗУ
2-2-4 Обнаружена ошибка при чтении/записи 7-го бита (в шестнадцатеричном представлении) первых 64 Кбайт ОЗУ
2-3-1 Обнаружена ошибка при чтении/записи 8-го бита (в шестнадцатеричном представлении) первых 64 Кбайт ОЗУ
2-3-2 Обнаружена ошибка при чтении/записи 9-го бита (в шестнадцатеричном представлении) первых 64 Кбайт ОЗУ
2-3-3 Обнаружена ошибка при чтении/записи 10-го бита (в шестнадцатеричном представлении) первых 64 Кбайт ОЗУ
2-3-4 Обнаружена ошибка при чтении/записи 11-го бита (в шестнадцатеричном представлении) первых 64 Кбайт ОЗУ
2-4-1 Обнаружена ошибка при чтении/записи 12-го бита (в шестнадцатеричном представлении) первых 64 Кбайт ОЗУ
2-4-2 Обнаружена ошибка при чтении/записи 13-го бита (в шестнадцатеричном представлении) первых 64 Кбайт ОЗУ
2-4-3 Обнаружена ошибка при чтении/записи 14-го бита (в шестнадцатеричном представлении) первых 64 Кбайт ОЗУ
2-4-4 Обнаружена ошибка при чтении/записи 15-го бита (в шестнадцатеричном представлении) первых 64 Кбайт ОЗУ
3-1-1 Ошибка инициализации второго канала DMA.
3-1-2 или 3-1-4 Ошибка инициализации первого канала DMA.
3-2-4 Ошибка инициализации контроллера клавиатуры.
3-3-4 Ошибка инициализации видеопамяти.
3-4-1 Возникли серьёзные проблемы при попытке обращения к монитору.
3-4-2 Не удается инициализировать BIOS видеоплаты.
4-2-1 Ошибка инициализации системного таймера.
4-2-2 Тестирование завершено.
4-2-3 Ошибка инициализации контроллера клавиатуры.
4-2-4 Критическая ошибка при переходе центрального процессора в защищенный режим.
4-3-1 Ошибка инициализации оперативной памяти.
4-3-2 Ошибка инициализации первого таймера.
4-3-3 Ошибка инициализации второго таймера.
4-4-1 Ошибка инициализации одного из последовательных портов.
4-4-2 Ошибка инициализации параллельного порта.
4-4-3 Ошибка инициализации математического сопроцессора.
Длинные, непрекращающиеся сигналы — неисправна материнская плата.
Звук сирены с высокой на низкую частоту — неисправна видеокарта, проверить электролитические емкости, на утечку или заменить все на новые, заведомо исправные.
Непрерывный сигнал — не подключен (неисправен) кулер CPU.
Источник
Компьютер пищит при включении
Если у вас компьютер при запуске пищит и не выключается, то это статья как раз для вас. В ней я расскажу причины звуковых сигналов, издаваемых системным блоком компьютера, а также способы их устранения.
Итак, если компьютер пищит при запуске, то это говорит о поломке или неправильном подключении устройства на материнской плате.
В начале загрузки компьютер опрашивает все подключенные устройства и если ему что-то не нравиться начинает возмущаться и пищать.
У каждой материнской платы есть BIOS (UEFI) и в зависимости от его модели вы можете услышать различные звуковые сигналы.
Модель BIOS можно узнать из логотипа на микросхеме материнской платы.

В нашем случае (на фото выше) видим тип UEFI BIOS.
Примечание: сейчас большинство современных материнских плат выходит именно с эим типом прошивки микросхем (UEFI).
Если не смогли найти производителя или BIOS, то можете обратиться к документации на материнскую плату, расположенную на официальном сайте производителя. Для поиска документации по вашей материнской плате перепишите ее модель, сняв левую крышку (показать подсказку ) корпуса системного блока и посмотрев надпись на плате.
Если и в этот раз вы не узнали производителя BIOS или его нет в нашем списке ниже, то не расстраивайтесь, звуковые сигналы почти у всех материнских план примерно одинаковые. С помощью приведенных таблиц вы легко сможете определить неисправность по писку вашего компьютера.
Таблица звуковых сигналов для основных моделей BIOS приведена ниже.
UEFI BIOS или просто UEFI
| Вид сигнала | Описание |
| 1 короткий | Загрузка прошла успешно |
| 2 коротких | Имеются незначительные ошибки. Информация о них обычно отражена на экране |
| 3 коротких | Ошибка клавиатуры |
| 1 короткий и 1 длинный | Ошибка оперативной памяти |
| 1 длинный и 2 коротких | Ошибка видеоконтроллера |
| 1 длинный и 3 коротких | Ошибка видеопамяти |
| 1 длинный и 9 коротких | Ошибка чтения из ПЗУ |
| непрерывные короткие сигналы | Ошибка оперативной памяти или блока питания |
| непрерывные длинные сигналы | Проблемы с оперативной памятью компьютера |
| непрерывный сигнал | Проблема с блоком питания |
| поочередные длинный и короткие сигналы | Проблемы с процессором |
Award BIOS
| Вид сигнала | Описание |
| 1 длинный сигнал | Проблемы с оперативной память. |
| 1 короткий сигнал | Успешный опрос устройств. Ошибок нет. |
| 1 длинный и 1 короткий сигналы | Проблемы с оперативной памятью |
| 1 длинный и 2 коротких сигналов | Проблемы с видеокартой |
| 1 длинный и 3 коротких сигналов | Проблемы с видеокартой |
| 1 длинный и 9 коротких сигналов | Ошибка микроконтроллера |
| 2 коротких сигнала | Незначительные ошибки |
| 3 длинных сигнала | Проблемы с клавиатурой |
| Непрерывный сигнал | Проблемы с блоком питания |
| Повторяющийся короткий сигнал | Проблемы с оперативной памятью или блоком питания |
| Повторяющийся длинный сигнал | Проблемы с оперативной памятью |
| Повторяющийся с высокой и низкой частотой сигнал | Проблемы с процессором |
AMI BIOS
| Вид сигнала | Описание |
| 1 короткий сигнал | Успешный опрос устройств. Ошибок нет. |
| 1 длинный и 2 коротких сигналов | Проблемы с видеокартой |
| 1 длинный и 3 коротких сигналов | Проблемы с видеокартой |
| 1 длинный и 8 коротких сигналов | Проблемы с монитором |
| 2 коротких сигналов | Проблемы с оперативной памятью |
| 3 коротких сигналов | Проблемы с оперативной памятью |
| 5 коротких сигналов | Проблемы с процессором |
| 6 коротких сигналов | Проблемы с клавиатурой |
| 7 коротких сигналов | Проблемы с материнской платой |
| 8 коротких сигналов | Проблемы с видеокартой |
| 9 коротких сигналов | Проблемы с BIOS |
| 10 коротких сигналов | Проблемы с BIOS |
IBM BIOS
| Вид сигнала | Описание |
| 1 короткий сигнал | Успешный опрос устройств. Ошибок нет. |
| 1 длинный и 1 короткий сигнал | Проблемы с материнской платой |
| 1 длинный и 2 коротких сигнала | Проблемы с видеокартой |
| 1 длинный и 3 коротких сигнала | Проблемы с видеокартой |
| 1 сигнал и пустой экран | Проблемы с видеокартой |
| 2 коротких сигнала | Проблемы с монитором |
| 3 длинных сигнала | Проблемы с клавиатурой |
| Повторяющийся короткий сигнал или непрерывный сигнал | Проблемы с блоком питания |
Теперь вы знаете почему компьютер пищит при запуске.
Источник
Содержание
- Пиликает компьютер при работе windows 10
- Отключаем PC Speaker Windows 10
- С помощью командной строки
- С помощью диспетчера устройств
- Вместо послесловия
- Повторяющийся звук в Windows 10
- Ответы (7)
- Непонятный звук на винде 10
- Как отключить звуковой сигнал Спикера в Windows 10
Пиликает компьютер при работе windows 10
Сообщения: 35936
Благодарности: 6473
Сообщения: 3
Благодарности:
| Конфигурация компьютера | |
| ОС: Windows 10 Pro x64 Release Preview | |
| » width=»100%» style=»BORDER-RIGHT: #719bd9 1px solid; BORDER-LEFT: #719bd9 1px solid; BORDER-BOTTOM: #719bd9 1px solid» cellpadding=»6″ cellspacing=»0″ border=»0″> | |
Расположенный на материнской плате встроенный динамик (PC Speaker) современными компьютерами воспринимается как полноценное аудиоустройство. Звуковые сигналы могут издаваться даже в том случае, если к компьютеру не подключены внешние колонки. И если ваш десктоп под управлением Windows 10 с отключенным драйвером звуковой карты издает писк системного динамика, вы наверняка захотите выключить его – издаваемые им звуки не самые приятные для слуха. Рассмотрим подробнее как это сделать.
Отключаем PC Speaker Windows 10
На самом деле, запретить «десятке» использовать встроенный динамик довольно-таки просто. Рассмотрим два способа, которые позволяют это сделать.
С помощью командной строки
Открываем командную строку с правами администратора. Для этого правой кнопкой мыши кликаем на «Пуск» и выбираем соответствующий пункт в открывшемся меню.
В ответ на приглашение системы вводим команду sc stop beep.
После выполнения команды звуки из PC Speaker немедленно прекратятся. Сделанные изменения будут действовать в текущей сессии Windows. После перезагрузки системный динамик снова будет включен.
Для того чтобы при последующих загрузках Windows 10 системный динамик не раздражал вас своим писком, вводим команду
sc config beep start= disabled
После этой команды все звуки встроенного динамика воспроизводиться не будут.
С помощью диспетчера устройств
Кликаем правой кнопки мыши по меню «Пуск», запускаем «Диспетчер устройств».
В меню «Вид» выбираем опцию «Показать скрытые устройства».
Разворачиваем раздел «Системные устройства», нажав на значок «+» возле него, в нем находим пункт «Встроенный динамик» и щелкаем его мышкой.
В окне «Свойства» переходим на вкладку «Драйвер». Здесь нажатием на соответствующую кнопку отключить (для текущего сеанса Windows) либо полностью удалить системный динамик.
Вместо послесловия
Надеемся, данная статья поможет вам избавиться от надоедливого «пищания» системного динамика в Windows 10. Пишите в комментариях, получилось ли у вас отключить PC Speaker в своей «десятке».
Повторяющийся звук в Windows 10
Ответы (7)
3 польз. нашли этот ответ полезным
Был ли этот ответ полезным?
К сожалению, это не помогло.
Отлично! Благодарим за отзыв.
Насколько Вы удовлетворены этим ответом?
Благодарим за отзыв, он поможет улучшить наш сайт.
Насколько Вы удовлетворены этим ответом?
Благодарим за отзыв.
1 пользователь нашел этот ответ полезным
Был ли этот ответ полезным?
К сожалению, это не помогло.
Отлично! Благодарим за отзыв.
Насколько Вы удовлетворены этим ответом?
Благодарим за отзыв, он поможет улучшить наш сайт.
Насколько Вы удовлетворены этим ответом?
Благодарим за отзыв.
Был ли этот ответ полезным?
К сожалению, это не помогло.
Отлично! Благодарим за отзыв.
Насколько Вы удовлетворены этим ответом?
Благодарим за отзыв, он поможет улучшить наш сайт.
Насколько Вы удовлетворены этим ответом?
Благодарим за отзыв.
У меня в журнале обновлений сейчас следующее:
Далее четыре обновления Windows Defender —
БЗ2267602 — Определение 1.203.002.0
БЗ2267602 — Определение 1.203.1027.0
БЗ2267602 — Определение 1.203.1037.0
БЗ2267602 — Определение 1.203.1039.0
Был ли этот ответ полезным?
К сожалению, это не помогло.
Отлично! Благодарим за отзыв.
Насколько Вы удовлетворены этим ответом?
Благодарим за отзыв, он поможет улучшить наш сайт.
Непонятный звук на винде 10
BB-код ссылки (для форумов):
BB-код ссылки (для форумов):
BB-код ссылки (для форумов):
Так ни кто ни чего не скажет, ни кто же не знает какая у тебя звуковая схема установлена.
Возможно система выдает этот звук по какому-то событию, послушай звуки звуковой схемы, выполни команду «control mmsys.cpl,,2»
Например, у меня система периодически выдавала звук отключения устройства, долго не мог понять в чем дело, оказалось, что что-то с мышкой
BB-код ссылки (для форумов):
Так ни кто ни чего не скажет, ни кто же не знает какая у тебя звуковая схема установлена.
Возможно система выдает этот звук по какому-то событию, послушай звуки звуковой схемы, выполни команду «control mmsys.cpl,,2»
Например, у меня система периодически выдавала звук отключения устройства, долго не мог понять в чем дело, оказалось, что что-то с мышкой
BB-код ссылки (для форумов):
такая же штука, вы решили эту проблему, как?
Добавлено (04.02.2021, 19:48)
———————————————
ЭТО БЫЛ ПОМОЩНИК СТИМА ПО ИНВЕНТАРЮ.
дополнение к яндекс браузеру, он так говорил что тебе что-то на стим пришло( трейд или что-то такое)
как я счастлив, что нашел проблему, чуть винду не удалил.
Как отключить звуковой сигнал Спикера в Windows 10
Публикация: 7 Сентябрь 2016 Обновлено: 25 Февраль 2018
В современных ПК, на материнской плате есть встроенный динамик — Спикер это позволяет ПК играть звуковой сигнал даже при отсутствии внешних колонок. Если Windows 10 компьютер работает без подключенных акустических систем, звуковые драйверы не работают или отключены, вы можете услышать раздражающий звуковой сигнал, например, когда отображается сообщение окна уведомлений. Если звуковой сигнал вас раздражает, вы можете его отключить. Вот как вы это сделать.
В операционной системе Windows 10, звук Спикера ПК управляется драйвером и соответствующей службой с именем ‘beep’.
Для того, чтобы отключить звуковой сигнал динамика ПК в Windows 10 , вам нужно сделать следующее.
Кликните правой кнопкой мыши на кнопку Пуск в панели задач.
В контекстном меню кнопки Пуск, выберите пункт Командная строка (Администратор): Это откроет новый экземпляр командной строки.
Введите следующую команду:
Это немедленно отключит звуковой сигнал.
Теперь введите следующую команду:
sc config beep start= disabled
Это позволит отключить звуковой сигнал на постоянной основе, и он не будет повторно включен после перезагрузки Windows 10 ПК.
После выполнения команд, раздражающий звуковой сигнал из динамика ПК не будет воспроизводится в Windows 10.
Adblock
detector
Привет. Столкнулся с такой проблемой постоянно (с периодичностью 2 секунды) звук системы Windows повторяется, как будто флешка постоянно вытаскивается из порта. В поисках решения проблемы в сети я обнаружил, что звуковой аспект связан с проверкой безопасности Microsoft Windows, идентификатор события 4798. Это событие повторяется каждые 2 секунды. Прикрепляю скрин с Event Meneger. Помогите с решением.
Привет.
В командной строке (или PowerShell) от имени администратора (щелкните правой кнопкой мыши кнопку Пуск) выполните по очереди:
DISM.exe / Online / Cleanup-image / Restorehealth — после авторизации дождаться его завершения
SFC.exe / SCANNOW — после входа дождаться окончания
Попробуйте снова
Удерживайте клавишу Shift; затем нажмите Пуск-Завершение работы-Завершение работы. После выключения отпустите клавишу Shift и выполните обычную загрузку системы. =============================================
Если решение помогло вам, пометьте его, чтобы оно могло помочь другим.
Источник: https://answers.microsoft.com/ru-ru/windows/forum/all/constant/c660bd76-042c-4039-9915-4956a5a831d7