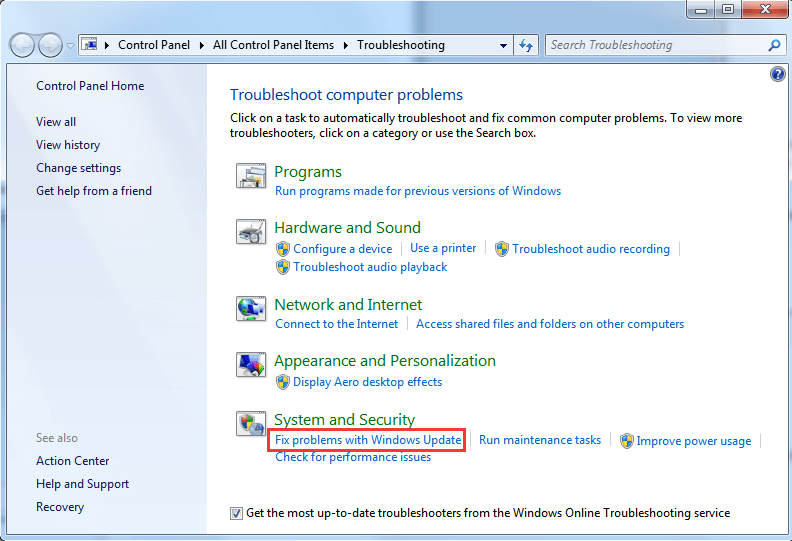Если вам надоели уведомления на Windows 10, которые просят перезагрузить компьютер для применения обновления, от них можно избавиться. В системе Windows 10 обновления периодически скачиваются и устанавливаются автоматически, чтобы обеспечивать защиту и стабильность работы компьютера. Для их применения нужно перезагружать компьютер. Чтобы это происходило своевременно, Windows 10 показывает уведомления о необходимости выполнить перезагрузку.
Когда компьютер требует перезагрузки для завершения установки обновления, вы видите иконку центра обновления Windows и выключения с оранжевым индикатором. Также система выдаёт toast-уведомления возможностью отклонить, настроить расписание или выполнить перезагрузку прямо сейчас.
Хотя эти напоминания могут быть полезными, также они могут отвлекать во время работы, особенно продвинутых пользователей, которые устанавливают обновления вручную. Если вы не хотите получать уведомления о необходимости перезагружать компьютер для установки обновлений, Windows 10 даёт две возможности отключить их в настройках центра обновления Windows и при помощи редактора локальных групповых политик.
В этой статье мы опишем данные возможности отключения напоминаний о необходимости перезагрузки.
При помощи приложения «Параметры»
Чтобы перестать получать уведомления о необходимости перезагрузить компьютер, сделайте следующее. Откройте меню «Пуск» > Параметры > Обновление и безопасность > Центр обновления Windows > Дополнительные параметры.
Отключите команду «Показать уведомление, когда компьютеру требуется перезагрузка для совершения обновления».
Необязательно. В разделе «Варианты обновления» отключите «Перезапускать это устройство как можно быстрее, если для установки обновления требуется перезагрузка».
После этого вы больше не будете видеть уведомлений о необходимости перезагрузить компьютер для применении обновлений.
Отключение при помощи редактора групповых политик
Если у вас редакция Windows 10 Pro, можно отключить уведомления при помощи редактора групповых политик.
Откройте меню «Пуск» и выполните поиск gpedit.msc. Нажмите на верхней результат и откроется редактор локальной групповой политики.
Перейдите по адресу Конфигурация компьютера > Административные шаблоны > Компоненты Windows > Центр обновления Windows. Справа дважды кликните на «Отключение уведомлений об автоматическом запуске для установки обновлений». Выберите «Включено». Нажмите «Применить» и ОK.
После этого Windows 10 больше не будет показывать уведомлений о необходимости выполнить перезагрузку. Активация этой политики также включает «Показать уведомление, когда компьютеру требуется перезагрузка для завершения обновления» и «Перезапускать это устройство как можно быстрее, если для установки обновления требуется перезагрузка» в дополнительных параметрах в центре обновления Windows.
Если вы хотите отменить эти изменения, делается это так же, как описано выше.
Хотя эти шаги прекратят показ уведомлений, система периодически будет перезагружаться автоматически. Если вы хотите избежать внезапных перезагрузок, нужно настроить активные часы или расписание перезагрузок, когда вы не пользуетесь компьютером.
Содержание
- Как отключить уведомления о необходимости перезагрузить компьютер после обновления на Windows 10
- При помощи приложения «Параметры»
- Отключение при помощи редактора групповых политик
- Постоянно просит перезагрузить компьютер для обновления windows 10
- Лучший отвечающий
- Вопрос
- Ответы
- Все ответы
- Почему вам может быть предложено перезапустить компьютер после установки обновления Windows на компьютере на основе Windows.
- Почему вам может быть предложено перезапустить компьютер
- Как уменьшить вероятность того, что вам будет предложено перезапустить компьютер
- Подавление сообщения для перезапуска компьютера
- Техническая поддержка x64-версий Microsoft Windows
- Применимость
- Исправляем ошибки установки обновлений Windows 10
- Содержание
- Исправляем проблему загрузки обновления Windows 10
- Обновление не загружается
- Исправляем зависание загрузки обновления Windows от 5% до 95%
- Исправляем ошибку службы оптимизации доставки
- Остановите службу “Центр обновления Windows”
- Скрипт сброса Центра обновления Windows
- Исправляем проблему установки обновления Windows 10
- Синий экран после обновления Windows 10
- Другие проблемы с обновлением Windows 10
- Отключение обновления Windows 10 и драйверов
- Приостановить обновление
- Как отключить обновление драйверов
- Команды DISM для проверки проблем с Windows 10
- Использование опции CheckHealth в DISM
- Использование опции ScanHealth в DISM
- Использование опции RestoreHealth в DISM
Как отключить уведомления о необходимости перезагрузить компьютер после обновления на Windows 10
Если вам надоели уведомления на Windows 10, которые просят перезагрузить компьютер для применения обновления, от них можно избавиться. В системе Windows 10 обновления периодически скачиваются и устанавливаются автоматически, чтобы обеспечивать защиту и стабильность работы компьютера. Для их применения нужно перезагружать компьютер. Чтобы это происходило своевременно, Windows 10 показывает уведомления о необходимости выполнить перезагрузку.
Когда компьютер требует перезагрузки для завершения установки обновления, вы видите иконку центра обновления Windows и выключения с оранжевым индикатором. Также система выдаёт toast-уведомления возможностью отклонить, настроить расписание или выполнить перезагрузку прямо сейчас.
Хотя эти напоминания могут быть полезными, также они могут отвлекать во время работы, особенно продвинутых пользователей, которые устанавливают обновления вручную. Если вы не хотите получать уведомления о необходимости перезагружать компьютер для установки обновлений, Windows 10 даёт две возможности отключить их в настройках центра обновления Windows и при помощи редактора локальных групповых политик.
В этой статье мы опишем данные возможности отключения напоминаний о необходимости перезагрузки.
При помощи приложения «Параметры»
Чтобы перестать получать уведомления о необходимости перезагрузить компьютер, сделайте следующее. Откройте меню «Пуск» > Параметры > Обновление и безопасность > Центр обновления Windows > Дополнительные параметры.
Отключите команду «Показать уведомление, когда компьютеру требуется перезагрузка для совершения обновления».
Необязательно. В разделе «Варианты обновления» отключите «Перезапускать это устройство как можно быстрее, если для установки обновления требуется перезагрузка».
После этого вы больше не будете видеть уведомлений о необходимости перезагрузить компьютер для применении обновлений.
Отключение при помощи редактора групповых политик
Если у вас редакция Windows 10 Pro, можно отключить уведомления при помощи редактора групповых политик.
Откройте меню «Пуск» и выполните поиск gpedit.msc. Нажмите на верхней результат и откроется редактор локальной групповой политики.
Перейдите по адресу Конфигурация компьютера > Административные шаблоны > Компоненты Windows > Центр обновления Windows. Справа дважды кликните на «Отключение уведомлений об автоматическом запуске для установки обновлений». Выберите «Включено». Нажмите «Применить» и ОK.
После этого Windows 10 больше не будет показывать уведомлений о необходимости выполнить перезагрузку. Активация этой политики также включает «Показать уведомление, когда компьютеру требуется перезагрузка для завершения обновления» и «Перезапускать это устройство как можно быстрее, если для установки обновления требуется перезагрузка» в дополнительных параметрах в центре обновления Windows.
Если вы хотите отменить эти изменения, делается это так же, как описано выше.
Хотя эти шаги прекратят показ уведомлений, система периодически будет перезагружаться автоматически. Если вы хотите избежать внезапных перезагрузок, нужно настроить активные часы или расписание перезагрузок, когда вы не пользуетесь компьютером.
Источник
Постоянно просит перезагрузить компьютер для обновления windows 10
Этот форум закрыт. Спасибо за участие!
Лучший отвечающий
Вопрос
Массово стала возникать ситуация когда центр обновления постоянно просит перезагрузку.
Все рекомендации которые нашел в интернете выполнял:
Очистка SoftwareDistribution, перерегистрация служб центра обновлений.
Удалял последние установленные обновления.
Но их количество приближается к 100.
Ответы
Короче! Ничерта не помогло.
Пробовал отключать службу обновлений, чтобы хотя бы не мешала пользователям работать.
Затык произошел на февральском накопительном пакете.
Тогда решил порыться в реестре и НАШЕЛ.
Удалил ее, перезапустил службу обновлений и О ЧУДО.
Центр обновлений больше не хочет перегружаться.
Все ответы
Что в логах, как обновляете проблемные пк WSUS, SCCM?
Я не волшебник, я только учусь MCP, CCNA. Если Вам помог чей-либо ответ, пожалуйста, не забывайте нажать на кнопку «Пометить как ответ» или проголосовать за полезное сообщение. Мнения, высказанные здесь, являются отражением моих личных взглядов, а не позиции работодателя. Вся информация предоставляется как есть без каких-либо гарантий. Блог IT Инженера, Twitter, YouTube, GitHub, Instagram
Компьютеры обновляются со WSUS.
На WSUS более 700 компов, но проблема не со всеми.
Источник
Почему вам может быть предложено перезапустить компьютер после установки обновления Windows на компьютере на основе Windows.
В этой статье описывается, почему после установки обновления безопасности вам может быть предложено перезапустить Windows microsoft Windows компьютера.
Применяется к: Windows 10 — все выпуски, Windows Server 2012 R2
Исходный номер КБ: 887012
Почему вам может быть предложено перезапустить компьютер
После установки обновления безопасности может быть предложено перезапустить компьютер, если одно из следующих условий является верным:
Как уменьшить вероятность того, что вам будет предложено перезапустить компьютер
Чтобы уменьшить шансы на то, что после установки обновления безопасности вам будет предложено перезапустить компьютер, можно попытаться прекратить процессы с использованием файлов, которые обновляются в обновлении безопасности.
Чтобы определить, используются ли на компьютере файлы, обновляемые обновлением безопасности, вы можете использовать Обозреватель процессов из Sysinternals для изучения того, как используются файлы и какие процессы они используются. Возможно, вы сможете остановить службы или прекратить процессы, использующие файлы. Дополнительные сведения о Explorer процесса см. в Windows Sysinternals.
Контактные данные сторонних организаций предоставлены в этой статье с целью помочь пользователям получить необходимую техническую поддержку. Эти данные могут быть изменены без предварительного уведомления. Корпорация Майкрософт не гарантирует точность этих сторонних контактных данных.
За исключением наших собственных продуктов, Корпорация Майкрософт не поддерживает и не рекомендует этот продукт другим в той же области. Мы предоставляем эту информацию только в качестве удобства для наших клиентов и, за исключением наших собственных продуктов, не предоставляем никаких гарантий, как экспресс, так и подразумеваемых. Гарантии, которые мы не предоставляем, включают, но не ограничиваются подразумеваемой гарантией торговой доступности или пригодности для определенной цели.
Подавление сообщения для перезапуска компьютера
Чтобы подавить сообщение для перезапуска компьютера, используйте коммутатор командной строки. Используемый переключатель командной строки зависит от установщика, используемого в обновлении безопасности. Дополнительные сведения о коммутаторах командной строки для пакетов обновления Windows iExpress см. в Windows Update?
В некоторых случаях необходимо перезапустить компьютер, чтобы полностью применить обновление безопасности. Компьютер может оставаться уязвимым, если обновление безопасности не будет полностью применено.
Техническая поддержка x64-версий Microsoft Windows
Производитель оборудования предоставляет техническую поддержку и помощь для x64-версий Windows. Производитель оборудования обеспечивает поддержку, так как x64-версия Windows была включена с вашим оборудованием. Возможно, производитель оборудования настраивал установку Windows с уникальными компонентами. Уникальные компоненты могут включать определенные драйверы устройств или могут включать необязательные параметры для максимальной производительности оборудования. Корпорация Майкрософт предоставит необходимую помощь, если вам потребуется техническая помощь с помощью x64-версии Windows. Однако вам может потребоваться связаться с производителем напрямую. Ваш производитель лучше всего может поддерживать программное обеспечение, установленное производителем на оборудовании.
В этой статье упомянуты программные продукты независимых производителей. Корпорация Майкрософт не дает никаких гарантий, подразумеваемых и прочих, относительно производительности и надежности этих продуктов.
Применимость
Эта статья распространяется на все поддерживаемые в настоящее время операционные системы Майкрософт.
Источник
Исправляем ошибки установки обновлений Windows 10
На данный момент существует три различных проблемы, с которыми сталкиваются пользователи Windows 10 при установке обновлений. Во-первых, это ошибка загрузки обновления или зависание процесса скачивания. Во-вторых, это проблемы во время установки обновления, и наконец, падение системы с BSOD после перезагрузки. Ниже представлено несколько возможных решений для устранения неполадок.
Содержание
Исправляем проблему загрузки обновления Windows 10
Обновление не загружается
Если накопительное обновление не загружается, попробуйте выполнить следующие шаги:
Отключите антивирус и VPN/Proxy клиент перед обновлением.
Подождите пока обновление установится, иногда данный процесс может занять продолжительное время в зависимости от скорости вашего интернет-соединения.
Если обновление завершается ошибкой, вы можете использовать встроенный в Windows 10 инструмент “Устранение неполадок” для исправления проблемы.
Вы также можете скачать и запустить утилиту Windows 10 Update Troubleshooter.
Исправляем зависание загрузки обновления Windows от 5% до 95%
Если накопительное обновление зависает во время загрузки или происходит сбой установки, то значит что-то пошло не так к файлами обновления. После очистки папки, содержащей файлы обновления, Центр обновления Windows попытается загрузить компоненты обновления снова. В Проводнике Windows перейдите в следующее расположение:
Удалите все файлы / папки, но не удаляйте саму папку Download. Выберите все файлы и папки, используя сочетание CTRL + A и нажмите клавишу Delete для удаления. Выполните перезагрузку компьютера и снова запустите процедуру обновления.
Исправляем ошибку службы оптимизации доставки
Если накопительное обновление зависает во время загрузки, попробуйте следующее решение:
Остановите службу “Центр обновления Windows”
Скрипт сброса Центра обновления Windows
Reset Windows Update Agent полностью сбросит параметры клиента Центра обновления Windows. Он был протестирован в Windows 7, 8, 8.1 и Windows 10. Скрипт настроит службы и разделы реестра, относящиеся к Центру обновления Windows, восстановив параметры по умолчанию. Он также очистит файлы, относящиеся к Windows Update.
Исправляем проблему установки обновления Windows 10
В некоторых случаях вы можете столкнуться с проблемой при установке обновления. Если установка обновления зависла на каком-то этапе, то попробуйте следующее решение.
Если ваш компьютер завис на этапе Подготовка к настройке Windows. Не выключайте компьютер, то следуйте приведенным ниже инструкциям.
Синий экран после обновления Windows 10
Некоторые пользователи могут столкнуться со стоп-ошибкой, вызывающей отображение синего экрана смерти (BSOD) во время перезагрузки системы.
Если вы столкнулись со сбоем BSOD при обновлении Windows 10, ознакомьтесь со статьей:
Если проблему BSOD решить не удается, то выполните шаги по удалению и повторной установки потенциально проблемного обновления на вашем устройстве. Кроме того, вы можете запретить Windows устанавливать проблемное обновление:
Другие проблемы с обновлением Windows 10
После установки обновлений Windows 10 вы можете столкнуться с некоторыми проблемами, например с ошибками подключения к Интернету.
Для устранения этих проблем вам необходимо запустить следующие команды в командной строке (cmd.exe). В поле поиска на панели задач введите Командная строка, нажмите и удерживайте (или щелкните правой кнопкой мыши) «Командная строка» и выберите “Запустить от имени администратора”. После открытия командной строки введите поочередно следующие команды:
Отключение обновления Windows 10 и драйверов
Приостановить обновление
Начиная с Windows 10, версия 1903 в Центре обновления Windows стала доступно опция Приостановить обновление на 7 дн., которая позволяет откладывать все обновления, включая обновления безопасности. Если вы включите данную функцию, Windows не будет выполнять проверку и автоматическую установку всех обновлений в течение 7 дней. Опция доступна в том числе и для пользователей Windows 10 Домашняя, которые могут воспользоваться ей до 5 раз, и таким образом откладывать обновления на срок до 35 дней.
Если вы хотите отложить (или пропустить) установку новой предварительной сборки Windows 10, вы можете быстро это сделать следующим образом:
Вы также можете выбрать конкретную дату в семидневном периоде в меню Дополнительные параметры > Приостановка обновлений. В крайнем случае, вы можете воспользоваться вариантом полного отключения обновлений:
Как отключить обновление драйверов
Очень часто Windows 10 устанавливает обновления драйверов для аппаратных компонентов компьютера даже, когда вам это не нужно. Однако, вы всегда можете предотвратить установку обновлений Windows или заблокировать или скрыть отдельные обновления с помощью утилиты Show or hide updates.
Пользователи версий Pro или Корпоративная (Enterprise) также могут использовать редактор групповой политики для предотвращения установки драйверов для конкретных устройств:
Команды DISM для проверки проблем с Windows 10
Вы можете использовать официальные команды DISM для восстановления образа Windows, чтобы исправить любую проблему с вашими обновлениями.. Прежде чем начать, рекомендуется сделать полную резервную копию системы или создать точку восстановления системы на случай, если что-то пойдет не так.
Использование опции CheckHealth в DISM
Команда /CheckHealth в DISM позволяет обнаруживать потенциальные повреждения. Данная команда используется только для поиска повреждений, но не выполняет операций исправления проблем.
Чтобы запустить данную команду проделайте следующие шаги:
Использование опции ScanHealth в DISM
Команда /ScanHealth в DISM позволяет сканировать образ Windows на предмет каких-либо повреждений. В отличие от /CheckHealth, проверка /ScanHealth может занимать до 10 минут.
Чтобы запустить данную команду проделайте следующие шаги:
Использование опции RestoreHealth в DISM
Команда /RestoreHealth в DISM позволяет автоматически проводить процедуру восстановления поврежденных образов Windows. В отличие от /ScanHealth, проверка /RestoreHealth может занимать до 10 минут.
Чтобы запустить данную команду проделайте следующие шаги:
Источник
- Remove From My Forums

Центр обновления постоянно требует перезагрузку.
-
Вопрос
-
Добрый день!
Массово стала возникать ситуация когда центр обновления постоянно просит перезагрузку.
Все рекомендации которые нашел в интернете выполнял:
Очистка SoftwareDistribution, перерегистрация служб центра обновлений.
Удалял последние установленные обновления.
Ничего не помогло.
Если бы подобное было на 2-3 компах — я бы не заворачивался.
Но их количество приближается к 100.
-
Изменен тип
6 марта 2019 г. 9:06
Обсуждение -
Изменен тип
Dmitriy VereshchakMicrosoft contingent staff
16 мая 2019 г. 5:26
решен
-
Изменен тип
Ответы
-
Короче! Ничерта не помогло.
Пробовал отключать службу обновлений, чтобы хотя бы не мешала пользователям работать.
Затык произошел на февральском накопительном пакете.
Поставил вручную более новый — ничего не изменилось.
Тогда решил порыться в реестре и НАШЕЛ!!!
Ветка
HKEY_LOCAL_MACHINESOFTWAREMicrosoftWindowsCurrentVersionWindowsUpdateAuto UpdateRebootRequired
Удалил ее, перезапустил службу обновлений и О ЧУДО!!!
Центр обновлений больше не хочет перегружаться!!!
Сейчас на машине запущен поиск обновлений, еще понаблюдаю и если что — буду применять массово.
Всем СПАСИБО!
-
Помечено в качестве ответа
Dmitriy VereshchakMicrosoft contingent staff
16 мая 2019 г. 5:26
-
Помечено в качестве ответа
Windows 10 Update Keeps Asking to Restart
«Hello, as the title says I’m running Windows 10 on a 64-bit machine and Windows update always tells me to restart to install important updates. If I restart it installs nothing and still says the same. It even periodically asks or automatically restarts on its own. Is there anybody can help me get out of this situation? Please help! Thanks.»
Most Windows users may be bothered by this kind of issue. How to fix this kind of error? Follow the solutions in this post to solve your problem right now.
Fix Windows Update Keeps Telling Me to Restart My Computer
Here we have three solutions, you can try them to find the suitable one for you.
Solution 1. Disable the Automatic Restart Option
Many hardware drivers or operating system errors will cause the computer to display a specific error message before stopping the operation or shutting down the computer. However, if the Automatically restart option is enabled, an error message might not be displayed despite an error taking place. Disable this option to allow the computer to display the error message.
- In Windows, search for and open View advanced system settings.
- Click «Settings» in the Startup and Recovery section.
- Remove the check mark next to Automatically restart under System Failure, then click «OK».
- Restart the computer.
Solution 2. Perform a System Restore
If the issue has begun recently, restoring the computer to a point before the problem began can resolve the issue. For more information about using system restore, refer to System Restore with EaseUS Todo Backup. EaseUS Todo Backup can backup your system partition to create a restore disk in Windows. So, you can quickly get the system up and run in the event of a system crash or hardware failure under a different Windows operating system.
Step 1. On the main page, click «Select backup contents«.
Step 2. Among the four available categories, click OS.
Step 3. EaseUS Todo Backup will automatically select your system partition, you only need to select the backup destination.
Step 4. Both Local Drive and NAS are available for you to save the backup file.
Step 5. After finishing the backup process, you can check the backup status, recover, open, or delete the backup by right-clicking the backup task on the left.
Solution 3. Run Windows Update Troubleshooter
Connect your computer to the Internet and check whether the network adapter and Windows Update services are running correctly. Then follow steps to troubleshoot the error now:
Step 1. Press «Windows + X» and select «Control panel».
Step 2. In the search box, type troubleshooter, and then click «Troubleshooting».
Step 3. Under System and Security, click «Fix problems with Windows Updates».
If all the solutions above all fail to help you, you can contact us to get more help.
Windows 10 Update Keeps Asking to Restart
«Hello, as the title says I’m running Windows 10 on a 64-bit machine and Windows update always tells me to restart to install important updates. If I restart it installs nothing and still says the same. It even periodically asks or automatically restarts on its own. Is there anybody can help me get out of this situation? Please help! Thanks.»
Most Windows users may be bothered by this kind of issue. How to fix this kind of error? Follow the solutions in this post to solve your problem right now.
Fix Windows Update Keeps Telling Me to Restart My Computer
Here we have three solutions, you can try them to find the suitable one for you.
Solution 1. Disable the Automatic Restart Option
Many hardware drivers or operating system errors will cause the computer to display a specific error message before stopping the operation or shutting down the computer. However, if the Automatically restart option is enabled, an error message might not be displayed despite an error taking place. Disable this option to allow the computer to display the error message.
- In Windows, search for and open View advanced system settings.
- Click «Settings» in the Startup and Recovery section.
- Remove the check mark next to Automatically restart under System Failure, then click «OK».
- Restart the computer.
Solution 2. Perform a System Restore
If the issue has begun recently, restoring the computer to a point before the problem began can resolve the issue. For more information about using system restore, refer to System Restore with EaseUS Todo Backup. EaseUS Todo Backup can backup your system partition to create a restore disk in Windows. So, you can quickly get the system up and run in the event of a system crash or hardware failure under a different Windows operating system.
Step 1. On the main page, click «Select backup contents«.
Step 2. Among the four available categories, click OS.
Step 3. EaseUS Todo Backup will automatically select your system partition, you only need to select the backup destination.
Step 4. Both Local Drive and NAS are available for you to save the backup file.
Step 5. After finishing the backup process, you can check the backup status, recover, open, or delete the backup by right-clicking the backup task on the left.
Solution 3. Run Windows Update Troubleshooter
Connect your computer to the Internet and check whether the network adapter and Windows Update services are running correctly. Then follow steps to troubleshoot the error now:
Step 1. Press «Windows + X» and select «Control panel».
Step 2. In the search box, type troubleshooter, and then click «Troubleshooting».
Step 3. Under System and Security, click «Fix problems with Windows Updates».
If all the solutions above all fail to help you, you can contact us to get more help.
На чтение 3 мин. Просмотров 1.1k. Опубликовано 03.09.2019
Поддержание вашей Windows в актуальном состоянии является одним из основных, но иногда вы можете застрять с сообщением Перезагрузите компьютер для установки важных обновлений . Оказывается, что важные обновления никогда не устанавливались в первую очередь, и вы застряли с этим сообщением. Но у нас есть несколько исправлений, чтобы помочь вам.
Как исправить ошибку Перезагрузите компьютер для установки важной ошибки обновления? Возможно, эта проблема возникает из-за других приложений, поэтому вы можете попробовать выполнить чистую загрузку. Если это не сработает, попробуйте удалить значение RebootRequired из реестра.
Содержание
- Как исправить обновление Windows требует перезапуска цикла?
- 1. Исправление реестра
- 2. Очистить загрузку исправить
- 3. Запустите средство устранения неполадок Центра обновления Windows.
- 4. Запустите средство обслуживания образов развертывания и управления ими.
- 5. Проверьте свой брандмауэр
Как исправить обновление Windows требует перезапуска цикла?
- Исправление реестра
- Очистить загрузочное исправление
- Запустите средство устранения неполадок Центра обновления Windows
- Запустите средство обслуживания образов развертывания и управления ими
- Проверьте свой брандмауэр
1. Исправление реестра
Чтобы исправить ошибку Перезагрузите компьютер для установки важных обновлений , возможно, вам придется внести несколько изменений в реестр. Сделайте это, выполнив следующие действия:
- Нажмите Windows Key + R и введите regedit . Нажмите ОК или нажмите Ввод .
-
В редакторе реестра перейдите по этому пути HKEY_LOCAL_MACHINE-> ПРОГРАММНОЕ ОБЕСПЕЧЕНИЕ-> Microsoft-> Windows-> CurrentVersion-> WindowsUpdate-> Auto Update .
- Откройте Автообновление и удалите RebootRequired .
- Закройте редактор реестра и перезагрузите компьютер.
2. Очистить загрузку исправить
Для этого исправления мы собираемся изменить тип запуска. Для этого выполните следующие действия:
- Нажмите Ключ Windows и R , введите msconfig в диалоговом окне и нажмите Enter .
-
В разделе Конфигурация системы выберите вкладку Общие , а теперь в разделе Выборочный запуск снимите флажок Загружать элементы запуска .
/>
- Затем перейдите на вкладку Сервис и нажмите Отключить все .
- Перезагрузите машину.
3. Запустите средство устранения неполадок Центра обновления Windows.
Если у вас по-прежнему возникают проблемы с ошибкой Перезагрузите компьютер для установки важных обновлений , мы рекомендуем вам попробовать использовать Средство устранения неполадок. Для этого выполните следующие шаги:
- Запустите Средство устранения неполадок Центра обновления Windows .
-
Теперь выберите Центр обновления Windows и нажмите Далее .
- Нажмите Попробуйте устранить неполадки в качестве администратора и нажмите Далее .
- Подождите, пока средство устранения неполадок не устранит проблему, и нажмите Закрыть .
4. Запустите средство обслуживания образов развертывания и управления ими.
В некоторых случаях запуск сканирования DISM может исправить ошибку Перезагрузите компьютер для установки важных обновлений . Для этого выполните следующие действия:
- В меню «Пуск» откройте командную строку .
-
Введите
DISM/Online/Cleanup-Image/RestoreHealth
и нажмите Enter .
-
Когда это будет сделано, введите
DISM/image: C:/cleanup-image/revertpendingactions
и нажмите Enter .
- Перезагрузите машину.
5. Проверьте свой брандмауэр
Убедитесь, что необходимые приложения разрешены через брандмауэр Windows, если вы получаете сообщение Перезагрузите компьютер для установки важных обновлений . Чтобы добавить любую программу в белый список, выполните следующие действия.
- Откройте меню «Пуск» .
- Теперь выберите Панель управления .
- Затем нажмите Брандмауэр Windows .
- Теперь нажмите Разрешить приложение или функцию через брандмауэр Windows .
-
Нажмите Изменить настройки .
- Установите флажки рядом с приложениями или программами, которые вы хотите разрешить через брандмауэр Windows.
- Нажмите ОК , чтобы сохранить новые настройки.
Мы надеемся, что эти решения были вам полезны и что вам удалось исправить ошибку Перезагрузите компьютер, чтобы установить важные обновления . Не стесняйтесь сообщить нам, если какое-либо из наших решений было полезно для вас.