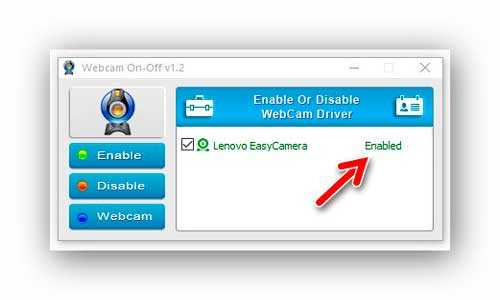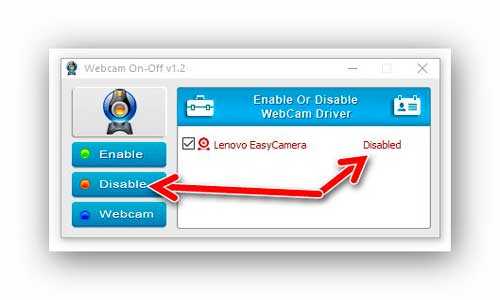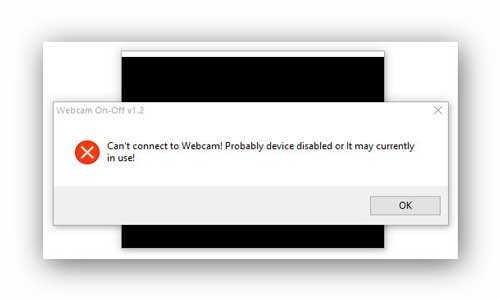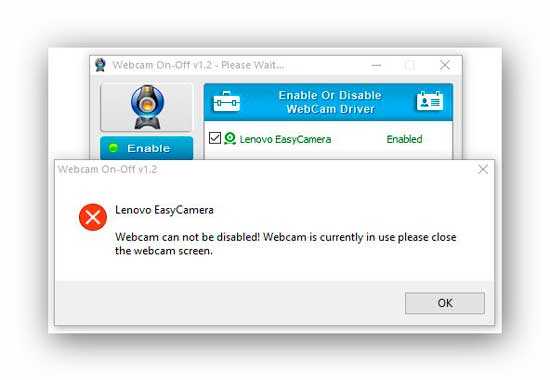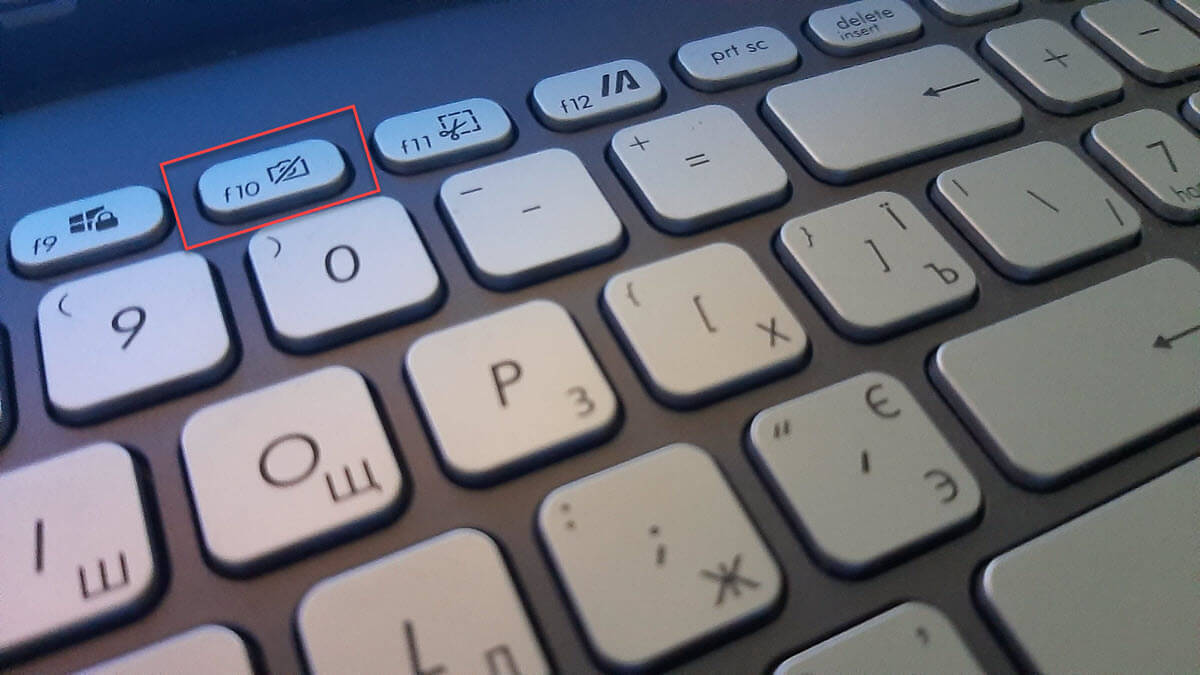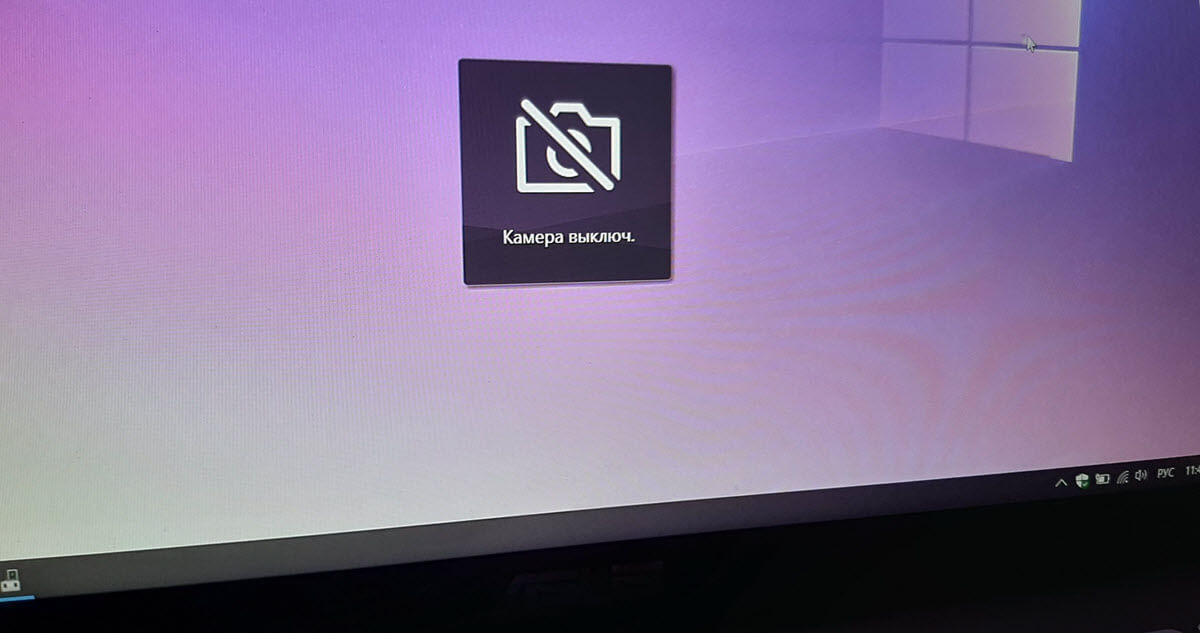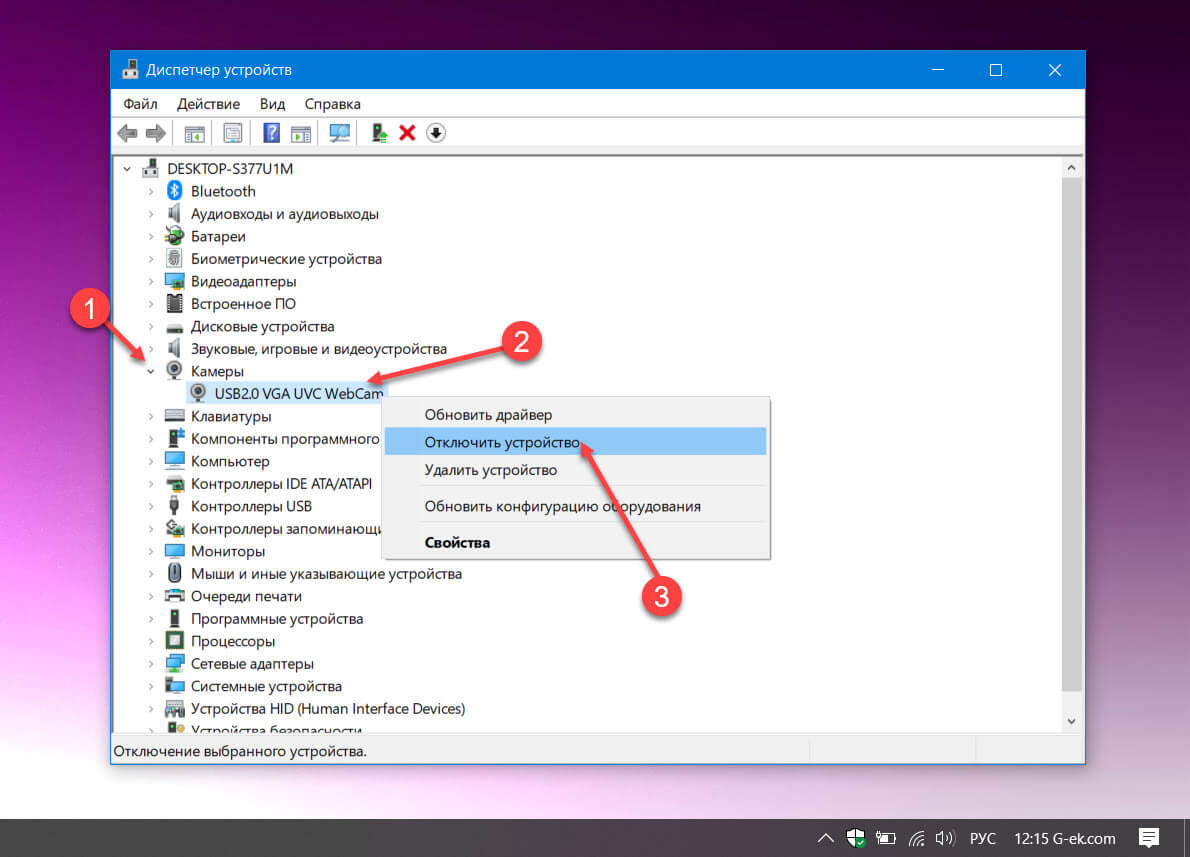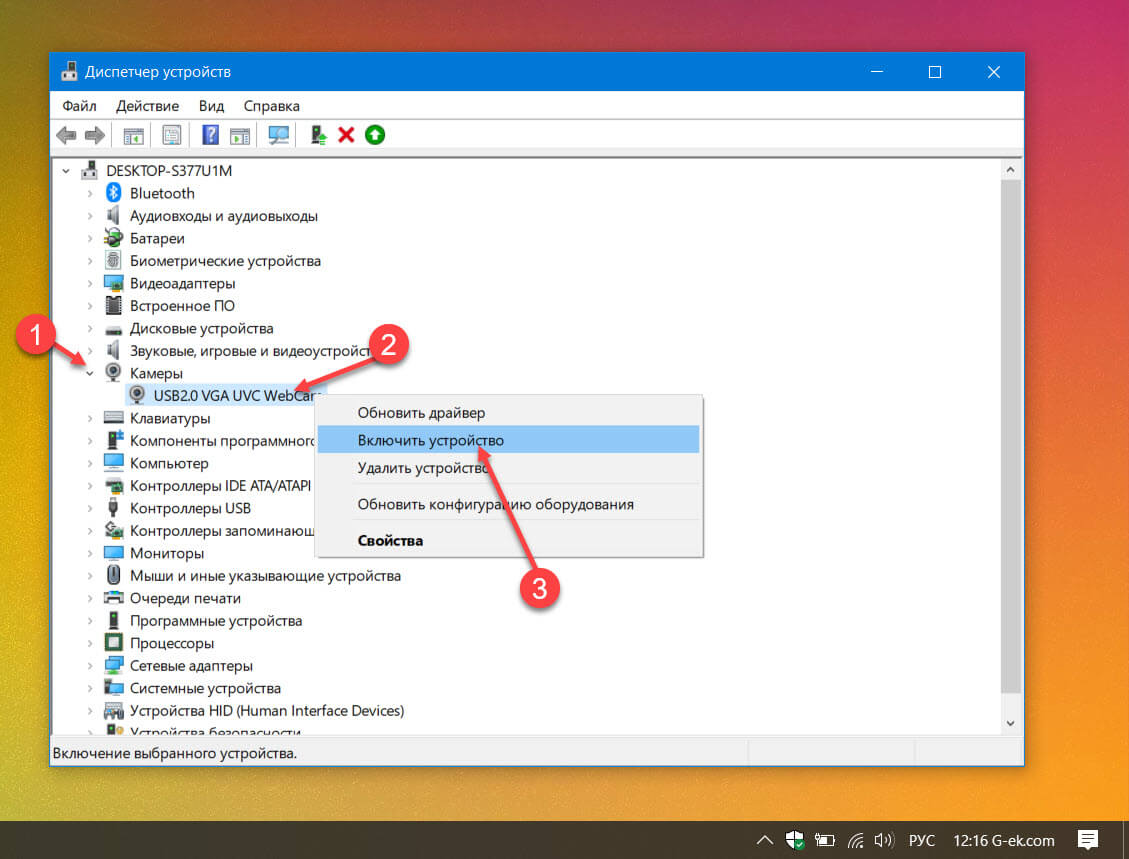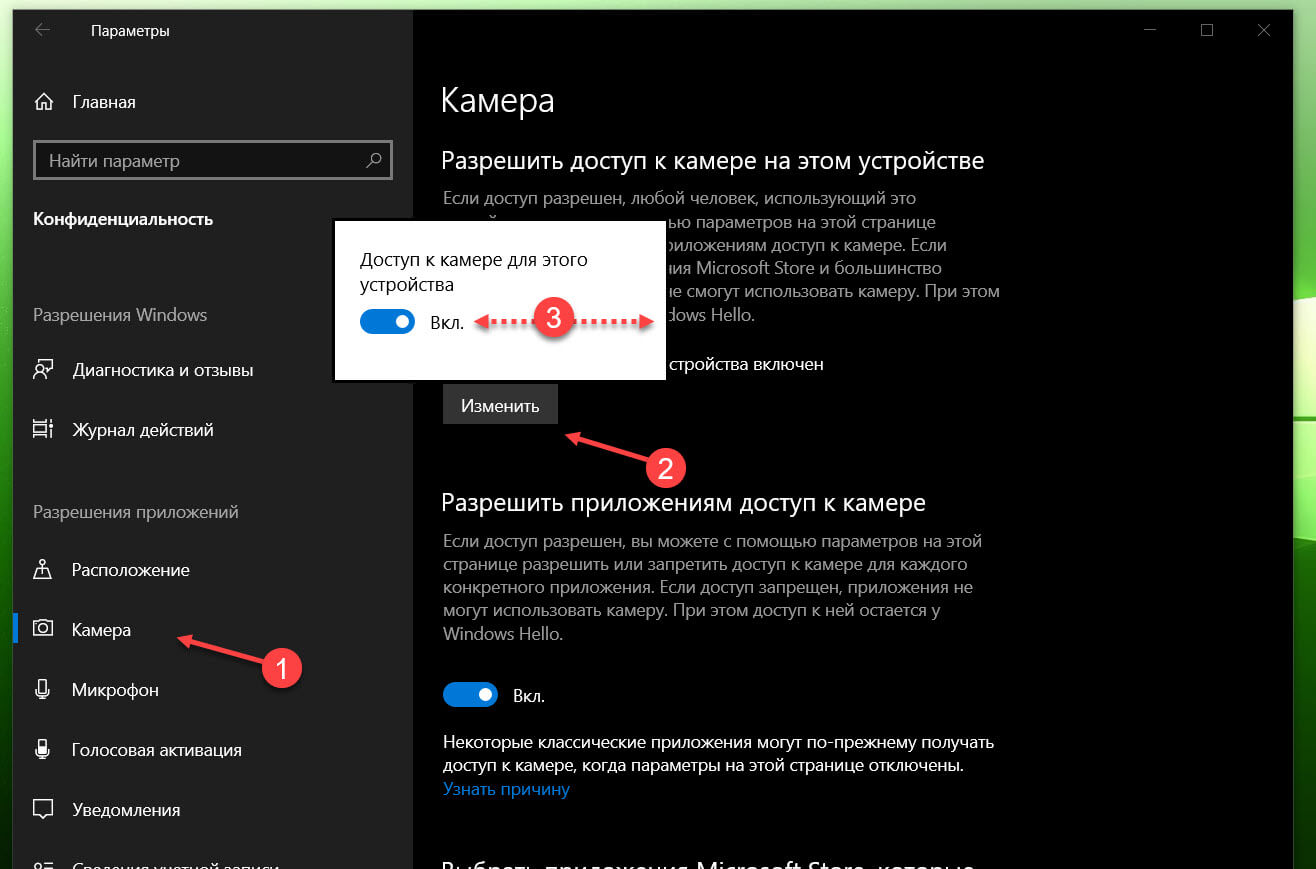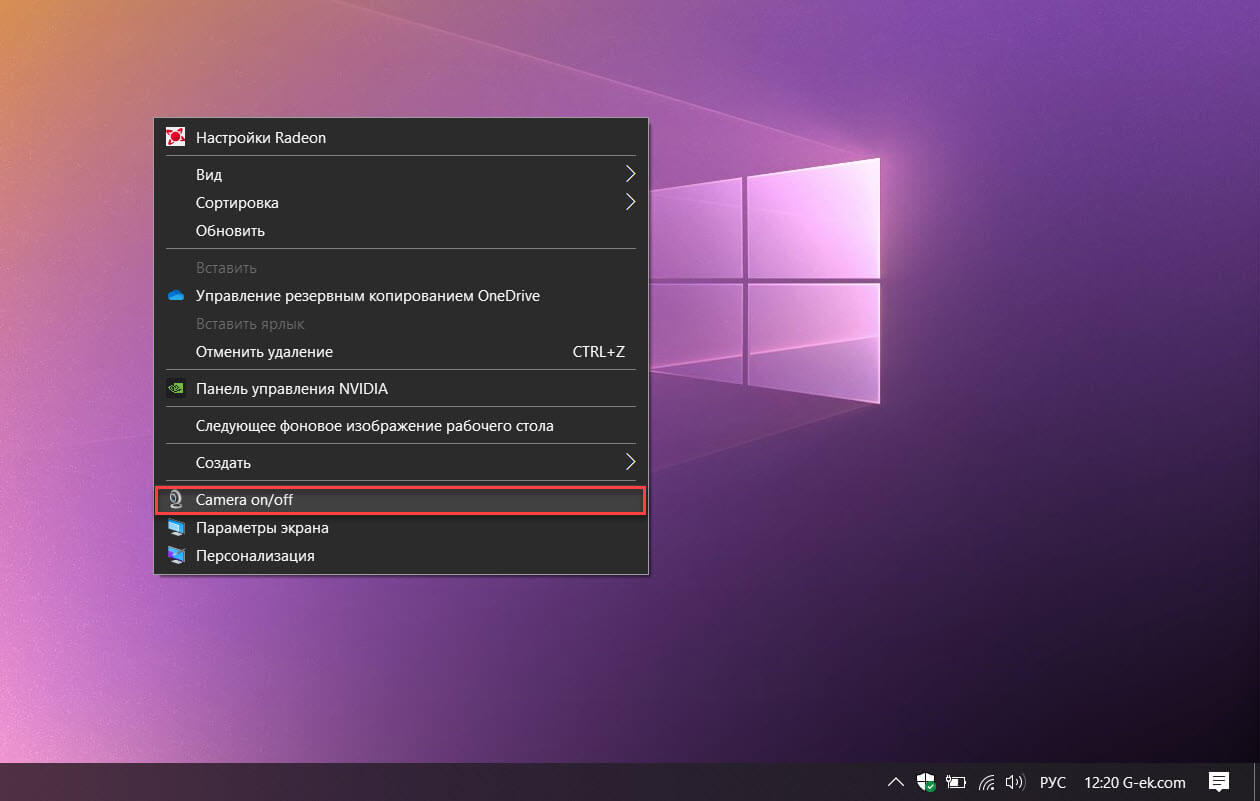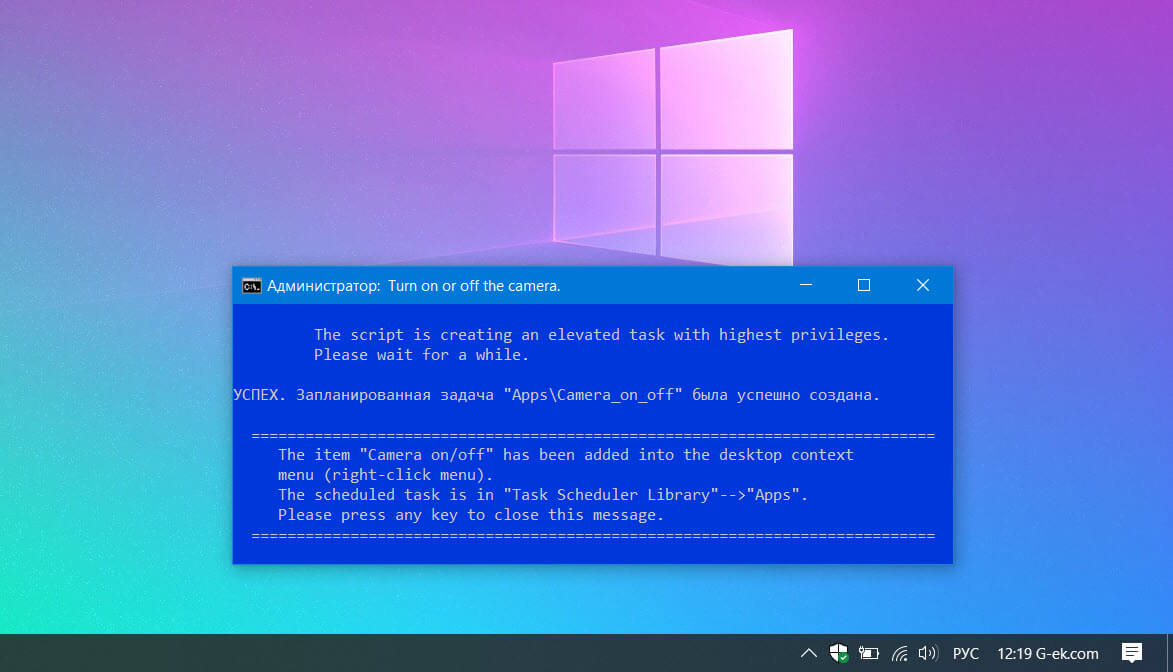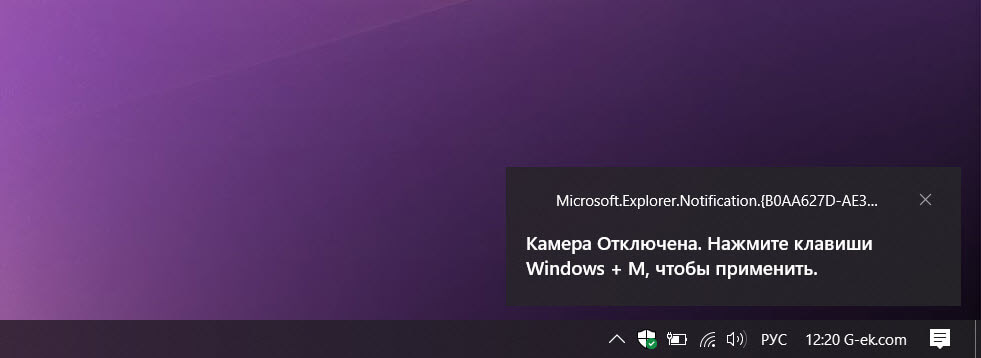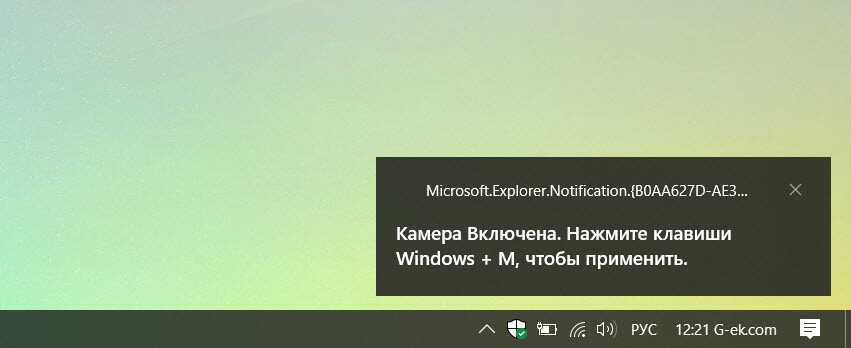Как мы знаем, веб-камера является важной частью настройки компьютера каждого пользователя и значительно используется пользователем для различных действий, поэтому подвержена ошибкам. Многие пользователи жалуются на проблему с их веб-камерой, когда она постоянно выключается и снова включается.
Некоторые возможные причины — вторжение вредоносного ПО или устаревшие системные драйверы. В этой статье мы изложили решения, которые были приняты пользователями, столкнувшимися с этой проблемой, для ее решения. Прежде чем пробовать исправления, описанные в статье, проверьте обходные пути, указанные ниже.
Обходные пути
1. Попробуйте использовать веб-камеру с другой системой и проверьте, работает ли она без проблем.
2. Подключите веб-камеру к компьютеру без удлинителя или концентраторов.
3. В используемом потоковом приложении убедитесь, что веб-камера не настроена на вход видео по умолчанию.
4. Попробуйте загрузить систему в режиме чистой загрузки и проверьте, устраняет ли он проблему с веб-камерой.
Исправление 1. Запустите сканирование на наличие вредоносных программ / антивирусов.
1. Отключите Интернет на вашем ПК.
2. Откройте «Выполнить», используя комбинацию клавиш Windows и R.
3. Введите cleanmgr, чтобы запустить утилиту очистки диска.
4. Выберите диск, на котором вы хотите выполнить очистку, и нажмите OK.
5. В следующем окне обязательно выберите «Временные файлы», «Автономные страницы» и «Временные файлы Интернета», которые необходимо удалить. Щелкните на ОК.
6. Дождитесь завершения процесса очистки.
7. Теперь запустите сканирование вашего ПК на наличие вирусов и вредоносных программ с помощью любого стороннего антивирусного программного обеспечения.
8. После завершения сканирования проверьте, решена ли проблема с веб-камерой. Если обнаружено какое-либо вредоносное ПО, рекомендуется обратиться к профессионалам, чтобы устранить проблему.
Примечание. Если вы не можете запустить сканирование в любой момент, загрузите систему в безопасном режиме и попробуйте запустить сканирование еще раз.
Исправление 2 — Установите последние обновления для Windows, драйверов и BIOS
Обновите Windows
1. Откройте диалоговое окно «Выполнить», используя клавиши Windows и R на клавиатуре.
2. Введите ms-settings: windowsupdate-action, чтобы открыть Центр обновления Windows.
3. Щелкните Проверить наличие обновлений, чтобы узнать, доступны ли какие-либо новые обновления.
4. Он автоматически загрузит и установит новые обновления, если таковые имеются. Убедитесь, что все дополнительные обновления также установлены.
5. Перезагрузите компьютер и проверьте, устранена ли проблема.
Нажмите «Обновить драйверы», чтобы обновить драйверы на вашем компьютере.
Следуйте инструкциям по этой ссылке, чтобы обновить BIOS.
Проверьте, правильно ли работает веб-камера после обновления.
Исправление 3 — Измените имя папки RsProviders
1. Нажмите клавишу Windows + R на клавиатуре, чтобы открыть диалоговое окно «Выполнить».
2. Введите или скопируйте и вставьте адрес ниже.
Program Files Realtek
3. Выберите папку RsProviders и щелкните значок «Переименовать» вверху.
4. Измените имя этой папки на RsProviders_Backup или любое другое имя, которое вам больше нравится.
Примечание. Если вы не можете переименовать папку, используйте диспетчер задач и завершите процесс Realtek, запущенный в вашей системе.
5. Перезагрузите компьютер и проверьте, нормально ли работает веб-камера.
6. Если проблема не исчезнет, убедитесь, что вы переименовали указанную выше папку. Теперь скопируйте и вставьте ту же папку с другого доверенного компьютера.
7. После замены папки перезагрузите систему и проверьте, решена ли проблема с веб-камерой.
Исправление 4 — Отключите функцию энергосбережения для порта веб-камеры
1. Используйте клавиши Windows и R, чтобы открыть диалоговое окно «Выполнить».
2. Введите devmgmt.msc, чтобы открыть диспетчер устройств.
3. Двойной щелчок на контроллерах универсальной последовательной шины, чтобы расширить его.
4. Найдите порт USB, к которому подключена камера. Возможно, вам придется отключить каждый порт один за другим, чтобы найти порт камеры.
5. Щелкните правой кнопкой мыши порт USB веб-камеры и выберите «Свойства».
6. В окне «Свойства» перейдите на вкладку «Управление питанием».
7. Снимите отметку поле, связанное с Разрешить компьютеру выключать это устройство для экономии энергии.
8. Щелкните ОК, чтобы сохранить изменения.
9. Перезагрузите компьютер и проверьте, решена ли проблема с веб-камерой.
Исправление 5 — Обновите / переустановите приложение камеры
Обновите приложение камеры
1. Нажмите Windows + S и введите Камера в поле поиска.
2. Щелкните правой кнопкой мыши в результатах поиска «Приложение камеры» и нажмите «Поделиться».
3. Теперь вы будете перенаправлены на страницу приложения Windows Camera в Microsoft Store.
4. Проверьте, доступно ли обновление для приложения.
5. Если есть, выполните обновление. Перезагрузите компьютер и проверьте, устранена ли проблема.
Сбросить приложение камеры
1. Нажмите клавишу Windows и введите «Камера», чтобы найти приложение «Камера».
2. Щелкните правой кнопкой мыши пункт «Камера» и выберите параметр «Настройки приложения».
3. На странице настроек камеры нажмите кнопку «Завершить».
4. Прокрутите вниз и нажмите кнопку «Сброс» под группой «Сброс».
5. При появлении запроса на подтверждение еще раз нажмите «Сброс».
6. Перезагрузите компьютер и проверьте, решена ли проблема.
Переустановите приложение камеры
1. Откройте «Выполнить» (Windows + R). Введите powershell и нажмите Ctrl + Shift + Enter, чтобы открыть PowerShell от имени администратора.
2. Введите команду ниже
Get-AppxPackage Microsoft.WindowsCamera | Remove-AppxPackage
3. После выполнения команды перезагрузите компьютер.
4. Откройте PowerShell, как в шаге 1, упомянутом выше.
5. Выполните команду ниже, чтобы переустановить приложение камеры.
Get-AppxPackage -allusers Microsoft.WindowsCamera | Foreach {Add-AppxPackage -DisableDevelopmentMode -Register “$($_.InstallLocation)AppXManifest.xml”}
Примечание. Для переустановки приложения «Камера» можно использовать Microsoft Store.
6. Перезагрузите компьютер и проверьте, решена ли проблема с веб-камерой.
Исправление 6 — Удалите и переустановите драйвер камеры
1. Сначала перейдите на сайт OEM и загрузите последние версии драйверов для вашей камеры.
2. Просто нажмите одновременно клавиши Windows и R, чтобы открыть диалоговое окно «Выполнить».
3. Введите devmgmt.msc, чтобы открыть диспетчер устройств.
4. Найдите и двойной щелчок на камеру, чтобы расширить его.
5. Щелкните правой кнопкой мыши на вашей веб-камере в списке и нажмите Удалить устройство.
6. В запросе подтверждения чек опция Удалить программное обеспечение драйвера для этого устройства.
7. Затем нажмите кнопку «Удалить». Дождитесь завершения процесса удаления.
8. Перейдите в меню «Просмотр» и выберите «Показать скрытые устройства».
9. Теперь удалите все скрытые ненадежные устройства, такие как аудио, видео и камеры. Если есть другая камера, рассмотрите возможность ее удаления.
10. Перезагрузите вашу систему.
11. Windows автоматически попытается установить эти отсутствующие драйверы камеры. Если драйверы не установлены, вы можете установить драйверы, загруженные на шаге 1. Проверьте, устранена ли проблема.
Исправление 7. Отключите доступ к камере в настройках конфиденциальности.
1. Откройте «Выполнить» (Windows + R) и введите ms-settings: privacy, чтобы открыть настройки конфиденциальности и безопасности.
2. Прокрутите вниз и выберите Камера в разделе Разрешения приложений.
3. В настройках конфиденциальности камеры, выключить переключатель, связанный с Разрешить приложениям доступ к вашей камере, чтобы отключить камеру.
4. Кроме того, выключить переключатель, связанный с Разрешить настольным приложениям получать доступ к вашей камере.
5. Перезагрузите компьютер и проверьте, правильно ли работает веб-камера.
Исправление 8 — Изменить системный реестр
1. Нажмите клавишу Windows + R, чтобы открыть команду «Выполнить».
2. Введите regedit, чтобы открыть редактор реестра. Нажмите Да, когда будет предложено Управление учетными записями пользователей.
3. Скопируйте и вставьте местоположение на панели навигации редактора реестра.
HKEY_LOCAL_MACHINE ПРОГРАММНОЕ ОБЕСПЕЧЕНИЕ Microsoft Windows Media Foundation Платформа
4. Щелкните правой кнопкой мыши на ключе Platform и выберите New -> DWORD (32-bit) Value.
5. Назовите новую запись EnableFrameServerMode.
6. Двойной щелчок на нем и установите в поле Value Data значение 0. Нажмите OK.
7. Перейдите в следующее место в редакторе реестра и повторите шаги с 4 по 6.
HKEY_LOCAL_MACHINE SOFTWARE WOW6432Node Microsoft Windows Media Foundation Platform
8. Перезагрузите компьютер и проверьте, удалось ли починить веб-камеру.
Исправление 9 — Отключение / удаление проблемных программ
Чтобы найти проблемное приложение:
1. Выполните чистую загрузку компьютера, чтобы увидеть, поможет ли это решить проблему.
2. Если проблема решена, включите процессы, отключенные в режиме чистой загрузки, по одному, пока не найдете тот, который вызывает ошибку.
3. Обнаружив конфликтующее приложение, воспользуйтесь одним из следующих способов:
а. Откройте диспетчер задач (Ctrl + Shift + Esc). Щелкните правой кнопкой мыши в приложении и выберите Завершить задачу, чтобы завершить процесс приложения.
б. Отключите параметры камеры для конкретного приложения, если они доступны.
c. Удалите приложение.
- Откройте «Выполнить» и введите ms-settings: appsfeatures, чтобы открыть «Приложения и функции».
- Найдите проблемное приложение.
- Нажмите на три вертикальные точки рядом с ним и выберите «Удалить».
Вот и все!
Теперь ваша веб-камера должна работать без проблем. Прокомментируйте и дайте нам знать, какое исправление сработало для вас.
The webcam on a Windows computer is prone to all kinds of errors, one of them being the webcam turning off and then on again. Since webcams are used so extensively and are an integral part of most people’s desktop setup, it is important to be able to deal with this error. This error can be caused by a malware invasion on your computer or corrupt or dated system drivers. Today, we will be discussing how you can fix the webcam turning off and on issue in Windows 11/10.
There are certain measures that a user can take before implementing any of the workarounds that will be discussed in this article, like making sure that the camera is directly connected to the computer, and check if it is not set up as the default ‘video in’ option for streaming activities.
- Check for Windows, Drivers & BIOS updates
- Disable Power Saving for the Camera’s USB Port
- Reset/Reinstall the Camera app
- Disable access to the Camera
- Make changes in the Registry Editor
How to stop webcam from flickering in Windows
1] Check for Windows, Drivers & BIOS updates
This is pretty elementary. Outdated essential utilities like Windows and BIOS can create such issues because of incompatibility. If that is the case with you, updating Windows OS, Drivers, and BIOS can help you rectify the issue.
Visit your System settings and inside Updates and Security, check if there are any pending updates. You should also make sure that you are up to speed on all the optional updates. Check if the issue has been resolved after having installed all the updates.
Related: Webcam keeps freezing or crashing.
2] Disable Power Saving for the Camera’s USB Port
Such an issue may persist if you have configured your webcam to shut down during inactivity. Disabling the power-saving mode for your camera can help you solve this problem.
Open the Quick Access menu using the Windows + ‘X’ key combination and from the list of options offered, select Device Manager.
Locate Universal Serial Bus Controllers (USB) and upon expanding it, right-click on the USB port to which your camera is attached. You can check/verify what that port is by disabling each one of them in turns.
Open up its Properties and head over to the Power Management tab.
Here, uncheck the ‘Allow the computer to turn off this device to save power’ setting and save these settings.
After applying the aforementioned change, reboot your PC and check if the issue has been solved.
Related: Laptop Camera or Webcam is not working.
3] Reset/Reinstall the Camera app
Windows 11
To reset Camera app in Windows 11, open Settings > Apps > Apps and features > Locate Camera app > Advanced Options > Press Repair or Reset.
Windows 10
To reset the app to its default configurations, we’ll be making use of the app settings. Search for them in the taskbar’s search pane.
Scroll down a bit here, and click on the Reset button.
Using Windows PowerShell
If this doesn’t work out for you, you can try reinstalling the Camera app too. Since the camera app cannot be uninstalled like other apps, you will have to make use of Windows PowerShell to do so. Follow the steps below to uninstall the Camera app:
Search for the Windows PowerShell in the search pane on the Taskbar and select Run as Administrator.
Paste and execute the following line of code to remove the camera app.
Get-AppxPackage Microsoft.WindowsCamera | Remove-AppxPackage
Once the camera app has been successfully uninstalled, you can reboot your PC and visit the Microsoft Store to download it back.
Fix: Webcam Black Screen issue on Windows
4] Disable access to the Camera
If this error is caused because the camera app is being used by some other system process, what you can do is disable access to your camera. To do so, you have to follow the steps below:
Windows 11
In Windows 11 you will see the settings here – Settings > Privacy and security > Locate Camera.
Windows 10
Open your Windows 10 Settings by pressing the Windows + ‘I’ key combination and select the privacy option here.
Under the sub-head App permission on the left pane of the privacy settings, select Camera.
Under the Camera Access for this device, click on Change and toggle off the subsequent ‘Camera access to this device’ setting.
Switch off the setting under Allow apps to access your camera. This will also disable the option under Allow Desktop Apps to Access Your Camera.
You can now reboot your PC and try operating your webcam to check if it is working properly.
5] Make changes in the Registry Editor
If the issue persists after having gone through all the fixes that have been mentioned above, you can try making edits in some registry editor. Before you make any changes, it is recommended for you back up your existing registry.
Open the Run command and type ‘Regedit’ or type the words ‘Registry Editor’ in the search pane and run it as Administrator. Give UAC access thereon too.
Navigate to the path prescribed below
HKEY_LOCAL_MACHINESOFTWAREMicrosoftWindows Media FoundationPlatform
From the Directory on the left, right-click on Platform, and from the New option create a new 32-bit DWORD value.
Rename this key as EnableFrameServerMode and set its bit value to 0.
The process isn’t done (for 64-bit systems), as you have to repeat the above process on the following path, after which you can exit the Registry Editor and reboot your PC to see if the error has been fixed.
HKEY_LOCAL_MACHINESOFTWAREWOW6432NodeMicrosoftWindows Media FoundationPlatform
You can also try reinstalling the Camera driver or scan for applications that may be conflicting with the camera’s functioning, though we believe one of the above-mentioned solutions will do the trick for you.
I hope that I was able to clear your doubts about the error of the webcam flickering between off and on again and how it can be remedied.
The webcam on a Windows computer is prone to all kinds of errors, one of them being the webcam turning off and then on again. Since webcams are used so extensively and are an integral part of most people’s desktop setup, it is important to be able to deal with this error. This error can be caused by a malware invasion on your computer or corrupt or dated system drivers. Today, we will be discussing how you can fix the webcam turning off and on issue in Windows 11/10.
There are certain measures that a user can take before implementing any of the workarounds that will be discussed in this article, like making sure that the camera is directly connected to the computer, and check if it is not set up as the default ‘video in’ option for streaming activities.
- Check for Windows, Drivers & BIOS updates
- Disable Power Saving for the Camera’s USB Port
- Reset/Reinstall the Camera app
- Disable access to the Camera
- Make changes in the Registry Editor
How to stop webcam from flickering in Windows
1] Check for Windows, Drivers & BIOS updates
This is pretty elementary. Outdated essential utilities like Windows and BIOS can create such issues because of incompatibility. If that is the case with you, updating Windows OS, Drivers, and BIOS can help you rectify the issue.
Visit your System settings and inside Updates and Security, check if there are any pending updates. You should also make sure that you are up to speed on all the optional updates. Check if the issue has been resolved after having installed all the updates.
Related: Webcam keeps freezing or crashing.
2] Disable Power Saving for the Camera’s USB Port
Such an issue may persist if you have configured your webcam to shut down during inactivity. Disabling the power-saving mode for your camera can help you solve this problem.
Open the Quick Access menu using the Windows + ‘X’ key combination and from the list of options offered, select Device Manager.
Locate Universal Serial Bus Controllers (USB) and upon expanding it, right-click on the USB port to which your camera is attached. You can check/verify what that port is by disabling each one of them in turns.
Open up its Properties and head over to the Power Management tab.
Here, uncheck the ‘Allow the computer to turn off this device to save power’ setting and save these settings.
After applying the aforementioned change, reboot your PC and check if the issue has been solved.
Related: Laptop Camera or Webcam is not working.
3] Reset/Reinstall the Camera app
Windows 11
To reset Camera app in Windows 11, open Settings > Apps > Apps and features > Locate Camera app > Advanced Options > Press Repair or Reset.
Windows 10
To reset the app to its default configurations, we’ll be making use of the app settings. Search for them in the taskbar’s search pane.
Scroll down a bit here, and click on the Reset button.
Using Windows PowerShell
If this doesn’t work out for you, you can try reinstalling the Camera app too. Since the camera app cannot be uninstalled like other apps, you will have to make use of Windows PowerShell to do so. Follow the steps below to uninstall the Camera app:
Search for the Windows PowerShell in the search pane on the Taskbar and select Run as Administrator.
Paste and execute the following line of code to remove the camera app.
Get-AppxPackage Microsoft.WindowsCamera | Remove-AppxPackage
Once the camera app has been successfully uninstalled, you can reboot your PC and visit the Microsoft Store to download it back.
Fix: Webcam Black Screen issue on Windows
4] Disable access to the Camera
If this error is caused because the camera app is being used by some other system process, what you can do is disable access to your camera. To do so, you have to follow the steps below:
Windows 11
In Windows 11 you will see the settings here – Settings > Privacy and security > Locate Camera.
Windows 10
Open your Windows 10 Settings by pressing the Windows + ‘I’ key combination and select the privacy option here.
Under the sub-head App permission on the left pane of the privacy settings, select Camera.
Under the Camera Access for this device, click on Change and toggle off the subsequent ‘Camera access to this device’ setting.
Switch off the setting under Allow apps to access your camera. This will also disable the option under Allow Desktop Apps to Access Your Camera.
You can now reboot your PC and try operating your webcam to check if it is working properly.
5] Make changes in the Registry Editor
If the issue persists after having gone through all the fixes that have been mentioned above, you can try making edits in some registry editor. Before you make any changes, it is recommended for you back up your existing registry.
Open the Run command and type ‘Regedit’ or type the words ‘Registry Editor’ in the search pane and run it as Administrator. Give UAC access thereon too.
Navigate to the path prescribed below
HKEY_LOCAL_MACHINESOFTWAREMicrosoftWindows Media FoundationPlatform
From the Directory on the left, right-click on Platform, and from the New option create a new 32-bit DWORD value.
Rename this key as EnableFrameServerMode and set its bit value to 0.
The process isn’t done (for 64-bit systems), as you have to repeat the above process on the following path, after which you can exit the Registry Editor and reboot your PC to see if the error has been fixed.
HKEY_LOCAL_MACHINESOFTWAREWOW6432NodeMicrosoftWindows Media FoundationPlatform
You can also try reinstalling the Camera driver or scan for applications that may be conflicting with the camera’s functioning, though we believe one of the above-mentioned solutions will do the trick for you.
I hope that I was able to clear your doubts about the error of the webcam flickering between off and on again and how it can be remedied.
Содержание
- 3 простых способа отключить Веб-Камеру
- Самый надёжный способ отключения веб-камеры
- Как отключить веб-камеру на ноутбуке
- Как отключить веб-камеру программно
- Скачать WebCam On-Off
- ПОЛЕЗНОЕ ВИДЕО
- Как включить веб-камеру на ноутбуке: почему она ничего не показывает, кроме черного экрана
- Почему веб-камера может не работать
- Камера просто не активна
- Не установлены драйвера
- Она выключена в диспетчере устройств или в панели управления Windows
- Отключена через спец. центры управления ноутбуком (блок антивируса)
- Альтернативные не очевидные причины
- Как отключить веб-камеру на ноутбуке, компьютере [5 способов]
- Отключение веб-камеры
- Как отключить веб-камеру (и почему вы должны)
- Не работает веб-камера? 8 путей исправления ошибки
- Почему веб-камера не работает?
- Что делать, если веб-камера не работает
- Как изменить настройки веб-камеры в Windows 10
- Как обновить драйверы веб-камеры в Windows 10
- Как изменить настройки веб-камеры в Windows 8
- Как обновить драйверы веб-камеры в Windows 8
- Как обновить драйверы веб-камеры в Windows 7
- Что делать, если ваша веб-камера не выключается
3 простых способа отключить Веб-Камеру
Какой бы крепкий фаервол (межсетевой экран) ни был установлен, всегда существует вероятность, что хакеры смогут обойти его и подключившись к веб-камере превратить Вас в звезду YouTube, дифилирующую перед компьютером в трусах (или без них).
Сегодня хочу рассказать как отключить веб-камеру (временно, пока не используете её для видеообщения с друзьями и родственниками) тремя простыми и надёжными способами (какой использовать — выбирать Вам).
Итак, два способа отключения веб-камеры будут физические, а один — программный ( WebCam On-Off ). У каждого из них свои плюсы и минусы.
Самый надёжный способ отключения веб-камеры
Америки не открою сказав, что самый надёжный способ отключения веб-камеры — выдернуть её кабель из usb-порта компьютера.
Таким образом ни один хакер не сможет подключиться к ней (только если не придёт к Вам домой).
Пообщались с родственниками из Бразилии и отключили веб-камеру. Захотели ещё с кем-то поговорить — подключили. Всё просто и надёжно на 100%.
Ещё можно купить специальную веб-камеру с закрывающимся объективом…
…но останется проблема с микрофоном, который часто встроен в эти устройства изначально (и обычно он очень чувствителен).
Единственный минус — данный способ подходит только владельцам внешних веб-камер. На ноутбуке так не получиться обезопасить себя.
Читайте также на сайте:
Как отключить веб-камеру на ноутбуке
Для закрытия объектива веб-камеры на ноутбуке есть специальные шторки, которые можно найти и купить в сети Интернет…
Некоторые модели ноутбуков сразу идут с такими шторками…
…но ведь не будете менять компьютер из-за шторочки, правда?
Можно ещё залепить веб-камеру пластырем или изолентой, но во-первых — это «колхоз», а во-вторых — остаётся проблема с включенным микрофоном.
Как отключить веб-камеру программно
Вот и подошли к самому интересному способу временного отключения веб-камеры — с помощью бесплатной портативной компьютерной программы, которая способна управлять драйвером этого устройства.
Называется программа WebCam On-Off. Её не нужно устанавливать в компьютер (портативная) — работает сразу из папки. Интерфейс на английском, к сожалению, но там всего три кнопки и разобраться очень просто.
Запускаете WebCam On-Off методом тыка по ярлыку и в главном (единственном) окне программы видите статус драйвера своей веб-камеры в данный момент времени…
Enable — это значит ВКЛЮЧЕНО.
Внимание! Прошу не путать работающий драйвер с включенной камерой — это совершенно разные вещи!
Слева живут три кнопки. Кликните на «Disable» (ОТКЛЮЧЕНО) и драйвер веб-камеры отключится (вместе с микрофоном) — операционная система «потеряет из вида» это устройство…
Самая нижняя кнопка «Webcam» — покажет изображение с веб-камеры (если драйвер активен) в отдельном окне. Если же он отключен — покажут такое сообщение…
Можно закрыть программу после отключения веб-камеры — она продолжит быть отключенной, до тех пор, пока снова не запустите программу и не включите (запустите) драйвер.
Маленький нюанс — веб-камеру нужно отключать только тогда, когда она не задействована в какой-либо программе. Закрыли Skype или Viber и только после этого отключайте веб-камеру с помощью программы WebCam On-Off.
Если отключить не получается и выскакивает такое сообщение…
…значит камера используется каким-то процессом — завершите его или перезагрузите систему.
Скачать WebCam On-Off
| Предназначение: | Бесплатная программа позволяет легко и быстро отключить веб-камеру |
| Название программы: | WebCam On-Off |
| Производитель (автор): | SORDUM® |
| Статус: | Бесплатно |
| Категория: | Веб-камера |
| Размер инсталлятора (архива): | 452.7 кб |
| Поддержка ОС: | Windows XP,7,8,10 |
| Язык интерфейса: | Английский |
| Безопасность: | Вирусов нет |
| Похожие программы: | — |
| Ссылка на инсталлятор/сайт: | Скачать/Перейти |
Скептики скажут, что это всего-лишь программа и её тоже можно взломать или обойти, что опытный хакер легко сможет включить драйвер камеры удалённо… но ребята, тогда всё очень плохо с защитой компьютера. Нужно что-то делать или выключать его и спрятав в шкаф забыть о нём навечно.
В другой статье рассказывал о том, как можно проверить веб-камеру без специальных программ.
До новых полезных компьютерных программ и интересных приложений для Андроид.
ПОЛЕЗНОЕ ВИДЕО
Источник
Как включить веб-камеру на ноутбуке: почему она ничего не показывает, кроме черного экрана
Подскажите, как заставить работать веб-камеру. Вроде бы драйвер уже скачивала, 10 раз переустанавливала его — а она все равно не работает (показывает только черный экран). В чем еще может быть дело?
Доброго времени суток!
Да, сегодняшний интернет, никого уже не удивляет потоковым видео, веб-камерами и т.д. 👀
Вообще, в целом, проблем с веб-камерами не так уж и много, и проделав нехитрый ряд шагов можно устранить причину ее неработоспособности (если, конечно, она не связана с аппаратной составляющей — ведь ваша веб-камера могла просто-напросто сломаться).
И так, ниже попробую ответить не только вам, но и в целом по проблеме. 👌
Почему веб-камера может не работать
Камера просто не активна
По умолчанию, веб-камера в ноутбуке всегда включена и на нее подается питание (просто она не активна в режиме реального времени — ведь вам камера нужна не всегда, а только во время разговора по интернету, или при записи видео).
И чтобы она начала снимать изображение, достаточно просто запустить какое-нибудь приложение, которое ее использует.
Камера в Windows 10
Если у вас Windows 7/8 — то может возникнуть некоторая проблема, т.к. в них не встроено базовой программы для работы с веб-камерой. В этом случае можете воспользоваться Skype или Media Player Classic (который присутствует в каждом наборе кодеков).
О том, где скачать нормальный Media Player Classic — см. заметку
Далее сохраните настройки, и нажмите «Файл/Открыть устройство» (см. скриншот ниже 👇).
Если с камерой все в порядке — в окне проигрывателя должно показаться изображение.
Пошло изображение с веб-камеры
Не установлены драйвера
Если картинка с веб-камеры не передается, то очень часто причиной этому являются драйвера (точнее, их отсутствие).
Чтобы посмотреть, установлен ли драйвер в системе, откройте 👉 диспетчер устройств (нажмите сочетание Win+Pause и в меню слева увидите ссылку на его запуск).
Если драйвер установлен, то во вкладке «Камеры» — должна отображаться модель вашего устройства, если драйвера нет — то в «Другие устройства» увидите пометку с желтым восклицательным значком на какой-нибудь «Integrated WebCam» (см. наглядный скриншот ниже 👇).
Она выключена в диспетчере устройств или в панели управления Windows
Стоит отметить также, что помимо отсутствия драйвера, камера может быть просто отключена в 👉 диспетчере устройств. Обратите внимание на значок: нет ли на нем стрелочки?
В любом случае, рекомендую сначала выключить камеру, а затем снова включить ее (см. скрин ниже 👇).
Если у вас Windows 10 — то откройте меню ПУСК и перейдите в раздел настроек.
Параметры Windows 10
В разделе «Конфиденциальность» откройте вкладку «Камера» и разрешите приложениями использовать оборудование.
Кстати, обратите внимание, что внизу окна можно задавать приложения по каждому в отдельности, которым можно использовать камеру, а которым нет.
Настройка камеры в Windows 10 (настройка конфиденциальности)
Отключена через спец. центры управления ноутбуком (блок антивируса)
И есть еще один момент, который может сказываться на работе веб-камеры.
В некоторых ноутбуках есть центры управления (идущие в комплекте к драйверам). Они позволяют производить настройку электропитания ноутбука, регулировать его монитор (яркость, контрастность и пр.), детально подстраивать клавиатуру, тачпад.
Часто в таких центрах есть и настройки приватности (безопасности) в которых может стоят ограничение на использование микрофона и камеры. Рекомендую проверить этот момент.
Центр управления VAIO
Кстати, некоторые антивирусы также могут блокировать передачу изображения с камеры, опасаясь, что приложение злоумышленника сможет получить контроль над ней (а значит получит конфиденциальные сведения и о вас). Попробуйте на время отключить антивирус.
Отключение антивируса Avast на 1 час
Альтернативные не очевидные причины
1) Проверьте не заклеена ли камера скотчем или какой-нибудь наклейкой. Кстати, у некоторых ноутбуков есть спец. «шторка» (и не все с наскоку догадываются ее открыть. 😉).
Веб-камера заклеена скотчем
Кроме этого, в новых моделях ноутбуков от Honor, Huawei и ряда других — камеру размещают между функциональными клавишами (F6, F7). Чтобы ее включить — достаточно нажать по «этой кнопке» и глазок камеры появится из «ниоткуда»! См. фото ниже. 👇
Ноутбук от Honor — камера между функциональными клавишами
2) Не занята ли веб-камера другим приложением?
Просто если вы запустите одновременно два приложения, которые «захотят» использовать камеру — то возможно в одном из них ничего не будет показываться.
Попробуйте перезагрузить ПК (предварительно просмотрев 👉 автозагрузку Windows и выключив все лишнее), и использовать только единственное приложение для просмотра видео с камеры.
Т.е. есть определенная пауза. Просто многие пользователи, запустив программу и не увидев изображения через 2-3 сек. — считают, что она не работает и ищут «причину» проблемы (которой нет!).
4) Если все вышеперечисленное не помогло, возможно ваша камера просто сломана (аппаратная причина).
Я бы порекомендовал вам купить недорогую внешнюю веб-камеру (подключаемую к USB порту) в каком-нибудь китайском магазине (например). Если поймать акцию (+ воспользоваться кэшбеком) — можно потратить сущие пустяки. 👇
Подборку самых интересных китайских онлайн-магазинов с самыми «вкусными» ценами я приводил здесь.
Источник
Как отключить веб-камеру на ноутбуке, компьютере [5 способов]

Также возможно эту тему подогревают различные новостные издания, пугая пользователей о различных вирусах (которые незаметно для пользователя могут включать камеру так, что на ней даже не загорается светодиод).
В общем, как бы там ни было, в этой небольшой заметке приведу несколько способов, как можно остановить работу камеры.
Могут ли через веб-камеру смотреть за мной? Как защитить устройство от взлома — https://ocomp.info/zashhita-veb-kameryi.html
Отключение веб-камеры
Вариант 1
Пожалуй, наиболее очевидный способ отключения — воспользоваться физической кнопкой (переключателем) на камере. Что касается ноутбуков, то встречается она достаточно редко (в основном на старых моделях).
Физический выключатель на веб-камере ноутбука
Если у вас USB-камера — то просто отсоедините ее от USB-порта и уберите в дальний ящик. 😉
Подобный способ наиболее надежен, и ему не смогут противостоять никакие вирусы.
Вариант 2: через диспетчер устройств
Этот способ универсальный и его можно использовать практически на любой ОС Windows XP, 7, 8, 10. Рассмотрю все действия по шагам:
Камера — отключить устройство — диспетчер устройств
Точно ли отключить.
Значок отключенного устройства
Вариант 3: через параметры Windows 10
Чтобы задать подобные настройки, необходимо:
1) зайти в параметры Windows (для этого нажмите сочетание кнопок Win+i. Также параметры доступны через меню ПУСК) и открыть вкладку «Конфиденциальность»;
Параметры Windows — конфиденциальность
Примечание : также в этом подразделе вы можете вручную разрешить лишь определенным приложениям использовать камеру (т.е., например, разрешить это делать Skype, а всем остальным —запретить. ).
Разрешить приложения доступ к камере — отключить
3) Кстати, не лишним будет сделать тоже самое и в отношении микрофона.
Разрешить приложениям доступ к микрофону
Вариант 4: с помощью спец. утилиты
Есть спец. небольшие утилиты, которые могут в 1-2 клика мышкой отключить драйвер веб-камеры и тем самым сделать невозможным ее использование. Одна из таких утилит WebCam On-Off.
Очень простая программа для отключения камеры. Как видите (см. скрин ниже), у нее очень легкий интерфейс — всего несколько кнопок: выбор камеры, отключение, включение. Не требует установки, «видит» и поддерживает большинство современных камер.
Скриншот окна программы WebCam On-Off
Вариант 5: через BIOS
В некоторых версиях BIOS (UEFI) есть возможность отключить некоторые устройства: веб-камеру, микрофон, звуковую карту, функциональные клавиши и пр.
Если говорить непосредственно о ноутбуках, то подобную опцию можно найти у устройств Lenovo (модельный ряд ThinkPad), ASUS, Dell и пр. — вкладка «Security» (см. скриншот ниже).
BIOS — отключение микрофона и встроенной веб-камеры / ноутбук Lenovo
PS 1
PS 2
PS 3
Дополнение! Кстати, подобным образом защитил свой ноутбук даже Марк Цукерберг (основатель Facebook). Об этом писали многие издания, например, РБК.
На этом все, дополнения приветствуются.
Источник
Как отключить веб-камеру (и почему вы должны)
Многие опасаются, что за ними могут шпионить через их веб-камеры, на первый взгляд кажется, что это обычная паранойя, но если рассмотреть этот вопрос немного больше – увидите, что вам есть чего опасаться! В сегодняшней статье мы расскажем почему стоит задуматься об отключении веб-камер или об их закрытии, а также как это сделать.
Если вы думаете, что этот вопрос вас не затронет – это может оказаться ошибкой, данный вопрос не актуален тем у кого нет веб-камеры и то, придете к кому-то в гости, а у них включенный ноутбук или компьютер с вебкой, и кто-то смотрит через нее за всем происходящим хотя об этом никто не догадывается. Сейчас есть множество инструментов которые помогут подключиться к незащищенной веб-камере и смотреть происходящее. Но вы же не хотите, чтобы случайные ваши фото оказались в сети.
Веб-камера шпионаж действительно угроза?
Может быть лет десять назад это считалась бы паранойей, но на сегодняшней день – это неудобная реальность…
Было бы легче если бы данными инструментами пользовались только АНБ, но всё на сколько просто стало, что даже опытный пользователь может подключиться к вашей веб-камере! По этому угроза шпионажа за вами через веб-камеру существует.
Что можно сделать?
1.Используйте антивирус: на вашем компьютере должен быть установлен антивирус и базы его желательно постоянно обновлять. Хотя он не спасет от множества видов шпионажа и вредоносного ПО, но все же вы себя немного обезопасите. Также, даже если у вас установлен хороший антивирус – сканируйте компьютер хотя бы раз в месяц с помощью AdwCleaner, malwarebytes и Zemana (есть платные версии, но бесплатных для разового сканирования вам хватит!). Эти инструменты избавят ваш компьютер от множества хлама и помогут быть более-менее в безопасности!
2.Отключить камеру от сети: если ваша камера не встроенная и подключается к устройству с помощью USB – просто отключите ее, а когда нужно будет ею воспользоваться – подключите снова. Есть еще вариант поворачивать ее к стенке, когда не используете.
3.Закройте ее: если к примеру у вас ноутбук с встроенной камерой – можно ее чем-то закрыть, здесь дайте вашей фантазии разгуляться. Можно использовать какую-то прищепку, листик и многое другое, вообще сейчас на рынке можно найти специальную задвижку для вебки. Приучите себя закрывать веб-камеру, если ее не используете!


4.Отключить веб-камеру через диспетчер устройств: в строке поиска или в меню выполнить (выполнить вызывается клавишами Win+R) напишите команду devmgmt.msc и нажмите клавишу Enter (в Windows 8.1 и 10 можно нажать на меню “Пуск” правой клавишей мыши и выбрать “Диспетчер устройств”).
Найдите в самом низу “Устройства обработки изображений” => откройте их => нажмите на камеру правой клавишей мыши и выберите “Отключить”.
Чтобы включить камеру при надобности – опять зайдите в диспетчер устройств => нажмите на камеру правой клавишей мыши =>выберите “задействовать”.
Данный способ не идеален, он не быстрый, да и не гарантирует того, что теперь никто кроме вас не включит камеру.
Еще есть вариант отключения камеры через Bios, но не все устройства поддерживают такой способ и он не очень удобен! Вывод: самый простой способ обезопасить себя от скрытой съемки – закрывать чем-нибудь веб-камеру, или если она подключается через USB – отключать, когда не пользуетесь! На сегодня всё, если есть дополнения – пишите комментарии! Удачи Вам 🙂
Источник
Не работает веб-камера? 8 путей исправления ошибки
Неисправная веб-камера являются источником множества проблем, но тщательный подход к устранению неполадок решает большинство из них.
Эта статья подходит к большинству внутренних и внешних веб-камер для ПК под управлением Windows 10, 8 и 7. Для получения справки о камерах на компьютерах Apple см. Раздел «Что делать, если камера на Mac не работает».
Почему веб-камера не работает?
При попытке включить камеру вы можете увидеть код ошибки, например 0xA00F4244 или 0x200F4244, а также сообщение «Не удается найти камеру». Эта информация сама по себе не очень полезна, поэтому вам придется выполнить некоторые шаги по устранению неполадок.
Windows обычно устанавливает драйверы автоматически, когда обнаруживает новое оборудование, но если вы недавно обновились до Windows 10, есть хороший шанс, что вам нужно вручную обновить драйверы оборудования. Некоторые приложения Магазина Windows поддерживают только новые модели веб-камер, поэтому ваше старое устройство может быть несовместимо. Однако большинство настольных программ по-прежнему поддерживают старые камеры.
Windows 10 предлагает функцию, которая отключает внутреннюю веб-камеру. Держать веб-камеру выключенной, когда она не используется, на самом деле является отличной идеей для защиты вашей конфиденциальности, но она может вызвать проблемы, если вы случайно включите эту функцию.
Что делать, если веб-камера не работает
Соответствующие шаги для устранения неполадок вашей веб-камеры могут незначительно отличаться в зависимости от вашей версии Windows, но большинство из следующих исправлений применяются ко всем веб-камерам и операционным системам:
Проверьте настройки антивируса. Антивирусное программное обеспечение может иногда мешать работе веб-камер. Изучите параметры программного обеспечения, чтобы убедиться, что ваш антивирус не запускает вашу камеру.
Подключите веб-камеру к другому компьютеру. Если вы используете внешнюю камеру, подключите ее к другому устройству, чтобы убедиться, что оно работает. Если у вас есть проблемы с этим на нескольких компьютерах, проблема, вероятно, происходит от аппаратного обеспечения.
Проверьте подключение устройства. Перемешивание кабеля или просто отсоединение и повторное подключение могут творить чудеса.
Проверьте порт USB. Конечно, проблемы с подключением возникают и на конце вашего компьютера, поэтому попробуйте подключить что-то еще к порту USB, чтобы исключить неисправный или неправильно подключенный порт.
Убедитесь, что правильное устройство включено. Если у вас есть встроенная камера и подключенная внешняя веб-камера, то приложения могут запутаться, какую из них использовать. Проверьте настройки приложения и найдите возможность выбрать предпочитаемое устройство.
Проконсультируйтесь с производителем. Для внешних веб-камер обратитесь к руководству пользователя или веб-сайту производителя для получения дальнейших указаний. Многие производители предлагают приложения для устранения неполадок, которые проверяют общие настройки устройства.
Обновите драйверы веб-камеры. Следуйте инструкциям ниже для вашей версии Windows.
Вы должны войти в систему как администратор, чтобы изменить настройки драйвера.
Измените системные настройки. Следуйте инструкциям ниже для вашей версии Windows.
Как изменить настройки веб-камеры в Windows 10
Выполните следующие действия, если вы используете Windows 10:
Щелкните правой кнопкой мыши кнопку «Пуск» в левом нижнем углу экрана и выберите «Настройки» в меню.
Выберите Конфиденциальность в меню Настройки.
Выберите Камера на левой панели.
Убедитесь, что доступ к камере для этого устройства и Разрешить приложениям доступ к вашей камере включены.
Прокрутите вниз и посмотрите в разделе Выберите, какие приложения могут получить доступ к вашей камере, чтобы убедиться, что приложение, которое вы хотите использовать, включено.
Закройте меню настроек, затем снова нажмите правую кнопку «Пуск» и выберите «Диспетчер устройств» в меню.
Дважды щелкните Камеры, затем дважды щелкните свое устройство в раскрывающемся списке, чтобы открыть его свойства.
Если вы используете внешнюю веб-камеру, она может отображаться в разделе «Звуковые, видео и игровые контроллеры или устройства обработки изображений вместо камер».
Посмотрите в поле «Состояние устройства» на вкладке «Общие», чтобы убедиться, что камера включена. Если это не так, выйдите из меню свойств и щелкните правой кнопкой мыши устройство, затем выберите «Включить устройство».
Если вышеуказанные действия не помогли, попробуйте обновить драйверы.
Как обновить драйверы веб-камеры в Windows 10
Выполните следующие действия, если вы используете Windows 10:
1. Щелкните правой кнопкой мыши кнопку «Пуск» в левом нижнем углу экрана и выберите «Диспетчер устройств» в меню.
2. Найдите свое устройство в разделе «Камеры» или «Звуковые, видео и игровые устройства» и щелкните его правой кнопкой мыши.
3. Выберите Обновить драйвер, затем следуйте инструкциям.
4. Если Обновление драйвера недоступно, дважды щелкните ваше устройство в списке диспетчера устройств и выберите Откатить драйвер на вкладке Драйвер, если он доступен.
5. Если Windows не может найти драйверы для вашего устройства, посетите веб-сайт производителя, чтобы узнать, доступны ли они.
Как изменить настройки веб-камеры в Windows 8
Выполните следующие действия, если вы используете Windows 8:
Как обновить драйверы веб-камеры в Windows 8
Выполните следующие действия, если вы используете Windows 8:
Как обновить драйверы веб-камеры в Windows 7
Windows 7 не имеет возможности отключить веб-камеру, поэтому вам просто нужно проверить драйверы:
Что делать, если ваша веб-камера не выключается
Если ваша веб-камера по какой-то причине не отключается, попробуйте отключить ее, если вы используете Windows 10. В противном случае перезагрузка компьютера должна решить проблему.
Источник
Веб-камера на компьютере с Windows подвержена всевозможным ошибкам, одна из которых заключается в том, что веб-камера отключается, а затем снова включается. Поскольку веб-камеры используются очень широко и являются неотъемлемой частью настольных систем большинства людей, важно уметь справляться с этой ошибкой. Эта ошибка может быть вызвана вторжением вредоносного ПО на ваш компьютер или поврежденными или устаревшими драйверами системы. Сегодня мы обсудим, как исправить веб-камера выключается и включается проблема в Windows 10.
Веб-камера продолжает выключаться и снова включаться
Есть определенные меры, которые пользователь может предпринять, прежде чем применять какие-либо обходные пути, которые будут обсуждаться в этой статье, например, убедиться, что камера напрямую подключена к компьютеру, и проверить, не настроена ли она как видео по умолчанию в ‘вариант для потоковой передачи.
- Проверьте наличие обновлений Windows, драйверов и BIOS
- Отключить энергосбережение для USB-порта камеры
- Сброс / переустановка приложения камеры
- Отключить доступ к камере
- Внесите изменения в редакторе реестра
1]Проверьте наличие обновлений Windows, драйверов и BIOS
Это довольно элементарно. Устаревшие основные утилиты, такие как Windows и BIOS, могут создавать такие проблемы из-за несовместимости. Если это так, обновление ОС Windows, драйверов и BIOS может помочь вам решить проблему.
Посетите настройки системы и в разделе «Обновления и безопасность» проверьте наличие ожидающих обновлений. Вам также следует убедиться, что вы в курсе всех дополнительных обновлений. Убедитесь, что проблема решена после установки всех обновлений.
Связано: веб-камера зависает или дает сбой.
2]Отключить энергосбережение для USB-порта камеры.
Такая проблема может сохраняться, если вы настроили веб-камеру на выключение во время бездействия. Отключение режима энергосбережения для вашей камеры может помочь вам решить эту проблему.
Откройте меню быстрого доступа, используя комбинацию клавиш Windows + «X», и в списке предложенных опций выберите «Диспетчер устройств».
Найдите контроллеры универсальной последовательной шины (USB) и, развернув его, щелкните правой кнопкой мыши порт USB, к которому подключена ваша камера. Вы можете проверить / проверить, что это за порт, отключив каждый из них по очереди.
Откройте его свойства и перейдите на вкладку «Управление питанием».
Здесь снимите флажок «Разрешить компьютеру выключить это устройство для экономии энергии‘и сохраните эти настройки.
После применения вышеупомянутого изменения перезагрузите компьютер и проверьте, решена ли проблема.
По теме: Камера ноутбука или веб-камера не работают.
3]Сброс / переустановка приложения «Камера»
Чтобы восстановить настройки приложения по умолчанию, мы воспользуемся настройками приложения. Найдите их на панели поиска на панели задач.
Прокрутите немного вниз и нажмите кнопку «Сброс».
Если это не сработает, вы также можете попробовать переустановить приложение «Камера». Поскольку приложение камеры нельзя удалить, как и другие приложения, для этого вам придется использовать Windows PowerShell. Выполните следующие действия, чтобы удалить приложение «Камера»:
Найдите Windows PowerShell в области поиска на панели задач и выберите Запуск от имени администратора.
Вставьте и выполните следующую строку кода, чтобы удалить приложение камеры.
Get-AppxPackage Microsoft.WindowsCamera | Remove-AppxPackage
После успешного удаления приложения камеры вы можете перезагрузить компьютер и посетить Microsoft Store, чтобы загрузить его обратно.
4]Отключить доступ к камере.
Если эта ошибка вызвана тем, что приложение камеры используется каким-либо другим системным процессом, вы можете отключить доступ к своей камере. Для этого вам необходимо выполнить следующие шаги:
Откройте настройки Windows, нажав комбинацию клавиш Windows + «I» и выберите здесь параметр конфиденциальности.
Под заголовком Разрешение приложения на левой панели настроек конфиденциальности выберите Камера.
В разделе Доступ к камере для этого устройства нажмите «Изменить» и отключите последующий параметр «Доступ камеры к этому устройству».
Отключите настройку в разделе Разрешить приложениям доступ к вашей камере. Это также отключит параметр в разделе Разрешить настольным приложениям доступ к вашей камере.
Теперь вы можете перезагрузить компьютер и попробовать включить веб-камеру, чтобы проверить, правильно ли она работает.
5]Внесите изменения в редактор реестра.
Если проблема не устранена после внесения всех исправлений, упомянутых выше, вы можете попробовать внести изменения в какой-либо редактор реестра. Прежде чем вносить какие-либо изменения, рекомендуется создать резервную копию существующего реестра.
Откройте команду «Выполнить» и введите «Regedit» или введите слова «редактор реестра» в области поиска и запустите его от имени администратора. Дайте UAC доступ и к нему.
Перейдите по указанному ниже пути
HKEY_LOCAL_MACHINE ПРОГРАММНОЕ ОБЕСПЕЧЕНИЕ Microsoft Windows Media Foundation Платформа
В каталоге слева щелкните правой кнопкой мыши платформу и в параметре «Создать» создайте новое 32-разрядное значение DWORD.
Переименуйте этот ключ в EnableFrameServerMode и установите его битовое значение на 0.
Процесс не завершен, так как вам нужно повторить описанный выше процесс по следующему пути, после чего вы можете выйти из редактора реестра и перезагрузить компьютер, чтобы проверить, исправлена ли ошибка.
HKEY_LOCAL_MACHINE SOFTWARE WOW6432Node Microsoft Windows Media Foundation Platform
Вы также можете попробовать переустановить драйвер камеры или выполнить поиск приложений, которые могут конфликтовать с работой камеры, хотя мы считаем, что одно из вышеупомянутых решений поможет вам.
Я надеюсь, что мне удалось развеять ваши сомнения относительно ошибки, связанной с мерцанием веб-камеры между выключением и повторным включением, и как это можно исправить.
.
Ваша веб-камера может постоянно выключаться и включаться из-за заражения вирусом или вредоносным ПО. Более того, устаревшие / поврежденные Windows и системные драйверы также могут вызывать обсуждаемую ошибку. Проблема возникает, когда веб-камера пользователя выключается и снова включается каждые несколько секунд.
Веб-камера продолжает выключаться и снова включаться
Прежде чем двигаться дальше, проверьте, нормально ли работает камера с другим компьютером. Более того, проверьте, не установлена ли веб-камера в качестве видеовхода по умолчанию для вашего потокового приложения. Кроме того, убедитесь, что ваша камера напрямую подключена к системе (без концентратора / удлинительного кабеля). Если вы пытаетесь использовать экшн-камеру (например, Insta360_One_R), обязательно измените режим USB на веб-камеру в меню камеры. И последнее, но не менее важное: проверьте, решает ли проблема загрузка вашей системы с минимальными затратами.
Решение 1. Выполните сканирование на наличие вредоносных программ / вирусов
Ваша веб-камера может продолжать включаться или выключаться, если ваша система заражена вредоносным ПО / вирусами. В этом случае тщательное сканирование вашей системы на наличие вредоносных программ и вирусов может решить проблему. Кроме того, имейте в виду, что если на каком-либо этапе вы не можете выполнить сканирование, загрузите систему в безопасном режиме, а затем просканируйте систему.
- Во-первых, отключите вашу систему от Интернета и выполните очистку диска вашей системы. Обязательно удалите (как минимум) временные файлы, автономные веб-страницы и временные файлы Интернета.
- Затем выполните сканирование на наличие вредоносных программ с помощью Malwarebytes и AdwCleaner.
Malwarebytes AdwCleaner
- Теперь просканируйте с помощью инструмента для удаления нежелательной программы (JRT), а затем с помощью Emsisoft Emergency Kit. Вы также можете попробовать онлайн-сканеры Kaspersky и ESET.
- После очистки вашей системы от вредоносных программ / вирусов проверьте, решена ли проблема с камерой. Если есть какие-то обнаружения, будет лучше связаться с ИТ-специалистом, чтобы удалить все остатки вредоносных программ / вирусов.
Решение 2. Обновите Windows, драйверы и BIOS вашей системы до последней сборки
Проблема с веб-камерой может возникнуть, если какой-либо из основных компонентов системы (например, Windows, драйверы или BIOS) устарел, так как это может создать несовместимость между модулями ОС. В этом контексте обновление BIOS, Windows и драйверов вашего ПК до последней сборки может решить проблему.
- Обновите Windows, драйверы и BIOS вашего ПК до последней сборки. Убедитесь, что также установлены все необязательные обновления. Если вы используете приложение обновления OEM (например, Dell Support Assistant), используйте это приложение для обновления драйверов.
Проверить наличие обновлений Windows
- После обновления модулей проверьте, решена ли проблема с веб-камерой.
Решение 3. Переименуйте папку RsProviders
Веб-камера может продолжать включаться и выключаться, если основная папка (например, RsProviders) для работы приложения «Камера» повреждена. В этом случае переименование папки RsProviders может решить проблему. Но имейте в виду, что эта папка может быть доступна не всем пользователям.
- Щелкните правой кнопкой мыши кнопку меню «Пуск» (чтобы открыть меню быстрого доступа) и выберите «Выполнить».
- Теперь в поле команды Выполнить выполните следующее: Program Files Realtek
- Затем щелкните правой кнопкой мыши папку RsProviders и переименуйте ее (например, RsProviders_backup). Если вам не удалось переименовать папку, обязательно принудительно закройте процесс Realtek в диспетчере задач и повторите попытку.
Переименуйте папку RsProviders
- После переименования папки перезагрузите компьютер и проверьте, нормально ли работает веб-камера.
- Если это не помогло, убедитесь, что указанная выше папка переименована, а затем скопируйте ту же папку с другого доверенного / рабочего компьютера (старайтесь не получать папку из ненадежного источника).
- После замены папки перезагрузите компьютер и проверьте, решена ли проблема с веб-камерой.
Решение 4. Отключите энергосбережение для USB-порта камеры
Веб-камера может продолжать включаться и выключаться, если ваша система настроена на отключение USB-порта камеры. В этом случае отключение энергосбережения для порта USB может решить проблему.
- Запустите меню быстрого доступа (одновременно нажав клавиши Windows + X) и выберите Диспетчер устройств.
Открыть диспетчер устройств
- Теперь разверните Контроллеры универсальной последовательной шины и найдите порт USB (к которому прикреплена камера). Возможно, вам придется отключить порты один за другим, чтобы узнать порт камеры.
- Как только порт камеры найден, щелкните его правой кнопкой мыши и выберите «Свойства».
Откройте свойства USB-концентратора
- Теперь на вкладке «Управление питанием» снимите флажок «Разрешить компьютеру выключать это устройство для экономии энергии».
Снимите флажок с параметра Разрешить компьютеру отключать это устройство для экономии энергии
- Затем примените изменения и перезагрузите компьютер, чтобы проверить, нормально ли работает веб-камера.
Решение 5. Обновите / переустановите приложение камеры Windows 10.
Вы можете столкнуться с проблемой, если установка приложения Windows 10 Camera устарела или повреждена. В этом сценарии обновление, сброс или переустановка приложения Windows 10 Camera может решить проблему. Но прежде чем продолжить, обязательно удалите любое другое приложение камеры (например, приложение Realtek Camera).
Обновите приложение камеры
- Нажмите клавишу Windows и введите: Приложение камеры. Затем щелкните правой кнопкой мыши результат в приложении «Камера» и выберите «Поделиться».
Поделиться приложением камеры
- Теперь отобразится страница приложения «Камера» в Microsoft Store (пропустите экран «Поделиться», если он отображается) и проверьте, доступно ли обновление приложения «Камера».
- Если это так, обновите приложение «Камера» и перезагрузите компьютер, чтобы проверить, решена ли проблема с веб-камерой.
Обновите приложение Windows Camera
Сбросить приложение камеры к настройкам по умолчанию
- Нажмите клавишу Windows и введите: Приложение камеры. Затем щелкните правой кнопкой мыши приложение «Камера» и выберите «Настройки приложения».
- Затем немного прокрутите и нажмите кнопку «Завершить».
- Теперь нажмите кнопку «Сброс», а затем подтвердите сброс приложения «Камера».
Завершить работу и сбросить приложение камеры
- Затем перезагрузите компьютер и проверьте, решена ли проблема с приложением «Камера».
Переустановите приложение камеры
- Щелкните правой кнопкой мыши кнопку меню «Пуск» и в меню «Быстрый доступ» выберите Windows PowerShell (Admin).
Откройте Windows PowerShell Admin
- Теперь выполните следующую команду, чтобы удалить приложение камеры (поскольку приложение камеры нельзя удалить обычным способом): Get-AppxPackage Microsoft.WindowsCamera | Удалить-AppxPackage
Удалите приложение Windows Camera
- После удаления приложения «Камера» перезагрузите компьютер, а затем переустановите приложение «Камера» из Microsoft Store или выполните следующие действия в Windows PowerShell (администратор): Get-AppxPackage -allusers Microsoft.WindowsCamera | Foreach {Add-AppxPackage -DisableDevelopmentMode -Register «$ ($ _. InstallLocation) AppXManifest.xml»}
- После переустановки приложения «Камера» перезагрузите компьютер и проверьте, нормально ли работает веб-камера.
Решение 6. Переустановите драйвер камеры
Камера может продолжать выключаться и включаться, если установка драйвера повреждена. В этом случае переустановка драйвера камеры может решить проблему.
- Во-первых, обязательно загрузите последнюю версию драйвера камеры с веб-сайта OEM.
- Теперь щелкните правой кнопкой мыши кнопку Windows (чтобы открыть меню «Опытный пользователь») и выберите «Диспетчер устройств».
- Затем разверните Камера / Веб-камеры (или Устройства обработки изображений) и щелкните правой кнопкой мыши свою камеру.
- Теперь в показанном меню выберите «Удалить» и в появившемся окне отметьте опцию «Удалить программное обеспечение драйвера для этого устройства».
Удалить драйвер камеры
- Затем нажмите кнопку «Удалить» и дождитесь завершения удаления драйвера камеры.
- Теперь откройте меню «Просмотр» диспетчера устройств и выберите «Показать скрытые устройства».
Показать скрытые устройства в диспетчере устройств
- Затем обязательно удалите все мошеннические устройства (особенно аудио, видео и камеры). Кроме того, проверьте, отображается ли другая камера в диспетчере устройств, если да, удалите и ее.
- Теперь перезагрузите компьютер и проверьте, решена ли проблема с камерой (Windows может попытаться установить драйвер по умолчанию).
- Если драйвер по умолчанию не установлен или проблема все еще существует, установите драйвер камеры (загруженный на шаге 1), а затем проверьте, решена ли проблема с веб-камерой.
Если проблема не устранена, проверьте, предоставляет ли ваш OEM-производитель приложение камеры (например, приложение Realtek Camera), если да, затем установите приложение OEM Camera и проверьте, решает ли это проблему с веб-камерой.
Если это не помогло, проверьте, решает ли замена Realtek Audio (Диспетчер устройств >> Звуковые, видео и игровые контроллеры) драйвером Microsoft по умолчанию (аудиоустройство высокой четкости) проблему веб-камеры.
Решение 7. Отключите доступ к камере.
Веб-камера может отображать обсуждаемое поведение, если к ней обращается какой-либо из процессов / приложений системы. В этом случае отключение доступа к камере в настройках конфиденциальности вашей системы может решить проблему с веб-камерой.
- Нажмите кнопку Windows и откройте Настройки.
- Теперь откройте «Конфиденциальность» и на левой панели перейдите на вкладку «Камера».
Откройте Конфиденциальность в настройках Windows.
- Затем в разделе «Доступ к камере для этого устройства» нажмите кнопку «Изменить» и выключите переключатель, чтобы отключить его.
Отключить доступ к камере на этом устройстве
- Теперь в разделе «Разрешить приложениям доступ к вашей камере» переведите переключатель в положение «Выкл.», Чтобы отключить ее.
Отключить Разрешить приложениям доступ к вашей камере
- Затем в разделе «Разрешить настольным приложениям доступ к вашей камере» переведите переключатель в положение «Выкл.», Чтобы отключить ее.
Отключить Разрешить настольным приложениям доступ к настройкам камеры
- Теперь перезагрузите компьютер и проверьте, решена ли проблема с веб-камерой.
Если ваш OEM-производитель использует служебную программу (например, Lenovo Vantage Application) для управления устройствами и их доступом, проверьте, решает ли отключение доступа к камере в настройках утилиты проблему с веб-камерой. Если это не помогло, вы можете отключить камеру либо в диспетчере задач, либо в BIOS системы. Если вы хотите использовать камеру, вам, возможно, придется включить ее. Кроме того, это лучшая мера безопасности, чтобы закрыть камеру (либо крышкой камеры, либо изолентой).
Решение 8. Отредактируйте системный реестр
Если проблема не исчезнет, вы можете отредактировать некоторые разделы реестра, чтобы решить проблему с веб-камерой. Но имейте в виду, что эти ключи могут существовать не для всех пользователей. Кроме того, обязательно сделайте резервную копию системного реестра.
Предупреждение: продвигайтесь вперед с особой осторожностью и на свой страх и риск, поскольку редактирование реестра вашей системы — это умелая задача, и если что-то пойдет не так, вы можете нанести непоправимый ущерб своей системе / данным.
- Нажмите клавишу Windows и введите (в поиске Windows): Редактор реестра. Теперь щелкните правой кнопкой мыши результат в редакторе реестра и выберите «Запуск от имени администратора».
Откройте редактор реестра от имени администратора.
- Теперь перейдите по следующему пути: HKEY_LOCAL_MACHINE SOFTWARE Microsoft Windows Media Foundation Platform
- Теперь на левой панели щелкните правой кнопкой мыши платформу и выберите «Создать»> «Значение Dword (32-разрядное)».
Создайте новое значение DWORD (32-битное) в ключе платформы
- Затем переименуйте его в EnableFrameServerMode и установите для него значение 0.
Установите значение EnableFrameServerMode на 0
- Теперь повторите то же самое для следующего пути и выйдите из редактора: HKEY_LOCAL_MACHINE SOFTWARE WOW6432Node Microsoft Windows Media Foundation Platform
- Затем перезагрузите компьютер и проверьте, решена ли проблема с веб-камерой.
Решение 9. Отключите / удалите конфликтующие приложения
Вы можете столкнуться с проблемой веб-камеры, если какое-либо из приложений системы препятствует работе камеры. В этом случае отключение / удаление конфликтующих приложений может решить проблему с веб-камерой.
- Во-первых, чтобы определить проблемное приложение, вы можете выполнить чистую загрузку компьютера (вы также можете использовать Process Explorer), а затем проверить, решена ли проблема.
- Если это так, то вы можете включать процессы / приложения (отключенные во время процесса чистой загрузки) один за другим, пока не найдете тот, который создает проблему. Пользователи сообщают о следующих приложениях, создавших проблему:
- Аудио WaveMaxx / WavesSysSvc / Waves Audio
- Skype
- Кортана
- Nvidia Shadowplay
- Средство просмотра настольных приложений
- VirtualBox
Как только проблемное приложение будет найдено, вы можете попробовать любое из решений, упомянутых ниже.
Если проблема не исчезнет, проверьте вашу систему / камеру на наличие проблем с оборудованием.
В Windows 10 наличие камеры как части устройства позволяет совершать видеозвонки по Skype, делать снимки и т. Д. Многие приложения и службы запрашивают и используют камеру, а параметры Windows позволяют контролировать, какие приложения могут использовать вашу камеру.
Беспокойства, связанные веб камерой ноутбука или планшета, давно переросли в своеобразный тренд. Речь идет о вредоносных приложениях, которые теоретически могут получить доступ к вашей камере. Если, всякий раз, когда ваша камера включена, вы беспокоитесь о своей конфиденциальности, возможно вы захотите ее отключить. Отключение камеры может иметь важное значение, поскольку исключает вероятность того, что вредоносное ПО захватит камеру и будет шпионить за вами с ее помощью.
Примечание:
- Если ваше устройство или камера поставляется с подсветкой камеры, она включается, когда камера используется.
- Если в вашей системе нет подсветки камеры, вы получите уведомление, что камера используется или отключена.
Если у вас есть планшет, ноутбук со встроенной камерой (веб-камера), вам может быть интересно, как отключить ее из соображений конфиденциальности и безопасности.
Из этого руководства Вы узнаете, как полностью отключить встроенную веб-камеру при необходимости в Windows 7, Windows 8 и Windows 10.
Содержание:
- Способ 1: Включить или отключить веб-камеру с помощью физической кнопки
- Способ 2: Отключить камеру или веб-камеру в диспетчере устройств
- Способ 3: Включить камеру или веб-камеру в диспетчере устройств
- Способ 4: Разрешить или запретить доступ к камере для этого устройства
- Способ 5: Включить или выключить камеру с помощью контекстного меню
Способ 1: Включение или отключение камеры или веб-камеры с помощью функциональной клавиши
Новые ноутбуки имеют физическую клавишу, которая позволяет отключить камеру вашего ПК.
- Найдите на клавиатуре функциональную кнопку нажмите ее это отключит камеру, повторное нажатие включит ее. (см. снимок экрана ниже) наличие данной опции полностью зависит от модели вашего устройства.
Способ 2: Отключить камеру или веб-камеру в диспетчере устройств
- Вы должны войти в систему как администратор, чтобы иметь возможность использовать эту опцию.
- Откройте диспетчер устройств (devmgmt.msc).
- Разверните пункт «Камеры» или «Устройства обработки изображений» в зависимости от того, что из них доступно.
- Кликните правой кнопкой мыши устройство с камерой и выберите «Отключить устройство». (см. снимок экрана ниже)
Если в списке указано устройство с отдельным типом ИК-камеры, это инфракрасная камера, используемая для распознавания лиц Windows Hello.
- Подтвердите действие нажав кнопку «Да».
- По завершении если хотите, можете закрыть Диспетчер устройств.
Способ 3: Включите камеру или веб-камеру в диспетчере устройств
- Вы должны войти в систему как администратор, чтобы иметь возможность сделать эту опцию.
- Откройте диспетчер устройств (devmgmt.msc).
- Разверните пункт камеры или устройства обработки изображений в зависимости от того, какое из них доступно.
- Кликните правой кнопкой мыши кликните камеру и выберите «Включить устройство». (см. снимок экрана ниже)
- Подтвердите действие. (см. снимок экрана ниже)
- Закройте Диспетчер устройств.
Способ 4: Разрешить или запретить доступ к камере для этого устройства
Этот параметр доступен начиная с Windows 10, сборки 17063.
- Вы должны войти в систему как администратор, чтобы использовать эту опцию.
- Откройте «Параметры», перейдите в группу настроек «Конфиденциальность».
- Откройте слева раздел «Камера», нажмите на кнопку «Изменить» с правой стороны, и выберите может ли ваше устройство получать доступ к веб камере, Если нужно запретить передвиньте переключатель в положение «Отк», если разрешить «Вкл». (см. скриншоты ниже)
Способ 5: Включить или выключить камеру с помощью контекстного меню
Этот параметр доступен только начиная с Windows 10, сборка 17063.
Вы должны войти в систему как администратор, чтобы добавить или удалить запись в контекстное меню, все пользователи вашего ПК смогут использовать контекстное меню, если вы его добавите. Команда в контекстном меню «Camera on/off» выполняет такое же действие как в предыдущем способе, но сделать это намного проще.
- Загрузите файл .bat ниже в зависимости от того, хотите ли вы добавить или удалить контекстное меню для включения / отключения камеры.
- Добавить [Camera on/off]_from_context_menu
- Удалить [Camera on/off] _from_context_menu
- Разархивируйте загруженный .bat-файл и запустите его.
- По завершении нажмите любую клавишу, чтобы закрыть окно командной строки. (см. скриншот ниже)
Теперь у вас будет контекстное меню включения / выключения камеры, доступное при клике правой кнопкой мыши на рабочем столе.
- При использовании контекстного меню чтобы включить или выключить камеру вам нужно будет нажать клавиши Win + M, когда вы увидите уведомление. (см. скриншоты ниже)
Вот и все
Вам может быть интересно:
- Как отключить микрофон в Windows 10.
- Доступ к расширенным настройкам встроенной веб-камеры в Windows 10.
- Сброс и переустановка приложения Камера в Windows 10.
Служба установки и контроля за работоспособностью приложений и подключенных устройств операционной системы «Windows 10» пытается устанавливать драйвера в автоматическом режиме всякий раз, когда пользователь подключает свое устройство, и обычно таких действий достаточно для его полноценного функционирования. Но не всегда такая операция успешна и устройство работает должным образом. В некоторых случаях может потребоваться загрузить новый установочный пакет драйверов устройства с официального веб-сайта производителя веб-камеры, и установить его самостоятельно.
Предварительно, пользователь может попробовать обновить существующие драйвера камеры из приложения «Диспетчер устройств». Воспользуйтесь описанным ранее алгоритмом и откройте приложение, затем щелкните по веб-камере правой кнопкой мыши и во всплывающем контекстном меню выберите раздел «Обновить драйвер».
Если проблема не устранена, то перейдите на сайт производителя веб-камеры и загрузите последний пакет драйверов, чтобы обновить его в ручном режиме. На веб-сайте производителя также должны быть приведены дополнительные инструкции по устранению неполадок для вашей конкретной модели веб-камеры.
Дважды проверьте подключение веб-камеры к компьютеру
Если ни одно из приложений не определяет вашу веб-камеру, то стоит проверить, правильно ли она подключена. Обращая первоначально внимание на устранение возможных неисправностей на программном уровне, пользователи довольно часто не рассматривают ситуацию, когда кабель устройства был не должным образом подключен к компьютеру, несмотря на то, что это довольно распространенная причина.
Если веб-камера имеет «USB-разъем», то убедитесь, что «USB-кабель» веб-камеры плотно подключен к «USB-порту» вашего компьютера. Отключите и снова подключите его, чтобы удостовериться, что он надежно закреплен и не болтается. Некоторые веб-камеры имеют индикаторы, которые светятся, когда устройства подключены. Если это так, обратите внимание, включается ли индикатор после подключения веб-камеры. Также стоит попробовать другой «USB-порт» на вашем компьютере, так как возможные неполадки с портом могут вызвать проблемы с подключением и привести к неправильной работе веб-камеры.
Если веб-камера встроена в корпус ноутбука, то следует убедиться, что пользователь случайно ее не закрыл. Новые модели ноутбуков содержат защитные шторки, которые скользят по направляющим пазам и скрывают веб-камеру, когда она не используется.
Проверьте настройки веб-камеры в приложении и выберите необходимое устройство
Итак, службы операционной системы «Windows 10» не блокируют пользовательскую веб-камеру, на компьютерном устройстве установлены правильные драйвера и камера подключена надежно. Возможно, причина не определения камеры конкретным приложением кроется в настройках самого приложения.
В таком случае пользователю может понадобиться произвести настройку параметров веб-камеры в том приложении, в котором он пытается ее использовать. Этот шаг особенно необходим, когда к компьютеру подключено сразу несколько устройств для видео захвата. Иногда приложение, использующее видеокамеру может автоматически выбирать неверный вариант устройства.
Поэтому откройте необходимое приложение, перейдите на страницу настроек и установите предпочитаемую модель веб-камеры. Например, в приложении для связи пользователей «Skype» на главной странице, рядом с именем пользователя в верхнем правом углу левой боковой панели, нажмите на кнопку «Еще», представленную в виде трех горизонтально расположенных точек, для доступа ко вложенному меню, в котором из списка возможных действий выберите раздел «Настройки».
В меню настроек в левой панели перейдите в раздел «Звук и видео», а затем в правой панели установите предпочитаемую веб-камеру, выбрав из предложенных вариантов искомый.
Если веб-камера в приложении не отображается, то возможно это приложение не поддерживает данную модель. Например, приложения магазина «Microsoft Store» (также известные как приложения «UWP») поддерживают в основном только новые типы веб-камер. Как заявляет корпорация «Microsoft», веб-камеры, приспособленные для операционной системы «Windows 7», могут не работать в приложениях из магазина в системе «Windows 10». Но большинство приложений по-прежнему поддерживают старые типы веб-камер. Поэтому, если веб-камера отсутствует в списках доступных устройств некоторых приложений, но отображается в других приложениях, значит конкретная модель этим приложением не поддерживается, и следует приобрести более современный вариант камеры.
Приложение «Skype» однако имеет некоторые особенности. В операционной системе «Windows 10» загружаемая версия «Skype» и предустановленная версия «Skype» практически одинаковы. Но они имеют некоторые отличия, одним из которых является большее количество поддерживаемых типов веб-камер в загружаемой версии приложения в сравнении с предустановленной. Это связано с тем, что загружаемая версия «Skype» является классическим приложением, а предустановленная версия – приложением «UWP».
Веб-камера все еще не работает
Если после использования представленных способов устранения неисправностей веб-камера по-прежнему не работает ни в одном приложении, то вероятнее всего она просто сломалась. Если это внешняя веб-камера, то попробуйте подключить ее к другому компьютеру и проверьте, работает ли она.
И в случае неисправности обратитесь в сервисный центр для бесплатного устранения неполадки, если гарантийный период вашего ноутбука (при встроенной камере) или гарантийный срок веб-камеры (если это внешнее устройство) еще не истек.
Заключение
Количество современных приложений велико. Многие из них стараются в полной мере использовать возможности компьютерных устройств и пытаются максимально разнообразить свои возможности. И часто, с этой целью, приложения применяют, в качестве варианта, режим визуализации информации, используя для создания и передачи видео изображения встроенные и внешние веб-камеры.
Но не всегда, по различным причинам, камеры работают исправно в операционной системе «Windows 10». Основываясь на знаниях, представленных в нашей статье, пользователи смогут определить возможную причину такой неисправности и быстро устранить ее для полноценного использования веб-камеры по назначению.
Полную версию статьи со всеми дополнительными видео уроками смотрите в источнике.