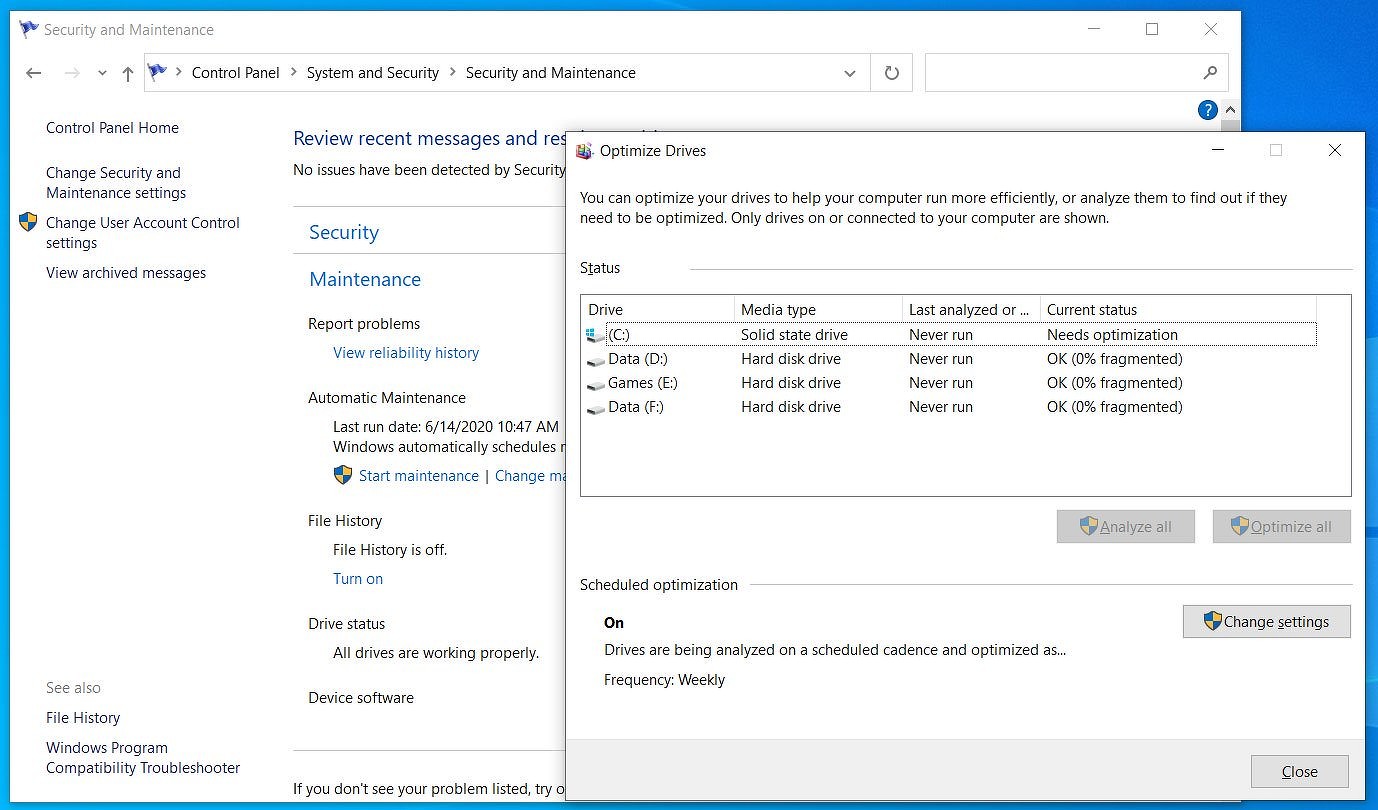Здравствуйте, помогите пожалуйста, после установки Windows 10 на SSD Kingston A400 после нескольких включений ПК перестает загружаться винда (идет диагностика которая ничего не дает либо ПК загружается и зависает на рабочем столе) после очередного такого зависания слетела прошивка (прошил заново). Так же потом пропадает часть файлов и созданные точки восстановления.
Что интересно, когда я использую этот SSD для игр например, ничего не слетает и все работает, проблемы только когда ставлю винду. (эта версия Windows на жестком работает отлично, пробовал ставить разные версии)
Я обновлял биос до последней версии, устанавливал винду через загрузочную флешку прогой Rufus, пробовал в MBR и GPT форматах устанавливать. Последний раз сделал так, создал загрузочную флешку формата GPT (перевел диск в GPT тоже) зашел в биос и там было 2 варианта как загрузить флешку, обычно и UEFI формат, выбрал UEFI и установил винду таким образом (что интересно, когда я тыкнул куда установить и выбрал мой SSD появилась надпись «Порядок разделов на диске выбранном для установки, отличается от рекомендуемого. Для получения доп. сведений об установке на GPT-дисках перейдите на сайт» но винда все равно установилась.
После установки винды зашел в биос и в разделе «boot» в приоритете выставил свой SSD но с названием «Windows Boot SSD…» как то так.
Все отлично загрузилось, специально около 5-6 раз я выключал/включал ПК чтобы проверить слетит ли винда опять, все было отлично, но сегодня утром ПК завис на рабочем столе намертво и перестал загружаться. (все это время у меня еще был подключен жесткий где тоже была винда, но в приоритете загрузки я его убрал совсем)
Вот данные из Виктории
По поводу Виктории, сперва когда я делал тесты там было много битых секторов и тд, потом я с помощью нее же выбрал «починить» и «обновить» и после этого никаких ошибок не выдало при тестировании (на скрине)
Мать: ASUS H110M-K
SSD: Kingston A400 [SA400S37/120G]
В биосе настройки такие, дефолтные (не знаю важно ли это)
Загрузка CSM — Включено
Параметры загрузочных устройств — UEFI и Legacy OPROM
Загрузка с сетевых устройств — Legacy only
Загрузка с устройств хранения — Legacy only
Загрузка с устройств PCI-E — Legacy only
Очень надеюсь на вашу помощь, мучаюсь с этим ССД уже 3 месяца
__________________
Помощь в написании контрольных, курсовых и дипломных работ, диссертаций здесь
Содержание
- Windows 10 слетает с SSD
- Windows 10 слетает с SSD
- Windows 10 прекратит «убивать» SSD
- Одним багом меньше
- Суть проблемы
- «Просочившийся» в релиз баг
- Постоянно слетает windows 10 с ssd
- Постоянно слетает windows 10 с ssd
Windows 10 слетает с SSD
Здравствуйте, помогите пожалуйста, после установки Windows 10 на SSD Kingston A400 после нескольких включений ПК перестает загружаться винда (идет диагностика которая ничего не дает либо ПК загружается и зависает на рабочем столе) после очередного такого зависания слетела прошивка (прошил заново). Так же потом пропадает часть файлов и созданные точки восстановления.
Что интересно, когда я использую этот SSD для игр например, ничего не слетает и все работает, проблемы только когда ставлю винду. (эта версия Windows на жестком работает отлично, пробовал ставить разные версии)
Я обновлял биос до последней версии, устанавливал винду через загрузочную флешку прогой Rufus, пробовал в MBR и GPT форматах устанавливать. Последний раз сделал так, создал загрузочную флешку формата GPT (перевел диск в GPT тоже) зашел в биос и там было 2 варианта как загрузить флешку, обычно и UEFI формат, выбрал UEFI и установил винду таким образом (что интересно, когда я тыкнул куда установить и выбрал мой SSD появилась надпись «Порядок разделов на диске выбранном для установки, отличается от рекомендуемого. Для получения доп. сведений об установке на GPT-дисках перейдите на сайт» но винда все равно установилась.
После установки винды зашел в биос и в разделе «boot» в приоритете выставил свой SSD но с названием «Windows Boot SSD. » как то так.
Все отлично загрузилось, специально около 5-6 раз я выключал/включал ПК чтобы проверить слетит ли винда опять, все было отлично, но сегодня утром ПК завис на рабочем столе намертво и перестал загружаться. (все это время у меня еще был подключен жесткий где тоже была винда, но в приоритете загрузки я его убрал совсем)
Вот данные из Виктории
По поводу Виктории, сперва когда я делал тесты там было много битых секторов и тд, потом я с помощью нее же выбрал «починить» и «обновить» и после этого никаких ошибок не выдало при тестировании (на скрине)
Мать: ASUS H110M-K
SSD: Kingston A400 [SA400S37/120G]
Очень надеюсь на вашу помощь, мучаюсь с этим ССД уже 3 месяца
Помощь в написании контрольных, курсовых и дипломных работ здесь.
Источник
Windows 10 слетает с SSD
Здравствуйте, помогите пожалуйста, после установки Windows 10 на SSD Kingston A400 после нескольких включений ПК перестает загружаться винда (идет диагностика которая ничего не дает либо ПК загружается и зависает на рабочем столе) после очередного такого зависания слетела прошивка (прошил заново). Так же потом пропадает часть файлов и созданные точки восстановления.
Что интересно, когда я использую этот SSD для игр например, ничего не слетает и все работает, проблемы только когда ставлю винду. (эта версия Windows на жестком работает отлично, пробовал ставить разные версии)
Я обновлял биос до последней версии, устанавливал винду через загрузочную флешку прогой Rufus, пробовал в MBR и GPT форматах устанавливать. Последний раз сделал так, создал загрузочную флешку формата GPT (перевел диск в GPT тоже) зашел в биос и там было 2 варианта как загрузить флешку, обычно и UEFI формат, выбрал UEFI и установил винду таким образом (что интересно, когда я тыкнул куда установить и выбрал мой SSD появилась надпись «Порядок разделов на диске выбранном для установки, отличается от рекомендуемого. Для получения доп. сведений об установке на GPT-дисках перейдите на сайт» но винда все равно установилась.
После установки винды зашел в биос и в разделе «boot» в приоритете выставил свой SSD но с названием «Windows Boot SSD. » как то так.
Все отлично загрузилось, специально около 5-6 раз я выключал/включал ПК чтобы проверить слетит ли винда опять, все было отлично, но сегодня утром ПК завис на рабочем столе намертво и перестал загружаться. (все это время у меня еще был подключен жесткий где тоже была винда, но в приоритете загрузки я его убрал совсем)
Вот данные из Виктории
По поводу Виктории, сперва когда я делал тесты там было много битых секторов и тд, потом я с помощью нее же выбрал «починить» и «обновить» и после этого никаких ошибок не выдало при тестировании (на скрине)
Мать: ASUS H110M-K
SSD: Kingston A400 [SA400S37/120G]
Очень надеюсь на вашу помощь, мучаюсь с этим ССД уже 3 месяца
Помощь в написании контрольных, курсовых и дипломных работ здесь.
Источник
Windows 10 прекратит «убивать» SSD
Одним багом меньше
Microsoft исправила ошибку в операционной системе Windows 10 (2004), из-за которой твердотельные накопители на основе флеш-памяти (SSD) могли изнашиваться быстрее обычного. К ускоренной выработке остаточного ресурса устройства могла приводить оптимизация, которую в автоматическом режиме раз за разом проводила операционная система, быстро «забывая», что аналогичная операция проводилась совсем недавно.
Как сообщает Bleeping Computer, баг полностью исправлен в сборке Windows 10 Build 19042.487 (20H2), которая в настоящее время доступна добровольцам из числа участников программы тестирования Windows Insider.
Ожидается, что исправление не только войдет в предстоящий крупный апдейт Windows 10, выход которого намечен на второе полугодие 2020 г., но и будет выпущено Microsoft в виде отдельного патча для актуальной на сегодняшний день версии ОС.
Суть проблемы
После обновления Windows 10 до версии 2004 пользователи заметили, что встроенная в ОС утилита «Оптимизация дисков» (Drive Optimize) некорректно записывает историю обслуживания накопителей компьютера. В частности, программа начала «забывать» время последнего запуска процедуры оптимизации для некоторых дисков.
Таким образом, в окне утилиты напротив соответствующего носителя отображался статус «Требуется оптимизация», а в столбце «Время последнего анализа или оптимизации» было указано «Ранее не запускалась», даже если оптимизация была выполнена только что.
Одна из техник оптимизации носителей, заложенная в алгоритмы «Оптимизации дисков», называется дефрагментацией. Это процедура устранения фрагментации файловой системы, то есть попытка собрать воедино разбросанные по всему носителю фрагменты файлов. Чем сильнее фрагментирована файловая система, тем медленней компьютер работает с информацией на накопителе.
Широко распространено мнение, что в дефрагментации нуждаются только механические жесткие диски (HDD) ввиду особенностей их работы, однако по мнению специалиста Microsoft Скотта Хансельмана (Scott Hanselman) SSD она тоже требуется, хотя и несколько иного типа. Более того, по его словам, Windows, начиная с седьмой версии, умеет ее выполнять.
Напомним, что утилита «Оптимизация дисков» может запускаться как вручную пользователем, так и автоматически по расписанию. По умолчанию Windows выполняет оптимизацию дисков раз в неделю, однако администратор системы может установить другую периодичность процедуры – раз в месяц или ежедневно. Однако из-за приобретенной «забывчивости», если верить результатам экспериментов Bleeping Computer, процедура оптимизации может проводиться гораздо чаще, что в случае с использованием SSD может ускорить износ накопителя, поскольку число циклов записи ячейки флеш-памяти ограничено. К примеру, MLC-ячейка может выдерживать 3-5 тыс. циклов записи.
«Просочившийся» в релиз баг
Последнее крупное обновление функциональности Windows 10 (2004) было выпущено в конце мая 2020 г. Microsoft сопроводила его выход публикацией списка известных проблем, которых на старте насчитывалось 10. Семь из них были связаны с некорректной работой «железа».
Среди наиболее серьезных проблем следует отметить вероятность возникновения трудностей с подключением более чем одного Bluetooth-устройства – в этом «виноваты» драйверы для Bluetooth-адаптеров Realtek. Кроме того, драйверы для аудиочипов Conexant и Synaptics могут спровоцировать «синий экран смерти» (BSoD). Он же грозит и пользователям док-станций с интерфейсом Thunderbolt при отключении или подключении устройства. На ПК с упомянутыми корпорацией аппаратными компонентами установка майского апдейта блокировалась до исправления ошибок.
Позднее список известных проблем был расширен, в том числе за счет бага, который «поломал» утилиту «Оптимизация дисков». Microsoft признала его существование в июне 2020 г.
Примечательно, что впервые, по данным издания WindowsLatest, баг заметили участники программы Windows Insider в ходе предварительного тестирования майского обновления. О проблеме Microsoft пользователи сообщили в январе 2020 г., и в том же месяце корпорация отчиталась о выпуске исправления. Тем не менее, ошибка каким-то образом все равно «перекочевала» в релиз, причем так и не была исправлена последующими патчами.
Источник
Постоянно слетает windows 10 с ssd
сам же в данный момент подозреваю что дело в образе win7, у меня lite версия, что то в ней убрано.. Подозреваю когда она выпускалась ССД были не так популярны, а следовательно может банально чего то не достаёт для ССД. Ибо на ноутбуке у меня стоит этаже версия и работает более года успешно.. Качаю сейчас win 7 ult оригинальный образ, а там посмотрим.. Всё таки кроме win7 больше и нечего ставить.
Ну, кабель-то всяко дешевле SSD стОит, нет.
но при этом утверждаете
Night WolF
Только что ставил DVD-RW и SSD в 2 и 3 порт SATA и теперь опять пропал ССД, так же не видно привода, зато видно HDD, если их отрубить то будет видно SSD. Тут похоже точно дело в программном обеспечении.. Я это ещё с самого начала предполагал, когда менял SATA режим с IDE, на AHCI и RAID.. Ведь при смене режима я видел все устройства, правда почему то не хочет стартовать система, перезагружается постоянно..
Как только увидел тему, сразу подумал про SSD фирмы OCZ и оказался прав. Сам намучался с Агилити 2: похожая проблема, но тупо полетел контроллер на SSD, прошивка не помогла. С портами и БИОСом у меня все ок. Отнес по гарантии, а менеджер, что принимал диск, посоветовал не покупать SSD этой фирмы. На мой вопрос «что, часто ломаются?», он подошел к шкафчику и открыл его. шкафчик был завален SSDшками от OCZ до самого верха. Там было около полсотни коробок твердотельников. Я был в небольшом шоке.
Так что погодите грешить на порты, биос и драйвера.
Orian
Тогда просто включить AHCI и переустановить ОС.
Добавлено через 22 минуты
Всё теперь мышка с клавиатурой на постоянной основе не работают ))))))
Источник
Постоянно слетает windows 10 с ssd
сам же в данный момент подозреваю что дело в образе win7, у меня lite версия, что то в ней убрано.. Подозреваю когда она выпускалась ССД были не так популярны, а следовательно может банально чего то не достаёт для ССД. Ибо на ноутбуке у меня стоит этаже версия и работает более года успешно.. Качаю сейчас win 7 ult оригинальный образ, а там посмотрим.. Всё таки кроме win7 больше и нечего ставить.
лишних нет, если только покупать Ну, кабель-то всяко дешевле SSD стОит, нет. 😉
Вот это Началось недавно очень плохо вяжется что с этим подозреваю что дело в образе win7 что с этим пока не обновил прошивку до последней
устанавливал и те и те свежие после обнаруженного конфликта и это делу не помогло.
но при этом утверждаете
дело в БИОСЕ, либо в дровах чипсета
это как так получается то? А я на порты грешу.
Night WolF
Только что ставил DVD-RW и SSD в 2 и 3 порт SATA и теперь опять пропал ССД, так же не видно привода, зато видно HDD, если их отрубить то будет видно SSD. Тут похоже точно дело в программном обеспечении.. Я это ещё с самого начала предполагал, когда менял SATA режим с IDE, на AHCI и RAID.. Ведь при смене режима я видел все устройства, правда почему то не хочет стартовать система, перезагружается постоянно..
Как только увидел тему, сразу подумал про SSD фирмы OCZ и оказался прав. Сам намучался с Агилити 2: похожая проблема, но тупо полетел контроллер на SSD, прошивка не помогла. С портами и БИОСом у меня все ок. Отнес по гарантии, а менеджер, что принимал диск, посоветовал не покупать SSD этой фирмы. На мой вопрос «что, часто ломаются?», он подошел к шкафчику и открыл его. шкафчик был завален SSDшками от OCZ до самого верха. Там было около полсотни коробок твердотельников. Я был в небольшом шоке.
Так что погодите грешить на порты, биос и драйвера.
Orian
Тогда просто включить AHCI и переустановить ОС.
Добавлено через 22 минуты
Только что ставил DVD-RW и SSD в 2 и 3 порт SATA и теперь опять пропал ССД, так же не видно привода, зато видно HDD, если их отрубить то будет видно SSD.А вот это похоже на нехватку питания.
Всё теперь мышка с клавиатурой на постоянной основе не работают ))))))
Orian, а ведь это железо уже. Может и материнка.
Блок питания какой, модель, возраст?
БП «winard technology», вместе с корпусом встроенный был.. 450w Видеокарты нет. То бишь, его мощности за глаза. Всё новое, 2-3 месяца ПК.
Но про БП Вы так зря, БП для любой конфигурации лучше брать адекватный. При неадекватном слишком риски велики.
БП тут не причём! У меня такая же проблема. Перепробовал все, менял, обновлял, переставлял, ничего не помогало. Так и живу, когда SSD не видет, отключаю шлейф питания и через пару секунд всё норм. Носил за деньги в мастерскую, проверили сказали все отлично. Мастер сказал что дело в контроллере SSD диска, непонятно как и непонятно почему на некоторых конфигурациях происходят такие глюки. Действительно, отдал SSD другу на пару недель (он как раз хотел попробовать, стоит ли покупать SSD), не разу не глюкнул. Специально гоняли его (включали/выключали компьютер), у меня же на 3-5 включение ssd не видет.
Вот такие пироги :weep:
Core i7 3770k
Gigabyte GA-Z77-D3H
Corsair supply TX750 V2 80 PLUS Bronze
Так ведь надоело всё это переустанавливать и менять. так видимо Вы изначально так подбираете и устанавливаете. Или за Вас это делают. Или пользуетесь. У многих форумчан машины живут без малейшего апгрейда долгие годы и у многих даже операционная система, непереустанавливавшаяся лет 5, счастливо живет и работает даже после переезда на другой HDD.
Специально зарегистрировался, что бы внести свои 3 копейки. Дело было так:
В офис понадобилось 5 офисных ПК, но достаточно мощные, и шустрые, что бы открывать и обрабатывать документы весом от 300 мегабайт до 1гига ( 300-500 страничные отчеты с фото, таблицами и т.д.). Было решено собрать компы на i3 2300 с 8-гигами оперативы и SSD под ОС и 500 Gb под данные. Дёшево и сердито, на все про все получилось около 12к за комп. Закупили, собрали, я привожу их все себе домой (есть возможность работать удаленно, из дома, не посещая офис, шеф не трогает, и смотрит сквозь пальцы на моё отсутствие, если всё в офисе работает, то чё мне там торчать? А если не работает, до офиса 5 минут пешком ).
Начинаю ставить ОС Win 7 x64 Pro. Не разбивая SSD ставлю на него ОС, копирование файлов, установка, перезагрузка, продолжение установки, и вот спустя 8-10 минут установилась ОСь. Довольный скорым результатом ставлю дрова на мать (MSI B75IA-E33), сразу же софт весь, антивирь, следом перезагрузка, и. не найден диск с установленной системой.
Чертыхаюсь, лезу в биос (Вместо биоса UEFI), диски все видны и HDD и SSD и флешка, с которой все устанавливал. Сбрасываю на дефолт, настраиваю заново, снова устанавливаю, после установки перезагружаюсь, работает. Раз 10 перезагрузился, работает. Вынимаю флешку- не найден диск с установленой системой. Че за на.
Гуглю всю ночь, переустанавливал раз 25 винду, разные образы, с флешки, с жесткого диска, образ акронисом заливал, с двд, все по барабану, не найден диск. Думал железо глючное, но на другом компе такая же петрушка.
На следующий день переосмысливаю все что нагуглил, и пришел к верному решению. Заново решил следовать этому совету:
Насколько я понял, если в лаптопе биос с поддержкой EFI/UEFI, то при установке Windows x64 первой по умолчанию выбирается загрузка EFI-boot, он же по умолчанию выбирает GPT(даже если диск у Вас разбит, с MBR, скрытыми разделами и системой, которую Вы хотите переустановить)). Поскольку биос у ноутбуков куцый, то изменить это нельзя.
Можно обойти).
После включения, с вставленным установочным DVD/флешкой, жмёте F12(вызов меню загрузки) и выбираете загрузку с этого устройства. После этого можно устанавливать систему как обычно, на диск с MBR.
И, кстати, конвертировать диск с GPT в MBR(и обратно), уже разбитый, форматированный, etc. может Paragon Partition Manager 11 или Acronis Disk Director 11. Штатными средствами Windows этого нельзя сделать(т.е. можно, но только пустой диск
Речь идет о ноутах, а у меня десктоп, и загрузка меню загрузки мне не помогала ночью. Зашел в UEFI, и в разделе загрузка отключил всё, где упоминалось EFI/UEFI, потом при установке, средствами винды создал раздел на SSD, (уже с MBR, а не GPT как было до этого) и все заработало.
Так что иногда не железо или руки виноваты, а иногда программисты такого навертят ( я про мелкомягких), что даже не знаешь, с какого бока подходить к таким проблемам.
Источник
After upgrading to a new SSD, you may encounter SSD won’t boot issue. Or due to some reasons, you may come across SSD not booting issue. This article will show you 5 ways to fix SSD won’t boot issue.
When Windows won’t boot from SSD Windows 10, you may wonder: how this problem occurs? what are the reasons? Generally, there are some causes that will lead to SSD not booting. The below has list the most possible reasons to SSD won’t boot issue. Let’s check them out.
Reasons for SSD Won’t Boot
Here are some reasons for SSD not booting. Knowing the reasons, you can always find a solution for your SSD not booting.
- SSD not booting after cloned from HDD
- The SSD was not the first boot device
- The system partition is not active
- The file system of C drive may become corrupt or damaged.
- The System files are damaged
Solution 1. Migrate System Disk with Professional Software if Cloned SSD Won’t Boot
If your cloned SSD won’t boot Windows 10, you can try using MiniTool Partition Wizard Pro Ultimate to migrate OS to SSD, which is a professional system disk migration tool.
As a professional system migration tool, MiniTool Partition Wizard will not only copy all the data on system disk to your SSD, but also it will automatically fix and update the boot information and parameters, which puts an end to SSD not booting issues’ occurrence.
Besides, MiniTool Partition Wizard is an all-in-one partition manager, which enables you to manage SSD partitions in a flexible way. It’s features like align all partitions (for SSD alignment), convert MBR to GPT are very useful for SSD users.
Next, let’s see how to migrate Windows 10 to SSD with MiniTool Partition Wizard.
Step 1. Get MiniTool Partition Wizard by clicking the following button. Install it on your computer to open the main interface.
Buy Now
Step 2. Choose the function Migrate OS to SSD/HD Wizard from the left panel.
Step 3. Here are two ways for you to migrate. You can choose to migrate OS only or migrate the whole system disk, and then click Next button to continue. Here I choose to migrate the whole disk.
Step 4. Select the destination SSD disk to migrate OS to and click Next. Be aware that the target disk will get overwritten, so a backup in advance might be necessary.
Step 5. Here you are able to edit partition size and location of every partition on the SSD. After you set up everything, click Next.
Note: There is an option “Align partitions to 1MB” which is checked by default. With it checked, all partitions on SSD will be aligned automatically so that performance can be improved largely.
Step 6. This page will tell you how to boot from the SSD. You need to enter BIOS to set the SSD as the first boot device and click Finish to go back to the main interface.
Step 7. Click Apply button on the upper left corner to allow the pending operations.
After clicking Apply, MiniTool Partition Wizard will ask for a restart, which is to protect system and data. You just need to click Restart Now, and then all changes will be made in boot mode.
Solution 2. Set BIOS Boot Order to give the SSD Boot Priority
SSD should be recognized as the primary boot device, in this case your computer can boot from SSD successfully. If not, you need to change BIOS boot order manually. Follow the steps as below to change BIOS boot order.
Step 1. Restart your PC. Continuously press a specific key (the key to enter BIOS can be different due to different computer manufactures but usually they are F2, F8, F12, Del) to enter BIOS Setup.
Step 2. Then, use the arrow keys to select Boot Option. Then select the new SSD as the new boot drive and save all the changes.
Step 3. Exit BIOS and restart your computer. Then you can check if SSD failed to boot issue has resolved or not.
Note: If you cloned the MBR HDD to GPT SSD, it is necessary to change boot mode from Legacy to UEFI. The wrong boot mode will cause the SSD won’t boot after clone.
Solution 3. Rebuild MBR for the SSD
If MBR is damaged, the system cannot be booted. In this situation, you can rebuild MBR with a reliable and professional partition magic like MiniTool Partition Wizard Pro Ultimate.
MiniTool Partition Wizard Pro Ultimate is a professional partition manager, which possesses many advanced feature compare with MiniTool Partition Wizard Free Edition. It can help you perform many advanced operations like change cluster size, recover lost partition, convert NTFS to FAT without data loss, convert dynamic disk to basic, etc.
Besides, it can resolve a lot of boot issues like Windows 10 blue screen of death. With its user-friendly interface and comprehensive functions, most users rate it as the most powerful and good-to-use partition manager.
When SSD won’t boot, you can use MiniTool Partition Wizard Bootable Edition to rebuild MBR.
Note: MiniTool Partition Wizard Bootable Edition is created by Bootable Media feature, which offers an ISO file for users to burn it to CD, DVD, or USB flash disk so as to make a bootable media.
Step 1. Get MiniTool Partition Wizard Pro Ultimate by clicking the following button. Install it on a normal computer and launch it.
Buy Now
Step 2. At the main interface, click the Bootable Media on the upper toolbar to launch Bootable Media Builder.
Step 3. Select WinPE-based media with MiniTool plug-in to continue.
Step 4. If you are using a USB flash drive, choose USB Flash Disk. If you are using other devices like CD/DVD, you can choose CD/DVD writer. Here I use a USB drive for demonstration.
Step 5. Make sure there is no important files in the USB drive as the USB drive will be formatted to build a USB boot disk. Then click Yes to continue.
Step 6. Click Finish after it burns successfully.
Step 7. Insert the bootable USB or CD/DVD on your computer that SSD won’t boot. When you boot your computer successfully, you will receive the following page. MiniTool Partition Wizard will launch automatically.
Step 8. When you get the main interface of MiniTool Partition Wizard Bootable Edition, you need to select the SSD and choose Rebuild MBR feature from the left action panel.
Step 9. At last, click Apply button on the top left corner to apply the change.
Once it is completed, you can take out the boot disc or USB flash drive and restart the computer. If the SSD still won’t boot, you can try the next method.
Solution 4. Set SSD Partition Active
If you didn’t set the right partition as active, you are unable to boot SSD successfully. How to set the right SSD drive active? Follow the steps as below, and then you will find it is very simple.
Step 1. Follow step 1 to step 7 in Solution 3 to launch MiniTool Partition Wizard Bootable Edition.
Buy Now
Step 2. When you get the main interface of MiniTool Partition Wizard Bootable Edition, then select the system partition (You may check the status to see which partition needs to be set active.) and click on Set Active.
Note: In MiniTool Partition Wizard Bootable Edition, all partitions including the system reserved partition and EFI system partition will be given a drive letter, so a partition’s drive letter can be changed, for example, the original boot partition’s drive letter may not be C. In this case, you can explore partition to see if it is the partition you want to manage.
Step 3. Click on Apply button to allow the change.
Finally, restart your computer and then check if your computer can boot up successfully.
Solution 5. Check and Fix the Boot Partition’s File System Error
Step 1. Follow step 1 to step 7 in Solution 3 to launch MiniTool Partition Wizard Bootable Edition.
Buy Now
Step 2. After that, select the boot partition and choose Check File System.
Step 3. To recover mistakes during the checking process, you should select Check & fix detected errors. After that, click Start button. Then MiniTool Partition Wizard will check/fix the file system error for you
After that, you can restart your computer and see if this method works.
Solution 6. Reinstall Window 10 on the New SSD
If none of these methods work, you’d back up important files on the SSD and reinstall Windows 10 by yourself. You can follow the steps as below to go ahead.
Step 1. Create a Windows 10 installation disc or USB flash drive with Windows 10 Media Creation Tool.
Step 2. Insert Windows 10 installation disc or USB flash drive to your computer that SSD won’t boot.
Step 3. Change the BIOS boot sequence to boot from the disc or USB drive.
Step 4. Select your language preference and click Next.
Step 4. Click Install now.
Step 5. Follow the on-screen instructions to let it install. See: How to Install Windows 10 on a New Hard Drive (with Pictures)
The installation process will start and your PC will reboot. When it’s finished, you just need to log in with your account.
After trying a few methods in this post, I successfully fixed SSD won’t boot Windows 10 issue. I would like to share this post with more friends whose Windows won’t boot from SSD.Click to Tweet
To Sum Up
After reading this post, have you learned how to fix it when SSD won’t boot? Now try these methods to fix SSD not booting issue!
If your SSD won’t boot, you can try the methods in this post to fix SSD boot failure. If you have any question about SSD won’t boot Windows 10 or you have other good solutions, you can leave a message in the following comment zone and we will reply as soon as possible. If you need any help when using MiniTool software, you can contact us via [email protected].
After upgrading to a new SSD, you may encounter SSD won’t boot issue. Or due to some reasons, you may come across SSD not booting issue. This article will show you 5 ways to fix SSD won’t boot issue.
When Windows won’t boot from SSD Windows 10, you may wonder: how this problem occurs? what are the reasons? Generally, there are some causes that will lead to SSD not booting. The below has list the most possible reasons to SSD won’t boot issue. Let’s check them out.
Reasons for SSD Won’t Boot
Here are some reasons for SSD not booting. Knowing the reasons, you can always find a solution for your SSD not booting.
- SSD not booting after cloned from HDD
- The SSD was not the first boot device
- The system partition is not active
- The file system of C drive may become corrupt or damaged.
- The System files are damaged
Solution 1. Migrate System Disk with Professional Software if Cloned SSD Won’t Boot
If your cloned SSD won’t boot Windows 10, you can try using MiniTool Partition Wizard Pro Ultimate to migrate OS to SSD, which is a professional system disk migration tool.
As a professional system migration tool, MiniTool Partition Wizard will not only copy all the data on system disk to your SSD, but also it will automatically fix and update the boot information and parameters, which puts an end to SSD not booting issues’ occurrence.
Besides, MiniTool Partition Wizard is an all-in-one partition manager, which enables you to manage SSD partitions in a flexible way. It’s features like align all partitions (for SSD alignment), convert MBR to GPT are very useful for SSD users.
Next, let’s see how to migrate Windows 10 to SSD with MiniTool Partition Wizard.
Step 1. Get MiniTool Partition Wizard by clicking the following button. Install it on your computer to open the main interface.
Buy Now
Step 2. Choose the function Migrate OS to SSD/HD Wizard from the left panel.
Step 3. Here are two ways for you to migrate. You can choose to migrate OS only or migrate the whole system disk, and then click Next button to continue. Here I choose to migrate the whole disk.
Step 4. Select the destination SSD disk to migrate OS to and click Next. Be aware that the target disk will get overwritten, so a backup in advance might be necessary.
Step 5. Here you are able to edit partition size and location of every partition on the SSD. After you set up everything, click Next.
Note: There is an option “Align partitions to 1MB” which is checked by default. With it checked, all partitions on SSD will be aligned automatically so that performance can be improved largely.
Step 6. This page will tell you how to boot from the SSD. You need to enter BIOS to set the SSD as the first boot device and click Finish to go back to the main interface.
Step 7. Click Apply button on the upper left corner to allow the pending operations.
After clicking Apply, MiniTool Partition Wizard will ask for a restart, which is to protect system and data. You just need to click Restart Now, and then all changes will be made in boot mode.
Solution 2. Set BIOS Boot Order to give the SSD Boot Priority
SSD should be recognized as the primary boot device, in this case your computer can boot from SSD successfully. If not, you need to change BIOS boot order manually. Follow the steps as below to change BIOS boot order.
Step 1. Restart your PC. Continuously press a specific key (the key to enter BIOS can be different due to different computer manufactures but usually they are F2, F8, F12, Del) to enter BIOS Setup.
Step 2. Then, use the arrow keys to select Boot Option. Then select the new SSD as the new boot drive and save all the changes.
Step 3. Exit BIOS and restart your computer. Then you can check if SSD failed to boot issue has resolved or not.
Note: If you cloned the MBR HDD to GPT SSD, it is necessary to change boot mode from Legacy to UEFI. The wrong boot mode will cause the SSD won’t boot after clone.
Solution 3. Rebuild MBR for the SSD
If MBR is damaged, the system cannot be booted. In this situation, you can rebuild MBR with a reliable and professional partition magic like MiniTool Partition Wizard Pro Ultimate.
MiniTool Partition Wizard Pro Ultimate is a professional partition manager, which possesses many advanced feature compare with MiniTool Partition Wizard Free Edition. It can help you perform many advanced operations like change cluster size, recover lost partition, convert NTFS to FAT without data loss, convert dynamic disk to basic, etc.
Besides, it can resolve a lot of boot issues like Windows 10 blue screen of death. With its user-friendly interface and comprehensive functions, most users rate it as the most powerful and good-to-use partition manager.
When SSD won’t boot, you can use MiniTool Partition Wizard Bootable Edition to rebuild MBR.
Note: MiniTool Partition Wizard Bootable Edition is created by Bootable Media feature, which offers an ISO file for users to burn it to CD, DVD, or USB flash disk so as to make a bootable media.
Step 1. Get MiniTool Partition Wizard Pro Ultimate by clicking the following button. Install it on a normal computer and launch it.
Buy Now
Step 2. At the main interface, click the Bootable Media on the upper toolbar to launch Bootable Media Builder.
Step 3. Select WinPE-based media with MiniTool plug-in to continue.
Step 4. If you are using a USB flash drive, choose USB Flash Disk. If you are using other devices like CD/DVD, you can choose CD/DVD writer. Here I use a USB drive for demonstration.
Step 5. Make sure there is no important files in the USB drive as the USB drive will be formatted to build a USB boot disk. Then click Yes to continue.
Step 6. Click Finish after it burns successfully.
Step 7. Insert the bootable USB or CD/DVD on your computer that SSD won’t boot. When you boot your computer successfully, you will receive the following page. MiniTool Partition Wizard will launch automatically.
Step 8. When you get the main interface of MiniTool Partition Wizard Bootable Edition, you need to select the SSD and choose Rebuild MBR feature from the left action panel.
Step 9. At last, click Apply button on the top left corner to apply the change.
Once it is completed, you can take out the boot disc or USB flash drive and restart the computer. If the SSD still won’t boot, you can try the next method.
Solution 4. Set SSD Partition Active
If you didn’t set the right partition as active, you are unable to boot SSD successfully. How to set the right SSD drive active? Follow the steps as below, and then you will find it is very simple.
Step 1. Follow step 1 to step 7 in Solution 3 to launch MiniTool Partition Wizard Bootable Edition.
Buy Now
Step 2. When you get the main interface of MiniTool Partition Wizard Bootable Edition, then select the system partition (You may check the status to see which partition needs to be set active.) and click on Set Active.
Note: In MiniTool Partition Wizard Bootable Edition, all partitions including the system reserved partition and EFI system partition will be given a drive letter, so a partition’s drive letter can be changed, for example, the original boot partition’s drive letter may not be C. In this case, you can explore partition to see if it is the partition you want to manage.
Step 3. Click on Apply button to allow the change.
Finally, restart your computer and then check if your computer can boot up successfully.
Solution 5. Check and Fix the Boot Partition’s File System Error
Step 1. Follow step 1 to step 7 in Solution 3 to launch MiniTool Partition Wizard Bootable Edition.
Buy Now
Step 2. After that, select the boot partition and choose Check File System.
Step 3. To recover mistakes during the checking process, you should select Check & fix detected errors. After that, click Start button. Then MiniTool Partition Wizard will check/fix the file system error for you
After that, you can restart your computer and see if this method works.
Solution 6. Reinstall Window 10 on the New SSD
If none of these methods work, you’d back up important files on the SSD and reinstall Windows 10 by yourself. You can follow the steps as below to go ahead.
Step 1. Create a Windows 10 installation disc or USB flash drive with Windows 10 Media Creation Tool.
Step 2. Insert Windows 10 installation disc or USB flash drive to your computer that SSD won’t boot.
Step 3. Change the BIOS boot sequence to boot from the disc or USB drive.
Step 4. Select your language preference and click Next.
Step 4. Click Install now.
Step 5. Follow the on-screen instructions to let it install. See: How to Install Windows 10 on a New Hard Drive (with Pictures)
The installation process will start and your PC will reboot. When it’s finished, you just need to log in with your account.
After trying a few methods in this post, I successfully fixed SSD won’t boot Windows 10 issue. I would like to share this post with more friends whose Windows won’t boot from SSD.Click to Tweet
To Sum Up
After reading this post, have you learned how to fix it when SSD won’t boot? Now try these methods to fix SSD not booting issue!
If your SSD won’t boot, you can try the methods in this post to fix SSD boot failure. If you have any question about SSD won’t boot Windows 10 or you have other good solutions, you can leave a message in the following comment zone and we will reply as soon as possible. If you need any help when using MiniTool software, you can contact us via [email protected].
-
#1
Недавно приобрёл SSD Transcend 320 64Gb (TS64GSSD320) установил на него систему (всё установилось без проблем), устанавливаю все нужные программы, и вот в одной из перезагрузок, Windows отказалась нормально загружаться, и запустила автоматическое восстановление системы, после которого я получаю практически только что установленную Windows.
Проблема заключается именно в SSD, т.к. пробовал устанавливать различные версии Windows 7 и 8 (везде тоже самое), также это не связано с программами, т.к. это проклятое восстановление системы происходит совершенно случайно в разных ситуациях.
B BIOS режим работы SATA перевёл на AHCI. S.M.A.R.T. включен. Загрузочным и системным диском является SSD.
К системе также подключено 2 SATA и 1 IDE HDD, ёмкостью 500, 250 и 120GB соответственно.
Материнская плата :Gigabyte GA-EP43-S3L
Подскажите пожалуйста что же мне делать, возможно можно устранить проблему изменение настроек BIOS или к примеру отключением старого IDE-винта. Или же пойти в магазин и отнести по гарантии SSD…
-
#2
При загрузке Windows c SSD возникает восстановление сист
Если вы уверены,подчеркиваю,уверены, что винда нормальная, не кривая, то лучше
topchik94 написал(а):
пойти в магазин и отнести по гарантии SSD.
Добавлено спустя 32 секунды:
Re: При загрузке Windows c SSD возникает восстановление системы
но подождите вечера,народ придет — скажут
-
#3
При загрузке Windows c SSD возникает восстановление сист
Для начала — отключите автоперезагрузку при сбое системы. Посмотрим, что получится. Если вылетит Бсод, сфотографируйте и фото сюда. Или, хотя бы, код ошибки (stop 0x0000…..)
-
#4
При загрузке Windows c SSD возникает восстановление сист
zix написал(а):
Для начала — отключите автоперезагрузку при сбое системы. Посмотрим, что получится. Если вылетит Бсод, сфотографируйте и фото сюда. Или, хотя бы, код ошибки (stop 0x0000…..)
Спасибо! Автоматическую перезагрузку при сбое отключил, теперь буду ждать очередное злощастное восстановление системы. Позже предоставлю все необходимые данные.
-
#5
При загрузке Windows c SSD возникает восстановление сист
Дело в том, что при очередной попытке загрузить систему никакой ошибки и не вышло. Просто стандартный загрузочный экран и снизу надпись «Подготовка автоматического восстановления системы», затем там же «Диагностика компьютера» и соответственно происходит само восстановление системы, сперва предложив две кнопки «Восстановить» и «Отмена», при выборе отмены всё начинается снова.
Что в таком случае посоветуете?
-
#6
При загрузке Windows c SSD возникает восстановление сист
topchik94, важно! Операционная система на SSD диск устанавливается при отключенных(«других») дисках, имеющихся в системном блоке.
-
#7
При загрузке Windows c SSD возникает восстановление сист
pandor написал(а):
Операционная система на SSD диск устанавливается при отключенных(«других») дисках, имеющихся в системном блоке.
Да я так и делал, остальные жёсткие диски подключил уже после завершения установки.
-
#8
При загрузке Windows c SSD возникает восстановление сист
ПОЧИТАЙТЕ, вдруг поможет…
-
#9
При загрузке Windows c SSD возникает восстановление сист
AleXO написал(а):
ПОЧИТАЙТЕ, вдруг поможет…
Спасибо, большинство из этих советов я соблюдал.
Отнёс таки я SSD в магазин. Сказали что проведут диагностику и вернут через пару дней. Но что-то мне подсказывает, что мастер при мне подключит диск компьюеру, покажет что она работает, скопирует на него/с него несколько файлов, дабы доказать что он читает и записывает данные, а во всём обвинит меня, мой компьютер, пиратскую windows, софт и т.д., как у нас обычно и делается. Но ведь и так видно, что проблема в SSD.
Поэтому предвидя, что проблема не исчезнет и мне придется и дальше с ней бороться, прошу вас и дальше мне помогоать советами и т.д. Тема пока по прежнему актуальна.
-
#10
При загрузке Windows c SSD возникает восстановление сист
Симптомы крайне странные, а вы часом не используете EWF (Enhanced Write Filter) … ?
Уж очень смахивает на его проделки.