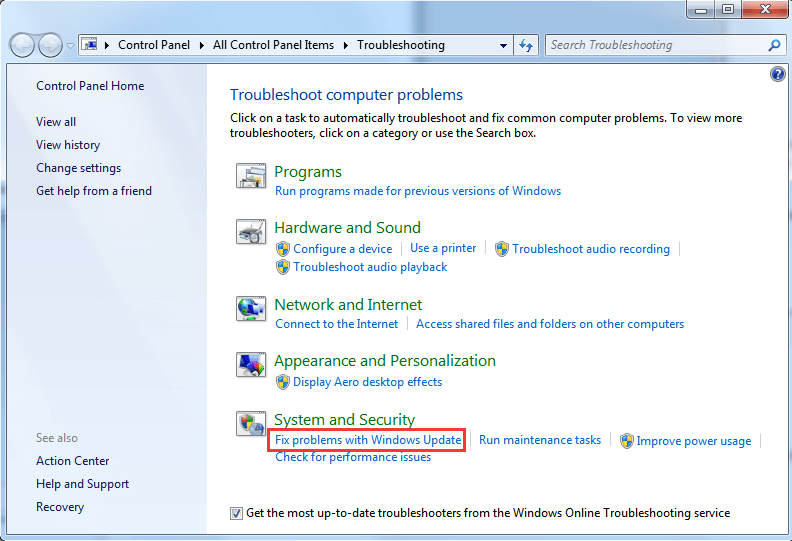Если вам надоели уведомления на Windows 10, которые просят перезагрузить компьютер для применения обновления, от них можно избавиться. В системе Windows 10 обновления периодически скачиваются и устанавливаются автоматически, чтобы обеспечивать защиту и стабильность работы компьютера. Для их применения нужно перезагружать компьютер. Чтобы это происходило своевременно, Windows 10 показывает уведомления о необходимости выполнить перезагрузку.
Когда компьютер требует перезагрузки для завершения установки обновления, вы видите иконку центра обновления Windows и выключения с оранжевым индикатором. Также система выдаёт toast-уведомления возможностью отклонить, настроить расписание или выполнить перезагрузку прямо сейчас.
Хотя эти напоминания могут быть полезными, также они могут отвлекать во время работы, особенно продвинутых пользователей, которые устанавливают обновления вручную. Если вы не хотите получать уведомления о необходимости перезагружать компьютер для установки обновлений, Windows 10 даёт две возможности отключить их в настройках центра обновления Windows и при помощи редактора локальных групповых политик.
В этой статье мы опишем данные возможности отключения напоминаний о необходимости перезагрузки.
При помощи приложения «Параметры»
Чтобы перестать получать уведомления о необходимости перезагрузить компьютер, сделайте следующее. Откройте меню «Пуск» > Параметры > Обновление и безопасность > Центр обновления Windows > Дополнительные параметры.
Отключите команду «Показать уведомление, когда компьютеру требуется перезагрузка для совершения обновления».
Необязательно. В разделе «Варианты обновления» отключите «Перезапускать это устройство как можно быстрее, если для установки обновления требуется перезагрузка».
После этого вы больше не будете видеть уведомлений о необходимости перезагрузить компьютер для применении обновлений.
Отключение при помощи редактора групповых политик
Если у вас редакция Windows 10 Pro, можно отключить уведомления при помощи редактора групповых политик.
Откройте меню «Пуск» и выполните поиск gpedit.msc. Нажмите на верхней результат и откроется редактор локальной групповой политики.
Перейдите по адресу Конфигурация компьютера > Административные шаблоны > Компоненты Windows > Центр обновления Windows. Справа дважды кликните на «Отключение уведомлений об автоматическом запуске для установки обновлений». Выберите «Включено». Нажмите «Применить» и ОK.
После этого Windows 10 больше не будет показывать уведомлений о необходимости выполнить перезагрузку. Активация этой политики также включает «Показать уведомление, когда компьютеру требуется перезагрузка для завершения обновления» и «Перезапускать это устройство как можно быстрее, если для установки обновления требуется перезагрузка» в дополнительных параметрах в центре обновления Windows.
Если вы хотите отменить эти изменения, делается это так же, как описано выше.
Хотя эти шаги прекратят показ уведомлений, система периодически будет перезагружаться автоматически. Если вы хотите избежать внезапных перезагрузок, нужно настроить активные часы или расписание перезагрузок, когда вы не пользуетесь компьютером.
Содержание
- Как отключить уведомления о необходимости перезагрузить компьютер после обновления на Windows 10
- При помощи приложения «Параметры»
- Отключение при помощи редактора групповых политик
- Постоянно просит перезагрузить компьютер для обновления windows 10
- Лучший отвечающий
- Вопрос
- Ответы
- Все ответы
- Почему вам может быть предложено перезапустить компьютер после установки обновления Windows на компьютере на основе Windows.
- Почему вам может быть предложено перезапустить компьютер
- Как уменьшить вероятность того, что вам будет предложено перезапустить компьютер
- Подавление сообщения для перезапуска компьютера
- Техническая поддержка x64-версий Microsoft Windows
- Применимость
- Исправляем ошибки установки обновлений Windows 10
- Содержание
- Исправляем проблему загрузки обновления Windows 10
- Обновление не загружается
- Исправляем зависание загрузки обновления Windows от 5% до 95%
- Исправляем ошибку службы оптимизации доставки
- Остановите службу “Центр обновления Windows”
- Скрипт сброса Центра обновления Windows
- Исправляем проблему установки обновления Windows 10
- Синий экран после обновления Windows 10
- Другие проблемы с обновлением Windows 10
- Отключение обновления Windows 10 и драйверов
- Приостановить обновление
- Как отключить обновление драйверов
- Команды DISM для проверки проблем с Windows 10
- Использование опции CheckHealth в DISM
- Использование опции ScanHealth в DISM
- Использование опции RestoreHealth в DISM
Как отключить уведомления о необходимости перезагрузить компьютер после обновления на Windows 10
Если вам надоели уведомления на Windows 10, которые просят перезагрузить компьютер для применения обновления, от них можно избавиться. В системе Windows 10 обновления периодически скачиваются и устанавливаются автоматически, чтобы обеспечивать защиту и стабильность работы компьютера. Для их применения нужно перезагружать компьютер. Чтобы это происходило своевременно, Windows 10 показывает уведомления о необходимости выполнить перезагрузку.
Когда компьютер требует перезагрузки для завершения установки обновления, вы видите иконку центра обновления Windows и выключения с оранжевым индикатором. Также система выдаёт toast-уведомления возможностью отклонить, настроить расписание или выполнить перезагрузку прямо сейчас.
Хотя эти напоминания могут быть полезными, также они могут отвлекать во время работы, особенно продвинутых пользователей, которые устанавливают обновления вручную. Если вы не хотите получать уведомления о необходимости перезагружать компьютер для установки обновлений, Windows 10 даёт две возможности отключить их в настройках центра обновления Windows и при помощи редактора локальных групповых политик.
В этой статье мы опишем данные возможности отключения напоминаний о необходимости перезагрузки.
При помощи приложения «Параметры»
Чтобы перестать получать уведомления о необходимости перезагрузить компьютер, сделайте следующее. Откройте меню «Пуск» > Параметры > Обновление и безопасность > Центр обновления Windows > Дополнительные параметры.
Отключите команду «Показать уведомление, когда компьютеру требуется перезагрузка для совершения обновления».
Необязательно. В разделе «Варианты обновления» отключите «Перезапускать это устройство как можно быстрее, если для установки обновления требуется перезагрузка».
После этого вы больше не будете видеть уведомлений о необходимости перезагрузить компьютер для применении обновлений.
Отключение при помощи редактора групповых политик
Если у вас редакция Windows 10 Pro, можно отключить уведомления при помощи редактора групповых политик.
Откройте меню «Пуск» и выполните поиск gpedit.msc. Нажмите на верхней результат и откроется редактор локальной групповой политики.
Перейдите по адресу Конфигурация компьютера > Административные шаблоны > Компоненты Windows > Центр обновления Windows. Справа дважды кликните на «Отключение уведомлений об автоматическом запуске для установки обновлений». Выберите «Включено». Нажмите «Применить» и ОK.
После этого Windows 10 больше не будет показывать уведомлений о необходимости выполнить перезагрузку. Активация этой политики также включает «Показать уведомление, когда компьютеру требуется перезагрузка для завершения обновления» и «Перезапускать это устройство как можно быстрее, если для установки обновления требуется перезагрузка» в дополнительных параметрах в центре обновления Windows.
Если вы хотите отменить эти изменения, делается это так же, как описано выше.
Хотя эти шаги прекратят показ уведомлений, система периодически будет перезагружаться автоматически. Если вы хотите избежать внезапных перезагрузок, нужно настроить активные часы или расписание перезагрузок, когда вы не пользуетесь компьютером.
Источник
Постоянно просит перезагрузить компьютер для обновления windows 10
Этот форум закрыт. Спасибо за участие!
Лучший отвечающий
Вопрос
Массово стала возникать ситуация когда центр обновления постоянно просит перезагрузку.
Все рекомендации которые нашел в интернете выполнял:
Очистка SoftwareDistribution, перерегистрация служб центра обновлений.
Удалял последние установленные обновления.
Но их количество приближается к 100.
Ответы
Короче! Ничерта не помогло.
Пробовал отключать службу обновлений, чтобы хотя бы не мешала пользователям работать.
Затык произошел на февральском накопительном пакете.
Тогда решил порыться в реестре и НАШЕЛ.
Удалил ее, перезапустил службу обновлений и О ЧУДО.
Центр обновлений больше не хочет перегружаться.
Все ответы
Что в логах, как обновляете проблемные пк WSUS, SCCM?
Я не волшебник, я только учусь MCP, CCNA. Если Вам помог чей-либо ответ, пожалуйста, не забывайте нажать на кнопку «Пометить как ответ» или проголосовать за полезное сообщение. Мнения, высказанные здесь, являются отражением моих личных взглядов, а не позиции работодателя. Вся информация предоставляется как есть без каких-либо гарантий. Блог IT Инженера, Twitter, YouTube, GitHub, Instagram
Компьютеры обновляются со WSUS.
На WSUS более 700 компов, но проблема не со всеми.
Источник
Почему вам может быть предложено перезапустить компьютер после установки обновления Windows на компьютере на основе Windows.
В этой статье описывается, почему после установки обновления безопасности вам может быть предложено перезапустить Windows microsoft Windows компьютера.
Применяется к: Windows 10 — все выпуски, Windows Server 2012 R2
Исходный номер КБ: 887012
Почему вам может быть предложено перезапустить компьютер
После установки обновления безопасности может быть предложено перезапустить компьютер, если одно из следующих условий является верным:
Как уменьшить вероятность того, что вам будет предложено перезапустить компьютер
Чтобы уменьшить шансы на то, что после установки обновления безопасности вам будет предложено перезапустить компьютер, можно попытаться прекратить процессы с использованием файлов, которые обновляются в обновлении безопасности.
Чтобы определить, используются ли на компьютере файлы, обновляемые обновлением безопасности, вы можете использовать Обозреватель процессов из Sysinternals для изучения того, как используются файлы и какие процессы они используются. Возможно, вы сможете остановить службы или прекратить процессы, использующие файлы. Дополнительные сведения о Explorer процесса см. в Windows Sysinternals.
Контактные данные сторонних организаций предоставлены в этой статье с целью помочь пользователям получить необходимую техническую поддержку. Эти данные могут быть изменены без предварительного уведомления. Корпорация Майкрософт не гарантирует точность этих сторонних контактных данных.
За исключением наших собственных продуктов, Корпорация Майкрософт не поддерживает и не рекомендует этот продукт другим в той же области. Мы предоставляем эту информацию только в качестве удобства для наших клиентов и, за исключением наших собственных продуктов, не предоставляем никаких гарантий, как экспресс, так и подразумеваемых. Гарантии, которые мы не предоставляем, включают, но не ограничиваются подразумеваемой гарантией торговой доступности или пригодности для определенной цели.
Подавление сообщения для перезапуска компьютера
Чтобы подавить сообщение для перезапуска компьютера, используйте коммутатор командной строки. Используемый переключатель командной строки зависит от установщика, используемого в обновлении безопасности. Дополнительные сведения о коммутаторах командной строки для пакетов обновления Windows iExpress см. в Windows Update?
В некоторых случаях необходимо перезапустить компьютер, чтобы полностью применить обновление безопасности. Компьютер может оставаться уязвимым, если обновление безопасности не будет полностью применено.
Техническая поддержка x64-версий Microsoft Windows
Производитель оборудования предоставляет техническую поддержку и помощь для x64-версий Windows. Производитель оборудования обеспечивает поддержку, так как x64-версия Windows была включена с вашим оборудованием. Возможно, производитель оборудования настраивал установку Windows с уникальными компонентами. Уникальные компоненты могут включать определенные драйверы устройств или могут включать необязательные параметры для максимальной производительности оборудования. Корпорация Майкрософт предоставит необходимую помощь, если вам потребуется техническая помощь с помощью x64-версии Windows. Однако вам может потребоваться связаться с производителем напрямую. Ваш производитель лучше всего может поддерживать программное обеспечение, установленное производителем на оборудовании.
В этой статье упомянуты программные продукты независимых производителей. Корпорация Майкрософт не дает никаких гарантий, подразумеваемых и прочих, относительно производительности и надежности этих продуктов.
Применимость
Эта статья распространяется на все поддерживаемые в настоящее время операционные системы Майкрософт.
Источник
Исправляем ошибки установки обновлений Windows 10
На данный момент существует три различных проблемы, с которыми сталкиваются пользователи Windows 10 при установке обновлений. Во-первых, это ошибка загрузки обновления или зависание процесса скачивания. Во-вторых, это проблемы во время установки обновления, и наконец, падение системы с BSOD после перезагрузки. Ниже представлено несколько возможных решений для устранения неполадок.
Содержание
Исправляем проблему загрузки обновления Windows 10
Обновление не загружается
Если накопительное обновление не загружается, попробуйте выполнить следующие шаги:
Отключите антивирус и VPN/Proxy клиент перед обновлением.
Подождите пока обновление установится, иногда данный процесс может занять продолжительное время в зависимости от скорости вашего интернет-соединения.
Если обновление завершается ошибкой, вы можете использовать встроенный в Windows 10 инструмент “Устранение неполадок” для исправления проблемы.
Вы также можете скачать и запустить утилиту Windows 10 Update Troubleshooter.
Исправляем зависание загрузки обновления Windows от 5% до 95%
Если накопительное обновление зависает во время загрузки или происходит сбой установки, то значит что-то пошло не так к файлами обновления. После очистки папки, содержащей файлы обновления, Центр обновления Windows попытается загрузить компоненты обновления снова. В Проводнике Windows перейдите в следующее расположение:
Удалите все файлы / папки, но не удаляйте саму папку Download. Выберите все файлы и папки, используя сочетание CTRL + A и нажмите клавишу Delete для удаления. Выполните перезагрузку компьютера и снова запустите процедуру обновления.
Исправляем ошибку службы оптимизации доставки
Если накопительное обновление зависает во время загрузки, попробуйте следующее решение:
Остановите службу “Центр обновления Windows”
Скрипт сброса Центра обновления Windows
Reset Windows Update Agent полностью сбросит параметры клиента Центра обновления Windows. Он был протестирован в Windows 7, 8, 8.1 и Windows 10. Скрипт настроит службы и разделы реестра, относящиеся к Центру обновления Windows, восстановив параметры по умолчанию. Он также очистит файлы, относящиеся к Windows Update.
Исправляем проблему установки обновления Windows 10
В некоторых случаях вы можете столкнуться с проблемой при установке обновления. Если установка обновления зависла на каком-то этапе, то попробуйте следующее решение.
Если ваш компьютер завис на этапе Подготовка к настройке Windows. Не выключайте компьютер, то следуйте приведенным ниже инструкциям.
Синий экран после обновления Windows 10
Некоторые пользователи могут столкнуться со стоп-ошибкой, вызывающей отображение синего экрана смерти (BSOD) во время перезагрузки системы.
Если вы столкнулись со сбоем BSOD при обновлении Windows 10, ознакомьтесь со статьей:
Если проблему BSOD решить не удается, то выполните шаги по удалению и повторной установки потенциально проблемного обновления на вашем устройстве. Кроме того, вы можете запретить Windows устанавливать проблемное обновление:
Другие проблемы с обновлением Windows 10
После установки обновлений Windows 10 вы можете столкнуться с некоторыми проблемами, например с ошибками подключения к Интернету.
Для устранения этих проблем вам необходимо запустить следующие команды в командной строке (cmd.exe). В поле поиска на панели задач введите Командная строка, нажмите и удерживайте (или щелкните правой кнопкой мыши) «Командная строка» и выберите “Запустить от имени администратора”. После открытия командной строки введите поочередно следующие команды:
Отключение обновления Windows 10 и драйверов
Приостановить обновление
Начиная с Windows 10, версия 1903 в Центре обновления Windows стала доступно опция Приостановить обновление на 7 дн., которая позволяет откладывать все обновления, включая обновления безопасности. Если вы включите данную функцию, Windows не будет выполнять проверку и автоматическую установку всех обновлений в течение 7 дней. Опция доступна в том числе и для пользователей Windows 10 Домашняя, которые могут воспользоваться ей до 5 раз, и таким образом откладывать обновления на срок до 35 дней.
Если вы хотите отложить (или пропустить) установку новой предварительной сборки Windows 10, вы можете быстро это сделать следующим образом:
Вы также можете выбрать конкретную дату в семидневном периоде в меню Дополнительные параметры > Приостановка обновлений. В крайнем случае, вы можете воспользоваться вариантом полного отключения обновлений:
Как отключить обновление драйверов
Очень часто Windows 10 устанавливает обновления драйверов для аппаратных компонентов компьютера даже, когда вам это не нужно. Однако, вы всегда можете предотвратить установку обновлений Windows или заблокировать или скрыть отдельные обновления с помощью утилиты Show or hide updates.
Пользователи версий Pro или Корпоративная (Enterprise) также могут использовать редактор групповой политики для предотвращения установки драйверов для конкретных устройств:
Команды DISM для проверки проблем с Windows 10
Вы можете использовать официальные команды DISM для восстановления образа Windows, чтобы исправить любую проблему с вашими обновлениями.. Прежде чем начать, рекомендуется сделать полную резервную копию системы или создать точку восстановления системы на случай, если что-то пойдет не так.
Использование опции CheckHealth в DISM
Команда /CheckHealth в DISM позволяет обнаруживать потенциальные повреждения. Данная команда используется только для поиска повреждений, но не выполняет операций исправления проблем.
Чтобы запустить данную команду проделайте следующие шаги:
Использование опции ScanHealth в DISM
Команда /ScanHealth в DISM позволяет сканировать образ Windows на предмет каких-либо повреждений. В отличие от /CheckHealth, проверка /ScanHealth может занимать до 10 минут.
Чтобы запустить данную команду проделайте следующие шаги:
Использование опции RestoreHealth в DISM
Команда /RestoreHealth в DISM позволяет автоматически проводить процедуру восстановления поврежденных образов Windows. В отличие от /ScanHealth, проверка /RestoreHealth может занимать до 10 минут.
Чтобы запустить данную команду проделайте следующие шаги:
Источник

Синим экраном пользователи прозвали ошибку ядра ОС, которая внезапно возникает (без предупреждения и не давая сохранить документы) и вынуждает компьютер уйти на перезагрузку. Причем, возникать она может как на настольных ПК, так и на ноутбуках (и ОС Windows 10/11 тоже не исключение, хотя системы стали гораздо стабильнее в этом плане). Пример ошибки см. на фото ниже. 👇
Не могу не отметить, что подобная ошибка «коварная», т.к. не всегда просто найти ее причину (к тому же, она может возникнуть на этапе загрузки ОС и не позволить исправить ее).
Как бы там ни было, в этой заметке представлю несколько наиболее типичных причин появления синего экрана, а также способы их устранения. Заметка рассчитана на начинающих пользователей.
Итак, ближе к теме…
На вашем ПК возникла проблема и его необходимо перезагрузить / Пример подобной ошибки
*
Содержание статьи
- 1 Из-за чего появляется синий экран, и что можно сделать
- 1.1 При очевидной причине (установка сбойного драйвера, обновления ОС и пр.)
- 1.1.1 📌 Как восстановить систему
- 1.1.2 📌 Как откатиться к старому драйверу
- 1.2 При не очевидной причине: ошибка возникла внезапно
- 1.3 Если синий экран не дает загрузить Windows
- 1.4 Если ошибка появляется в игре
- 1.5 Диагностика: что проверить
- 1.5.1 Температуры ЦП, видеокарты
- 1.5.2 Стресс-тест (как себя ведет оборудование под нагрузкой)
- 1.5.3 Тестирование планок ОЗУ
- 1.5.4 Сбросить настройки BIOS
- 1.1 При очевидной причине (установка сбойного драйвера, обновления ОС и пр.)
→ Задать вопрос | дополнить
Из-за чего появляется синий экран, и что можно сделать
❶
При очевидной причине (установка сбойного драйвера, обновления ОС и пр.)
Под очевидной я понимаю ту причину, которая привела к ошибке сразу же после вашего действия (и вы это заметили). Например, установили новую программу — появился синий экран ⇒ причина понятна…👌 Кстати, в более половине случаев так и бывает (просто не все обращают на это внимание).
Стоит отметить, что наиболее часто синий экран возникает после подключения нового оборудования и установки драйвера на него. Сюда же можно отнести и обычное обновление драйверов, и ОС Windows.
Поэтому, если после установки какой-то программы/драйвера началась подобная проблема — просто удалите это ПО, или замените его на более старую версию (откатитесь к старому драйверу). Кстати, чаще всего (по моим наблюдениям) проблема возникает при обновлении драйвера видеокарты, и при установки 📌драйвера без цифровой подписи.
*
📌 Как восстановить систему
Самый надежный вариант восстановить работу ОС после установки сбойного ПО — это воспользоваться точкой восстановления (создаются они автоматически, правда, в разных версиях ОС эта опция может быть как включена, так и выключена).
Для запуска восстановления (универсальный способ):
- нажмите сочетание Win+R;
- введите в появившееся окно команду rstrui и нажмите OK.
rstrui — запуск восстановления
Далее должна запуститься функция восстановления системы и перед вами появится окно с точками восстановления (обратите внимание на даты, когда они были созданы и после установки каких программ). В моем случае есть три точки восстановления (см. скрин ниже).
В общем-то, если точки восстановления есть — просто откатите систему к одной из них, и проблема в большинстве случаев на этом и разрешается…
Выбор точки восстановления
Что делать, если точки восстановления нет:
- попробовать вручную удалить ПО, которое недавно было установлено;
- если в обычном режиме это не получается — загрузите систему в безопасном режиме и повторите операцию;
- воспользуйтесь рекомендациями инструкции по восстановлению Windows 10 (Windows 11).
*
📌 Как откатиться к старому драйверу
1) Сначала необходимо открыть 👉диспетчер устройств.
2) Далее найти то устройство, для которого нужно откатить драйвер (в моем примере я выбрал видеоадаптер), и открыть его свойства.
Свойства видеоадаптера
3) После перейти во вкладку «Драйвер» и нажать по кнопке «Откатить».
Откатить
❷
При не очевидной причине: ошибка возникла внезапно
Когда синий экран появился внезапно и нет какой-то явно-очевидной причины — разобраться с этим не всегда так просто…
Для начала я рекомендую сфотографировать (или записать) код ошибки, проблемный файл и т.д. (см. мои примеры ниже). Этот код ошибки (или конкретный проблемный файл) — могут очень существенно сузить круг проблем (а иногда и прямо указать на нее).
Пример ошибки
VIDEO TDR FAILURE (фото экрана с ошибкой)
Если вы не успели заснять ошибку, то есть спец. утилита 📌 BlueScreenView, позволяющая просмотреть дамп в Windows и найти все последние ошибки, связанные с синим экраном.
BlueScreenView — скрин окна утилиты
Далее, зная код ошибки, попробуйте воспользоваться специализированными сайтами и найти по нему причину проблемы:
- bsodstop.ru/kod-bsod
- allerrorcodes.ru
Обратите внимание, что на том же bsodstop.ru можно получить не только вероятную причину, но и ее решение. По крайней мере, начать разбираться с проблемой рекомендую именно с этого…
Причина, решение
Если код ошибки ничего не дал, попробуйте провести несколько шагов диагностики.
❸
Если синий экран не дает загрузить Windows
Примечание: т.е. он появляется сразу же во время начала загрузки ОС Windows (до появления рабочего стола).
Этот вариант синего экрана наиболее коварен, т.к. у неподготовленного пользователя складывается ощущение, что «система мертва» и уже ничего нельзя поделать…👀
Что можно посоветовать:
1) После 2-3-х неудачных загрузок с появлением критических ошибок — в большинстве случаев появляется окно с предложением восстановить работу устройства. Если причина ошибок связана с каким-нибудь недавно установленным ПО — рекомендую загрузиться в безопасном режиме и удалить его.
Также отсюда можно попробовать запустить восстановление системы (актуально, если у вас есть точка восстановления, об этом ниже).
Безопасный режим
*
📌 В помощь!
Как зайти в безопасный режим || Windows 7÷11 — https://ocomp.info/kak-zayti-v-bez-rezh-windows.html
*
2) Если окно восстановление не появляется, можно загрузить ПК/ноутбук с помощью установочной флешки (как ее сделать). Разумеется, идеально, если она уже у вас есть (либо есть второй ПК, на котором ее можно быстро создать).
Примечание: для загрузки ПК/ноутбука с флешки — вам необходимо воспользоваться загрузочным меню (Boot Menu)…
Далее, когда появится первое окно с предложением установки — просто кликните в углу экрана по ссылке «Восстановление системы».
Windows 10 — начало установки
Далее перейдите в меню: «Диагностика / Доп. параметры / Восстановление системы».
Восстановление системы / Windows 10
После должен запуститься мастер, который поможет вам откатить систему к предыдущему работоспособному состоянию (при наличии точек восстановления).
Начало восстановления
Возможно, вам также понадобиться восстановить загрузочные записи ОС (ссылка ниже в помощь).
📌 Инструкция!
Восстановление загрузочных записей Windows — https://ocomp.info/vosstanovlenie-windows-10.html#i-4
*
3) Попробуйте сбросить настройки BIOS.
4) Попробуйте установить еще одну ОС Windows на диск (либо переустановить старую).
5) Если предыдущее не помогло, возможно проблема в железе. Попробуйте отключить от ПК/ноутбука всё (до минимума): принтеры, сканеры, USB-переходники, доп. мониторы и т.д.
Рекомендую также обратить внимание на ОЗУ, попробуйте оставить только одну планку (если у вас их 2/3), поочередно установите и проверьте ее работу в разных слотах (не лишним было бы протестировать ее с помощью спец. утилиты).
❹
Если ошибка появляется в игре
1) Переустановите драйвера (в особенности на видеокарту). Загрузите их с официального сайта производителя вашего устройства.
Если есть возможность, попробуйте использовать другую ОС с более старой/новой версией видеодрайвера.
📌 В помощь!
1) Как установить вторую Windows на диск без потери данных — https://ocomp.info/kak-ustanovit-vtoruyu-windows.html
2) Как правильно переустановить драйвер на видеокарту — https://ocomp.info/kak-obnovit-drayver-na-videokartu.html
*
2) Проверьте файлы игры антивирусом, попробуйте ее переустановить. Измените графические настройки (отключите туман, мелкие частицы, вертикальную синхронизацию, различные фильтры и т.д.).
📌 В помощь!
Проверка файлов и системы на вирусы — https://ocomp.info/esli-antivirus-ne-vidit-virusov.html
*
3) Проведите стресс-тест видеокарты, просмотрите ее температуры, проверьте не перегревается ли она.
*
4) Отключите (удалите) различные утилиты для ускорения игр, просмотра за FPS и т.д.
❺
Диагностика: что проверить
Температуры ЦП, видеокарты
В играх, редакторах (и др. ресурсоемких программах) температура ЦП и видеокарты может существенно повышаться. Разумеется, если температура выходит за определенные пределы — это может приводить к различным ошибкам (в т.ч. и синему экрану).
Примечание: у ЦП есть определенный порог температуры, дойдя до которого — компьютер просто выключиться/перезагрузится (сработает защита от выхода из строя).
*
Для просмотра температуры чаще всего используют спец. утилиты (например, AIDA 64). Разумеется, смотреть за температурой нужно в динамике: т.е. запустите утилиту сразу же после загрузки Windows, а потом приступите к своей обычной работе за ПК (время от времени поглядывая за датчиками, особенно, когда слышите нарастающий гул кулеров).
AIDA64 — просмотр температуры (вкладка датчики)
*
Примечание: у AIDA 64 датчики температур можно вывести в трей (рядом с часами) Windows. Таким образом вам не придется каждый раз сворачивать/разворачивать окно утилиты.
Если температура выйдет за границы оптимальной* — попробуйте выполнить ряд мер: почистить устройство от пыли, настроить параметры электропитания, заменить термопасту, и т.д.
Вообще, конечно, более эффективно проверить состояние железа компьютера позволяет стресс-тест (это когда спец. программа «искусственно» создает высокую нагрузку). Об этом ниже…
📌 В помощь!
Температура процессора Intel: как ее узнать; какую считать нормальной, а какую перегревом — https://ocomp.info/temperatura-protsessora-intel.html
*
Стресс-тест (как себя ведет оборудование под нагрузкой)
Стресс-тест позволяет узнать реальную частоту работы ЦП и видеокарты, их температуры, проверить стабильность системы, узнать обо всех слабых местах ПК/ноутбука. Нередко, стресс-тест — является единственным способом, позволяющим докопаться до причины нестабильной работы устройства.
Выполнить стресс-тест можно в различных программах и утилитах (в зависимости от того, что тестируете). У меня на блоге есть инструкция, как выполнить подобный тест в AIDA 64 — рекомендую!
📌 Инструкция!
Как выполнить стресс-тест процессора и системы в целом, держит ли он частоты, нет ли перегрева (AIDA 64) — [см. инструкцию]
Частота работы ЦП / AIDA 64
Что касается непосредственно видеокарты — то для ее тестирования в дополнение к AIDA 64 можно порекомендовать утилиты OCCT и FurMark (они, кстати, также помогут оценить ее реальную производительность). О том, как с ними работать — см. инструкцию, ссылка на которую ниже.
Результаты теста в реальном времени / утилита OCCT
*
📌 В помощь!
Стресс-тест видеокарты: проверка на надежность и стабильность — https://ocomp.info/stress-test-videokartyi.html
*
Тестирование планок ОЗУ
Если синий экран возникает спонтанно, в не зависимости от запущенных и установленных программ, каких-то действий за ПК — возможно, что причиной этому планки ОЗУ. И при не ясной причине критических ошибок — рекомендуется подвергнуть их тестированию…
Сделать это можно как с помощью средства Windows (нажмите Win+R, и используйте команду mdsched), так и независимой утилиты (Memtest 86+). Разумеется, я бы порекомендовал использовать второй вариант…
📌 Инструкция!
Тест ОЗУ (RAM): проверка оперативной памяти на ошибки — https://ocomp.info/testirovanie-operativnoy-pamyati-test-ozu-ram.html
С памятью есть проблемы / утилита Memtest 86+
Кстати, также порекомендовал бы почистить контакты планок с помощью резинки и кисточки (разъемы на материнской плате не лишним было бы продуть). Если у вас используется несколько планок — попробуйте запустить компьютер с одной (возможно, что из-за одной из планок (или слота) и выскакивает синий экран…).
Чистка контактов памяти резинкой и кисточкой
*
Сбросить настройки BIOS
В BIOS есть ряд настроек, при изменении которых компьютер может перестать стабильно работать. Например, один из вариантов — это смена режима работы накопителя (AHCI, IDE) или изменение приоритета загрузки.
Стоит отметить, что подобные параметры не всегда меняются вручную — смена может произойти из-за севшей батареи или скачка в цепях электропитания (в этом случае прошивка BIOS может «сгинуть» (вы это сразу поймете, т.к. устройство перестанет включаться вовсе!) и восстановить ее можно будет только в сервисе на программаторе).
📌 В помощь!
Как сбросить настройки БИОС — https://ocomp.info/kak-sbrosit-nastroyki-bios.html
*
Дополнения по теме приветствуются…
Удачи!
👋
Первая публикация: 05.08.2019
Корректировка: 15.02.2022


Полезный софт:
-
- Видео-Монтаж
Отличное ПО для создания своих первых видеороликов (все действия идут по шагам!).
Видео сделает даже новичок!
-
- Ускоритель компьютера
Программа для очистки Windows от «мусора» (удаляет временные файлы, ускоряет систему, оптимизирует реестр).
Windows 10 Update Keeps Asking to Restart
«Hello, as the title says I’m running Windows 10 on a 64-bit machine and Windows update always tells me to restart to install important updates. If I restart it installs nothing and still says the same. It even periodically asks or automatically restarts on its own. Is there anybody can help me get out of this situation? Please help! Thanks.»
Most Windows users may be bothered by this kind of issue. How to fix this kind of error? Follow the solutions in this post to solve your problem right now.
Fix Windows Update Keeps Telling Me to Restart My Computer
Here we have three solutions, you can try them to find the suitable one for you.
Solution 1. Disable the Automatic Restart Option
Many hardware drivers or operating system errors will cause the computer to display a specific error message before stopping the operation or shutting down the computer. However, if the Automatically restart option is enabled, an error message might not be displayed despite an error taking place. Disable this option to allow the computer to display the error message.
- In Windows, search for and open View advanced system settings.
- Click «Settings» in the Startup and Recovery section.
- Remove the check mark next to Automatically restart under System Failure, then click «OK».
- Restart the computer.
Solution 2. Perform a System Restore
If the issue has begun recently, restoring the computer to a point before the problem began can resolve the issue. For more information about using system restore, refer to System Restore with EaseUS Todo Backup. EaseUS Todo Backup can backup your system partition to create a restore disk in Windows. So, you can quickly get the system up and run in the event of a system crash or hardware failure under a different Windows operating system.
Step 1. On the main page, click «Select backup contents«.
Step 2. Among the four available categories, click OS.
Step 3. EaseUS Todo Backup will automatically select your system partition, you only need to select the backup destination.
Step 4. Both Local Drive and NAS are available for you to save the backup file.
Step 5. After finishing the backup process, you can check the backup status, recover, open, or delete the backup by right-clicking the backup task on the left.
Solution 3. Run Windows Update Troubleshooter
Connect your computer to the Internet and check whether the network adapter and Windows Update services are running correctly. Then follow steps to troubleshoot the error now:
Step 1. Press «Windows + X» and select «Control panel».
Step 2. In the search box, type troubleshooter, and then click «Troubleshooting».
Step 3. Under System and Security, click «Fix problems with Windows Updates».
If all the solutions above all fail to help you, you can contact us to get more help.
Windows 10 Update Keeps Asking to Restart
«Hello, as the title says I’m running Windows 10 on a 64-bit machine and Windows update always tells me to restart to install important updates. If I restart it installs nothing and still says the same. It even periodically asks or automatically restarts on its own. Is there anybody can help me get out of this situation? Please help! Thanks.»
Most Windows users may be bothered by this kind of issue. How to fix this kind of error? Follow the solutions in this post to solve your problem right now.
Fix Windows Update Keeps Telling Me to Restart My Computer
Here we have three solutions, you can try them to find the suitable one for you.
Solution 1. Disable the Automatic Restart Option
Many hardware drivers or operating system errors will cause the computer to display a specific error message before stopping the operation or shutting down the computer. However, if the Automatically restart option is enabled, an error message might not be displayed despite an error taking place. Disable this option to allow the computer to display the error message.
- In Windows, search for and open View advanced system settings.
- Click «Settings» in the Startup and Recovery section.
- Remove the check mark next to Automatically restart under System Failure, then click «OK».
- Restart the computer.
Solution 2. Perform a System Restore
If the issue has begun recently, restoring the computer to a point before the problem began can resolve the issue. For more information about using system restore, refer to System Restore with EaseUS Todo Backup. EaseUS Todo Backup can backup your system partition to create a restore disk in Windows. So, you can quickly get the system up and run in the event of a system crash or hardware failure under a different Windows operating system.
Step 1. On the main page, click «Select backup contents«.
Step 2. Among the four available categories, click OS.
Step 3. EaseUS Todo Backup will automatically select your system partition, you only need to select the backup destination.
Step 4. Both Local Drive and NAS are available for you to save the backup file.
Step 5. After finishing the backup process, you can check the backup status, recover, open, or delete the backup by right-clicking the backup task on the left.
Solution 3. Run Windows Update Troubleshooter
Connect your computer to the Internet and check whether the network adapter and Windows Update services are running correctly. Then follow steps to troubleshoot the error now:
Step 1. Press «Windows + X» and select «Control panel».
Step 2. In the search box, type troubleshooter, and then click «Troubleshooting».
Step 3. Under System and Security, click «Fix problems with Windows Updates».
If all the solutions above all fail to help you, you can contact us to get more help.
Во время загрузки Виндовс 10 (или её инсталляции) мы можем столкнуться с синим экраном смерти, сопровождающимся сообщением «На вашем ПК возникла проблема, и его необходимо перезагрузить». Как это часто бывает, перезагрузка системы ничего не даёт, и при следующем запуске системы ошибка возникает вновь. Ниже разберём суть возникшей проблемы и варианты её решения.
- Почему появляется эта ошибка в WIN 10
- Как исправить дисфункцию «На вашем ПК возникла проблема»
- Если загрузка в безопасном режиме возможна, выполните следующее:
- Ещё несколько способов устранить ошибку в WIN 10
- Заключение
Почему появляется эта ошибка в WIN 10
Рассматриваемая ошибка обычно возникает при загрузке или установке ОС Виндовс. Пользователь внезапно получает BSoD, на экране которого содержится упомянутое выше сообщение, техническое название ошибки, и QR-код ссылки на неё в сети. Ещё какое-то время система собирает технические данные об ошибке, и при наличии Интернет-подключения пересылает указанные данные в Майкрософт для последующего анализа.
По статистике Майкрософт в WIN 10, около 70% всех случаев возникновения этой и близкой к ней проблем вызваны некорректно работающими драйверами. Ещё 10% приходятся на аппаратные проблемы (память, жёсткий диск, перегрев), остальные 20% вызваны различными альтернативными факторами.
Каковы причины дисфункции, которая информирует нас об возникновении проблемы и предлагает перезагрузить ПК? Их может быть несколько:
- Некорректно работающие драйвера (особенно в ситуации их недавней установки);
- Повреждённые системные файлы;
- Повреждён системный реестр (файлы реестра случайно или намеренно удалены из папки System32);
- Перегрев системы (в частности, из-за её намеренного разгона);
- Различные проблемы с памятью PC (выход из строя планок памяти, ошибки в их работе и др.);
- Злокачественная деятельность вирусных зловредов;
- Ошибки (битые сектора) на винчестере (в частности, из-за некорректного отключения PC).
После появления ошибки «На вашем ПК возникла проблема, и его необходимо перезагрузить» мы ещё можем загрузиться в системе обычным образом или использовать «Safe mode». В самых же печальных случаях система входит в циклический режим перезагрузки (BSoD – Перезагрузка – BsoD). Вследствие которого получить доступ к системному функционалу становится невозможно.
Рекомендуем: «Код ошибки INET_E_RESOURCE_NOT_FOUND в Windows 10 как исправить».
Как исправить дисфункцию «На вашем ПК возникла проблема»
Решение данной проблемы делится на два основных этапа, в зависимости от того, можете ли вы загрузить систему в безопасном режиме или нет.
- Для перехода в безопасный режим перезагрузите PC, и на экране входа удерживайте Shift.
- А затем выберите «Выключение» — «Перезапуск».
- После перезагрузки ПК на экране выбора параметра выберите «Диагностика».
- Затем «Дополнительные параметры».
- Далее «Параметры запуска» и «Перезапуск».
После перезагрузки ПК в списке параметров нажмите 4 для выбора загрузки в безопасном режиме или 5 для выбора загрузки безопасного режима с поддержкой сетевых драйверов. Кстати, загрузившись в последнем, а потом перезагрузив ваш ПК стандартным способом, иногда можно устранить ошибку «На вашем ПК возникла проблема».
Выберите 4 или 5 вариант загрузки
Итак, в зависимости от того, загрузились вы в безопасном режиме или нет, и необходимо построить дальнейший алгоритм наших действий.
Если загрузка в безопасном режиме возможна, выполните следующее:
Обновите драйвера
Первым делом обновите драйвера для основных компонентов вашего ПК (графические драйвера, драйвера дисплея, драйвера Ethernet и беспроводного адаптера). Скачав свежие их версии с сайта разработчика компонента (понадобится безопасный режим с поддержкой сетевых драйверов). В обновлении драйверов могут помочь такие инструменты как «ДрайверПак Солюшн», устанавливающие самые свежие драйвера в полуавтоматическом режиме. Установка свежих драйверов часто позволяет исправить ошибку о том, что на вашем компьютере появилась проблема и требуется перезагрузка WIN 10.
Читайте на сайте: Как обновить драйвера онлайн.
Деинсталлируйте недавно установленные программы
Рассматриваемая ошибка также может быть вызвана недавно установленными приложениями, вызывающими конфликт устройств и появления BSoD. Удалите недавно установленные программы и приложения стандартным для Виндовс образом, перезагрузите PC и понаблюдайте, появится ли синий экран.
Если при попытке удаления программы в безопасном режиме вы встретитесь с сообщением о недоступности инсталляционного сервиса Виндовс, тогда запустите от админа командную строку, и там наберите:
REG ADD «HKLMSYSTEMCurrentControlSetControlSafeBootMinimalMSIServer» /VE /T REG_SZ /F /D «Service»
И нажмите ввод. Затем наберите:
нажмите ввод и попробуйте де инсталлировать нужную программу вновь.
Модифицируйте настройки дампа памяти
- В безопасном режиме нажмите на Win+R.
- Введите там sysdm.cpl и клацните на Энтер.
- В открывшемся окне свойств системы выберите вкладу «Дополнительно», и справа от опции «Загрузка и восстановление» нажмите на «Параметры».
- Снимите галочку с опции «Выполнить автоматическую перезагрузку», а в «Запись отладочной информации» выберите опцию «Полный дамп памяти».
- Внизу нажмите на «ОК», и перезагрузите систему, это может помочь избавиться от ошибки «На вашем ПК возникла проблема».
Проверьте целостность системных файлов
Запустите от админа командную строку, и в ней наберите:
и нажмите на Энтер. Дождитесь завершения проверки.
Проверьте PC на наличие зловредов
В этом вам помогут такие испытанные утилиты как «ДокторВеб Кюрейт» и другие эффективные альтернативы, удаляющие с ПК различные виды зловредов.
Отключите средства разгона аппаратной части PC
Если вы используйте различные инструменты для разгона процессора или видеокарты ПК, рекомендуем отключить (удалить) их.
Установите все необходимые обновления Виндовс 10
Кликните ПКМ на аналог кнопки «Пуск» в Виндовс 10, выберите «Параметры», далее «Обновление и безопасность», и «Проверка наличия обновлений». Установите обновления и перезагрузите ПК.
Загрузка в безопасном режиме невозможна
Если загрузится в безопасном режиме не представляется возможным, то способами избавиться от ошибки «На вашем ПК возникла проблема» WIN 10 будут следующие альтернативы:
Используйте средство восстановления
Для реализации данного способа нам понадобится загрузочная флешка Виндовс 10, с которой будет необходимо загрузиться в системе. Выберите опцию «Восстановления системы» вместо установки.
Затем перейдите в «Диагностика», после этого в «Дополнительные параметры», и далее «Восстановление системы».
Выберите ваш аккаунт (при необходимости введите пароль), определитесь со стабильной точкой восстановления, и откатите систему на прежнее стабильное состояние.
Скопируйте файлы реестра для устранения сообщения об возникновении проблемы и необходимости перезагрузки
Перейдите в «Дополнительные параметры» меню восстановления системы, и выберите в них «Командная строка». С её помощью перейдите в директорию:
Скопируйте файлы «Default», «SAM», «Security», «Software» и «System» в предыдущую директорию «C»WindowsSystem32Config».
Прежде чем копировать данные файлы, покиньте папку Config. После окончания копирования перезагрузите систему.
Используйте функционал SFC
Также в данном режиме вновь выберите командную строку, и в ней наберите:
и нажмите на Энтер. Дождитесь завершения процедуры и перезагрузите PC, что поможет в устранении ошибки «на компьютере возникла проблема, и его необходимо перезагрузить».
Ещё несколько способов устранить ошибку в WIN 10
Кроме описанных программных способов решить ошибку на ПК возникла проблема можно следующим образом:
- Проверьте работоспособность планок памяти вашего PC. Рекомендуется отключить ПК, изъять планки памяти и слотов, и аккуратно протереть их контакты ластиком. После окончания процедуры уберите с контактов остатки ластика, вставьте планки обратно в ПК, и включите компьютер. Проблема может исчезнуть;
- Проверьте целостность жёсткого диска. Если загрузка системы не доступна, рекомендуем снять жёсткий диск с ПК, и протестировать его на другом компьютере с помощью популярных программ проверки диска (уровня «Victoria HDD»).
Проверьте целостность винчестера с помощью Victoria HDD
Заключение
Появление на экране ПК ошибки «На вашем ПК возникла проблема, и его необходимо перезагрузить» обычно сигнализирует о наличии разнообразных проблем с аппаратными компонентами PC и обслуживающих их драйверами. Выполните перечисленный выше комплекс советов, это позволит решить ошибку «С вашим компьютером возникла проблема» на вашем ПК.
- Remove From My Forums

Центр обновления постоянно требует перезагрузку.
-
Вопрос
-
Добрый день!
Массово стала возникать ситуация когда центр обновления постоянно просит перезагрузку.
Все рекомендации которые нашел в интернете выполнял:
Очистка SoftwareDistribution, перерегистрация служб центра обновлений.
Удалял последние установленные обновления.
Ничего не помогло.
Если бы подобное было на 2-3 компах — я бы не заворачивался.
Но их количество приближается к 100.
-
Изменен тип
6 марта 2019 г. 9:06
Обсуждение -
Изменен тип
Dmitriy VereshchakMicrosoft contingent staff
16 мая 2019 г. 5:26
решен
-
Изменен тип
Ответы
-
Короче! Ничерта не помогло.
Пробовал отключать службу обновлений, чтобы хотя бы не мешала пользователям работать.
Затык произошел на февральском накопительном пакете.
Поставил вручную более новый — ничего не изменилось.
Тогда решил порыться в реестре и НАШЕЛ!!!
Ветка
HKEY_LOCAL_MACHINESOFTWAREMicrosoftWindowsCurrentVersionWindowsUpdateAuto UpdateRebootRequired
Удалил ее, перезапустил службу обновлений и О ЧУДО!!!
Центр обновлений больше не хочет перегружаться!!!
Сейчас на машине запущен поиск обновлений, еще понаблюдаю и если что — буду применять массово.
Всем СПАСИБО!
-
Помечено в качестве ответа
Dmitriy VereshchakMicrosoft contingent staff
16 мая 2019 г. 5:26
-
Помечено в качестве ответа
Было ли время, когда вы работали или играли в видеоигру в своей новой операционной системе Windows 10 или Windows 11, и у вас возникло сообщение об ошибке «Ваш компьютер столкнулся с проблемой и его необходимо перезагрузить»?
Иногда это заходит еще глубже, вызывая цикл загрузки при перезагрузке, и некоторые из наших читателей также сообщали о сообщении BSoD, а затем сталкивались с черным экраном.
Не пугайтесь, потому что! К концу этой статьи вы поймете причины, по которым Windows ведет себя таким образом, и шаги, которые необходимо предпринять, чтобы решить эту проблему.
Что вызывает ошибку «Ваше устройство нуждается в перезагрузке»?
Обычно это вызвано ошибками BSOD, такими как внутренняя ошибка питания, поэтому лучше всего подождать.
Если вы заметили сообщение о сбое состояния питания драйвера, обязательно проверьте свои драйверы и при необходимости обновите их до последней версии.
В некоторых случаях вы можете даже столкнуться с критическим процессом, который умер, и это указывает на то, что конкретное программное обеспечение вызывает сбой, поэтому вам нужно найти его и удалить.
Если вы или конкретная программа удалили файлы реестра из папки System32 в разделе Windows, то, скорее всего, вы получите уведомление о том, что на вашем устройстве возникла проблема и его необходимо перезагрузить.
Кроме того, если ОЗУ работает с более высоким процентом, чем допускает операционная система, вы также получите это сообщение об ошибке.
Высокий процент использования оперативной памяти может быть вызван определенным приложением, которое вы могли недавно установить.
Кроме того, вы можете столкнуться с этим сообщением, связанным с множеством системных ошибок, таких как BAD_SYSTEM_CONFIG_INFO или другой BSoD.
Быстрая подсказка:
Если вы хотите, чтобы подобные проблемы не возникали в будущем, и даже если они возникнут, у вас есть надежная резервная копия, мы рекомендуем использовать мощное программное обеспечение Outbyte PC Repair Tool.
Это удивительное приложение значительно упрощает процесс восстановления вашей системы и способно заменить любые поврежденные или отсутствующие файлы реестра, которые могут вызывать BSOD.
Как я могу исправить ошибку перезагрузки ПК в Windows 10/11?
1. Выберите параметр «Восстановление при загрузке».
- Вставьте диск восстановления ОС, включите компьютер и нажмите любую клавишу для загрузки с DVD или USB-накопителя. Если у вас нет подготовленного носителя, вы можете легко создать загрузочный диск Windows UEFI.
- Нажмите «Далее», затем выберите «Восстановить компьютер».
- Нажмите кнопку «Устранение неполадок».
- Теперь нажмите Дополнительные параметры.
- Выберите параметр «Восстановление при загрузке».
- Затем выберите целевую операционную систему для исправления, и Windows начнет восстановление, а затем перезапустится.
Это исправление, если вы не можете загрузиться на экране входа в систему Windows или если система входит в неприятный цикл загрузки.
Иногда вы можете получить сообщение об ошибке несовместимости ОС при попытке запустить средство восстановления при загрузке. Не волнуйтесь, мы вас прикрыли!
2. Загрузитесь в безопасном режиме
- Используйте загрузочный носитель (точно так же, как в Решении 1) или перезагрузите компьютер три раза, чтобы активировать Восстановление при загрузке.
- Ваш компьютер перезагрузится, затем отобразится экран «Дополнительные параметры » и выберите «Устранение неполадок».
- Нажмите Дополнительные параметры.
- Выберите Параметры запуска.
- Нажмите кнопку « Перезагрузить» .
- Нажмите F4 клавишу, чтобы войти в безопасный режим.
После входа в безопасный режим проверьте, сохраняется ли проблема. Возможно, вы сможете решить проблему в безопасном режиме, поэтому обязательно попробуйте этот метод.
Если у вас есть доступ к системе, вы также можете сделать это из меню «Настройки». Тем не менее, проблемы могут возникнуть на этапе запуска.
Если это тоже ваш случай, вот несколько полезных способов, которые помогут вам запустить Windows 11 в безопасном режиме во время загрузки.
3. Запустите средство проверки системных файлов (SFC) и DISM.
3.1. Запустите сканирование SFC
- Нажмите кнопку «Пуск», введите cmd и выберите «Запуск от имени администратора», чтобы запустить командную строку с полными правами.
- Когда откроется командная строка, введите следующую команду и нажмите Enter, чтобы запустить ее:
sfc /scannow
- Процесс сканирования займет около 15 минут, поэтому потребуется ваше терпение.
После завершения сканирования проверьте, сохраняется ли проблема. Если проблема все еще существует или вы не можете запустить сканирование SFC, рекомендуется вместо этого выполнить сканирование DISM.
3.2. Запустите сканирование DISM
- В том же окне командной строки введите следующую команду и нажмите Enter:
DISM /Online /Cleanup-Image /RestoreHealth
- Как и средство проверки системных файлов, сканирование DISM займет немного времени, в зависимости от размера вашего диска и возможностей ПК, поэтому не вмешивайтесь, пока оно не будет завершено.
В некоторых случаях повреждение файла может вызвать эту и многие другие проблемы, и для решения этой проблемы рекомендуется выполнять сканирование как SFC, так и DISM.
После завершения сканирования проверьте, сохраняется ли проблема. Если вам не удалось запустить или завершить сканирование SFC, вы можете запустить его сейчас.
4. Выполните восстановление системы
- Нажмите кнопку «Пуск» в Windows, введите восстановление системы и выберите «Создать точку восстановления» в списке результатов.
- Откроется окно «Свойства системы». Нажмите кнопку «Восстановление системы».
- Нажмите кнопку «Далее».
- Если он доступен, установите флажок Показать больше точек восстановления. Теперь вам просто нужно выбрать нужную точку восстановления и нажать «Далее».
- Следуйте инструкциям, чтобы завершить процесс восстановления.
Если вы не знакомы, инструмент восстановления системы позволяет восстановить прежнее состояние компьютера и устранить различные проблемы. После восстановления системы проверьте, сохраняется ли проблема.
У нас есть полное руководство по созданию точки восстановления системы в Windows 10. Обязательно ознакомьтесь с ним, чтобы сразу получить всю информацию, которая может вам понадобиться.
5. Обновите драйверы и Windows
- Нажмите кнопку « Пуск » в Windows, введите «Диспетчер устройств» и выберите «Диспетчер устройств» в результатах.
- Попробуйте найти в списке устройства, отмеченные восклицательным знаком, щелкните их правой кнопкой мыши и выберите «Обновить драйвер».
- Далее выберите первый вариант Автоматический поиск драйверов.
- Система будет искать любые обновления и установит их. Если это не так, нажмите «Поиск обновленных драйверов в Центре обновления Windows».
- Вы попадете в меню Центра обновления Windows, поэтому нажмите кнопку « Проверить наличие обновлений» , чтобы узнать, есть ли новые дополнения, которые вы должны установить.
- Если система обновлена, нажмите « Просмотреть все необязательные обновления».
- Выберите раздел «Обновления драйверов », установите флажки для всех новых драйверов и нажмите кнопку «Загрузить и установить».
- Вы должны выполнить первые три шага для всех драйверов, даже если они не имеют восклицательного знака, просто чтобы убедиться, что все драйверы обновлены.
Измените настройку дампа памяти, чтобы устранить проблему. На вашем устройстве возникла проблема.
Ошибка «Ваше устройство столкнулась с проблемой и нуждается в перезагрузке» BSOD можно решить, изменив настройку дампа памяти.
Вам необходимо настроить компьютер для выполнения автоматического перезапуска и записи полного дампа памяти всякий раз, когда он сталкивается с системным сбоем.
1. Нажмите кнопку « Пуск » и введите «расширенная система».
2. Выберите Просмотреть дополнительные параметры системы из списка результатов.
3. Щелкните вкладку « Дополнительно » в верхней части окна «Свойства », затем выберите «Параметры» в разделе «Запуск и восстановление ».
4. В разделе « Сбой системы » снимите флажок « Автоматически перезапускать ».
5. Щелкните раскрывающееся меню Записать отладочную информацию и выберите параметр Полный дамп памяти .
6. Сохраните изменения.
7. Перезагрузите устройство Windows.
8. Проверьте, не исчезла ли ошибка. На вашем ПК возникла проблема, и его необходимо перезагрузить .
В некоторых случаях на вашем компьютере возникла проблема, и может появиться сообщение о необходимости перезагрузки, если ваши драйверы устарели.
Это может быть проблемой, и для ее устранения необходимо найти и обновить проблемные драйверы. Вы также можете посетить веб-сайт производителя и загрузить последние версии драйверов для своего устройства.
Тем не менее, еще один удобный вариант, который мы рекомендуем, — это обновление и исправление драйверов с помощью специального программного обеспечения для обновления драйверов для Windows.
Если вы продолжаете получать сообщение о том, что ваш компьютер столкнулся с проблемой и нуждается в перезагрузке, проблема может заключаться в отсутствующих обновлениях.
Microsoft часто выпускает обновления, и обычно они устанавливаются автоматически. Однако иногда вы можете пропустить одно или два обновления.
Как я могу исправить сообщение о необходимости перезагрузки ПК в Windows 11?
Если вы обновили свою систему до Windows 11, вы, вероятно, обнаружили, что, кроме измененного дизайна и некоторых новых и интересных функций, новая ОС мало чем отличается от Windows 10.
Большинство системных приложений и меню выглядят одинаково или, по крайней мере, находятся в том же месте, к которому вы привыкли в старой ОС.
На самом деле все решения, которые мы представили выше, можно без проблем применить к Windows 11, однако меню «Настройки» выглядит немного по-другому.
Кнопка «Проверить наличие обновлений» легко доступна в Windows 11.
Например, для просмотра дополнительных обновлений вам потребуется доступ к дополнительным параметрам в меню настроек Центра обновления Windows.
Если у вас все еще есть эта проблема, и машина все еще находится на гарантии, мы рекомендуем вам отнести устройство в магазин, где вы его купили, потому что это, скорее всего, аппаратная неисправность.
По истечении гарантийного срока вы можете заменить неисправный компонент самостоятельно или обратиться за помощью в ремонтную мастерскую.
Теперь у вас есть разные способы исправить ошибку «Ваше устройство столкнулось с проблемой и нуждается в перезагрузке» в Windows 10 и 11.
Если у вас есть другие вопросы, не стесняйтесь оставлять их в разделе комментариев ниже, и мы свяжемся с вами как можно скорее.
Ошибка синего экрана «На вашем ПК возникла проблема, и его необходимо перезагрузить» в Windows 10 является резким стопом, чтобы избежать потерю данных и других проблем, как вывод из строя компонентов ноутбука или компьютера.
В большинстве случаев, ошибка не является серьезной проблемой, так как можно перезагрузить ПК и продолжить работу дальше. Но что делать, когда синий экран входит в цикл, и появляется каждый раз при каждой перезагрузке? Или он появляется каждый день по несколько раз? Чтобы разобраться, как решить проблему, посмотрим, что вызывает ошибку.
Что вызывает BSOD, когда на вашем ПК возникла проблема
- Аппаратный сбой
- Битые сектора на диске
- Поврежденные системные файлы
- Устаревшая ОС, драйвера или BIOS
- Неправильные параметры BIOS или реестра
- Мало место на диске
- Вредоносное ПО
- Проблема с памятью RAM
- Разгон ПК
Бывают разные сценарии синего экрана:
Сценарий 1: Пользователь может загрузиться на рабочий стол.
Сценарий 2: После BSOD появляется «Компьютер запущен некорректно».
Сценарий 3: Ошибка синего экрана появляется каждый раз при перезагрузке.
Как исправить ошибку На вашем ПК возникла проблема и его необходимо перезагрузить
Если вы опытный пользователь, то вы можете самостоятельно сделать анализ ошибки BSOD и это ускорит точность понимания, что вызывает ошибку.
Сценарий 1: Вы можете загрузиться на рабочий стол
Если ошибка «на вашем ПК возникла проблема и его необходимо перезагрузить» дает возможность вам загрузиться на рабочий или при запуске какого-либо ПО идет опять BSOD, или синий экран появляется время от времени, то данный сценарий для вас.
1. Безопасный режим
Загрузитесь в безопасном режиме, чтобы Windows 10 загрузилась с минимальным набором драйверов и процессов. В данном режиме, вы сможете удалить вредоносное ПО, обновить драйвера, удалить несовместимое ПО (сторонний антивирус может выдавать BSOD).
Чтобы попасть в безопасный режим нажмите меню пуск, зажмите кнопку Shift на клавиатуре и мышкой щелкните «Выключение» > «Перезагрузка«
Далее вы попадете в дополнительные параметры, где перейдите «Устранение неполадок» > «Дополнительные параметры» > «Параметры запуска» > «Перезагрузка». Нажмите кнопку F5, чтобы включить безопасный режим с загрузкой сетевых драйверов.
2. Проверка диска
Плохие сектора могут вызывать различные коды ошибок синего экрана. По этому будет разумным запустить встроенный инструмент по автоматическому восстановлению битых секторов на диске. Обратитесь к подробному руководству.
3. Поврежденные системные файлы
Системные файлы могут со временем становиться не читаемыми, что может усложнить загрузку системы. В Windows 10 есть встроенные инструменты SFC и DISM по автоматическому восстановлению файлов. Полное руководство.
4. Проверка ОЗУ
Сделайте диагностику оперативной памяти, чтобы понять имеются ли на ней ошибки.
5. Есть ли место на диске?
Если недостаточно места на системном диске, то ошибка синего экрана будет появляться время от времени. Очистите диск C от ненужных файлов.
6. Проверка на вирусы
Запустите для начало полное быстрое сканирование, чтобы проверить важные места системы на вредоносы. Если вирусы будут найдены и антивирус не сможет их удалить, то запустите проверку в автономном режиме.
Сценарий 2: Компьютер запущен некорректно
Если произошла ошибка синего экрана «На вашем ПК возникла проблема и его необходимо перезагрузить«, а после неё идет перезагрузка и появляется сообщение по восстановлению «Ваш компьютер запущен некорректно«, то сценарий для Вас.
Когда появляется окно автоматического восстановления, то нажмите на кнопку «Дополнительные параметры«, чтобы попасть в них.
В дополнительных параметрах у вас будет возможность «удалить обновления«, если синий экран начал появляться после обновления Windows 10. Выбрав «Восстановление при загрузке«, среда PE исправит ошибки в загрузочном секторе, если они будут. Вы также можете нажать на «Восстановление системы» и выбрать точку на пару дней/часов назад, что позволит вам откатить систему в рабочее состояние. Кроме того, вы можете запустить командую строку, чтобы исправить сектора на диске, проверить RAM и системные файлы, как описано в сценарии 1 (2,3,4).
Сценарий 3: Ошибка синего экрана в цикле
Если ошибка «На вашем ПК возникла проблема и его необходимо перезагрузить» синего экрана появляется каждый раз при перезагрузки или уходит в цикл и нет возможности запустить безопасный режим и дополнительные параметры при запуске, то данный сценарий для вас.
Вам понадобиться установочная флешка с Windows 10. Вы её можете создать на втором ПК или ноутбуке, если он у вас имеется. Не забываем про соседей у которых есть ПК. Начните установку Windows 10 и дойдя до пункта установки, нажмите снизу на «Восстановление системы«. Вас перекинет в среду дополнительных параметров.
Далее в дополнительных параметрах рекомендую проделать сценарий 2. Если не помогло, то загрузитесь в безопасном режиме как в сценарии 1 и проделайте все пункты.
Смотрите еще:
- Ошибка THREAD_STUCK_IN_DEVICE_DRIVER 0x000000EA BSOD
- netio.sys: Ошибки синего экрана BSOD в Windows 10
- Ошибка REFERENCE_BY_POINTER на синем экране Windows 10
- Ошибка APC_INDEX_MISMATCH на синем экране Windows 10
- Ошибка Data_Bus_Error в Windows 10 — Как исправить?
[ Telegram | Поддержать ]