Используйте удаленный рабочий стол на устройстве с Windows, Android или iOS, чтобы дистанционно подключиться к компьютеру с Windows 10. Вот как настроить компьютер для разрешения удаленных подключений, а затем подключиться к настроенному компьютеру.
Примечание: В то время как сервер удаленного рабочего стола (например, компьютер, к которому вы подключаетесь) должен работать под управлением версии Windows Pro, клиентский компьютер (устройство, с которым вы подключаетесь) может работать под управлением любой версии Windows (Pro или Home). или даже другой операционной системы.
-
Включите удаленные подключения на компьютере, к которому требуется подключиться.
-
Убедитесь, что у вас установлена Windows 11 Pro. Чтобы проверить это, выберитеПуск и откройте Параметры . Затем в разделе Система , выберите О системе и в разделе Характеристики Windows найдите Выпуск. Сведения о том, как получить Windows 11 Pro, см. в статьеОбновление Windows Home до Windows Pro.
-
Когда будете готовы, нажмитеПуск и откройтеПараметры . Затем в разделе Система выберите Удаленный рабочий стол, установите для параметра Удаленный рабочий стол значение Включить, затем выберитеПодтвердить.
-
Запишите имя этого компьютера в поле Имя компьютера. Оно понадобится позже.
-
-
Используйте удаленный рабочий стол для подключения к настроенному компьютеру.
-
На локальном компьютере с Windows: В поле поиска на панели задач введите Подключение к удаленному рабочему столу и выберите Подключение к удаленному рабочему столу. В окне «Подключение к удаленному рабочему столу» введите имя компьютера, к которому необходимо подключиться (из шага 1), а затем нажмите кнопку Подключиться.
-
На устройстве с Windows, Android или iOS: Откройте приложение «Удаленный рабочий стол» (можно скачать бесплатно в Microsoft Store, Google Play и Mac App Store) и добавьте имя компьютера, к которому вы хотите подключиться (см. шаг 1). Выберите имя удаленного компьютера, которое вы добавили, и дождитесь завершения подключения.
-
-
Включите удаленные подключения на компьютере, к которому требуется подключиться.
-
Убедитесь, что у вас установлена Windows 10 Pro. Чтобы это проверить, перейдите в Пуск > Параметры > Система > О системе и найдите Выпуск. Сведения о том, как получить Windows 10 Pro, см. в статье Обновление Windows 10 Домашняя до Windows 10 Pro.
-
Когда будете готовы, выберите Пуск > Параметры > Система > Удаленный рабочий стол, и выберите Включить удаленный рабочий стол.
-
Запомните имя компьютера в разделе Как подключиться к этому ПК. Оно понадобится позже.
-
-
Используйте удаленный рабочий стол для подключения к настроенному компьютеру.
-
На локальном компьютере с Windows: В поле поиска на панели задач введите Подключение к удаленному рабочему столу и выберите Подключение к удаленному рабочему столу. В окне «Подключение к удаленному рабочему столу» введите имя компьютера, к которому необходимо подключиться (из шага 1), а затем нажмите кнопку Подключиться.
-
На устройстве с Windows, Android или iOS Откройте приложение «Удаленный рабочий стол» (можно скачать бесплатно в Microsoft Store, Google Play и Mac App Store) и добавьте имя компьютера, к которому вы хотите подключиться (см. шаг 1). Выберите имя удаленного компьютера, которое вы добавили, и дождитесь завершения подключения.
-
Включить удаленный рабочий стол
Нужна дополнительная помощь?
С их помощью можно решать технические проблемы близких или использовать ресурсы устройств на расстоянии.
Перечисленные программы позволяют контролировать ПК с других компьютеров или мобильных устройств через интернет. Получив удалённый доступ к устройству, вы сможете управлять им так, будто оно находится рядом: менять настройки, запускать установленные приложения, просматривать, редактировать и копировать файлы.
В статье вы увидите такие термины, как «клиент» и «сервер».
Клиент — это любое устройство (ПК, планшет или смартфон), а сервер — удалённый компьютер, к которому оно подключается.
1. Удалённый помощник (Microsoft Remote Assistance)
- К каким платформам можно подключаться: Windows.
- С каких платформ возможно подключение: Windows.
«Удалённый помощник» — встроенная в Windows утилита, благодаря которой можно быстро подключать компьютеры друг к другу без сторонних программ. Этот способ не позволяет обмениваться файлами. Но к вашим услугам полный доступ к удалённому компьютеру, возможность совместной работы с другим пользователем и текстовый чат.
Инструкция для сервера
- Запустите утилиту. Для этого наберите в поиске по системе «Удалённый помощник». Если у вас Windows 10, ищите по запросу MsrA. Кликните правой кнопкой мыши по найденному элементу и выберите «Запуск от имени администратора».
- В открывшемся окне щёлкните «Пригласить того, кому вы доверяете, для оказания помощи». Если система сообщит, что компьютер не настроен, нажмите «Исправить» и следуйте подсказкам. Возможно, после изменения настроек придётся перезапустить утилиту.
- Когда помощник предложит выбрать способ приглашения, кликните «Сохранить приглашение как файл». Затем введите его название, папку хранения и подтвердите создание файла.
- Когда файл появится в указанном месте, на экране отобразится окно с паролем. Скопируйте пароль и отправьте его вместе с файлом клиенту по почте или любым другим способом.
- Дождитесь запроса на подключение от клиента и одобрите его.
Инструкция для клиента
- Откройте файл, созданный сервером, и введите полученный пароль. После этого вы увидите экран удалённого компьютера и сможете наблюдать за ним в специальном окне.
- Чтобы управлять файлами и программами чужого компьютера так, будто вы находитесь рядом с ним, кликните в верхнем меню «Запросить управление» и дождитесь ответа от сервера.
Файл и пароль являются одноразовыми, для следующего сеанса они уже не подойдут.
2. Удалённый рабочий стол (Microsoft Remote Desktop)
- К каким платформам можно подключаться: Windows (только в редакциях Professional, Enterprise и Ultimate).
- С каких платформ возможно подключение: Windows, macOS, Android и iOS.
Это средство представляет собой ещё одну встроенную в Windows программу, предназначенную для удалённого доступа. От предыдущей она отличается прежде всего тем, что выступающий сервером компьютер нельзя использовать во время подключения: его экран автоматически блокируется до конца сеанса.
Зато клиентом может быть Mac и даже мобильные устройства. Кроме того, подключённый пользователь может копировать файлы с удалённого компьютера через общий буфер обмена.
Чтобы использовать «Удалённый рабочий стол», нужно правильно настроить сервер. Это займёт у вас некоторое время. Но если не хотите разбираться в IP‑адресах и сетевых портах, можете использовать другие программы из этой статьи. Они гораздо проще.
Инструкция для сервера
- Включите функцию «Удалённый рабочий стол». В Windows 10 это можно сделать в разделе «Параметры» → «Система» → «Удалённый рабочий стол». В старых версиях ОС эта настройка может находиться в другом месте.
- Узнайте свои локальный и публичный IP‑адреса, к примеру с помощью сервиса 2IP. Если устройством‑клиентом управляет другой человек, сообщите ему публичный IP, а также логин и пароль от своей учётной записи Windows.
- Настройте на роутере перенаправление портов (проброс портов или port forwarding). Эта функция открывает доступ к вашему компьютеру для других устройств через интернет. Процесс настройки на разных роутерах отличается, инструкцию для своей модели вы можете найти на сайте производителя.
В общих чертах действия сводятся к следующему. Вы заходите в специальный раздел настроек роутера и создаёте виртуальный сервер, прописывая в его параметрах локальный IP‑адрес и порт 3389.
Открытие доступа к компьютеру через перенаправление портов создаёт новые лазейки для сетевых атак. Если боитесь вмешательства злоумышленников, ещё раз подумайте, стоит ли использовать именно этот способ.
Инструкция для клиента
- Наберите в поиске по системе «Подключение к удалённому рабочему столу» и запустите найденную утилиту. Или нажмите клавиши Win+R, введите команду
mstscи нажмите Enter. - В открывшемся окне введите публичный IP‑адрес компьютера, который выступает сервером. Затем укажите логин и пароль от его учётной записи Windows.
После этого вы получите полный контроль над рабочим столом удалённого компьютера.
3. Общий экран (Screen Sharing)
- К каким платформам можно подключаться: macOS.
- С каких платформ возможно подключение: macOS.
Пожалуй, простейший способ установить удалённое подключение между двумя компьютерами Mac — сделать это с помощью стандартного macOS‑приложения «Общий экран». Сторонние утилиты для этого вам не понадобятся.
Чтобы подключиться к удалённому компьютеру, нужно найти в поиске Spotlight «Общий экран» и запустить эту программу. В появившемся окошке следует набрать Apple ID удалённого компьютера или имя его пользователя, если оно есть в списке контактов на текущем Mac. После этого остаётся только отправить запрос на подключение.
Получив запрос, пользователь на стороне сервера может разрешить полное управление своим компьютером и его содержимым или только пассивное наблюдение.
4. Удалённый рабочий стол Chrome (Chrome Remote Desktop)
- К каким платформам можно подключаться: Windows, macOS, Linux.
- С каких платформ возможно подключение: Windows, macOS, Linux, Android, iOS.
«Удалённый рабочий стол Chrome» — очень простая кросс‑платформенная программа для организации удалённого доступа. Её десктопная версия представляет собой приложение для Google Chrome, которое позволяет управлять всей системой без лишних настроек.
В десктопной версии «Удалённый рабочий стол Chrome» отображаются два раздела меню: «Удалённый доступ» и «Удалённая поддержка». В первом необходимо задать имя и пароль для подключения к компьютеру. Во втором можно сгенерировать код для соединения (сервер), также ввести код (клиент) для подключения к удалённому ПК.
Мобильное приложение «Удалённый рабочий стол Chrome» предоставляет удалённый доступ к компьютеру. При этом подключаться в обратную сторону — с компьютера к мобильному устройству — нельзя. В то же время десктопная версия может сделать компьютер как клиентом, так и сервером.
5. TeamViewer
- К каким платформам можно подключаться: Windows, macOS, Linux, Android, iOS.
- С каких платформ возможно подключение: Windows, macOS, Linux, Android, iOS.
TeamViewer можно назвать одной из самых известных программ для создания удалённых подключений. Своей популярностью она обязана поддержке множества платформ, простоте использования и количеству функций. Среди прочего программа позволяет записывать сеансы на видео, общаться участникам в голосовом и текстовом чатах и открывать удалённый доступ только к выбранным приложениям.
Чтобы подключить два устройства, нужно сгенерировать на сервере ID и пароль и ввести их на стороне клиента. У TeamViewer очень дружелюбный интерфейс с обилием подсказок, поэтому освоить её очень легко.
Вы можете установить полноценную версию программы либо использовать её портативный вариант QuickSupport. Последний не нуждается в установке, но поддерживает не все возможности TeamViewer. Кроме того, список доступных функций программы меняется в зависимости от используемых платформ.
Приложение не найдено
Загрузить TeamViewer или QuickSupport для Windows, Linux и macOS →
Приложение не найдено
6. Real VNC
- К каким платформам можно подключаться: Windows, macOS, Linux, Raspberry Pi.
- С каких платформ возможно подключение: Windows, macOS, Linux, Raspberry Pi, Chrome, Android, iOS.
Ещё одна популярная программа, которая доступна на всех ключевых платформах и отличается высокой стабильностью работы. Как и другие мощные инструменты, Real VNC распространяется на платной основе. Однако для домашнего персонального использования приложение полностью бесплатно — ограничением является лимит на пять компьютеров и трёх пользователей.
Real VNC работает очень просто. На компьютер нужно установить серверную часть, задать пароль и другие несложные параметры с помощью пошагового мастера настройки. После этого через приложение‑клиент на ПК или мобильном устройстве можно подключиться к серверу для просмотра рабочего стола и управления им. Передача файлов работает только между компьютерами, но в бесплатной версии эта функция недоступна.
Real VNC →
Приложение не найдено
7. AnyDesk
- К каким платформам можно подключаться: Windows, macOS, Linux, Raspberry Pi, Android.
- С каких платформ возможно подключение: Windows, macOS, Linux, Android, iOS, Chrome.
Мощный инструмент для удалённой работы, который охватывает все возможные задачи и полностью бесплатен при условии некоммерческого использования. Серверная часть AnyDesk имеет портативную версию и способна работать даже без установки.
Помимо кроссплатформенности, к преимуществам программы можно отнести простоту подключения — нужно лишь ввести одноразовый код на клиентском устройстве и подтвердить соединение на сервере. AnyDesk поддерживает запись удалённых сессий, а также имеет аудиочат и функцию передачи файлов.
AnyDesk →
8. Remote Utilities
- К каким платформам можно подключаться: Windows.
- С каких платформ возможно подключение: Windows, macOS, Linux, Android, iOS.
Удобный инструмент для удалённого подключения к компьютерам, который можно использовать для оказания помощи друзьям или просто доступа к своей домашней машине через интернет. Серверная часть Remote Utilities устанавливается только на Windows, зато клиенты доступны на всех популярных платформах.
Процесс подключения довольно прост. Помимо просмотра рабочего стола и управления компьютером, в Remote Utilities есть такие полезные функции, как передача файлов, запись сессий и видеочат. Бесплатная лицензия допускает использование до 10 компьютеров, в остальном всё работает без ограничений.
Remote Utilities →
9. Ammyy Admin
- К каким платформам можно подключаться: Windows.
- С каких платформ возможно подключение: Windows.
Одна из самых простых программ, которая позволит подключиться к компьютеру другого человека через интернет для просмотра рабочего стола и администрирования. Работает без установки и перенастройки роутера.
Несмотря на аскетичный интерфейс, предлагает массу полезных возможностей, среди которых передача файлов и папок, а также голосовой чат для общения. Ammyy Admin позволяет удалённо перезагружать компьютер, входить в систему и менять пользователей. После первичной настройки приложение даже не требует присутствия человека у компьютера‑сервера.
Ammyy Admin →
10. AeroAdmin
- К каким платформам можно подключаться: Windows.
- С каких платформ возможно подключение: Windows.
Ещё одна простая утилита для удалённого подключения к Windows. AeroAdmin работает без регистрации, не требует установки и предварительных настроек. Для использования в личных целях бесплатна с лимитом до 17 часов работы в месяц.
Просто запустите AeroAdmin на одном компьютере, а затем на втором введите ID и PIN‑код. После подтверждения запроса на подключение можно управлять сервером и делиться файлами и другим контентом с помощью буфера обмена.
AeroAdmin →
Материал был обновлён 18 января 2020 года
Читайте также 🧐
- Что делать, если компьютер не видит внутренний жёсткий диск
- Что делать, если компьютер включается и сразу выключается
- Как поставить пароль на BIOS, чтобы защитить компьютер
Learn how to configure remote connections on your device
by Milan Stanojevic
Milan has been enthusiastic about technology ever since his childhood days, and this led him to take interest in all PC-related technologies. He’s a PC enthusiast and he… read more
Updated on October 7, 2022
Reviewed by
Vlad Turiceanu
Passionate about technology, Windows, and everything that has a power button, he spent most of his time developing new skills and learning more about the tech world. Coming… read more
- Remote Desktop Connection is a useful Windows 10 feature that allows you to access a different device from your own computer.
- This feature needs to be manually enabled on your device before you can use it, and we will show you how to do it.
- To manage another PC from distance, both systems have to be connected to the Internet, on the same network.
- The Windows built-in tool offers only basic options, thus, consider using dedicated software that is more secure, and is trusted by IT professionals.
Sometimes in order to fix a certain computer problem, you need to access the problematic PC remotely.
Accessing a computer remotely isn’t that hard, and today we’re going to show you how to do it using the Remote Desktop Connection on Windows 10.
What is Remote Desktop Connection?
Remote Desktop Connection is a useful Windows feature that allows you to access a different PC on your network, or on the Internet, from your own PC.
This feature requires that both computers are powered on and connected to the Internet, and if those conditions are met you can use your PC to fix problems on any other PC remotely.
By using this feature you’ll get full access to all files that are stored on that PC, and you’ll even get the live desktop, so you can see the changes in real-time.
Before we start explaining how Remote Desktop Connection works, let’s get familiar with certain terminology.
A computer that is used to access a remote computer is usually called a client, and the remote computer is called the host.
If you want to use this feature, both the client and host operating systems have to support it natively.
Bear in mind that Home editions of Windows don’t support this feature natively, therefore you might have to use a third-party application in this case.
As we already mentioned, you can use Remote Desktop Connection with computers that are on the same network.
But you can also connect to the remote host as long as the host computer has a public IP address.
How can I enable remote access on my Windows 10 PC?
1. The first step is to press the Windows and the S keys at the same time on your keyboard and then type allow remote in the search box that opens.
2. You will see a list of results. From them, select Allow remote access to your computer.
3. System Properties window will now open. In the Remote tab make sure that Allow Remote Assistance connections to this computer is enabled.
If you wish, you can change the Advanced options and set how long can the invitation for Remote Assistance last.
4. Moreover, you need to select Allow remote connections to this computer. If you want extra security, be sure to check Allow connections only from computers running Remote Desktop with Network Level Authentication (recommended).
Some PC issues are hard to tackle, especially when it comes to corrupted repositories or missing Windows files. If you are having troubles fixing an error, your system may be partially broken.
We recommend installing Restoro, a tool that will scan your machine and identify what the fault is.
Click here to download and start repairing.
5. You can also set which users can have access to your computer. To do that click the Select Users button.
6. If you wish to add users which do not currently have access to your computer, you can do that by clicking the Add button.
7. Now enter the user name in the Enter the object names to select and click Check names. If that user is on your network you might need to enter its computer name as well.
Alternatively, you can click the Advanced button and search for the user by yourself. If the user has a Microsoft account, you can use his email address instead.
8. After you’re done, click OK. That user should now be added to the Remote Desktop Users list.
Click OK again to close the box.
Before you can use Remote Desktop Connection, you need to make sure that the host computer has Remote Desktop Connection enabled.
You can easily do this via Remote Desktop Connection Settings. From there, you can toggle the feature on and off, as well as select which users have access to the PC.
After the host computer has Remote Desktop Connection enabled, you can access it from a client PC by following the below steps.
- Fix: Remote Desktop connection not working /can’t connect
- How to Play DVDs on Windows 11 [Easy & Free Methods]
How can I use Remote Desktop Connection?
- Press Windows Key + S and enter remote.
- Choose Remote Desktop Connection from the menu.
- Click the Show Options button to see advanced settings.
- In the General tab, you’ll be able to enter the name or the IP address of the computer you wish to connect to. In addition, you can also set the name of the user account that you wish to access.
- Using the Display section you can change the size of the remote desktop window as well as color depth.
- In the Local Resources section, you can change how remote audio playback and recording will work. You can also change when and how will keyboard shortcuts work on the host computer. Lastly, you can set which devices you want to use from your client computer.
- The experience section allows you to choose between several networking profiles in order to get the best performance, but you can also customize which visual aspects you want to use during the remote session.
- Lastly, there’s an Advanced section. Here you can change how your computer will react if the server authentication fails.
- After you configure everything you can click the Connect button.
Bear in mind that it’s not mandatory to change any of these options, but if you are an advanced user you might want to fine-tune these settings in order to achieve maximum results.
We have to mention that Remote Desktop Connection isn’t only limited to the Windows platform, and you can connect to a Windows host by using Linux or Mac OS.
If this feature seems a bit daunting to you, or if your host or client PC doesn’t support it, you can use third-party solutions to remotely connect to another computer.
We recommend using a reliable tool, Mikogo, that comes with enhanced security features to ensure your device is accessed only by authorized users, and many other great features.
However, if you’d like to find more options to pick from, just take a closer look at our dedicated list including the best remote control software.
We hope that our guide helped you enable and use the Remote Desktop Connections feature. Let us know in the comments section whether you encountered any difficulties.
Remote Desktop Connection is a useful tool for system administrators that need to fix problems remotely, but this feature can also be used by less experienced users.
Feel free to tell us if you have managed to connect remotely using this tool in the comments sections below.
Still having issues? Fix them with this tool:
SPONSORED
If the advices above haven’t solved your issue, your PC may experience deeper Windows problems. We recommend downloading this PC Repair tool (rated Great on TrustPilot.com) to easily address them. After installation, simply click the Start Scan button and then press on Repair All.
Newsletter
Learn how to configure remote connections on your device
by Milan Stanojevic
Milan has been enthusiastic about technology ever since his childhood days, and this led him to take interest in all PC-related technologies. He’s a PC enthusiast and he… read more
Updated on October 7, 2022
Reviewed by
Vlad Turiceanu
Passionate about technology, Windows, and everything that has a power button, he spent most of his time developing new skills and learning more about the tech world. Coming… read more
- Remote Desktop Connection is a useful Windows 10 feature that allows you to access a different device from your own computer.
- This feature needs to be manually enabled on your device before you can use it, and we will show you how to do it.
- To manage another PC from distance, both systems have to be connected to the Internet, on the same network.
- The Windows built-in tool offers only basic options, thus, consider using dedicated software that is more secure, and is trusted by IT professionals.
Sometimes in order to fix a certain computer problem, you need to access the problematic PC remotely.
Accessing a computer remotely isn’t that hard, and today we’re going to show you how to do it using the Remote Desktop Connection on Windows 10.
What is Remote Desktop Connection?
Remote Desktop Connection is a useful Windows feature that allows you to access a different PC on your network, or on the Internet, from your own PC.
This feature requires that both computers are powered on and connected to the Internet, and if those conditions are met you can use your PC to fix problems on any other PC remotely.
By using this feature you’ll get full access to all files that are stored on that PC, and you’ll even get the live desktop, so you can see the changes in real-time.
Before we start explaining how Remote Desktop Connection works, let’s get familiar with certain terminology.
A computer that is used to access a remote computer is usually called a client, and the remote computer is called the host.
If you want to use this feature, both the client and host operating systems have to support it natively.
Bear in mind that Home editions of Windows don’t support this feature natively, therefore you might have to use a third-party application in this case.
As we already mentioned, you can use Remote Desktop Connection with computers that are on the same network.
But you can also connect to the remote host as long as the host computer has a public IP address.
How can I enable remote access on my Windows 10 PC?
1. The first step is to press the Windows and the S keys at the same time on your keyboard and then type allow remote in the search box that opens.
2. You will see a list of results. From them, select Allow remote access to your computer.
3. System Properties window will now open. In the Remote tab make sure that Allow Remote Assistance connections to this computer is enabled.
If you wish, you can change the Advanced options and set how long can the invitation for Remote Assistance last.
4. Moreover, you need to select Allow remote connections to this computer. If you want extra security, be sure to check Allow connections only from computers running Remote Desktop with Network Level Authentication (recommended).
Some PC issues are hard to tackle, especially when it comes to corrupted repositories or missing Windows files. If you are having troubles fixing an error, your system may be partially broken.
We recommend installing Restoro, a tool that will scan your machine and identify what the fault is.
Click here to download and start repairing.
5. You can also set which users can have access to your computer. To do that click the Select Users button.
6. If you wish to add users which do not currently have access to your computer, you can do that by clicking the Add button.
7. Now enter the user name in the Enter the object names to select and click Check names. If that user is on your network you might need to enter its computer name as well.
Alternatively, you can click the Advanced button and search for the user by yourself. If the user has a Microsoft account, you can use his email address instead.
8. After you’re done, click OK. That user should now be added to the Remote Desktop Users list.
Click OK again to close the box.
Before you can use Remote Desktop Connection, you need to make sure that the host computer has Remote Desktop Connection enabled.
You can easily do this via Remote Desktop Connection Settings. From there, you can toggle the feature on and off, as well as select which users have access to the PC.
After the host computer has Remote Desktop Connection enabled, you can access it from a client PC by following the below steps.
- Fix: Remote Desktop connection not working /can’t connect
- How to Play DVDs on Windows 11 [Easy & Free Methods]
- How to Fix Try Catch PowerShell Not Working?
- WaasMedic Agent.exe High Disk Usage: How to Stop It?
How can I use Remote Desktop Connection?
- Press Windows Key + S and enter remote.
- Choose Remote Desktop Connection from the menu.
- Click the Show Options button to see advanced settings.
- In the General tab, you’ll be able to enter the name or the IP address of the computer you wish to connect to. In addition, you can also set the name of the user account that you wish to access.
- Using the Display section you can change the size of the remote desktop window as well as color depth.
- In the Local Resources section, you can change how remote audio playback and recording will work. You can also change when and how will keyboard shortcuts work on the host computer. Lastly, you can set which devices you want to use from your client computer.
- The experience section allows you to choose between several networking profiles in order to get the best performance, but you can also customize which visual aspects you want to use during the remote session.
- Lastly, there’s an Advanced section. Here you can change how your computer will react if the server authentication fails.
- After you configure everything you can click the Connect button.
Bear in mind that it’s not mandatory to change any of these options, but if you are an advanced user you might want to fine-tune these settings in order to achieve maximum results.
We have to mention that Remote Desktop Connection isn’t only limited to the Windows platform, and you can connect to a Windows host by using Linux or Mac OS.
If this feature seems a bit daunting to you, or if your host or client PC doesn’t support it, you can use third-party solutions to remotely connect to another computer.
We recommend using a reliable tool, Mikogo, that comes with enhanced security features to ensure your device is accessed only by authorized users, and many other great features.
However, if you’d like to find more options to pick from, just take a closer look at our dedicated list including the best remote control software.
We hope that our guide helped you enable and use the Remote Desktop Connections feature. Let us know in the comments section whether you encountered any difficulties.
Remote Desktop Connection is a useful tool for system administrators that need to fix problems remotely, but this feature can also be used by less experienced users.
Feel free to tell us if you have managed to connect remotely using this tool in the comments sections below.
Still having issues? Fix them with this tool:
SPONSORED
If the advices above haven’t solved your issue, your PC may experience deeper Windows problems. We recommend downloading this PC Repair tool (rated Great on TrustPilot.com) to easily address them. After installation, simply click the Start Scan button and then press on Repair All.
Newsletter
Удаленный рабочий стол Windows 10 – это одна из самых полезных и одновременно опасных функций операционной системы. С помощью данного инструмента, можем подключиться и полноправно управлять компьютером, к которому физически не имеем доступ. То же самое справедливо и наоборот, домашним компьютером могут управлять люди, находящиеся в соседней квартире или на другом конце Земли. Учитывая риски при использовании данного инструмента, следует с особой осторожностью выдавать доступ посторонним людям. Мы в свою очередь расскажем, как подключится к удаленному рабочему столу и разрешить доступ к своему ПК.
Удаленный рабочий стол Windows 10:
Удаленный доступ к рабочему столу в простонародье называют «удалёнкой». Полное официальное название на английском языке — Remote Desktop Protocol или сокращённо RDP. Если не вникать в технические термины, это протокол, обеспечивающий удалённое подключение.
Если разрешить удаленный доступ к компьютеру через интернет, второй стороне выдаются права доступа к большей части данных. Говоря о Windows 8 и 10, следует отметить ограниченность функционала данного протокола. Только владелец ПК может открывать логические разделы (диски C:/, D:/ и т. п.), подключенные накопители и изменять любые данные. Пользователь с другой стороны не может этого делать.
Читайте также: Управление компьютером с телефона или планшета
Инструкция по подключению
Уже невероятное количество приложений, позволяющих подключиться к удаленному рабочему столу Windows 10 и более старых версиях системы. Можем воспользоваться любым из них, например, TeamViewer, PC Remote, AnyDesk, Remote Utilities, LiteManager и т. п. С другой стороны, удаленное управление компьютером Windows может быть установлено только средствами системы. Такая возможность обеспечена RDP-клиентом.
Явным плюсом интегрированного в систему протокола – простая настройка RDP. У данной медали есть и обратная сторона, а именно – технология доступна исключительно в Windows Pro. Владельцы системы Home могут легко обновиться до Pro-версии.
Как подключиться к удаленному рабочему столу — инструкция:
- Щёлкаем ПКМ по «Пуску» и жмём на пункт «Панель управления».
- Выбираем опцию «Система».
- Кликаем по опции в левой области экрана «Настройка удаленного доступа».
- Разрешаем удаленное подключение к рабочему столу.
- Возвращаемся на «Панель управления», открываем раздел «Администрирование» и нажимаем на пункт «Управление компьютером».
- Открываем список «Локальные пользователи».
- Жмём ПКМ по встроенной учётной записи «Администратор» и кликаем на опцию «Задать пароль».
- Устанавливаем пароль, параллельно соглашаясь с разными предупреждениями.
- Дважды кликаем по данному профилю, которому только что задавали пароль.
- Идём на вкладку «Членство в группах», жмём на кнопку «Добавить», а затем – «Дополнительно».
- Щёлкаем по клавише «Поиск» и выбираем в конце списка «Пользователи удалённого управления».
- Закрываем 3 верхних окна кнопкой «Ок».
- Идём на страницу «Проверка порта» и вставляем номер 3389.
Если покажется запись «Порт открыт», удалённый рабочий стол через интернет открыт, к нему можем подключиться.
Читайте также: 10 методов ускорения работы Windows 10
Настройка доступа
Перед тем, как удаленно подключиться к компьютеру, пользователю нужно передать IP-адрес, который можем посмотреть на странице. Ещё нужно передать пароль, мы установили его на 8 шаге прошлой инструкции.
Примечание! Следующая часть инструкции предназначается для тех, кто пытается подключиться к постороннему ПК.
Как подключиться к другому компьютеру:
- Кликаем на «Пуск», затем – «Все программы».
- Открываем папку «Стандартные – Windows».
- Запускаем утилиту «Подключение к удалённому рабочему столу».
- Вводим полученный IP-адрес и щёлкаем по кнопке «Подключить».
- Указываем имя и пароль пользователя, жмём на «Ок».
Почему не удается подключиться к рабочему столу?
Нередко встречается ситуация, когда не удается подключиться к удаленному компьютеру. Причин тому несколько, все их понемногу затронем.
Причины невозможности подключения по RDP:
- Пользователь не выдал или забрал разрешение. Первая часть инструкции по подключению посвящена этому вопросу;
- Не установлен пароль пользователя. Подключиться к учётной записи без пароля не получится, его придётся установить. 7-8 шаги инструкции помогут это сделать;
- Компьютер перешёл в спящий режим. Можем попросить пользователя активировать ПК, альтернативный путь – выключение режима сна на совсем;
- Блокирует подключение антивирус. Самый простой способ, как настроить удаленный рабочий стол в данном случае – временно отключить антивирусное ПО. Для этого открываем системный трей (стрелка в правом нижнем углу экрана». Дальше делаем клик ПКМ по антивирусу, выбираем опцию «Отключить» или аналогичную и указываем длительность. Лучше выбирать вариант «Отключить до перезапуска компьютера»;
- Проблема с обновлением KB2992611. Ситуацию исправляет полное обновление ОС или удаление данного пакета.
Читайте также: Пропала иконка Мой компьютер Windows 10, что делать?
Дополнительные полезные рекомендации
В завершение материала следует упомянуть о нескольких полезных советах:
- Лучше создавать отдельную учётную запись (во время выполнения шагов 7-12). Можем создавать профили для любого количества параллельных подключений. В данном варианте исполнения подключиться сможет только один человек;
- Если настройка рабочего стола Windows 10 не удалась по причине заблокированного порта, стоит отключить антивирус и проверить настройки брандмауэра. Можем найти нужный пункт через поиск Виндовс. В «Брандмауэр Windows» идём в раздел «Разрешение взаимодействия с приложением…» и устанавливаем выделения напротив «Удалённое управление Windows»;
- Не следует исключать со счётом особенности настройки Wi-Fi-маршрутизатора. Может быть нам придётся открывать порт в нём. Все подробности процедуры можем найти в инструкции к роутеру.
Зная всё вышеперечисленное, читатель сможет открыть доступ к ПК и подключиться к другому компьютеру самостоятельно. Также есть все необходимые данные для решения проблем, при которых другой комп становится недоступным. Осталось только воплотить знания в жизнь.
Привет, друзья. В этой статье поговорим, как получить удалённый доступ к компьютеру. И поговорим мы об этом деле комплексно: у нас на сайте скопился внушительный ассортимент обзоров системных функций Windows и сторонних программ, реализующих на компьютере удалённый доступ, так что говорить есть о чём. Какие из инструментов удалённого доступа лучше, какие хуже, какие для каких задач или ситуаций лучше использовать. Давайте рассмотрим инструменты удалённого доступа самой Windows, поговорим о лучших сторонних программах, а также упомянем самые быстрые решения, которые можно использовать при необходимости оперативного удалённого подключения без долгого вникания в суть и специфику их работы.
Как получить удалённый доступ к компьютеру
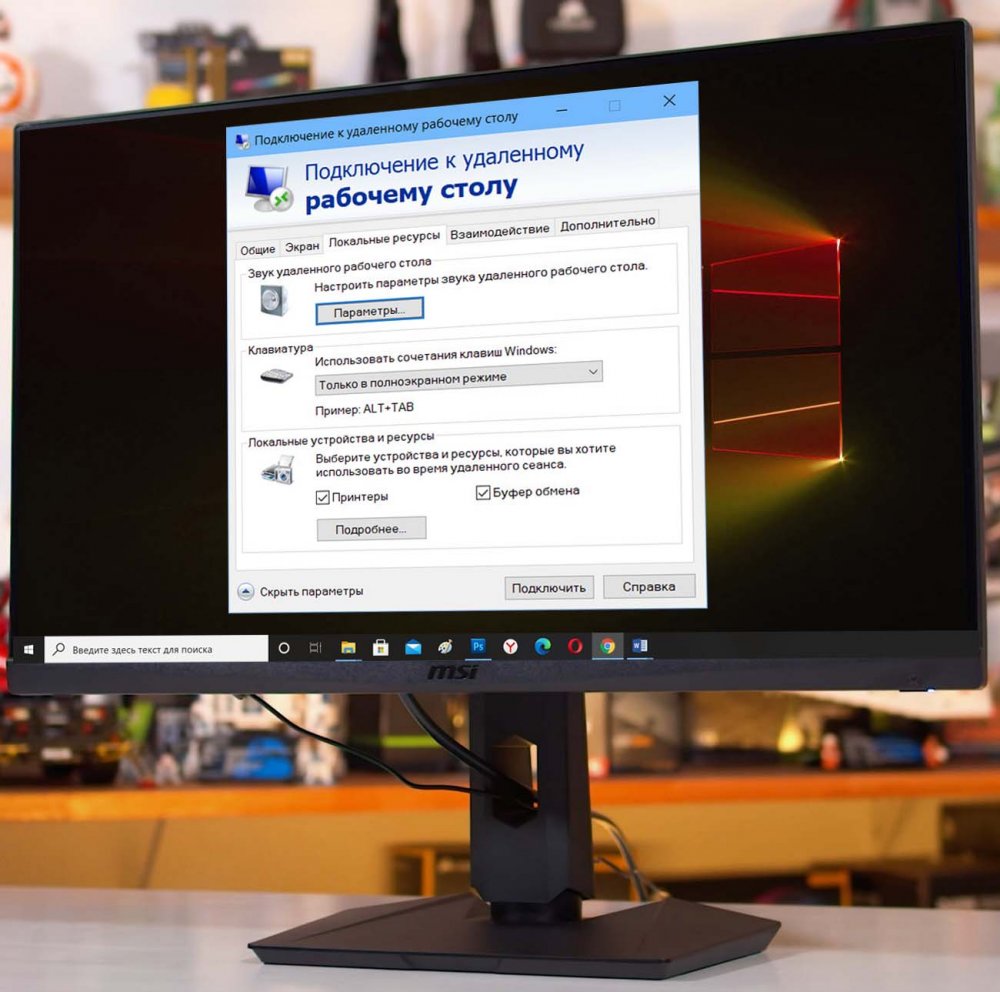
Удалённый доступ средствами Windows
Windows «любит» инструменты удалённого доступа, в штате Windows 7 и 8.1 их два, а в Windows 10 – целых три. Что это за инструменты?
Удалённое подключение RDP
Удалённое подключение RDP (Remote Desktop Protocol) – удалённый доступ в локальной сети по сетевому протоколу RDP. Будучи интегрированным в Windows средством, доступен и для других операционных систем – Mac и Linux, подключатся к компьютерам можно с помощью iOS- и Android-приложений. Один из лучших инструментов удалённого доступа в принципе, может быть использован на постоянной основе для неконтролируемого удалённого доступа. Но имеет ряд недостатков:
-
Сложность подключения по Интернету (за рамками физической локальной сети);
-
Недоступен в редакциях Home Windows 7, 8.1 и 10, доступен только в редакциях начиная с Pro;
-
Требует внесения на удалённом компьютере специальной настройки групповой политики для возможности подключения без системного пароля пользователя;
-
Требует статический IP удалённого компьютера.
Но удалённое подключение RDP примечательно скоростью удалённого доступа, в том числе по Интернету, ибо не имеет посредника в виде программного сервера. Из плюсов также — позволяет подключать к удалённому компьютеру устройства информации, звуковые устройства, принтеры и прочую периферию управляющего компьютера.
Удалённый помощник Windows
Удалённый помощник Windows – это минималистичный инструмент удалённого доступа по Интернету, присутствующий в Windows 7, 8.1 и 10. У него отвратительнейшая скорость доступа, но всё же это подручный инструмент для разовых удалённых подключений на Windows-компьютерах.
Приложение «Быстрая помощь» в Windows 10
«Быстрая помощь» — это штатное современное универсальное приложение Windows 10, и это также минималистичный инструмент удалённого доступа по Интернету. Но ограниченный оказанием и получением удалённой поддержки только на компьютерах с Windows 10. У «Быстрой помощи» также отвратительная скорость доступа, это также решение для разовых задач, но есть примечательные функции типа приостановки/возобновления подключения и рисования на удалённом экране.
Лучшие программы для удалённого доступа
Если же говорить о серьёзных средствах удалённого доступа по Интернету – функциональных, обеспечивающих постоянный неконтролируемый доступ к удалённому компьютеру, такие искать нужно только на рынке стороннего ПО для Windows. Такие программы вы можете использовать для своих личных нужд, например, для постоянного доступа к своему личному компьютеру, для оказания постоянной поддержки близким, для контроля детей. И также эти программы можно использовать для различных задач в рамках образовательной или коммерческой деятельности. Давайте посмотрим на лучшие из таких программ.
AnyDesk
AnyDesk – самая лучшая из бесплатных программ для удалённого доступа. Вообще программа условно-бесплатная, в ней есть и платные возможности, но всё необходимое и даже более доступно в бесплатной редакции. Программа существует для Windows, Mac, Linux, FreeBSD, Chrome OS, и есть мобильные приложения для iOS и Android, с помощью которых можно удалённо подключаться к компьютерам. У AnyDesk даже при бесплатном использовании отличнейшая скорость удалённого доступа, причём она обеспечивается собственной наработкой создателей программы – инновационным кодеке сжатия изображения экрана. Возможности бесплатной AnyDesk:
-
Настройка окна подключения,
-
Неконтролируемый удалённый доступ,
-
Удалённый менеджер файлов,
-
Блокировка управления удалённым пользователем,
-
Чат между пользователями,
-
Запись удалённого подключения,
-
Рисование на удалённом экране,
-
Удалённая печать,
-
Удалённое включение компьютеров с помощью функции о Wake-On-LAN (при условии наличия в локальной сети другого активного мобильного или компьютерного устройства с ПО AnyDesk, которое сможет послать магический пакет),
-
И прочие.
TeamViewer
TeamViewer – популярнейшая программа для удалённого доступа, условно-бесплатная, бесплатно предлагающая базовый функционал при условии, что мы используем его для некоммерческой деятельности. Кроссплатформенная: доступна на Windows, Mac, Linux, Chrome OS, Raspberry Pi, управлять компьютерами можно с помощью приложений для iOS и Android. Даже в бесплатной реализации TeamViewer предлагает достаточно богатый функционал:
-
Настройка окна подключения,
-
Неконтролируемый доступ,
-
Удалённый менеджер файлов,
-
Запись удалённого подключения,
-
Рисование на удалённом экране,
-
Чат, звуковое и видеообщение между пользователями,
-
Мониторинг ресурсов удалённого компьютера,
-
Возможность хранения подключений за программным аккаунтом,
-
Удалённая печать,
-
Создание частной VPN-сети,
-
И прочие.
Однако бесплатное использование TeamViewer имеет недостаток в виде плохой скорости удалённого доступа, оно обеспечивается медленными серверами программы. А ещё TeamViewer грешит периодическими обрывами удалённого соединения, так случается, если программный алгоритм подозревает нас в коммерческом использовании удалённого доступа.
SupRemo
SupRemo – бесплатная в части базовых возможностей программа для удалённого доступа, являет собой упрощённый аналог TeamViewer. У SupRemo схожий с TeamViewer интерфейс и организация, но это более простая и шустрая программа, с более быстрой скоростью удалённого доступа. Из бесплатных функций:
-
Настройка окна подключения,
-
Неконтролируемый удалённый доступ,
-
Удалённый менеджер файлов,
-
Чат между пользователями,
-
Возможность хранения подключений за программным аккаунтом,
-
И прочие.
У SupRemo даже в бесплатной версии хорошая скорость доступа, при необходимости для улучшения скорости можно выполнить оптимизацию за счёт установки специального драйвера. Программа кроссплатформенная: доступна для Windows, Mac, Linux, есть iOS- и Android-приложения для управления компьютером.
LiteManager
LiteManager – условно-бесплатное клиент-серверное ПО для удалённого доступа. Существует для Windows, Mac, Linux, управлять компьютерами можно с приложений для iOS и Android. Хорошая программка, с хорошей скоростью удалённого доступа. Предусматривает даже в бесплатной версии массу возможностей:
-
Настройка окна подключения,
-
Неконтролируемый удалённый доступ,
-
Удалённый менеджер файлов,
-
Удалённый запуск программ,
-
Блокировка управления удалённым пользователем,
-
Чат между пользователями,
-
Запись удалённого подключения (в том числе по расписанию),
-
Возможность хранения подключений за программным аккаунтом, возможность импорта-экспорта подключений,
-
Рисование на удалённом экране,
-
Учительские функции,
-
Telnet,
-
Соединение в локальной сети по протоколу RDP,
-
Режим просмотра (тихое подключение без каких-либо признаков),
-
Удалённая печать,
-
Конструктор кнопки быстрой поддержки,
-
И прочие.
Ammyy Admin
Ammyy Admin – небольшая условно-бесплатная программа с базовыми возможностями по удалённому доступу, есть только для Windows. Практически все её возможности доступны бесплатно, но при использовании подключения по ID, а программа позволяет удалённо подключаться и по ним, и по IP-адресам, есть ограничение в виде 15 часов в течение каждых 30-ти дней. Из возможностей:
-
Настройка окна подключения,
-
Неконтролируемый удалённый доступ,
-
Удалённый менеджер файлов,
-
Соединение в локальной сети по протоколу RDP.
Скорость удалённого доступа у Ammyy Admin неплохая, чего не скажешь о реализации программы. Она далека от современного понятия юзабилити программных продуктов и плохо русифицирована.
Radmin
Radmin – это клиент-серверное ПО для удалённого доступа, заточено только под Windows, многофункциональное, по реализации и возможностям схожее с LiteManager. Из тех, что нет у последней, можно отметить разве что управление BIOS на удалённых компьютерах с поддержкой технологии Intel AMT.
Быстрые решения для удалённого доступа
А какие инструменты удалённого доступа можно использовать в качестве быстрого решения? Чем воспользоваться, если некогда возиться с установкой программ, разбираться в их функционале и настройках? Друзья, в качестве экспресс-решений можете использовать программы SupRemo, AnyDesk, Ammyy Admin, они изначально портативные, устанавливать в среду Windows их нужно только при использовании постоянного неконтролируемого доступа. Также вы можете с сайта TeamViewer загрузить на удалённый компьютер утилиту-кнопку TeamViewer QuickSupport, а подключение выполнить с помощью портативной программы TeamViewer Portable.
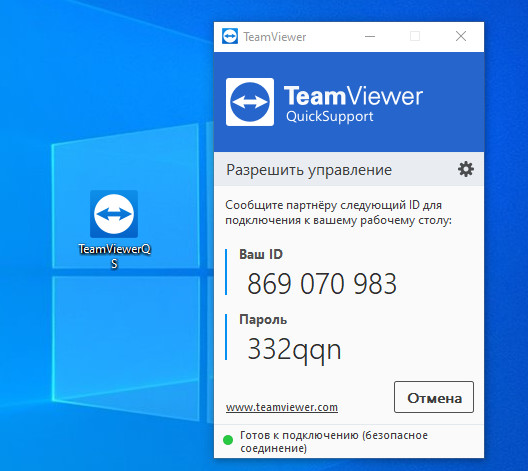
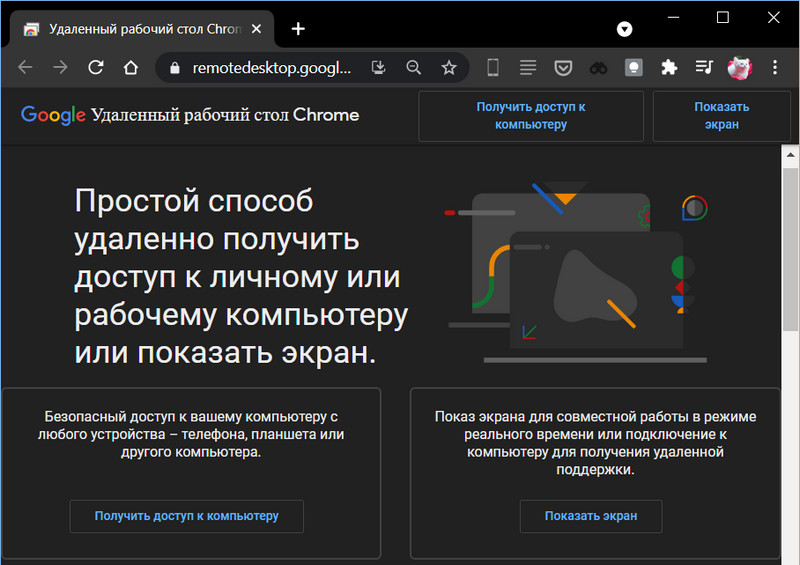
***
Друзья, в этой публикации мы коснулись многих инструментов удалённого доступа, рассмотренных детально на нашем сайте, но не всех. О всех инструментах смотрите в подборке публикаций по тегу «Удалённый доступ».
Удаленный доступ к компьютеру windows 10 можно организовать с целью работы за ПК, например, сотрудников компании, находящихся дома или в командировке. Причем сделать это можно как для стационарных (персональных) компьютеров или же ноутбуков, так для разного рода девайсов под управлением таких Осей, как:
iOS; Android; Windows.
Выходит, что удаленно управлять можно даже используя смартфон или планшет. Ну а подключившись пользователь получает полный доступ к компьютеру и может полноценно работать с ним без каких-либо ограничений, равно как он бы работал с этим ПК лично. Следовательно, находясь практически где угодно пользователь может спокойно выполнять свою офисную работу. Ведь удаленный доступ позволяет быстро подключиться к любому ПК из любой точки земного шара, и при этом полноценно его использовать.
Казалось бы, в этой процедуре нету ничего сложного, но бывает, что юзерам не удается получить удаленный доступ несмотря на соблюдение алгоритма действий. А он действительно предельно прост.
Сперва необходимо удостовериться, может ли устройство подключиться удалённо. Да подключиться имеет право лишь пользователь внесённый в специальный реестр. Далее для входа в учётную запись этого пользователя нужно создать хороший пароль. Теперь стоит заняться подготовкой ПК, к которому необходим доступ. С этой целью делаем вот что. Идем в Пуск ПК с которого будем подключаться.
Далее следуем по пути: Параметры > Система > Удаленный рабочий стол. Здесь отмечаем параметр «Включить удаленный рабочий стол». Теперь запоминаем (записываем) имя ПК. Оно нам пригодится для дальнейшей работы в этом направлении. Это имя можно найти в пункте меню «Как подключиться к этому ПК».
Теперь можно переходить к подготовке подключаемого устройства. Это может быть любой девайс способный подключиться к интернету. Мы рассмотрим все варианты подключения со всех типов устройств.
Устанавливаем удаленный доступ к компьютеру в windows 10
Итак, заходим в Панель задач и там пишем: «Подключение к удалённому рабочему столу» и выбираем нужный нам пункт в меню.
Появится поле. В него пишем имя ПК к которому надо подключиться. Его мы запоминали (записывали) когда выдавали разрешение. И жмём на кнопочку «Подключиться».
Удаленный рабочий стол Windows
Windows 10 имеет опцию «Подключение к удалённому рабочему столу». Через нее мы и получим доступ к ПК, зная лишь IP, а также авторизационные данные (пароль и никнейм пользователя). Добраться до этой опции можно проследовав по адресу: «Пуск» — «Стандартные» — «Windows».
При этом, чтобы нормально подключиться нужно иметь «белый» (статический) IP на компьютере к которому надо подключиться. Но, если интернет у вас проводной, то скорее всего и IP подходящий. Ведь в таких локальных сетях все ПК получают личные уникальные IP. С модемом же ситуация обстоит совсем иначе: они обладают т.н. «серыми» (динамическими) адресами IP. И установить удаленный доступ в таком случае не получится.
Узнать тип своего IP легко у провайдера. И там же можно приобрести постоянный IP-адрес. Правда, с модемами стандартов 3G и 4G такой вариант невозможен.
Тогда можно пойти другим путем, распознавания типа IP хоть он и не столь надёжен. Для этого достаточно воспользоваться любым онлайн сервисом для анализа IP-адреса. После, перезагружаем компьютер и проверяем его значение. Если оно изменилось — ваш IP динамический, не изменилось — постоянный.
Далее мы расскажем как подключить удаленный доступ используя это приложение.
Создаем нового локального пользователя
Это можно не делать когда пользователь лично выполняет подключение к личному компьютеру из иной точки.
Такие действия необходимы в случае надобности ограничения доступа к персональным данным или же к файлам системы, а также параметрам операционной системы. Потому, создавая пользователей стоит внимательно отнестись к типу учётной записи. Она может быть стандартной или администраторской. И от ее типа будут зависеть права пользователя на выполнение определенных действий в ОС. Кроме того, стоит позаботиться об установке пароля на новую учётную запись. Ведь если этого не сделать, то воспользоваться ею не получится.
Добавляем новых пользователей удаленным рабочим столом:
идём в настройки пункта Удаленный доступ к компьютеру windows 10;
снизу в окне нажимаем кнопку «Выбрать пользователей«.
Жмем «Добавить»
После кликаем на «Дополнительно»
Далее переходим на «Поиск»
Выбрав нашего нового пользователя жмем «ОК»
Смотрим, чтобы в поле «Введите имена выбираемых объектов» отобразилась нужная строка и опять же нажимаем «ОК»
А теперь ещё раз кликаем на «ОК»
Определяем IP-адрес
Итак, мы уже научились определять свой IP во всемирной паутине. А вот узнать адрес ПК в локальной можно исключительно после ознакомления с настройками маршрутизатора (в случае его наличия) или же с параметрами Оси. Причем, последнее сделать гораздо проще. Потому, мы и пойдем этим путем.
Для этого на пиктограмме сети в трее кликаем правой кнопкой мышки и идём в «Параметры сети», а оттуда в «Центр управления сетями и общим доступом». (О механизмах этих действий мы уже писали чуть выше.) И теперь жмём непосредственно на название подключения.
Теперь в появившемся окошке состояния кликаем на «Сведения«.
Пишем себе в блокнот информацию прописанную в пункте «Адрес IPv4«. Теперь нужно закрыть все открытые окна.
Обращаем ваше внимание на то, что адрес должен иметь следующий вид:
192.168.ххх.х
Если же он отличается от этого примера, и выглядит как тот что на скрине внизу, нужно выбрать тот адаптер, что расположен рядом.
Подключение
Итак, наш целевой компьютер готов, а у нас есть вся необходимая для подключения информация. Значит можно переходить непосредственно к подключению с иного компьютера.
Для этого переходим в пункт «Подключение к удаленному рабочему столу» (см. выше) и жмем «Показать параметры».
Теперь пишем IP-адрес нашего удалённого компьютера, а также имя пользователя, имеющего доступ и кликаем на кнопку «Подключить».
Если в данных нету ошибок, появится авторизационное окошко. Сюда надо вписать пользовательский пароль, после чего кликнуть на «ОК».
Возможно, что Ось будет «возмущаться» подлинностью удаленного ПК. А виной всему проблемы с сертификатом. Но, нам тут нужно просто кликнуть «Да».
После этого нам будет показан экран блокировки удаленного ПК с сообщением об отключении других пользователей. Это и есть основной недостаток данного метода. Он делает не возможным совместное пользование рабочим столом (по типу TeamViewer). Но, мы всё равно жмем «Да».
Юзер работающий с целевым ПК может согласиться с выходом или же дать отказ. Ели же выбор не будет сделан за полминуты, связь будет прервана, а мы окажемся в удаленной системе.
Кроме того, вполне возможно, что система предложит произвести отладку настроек конфиденциальности. Но, в случае подключения к текущему пользователю, этого окна не будет видно. Детально изучаем все пункты, активируем те, которые нам нужны и отключаем те, что не нужны. И жмем на кнопку «Подтвердить».
И вот мы уже оказались на рабочем столе удалённого ПК и можем приступать к работе. Управлять этим окошком можно используя специальную панель, расположенную вверху.
В случае же закрытия окна с помощью «крестика» после подтверждения действия соединение будет разорвано.
Сохранение подключения
Если же с удаленным компьютером нужно работать на постоянной основе, будет удобнее пользоваться созданным на рабочем столе ярлыком приложения, обеспечивающим быстрый доступ.
Для этого открыв приложение вписываем имя юзера и данные IP, а затем отмечаем галочкой пункт «Разрешить мне сохранять учетные данные».
Теперь переходим к вкладке «Дополнительно» и деактивируем отображение предложений о проблемах с сертификатом. Учтите, что это допустимо лишь в случае подключения к компьютеру которому вы доверяете.
Снова переходим к вкладке «Общие» (если она уже не видна, вызываем ее кликом по стрелке «Влево») и кликаем на «Сохранить как».
Определяем куда мы желаем сохранить информацию, называем наше подключение (тип расширения «.rdp» можно не указывать) и завершаем сохранение.
Теперь кликаем по созданному файлу, отмечаем галочкой пункт «Больше не выводить запрос» (в случае появления окна предложения) и кликаем по кнопке «Подключить».
Вписываем наш пароль. Это разовая процедура. В дальнейшем система его сохранит. Отмечаем галкой пункт «Запомнить меня» и снова кликаем на кнопку «ОК».
После этого подключаться используя созданный ярлык можно без каких-либо сторнних действий и указаний имён и паролей. Но лишь в том случае, если удаленный ПК работает, а имя пользователя и пароль ещё актуальны, а настройки доступа не изменены.
Использование сторонних программ
Кроме стандартных инструментов Windows 10, удаленный доступ также можно настроить посредством специального софта работающего через локальную или же глобальную сети. Это, например, тот же TeamViwer, являющийся самым популярным среди пользователей. А все благодаря его предельной простоте.
Для создания удаленного доступа с использованием TeamViwer, этот программный продукт должен присутствовать на обоих компьютерах. А для создания контакта между ними будет достаточно указания пароля и ID второго ПК. Кроме того, этот способ можно использовать для девайсов под управлением OS Android.
LiteManager — относительно недорогой софт позволяющий управлять как персональными, так и офисными компьютерами (например, в офисах крупных компаний), в количестве количестве 30-ти штук не ограничено по времени использования. После инсталляции программы ID будет сохранен, и вводить его при следующих сессиях не требуется. Работает эта программа почти так же как и TeamViewer.
Ammy admin — этот софт гораздо проще своих предшественников. И его даже не надо ставить на ПК. К тому же им можно пользоваться бесплатно в личных (некоммерческих) целях. У этой программы не много настроек и
они довольно просты, но весьма функциональны.
Однако, каким бы из методов предоставления удалённого доступа вы не пользовались, помните, что в этом есть некий элемент риска, поэтому создавайте чрезвычайно надёжные пароли для защиты доступа.
Как настроить подключение
От пользователя, который хочет управлять компьютером
Первым делом инсталлируем программу AnyDesk на тот ПК, с которого планируется осуществление удаленного доступа к другим компьютерам.
Затем, в строке «Удаленное рабочее место пишем ID компьютера к которому нам нужен удаленный доступ (как мы узнали ID см. выше). Теперь наша программка (AnyDesk) запросит пароль от этого компьютера. Нам он уже тоже известен. И если все эти данные вписать верно, то доступ к удалённому ПК будет тот час же открыт.
Новичкам на заметку: у вас появится возможность управлять чужим ПК посредством интернета и работать на его рабочем столе как на своем ПК.
Это здорово помогает в случае, когда необходимо оказать помощь партнеру на расстоянии. А если учесть, что мы можем работать без участия нашего партнёра, то это очень выгодно в плане экономии времени.
Примечание: около кнопки чата можно найти и перечень других настроек. Они позволяют выполнять перезагрузку или выключение удаленного ПК, работать с его клавиатурой и т.д.
От пользователя, который предоставляет доступ к своему компьютеру
Для предоставления другим пользователям прав отправки запросов на подключение необходимо дать разрешение пользоваться технологией описанной выше. Для этого идём по пути «Панель управления» — «Система» (там мы брали имя ПК) и здесь открываем настройки удалённого доступа.
Смотрим, чтобы стояла галка на пункте разрешения подключения. Затем идём в меню выбора юзеров и вписываем название машин имеющих право отправки запросов на подключение вашему ПК.
Заключение
Мы рассмотрели три метода создания удалённого доступа к ПК. У каждого из них хватает и «плюсов», и «минусов».
И если специализированный софт довольно таки удобен, то его надо искать, ставить на ПК. К тому же, он может основательно навредить безопасности компьютера.
Стандартные утилиты отличаются высоким уровнем надежности, но для их использования нужно знать как управлять параметрами. А утилита «Подключение к удаленному рабочему столу» не позволяет пользователям работать совместно в рамках одной системы. Потому, выбор инструментов для активации удаленного доступа будет зависеть от конкретных обстоятельств и вашего решения.













































