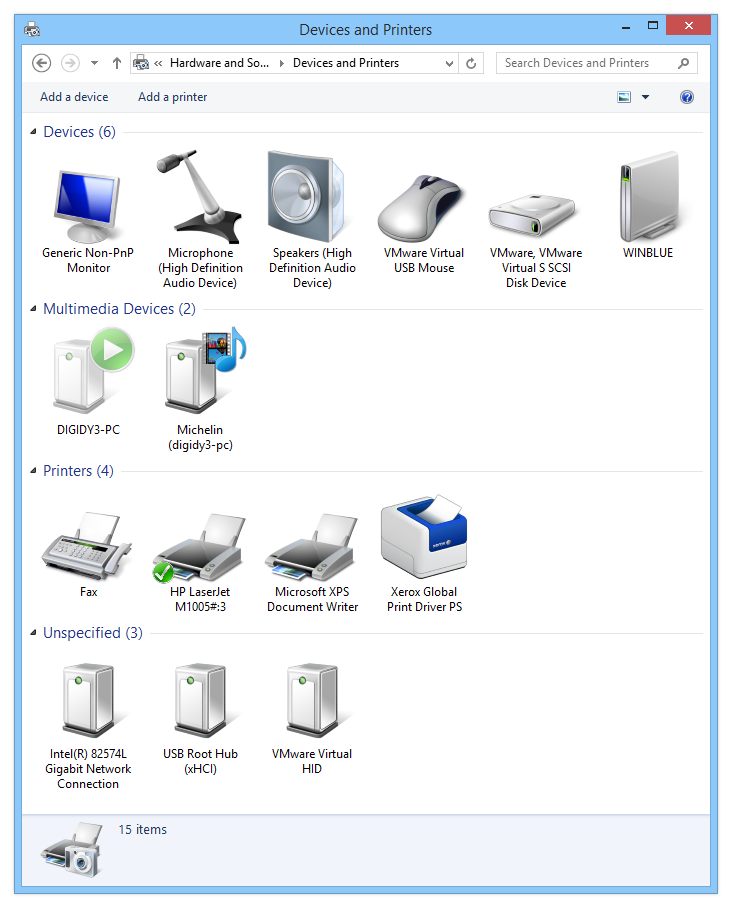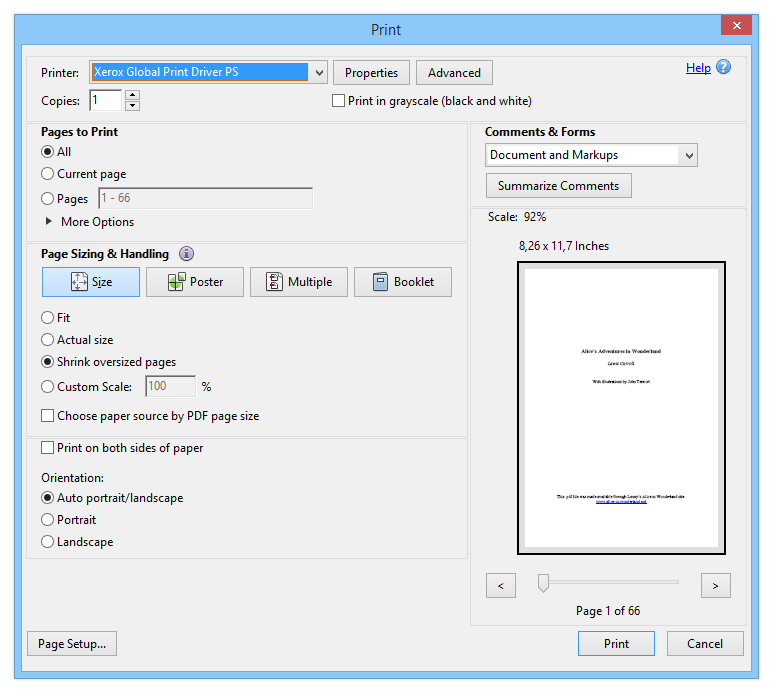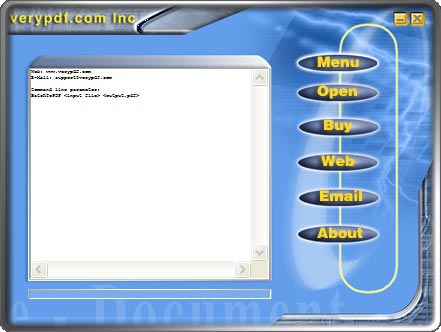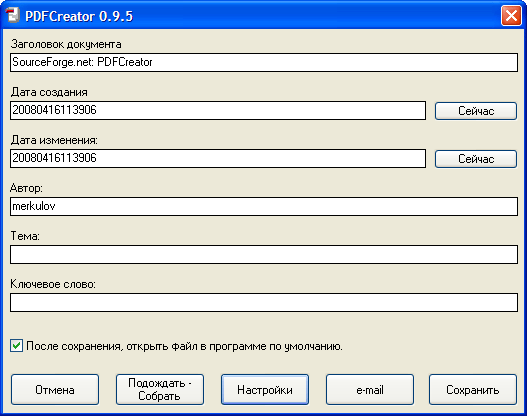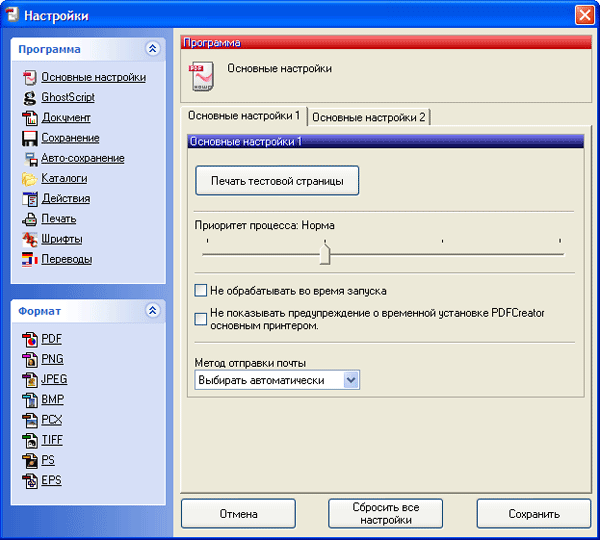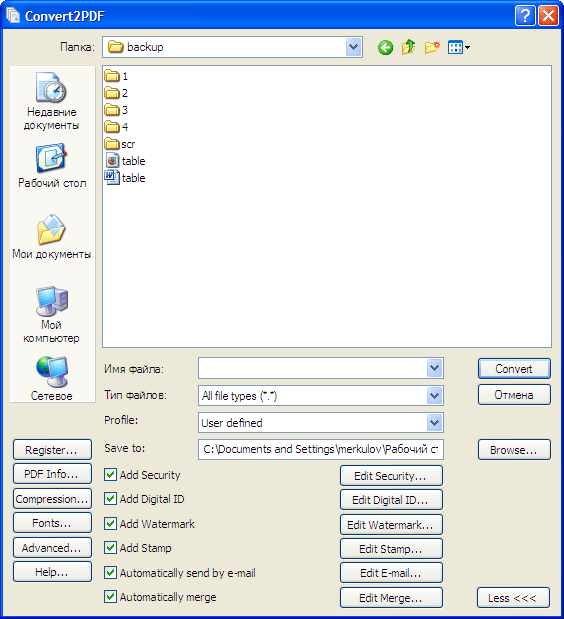To expand on the previous response, what you tried to install was an Adobe PostScript Printer Driver Installer dating back to 2002 in terms of its last update. It was designed to install the AdobePS PostScript Printer Driver on Windows’95, Windows’98, and Windows’ME as well as a special version of the AdobePS PostScript Printer Driver on Windows NT 4.0. It also supported associating a PPD file with the standard Windows PostScript driver, a joint project of Adobe and Microsoft, that shipped with Windows 2000 and later versions, to create a driver instance associated with the printer type described in the PPD file selected.
Support for the driver installer ended with Windows XP 32 bit. It either doesn’t work at all or improperly runs on any newer version of Windows including all 64-bit versions of Windows and all varieties of Windows Vista, Windows 7, Windows 8.x, and Windows 10. For that reason, Adobe stopped distribution of this driver installer many years ago. There are no plans to update it.
To install PostScript printer drivers now, you use the Add a printer or scanner function of the Printers & Scanners settings dialog. It will assist you in creating a proper PostScript printer driver instance with the correct PPD file and parameters using the built in PSCRIPT5.DLL driver that ships with Windows 10.
Alternatively, most printers come with a driver installer or one may be downloaded from the printer vendor’s website. Given that older printers packaged with the device may not be compatible with Windows 10, checking the vendor’s website is the safest bet. May sure you choose the proper printer model, the PDL you want (i.e. PostScript as opposed to PCL or whatever), and operating system version (i.e., Windows 10, 32 or 64-bit).
— Dov Isaacs, former Adobe Principal Scientist (April 30, 1990 — May 30, 2021)
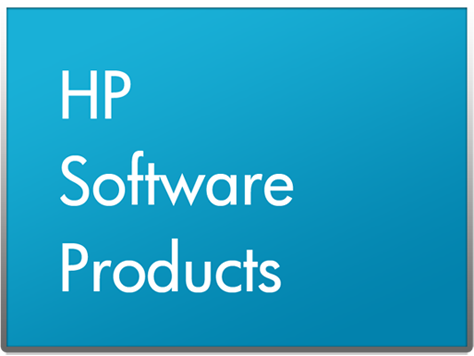
Solution and Diagnostic Data Collection
This product detection tool installs software on your Microsoft Windows device that allows HP to detect and gather data about your HP and Compaq products to provide quick access to support information and solutions. Technical data is gathered for the products supported by this tool and is used to identify products, provide relevant solutions and automatically update this tool, to improve our products, solutions, services, and your experience as our customer.
Note: This tool applies to Microsoft Windows PC’s only. This tool will detect HP PCs and HP printers.
Data gathered:
- Operating system
- Browser version
- Computer vendor
- Product name/number
- Serial number
- Connection port
- Driver/device description
- Computer and/or printer configuration
- Hardware and software diagnostics
- HP/Non-HP ink and/or HP/Non-HP Toner
- Number of pages printed
Installed Software Details:
- HP Support Solutions Framework — Windows Service, localhost Web server, and Software
Removing Installed Software:
- Remove «HP Support Solutions Framework» through Add/Remove programs on PC
Requirements:
- Operating System — Windows 7, Windows 8, Windows 8.1, Windows 10
- Browser — Google Chrome 10+, Internet Explorer (IE)10.0+, and Firefox 3.6.x, 12.0+
Privacy Policy
© Copyright 2023 HP Development Company, L.P.
HP is compiling your results. This could take up to 3 minutes, depending on your computer and connection speed. Thank you for your patience.

Country/Region:
United Kingdom
• Инструкция по скачиванию
• Инструкция по установке программ для новичков
Предположительно у вас система Windows 7, разрядность: 64 Bits
Доступные файлы и ссылки:
PCL6 драйвер
Для Windows 7 / 8 / 10
32-bit
Скачать драйвер HP Universal Print Driver 6.7.0.23989 (PCL6 для Windows 32-bit) с нашего сайта
QR Код
16.11 Мб
✔
Проверено антивирусами
Подробнее
upd-pcl6-x32-6.7.0.23989.exe
|
drivers.mydiv.net
MD5: 5f0508f1cadfb426a370eb8c9ab86272
SHA256: 9980a408efe31775b69d2c170353030fca102abd2c790b607b9cd99c76cb2194
64-bit
Скачать драйвер HP Universal Print Driver 7.0.1.24923 (PCL6 для Windows 64-bit) с нашего сайта
QR Код
20.67 Мб
✔
Проверено антивирусами
Подробнее
upd-pcl6-x64-7.0.1.24923.exe
|
drivers.mydiv.net
MD5: 024ae80ed1fac1adb7a95fd0f38a72fd
SHA256: 0efb778e9082ec34c02770ad17a94b501987a1e17db3ad2e90b839e27a25e810
PCL5 драйвер
Для Windows 7 / 8
32-bit
Скачать драйвер HP Universal Print Driver 6.1.0.20062 (PCL5 для Windows 32-bit) с нашего сайта
QR Код
17.01 Мб
✔
Проверено антивирусами
Подробнее
upd-pcl5-x32-6.1.0.20062.exe
|
drivers.mydiv.net
MD5: c67700c1c8ca116def28e873358cf723
SHA256: 881f82951518bfe3666bb2bfc217f5c7fd10a075abbdbad7bb8fd331f2a562c2
64-bit
Скачать драйвер HP Universal Print Driver 6.1.0.20062 (PCL5 для Windows 64-bit) с нашего сайта
QR Код
18.87 Мб
✔
Проверено антивирусами
Подробнее
upd-pcl5-x64-6.1.0.20062.exe
|
drivers.mydiv.net
MD5: 7cc935b12a16541804eeecec3be4de66
SHA256: 669499d61b175be1cfe839509b7515bca73fd3afaa6fc998258e9ed931e11f4b
PostScript драйвер
Для Windows 7 / 8 / 10
32-bit
Скачать драйвер HP Universal Print Driver 6.7.0.23989 (PostScript для Windows 32-bit) с нашего сайта
QR Код
17.31 Мб
✔
Проверено антивирусами
Подробнее
upd-ps-x32-6.7.0.23989.exe
|
drivers.mydiv.net
MD5: c340cc46b72829450ea14d4c9aaa71c6
SHA256: 5d941ca5c5baa3fdc5f6009fc09e9c8c0f57da4a3abb32716437ad16a09f1e4d
64-bit
Скачать драйвер HP Universal Print Driver 7.0.1.24923 (PostScript для Windows 64-bit) с нашего сайта
QR Код
21.81 Мб
✔
Проверено антивирусами
Подробнее
upd-ps-x64-7.0.1.24923.exe
|
drivers.mydiv.net
MD5: 9817d6927d3a5a17728155769719f71e
SHA256: d4a40a474d39c749c55396dcd8bb8e9aa00c7d69ac19a467920df74dcbc208b6
PCL6 драйвер для принтеров, подключенных по USB-кабелю
Для Windows 7 / 8 / 10
32-bit
Скачать драйвер HP Universal Print Driver 6.7.0.23989 (PCL6 USB для Windows 32-bit) с нашего сайта
QR Код
16.25 Мб
✔
Проверено антивирусами
Подробнее
pcl6-usb-x32-6.7.0.23989.exe
|
drivers.mydiv.net
MD5: 01f60774b175e07ce5cc63fd98ccf8cc
SHA256: 1dfa468d926cac562b728ab6ed799d6a5edd09196cfcb15cd9b4263aff90d0e5
64-bit
Скачать драйвер HP Universal Print Driver 7.0.1.24923 (PCL6 USB для Windows 64-bit) с нашего сайта
QR Код
20.74 Мб
✔
Проверено антивирусами
Подробнее
pcl6-usb-x64-7.0.1.24923.exe
|
drivers.mydiv.net
MD5: 922d5f2599254181f8e4b38d41676c60
SHA256: 037d971359cf89f9333e8ee9616e32b360ad424519b4d9f60f41c63e02b26e43
PostScript драйвер для принтеров, подключенных по USB-кабелю
Для Windows 7 / 8 / 10
32-bit
Скачать драйвер HP Universal Print Driver 6.7.0.23989 (PostScript USB для Windows 32-bit) с нашего сайта
QR Код
17.45 Мб
✔
Проверено антивирусами
Подробнее
ps-usb-x32-6.7.0.23989.exe
|
drivers.mydiv.net
MD5: e19f223bf6e65978be98e21c2b33f80d
SHA256: 694ec5c05848beb5336dae32774dec632019b0b657b64112d32735901c77923d
64-bit
Скачать драйвер HP Universal Print Driver 7.0.1.24923 (PostScript USB для Windows 64-bit) с нашего сайта
QR Код
21.87 Мб
✔
Проверено антивирусами
Подробнее
ps-usb-x64-7.0.1.24923.exe
|
drivers.mydiv.net
MD5: daf05862b8a191db40ced52c814c1cc6
SHA256: f938a5f1efeb1cfbcc16a16e890240bbc89428f0d5a90a0ecc9b1f35e3983d10
Драйвер USB (DOT4)
Для Windows 8 / 10
32-bit
Скачать драйвер HP Universal Print Driver 7.0.0.29 (USB (DOT4) для Windows 32-bit) с нашего сайта
QR Код
1.01 Мб
✔
Проверено антивирусами
Подробнее
Dot4x86.msi
|
drivers.mydiv.net
MD5: 1bf2cb1705df0e5434057074f8e91ac9
SHA256: df77000f993a4c410689f22ac064f74dbe6f0ed6c034503cdc9934d7c1b8a763
64-bit
Скачать драйвер HP Universal Print Driver 7.0.0.29 (USB (DOT4) для Windows 64-bit) с нашего сайта
QR Код
1.47 Мб
✔
Проверено антивирусами
Подробнее
Dot4x64.msi
|
drivers.mydiv.net
MD5: 0eacd9b44879a4cdb528b66938b29139
SHA256: dbd500b65648de46c47dff9938f43a085dbcc073ea01aedf250a97eff842d8d2
Внимание! Мы стараемся тщательно проверять все программы, но не гарантируем абсолютную безопасность скачиваемых файлов. Администрация сайта не
несет ответственности за содержание файлов, программ и возможный вред от их использования.
Caution
This is a package-aware driver.
The following limitations exist when using a shared printer in a point-and-print environment.
* Multiple versions of the same driver cannot be installed on the same system.
* The following products cannot be used (these products are incompatible due to the driver or region).
— Canon Driver Configuration Tool
— Access Management System(AMS Kit)
— Encrypted Secure Print
— imageWARE Trust Stamp
Setup instruction
*Precaution When Using a USB Connection
Disconnect the USB cable that connects the device and computer before installing the driver.
Connect the USB cable after installing the driver.
Driver and application software files have been compressed.
The following instructions show you how to download the compressed files and decompress them.
1. To download files, click the file link, select [Save], and specify the directory where you want to save the file.The download will start automatically.
2. Downloaded files are saved in the specified folder in a self-extracting format (.exe format).
3. Double-click the files to decompress them. A new folder will be created in the same folder. The new folder will have the same name as the compressed file.
4. Double-click the decompressed Setup.exe file to start installation.
Disclaimer
All software, programs (including but not limited to drivers), files, documents, manuals, instructions or any other materials (collectively, “Content”) are made available on this site on an «as is» basis.
Canon Marketing (Malaysia) Sdn Bhd., and its affiliate companies (“Canon”) make no guarantee of any kind with regard to the Content, expressly disclaims all warranties, expressed or implied (including, without limitation, implied warranties of merchantability, fitness for a particular purpose and non-infringement) and shall not be responsible for updating, correcting or supporting the Content.
Canon reserves all relevant title, ownership and intellectual property rights in the Content. You may download and use the Content solely for your personal, non-commercial use and at your own risks. Canon shall not be held liable for any damages whatsoever in connection with the Content, (including, without limitation, indirect, consequential, exemplary or incidental damages).
You shall not distribute, assign, license, sell, rent, broadcast, transmit, publish or transfer the Content to any other party. You shall also not (and shall not let others) reproduce, modify, reformat, disassemble, decompile or otherwise reverse engineer or create derivative works from the Content, in whole or in part.
You agree not to send or bring the Content out of the country/region where you originally obtained it to other countries/regions without any required authorization of the applicable governments and/or in violation of any laws, restrictions and regulations.
By proceeding to downloading the Content, you agree to be bound by the above as well as all laws and regulations applicable to your download and use of the Content.
Содержание
- How to install a virtual PostScript printer in Windows
- Introduction
- Installing Generic PostScript Drivers in Windows
- Setting up virtual PostScript printer
- Printing files to PostScript format (.ps)
- Related software and links:
- [Windows 64bit] PostScript 3 Printer Driver V30.02
- Caution
- Setup instruction
- File information
- Disclaimer
- Путеводитель по виртуальным принтерам для создания документов PDF. Часть 2.
- Предыдущие части путеводителя
How to install a virtual PostScript printer in Windows
Using universal PS drivers to install virtual printer in latest Windows
How to install a virtual PostScript printer in Windows
Introduction
Since 90’s, Adobe has provided a free PostScript driver for users to download, so they can install a PS printer to their systems. This policy changed and the original driver (found as winsteng.exe) has not not worked since Windows Vista.
It was originally written for the earliest Windows and later upgraded to Windows 2000, but there is no way how making it work on later versions of Windows, especially on the 64-bits.
Considering how many users are looking for «some file» to PostScript conversion on our website (like PDF to PS), we have decided to make a little tutorial about installing virtual PS printers, because it is one of the easiest ways how PostScript files can be created from something via the Print (to file) function.
If you do not have access to a physical PostScript printer and thus you get no drivers from the vendors, there exist really only a few limited options left on how you could install a virtual PostScript printer to your system. Whilst experienced users can probably deal with this problem on their own, the less savvy computer user might have trouble solving this problem on their own.
This article will cover one of these ways, and we will show you how you can install virtual PS printer to Windows 8. This will of course work on previous Windows Vista or Windows 7 or latest Windows 10, you would just need to download different driver.
Installing Generic PostScript Drivers in Windows
Some manufacturers, like Xerox, provide a generic PS driver that you can install to your system. You can find them here: Xerox Printer Driver Download
When you go that website, it will automatically detect your OS and offer you several files for download. The file of interest we are looking for is in section PostScript, called PostScript Driver. The page looks like this in our test Windows 8.1. 32-bit OS.
However, Xerox offers drivers for the following Windows editions: Windows XP, Windows Vista, Windows Server 2003, Window Server 2012, Windows 7, Windows 8, Windows 8.1 and also latest Windows 10. In both 32-bit and 64-bit variants.
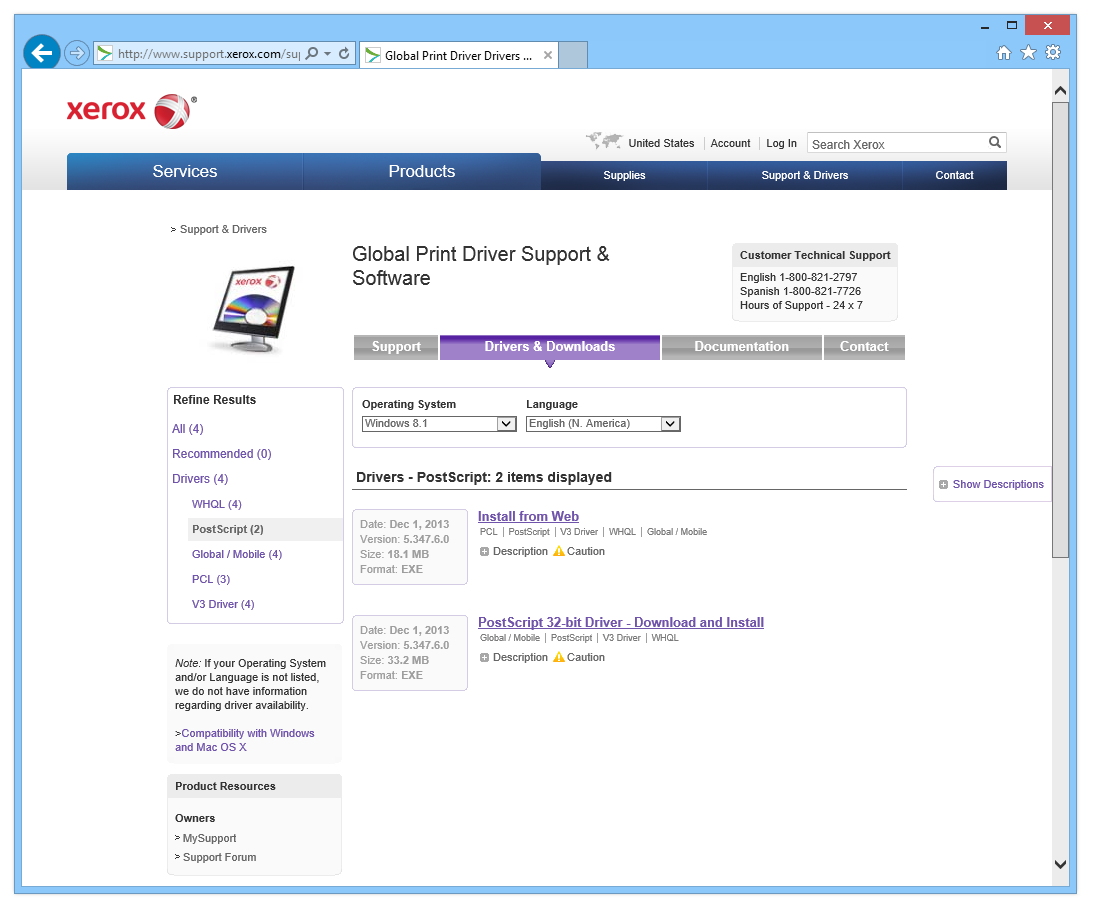
Xerox Support and Driver download website
Download the PostScript driver file in your OS version and install it.
Setting up virtual PostScript printer
After the first installation part a printer setup process starts. At first the system will look for physical printers. It doesn’t matter to us, because we want to install a virtual one. Once the procedure is finished, click on the «The printer that I want isn’t listed» link.
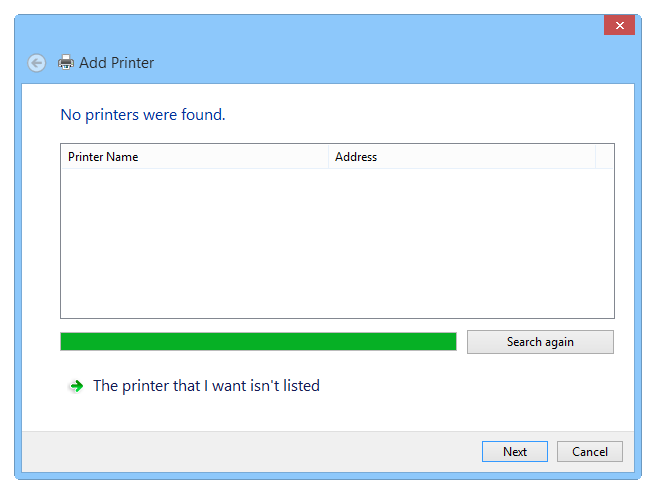
Now we are going to add a new printer. Select the «Add a local printer or network printer with manual settings function».
In Windows 7, the windows look a little different and the system ask you whenever you want to install local or network printer. Pick whatever choice you need. The next steps are basically the same, the windows and some wording might be different, but the key principle is the same.
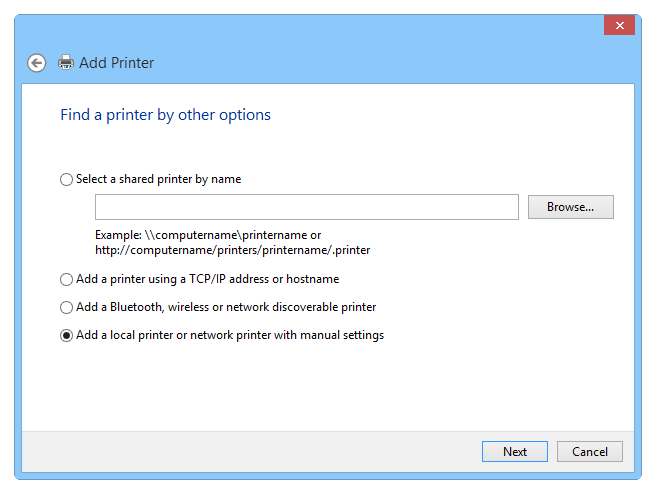
Adding local or network printer in Windows 8
In the next step, select the «FILE: (Print to File)» option in the existing port settings. This will create *.ps files whenever you use this virtual printer for printing your files.
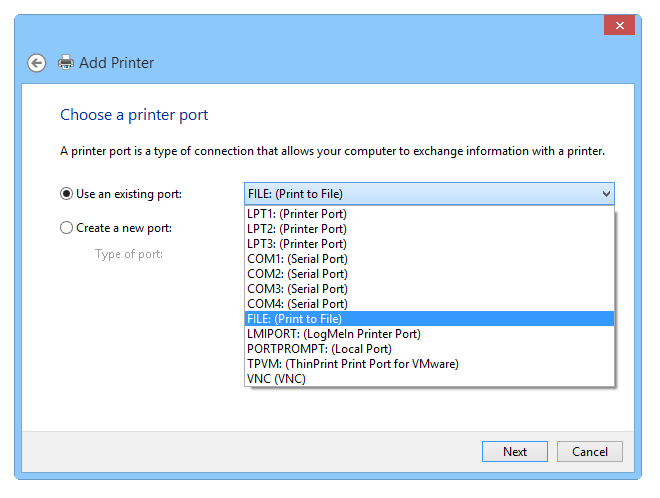
Selecting Print to File option instead regular port for printer
The setup will now give you a choice of the few drivers to select from. We didn’t see much difference in them, so picked the first one.
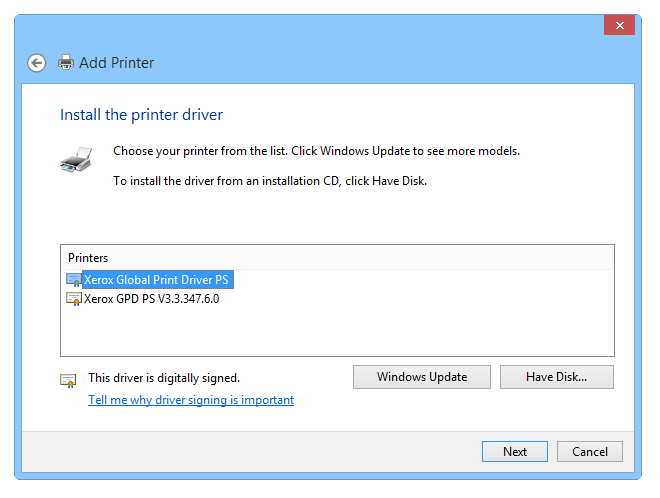
Picking up a driver for virtual PostScript printer
Name your virtual printer as you seem fit, this will be the name visible in printer selection and in the Devices and Printers control panel.
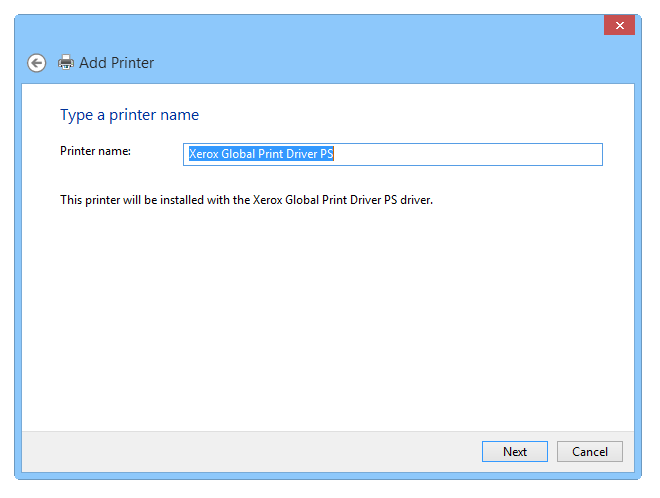
Naming newly installed virtual PS printer
If everything goes fine without error, you should see this and wait till it’s finished.
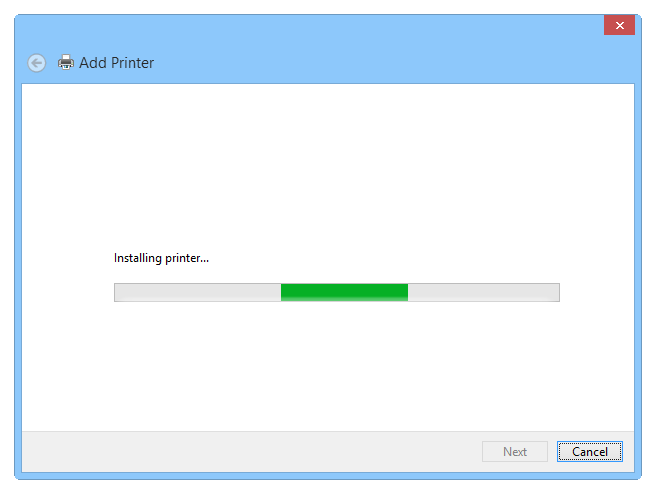
Final setup progress of the installation procedure
After the setup procedure is finished, the system asks you whenever you want to share this printer in your network. The choice is yours, we didn’t want to share it, so picked the first option.
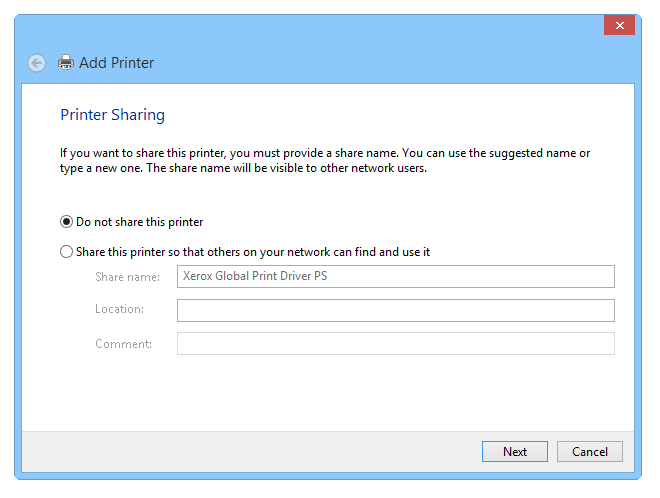
Setting up printer sharing options
This is the final window of the virtual PS printer setup procedure. Now you can pick if you want the new virtual printer to be your default.
Better uncheck this option, if you are regular user and won’t use PostScript files in everyday business.
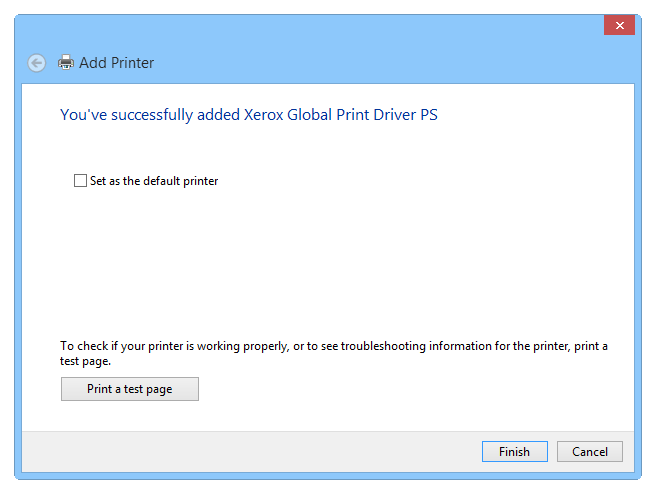
Finishing up the printer adding procedure
If everything went smooth and without problems, you should see your new printer in the Devices and Printers control panel, listed under the name you have saved few steps before.
Printing files to PostScript format (.ps)
Now you should have the option to select this new virtual PostScript printer whenever you use the default File ► Print function in some program. We have tested it on a random PDF and it worked just fine.
And that’s it for this guide. We hope it will help you to solve your PostScript troubles in Windows.
Although this article was originally written when Windows 8.1 were the latest, it is still applicable for the latest Windows 10. You just have to pick drivers for Windows 10 instead Windows 8 that are shown on the screenshots.
Did this entry help you?
If the information in this article helped you, please share it with your friends!
Источник
[Windows 64bit] PostScript 3 Printer Driver V30.02
Last Updated : 06-Mar-2019
Issue Number : 0100785001
I have read and understood the disclaimer below
and wish to download the designated software
Caution
This is a package-aware driver.
The following limitations exist when using a shared printer in a point-and-print environment.
* Multiple versions of the same driver cannot be installed on the same system.
* The following products cannot be used (these products are incompatible due to the driver or region).
— Canon Driver Configuration Tool
— Access Management System(AMS Kit)
— Encrypted Secure Print
— imageWARE Trust Stamp
Setup instruction
*Precaution When Using a USB Connection
Disconnect the USB cable that connects the device and computer before installing the driver.
Connect the USB cable after installing the driver.
Driver and application software files have been compressed.
The following instructions show you how to download the compressed files and decompress them.
1. To download files, click the file link, select [Save], and specify the directory where you want to save the file.The download will start automatically.
2. Downloaded files are saved in the specified folder in a self-extracting format (.exe format).
3. Double-click the files to decompress them. A new folder will be created in the same folder. The new folder will have the same name as the compressed file.
4. Double-click the decompressed Setup.exe file to start installation.
File information
Disclaimer
All software, programs (including but not limited to drivers), files, documents, manuals, instructions or any other materials (collectively, “Content”) are made available on this site on an «as is» basis.
Canon Marketing (Malaysia) Sdn Bhd., and its affiliate companies (“Canon”) make no guarantee of any kind with regard to the Content, expressly disclaims all warranties, expressed or implied (including, without limitation, implied warranties of merchantability, fitness for a particular purpose and non-infringement) and shall not be responsible for updating, correcting or supporting the Content.
Canon reserves all relevant title, ownership and intellectual property rights in the Content. You may download and use the Content solely for your personal, non-commercial use and at your own risks. Canon shall not be held liable for any damages whatsoever in connection with the Content, (including, without limitation, indirect, consequential, exemplary or incidental damages).
You shall not distribute, assign, license, sell, rent, broadcast, transmit, publish or transfer the Content to any other party. You shall also not (and shall not let others) reproduce, modify, reformat, disassemble, decompile or otherwise reverse engineer or create derivative works from the Content, in whole or in part.
You agree not to send or bring the Content out of the country/region where you originally obtained it to other countries/regions without any required authorization of the applicable governments and/or in violation of any laws, restrictions and regulations.
By proceeding to downloading the Content, you agree to be bound by the above as well as all laws and regulations applicable to your download and use of the Content.
Источник
Путеводитель по виртуальным принтерам для создания документов PDF. Часть 2.
Предыдущие части путеводителя
Официальный сайт: www.pdf995.com
Размер: 2593 КБ
Цена: бесплатный
Русский язык интерфейса: нет
Вторая особенность pdf995 – это корректное отображение кириллицы. Нельзя сказать, что это какое-то чудо и откровение – почти половина программ в данном путеводителе имеют делать то же самое. Однако, вспомнив о бесплатности, мы получаем весьма приятную смесь – простое приложение, умеющее создавать PDF с кириллицей, за которое не нужно платить деньги.
PDF Camp Pro работает как виртуальный принтер и управляется также, через свойства печати. Имеется поддержка всех документов, которые распечатываются из приложений Windows. Как и во многих подобных приложениях, вы можете выбирать размер страницы, указывать разрешение, ориентацию кадра. В документе можно сжимать как текст, так и графику. Поддерживается несколько вариантов формата PDF, добавление заголовка, темы, автора и ключевых слов.
Программа обладает возможностью пакетной печати. Вы указываете папку, куда необходимо сохранять файлы, после чего на печать можно отправлять сразу несколько документов.
Виртуальный принтер обладает интеграцией с почтовыми клиентами MS Outlook и Outlook Express. Она заключается в том, что программа автоматически создает письма с вложениями из файлов PDF, отправляя их по указанным адресам.
Внедрение шрифтов может происходить по нескольким правилам. Во-первых, есть выбор. Если есть желание, пожалуйста, ищите нужные шрифты, внедряйте. Но, кроме этого, есть возможность автоматического внедрения 14 базовых шрифтов, а также всех шрифтов, установленных в системе, кроме указанной ранее базы.
Официально объявлена совместимость с азиатскими символами, и ничего не сказано про кириллицу. К сожалению, распечатка тестовых страниц дала отрицательный результат.
Защита документа осуществляется с помощью пароля и шифрования. Ограничения доступа касаются печати, изменения, а также извлечения содержимого.
Программа обладает возможностью обнаружения ссылок на web-сайты в исходных документах. При печати в PDF они корректно преобразовываются. Вы может настраивать их внешний вид – стиль подчеркивания, цвет, толщину и многое другое.
Имеется поддержка слияния нескольких документов. При печати можно добавлять новые страницы в начало или в конец другого файла PDF.
Поддерживается компрессия. Вы можете сжимать текст, элементы оформления, изображения. Картинки можно масштабировать для экономии места.
Допускается фоновая отправка электронных писем при печати. В настройках вводится адрес отправителя и получателя. Можно добавить копии, в том числе скрытые. Далее указывается тема и текст сообщения. Остается ввести данные SMTP сервера. После этого отправка сообщений возможна в фоновом режиме.
В состав PDF Camp Pro входит маленькая, очень простая утилита Batch to PDF. Она выполняет лишь одну функцию – позволяет открывать сразу несколько документов и в пакетном режиме отправлять их на печать. Поддерживается огромное количество типов документов, в первую очередь, весь набор MS Office, HTML, RTF, простой текст и многое другое.
Официальный сайт: www.pdfforge.org
Размер: 15522 КБ
Цена: бесплатный
Русский язык интерфейса: есть
В отличие от большинства виртуальных принтеров, возможности PDF Creator не ограничиваются появлением нового значка в диалоговом окне «Принтеры и факсы», и настройками с парой-тройкой вкладок, опции в которых, по большому счету, идентичны во многих приложениях. С помощью PDF Creator можно гибко настроить процесс печати, добавить сервисные возможности в Internet Explorer и в контекстное меню Проводника, а также многое другое.
Виртуальный принтер работает в два этапа. Сначала создается документ Postscript. Он посылается в очередь печати, которая обслуживается собственным монитором. Оттуда уже происходит печать в PDF, в графические изображения, автоматическая рассылка документов по электронной почте. Теперь более подробно, по порядку рассмотрим возможности приложения.
После того, как документ отправлен на печать с использованием виртуального принтера, открывается диалоговое окно PDF Creator. Его можно отключить в настройках приложения, указав использовать опции по умолчанию. Однако, если ничего не трогать, то перед печатью предстоит указать несколько параметров.
Вводится заголовок документа, даты его создания и последнего изменения. C помощью отдельных кнопок можно сразу указать текущее время и дату. Далее вводится имя автора, которое по умолчанию берется из системных настроек. Вручную предстоит добавить тему документа и ключевые слова. После окончания оформления печати можно отправить документ в очередь на виртуальный принтер, просто сохранить файл Postscript, а также отправить PDF по электронной почте.
Монитор печати PDF позволяет организовывать очередь из документов. Он не случайно включен в состав описываемого программного продукта. Дело в том, на официальной странице проекта можно загрузить серверную версию виртуального принтера. А здесь уже монитор жизненно необходим. По всей видимости, разработчики решили оставить данный компонент в локальной версии, за что им спасибо. Хуже работать программа не стала, а дополнительные сервисные возможности никому не помешают, тем более, никто не заставляет ими пользоваться. Они не усложняют работу.
Монитор позволяет собирать документы в режиме ожидания, отправлять на печать отдельные файлы, а также все сразу. Имеется возможность отправки документов по электронной почте. Достаточно ввести адрес в специальной панели, которая по умолчанию скрыта. Все операции, связанные с монитором, заносятся в журнал.
Программа имеет собственное окно настроек, не связанное со свойствами принтера. Вы можете добавлять интеграцию с Проводником. В контекстном меню появляется новый пункт, позволяющий быстро отправлять на печать в PDF или графические форматы текущий файл или целую группу. Вы можете распечатывать пробные страницы, указывать приоритет процесса виртуального принтера.
На первом этапе работы принтера создается документ Postscript. В состав продукта входит GPL Ghostscript. Настройки приложения позволяют использовать другой модуль, а также указывать параметры его работы, ключи.
Следующая группа опций позволяет указывать автора по умолчанию, используя для этого большое количество встроенных переменных Windows. Например, можно применять имя компьютера, добавлять счетчики. Далее указывается дата и время по умолчанию (текущая или любая другая), а также размер бумаги, например, A4.
Как надо сохранять документ? Сначала вы определяете имя файла. Оно состоит из двух частей. Вы вводите приставку из списка переменных, которая завершается текстовой строкой, вводимой вручную. Далее указывается формат документов, который будет использоваться при печати по умолчанию. Предлагается PDF (стандарт), PNG, JPEG, BMP, PCX, TIFF, PS и EPS.
Вы можете настроить автоматическое сохранение документов, и тогда при печати не будет задаваться дополнительных вопросов. Сначала указывается формат сохраняемых документов. Выбор аналогичен предыдущему списку. Далее определяется имя файла по той же схеме «приставка плюс пользовательская строка», а также указывается папка, куда будут помещаться файлы. Имеется возможность отправки документа по электронной почте, а также его автоматическое открытие в программе, установленной в системе по умолчанию.
Настройки виртуального принтера позволяют выполнять произвольные команды до печати и после нее. В качестве них могут выступать различные сценарии и запуск исполняемых файлов. Во втором случае можно указывать параметры запуска, выбирать стиль окна (нормальное/минимизированное, с фокусом и т.д.).
Несмотря на то, что в рамках данной статьи мы учимся виртуализации печати, возможно, вам понадобится создать бумажную копию документа PDF. Программа позволяет автоматически отправлять PDF на любой другой принтер, установленный в системе. Имеется возможность вывода дополнительного диалогового окна со свойствами принтера или параметрами печати.
Каждый формат конечный документов имеет собственный набор настроек. Нас, в первую очередь, интересует PDF. Вы можете выбирать совместимость с Adobe Acrobat 3.0, 4.0 и 5.0. Можно включать автоматический поворот страниц, указывать разрешение документа. Сжатие задается раздельно для цветных и черно-белых изображений. Можно использовать различные варианты степеней качества JPEG или ZIP. Картинкам можно давать разрешение, отличное от оригинала, уменьшая размеры. Одноцветные изображения сжимаются с помощью CCITT сжатия факсов.
Вы можете указывать цветовую схему документов. Ей может быть CMYK, RGB или оттенки серого цвета.
Шифрование документов возможно с помощью модулей Ghostscript или PDFEnc. Поддерживаются ключи 40 бит и 128 бит. Во втором случае документ можно будет открыть только в Adobe Acrobat 5.0 или выше. На документ ставится пароль. В этом случае чтение доступно только после его ввода. Запрет, при необходимости, может касаться печати документа, копирования его содержимого, изменений содержимого и комментариев. При установке 128 бит ключа возможно использование низкого разрешения при печати, заполнение полей форм, изменение атрибутов.
Вместе с установкой виртуального принтера вы можете добавить панели для браузеров Internet Explorer и Mozilla Firefox. Основное их назначение – быстрая печать web-страниц. Кроме того, панели могут выполнять функции счетчика всплывающих окон и имеют поисковую строку. Поиск осуществляется через собственный сервис разработчика.
PDF Creator предлагает широкий набор сервисных возможностей при создании документов PDF, и за все это не нужно отдавать деньги. Это наглядный пример того, что бесплатное приложение может заметно опережать по функциональности и надежности платного конкурента.
К содержанию pdfFactory Pro 3.30
pdfFactory Pro, в целом, представляет собой классический виртуальный принтер. Лишь одна особенность сразу выделяет его из однородной массы схожих приложений. Программа поддерживает предварительный просмотр документов. Он выполнен очень удобно. Вы можете масштабировать страницы, устанавливать на них закладки, вставлять при необходимости пустые листы. Вторая особенность заключается в добавлении водяных знаков. Выбор готовых элементов велик. Здесь и различные пометки о конфиденциальности, колонтитулы и многое другое. Присутствует и целый их редактор. Вы можете вводить текст, менять шрифт, стиль, указывать его положение на документе.
При внедрении шрифтов можно выбирать отдельные элементы из общего списка. Ввод информации о документе включает в себя не только классические поля – заголовок, тема, автор и ключевые слова. Вы также можете указывать ориентацию страниц, оформлять боковую панель, вводить увеличение по умолчанию, оформлять заголовок окна. Документ может открываться с определенной страницы.
Управление безопасностью включает в себя запрет на копирование текста и графики, печать документа, его изменение, корректировку комментариев. Виртуальный принтер обнаруживает ссылки в документе. Вы можете управлять их внешним видом – стилем шрифта, бордюрами.
Программа поддерживает работу с закладками. Сначала вы создаете их список. Затем, в Acrobat Reader можно будет осуществлять быструю навигацию по документу.
Настройки принтера позволяют указывать папку по умолчанию для сохранения документов, правило именования файлов. Вы можете создавать несколько виртуальных принтеров в системе. Кроме того, можно автоматически отправлять PDF на печать, используя физический принтер.
Преимущества pdfFactory Pro заключаются в возможности предварительного просмотра документов, в качественной поддержке кириллицы. На официальной странице проекта можно загрузить более простую версию приложения, имеющую цену вдвое ниже, чем у рассмотренного продукта.
PDF Generator является классическим виртуальным принтером, обладающим лишь основными возможностями. Программа вызывает себя только из настроек печати Alien Tools PDF Generator. Отдельного рабочего окна, которое можно бы вызвать, например, из стартового меню, нет.
Параметры страницы позволяют указывать ее стандарт. По умолчанию используется лист бумаги А4. Имеется возможность ручного ввода размеров, а также указание единиц измерения. Вы можете также указывать разрешение графики, используемое в документах, а также ее масштаб.
Программа поддерживает внедрение шрифтов в документы. Настройки принтера позволяют работать с их списком. В левой колонке показан полный список шрифтов, а в правой – внедренные элементы. По умолчанию второй список пуст. Вы можете добавлять туда любые установленные шрифты.
Следующая группа опций позволяет выбирать версию PDF (1.3 или 1.4), указывать заголовок документа, его тему, автора, ключевые слова. Имеется также возможность добавления фоновой картинки.
Вы можете шифровать документы, ограничивая, тем самым, к ним доступ. Запрет касается печати, изменения, копирования содержимого, заполнения комментариев и форм ввода.
Кириллица в документ отображается непечатными символами. Незарегистрированная версия приложения добавляет в нижнюю часть страницы строку с напоминанием о покупке продукта.
Print2PDF является классическим виртуальным принтером PDF, обладая одной особенностью – вы можете вызывать настройки сохранения документов не только во время печати, но и как отдельное окно. Кроме того, программа поддерживает стандартное преобразование форматов документов, работая не как принтер, а просто, в качестве обычной утилиты.
Перед использованием программы в качестве принтера разумней произвести начальное ее конфигурирование. Во-первых, вы можете указать, в каком виде откроется окно сохранения документа. Вы можете скрывать большинство тонких опций или, напротив, давать доступ к любым настройкам. Программа позволяет использовать профили. Они напоминают сюжетные настройки. Например, один профиль позволяет осуществлять высококачественную печать, другой делает акцент на конфиденциальность, третий – на малый размер документа.
Настройки безопасности включают в себя указание паролей для чтения и редактирования документов, а также запрещают печать, изменение, извлечение и добавление аннотаций в документ.
В документы можно добавлять цифровую подпись. Она требует дополнительного сертификата. Вы указываете причину добавления подписи, размер ее изображения (если необходимо осуществлять показ), положение на странице.
Похожие настройки и у водяных знаков. Они представляют собой текст. Вы указываете степень ее прозрачности, вводите текст, определяете его направление.
Отдельным меню реализована поддержка наложения штампов. По сути, это тот же водяной знак, только представляющий собой не текст, а картинку. Вы указываете ее положение на странице, размер, прозрачность.
Изображения в PDF могут сжиматься с помощью JPEG или ZIP. Выборочного внедрения шрифтов нет, но имеется несколько вариантов политики работы с ними. Вы можете также вводить четыре классических поля аннотации.
Дополнительные опции позволяют указывать версию PDF, разрешение печати, цвет или черно-белый режим, ссылки, закладки.
Программа позволяет также выполнять преобразование документов, минуя печать. Вы указываете исходный файл, выбираете профиль виртуального принтера. Далее следует повторение основных опций приложения, которые можно менять как в случае с традиционным алгоритмом применения приложения. Print2PDF может работать как виртуальный принтер и как утилита для конвертирования документов.
К содержанию ReaSoft PDF Printer 3.5
В отличие от большинства виртуальных принтеров, настройки ReaSoft PDF Printer вызываются не как свойства печати. Работа с приложением несколько отличается от привычного по другим участникам путеводителя алгоритма.
Первоначальная настройка принтера осуществляется с помощью специального мастера. Основное его назначение заключается в управлении автоматическим сохранением документов. Вы можете указать папку по умолчанию, куда будут складываться файлы, а также отключить показ окна со свойствами принтера. Имя PDF всегда идентично имени исходного файла или, например, заголовка web-страницы, если речь идет о HTML.
При печати документа нет смысла вызывать свойства принтера, а лучше сразу осуществить действие. Управление передается ReaSoft PDF Printer, и открывается диалоговое окно, напоминающее иллюстрацию, которую можно увидеть чуть выше. Осуществляется предварительный просмотр документа. Вы можете поворачивать страницы, вставлять пустые листы, удалять их. Левая боковая панель осуществляет просмотр структуры документа, а также позволяет добавлять в PDF закладки.
Имеется возможность ввода описаний, внедрения шрифтов (выбора нет), компрессии (настроек нет). Вы можете также заставить приложение просмотра PDF разворачиваться сразу на весь экран, настраивать раскладку страниц, колонок. Кроме того, допускается скрытие главного меню (например, у Adobe Reader), панели инструментов, управляющих элементов заголовка окна.
Виртуальный принтер позволяет наносить на документы водяные знаки. Для них указывается позиция, текст, стиль, цвет и многое другое. Кроме того, вы можете добавлять несколько типов колонтитулов.
Поддерживается шифрование. Помимо стандартных 40 бит и 128 бит ключей, вы можете использовать метод HighEx, который максимально безопасен, но понимается лишь последними версиями Adobe Reader. Варианты защиты традиционны – печать, редактирование, копирование содержимого, добавление аннотаций.
ReaSoft PDF Printer позволяет не просто печатать документы, но также сразу отправлять их по электронной почте, а также выполнять слияние с другими PDF.
Источник
Adblock
detector
В АРХИВЕ: Как в Windows создавать файлы PostScript?
- В меню «Файл» выберите «Печать».
- При необходимости измените драйвер принтера на драйвер принтера PostScript.
- Установите флажок «Печать в файл» и нажмите «ОК».
- Откроется диалоговое окно, позволяющее выбрать папку, в которой вы хотите создать файл PostScript.
18 ян. 2018 г.
Как узнать, поддерживает ли мой принтер PostScript?
Перейдите в Файл> Печать. Щелкните по кнопке Advanced. На левой панели выберите Параметры PostScript. Если элементы в разделе «Параметры PostScript» неактивны, значит установлен драйвер принтера, отличного от PostScript.
Все ли принтеры поддерживают PostScript?
Postscript — это формат файлов, поддерживаемый почти всеми высокопроизводительными принтерами и многими лазерными принтерами бизнес-класса. С помощью этих принтеров вы можете просто отправить им файл postscript через USB — драйверы не требуются — и они безупречно распечатают его.
Как загрузить драйверы принтера PostScript?
Поддержка базы знаний
- Посетите www.adobe.com/support/downloads.
- В области «Драйверы принтера PostScript» щелкните Windows.
- Прокрутите до области «Файлы PPD» и щелкните «Файлы PPD: Adobe».
- Нажмите «Загрузить», а затем снова нажмите «Загрузить», чтобы сохранить файл Adobe. …
- Используйте WinZip или другую утилиту для распаковки Adobe.
3 сред. 2006 г.
Как создать файл PostScript?
- Выберите «Файл»> «Печать».
- В диалоговом окне «Печать» для параметра «Принтер» выберите «Файл PostScript».
- Выберите PPD для конечного устройства вывода.
- Просмотрите или измените существующие настройки печати. InDesign использует текущий диапазон страниц при создании файла PostScript.
- Нажмите кнопку Сохранить.
- Укажите имя и расположение и нажмите «Сохранить».
26 ян. 2017 г.
Как распечатать файл .ps?
Печать в файл PostScript
- Откройте файл в приложении и выберите «Файл…», «Печать».
- Выберите свой принтер PostScript. …
- Нажмите «ОК», чтобы распечатать в файл. …
- Вам будет предложено указать имя файла и его расположение.
27 колода 2018 г.
Каковы шесть этапов процесса лазерного принтера?
Процесс лазерной печати
- Как работают лазерные принтеры (анимация): Aone Quality. …
- Шаг 1: Отправка. …
- Шаг 2: Очистка. …
- Шаг 3: Кондиционирование. …
- Шаг 4: Разоблачение. …
- Шаг 5: Разработка. …
- Шаг 6: Перенос. …
- Шаг 7: Фьюзинг.
15 февраля. 2018 г.
Тонер — это порошок?
Тонер — это порошковая смесь, используемая в лазерных принтерах и копировальных аппаратах для формирования печатного текста и изображений на бумаге, как правило, с помощью картриджа с тонером. … Частицы тонера расплавляются под действием тепла термоэлемента и, таким образом, прикрепляются к бумаге.
Что лучше PostScript или PCL6?
Всеобъемлющее и наиболее очевидное преимущество PostScript заключается в том, что он обеспечивает лучшее качество и детализацию, чем PCL. Повсюду вы найдете графические объекты, напечатанные на принтерах, совместимых с PostScript, более детализированные и четкие, чем те же объекты, напечатанные с помощью других PDL.
Нужен ли мне принтер PostScript?
Для простого текста и графики достаточно драйвера принтера, отличного от PostScript. Принтер PostScript — хорошее вложение для художников-графиков, которые регулярно отправляют дизайны в коммерческую полиграфическую компанию для вывода или которые проводят презентации своих работ для клиентов и хотят демонстрировать наилучшие возможные отпечатки.
PDF — это файл PostScript?
Файл PDF на самом деле является файлом PostScript, который уже был интерпретирован RIP и преобразован в четко определенные объекты. Эти объекты можно просматривать на экране не в коде, а в визуальных объектах, которые могут видеть все. Поскольку эти файлы уже интерпретируются RIP, они могут быть более надежными, чем EPS или.
Какие 4 шага нужно выполнить при установке драйвера принтера?
Процесс настройки обычно одинаков для большинства принтеров:
- Установите картриджи в принтер и добавьте бумагу в лоток.
- Вставьте установочный компакт-диск и запустите приложение настройки принтера (обычно «setup.exe»), которое установит драйверы принтера.
- Подключите принтер к ПК с помощью кабеля USB и включите его.
6 окт. 2011 г.
Что такое драйвер принтера PS?
PS — это PostScript, созданный для векторной графики, обычно используемой для печати из продуктов Adobe. PCL — это язык команд принтера. … Осторожно, печать с продуктов сторонних производителей с использованием драйвера PS может привести к тому, что принтер будет печатать бесконечные страницы кода PostScript.
Как установить драйверы принтера?
Как установить драйвер принтера
- Нажмите кнопку «Пуск», выберите «Устройства», затем выберите «Принтеры».
- Выберите Добавить принтер.
- В диалоговом окне «Добавить принтер» нажмите «Добавить локальный принтер» и нажмите «Далее».
- Выберите порт принтера — вы можете выбрать из раскрывающегося списка существующих портов или использовать рекомендуемые настройки порта, которые ваш компьютер выбирает для вас.
Как установить драйвер принтера Adobe Distiller?
Как установить драйвер принтера PDF?
- Щелкните Пуск> Панель управления> Устройства и принтеры.
- Выберите Добавить принтер.
- Выберите Добавить локальный принтер.
- Установите флажок Использовать существующий порт и выберите Документы *. pdf (Adobe PDF) из раскрывающегося списка. …
- Нажмите кнопку «Установить с диска…»
- Нажмите Обзор……
- Перейдите к C: Program Files (x86) AdobeAcrobat 10.0AcrobatXtrasAdobePDF.