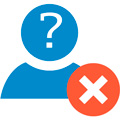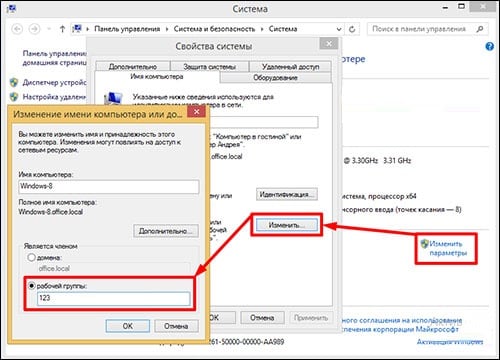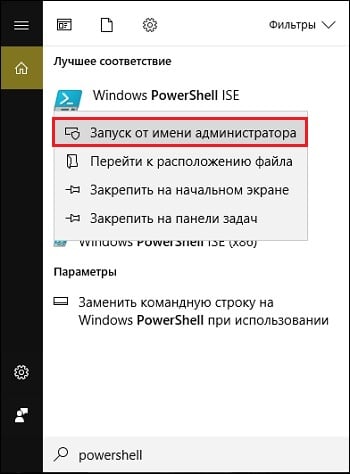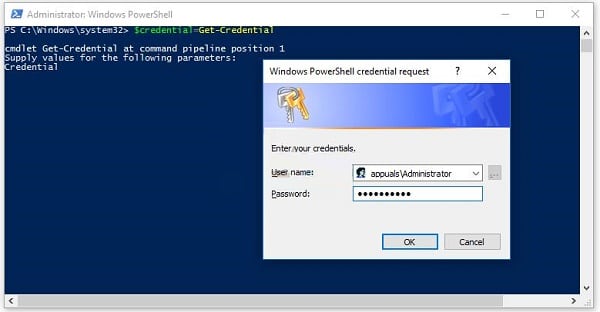С ошибкой «Не удалось установить доверительные отношения между этой рабочей станцией и основным доменом» время от времени приходится сталкиваться каждому системному администратору. Но не каждый понимает причины и механизмы процессов, приводящие к ее возникновению. Потому что без понимания смысла происходящих событий невозможно осмысленное администрирование, которое подменяется бездумным выполнением инструкций.
Научиться настраивать MikroTik с нуля или систематизировать уже имеющиеся знания можно на углубленном курсе по администрированию MikroTik. Автор курса, сертифицированный тренер MikroTik Дмитрий Скоромнов, лично проверяет лабораторные работы и контролирует прогресс каждого своего студента. В три раза больше информации, чем в вендорской программе MTCNA, более 20 часов практики и доступ навсегда.
Учетные записи компьютеров, также, как и учетные записи пользователей, являются участниками безопасности домена. Каждому участнику безопасности автоматически присваивается идентификатор безопасности (SID) на уровне которого осуществляется доступ к ресурсам домена.
Перед тем как предоставить учетной записи доступ к домену необходимо проверить ее подлинность. Каждый участник безопасности должен иметь свою учетную запись и пароль, учетная запись компьютера не исключение. При присоединении компьютера к Active Directory для него создается учетная запись типа «Компьютер» и устанавливается пароль. Доверие на этом уровне обеспечивается тем, что данная операция производится администратором домена или иным пользователем, имеющим для этого явные полномочия.
Впоследствии при каждом входе в домен компьютер устанавливает защищенный канал с контроллером домена и сообщает ему свои учетные данные. Таким образом между компьютером и доменом устанавливаются доверительные отношения и дальнейшее взаимодействие происходит согласно установленных администратором политик безопасности и прав доступа.
Пароль учетной записи компьютера действует 30 дней и впоследствии автоматически изменяется. При этом важно понимать, что смену пароля инициирует компьютер. Это происходит аналогично процессу смены пароля пользователя. Обнаружив, что текущий пароль просрочен, компьютер при очередном входе в домен его заменит. Поэтому, даже если вы не включали компьютер несколько месяцев, доверительные отношения в домене сохранятся, а пароль будет заменен при первом входе после длительного перерыва.
Доверительные отношения нарушаются в том случае, если компьютер пытается аутентифицироваться в домене с недействительным паролем. Как такое может произойти? Самый простой способ — это откатить состояние компьютера, например, штатной утилитой восстановления системы. Такой же эффект может быть достигнут при восстановлении из образа, снапшота (для виртуальных машин) и т.п.
Еще один вариант — это изменение учетной записи другим компьютером с таким же именем. Ситуация довольно редкая, но иногда случается, например, когда сотруднику поменяли ПК с сохранением имени, выведя из домена старый, а потом снова ввели его в домен забыв переименовать. В этом случае старый ПК при повторном вводе в домен сменит пароль ученой записи компьютера и новый ПК уже не сможет войти, так как не сможет установить доверительные отношения.

Простой пример: старый компьютер переименовали и отдали в другой отдел, после чего произошел сбой, и он автоматически откатился на последнюю контрольную точку. После чего данный ПК попытается аутентифицироваться в домене под старым именем и закономерно получит ошибку установления доверительных отношений. Правильными действиями в этом случае будет переименовать компьютер как он должен называться, создать новую контрольную точку и удалить старые.
И только убедившись, что нарушение доверительных отношений было вызвано объективно необходимыми действиями и именно для этого компьютера можно приступать к восстановлению доверия. Сделать это можно несколькими способами.
Пользователи и компьютеры Active Directory
Это самый простой, но не самый быстрый и удобный способ. Открываем на любом контроллере домена оснастку Пользователи и компьютеры Active Directory, находим необходимую учетную запись компьютера и, щелкнув правой кнопкой мыши, выбираем Переустановить учетную запись.


Недостаток этого способа, что машину требуется выводить из домена, а также необходимость двух (одной) перезагрузки.
Утилита Netdom
Данная утилита входит в состав Windows Server начиная с редакции 2008, на пользовательские ПК ее можно установить из состава пакета RSAT (Средства удаленного администрирования сервера). Для ее использования войдите на целевой системе локальным администратором и выполните команду:
Netdom resetpwd /Server:DomainController /UserD:Administrator /PasswordD:PasswordРазберем опции команды:
- Server — имя любого доменного контроллера
- UserD — имя учетной записи администратора домена
- PasswordD — пароль администратора домена

Командлет PowerShell 3.0
В отличие от утилиты Netdom, PowerShell 3.0 входит в состав системы начиная с Windows 8 / Server 2012, для более старых систем его можно установить вручную, поддерживаются Windows 7, Server 2008 и Server 2008 R2. В качестве зависимости требуется Net Framework не ниже 4.0.
Точно также войдите на системе, для которой нужно восстановить доверительные отношения, локальным администратором, запустите консоль PowerShell и выполните команду:
Reset-ComputerMachinePassword -Server DomainController -Credential DomainAdminгде:
- Server — имя любого контроллера домена
- Credential — имя домена / учетной записи администратора домена
При выполнении этой команды появится окно авторизации в котором вы должны будете ввести пароль для указанной вами учетной записи администратора домена.

Как видим, восстановить доверительные отношения в домене довольно просто, главное — правильно установить причину возникновения данной проблемы, так как в разных случаях потребуются разные методы. Поэтому мы не устаем повторять: при возникновении любой неполадки сначала нужно выявить причину, а только потом принимать меры к ее исправлению, вместо того чтобы бездумно повторять первую найденную в сети инструкцию.
Дополнительные материалы:
- Службы каталогов. Часть 1 — Общие понятия
- Службы каталогов. Часть 2 — Реализации служб каталогов
- Службы каталогов. Часть 3 — Структура Active Directory
- Active Directory — от теории к практике. Часть 1 — общие вопросы
- Active Directory — от теории к практике. Часть 2 — разворачиваем доменную структуру
- Active Directory — от теории к практике. Часть 3 — настройка DHCP
- Active Directory — от теории к практике. Часть 4 — перенос учетных записей в домен
- Настраиваем высокодоступный DHCP-сервер в Windows Server 2012
- Быстрое развертывание Active Directory с отказоустойчивой конфигурацией DHCP
- Синхронизация времени Active Directory с внешним источником
- Обновление схемы Active Directory
- Управление ролями FSMO при помощи Ntdsutil
- Управление ролями FSMO с помощью PowerShell
- Восстанавливаем доверительные отношения в домене
- Очистка метаданных контроллера домена в Active Directory
Научиться настраивать MikroTik с нуля или систематизировать уже имеющиеся знания можно на углубленном курсе по администрированию MikroTik. Автор курса, сертифицированный тренер MikroTik Дмитрий Скоромнов, лично проверяет лабораторные работы и контролирует прогресс каждого своего студента. В три раза больше информации, чем в вендорской программе MTCNA, более 20 часов практики и доступ навсегда.
Проблема
При входе в систему на компьютере с Windows 7 в доменной среде появляется следующее сообщение об ошибке:
Не удалось установить доверительные отношения между этой рабочей станцией и основным доменом.
Решение
Для устранения данной проблемы необходимо удалить компьютер из домена, а затем повторно подключить его.
-
Используя учетную запись локального администратора, войдите в систему.
-
Откройте менюПуск, Нажмите и удерживайте (или щелкните правой кнопкой мыши) Компьютер > Свойства.
-
Нажмите кнопкуИзменить настройки рядом с названием компьютера.
-
На вкладке Имя компьютера щелкнитеИзменить.
-
Под заголовком Член группы выберите Рабочая группа, введите имя рабочей группы и нажмите OK.
-
В ответ на предложение перезагрузить компьютер нажмите кнопку OK.
-
На вкладке Имя компьютера снова выберитеИзменить.
-
Под заголовком Член группы выберите Домен, и введите имя домена.
-
НажмитеOK, и введите учетные данные пользователя, который авторизован в данном домене.
-
В ответ на предложение перезагрузить компьютер нажмите кнопку OK.
-
Перезагрузите компьютер.
Нужна дополнительная помощь?
Не удалось установить доверительные отношения
Оглавление
- Восстановить доверительные отношения путём повторного ввода в домен
- Как восстановить доверительные отношения через PowerShell
- Как восстановить доверительные отношения через командную строку (cmd)
Введение
Привет! Бывает такое, что требуется восстановить компьютер или сам контроллер домена из точки восстановления/снэпшота (если это виртуальная машина). И частенько это приводит к потере доверительных отношений
между компьютером и доменом. Мы получаем ошибку:
Не удалось восстановить доверительные отношения между рабочей станцией и доменом.
Или в английском варианте: The trust relationship between this workstation and the primary domain failed.
Или
База данных диспетчера учетных записей на сервере не содержит записи для регистрации компьютера через доверительные отношения с этой рабочей станцией.
В английском варианте: The security database on the server does not have a computer account for this workstation trust relationship.
Для того, чтобы восстановить доверительные отношения можно пойти тремя способами. Давайте их рассмотрим ниже.
Да, для того чтобы восстановить доверительные отношения с доменом необходимо на компьютер зайти под локальной учётной записью. Если доступа к локальной учётной записи нет, то
необходимо сбросить пароль Windows.
Восстановить доверительные отношения путём повторного ввода в домен
Самый долгий, но самый верный способ, который поможет восстановить доверительные отношения с доменом при любом раскладе! Работет железебетонно 😎.
Открываем свойства системы
Win + R
sysdm.cpl
Enter
и переходим в Изменение имени компьютера или домена через кнопку изменить…. Возвращаем компьютер в любую рабочую группу (придумываем сами), сохраняемся без перезагрузки.
Теперь повторно вводим компьютер в домен и перезагружаемся чтобы восстановить доверительные отношения с доменом.
Как восстановить доверительные отношения через PowerShell
Если компьютеру не удалось установить доверительные отношения с доменом, то их можно восстановить без перезагрузки компьютера прямо из PowerShell.
У этого способа есть один минус. Он не работает на старых системах, так что у кого до сих пор Windows XP 😨, то сносите это гавно мамонта и установите нормальную ось переходите сразу к следующему способу.
Итак, запускаем PowerShell
Win + R
powershell
Shift + Enter. Давайте проверим, действительно ли компьютеру не удалось установить доверительные отношения через проверку канала между локальным компьютером и его доменом:
Test-ComputerSecureChannel –verbose
Если False – то нет доверия этому компьютеру 😆; если True – то всё в порядке. Если у вас ошибка: не удалось установить доверительные отношения то скорее всего
вы увидите False. Для того, чтобы восстановить доверительные отношения в домене необходмио cбросить канал между локальным компьютером и его доменом командой:
Test-ComputerSecureChannel –Repair
Если не сработала команда выше, то используйте другую команду (с запросом учётных данных):
Test-ComputerSecureChannel –Repair –Credential (Get-Credential)
В этом случае будет запрошен логин и пароль администратора домена. Вводим его и подтверждаем сброс канала.
Поздавляю! Вам удалось восстановить доверительные отношения в домене. Это можно проверить выполнив эту же команду с ключом –verbose:
Test-ComputerSecureChannel –verbose
И в заключение хочу добавить:
Если в у вас несколько контроллеров домена, то проверить канал между локальным компьютером и конкретным контроллером домена можно выполнив команду:
Test-ComputerSecureChannel -Server "dc-03.itlocate.ru"Где dc-03.itlocate.ru – ваш контроллер домена.
Как восстановить доверительные отношения через командную строку (cmd)
Восстановить доверительные отношения можно при помощи утилиты netdom. Она идёт штатно вместе с Windows Server от 2008. На рабочие машины её можно установить с RSAT
(Скачать средств администрирования windows можно с официального сайта Microsoft). Для использования утилиты
Netdom необходимо командную строку запустить от имени Администратора. И выполнить команду:
Netdom resetpwd /Server:dc-03 /UserD:admin /PasswordD:pass
Где dc-03 – контроллер домена; admin – учётная запись администратора домена; pass – пароль от этой учётной записи.
Теперь ошибка Не удалось установить доверительные отношения устарнена до следующего отката системы с точки восстановления 😅.
В обслуживаемой организации у некоторых сотрудников эпизодически возникала ошибка:
По наблюдениям, возникала данная ошибка у сотрудников чаще всего после отпусков, либо длительных командировок. Исследование показало, что это связано с несоответствием вариантов паролей, хранящихся на рабочей станции и домене, при долгом отсутствии компьютера в корпоративной сети, не происходили обновления OS и обновление пароля для компьютера. При появлении компьютера в корпоративной сети после простоя происходило обновление пароля и установка обновление ОС. При следующем запуске ОС может запросить восстановление системы что приводит к откату состояния системы и как следствие возврат к предыдущему паролю для компьютера, у домена для данного компьютера остаётся сохранён новый пароль.
Пути решения
Увы все варианты требуют, либо включенного локального администратора на целевой системе, отключенного у данного заказчика, политиками по соображениям безопасности, либо присутствие сотрудника.
Решение 1 — Повторное введение в домен
Самый простой способ в соответствии со статьёй рекомендации с support.microsoft
При удалении компьютера из домена и повторном введении в домен, компьютер получает новый SID и теряет членство в группах.
Возможен вариант без изменения имени компьютера на контролере домена открываем оснастку «Active Directory Users and Computers» выбираем нужный компьютер после чего в контекстном меню выбираем «Reset Account», теперь на компьютере под учётной записью локального администратора заново вводим компьютер в домен (данный вариант был использован нами при решении проблемы, простой и надёжный как советский консервный ключ).
Данный способ работает всегда.
Минусы:
Необходимость активной учётной записи локального администратора или личное присутствие.
При удалении компьютера из домена необходимо будет повторно добавлять для него необходимые группы.
Решение 2 — Использование командлета PowerShell
PowerShell должен быть версии 3 (начиная с Windows 8/Server 2012 входит в состав системы, для более ранних версий можно установить отдельно https://www.microsoft.com/en-us/download/details.aspx?id=34595), необходимо войти под локальным администратором и запустить с правами администратора.
Reset-ComputerMachinePassword -Server DC -Credential DomainAdmin
—Server DC вместо DC имя вашего контролера домена (если контроллеров домена несколько, то можно указать любой, желательно из того же сегмента сети)
—Credential Domain / Admin вместо Domain/Admin указать данные домена и пользователя с правом добавления в домен.
После удачного завершения команды не выводит никаких сообщений, выходим из локальной учётной записи и заходим на компьютере в доменную учётную запись, перезагрузка не требуется.
Такой же результат получим при использовании следующего командлета PowerShell:
Test-ComputerSecureChannel -Repair -Credential domainuser
Вместо DomainUser Укажите Ваш домен и пользователя с правом добавления в домен.
Минусы:
НеобходимPowerShell 3.0 доступный по умолчанию только с версии Windows 8/Server 2012
Запуск программы необходимо выполнить от локального администратора.
Решение 3 — утилита Nltest
Как и в случае с Nlщиками бесполезна в данной ситуации, но может быть полезна при других проблемах и для проверки защищенного сеанса между компьютером и контролером домена, а так же для проверки после ввода компьютера в домен. Итак данная утилита есть на всех современных и не только версиях Windows (в том числе и серверных). На компьютере, что потерял доверие, выполняем следующие команды:
Nltest /query
для проверки безопасного соединения с доменом;
Nltest/sr_reset:YOUDOMAIN
сбрасываем учётную запись компьютера в домене;
Nltest/sc_change_pwd:YOUDOMAIN
Изменяем пароль компьютера в Вашем домене.
В данном случае утилита не поможет по простой причине, Nltest работает в контексте запустившего её пользователя, и как следствие зайдя на компьютер под локальной учётной записью получим ошибку доступа, а под доменной учётной записью может и не пустить, с чего и начались поиски решения проблемы (можно зайти под доменным пользователем с правом добавление в домен при условии, что на момент входа в учётную запись на компьютере нет сети и Вы ранее входили под данной учётной записью на данный компьютер).
Минусы:
Хоть и данная утилита есть на любом компьютере, запускается она от пользователя под которым Вы вошли в систему и нет возможности ввести данные для авторизации.
Решение 4 — утилита Netdom
Увы с ней тоже не все так гладко, её нет по умолчанию на любом компьютере, на Windows Server она доступна начиная с версии 2008, на рабочие компьютер можно установить из пакета RSAT (средство удалённого администрирования сервера). Для её использования так же необходимо зайти на целевую систему под локальным администратором и выполнить следующие действия:
Netdom resetpwd /Server:DC /UserD:Admin /PasswordD:Password
где:
DC – имя любого доменного контролера.
Admin – учётная запись администратора домена
Password – пароль администратора домена
Плюсом данного способа является то, что не требуется перезагрузка компьютера, а необходимо выйти из локальной учётной записи и войти в доменную учётную запись.
Минусы:
Необходимо запустить командную строку от имени локального администратора.
Данную утилиту необходимо заранее установить на компьютер, а при потере доверительных отношений с доменом у Вас не будет возможности установить ПО от имени доменного администратора или учётной записи с необходимыми правами.
На чтение 8 мин. Просмотров 807 Опубликовано 22.04.2021
Есть два способа управления клиентскими и серверными машинами в домашней или бизнес-среде, включая инфраструктуру рабочей группы и домена. Рабочая группа – это децентрализованная сетевая инфраструктура, используемая для домашних сетей и сетей малого бизнеса до 10 машин. Рабочей группе не требуется выделенный сервер для управления машинами, каждая машина имеет свою учетную запись пользователя. С другой стороны, доменная инфраструктура – это централизованная сетевая инфраструктура, которая поддерживает тысячи машин. Для реализации доменной инфраструктуры вам потребуется приобрести как минимум один сервер, который будет действовать как доменные службы Active Directory и службы доменных имен. После внедрения AD DS и DNS вам нужно будет присоединить все машины в сети к вашему домену и создать учетные записи пользователей домена для каждого пользователя. В следующий раз пользователь войдет в систему, используя учетную запись пользователя домена, а не учетную запись локального пользователя. Использование доменной инфраструктуры дает множество преимуществ, включая централизованное и упрощенное управление, отказоустойчивость, одну учетную запись пользователя для множества служб и другие. Некоторые пользователи приветствовали проблему при входе в домен, включая ошибку: Не удалось установить доверительные отношения между этой рабочей станцией и основным доменом.
Эта проблема возникает в клиентских и серверных операционных системах, от Windows XP до Windows 10 и от Windows Server 2003 до Windows Server 2016. Там Существуют разные причины возникновения этой проблемы, в том числе проблема с учетной записью пользователя, проблема во взаимоотношениях между клиентом и сервером домена и другие. Для этой статьи я создал инфраструктуру домена appuals.com на Windows Server 2008 R2 и Windows Server 2016.
Есть семь методов, которые помогут вам решить эту проблему.
Содержание
- Метод 1. Проверьте конфигурацию DHCP
- Метод 2: повторно присоединиться к компьютеру из домена
- Метод 3. Восстановите доверие с помощью PowerShell
- Метод 4. Добавьте контроллер домена в диспетчер учетных данных
- Метод 5. Используйте Netdom.exe для сброса учетной записи компьютера Пароль
- Метод 6: сбросить учетную запись компьютера
- Метод 7. Выполнение восстановления системы
Метод 1. Проверьте конфигурацию DHCP
Добавили ли вы новый DHCP-сервер или перенастроить текущий пул DHCP? Если нет, прочтите следующий метод. Если да, продолжайте читать этот метод. Существует два способа назначения IP-адресов хостам в компьютерной сети, включая статическую и динамическую адресацию. Статическая адресация – это ручное присвоение IP-адресов вашим машинам, что отнимает гораздо больше времени и снижает производительность ИТ-администратора. Мы рекомендуем вам использовать динамическую адресацию с использованием протокола DHCP (Dynamic Host Computer Protocol). Лучшая практика будет включать статическую адресацию для серверов, хранилищ и сетевых принтеров, а также динамическую адресацию к другим хостам в сети. Немногие пользователи поощряли проблему после того, как добавили еще один DHCP-сервер в текущую сеть. Проблема заключалась в неправильном пуле DHCP для хостов в сети. Исходя из этого, мы рекомендуем вам проверить, правильно ли работает DHCP и правильно ли вы используете сетевую подсеть. Мы покажем вам, как проверить DHCP на Windows Server 2016 и маршрутизаторе TP-Link TL-ER6120. Представьте, правая сеть работает в классе C, 192.168. 1.0/24. Итак, приступим.
- Удерживайте логотип Windows и нажмите
- Введите dhcpmgmt.msc и нажмите Enter , чтобы открыть инструмент Управление DHCP .
- Разверните свой сервер следующим образом: appuals.com IPv4 Scope. Как видите, этот DHCP настроен неправильно. Наша сеть – 192.168.1.0/24, а настроенная сеть – 192.168.100.1/24. В этом случае вам нужно будет изменить конфигурацию DHCP.
- Закрыть Управление устройствами
Во втором примере мы покажем вам, как проверить конфигурацию DHCP на маршрутизаторе TP-Link. Если вы не знаете, как получить доступ к маршрутизатору, прочтите техническую документацию на него.
- Откройте интернет-браузер (Google Chrome, Mozilla Firefox, Edge или другие)
- Введите IP-адрес маршрутизатора для доступа к маршрутизатору
- В разделе Сеть На вкладке strong> выберите LAN , а затем DHCP , чтобы проверить конфигурацию DHCP. В нашем примере DHCP включен и настроен следующим образом: 192.168.1.100 – 192.168.1.200, и это нормально.
- Закрыть край
Метод 2: повторно присоединиться к компьютеру из домена
В этом методе вам нужно будет повторно подключиться к клиентской машине из домена. Для этого действия вам необходимо использовать учетную запись администратора домена, у которой есть разрешение на внесение изменений, таких как присоединение или повторное присоединение к машине из домена. Мы покажем вам, как вернуться к Windows 10 Pro из Windows Server 2016 Standard. Та же процедура совместима с другими клиентскими и серверными операционными системами, включая клиентскую операционную систему от Windows XP до Windows 8 и серверную операционную систему от Windows Server 2003 до Windows Server 2012 R2.
- Войдите в Windows 10, используя учетную запись локального администратора
- Удерживайте логотип Windows и нажмите E , чтобы открыть Проводник.
- Справа от File Explorer щелкните правой кнопкой мыши This PC и выберите
- Нажмите Advanced Системные настройки
- Выберите вкладку Компьютер Имя .
- Нажмите Измените на добавить компьютер в рабочую группу.
- Выберите Workgroup и введите Workgroup В нашем примере имя Workgroup – WORKGROUP . Вы можете вводить все, что хотите.
- Нажмите
- Введите учетную запись администратора домена и пароль , а затем нажмите OK
- Нажмите OK , а затем
- Закрыть свойства системы
- Перезагрузите компьютер с Windows.
- Войдите в Windows 10, используя учетную запись локального администратора
- Удерживая логотип Windows , нажмите E , чтобы открыть Проводник
- В правой части Проводника щелкните правой кнопкой мыши Этот ПК и выберите Свойства
- Нажмите Расширенные настройки системы .
- Выберите Компьютер N вкладка ame
- Нажмите Изменить , чтобы добавить компьютер в домен
- Выберите домен и введите домен . В нашем примере это appuals.com.
- Нажмите
- Введите учетную запись администратора домена и пароль , а затем нажмите
- Нажмите OK , а затем
- Закрыть Свойства системы
- Перезагрузить ваш компьютер с Windows
- Войдите в Windows 10, используя учетную запись пользователя домена
- Наслаждайтесь работой на своем компьютере.
Метод 3. Восстановите доверие с помощью PowerShell
В этом методе мы восстановим доверие между контроллером домена и клиентом с помощью PowerShell. Вам нужно будет войти в систему, используя учетную запись локального администратора.
- Войдите в Windows 10, используя учетную запись локального администратора
- Нажмите меню «Пуск» и введите
- Щелкните правой кнопкой мыши на PowerShell и выберите Запуск от имени администратора
- Нажмите Да , чтобы подтвердить запуск от имени администратора.
- Введите $ credential = Get-Credential и нажмите
- Введите учетную запись администратора домена и пароль, а затем нажмите OK
- Введите Reset-ComputerMachinePassword -Credential $ credential и нажмите Enter
- Закройте PowerShell
- Перезагрузите компьютер с Windows
- Войдите в Windows 10, используя учетную запись пользователя домена
Метод 4. Добавьте контроллер домена в диспетчер учетных данных
В этом методе вы будете использовать диспетчер учетных данных, где вы добавите учетную запись контроллеров домена в учетные данные Windows. Мы покажем вам, как это сделать в Windows 10.
- Войдите в Windows 10, используя учетную запись локального администратора
- Удерживайте логотип Windows и нажмите
- Введите control.exe /name Microsoft.CredentialManager и нажмите Enter , чтобы открыть Диспетчер учетных данных .
- Выберите Учетные данные Windows
- Введите адрес веб-сайта или сетевого расположения и ваш CR edentials
- Нажмите
- Закройте диспетчер учетных данных
- Перезагрузите компьютер с Windows
- Журнал в Windows 10 с использованием пользователя домена account
Метод 5. Используйте Netdom.exe для сброса учетной записи компьютера Пароль
Этот метод совместим с Windows Server 2003 и Windows Server 2008 R2. Если вы используете более новую версию серверных операционных систем, прочтите следующий метод. Мы покажем вам, как сбросить пароль учетной записи компьютера в Windows Server 2008 R2.
- Войдите в Windows Server, используя учетная запись администратора домена
- Удерживайте логотип Windows и нажмите
- Введите cmd и нажмите Enter , чтобы открыть командную строку .
- Введите netdom resetpwd/s: server/ud: domain User/pd: * и нажмите Enter, где s – это имя сервера домена , домен – это имя домена, а Пользователь – это учетная запись пользователя, которая не может подключиться к контроллеру домена
- Закрыть командную строку
- Переместить на клиентский компьютер Windows
- Перезагрузите компьютер с Windows
- Войдите в систему на компьютере с Windows, используя домен аккаунт пользователя
- Наслаждайтесь работой на вашем компьютере
Метод 6: сбросить учетную запись компьютера
В этом методе вам нужно будет сбросить учетную запись компьютера с помощью инструмента «Пользователи и компьютеры Active Directory», который интегрирован в серверы с ролью доменных служб Active Directory.. Процедура проста и совместима с серверными операционными системами от Windows Server 2003 до Windows Server 2016.
- Удерживайте логотип Windows и нажмите R
- Введите dsa.msc и нажмите Enter , чтобы открыть Пользователи и компьютеры Active Directory
- Развернуть доменное имя. В нашем примере это
- Выберите
- Перейдите к учетной записи компьютера, который не может подключиться к домену. В нашем примере это компьютер
- Щелкните правой кнопкой мыши на компьютере (Jasmin ) и выберите Сбросить учетную запись
- Нажмите Да , чтобы подтвердить сброс учетной записи компьютера.
- Нажмите
- Закрыть Активно Пользователь каталога и компьютеры
- Перезагрузите компьютер с Windows 10
- Войдите в свой domain
- Наслаждайтесь работой на машине Windows
Метод 7. Выполнение восстановления системы
Мы так много говорили о восстановлении системы, потому что оно много раз помогало нам в устранении неполадок с системой или приложением. Кроме того, восстановление системы может помочь вам решить проблему с возвратом вашей системы в предыдущее состояние, когда все работало правильно. Обратите внимание, что вы не можете восстановить ваш компьютер с Windows до предыдущего состояния, если восстановление системы отключено. Прочтите, как выполнить восстановление системы.
Не удалось установить доверительные отношения между этой рабочей станцией и основным доменом
При попытке подключения к домену на своей рабочей станции пользователь может столкнуться с сообщением о невозможности установки доверительных отношений между такой станцией и основным доменом. Обычно это связано с несоответствием вариантов паролей, хранящихся на рабочей станции и домене, требуя вмешательства администратора для нормализации работы указанных сетевых компонентов. Ниже я разберу, что это за проблема, каковы вызывающие её факторы, и как восстановить доверительные отношения между рабочей станцией и доменом в вашей сети.
Содержание
- Причины возникшей дисфункции
- Как восстановить доверительные отношения между рабочей станцией и доменом
- Способ №1. Выход из домена с последующим входом
- Способ №2. Задействуйте PowerShell
- Способ №3. Временно отключите сетевой кабель
- Заключение
Причины возникшей дисфункции
При введении какого-либо ПК в домен «Active Directory» для такого ПК создаётся отдельная учётная запись со специализированным, хранящимся на данном домене, паролем. Затем между данным ПК и доменом устанавливаются «доверительные отношения». То есть безопасный запароленный канал, обмен данными в котором происходит в соответствии с настройками безопасности, установленными администратором домена.
Пароль для такой рабочей станции на домене действует 30 дней, по истечению которых автоматически изменяется на основании настроек доменной политики.
Если рабочая станция пытается подключиться к домену под неправильным паролем, то «доверительные отношения» между станцией и доменом разрываются, и пользователь получает сообщение о неудачной установке доверительных отношений на своём ПК.
Классическими причинами появления такого неправильного пароля могут быть восстановление пользовательского PC из ранее созданного образа, снепшота виртуальной машины и другие релевантные факторы.
Как восстановить доверительные отношения между рабочей станцией и доменом
Рассмотрим несколько способов исправить проблему отсутствия доверительных отношений между рабочей станцией и доменом
Способ №1. Выход из домена с последующим входом
Наиболее простым способом решения проблемы «Не удалось установить доверительные отношения между этой рабочей станцией и основным доменом» (рекомендуемым, в частности, компанией «Макрософт») является выход компьютера (или «рабочей станции») из домена, с его последующим подключением к данному домену. Выполните следующее:
- Войдите в систему (ОС Виндовс) под учёткой локального администратора;
- Наведите курсор на иконку «Мой компьютер» на рабочем столе, нажмите ПКМ, выберите «Свойства»;
- В открывшемся окне рядом с названием ПК нажмите на кнопку «Изменить» (Изменить параметры);
- Откроется окно, где на вкладке «Имя компьютера» нажмите внизу на кнопку «Изменить»;
- В опции «Является членом» (или «Член группы») выберите настройку «Рабочая группа», введите какое-либо название группы и нажмите на ОК;
Введите имя для своей рабочей группы - Если система запросит перезагрузку – вновь нажмите на «Ок»;
- После перезагрузки вновь зайдите на «Имя компьютера», вновь кликните на «Изменить», но теперь выберите опцию «Домена», наберите название вашего домена, и нажмите на «Ок»;
- Введите данные пользователя, авторизированного в указанном домене;
- Нажмите на «Ок», и перезагрузите ваш PC.
Способ №2. Задействуйте PowerShell
Ещё одним вариантом решить проблему доверительных отношений в домене является задействование функционала «PowerShell» в Виндовс 10. Выполните следующее:
- Войдите в учётку локального администратора на Виндовс 10;
- В строке поиска панели задач наберите PowerShell, сверху отобразится найденный результат;
- Наведите на него курсор, нажмите ПКМ, выберите опцию запуска от имени администратора, подтвердите запуск, нажав на «Да»;
- В открывшейся оболочке наберите и нажмите на ввод;
- Введите название учётной записи администратора домена, пароль и нажмите на «Ок»;
- Затем наберите, а также нажмите на ввод:
- Закройте «PowerShell» и перезагрузите ПК;
- Выполните вход в Виндовс 10 используя аккаунт пользователя домена.
Способ №3. Временно отключите сетевой кабель
Неплохо зарекомендовал себя кастомный способ, предложенный пользователями. При возникновении подобной проблемы на вашем ПК рекомендуется отключить от ПК сетевой кабель и попытаться войти в свою учётку под старым паролем (при отключении кабеля такое может стать возможным). Затем подключите сетевой кабель, выйдите из домена, и потом вновь попробуйте обратно войти в домен. Если вход удастся, перезагрузите ваш ПК.
Заключение
Наиболее простым способом избавиться от ошибки «Не удалось установить доверительные отношения между этой рабочей станцией и основным доменом» является вариант вывода ПК из домена, с последующим входом в него. Обычно это позволяет решить проблему доверительных отношений между рабочей станцией и доменом, тем самым стабилизировав сетевую коммуникацию между доменом и ПК.
Опубликовано 30.03.2018 Обновлено 09.11.2020
Перейти к содержимому
Бывает такая ситуация, что компьютер не может пройти проверку подлинности в домене. Вот несколько примеров:
- После переустановки ОС на рабочей станции машина не может пройти проверку подлинности даже с использованием того же имени компьютера. Поскольку в процессе новой установки ОС генерируется SID-идентификатор и компьютер не знает пароль учетной записи объекта компьютера в домене, он не принадлежит к домену и не может пройти проверку подлинности в домене.
- Компьютер полностью восстановлен из резервной копии и не может пройти проверку подлинности. Возможно, после архивации объект компьютера изменил свой пароль в домене. Компьютеры изменяют свои пароли каждые 30 дней, а структура Active Directory помнит текущий и предыдущий пароль. Если была восстановлена резервная копия компьютера с давно устаревшим паролем, компьютер не сможет пройти проверку подлинности.
- Секрет LSA компьютера давно не синхронизировался с паролем, известным домену. Т.е. компьютер не забыл пароль — просто этот пароль не соответствует реальному паролю в домене. В таком случае компьютер не может пройти проверку подлинности и безопасный канал не будет создан.
Основные признаки возможных неполадок учетной записи компьютера:
- Сообщения при входе в домен указывают, что компьютеру не удалось установить связь с контроллером домена, отсутствует учетная запись компьютера, введен неправильный пароль учетной записи компьютера или потеряно доверие (безопасная связь) между компьютером и доменом.
- Сообщения или события в журнале событий, указывающие аналогичные ошибки или предполагающие неполадки паролей, доверительных отношений, безопасных каналов либо связи с доменом или контроллером домена. Одна из таких ошибок — отказ проверки подлинности с кодом ошибки 3210 в журнале событий компьютера.
- Учетная запись компьютера в Active Directory отсутствует.
Как лечить?
Необходимо переустановить учетную запись компьютера. В сети есть рекомендации по такой переустановки: удалить компьютер из домена, чтобы потом повторно присоединить его. Да, это работает, но данный вариант не рекомендуется делать по причине того, что теряется SID-идентификатор и членство компьютера в рабочей группе.
Поэтому необходимо сделать так:
Открыть оснастку Active Directory, выбрать «Пользователи и компьютеры», щелкнуть объект компьютера правой кнопкой мыши и применить команду «Переустановить учетную запись». После этого компьютер следует заново присоединить к домену и перезагрузиться.
Чтобы перезагрузка после сброса безопасного канала не требовалось, нужно использовать либо команду Netdom, либо Nltest.
C помощью учетной записи, относящейся к локальной группе «Администраторы»:
netdom reset Имя_машины /domain Имя_домена /Usero Имя_пользователя /Passwordo {Пароль | *}
На компьютере, где утрачены доверительные отношения:
nltest /server:Имя_сервера /sc_reset:ДОМЕНКонтроллер_домена
- Remove From My Forums

Одна из рабочих станций потеряла доверительные отношения с доменом
-
Вопрос
-
На одной из рабочих станций прекратился вход в домен. Выдается сообщение «Не удалось установить доверительные отношения между этой рабочей станцией и основным доменом». ОС Windows 7 (32). Причем сначала прекратился доступ к учетной записи администратора
домена, а потом и к пользователю домена.Не знаю насколько это важно, но проблема обнаружилась после попытки сменить пароль в задании Планировщика. Задание принадлежало администратору домена. Тогда и была выдана ошибка — Не удалось установить доверительные отношения между этой рабочей станцией. Потом прекратился
вход в учетную запись администратора, но пользователь домена оставался доступен. А после манипуляций с заданием и презагрузкой компьютера прекратился доступ и к пользовательской учетной записи.На Windows SBS Console в разделе «Сеть» в колонке «Состояние» значится:-«Подключен — отсутствуют полномочия для доступа к сведениям для этого компьютера».
Что следует предпринять для возобновления «Доверителных отношений»??
Ответы
-
Здравствуйте, exmet
При помощи netdom или nltest пробовали сбросить защищенный канал с КД?
Данный форум является бесплатным сервисом Microsoft с целью оказания посильной помощи пользователям и повышения уровня знаний о продуктах Microsoft. Информация, представленная на форуме, распространяется «как есть» без официальной ответственности компании Microsoft.
Нет не успел. Но все равно всем спасибо.
— Я сегодня раньше просто провел с работающей учетной записи пользователя домена сохранение данных. Потом вывел станцию из домена и удалил запись о ней из КД. Потом повторно провел вход в домен. Все прошло успешно. По крайней мере пока.
-
Помечено в качестве ответа
4 января 2011 г. 17:59
-
Помечено в качестве ответа