Содержание
- Как исправить потерю пакетов
- Что такое потеря пакетов?
- Что вызывает потерю пакетов в вашей сети
- Обнаружение потери пакета
- Определение причины потери пакета
- Как исправить потерю пакетов в вашей сети
- Как исправить потерю пакета
- Что такое потеря пакета?
- Что вызывает потерю пакета?
- 1. Определите проблему
- 2. Перезагрузите все
- 3. Проверьте кабели
- 4. Исправьте свой Wi-Fi
- 5. Проверьте, если это проблема программного обеспечения или проблема с одним устройством или сайтом
- Как проверить потерю пакетов интернета и попытаться исправить
- Коротко по ситуации
- Основные причины
- Проверки
- Шаг 1 – Скорость интернета
- Шаг 2- Пингуем
- Шаг 3 – Трассировка
- Другие программы
- Краткий чеклист проверок
- Личный опыт
- Дополнение от Бородача
- Как проверить и найти потерю пакетов при онлайн-игре на Windows 10
- Как проверить потерю пакетов
- Варианты исправления обнаруженной проблемы
- Лаги, джиттер и потеря пакетов: откуда берутся проблемы с неткодом и как их решать
Как исправить потерю пакетов
Потеря пакета происходит, когда ваше сетевое соединение теряет информацию во время передачи. Это может заставить ваше сетевое соединение казаться медленнее, чем должно быть, и снижает надежность сетевого взаимодействия как с локальными, так и с удаленными устройствами. Остановка потери пакетов должна быть на вершине списка для всех, кто хочет улучшить проблемную сеть.
Что такое потеря пакетов?
В большинстве сетей время от времени наблюдается очень низкий уровень потери пакетов. Превращения сетевых соединений таковы, что время от времени пакет отбрасывается, что неизбежно. Тем не менее, в правильно функционирующей сети потеря пакетов происходит достаточно редко, что не влияет на эффективность сетевого подключения.
Если вы видите более высокие уровни потери пакетов в вашей сети, вам нужно предпринять шаги, чтобы это исправить. Возвращаясь к нашей аналогии с водой, значительная потеря пакетов напоминает плохо протекающую трубу. Это должно быть исправлено, прежде чем любые другие улучшения могут быть сделаны.
Что вызывает потерю пакетов в вашей сети
Потеря пакета происходит не только по одной причине. Диагностика причины потери пакетов в вашей сети покажет вам, что вам нужно исправить.
Обнаружение потери пакета
Существует ряд программных приложений, которые могут обнаружить потерю пакетов в сети. Они каким-то образом «вынюхивают» пакеты, анализируя время их поездки или просматривая пакеты. Самый простой способ выяснить, существует ли потеря пакетов, — это пропинговать устройства в вашей сети.
В macOS или Linux откройте окно терминала и используйте следующую команду:
В Windows вы можете использовать tcpdump через оболочку Bash в Windows 10 или запустить Wireshark.
Процесс обнаружения пакетов довольно низок. После того, как вы установили способ проверки связи по сети, вам необходимо следовать практике изоляции и устранения, чтобы определить источник и причину потери пакета. Для этого в большинстве случаев потребуется пинговать большинство устройств в сети или запускать сценарии, которые выполняют то же самое. Знание топологии сети будет очень полезно здесь.
Определение причины потери пакета
Чтобы определить основную причину потери пакетов, вы должны начать с самой простой проблемы, чтобы обнаружить и вернуться обратно.
Сначала проверьте соединение Ethernet между устройствами. Проверьте наличие явных признаков физического повреждения и неправильного подключения. Эти кабели работают правильно? Решает ли переключение кабелей проблему? Проверьте маршрутизаторы и коммутаторы аналогичным образом.
Во-вторых, определите, достаточно ли пропускной способности для обработки необходимых устройств в вашей сети. Является ли какой-либо один аппаратный элемент обработкой значительно большего количества соединений, чем следует? Это часто процесс поиска и замены, пока проблема не решится. Вы также можете использовать «заведомо исправный» коммутатор и маршрутизатор, поменяв его местами с потенциально проблемными устройствами в сети, чтобы увидеть, исчезает ли потеря пакетов при удалении определенного устройства.
Как исправить потерю пакетов в вашей сети
Как только вы определили причину потери пакета, есть два исправления, которые могут быть применены.
Первый включает в себя замену проблемного оборудования. Если ваше расследование привело к неправильной работе устройства, замените его.
Если потеря пакета вызвана программными ошибками, вам нужно попытаться исправить ошибку самостоятельно, попытаться обойти ее или сообщить об ошибке поставщику и надеяться, что он исправит ее. Для внутреннего программного обеспечения может быть легче найти исправление. Для стороннего программного обеспечения это зависит. Если вы являетесь крупным клиентом, вы можете найти выход из положения. Если нет, возможно, вы застряли в ожидании, пока пытаетесь использовать обходной путь.
Потеря пакетов часто представляет собой медленную работу в сети. Конечно, что-то столь расплывчатое может быть вызвано множеством коренных причин. Если вы диагностируете неэффективную сеть, потеря пакетов должна быть в верхней части вашего списка. После того как потеря пакетов исключена, вы можете перейти к более сложным проблемам.
Источник
Как исправить потерю пакета
Все, что передается через Интернет, отправляется в пакетах: стандартная единица данных.
Использование пакетов, а не отправка данных в одном длинном потоке имеет смысл, когда есть проблема, так как только недостающий бит информации должен быть повторно отправлен; если был отправлен большой файл и в середине произошла ошибка, весь файл пришлось бы повторно отправить. Несмотря на то, что система исправна, если что-то пойдет не так, вы можете столкнуться с проблемами, такими как медленный интернет, плохое игровое соединение и невозможность потоковой передачи мультимедиа. Здесь мы покажем вам, как исправить потерю пакетов.
Что такое потеря пакета?
Потеря пакетов просто означает, что пакеты данных не достигают своего пункта назначения. Несколько пакетов, пропавших без вести здесь и там, следует ожидать, но вы не должны страдать от крупномасштабной потери пакетов.
Если вы это сделаете, то проблемы могут проявляться по-разному. Вы можете заметить, что загрузка происходит очень медленно или что веб-сайтам требуется много времени для ответа. Потеря пакетов может быть особенно заметна, когда имеешь дело с чем-либо в реальном времени, таким как потоковая передача или игра. Здесь вы можете обнаружить, что игра действительно запаздывает, вас много убивают, или что видеопотоки останавливаются и запускаются.
Что вызывает потерю пакета?
Короткий ответ: сетевые ошибки вызывают потерю пакетов. Немного более длинный ответ заключается в том, что потеря пакетов может быть вызвана в любом месте цепочки, поэтому это может быть связано с проблемами в работе плохого устройства, определенным программным обеспечением, изощренным кабельным соединением, плохим подключением к Интернету или даже сервером / устройством, которое вы ‘ общаюсь с.
Это может звучать так, как будто предстоит многое изучить, но шаги по устранению проблемы довольно просты. Здесь мы покажем вам, как решить проблему.
1. Определите проблему
В первую очередь стоит выяснить, насколько серьезна проблема и где она находится. Есть несколько простых шагов, которые вы можете предпринять. Сначала получите компьютер (Windows или Mac) и откройте командную строку. Введите команду ping и нажмите Enter.
Для компьютеров с Windows вы можете найти IP-адрес вашего маршрутизатора, набрав ipconfig и нажав Enter: это адрес шлюза, который вам нужен. На Mac перейдите в «Настройки», «Сеть» и нажмите свое сетевое подключение (это зеленый значок в списке и может быть Wi-Fi или Ethernet). Нажмите «Дополнительно», затем перейдите на вкладку TCP / IP и запишите адрес маршрутизатора.
В нашем примере это позволит нам выполнить команду ping: ping 192.168.0.1. Ping просто отправляет пакет источнику и получает ответ обратно. Это способ проверки интернет-соединения. У вас не должно быть потери пакетов, но если вы получаете сообщения о том, что ответа нет, причиной может быть потеря пакета.
2. Перезагрузите все
Вы пытались выключить и снова включить? Это немного клише, но этот процесс может работать. Выключите ваш маршрутизатор (и любые спутники, если у вас есть сетчатая система), модем (если у вас есть), сетевые коммутаторы и компьютеры / игровые приставки.
Затем снова включите их в следующем порядке: модем (если есть), маршрутизатор (за которым следуют спутники в ячеистой системе), затем каждый компьютер, консоль или телефон.
3. Проверьте кабели
Плохие и поврежденные кабели могут вызвать проблемы. Проверьте кабели, которые вы используете для подключения через Ethernet, поменяйте кабели на новые. Затем повторите тест, как указано выше. Если ваш маршрутизатор подключен к модему, попробуйте заменить и этот кабель.
4. Исправьте свой Wi-Fi
Если у вас возникают проблемы с устройством, подключенным через Wi-Fi, возможно, у него недостаточно сильное соединение. Вы можете попытаться переместить его ближе к маршрутизатору, чтобы увидеть, оказывает ли это влияние, или подключиться через Ethernet, где это возможно. Наши гиды о том, как решить проблемы с интернетом и как ускорить Wi-Fi бесплатно, могут помочь.
5. Проверьте, если это проблема программного обеспечения или проблема с одним устройством или сайтом
Возможно, потеря пакета вызвана одним устройством или подключением к одному сайту. Во-первых, если у вас возникли проблемы, например, с играми или потоковым мультимедиа, попробуйте переключиться на другое устройство. Если проблема устранена, попробуйте перезагрузить проблемное устройство и запустить все доступные для него обновления программного обеспечения.
Стоит заняться конкретными вопросами и в других местах. Например, если у вас проблемы с отставанием в играх, то это может быть сервер, на котором вы находитесь. Попробуйте присоединиться к различным серверам, чтобы увидеть, оказывает ли это влияние тоже.
Проверьте веб-сайт вашего интернет-провайдера, чтобы увидеть, есть ли ошибка в вашем регионе. Каждый сервис, такой как Netflix, обычно также имеет страницу отчета о сбое, чтобы показать, есть ли текущие проблемы.
Источник
Как проверить потерю пакетов интернета и попытаться исправить
Друзья, горячо приветствую вас на нашем сайте WiFiGid. Не было печали, да друзья помогут. Однажды в разговоре мне наш Бородач рассказал про некую проблему наличия у него потери пакетов. Если честно, жил и не тужил до этого – абсолютно ничего не мешало. Но как раз после изучения проблемы и выявления ее у себя, полез исправлять. Вся моя история и методы разрешения проблемы – читайте ниже.
Есть что рассказать? Остались вопросы? Поделитесь своим словом с другими нашими читателями. Вам не убудет, а им будет больше актуальной информации. Спасибо! Комментарии расположены прямо под этой статье.
Коротко по ситуации
Для передачи данных на сетевом уровне (отсылка к модели OSI про 7 уровней) данные передаются ПАКЕТАМИ. При определенных обстоятельствах эти ПАКЕТЫ могут теряться в сети (т.к. за качество передачи отвечает уже вышестоящие уровни, а здесь еще контроля нет). Итого, представим ситуацию:
Обидно? Еще бы. И самое страшно, на том или ином уровне эта проблема проявляется у всех. Но местами она бывает совсем недопустимой. Вот и попробуем ее выявить и устранить.
Основные причины
Мы выяснили, что пакеты пропадают – и это вообще нормально. Но почему это происходит? Здесь я попробую установить некий порядок. Не претендую на первоистинность, но именно так можно начинать проводить первичную диагностику на утечки:
Проверки
А теперь переходим к непосредственной проверке потерь. Ведь нужно же с чего-то это все начать?
Шаг 1 – Скорость интернета
Не профессионально, но зато практично:
В моем случае прямо сейчас с рабочего ноутбука цифры вполне себе даже нормальные. А вот если бы было что-то вроде 60 Мбит/с, я бы уже задумался о проблеме. Но не одним замером можно установить проблему.
Шаг 2- Пингуем
Открываем командную строку (в Windows проще всего щелкнуть правой кнопкой мыши по кнопке «Пуск» и выбрать любой Windows PowerShell). Открываем и вписываем по порядку следующие команды:
ping 8.8.8.8
ping 1.1.1.1
ping ya.ru
ping google.com
ping wifigid.ru
Этими командами мы отправляем по 4 пакета до DNS Гугла, DNS Clouflare, сайта Яндекса, сайта Гугла и нашего сайта соответственно. Смотрим результаты, все пакеты должны доходить, потерь быть не должно. Возможно, здесь удастся вычислить примерное направление возникновения потерь.
Как видите, и здесь потерь нет.
Утилита ping существует в Linux и в MAC. Так что на любом железе можно отпинговать все сомнительные участки сети.
Если на внешней сети появились потери, рекомендую провести пинг внутренних узлов сети, например, от вас до роутера. IP-адрес роутера, надеюсь, вы догадаетесь как найти. Нет? Комментарии ниже.
Шаг 3 – Трассировка
Если происходит обвал сети, нужно вычислять, на каком примерно участке это происходит. Для этого существует команда « tracert » – показывает все пройденные участки до конечной цели.
Допустим, мы знаем, что на пути до роутера (192.168.0.1) уже теряются пакеты. Задача – на всякий случай просмотреть все узлы до него в сети, увидеть как идет наш запрос:
Все пучком и без задоринки! Но классно делать трассировку куда-нибудь вовне (например, tracert ya.ru ). Зачем? Так можно увидеть, какие именно пути от вас до сайта падают. И так можно уже выходить на провайдера.
Другие программы
Не буду здесь рекомендовать никаких сторонних программ. Обычно они базируются на упомянутых выше ping и tracert. В лучшем случае они выводят какую-то красоту, в худшем – получите вирус на компьютер. В обоих этих случаях не вижу причины их использовать.
Краткий чеклист проверок
Если вы уже попробовали все (а обычно так в поиске причины и бывает), рекомендую еще пробежаться вот по этому списку. Авось приедет какая-то умная мысль в голову:
Личный опыт
Здесь я просто вынесу тезисы по личному опыту, на что следует обращать внимание:
Дополнение от Бородача
Есть очень полезная программка WinMTR – она в реальном времени показывает трассировку до выделенного сервера. Например, вы играете в CS GO, Dota или другую онлайн игру и видите потерю пакетов. В моем случае, я видел, что есть просадка при игре в HOTS, поэтому давайте покажу на её примере.
Итак, в первую очередь смотрим на процент «Loss». Если потеря происходит где-то вдали не у провайдера, то вы тут ничего не поделаете, скорее всего это решится через какое-то время. Если есть проблема со стороны провайдера, то звоним им. Если лузы появляются на роутере (192.168.1.1 или 192.168.0.1), то можно сделать вот что:
Если ничего из вышеперечленного не помогло, то проблема может быть и у провайдера. У меня были потери (17-30%) как раз на роутере. Я не мог понять, что с ним не так. Потом мой любимый Ростелеком отключил мне интернет из-за аварии на неделю, и после этого проблемы как не бывало, и лузов больше нет. Можно попробовать взять у друга роутер или подключить интернет напрямую в комп или ноутбук, и, если проблема сохранится, то значит нужно звонить провайдеру.
За сим откланиваюсь, не забываем про комменты ниже.
Источник
Как проверить и найти потерю пакетов при онлайн-игре на Windows 10
В онлайн-играх играют в режиме реального времени. Разница во времени, когда игрок выполняет действие и оно отображается, составляет всего какие-то миллисекунды. Для того, чтобы уменьшить такую разницу, разработчиками настраивается несколько серверов. Игрокам рекомендуется использовать серверы, которые находятся географически ближе всего к ним. Также обращается большое внимание пингу. Он должен быть наименьшим, как и низкой (отсутствует) должна быть потеря пакетов. Как проверить потерю пакетов мы расскажем в этой статье.
Она происходит в вашей сети, поэтому независимо от того, насколько низким является пинг, если велика потеря пакетов, то полноценно играть станет невозможно.
Как проверить потерю пакетов
При получении доступа к чему-либо в режиме онлайн осуществляется обмен данными между серверами (компьютерами) и вашей собственной системой. Такие данные передаются в виде маленьких блоков, называемых «пакетами». Информация разбивается на более мелкие пакеты, когда исходит из системы. Затем они отправляются на онлайн-сервер, где снова принимают форму информации.
При значительной потере пакетов ваша информация теряется во время передачи. Неважно, насколько низким является пинг в игре, это приведет к запаздыванию передачи.
Для того, чтобы протестировать, надо выполнить пинг игрового сервера, на котором играете. В первую очередь необходимо узнать его IP-адрес, получите его, обратившись к документации или в поддержку. Далее в Windows 10 откройте Командную строку и введите команду:
Подождите окончания выполнения процесса тестирования, и проверьте значение «потеряно». Это значение и указывает на количество и процент потерянных пакетов.
Варианты исправления обнаруженной проблемы
Если вы испытываете потерю пакетов в своей сети, и она продолжается в течении всего дня, необходимо связаться с технической поддержкой своего интернет-провайдера. Специалисты могут изменить конфигурацию сети или подсказать, как можно исправить текущую проблему.
Попробуйте уменьшить количество устройств в вашей сети. Если происходит сетевая перегрузка, то это тоже может приводить до такой плачевной ситуации.
Если подключение осуществляется через Ethernet, убедитесь, что кабель не поврежден, и что он надежно подключен к разъему. Если беспроводная сеть — проверьте силу сигнала, получаемую от маршрутизатора.
Наконец, если вы подозреваете, что проблема в сервере, на котором играете, то попробуйте пропинговать другой. Это поможет определить, у кого возникает проблема. Спасибо за внимание!
Главная / Web / Как проверить потерю пакетов
Источник
Лаги, джиттер и потеря пакетов: откуда берутся проблемы с неткодом и как их решать
Если вы когда-либо играли в онлайн-игры, то наверняка знаете о лагах не понаслышке. Пропущенный выстрел, который должен был попасть в цель; мяч, резко меняющий направление прямо в воздухе; вы вдруг снова оказываетесь на несколько шагов назад в том месте, где находились секундой ранее. В этом нет ничего сверхъестественного: это обычные артефакты систем, обеспечивающих совместную игру с людьми из других стран почти так же эффективно, как и с соседом по комнате. По крайней мере, большую часть времени.
В этой статье речь пойдет о самых базовых вещах, почему вообще возникает сетевая задержка, с какими еще проблемами неткода можно столкнуться, а также с тем, что можно сделать со своей стороны, чтобы улучшить ситуацию. Также разберем остальную часть конвейера между ПК и игровым сервером, который может повлиять на получение лучшего игрового опыта без задержек и прочих неприятностей.
Итак, почему вообще возникают лаги? Почему в 2022 году это все еще является проблемой — с мощностью современных компьютеров, повсеместным использованием широкополосного Интернета и спустя десятилетия попыток разработчиков решить эту проблему?
С точки зрения разработчиков, реализация даже базового мультиплеерного режима — задача непростая. Необходимо получать данные от множества игроков одновременно, неоднократно — тысячи раз в секунду — передавать эту информацию на некий центральный сервер, а затем возвращать обработанный результат на ПК каждого игрока.
Состояние игры должно быть идеально синхронизировано с минимальной задержкой независимо от того, имеете ли вы дело с игроками в одной локальной сети или с разных континентов. Поэтому вам придется придумать способ компенсации задержки игроков. При этом лучше избегать необходимости ожидания игроками, пока сервер сообщит им результаты их же собственных действий, ведь динамике это на пользу не пойдет. Для этого вам, вероятно, потребуется показать эффекты ввода каждого игрока сразу же, а затем уже сглаживать любые различия между ПК игрока и сервером таким образом, чтобы это было внешне неочевидно.
Мы не можем знать, что делают другие игроки, пока сервер не сообщит нам об этом. Поэтому мы вынуждены отображать действия других игроков в матче такими, какими они были в прошлом. Также достаточно большую проблему может составить читерство, поэтому необходимо убедиться, что игроки имеют ограниченный доступ к данным с сервера, не позволяющий компьютеру игрока принимать решения о том, что на самом деле произошло в игре — например, насколько успешен был выстрел или какое количество здоровья осталось у игрока.
С двумя-то игроками это реализовать достаточно сложно, а теперь представьте, каково организовать подобное для игры с 10, 20 или даже сотнями игроков на одном сервере. При разработке игры жанра battle royale со всеми ее особенностями реализация хорошего мультиплеера является одной из самых сложных частей разработки даже для опытной команды, поэтому неудивительно, что временами в игре могут возникать сетевые проблемы. Конечно, это не делает такие сбои менее раздражающими, и чем быстрее скорость и выше конкуренция в игре, тем больше такой опыт может помешать вам получить от нее удовольствие.
Помимо лагов и сбоев, могут возникнуть и другие проблемы с сетью: rubber banding, когда игровой мир возвращает вас туда, где вы были несколько секунд назад; получение урона сразу после того, как вы оказались за укрытием; промахи ваших собственных выстрелов, а то и вовсе потеря связи с игрой.
Так что же вызывает все эти проблемы?
Обычно в играх можно столкнуться с тремя сетевыми явлениями, каждое из которых по-разному влияет на пакеты данных с вашими вводами и игровые состояния, которые передаются между вашим компьютером и сервером.
Первое из них — задержка. Она возникает тогда, когда пакеты с данными слишком долго передаются серверу и затем возвращаются к игроку. Проще говоря, задержка — это скорость реакции вашего интернет-соединения, то есть время, необходимое для передачи данных с вашего устройства на сервер. Важно отметить, что задержка зависит от качества вашего интернет-соединения, а не от скорости.
Часто задержку путают с лагами, и хотя они не означают одно и то же, но имеют причинно-следственную связь. Лаг — это задержка прибытия пакета от источника к месту назначения или, с точки зрения геймплея, задержка между нажатием кнопки и ответом игры, выведенным на экран. То есть, по сути совокупность вообще всех явлений, которые происходят между этими двумя событиями.
Джиттер — это колебания задержки, означающие, что пакеты отправляются и принимаются с разной скоростью. Это похоже на плохой frame pacing: то ваш пинг меняется с 20 миллисекунд до секунды, то с секунды до 90 миллисекунд, а затем возвращается к 30 миллисекундам, которые были когда-то уже давно.
Потеря пакетов — это когда пакеты вообще не достигают места назначения. Она вызывает необходимость повторной отправки одних и тех же данных и и потенциально — странное поведение игры.
Конечно, наличие даже одной из этих проблем может довольно сильно раздражать. С точки зрения игрока, если вы не чувствуете, что контролируете игру, если ваша производительность страдает от проблем с сетью, велика вероятность, что вы просто закроете игру и больше в нее не зайдете. Для разработчиков и издателей это будет означать, что аудитория станет меньше, а если у вас free-to-play тайтл, это поставит под угрозу само его существование. Особенно важно это для соревновательных игр, поскольку любые повторяющиеся проблемы могут заставить игроков и организаторов турниров отказаться от их проведения до тех пор, пока проблемы не разрешатся.
Так почему же возникают подобные сбои?
Существуют три основных типа проблем с соединением:
проблемы «первой мили», вызванные домашней сетью вашего ПК и подключением к Интернету;
проблемы «средней мили», обусловленные перемещением данных по маршруту между вашим интернет-провайдером и игровым сервером;
проблемы «последней мили», связанные непосредственно с игровым сервером.
Обычно первая и последняя миля вызывают наименьшую задержку — в нашем примере это около одной миллисекунды. Средняя же миля имеет наибольшую задержку, ведь именно на ней пакеты преодолевают все географическое расстояние между вашим компьютером и сервером.
Начнем с того, что может улучшить со своей стороны сам игрок, — с проблем, связанных с ПК и домашней сетью.
Точно так же, как производительность игры ограничивается компонентами ПК, такими как центральный процессор или видеокарта, сетевое соединение тоже зависит от многих элементов. На то, как будут отправляться и приниматься пакеты данных, могут влиять настройки игры, сетевое оборудование вашего ПК и его драйверы, ваша операционная система и ее настройки. Но есть и физические аспекты — например, то, как ваш компьютер подключен к роутеру, какой у вас роутер и как он настроен — и, конечно же, подключение к Интернету, предоставляемое провайдером.
Пожалуй, наиболее важным для игр является переключение с беспроводного на проводной Интернет, что может значительно снизить задержки, джиттер и потерю пакетов. Помимо этого, возможно, стоит изучить роутеры с более гибко настраиваемой прошивкой — например, отдать предпочтение роутерам OpenWRT или pfSense — или просто повысить скорость вашего интернет-соединения — особенно в домашних условиях, где оно используется несколькими людьми, которые могут смотреть потоковые видео, загружать файлы из Интернета и выполнять другие задачи с высокой пропускной способностью одновременно. В идеале роутер должен иметь возможность отдавать приоритет критическим с точки зрения задачам, таким как онлайн-игры и видеоконференции, по сравнению с такими вещами, как воспроизведение видео с YouTube.
Наконец, полезно будет убедиться, что драйвера обновлены, вы отключили все приложения, которые используют значительный объем ЦП или пропускной способности сети в фоновом режиме, а также что сетевые настройки игры установлены правильно.
Теперь поговорим о средней миле, где у вас нет особого контроля над тем, что происходит, ведь пакет данных, отправляемый вашим компьютером, выходит в более широкий Интернет.
В первую очередь ваш пакет должен обработать местный интернет-провайдер. Но совсем скоро он перейдет к оптоволоконным магистралям, которые соединяют города и страны друг с другом. Здесь маршрут, по которому идет пакет, не обязательно окажется самым быстрым, и нет никакой гарантии, что пакет вообще доберется до конечного пункта назначения. Помните, что предшественник Интернета был разработан министерством обороны США для работы в условиях ядерной войны. Таким образом, доставляемость для него важнее скорости.
Сами маршруты со временем могут перенасыщаться и повреждаться, а потому изменяться. Так, вы можете обнаружить, что ваше соединение с определенным сервером может оказаться быстрым и надежным в один день, но на следующий уже совсем никуда не годится.
Так что же могут сделать разработчики игр для оптимизации на этом участке? Географическое расстояние критически влияет на пинг, поэтому можно открывать новые игровые серверы, которые находились бы в недостаточно обслуживаемых регионах базы игроков. Это уменьшит задержку для этих игроков и вероятность того, что какое-то соединение между игроком и сервером замедлится или полностью выйдет из строя. Но, конечно, запускать серверы повсеместно может оказаться непросто, особенно для небольшой компании с ограниченными ресурсами — да и это не решит всех проблем.
Другая идея состоит в том, чтобы вообще не полагаться на общедоступный Интернет для передачи пакетов от игрока к серверу — вместо этого пакеты могут передаваться через частные оптоволоконные маршруты, которые арендуют разработчики или их партнеры. Это дорого, но при использовании таких выделенных полос вы будете меньше зависеть от периодов занятости в вечернее время, когда возможны более высокие пинги и, как следствие, снижение надежности сетевого соединения.
Такой контроль над маршрутизацией также открывает некоторые интересные возможности для киберспорта, где отборочные и другие важные матчи проводятся онлайн. Можно настроить маршрутизацию и выбрать расположение сервера так, чтобы у обеих команд был одинаковый пинг, даже если одна из них находится географически ближе к серверу, и тем самым обеспечить участникам более справедливую игру.
Наконец, перейдем к последней миле в цепочке — игровым серверам.
До сих пор мы предполагали, что имеем дело с игроками, подключенными к одному выделенному серверу для проведения матча, поскольку часто это обеспечивает наилучший опыт. Так разработчики игр или их партнеры могут гарантировать, что на каждом сервере достаточно оборудования и обеспечивается самое быстрое подключение к Интернету, но есть и другие варианты.
Client hosting — это когда ПК одного из игроков сам по себе выступает в качестве сервера. Это хороший способ для разработчиков игр минимизировать затраты, но опыт каждого участника матча будет зависеть от качества соединения игрока-хоста. Таким образом, если такие игроки подключаются к сети через Wi-Fi или вовсе испытывают проблемы с подключением, другие игроки тоже столкнутся с лагами, джиттером и потерей пакетов.
Назначенный хост также имеет нулевую задержку для сервера, что дает ему огромное конкурентное преимущество перед остальными и, конечно, не является идеалом для соревновательных игр. При этом, если он покидает игру, необходимо найти другого хоста, что прерывает игру для всех участников на несколько секунд, пока не поизойдет так называемая миграция хоста.
Другой вариант — одноранговая (peer-to-peer) сеть, где игроки напрямую подключается друг к другу. Как правило, в таком случае тоже существует некий хост, который номинально отвечает за обработку новых соединений, поэтому проблема с миграцией хоста в данном случае сохраняется.
Помимо различных архитектур серверов, разработчикам игр необходимо оптимизировать пакеты, которые отправляются каждому игроку и обратно, и выбирать, как часто будет обновляться игровой мир. Чем чаще это происходит, чем выше частота тиков, тем быстрее должна выполняться обработка состояния игры на ПК игрока и на сервере, но в целом игра при этом становится более отзывчивой.
Некоторые игры работают с переменным весом тиков — например, королевские битвы, в которых скорость тиков повышается по мере выбывания игроков, или Counter-Strike, где сторонние и киберспортивные матчи проводятся со скоростью 128 тиков в секунду по сравнению со встроенным в игру матчмейкингом, работающим на 64 тиках.
Матчмейкинг — наиболее важная часть мультиплеера. Чтобы свести игроков в одном матче, вам, как разработчику игры, понадобится учитывать такие факторы, как пинг, уровень навыков, количество игроков в группе и выбранные каждым игроком карты и режимы. Каждый новый фактор существенно уменьшает размер пула для подбора игроков — что, в свою очередь, увеличивает время ожидания игры в среднем.
Даже небольшие инженерные улучшения или улучшенная маршрутизация в состоянии помочь с матчмейкингом, если это увеличит пул игроков — и, следовательно, позволит улучшить игровой опыт, не увеличивая время ожидания.
Наконец, последнее — методы борьбы с лагами, которые разработчики могут реализовать со своей стороны в коде.
Так называемое предсказание на стороне клиента часто используют в шутерах от первого лица. Его можно разделить на предсказание ввода и расчет траектории (dead reckoning): первое будет скрывать задержку действий самого игрока, в то время как второй — других игроков.
Предсказание ввода подчиняется следующей последовательности: клиент генерирует команду игрока, которая передается на сервер, где происходит вычисление следующего состояния игры, после чего оно отправляется обратно всем клиентам, и каждый из них отображает сцену на своем устройстве. Но все это время игроку тоже нужно что-то показывать, поэтому суть метода состоит в выполнении перемещения клиента локально, просто предполагая, что сервер примет команду. Недостатком его является то, что, если ответ сервера не будет соответствовать прогнозу клиента, возникнет резкое заметное изменение положения аватара игрока на экране.
Dead reckoning — это, по сути, алгоритм оценки положения объекта в виртуальном мире на основе его предыдущего положения, направления движения, скорости, ускорения и других параметров. Получив первый блок данных протокола состояния (protocol data unit, PDU) для объекта (например, персонажа другого игрока), каждый клиент начинает перемещение этого объекта, применяя согласованный алгоритм dead reckoning. Его движение обновляется при получении последующих PDU. Если для пакетов, несущих PDU, возникнет увеличенная задержка или вовсе их потеря, каждая копия виртуального мира продолжит показывать движение объектов в соответствии с алгоритмом до тех пор, пока не получит следующее обновление. Кроме того, при несоответствиях между статусом сервера и предсказанным клиентом некоторые игры могут сделать переход к новому статусу менее резким, используя алгоритмы сглаживания.
В дополнение к предсказанию клиента сервер может прибегать к методу компенсации сетевой задержки, чтобы правильно объединить виртуальные реальности, которые из-за проблем с неткодом испытывают рассинхронизацию. В таком случае сервер хранит историю последних позиций игроков (так, серверы, на которых работает движок Valve Source, сохраняют позиции игроков в течение 1 секунды), и когда ему нужно вычислить новое состояние, он сначала оценивает момент, когда действие было выполнено в клиентской версии состояния игрового мира. Другими словами, сервер «перематывает время» в соответствии с задержкой конкретного клиента, вычисляя выполнение введенной им команды (например, удалось ли выстрелу игрока поразить цель). Для этого используется следующая формула:
Время выполнения команды = Текущее время сервера — Задержка пакета — Интерполяция представления клиента
Иллюстрация выше представляет собой пример скриншота, сделанного на сервере сразу после того, как он подтвердил обращение. Красный хитбокс показывает позицию цели на клиенте, как это было некоторое время назад. Пока команда игрока (то есть, выстрел по цели) добиралась до сервера, цель продолжала двигаться влево. После того, как команда прибыла на сервер, для расчета факта попадания сервер восстанавливает позицию цели (синий хитбокс) на основе предполагаемого времени выполнения команды. Так сервер отслеживает траекторию выстрела и подтверждает или не подтверждает попадание.
Впрочем, иногда такой алгоритм приводит к ошибкам попадания, когда цель уже скрылась за укрытием. Эту проблему можно было бы решить, если бы клиент мог послать сообщение «попадание» вместо сообщения «выстрел». Однако серверы не могут разрешить клиентам сообщать о попаданиях по соображениям безопасности: некоторые клиенты могут этим воспользоваться в собственных целях и прибегнуть к читерству.
Мы рассмотрели основные причины различных задержек и других нежелательных аспектов производительности сети. Как у игрока, у вас есть немало опций, которые могут значительно улучшить качество вашего игрового опыта. Надежное сетевое соединение может сделать игру намного стабильнее и интереснее. Также мы рассмотрели варианты, что со своей стороны могут сделать разработчики и как они могут повлиять на игровой процесс.
Для получения дополнительной информации о лагах и о том, что вы можете с ними сделать, можно ознакомиться с каналом Battle(non)sense: там разбираются тесты сетевых проблем в разных играх и то, как разные технологии на них влияют. Прилагаем также и другие ссылки на видео и статьи о сетевом коде ниже:
Источник
Если во время онлайн-игры наблюдаются задержки или рывки, то причина этого, как правило, высокий пинг. Существует несколько факторов, влияющих на пинг. Это может быть ваше интернет-соединение, «железо» компьютера, настройки игры или некоторые другие факторы. Итак, как понизить высокий пинг в онлайн-играх на ОС Windows 10, чтобы избавится от лагов и играть с удовольствием?
Как узнать свой пинг
Практически в каждой онлайн-игре можно узнать свои пинг буквально одним нажатием клавиши. Например, в «CS:GO» это делается кнопкой Tab, рядом с никами отображается пинг всех игроков.
Но если в игре нет способа проверки пинга, то сделать это можно вручную. Для этого:
- Запустите игру и подключитесь к игровой сети.
- Откройте Диспетчер задач.
- Перейдите в раздел «Монитор Ресурсов». В Windows 10 туда можно добраться через параметр «Производительность».
- Откройтевкладку «Сеть».
- Вразделе «Процессы»отметьте галочкой исполняемый файл, соответствующий вашей игре.
- Прокрутите вниз, посмотритена TCP-подключения.
- Там будет информация опотере пакетов, задержкев МС (этовашпинг) и удаленном адресе.
Как уменьшить пинг
Чтобы исправить высокий пинг в онлайн-играх, можно воспользоваться следующими 12 различными методами. Вы можете попробовать эти способы в соответствии с релевантностью, поскольку техника действий различается, и не каждому подойдет или поможет только один метод.
Обновление драйверов сетевой карты
После установки новой сетевой карты в ПК может потребоваться установить или обновить драйвер. Как правило, компакт-диск с программным обеспечением драйвера обычно поставляется вместе с новым оборудованием.
Но если нет либо компакт-диска, либо дисковода, то провести установку можно через Диспетчер задач. Делается это следующим образом:
- Откройте Диспетчер устройств.
- В пункте «Сетевые адаптеры» найдите свое устройство.
- Кликните по нему правой кнопкой мыши и нажмите «Обновить драйвер».
Также драйвер можно скачать с интернета. Для этого зайдите на веб-сайт разработчика сетевой карты и скачайте последнюю версию драйвера. Только будьте внимательны, скачивать нужно в соответствии с разрядностью своей ОС. Например, если у вас Windows 10 64-bit, то, соответственно, понадобится 64-битная версия драйвера.
Изменить способ доставки обновлений в Windows 10
Если соединение работает стабильно, но затем резко повышается пинг – это может быть связано со скачиванием обновлений для Windows 10. Оно начинает загружаться, соответственно, повышается нагрузка на соединение. Чтобы исправить это и улучшить скорость, нужно:
- Зайти в «Центр обновлений Windows».
- Если обновление скачивается, то можно остановить загрузку.
- Можно приостановить график обновлений ОС вплоть до месяца.
- Там также можно задать «Период активности». Этот промежуток времени, в который обновления не будут загружаться.
Используйте Диспетчер задач, чтобы определить, какие приложения нагружают сеть
Зачастую именно фоновые приложения, такие как браузер, игровой лаунчер или торрент-программы, создают серьезную нагрузку на сеть. Чтобы узнать, какая именно программа потребляет большой процент пропускной способности и уменьшает скорость:
- Откройте Диспетчер задач.
- Сортируйте активные процессы по параметру «Сеть».
- Вверху списка отобразятся приложения, которые нагружают интернет. Вы можете закрыть их, кликнув по ним правой кнопкой мыши и нажав «Снять задачу».
Не беспокойтесь, важный системный процесс таким образом отключить не получится, поэтому на работу ОС это никак не повлияет.
Изменение настроек адаптера беспроводной сети
Можно понизить пинг в играх, изменив свой DNS. Например, DNS-сервер от Google – один из самых быстрых и доступных DNS-серверов. Используйте DNS Google, введя 8.8.8.8 в качестве предпочтительного DNS-сервера и 8.8.4.4 в качестве альтернативного.
Чтобы изменить DNS:
- Откройте «Центр управления сетями и общим доступом».
- В меню слева кликните «Изменение параметров адаптера».
- Правой кнопкой мыши нажмите по своему подключению и выберите «Свойства».
- Двойным щелчком нажмите «Ip версии 4».
- Переключите на функцию «Использовать следующие DNS-сервера» и укажите 8.8.8.8 в качестве основного и 8.8.4.4 в качестве альтернативного.
Отключение Wi-Fi Sense
Wi-Fi Sense – это функция в Windows 10, избавляющая от необходимости вручную подключать устройство к точке доступа Wi-Fi, которое связано с вашими контактами из Facebook, Skype и Outlook. Wi-Fi Sense делает это, делясь зашифрованными ключами доступа, которые контакты используют для подключения к беспроводным сетям. Это позволяет вам не вводить пароль от Wi-Fi, если устройство вашего друга уже подключено к точке доступа.
Wi-Fi Sense включен в Windows 10 по умолчанию. Использование этой функции может вызвать проблемы с безопасностью и создать дополнительную нагрузку на сеть. Чтобы отключить Wi-Fi Sense в Windows 10:
- Нажмите на панель с быстрыми настройками и кликните «Все параметры».
- Дальше нажмите «Сеть и Интернет».
- Налевой панели открытого окна выберите категорию «Wi-Fi».
- Воткрывшемся окне, у параметра «Сети Hotspot» передвиньте ползунок в положение «Выкл».
Отключение функции отслеживания местоположения
Отслеживание местоположения включено по умолчанию в Windows 10. Функция, в основном, предназначена для того, чтобы карты и другие приложения, связанные с местоположением, предлагали вам магазины, рестораны и другие рекомендации, основанные на вашем местонахождении.
Данная функция отнимает небольшой процент скорости сети, поэтому ее также стоит отключить. Делается это так:
- Нажмите на кнопку Пуск, а затем на значок настроек.
- На экране настроек выберите опцию «Конфиденциальность».
- Выберите пункт «Расположение» в меню сбоку, а затем нажмите кнопку «Изменить». В появившемся всплывающем окне отключите опцию определения местоположения для этого устройства.
Это полностью отключит службы определения местоположения на вашем компьютере с Windows 10.
Проверка беспроводного сигнала
Многие путают силу сигнала Wi-Fi и скорость. Но на деле это разные параметры.
В то время как скорость Wi-Fi – это пропускная способность, которую дает интернет-провайдер, сила Wi-Fi зависит от оборудования, подключенного к сети, и от других физических атрибутов, например, расстояния устройства от точки доступа. То есть даже если у вас высокоскоростной интернет, если уровень сигнала Wi-Fi низкий, то пинг неизбежно будет высоким.
Несколько факторов могут повлиять на надежность и силу сигнала Wi-Fi. Как уже упоминалось выше, если устройство слишком далеко от точки доступа, то сигнал будет слабее. Также плотные материалы, такие как бетонная стена или металлические шкафы, могут блокировать сигнал.
Итак, как проверяют силу беспроводного сигнала Wi-Fi? Во-первых, есть простой способ. Будь то смартфон, ноутбук или настольный компьютер, каждое устройство с поддержкой беспроводного интернета показывает уровень сигнала подключения Wi-Fi; вы можете посмотреть на него, чтобы увидеть силу покрытия. Например, на компьютере просто посмотрите на нижнюю правую часть экрана. Вы увидите три вертикальных полосы – каждая полоса указывает на уровень сигнала беспроводной сети. Если все три линии видны, значит, сигнал поступает без каких-либо помех, с максимальной мощностью.
Однако, если вы хотите провести точный и глубокий анализ мощности вашего Wi-Fi, вам понадобится приложение для проверки уровня сигнала беспроводной сети. Например, можно воспользоваться приложением NetSpot:
- Загрузите, установите и откройте приложение NetSpot.
- Нажмите кнопку «Открыть» в левом верхнем углу приложения, чтобы переключиться в режим обнаружения.
- Дайте программе некоторое время для сканирования и обнаружения всех Wi-Fi-соединений вокруг. Приложение также автоматически определит уровень сигнала Wi-Fi для каждой из доступных сетей.
После сканирования программа выводит информацию о каждой доступной сети, скорости передачи, провайдере, типе безопасности, полосе частот и другие полезные данные. Эта информация подскажет, какие именно имеются проблемы с подключением.
Использование команды Netsh
Любой, кто работает с сетевыми конфигурациями Windows, рано или поздно столкнется с сетевой оболочкой (Netsh). Эта программа позволяет администрировать и настраивать параметры локальной и удаленной сети.
Диапазон возможностей включает в себя настройки брандмауэра Windows и управление локальной сетью/WLAN, а также конфигурацией IP-адреса и сервера. Кроме того, сетевая инфраструктура также может быть защищена от внешних атак. С помощью инструмента командной строки можно диагностировать проблемы и исправлять неполадки сети. Большим преимуществом Netsh является то, что связанные с сетью задачи администрирования могут выполняться быстро и удобно, а также могут быть автоматизированы с помощью скриптов.
Служебная программа Netsh предоставляет обширный синтаксис команд. Если вы хотите выполнить определенные задачи, вам необходимо ознакомиться с конкретной структурой сетевой оболочки. Структура сервисной программы основана на контекстах, представляющих различные уровни администрирования. Каждый контекст включает в себя определенную сетевую функциональность (например, конфигурацию IP, локальной сети и брандмауэра). Программа использует файлы библиотеки динамических ссылок (DLL) для контекстно-связанного взаимодействия с другими компонентами Windows. Например, Netsh использует Dhcpmon для изменения и управления настройками DHCP.
Отключение сторонних антивирусных программ и брандмауэра
Если на ПК активно антивирусное программное обеспечение или брандмауэр, лучше всего внести онлайн-игру в белый список, чтобы уменьшить пинг. Если онлайн-игра находится не в белом списке, то передача данных между компьютером и игровым сервером будет контролироваться антивирусом, а также брандмауэром. Это, в свою очередь, увеличивает пинг. Белый список означает, что передача данных обойдет антивирус и брандмауэр.
Изменение реестра
Далее представлен один из методов оптимизации интернет-соединения, который также может понизить пинг в играх. Заключается он в редактировании параметров реестра. Важно отметить, что перед изменением стоит сохранить исходные параметры.
- Откройте Редактор реестра: нажмите сочетание клавиш «Win+R» и пропишите «regedit».
- Перейдите: HKEY_LOCAL_MACHINESOFTWAREPoliciesMicrosoft
- Создайте новый подраздел (правой кнопкой мыши) на записи Windows.
- В качестве имени ключа примите «Psched».
- Выделите «Psched» и в правой части окна создайте новую запись со значением «DWORD».
- Назовите ее «NonBestEffortLimit».
- Дважды щелкните по вновь созданной записи, отметьте, что хотите ввести данные в десятичную систему, и в поле значения введите число «0».
- Закройте Редактор реестра и перезагрузите компьютер.
Понижение пинга на Андроиде
Онлайн-игры есть не только на ПК, но и на смартфонах Android. Геймеры там также испытывают проблему с повышением пинга во время игры. Поэтому вот несколько советов, которые помогут повысить производительность сети для смартфонов Андроид.
Самое главное – вы должны иметь стабильное, высокоскоростное подключение к интернету. Но бывают моменты, когда даже при хорошем интернете все еще сохраняется высокий пинг. В таком случае убедитесь, что:
- Автоматическое обновление отключено на мобильном телефоне.
- Сканируйте устройство на наличие троянских вирусов или любого другого вредоносного ПО. ОС Android также подвержена вирусам, которые снижают эффективность работы устройства. Как правило, это приводит к проблемам с сетью, следовательно, и к высокому пингу.
- Закройте фоновые приложения.
- Принудительно закройте приложения, которые используют высокий процент сетевого ресурса. Это можно сделать из Диспетчера приложений в Меню настроек.
- Убедитесь, что вы подключены к ближайшему серверу в игре, ориентируясь на свое местоположение.
Уменьшить пинг на Android можно с помощью сторонних приложений, таких как Mobile Gaming Ping. Но имейте в виду, что эти приложения делают то же самое, что и упомянутые выше советы. Как правило, они просто закрывают все фоновые приложения, чтобы уменьшить нагрузку на сеть.
Смена интернет-провайдера или тарифа
Если вам не удалось понизить пинг вышеперечисленными способами, значит, проблема возникла из-за скорости интернета. Но не спешите тут же менять провайдера, для начала посмотрите, какие тарифы предлагает текущий оператор. Возможно, за небольшую доплату удастся подключиться к более скоростному интернету, без необходимости разрывать и заключать новые договора со сторонними компаниями.
Также важно проверить, какие тарифы предлагают другие интернет-провайдеры. Возможно, вам удастся найти более выгодный тариф, с лучшим соотношением цены/скорости.
При доступе к Интернету или любой сети отправляются и принимаются небольшие блоки данных, называемые пакетами. Когда один или несколько из этих блоков не может достичь своего предполагаемого места назначения, это называется потерей пакета. Для пользователей это проявляется в виде нарушения работы сети, как правило, при этом падает скорость загрузки, сайты загружаются медленно и периодически пропадает доступ к интернет-сети.
В этой статье мы поговорим о том, как проверить потерю пакетов интернета, что делать и как исправить проблему в случае обнаружения. Инструкция универсальна и подходит как для онлайн игр или веб-серфинга, так и для других ситуаций.
Содержание статьи
- Что это такое и как они теряются
- Почему пакеты теряются и как это исправить
- Программное обеспечение
- Неисправность оборудования
- Перегрузка
- Сетевая атака
- Влияние типов подключения
- Вредоносные программы
- Проверка скорости интернета
- Проверка через командную строку
- Анализ результатов
- Проверка через онлайн сервис Packetlosstest
- Онлайн тест через сервис «Freeola»
- Программы для мониторинга
- SolarWinds N-Central
- Paessler PRTG
- ManageEngine OpManager
- Дополнительные способы решения
- Видео по теме
- Комментарии пользователей
Что это такое и как они теряются
Пакеты — это блоки данных определенного размера, которые отправляет или получает компьютер при доступе к контенту через Интернет.
Когда вы заходите на какой-либо сайт, загружаете фотографию, скачиваете файл, транслируете видео или играете в игры, происходит обмен данными между вашим компьютером и другими удаленными устройствами и серверами по всему миру. Эти данные и называются пакетами.
Иногда расстояние между отправной точкой (вашим местонахождением) и конечной (там, где находится запрашиваемый ресурс) настолько велико, что данным не удается его преодолеть без ошибок. И в результате этих ошибок возникает потеря интернет пакетов.
Почему пакеты теряются и как это исправить
Существует масса причин, влияющих на доставку информации. Разберем каждую из них.
Программное обеспечение
Ошибки на стороне программного обеспечения являются основной причиной возникновения сбоев.
Если проблема потери пакетов начала появляться после обновления Windows 10, драйверов или конкретных приложений, то верните все к первоначальному состоянию. Windows позволяет удалять последние обновления, выполнить откат драйверов можно через диспетчер устройств, а игру или программу придется переустановить.
Многие антивирусы оснащены брандмауэрами, сканерами сайтов и почтовых клиентов, которые способны создавать дополнительную нагрузку. Исключить этот вариант можно отключив защитное ПО на некоторое время. Подробнее о том, как отключить Доктор Веб.
Неисправность оборудования
Неисправное или устаревшее оборудование также способно вызывать ряд проблем. Поэтому убедитесь, что используемый маршрутизатор, роутер или хаб исправен.
Попробуйте обновить прошивку. Это делается через панель настроек, которая обычно доступна по адресу «192.168.1.1 или 192.168.0.1», но могут использоваться и другие адреса. Скачать актуальную версию прошивки можно с сайта производителя устройства. Только будьте внимательны, загружайте ПО конкретно для вашей модели роутера.
Проверьте состояние материнской платы, LAN разъема и кабеля. При необходимости выполните ремонт или замену. Если кабель новый, то это не гарантия его исправности. Часто при обжиме кабеля могут допустить ошибки, что в конечном итоге повлияет на работоспособность.
Перегрузка
У каждой сети есть лимит пропускной способности, при достижении которого сеть считается перегруженной.
Возникает эта ситуация при увеличении трафика. Особенно это заметно в вечернее время, когда пользователи приходят с работы или учебы и начинают пользоваться интернетом.
Чтобы сеть полностью не рухнула, она сбрасывает или игнорирует блоки данных, которые находятся в очереди на отправку.
Узнать, действительно ли потеря интернет пакетов возникает из-за перегрузки можно у специалистов технической поддержки провайдера или через командную строку, но об этом поговорим ниже.
Сетевая атака
Сетевые атаки, такие как (DoS), могут быть причиной возникновения сбоев. Этот тип атаки предназначен для перегрузки сети, в результате которой происходит сбрасывание пакетов, падает скорость загрузки, увеличивается время доступа к файлам, и сеть становится более уязвимой.
Кроме того, злоумышленники, получившие контроль над маршрутизатором способны намеренно отправлять команды для сброса интернет пакетов в общий поток данных. Большие потери говорят о возможной кибератаке.
Поэтому важно отслеживать сетевой трафик и определять, есть ли дополнительная активность.
Влияние типов подключения
Существует два типа подключения: проводной и беспроводной (Wi-Fi, USB модемы).
- Проводной тип подразумевает использование кабеля для подключения к интернету. Главным преимуществом является стабильность работы и дешевизна, поскольку нет необходимости приобретать роутер.
- Беспроводной (Wi-Fi, USB модемы) удобен для подключения к интернету на расстоянии, но сильно зависим от качества сигнала.
На работу беспроводных сетей влияют радиочастотные помехи, отдаленность от источника сигнала и исправность устройства.
Ознакомьтесь с документацией к роутеру и убедитесь, что он способен поддерживать хороший уровень качества сигнала при использовании Wi-Fi на дальнем расстоянии. Также некоторые типы маршрутизаторов, особенно бюджетных плохо передают сигнал через стены и двери.
Вредоносные программы
Компьютерные вирусы и рекламное ПО также способно приводить к потере интернет пакетов. Вредоносное ПО работает в фоновом режиме и скрытно передает огромное количество информации. В итоге интернет-канал забивается и сеть падает.
Некоторые провайдеры блокируют пользователей, создающих большую нагрузку на канал. И возобновляют доступ только после удаления вирусов.
Читайте о самых эффективных антивирусных сканерах для проверки Пк на наличие угроз.
Проверка скорости интернета
Увидеть проблему с пакетами поможет обычная проверка скорости интернета. Для этого достаточно воспользоваться любым онлайн сервисом, например, «Speedtest».
Если проверка проводится несколькими сервисами, то будьте готовы к разным результатам. На итоговую скорость влияют множество факторов, и основным из них является расстояние.
Например, если пользователь находится в точке «А — Москва» и обращается к точке «Б — Китай», то скорее всего скорость будет ниже той, которую заявляет провайдер. И это нормально.
Но если пользователь из Москвы обращается к серверу из Казахстана или другого ближнего региона и онлайн тест показывает скорость на 30% или ниже заявленной, то это говорит о наличии проблемы. В таком случае следует обратиться за разъяснением причины к провайдеру.
Проверка через командную строку
Более продвинутым вариантом проверки сети является тестирование через командную строку.
Для этого выполните следующее:
- Комбинацией «WIN+R» вызовите окно «Выполнить», введите в строку cmd и нажмите «Ок». Запустится командная строка.
- Введите команду tracert onoutbukax.ru и нажмите «Enter». Вместо «onoutbukax.ru» можно указать любой другой адрес сайта или IP сервера, к которому необходимо получить доступ.
- Дождитесь завершения процедуры.
Также можно воспользоваться стандартной командой ping onoutbukax.ru -n 30 для отправки 30 пакетов.
Но преимущество трассировки в том, что с помощью нее можно посмотреть, на каком шаге произошла потеря пакета. И дальше предпринять конкретные действия для устранения проблемы.
Анализ результатов
По окончанию процедуры отобразится маршрут отправленного пакета.
- Отправной точкой с цифрой «1» является маршрутизатор (роутер). На этом шаге не должно быть задержек и ошибок. Время доступа должно составлять не более 3 мс. Если время больше, то проблема находится на стороне маршрутизатора.
- Под цифрами «2-3», а иногда и «4-5» находятся сервера провайдера. Здесь также не должно быть сообщений об ошибках, звездочек и большого времени доступа (в идеале 1 мс).
- Далее идет обращение к другим серверами. Это нормально, если время ответа от сервера увеличивается с каждым шагом. Возможно появление звездочек и сообщений о превышении интервала ожидания, что говорит о потере интернет пакета.
Если проблема оказалась на стороне нужного сервера, то стоит убедиться в том, что провайдер не блокирует к нему доступ. Для этого следует воспользоваться VPN сервисом.
Также не исключено, что сервер временно недоступен, тогда следует повторить тест на потерю пакетов интернета немного позже.
Проверка через онлайн сервис Packetlosstest
Для удобства пользователей был разработан бесплатный сервис «Packetlosstest», позволяющий выполнить тестирование интернет-подключения в режиме онлайн.
Как им пользоваться:
- Зайдите на официальный сайт и нажмите «Start Test».
- Дождитесь окончания процедуры, и обратите внимание на результаты в колонке «Upload Packet Loss» и «Download Packet Loss». Первый отвечает за загрузку, второй за скачивание. В идеале их значение должно равняться 0.
Сервис хорош тем, что позволяет управлять настройками. Например, регулируя размер пакетов «Packet Sizes» можно определить, как происходит доставка малых и больших данных.
Также присутствует готовый набор настроек для определенных игр и приложений.
Онлайн тест через сервис «Freeola»
В отличии от предыдущего онлайн ресурса, «Freeola» максимально прост. Для запуска теста на потерю пакетов нужно зайти на официальный сайт и нажать кнопку «Start Broadband Line Test Now».
Дождитесь завершения тестирования и обратите внимание на три параметра.
- Packets Lost – отображает количество утерянной информации. Значение должно быть сведено к 0.
- Latency – задержка. Отображает время, которое требуется данным чтобы добраться от одного пункта до другого. Идеальная задержка – 0-25 мс. Средняя – 100 мс.
- Jitter – это разница в задержке между пакетами, отправляемыми по сети. Как правило, Jitter должен быть ниже 25 миллисекунд.
Программы для мониторинга
Использование специализированных инструментов позволяет мониторить сеть и выявлять оборудование, вызывающее сбои. Разберем популярные их них.
SolarWinds N-Central
Одна из лучших программ для проверки и мониторинга сети. С ее помощью можно отследить сотни устройств и определить неисправные. Это позволит не только устранить проблему с потерей интернет пакетов, но и наладить работу устройства.
Бесплатный период использования 30 дней.
Paessler PRTG
Это комплексное решение для мониторинга инфраструктуры. Обладает простым, понятным интерфейсом и всеми современными механизмами для эффективного поиска и устранения проблем.
Приложение доступно для бесплатного использования в течении 30 дней.
ManageEngine OpManager
Многофункциональная программа для управления сетью. Включает в себя функцию мониторинга, анализа пропускной способности, управления конфигурацией и устранения неисправностей. Идеально подходит как для домашнего, так и для коммерческого использования.
Включена поддержка Windows 10-7, Linux и Windows Server.
Период бесплатного использования составляет 30 дней.
Дополнительные способы решения
Иногда избавиться от потери пакетов получается, используя общие рекомендации.
- Обновите Windows и сетевые драйвера до последней версии. Инструкция по обновлению драйверов.
- Подсоедините сетевой кабель напрямую к Пк.
- Отключите от роутера дополнительные устройства (телефоны, планшеты и т.д.).
- Выключите маршрутизатор на 10 минут и снова включите.
- Выполните сброс настроек маршрутизатора. Для этого нужно воспользоваться веб-интерфейсом или специальной кнопкой «Reset».
- Отключите устройства, способные вызывать помехи. Камеры, беспроводные колонки, телефоны и т.д.
- Если проблема с онлайн играми (CS, дота 2 и прочими), то убедитесь, что сервер, к которому идет подключение доступен и работает без сбоев.
Важно понимать, что полностью убрать или уменьшить потерю интернет пакетов можно только тогда, когда причина неисправности находится на стороне вашего оборудования. Если разобранные способы не принесли результата, то рекомендуется обратиться за помощью к провайдеру.
Видео по теме
На чтение 10 мин. Просмотров 3.7k. Опубликовано 03.09.2019
Windows 10 является последней версией Windows, и хотя Windows 10 принесла много улучшений, некоторые пользователи испытывают проблемы. Одной из проблем, о которых сообщили пользователи, является высокая задержка после обновления Windows 10, поэтому мы решили посмотреть, есть ли способ решить эту проблему.
Содержание
- Как решить проблемы пинга с играми в Windows 10
- Решение 1. Изменить способ доставки обновлений в Windows 10
- Решение 2. Используйте диспетчер задач, чтобы определить, какие приложения используют ваше сетевое соединение
- Решение 3. Измените настройки адаптера беспроводной сети
- Решение 4 – отключить Wi-Fi Sense
- Решение 5 – Отключить функцию отслеживания местоположения
- Решение 6 – Проверьте ваш беспроводной сигнал
- Решение 7. Используйте команду netsh, чтобы отключить автоматическую настройку
- Решение 8. Отключите сторонние антивирусные программы/брандмауэры
- Решение 9 – Изменить ваш реестр
Как решить проблемы пинга с играми в Windows 10
Высокая задержка может быть большой проблемой во время ваших игровых сессий, и многие пользователи также сообщали о следующих проблемах:
- Windows 10 пинговые пики . По словам пользователей, иногда они могут испытывать высокие пинговые пики. Пинги пинга встречаются довольно часто, но если они происходят часто, вы можете попробовать использовать некоторые из наших решений.
- Windows 10 с высоким пингом WiFi . Проблемы с задержкой обычно возникают в беспроводных соединениях. Существуют различные факторы, которые могут повлиять на ваше соединение WiFi и вызвать высокий пинг.
- Высокая задержка DCP в Windows 10 . Это стандартное изменение этой проблемы, и многие пользователи сообщают о высокой задержке DCP на своих ПК.
- Ddis.sys с высокой задержкой Windows 10 . В некоторых случаях проблемы с задержкой могут быть вызваны определенными файлами. Многие пользователи Windows 10 сообщили, что ddis.sys был ответственен за проблемы задержки на их ПК.
- Случайные окна с высоким пингом 10 . Обычно высокий пинг происходит по определенной причине, однако многие пользователи сообщают, что высокий пинг происходит через случайные интервалы. Это может быть большой проблемой, но вы сможете исправить ее с помощью одного из наших решений.
- High-ping Ethernet . Высокий пинг чаще всего возникает при использовании беспроводных подключений, но он также может появляться и при проводных подключениях. Многие пользователи сообщали о проблемах проверки связи даже при использовании соединения Ethernet.
- Высокий пинг и потеря пакетов . Другая распространенная проблема, которая может возникнуть при большом пинге, – потеря пакетов. Это может быть большой проблемой, особенно если вы смотрите онлайн-трансляции или играете в онлайн-игры.
Прежде чем приступить к устранению этой проблемы, убедитесь, что ваши драйверы обновлены, а также Windows 10. Что касается драйверов, если вы используете внешнюю WiFi или сетевую карту, убедитесь, что вы посещаете веб-сайт производителя и загружаете последние версии драйверов. ,
Если у вас нет внешней сетевой карты или WiFi, убедитесь, что у вас установлены последние версии драйверов материнской платы. Если ваши драйверы обновлены, но у вас все еще возникают проблемы, попробуйте эти решения.
Решение 1. Изменить способ доставки обновлений в Windows 10
Windows 10 загружает обновления на одноранговой основе, что означает, что вы будете загружать обновления от других пользователей Windows 10 по всему миру. Это хорошая идея, но она может вызвать проблемы с задержкой, потому что вы будете отправлять обновления другим пользователям, поэтому давайте посмотрим, как мы можем отключить их.
-
Перейдите в Настройки> Обновление и безопасность .
-
Перейдите в Центр обновления Windows и нажмите Дополнительные параметры .
-
Нажмите Выберите способ доставки обновлений .
-
Выключите Обновления из нескольких мест в положение .
Помимо изменения способа доставки обновлений в Windows 10, вы также можете переключать дозированное соединение, чтобы увеличить время ожидания. Если вы установите соединение как дозированное, вы предотвратите нежелательную фоновую загрузку, поэтому вот как это сделать:
- Перейдите в Настройки> Сеть и Интернет> Wi-Fi> Дополнительные параметры .
-
Найдите Измеренное соединение и включите его.
- После того, как вы это сделали, рекомендуется вернуть его в неизмеренное соединение после того, как вы это сделали.
Решение 2. Используйте диспетчер задач, чтобы определить, какие приложения используют ваше сетевое соединение
- Запустите диспетчер задач, нажав Ctrl + Shift + Esc .
-
В списке процессов нажмите Сеть , чтобы отсортировать процессы по использованию сети.
- Найдите процессы, которые используют вашу сеть, и отключите их. Кроме того, вы можете перейти на вкладку «Автозагрузка» и отключить запуск этих процессов с Windows 10.
Решение 3. Измените настройки адаптера беспроводной сети
- Щелкните правой кнопкой мыши значок беспроводной сети в левом нижнем углу панели задач Windows 10.
-
Выберите Открыть центр управления сетями и общим доступом .
-
Выберите Изменить настройки адаптера с левой стороны.
-
Нажмите правой кнопкой мыши на беспроводное соединение с задержками и выберите Свойства .
-
Нажмите Настроить .
- Затем перейдите на вкладку Дополнительно , измените следующие значения и сохраните настройки:
- Ширина канала 802.11n только для подключения 2,4 ГГц до 20 МГц.
- Предпочтительная полоса до 2,4 ГГц.
- Агрессивность роуминга до 1.
- Беспроводной режим до 802.11b/g.
Некоторые пользователи утверждают, что вы также можете решить эту проблему, отключив функцию модерации прерываний. Чтобы сделать это, просто следуйте приведенным выше инструкциям, чтобы открыть окно конфигурации, найдите функцию Модификация прерываний и установите для нее Отключено .
После изменения конфигурации вашего адаптера проблема с задержкой должна быть решена.
- ЧИТАЙТЕ ТАКЖЕ: Исправлено: невозможно отправить или получить данные Bluetooth между ноутбуком и смартфоном
Решение 4 – отключить Wi-Fi Sense
По словам пользователей, вы можете решить проблемы с высокой задержкой, просто отключив функцию Wi-Fi Sense. Эта функция поделится информацией о вашей сети с вашими контактами, и это может иногда вызывать проблемы с задержкой. Чтобы устранить эту проблему, необходимо отключить ее, выполнив следующие действия:
- Нажмите Ключ Windows + I , чтобы открыть Приложение настроек .
- Когда откроется Приложение настроек , перейдите в раздел Сеть и Интернет .
- Перейдите в раздел Wi-Fi в меню слева. Теперь на правой панели нажмите Управление настройками Wi-Fi .
- Отключить все доступные варианты.
После этого функция Wi-Fi Sense будет отключена, и у вас больше не возникнет проблем с задержкой.
Решение 5 – Отключить функцию отслеживания местоположения
Windows 10 поставляется с функцией определения местоположения, которая может быть довольно полезной, но иногда эта функция может вызвать большую задержку в играх. Чтобы отключить эту функцию, вам нужно сделать следующее:
-
Откройте приложение Настройки и перейдите в раздел Конфиденциальность .
-
На левой панели нажмите Местоположение . Теперь нажмите кнопку Изменить .
-
Установите для Местоположение для этого устройства значение Выкл. .
После отключения этой функции ваши приложения не смогут получить доступ к вашему местоположению, и проблемы с высоким пингом должны быть решены.
Решение 6 – Проверьте ваш беспроводной сигнал
В некоторых случаях могут возникнуть проблемы с высокой задержкой из-за вашего беспроводного сигнала. Несколько пользователей сообщили, что их беспроводной сигнал был слишком слабым, и это было причиной этой проблемы. Чтобы устранить проблему, пользователи предлагают переместить ваш компьютер ближе к маршрутизатору и проверить, решает ли это проблему.
Если вы не можете переместить свой ПК ближе к маршрутизатору, вы можете подумать о приобретении удлинителя Wi-Fi или использовании соединения Ethernet.
- ЧИТАЙТЕ ТАКЖЕ: Исправлено: Windows 10 WiFi не подключается автоматически
Решение 7. Используйте команду netsh, чтобы отключить автоматическую настройку
По словам пользователей, проблемы с высокой задержкой в играх возникают из-за конфигурации беспроводного адаптера. По умолчанию ваш адаптер всегда будет искать близлежащие сети, что может повлиять на ваш пинг. Чтобы устранить проблему, необходимо отключить автоматическую настройку, выполнив следующие действия:
-
Нажмите Windows Key + X , чтобы открыть меню Win + X. Теперь выберите в меню Командная строка (Admin) . Если Командная строка недоступна, вы также можете выбрать PowerShell (Администратор) .
- Когда откроется Командная строка , вам нужно будет ввести настройки netsh wlan show . После выполнения этой команды вы увидите, включена ли автоматическая настройка для вашего сетевого адаптера. Во время этого шага вы также увидите имя вашего беспроводного соединения. Обязательно запомните его или запишите, так как он понадобится вам на следующем шаге.
- Теперь введите команду netsh wlan set autoconfig enabled = no interface = ” Имя вашего беспроводного подключения » и нажмите Enter . запустить его.
После выполнения этих команд проблема должна быть полностью решена. Имейте в виду, что ваш компьютер больше не будет искать близлежащие сети Wi-Fi в фоновом режиме.
Если вы хотите подключиться к беспроводной сети, вам нужно открыть командную строку от имени администратора и запустить netsh wlan set autoconfig enabled = yes interface = ” Имя вашего беспроводного подключения «.Это сложный обходной путь, но многие пользователи сообщили, что он работает для них, поэтому вы можете попробовать его.
Решение 8. Отключите сторонние антивирусные программы/брандмауэры
По словам пользователей, если вы испытываете большие задержки в играх, вы можете решить эту проблему, просто отключив антивирус или брандмауэр. Иногда ваше антивирусное программное обеспечение может помешать подключению к сети и вызвать эту и другие ошибки. Чтобы устранить проблему, необходимо отключить ее и проверить, сохраняется ли проблема.
Если отключение антивируса не помогает, его необходимо удалить с помощью специального инструмента для удаления. Многие антивирусные компании предлагают средства для удаления своего программного обеспечения, поэтому обязательно загрузите один из них для своего антивируса. После удаления антивируса убедитесь, что проблема все еще появляется. Если нет, вы можете обновить антивирус или перейти на другое решение безопасности.
- ЧИТАЙТЕ ТАКЖЕ: исправлено: на моем ноутбуке не отображается значок WiFi
Сторонние брандмауэры также могут вызывать эту проблему, и многие пользователи сообщали, что ZoneAlarm является причиной этой проблемы. После удаления ZoneAlarm проблема была полностью решена.
Решение 9 – Изменить ваш реестр
Если вы испытываете большие задержки в играх, вы можете решить эту проблему, изменив реестр. Ваш реестр содержит конфиденциальную информацию, и вы можете редактировать ее, выполнив следующие действия:
-
Нажмите Windows Key + R и введите regedit . Нажмите Enter или нажмите ОК .
-
Необязательно . Перед внесением любых изменений в реестр рекомендуется создать резервную копию. Для этого нажмите Файл> Экспорт .
Теперь выберите Экспортировать диапазон как Все и установите желаемое имя файла. Выберите безопасное место и нажмите Сохранить .
Если после модификации реестра что-то пойдет не так, запустите только что созданный файл, чтобы восстановить его в исходное состояние. -
На левой панели перейдите к HKEY_LOCAL_MACHINESOFTWAREMicrosoftWindows NTCurrentVersionMultimediaSystemProfile . На правой панели дважды нажмите NetworkThrottlingIndex DWORD.
-
Введите FFFFFFFF как Значение данных и нажмите ОК , чтобы сохранить изменения.
-
Теперь перейдите к HKEY_LOCAL_MACHINESYSTEMCurrentControlSetServicesTcpipParametersInterfaces и разверните его. Теперь выберите подраздел, который представляет ваше сетевое соединение. Обычно правильным является тот, в котором содержится наибольшее количество информации, например ваш IP-адрес, шлюз и т. Д. Щелкните правой кнопкой мыши по подразделу и выберите Новый> Значение DWORD (32-разрядное) . Введите TCPackFreqency в качестве имени DWORD. Теперь создайте другой DWORD и установите его имя в TCPNoDelay . Установите значение данных для обоих DWORD на 1.
-
Перейдите к HKEY_LOCAL_MACHINESOFTWAREMicrosoftMSMQ , создайте новый DWORD с именем TCPNoDelay и установите для его Значения данных значение 1 .
- Теперь разверните ключ MSMQ и выберите Параметры . Если ключ Параметры недоступен, нажмите правую кнопку MSMQ , выберите Новый> Ключ и введите Параметры в качестве его. название. В ключе Параметры создайте новый DWORD с именем TCPNoDelay и установите для его Значения данных значение 1 .
После внесения этих изменений проблемы с высокой задержкой должны быть решены.
Вот и все, я надеюсь, что хотя бы некоторые из этих решений помогли вам решить проблему с ping в Windows 10, и что теперь у вас будет приятный игровой опыт. Если у вас есть какие-либо вопросы или комментарии, просто запишите их в разделе комментариев ниже.
Чтобы повысить производительность игры и избавиться от замедлений, лагов, низкого FPS и других раздражающих проблем, мы рекомендуем загрузить Game Fire (бесплатно) .
Если у вас есть другие проблемы с играми в Windows 10, вы можете прочитать нашу статью о решении проблем с играми в Windows 10. Кроме того, поскольку мы говорим об играх, если у вас есть какие-либо проблемы с частотой кадров на вашем компьютере, проверьте из этой статьи.
Примечание редактора . Этот пост был первоначально опубликован в сентябре 2015 года и с тех пор был полностью переработан и обновлен для обеспечения свежести, точности и полноты.
Друзья, горячо приветствую вас на нашем сайте WiFiGid. Не было печали, да друзья помогут. Однажды в разговоре мне наш Бородач рассказал про некую проблему наличия у него потери пакетов. Если честно, жил и не тужил до этого – абсолютно ничего не мешало. Но как раз после изучения проблемы и выявления ее у себя, полез исправлять. Вся моя история и методы разрешения проблемы – читайте ниже.
Есть что рассказать? Остались вопросы? Поделитесь своим словом с другими нашими читателями. Вам не убудет, а им будет больше актуальной информации. Спасибо! Комментарии расположены прямо под этой статье.
Содержание
- Коротко по ситуации
- Основные причины
- Проверки
- Шаг 1 – Скорость интернета
- Шаг 2- Пингуем
- Шаг 3 – Трассировка
- Другие программы
- Краткий чеклист проверок
- Личный опыт
- Дополнение от Бородача
- Задать вопрос автору статьи
Коротко по ситуации
Для передачи данных на сетевом уровне (отсылка к модели OSI про 7 уровней) данные передаются ПАКЕТАМИ. При определенных обстоятельствах эти ПАКЕТЫ могут теряться в сети (т.к. за качество передачи отвечает уже вышестоящие уровни, а здесь еще контроля нет). Итого, представим ситуацию:
- Ваш тарифный план – 100 Мбит/с.
- У вас каждый третий пакет теряется.
- Итоговая скорость со всеми огрехами – в районе 60 Мбит/c.
Обидно? Еще бы. И самое страшно, на том или ином уровне эта проблема проявляется у всех. Но местами она бывает совсем недопустимой. Вот и попробуем ее выявить и устранить.
Основные причины
Мы выяснили, что пакеты пропадают – и это вообще нормально. Но почему это происходит? Здесь я попробую установить некий порядок. Не претендую на первоистинность, но именно так можно начинать проводить первичную диагностику на утечки:
- Программа. Этот пункт для тех, кто получает ошибки с потерями пакетов конкретно в какой-то одной программе. Если потери есть и в других – это не ваш случай. Как исправить? Переустановить или обновить программу до последней версии, авось разработчики и исправят проблему. Сюда же можно отнести более сложный случай – ошибки в операционной системе. Вычислить сложно, можно перепутать с аппаратной поломкой из пункта два, но лечится тоже только обновлением системы.
- Железо. Например, выпендривается сетевая карта (проводная или беспроводная). Лечится или переустановкой драйверов, или заменой модуля.
- Локальная сеть. Например, случай с перегнутым проводом или же плохим уровнем сигнала Wi-Fi. Вычислить просто – попробовать подключить другой кабель (не используя Wi-Fi).
- Роутер. Может быть ваш роутер уже отметил десятилетие и плохо справляется с перегрузами? А может быть на новом просто какой-то глюк в прошивке, который проявляется исключительно у вас дома (бывает и такое). Проверить просто – подключитесь напрямую к кабелю провайдера (или напрямую воткните модем), и сделайте новые тесты.
- Интернет. Если же что-то глючит за вашей квартирой у провайдера, сделать особо ничего не получится. Остается только звонить. Может быть вызвано плохим железом или кабелями, а может быть и оригинальнее – большие нагрузки на сеть вечером пользователями вашего дома или же еще интереснее (вроде хакерской атаки от главного школьника района, забивающего весь эфир своими пакетами).
Проверки
А теперь переходим к непосредственной проверке потерь. Ведь нужно же с чего-то это все начать?
Шаг 1 – Скорость интернета
Не профессионально, но зато практично:
- Отключаем все устройства дома от вашего интернета (да-да, не ленимся, физически и из розетки), кроме того, с которого будем производить замер.
- Вспоминаем, какую скорость интернета обещал вам провайдер (в моем случае сейчас – 100 Мбит/с).
- Идем на любой тестировщик скорости (например, Speedtest) и смотрим результат:
В моем случае прямо сейчас с рабочего ноутбука цифры вполне себе даже нормальные. А вот если бы было что-то вроде 60 Мбит/с, я бы уже задумался о проблеме. Но не одним замером можно установить проблему.
Шаг 2- Пингуем
Открываем командную строку (в Windows проще всего щелкнуть правой кнопкой мыши по кнопке «Пуск» и выбрать любой Windows PowerShell). Открываем и вписываем по порядку следующие команды:
ping 8.8.8.8
ping 1.1.1.1
ping ya.ru
ping google.com
ping wifigid.ru
Этими командами мы отправляем по 4 пакета до DNS Гугла, DNS Clouflare, сайта Яндекса, сайта Гугла и нашего сайта соответственно. Смотрим результаты, все пакеты должны доходить, потерь быть не должно. Возможно, здесь удастся вычислить примерное направление возникновения потерь.
Как видите, и здесь потерь нет.
Утилита ping существует в Linux и в MAC. Так что на любом железе можно отпинговать все сомнительные участки сети.
Если на внешней сети появились потери, рекомендую провести пинг внутренних узлов сети, например, от вас до роутера. IP-адрес роутера, надеюсь, вы догадаетесь как найти. Нет? Комментарии ниже.
Для разбирающихся, рекомендую пошаманить над командой пинг следующими параметрами: -t – бесконечная отправка пакетов, -l – размер пакета. В моей практике были случаи, что роутер не пускал размеры пакетов выше порогового. Бывает редко, но на всякий случай оставлю эту информацию здесь.
Шаг 3 – Трассировка
Если происходит обвал сети, нужно вычислять, на каком примерно участке это происходит. Для этого существует команда «tracert» – показывает все пройденные участки до конечной цели.
Допустим, мы знаем, что на пути до роутера (192.168.0.1) уже теряются пакеты. Задача – на всякий случай просмотреть все узлы до него в сети, увидеть как идет наш запрос:
tracert 192.168.0.1
Все пучком и без задоринки! Но классно делать трассировку куда-нибудь вовне (например, tracert ya.ru). Зачем? Так можно увидеть, какие именно пути от вас до сайта падают. И так можно уже выходить на провайдера.
Другие программы
Не буду здесь рекомендовать никаких сторонних программ. Обычно они базируются на упомянутых выше ping и tracert. В лучшем случае они выводят какую-то красоту, в худшем – получите вирус на компьютер. В обоих этих случаях не вижу причины их использовать.
Краткий чеклист проверок
Если вы уже попробовали все (а обычно так в поиске причины и бывает), рекомендую еще пробежаться вот по этому списку. Авось приедет какая-то умная мысль в голову:
- Проверка антивирусом. Желательно автономным вроде CureIt! (считаем рекламой, сам пользуюсь).
- Ставим любой экран и пытаемся вычислить программу, которая спамит сеть. Бывает зараза, а бывает просто обновлятор Windows не может успокоиться.
- Обновляем драйвера не только на сеть (DRP и аналоги в помощь). Если же наоборот проблема началась после обновления, рекомендую найти предыдущие версии и сделать откат. У меня была подобная проблема с драйверами разработчиков, откат помог.
- Используем безопасный режим на тестах сети, дабы не грузить чего-то левого.
- Другой кабель.
- Ручное назначение IP и смена MAC-адреса. А мало ли…
- Дешевая сетевая карта. Если есть возможность воткнуть на тест другую сетевуху – пробуем.
- Крайние случаи – меняем Windows, обновляем или просто сбрасываем BIOS.
- Пробуем другой роутер или напрямую.
- По возможности – диск текущей системы запускаем на другом железе. Исключаем программные ошибки ОС. Или загружаемся из-под Live образа.
- Исключаем перегрев процессора – ну мало ли.
Личный опыт
Здесь я просто вынесу тезисы по личному опыту, на что следует обращать внимание:
- Проблема потери пакетов индивидуальна. Нельзя дать универсальные инструкции под каждого. Поэтому и рекомендую подробно описывать свою ситуацию в комментариях – как была обнаружена проблема, как проявляется у вас, что делали. Не хочется? Зато представьте, как это может быть полезно другим пользователям, находящимся прямо сейчас в смятении.
- Пингуйте и трассируйте по поводу и без него. Весь другой «супер-пупер» софт – только ваша времяпотеря. Этими инструментами можно с лихвой обойтись в диагностике.
- Не стесняйтесь звонить провайдеру. Особенно, если проблема проявилась внезапно. Сам себя частенько ловил на бесполезных действиях – обнаружил просадку в скорости, полез замерять сегменты, прямое подключение… а в итоге оказывается, что у провайдера технические работы, которые нигде не были озвучены.
- Потеря пакетов не обязательно является основной причиной низкой скорости интернета, другие причины можете посмотреть ЗДЕСЬ.
Дополнение от Бородача
Бородач
Сенсей по решению проблем с WiFiем.
Обладатель оленьего свитера, колчана витой пары и харизматичной бороды.
Любитель душевных посиделок за танками.
Ну никак не мог пройти мимо. Люблю поиграть и плотно изучал этот вопрос. Мой личный опыт.
Есть очень полезная программка WinMTR – она в реальном времени показывает трассировку до выделенного сервера. Например, вы играете в CS GO, Dota или другую онлайн игру и видите потерю пакетов. В моем случае, я видел, что есть просадка при игре в HOTS, поэтому давайте покажу на её примере.
- Скачиваем и устанавливаем программу WinMTR.
- Далее вам нужно найти сервер, к которому вы теоретически подключаетесь. Имя сервера, может быть, как в виде DNS, так и в виде IP адреса. Тут придется поискать эту информацию самостоятельно в интернете. Также в некоторых играх её можно подсмотреть в консоли.
- После этого запускаем программу и вводим адрес в верхнюю строчку «Host». После этого нажимаем «Start».
- Пойдет живая трассировка до выделенного сервера. Давайте коротко расскажу про информацию, которая вам будет представлена:
- Nr – номер узла. Первый – это обычно идет локальный IP адрес вашего роутера (если он есть). Внешний не отображается. Далее обычно идут два или три узла вашего провайдера – это пару коммутаторов и выделенный сервер. По сути вам нужно смотреть на потерю пакетов у вас (или у вашего роутера), и у узлов вашего провайдера.
- Loss (%) – потеря пакетов в процентах.
- Sent – сколько отправлено пакетов.
- Recv – сколько получено пакетов.
- Best, Avrg, Worst – это лучшая, средняя и худшая задержка до выделенного узла.
- Last – последняя задержка.
- Теперь запускаем игру и играем как обычно, но, если есть возможность, выберите именно тот сервер, который вы проверяете. Играем как обычно, до того момента как начнутся проблемы с подключением. Нужно так поиграть примерно минут 5, потом нажать на кнопку «Stop».
Итак, в первую очередь смотрим на процент «Loss». Если потеря происходит где-то вдали не у провайдера, то вы тут ничего не поделаете, скорее всего это решится через какое-то время. Если есть проблема со стороны провайдера, то звоним им. Если лузы появляются на роутере (192.168.1.1 или 192.168.0.1), то можно сделать вот что:
- Если вы подключены по Wi-Fi, то попробуйте переподключиться по проводу.
- Выключите роутер из розетки, подождите так примерно минут 10 и включите снова, возможно он перегрелся и тупит.
- Зайдите в настройки роутера и обновите его прошивку.
- Обновите драйвера на сетевую карту или Wi-Fi модуль.
- Если вы подключены к беспроводной сети 2,4 ГГц, то попробуйте использовать частоту 5 ГГц. Можно аналогично проверить каналы и выбрать свободный, если у вас много соседей.
Если ничего из вышеперечленного не помогло, то проблема может быть и у провайдера. У меня были потери (17-30%) как раз на роутере. Я не мог понять, что с ним не так. Потом мой любимый Ростелеком отключил мне интернет из-за аварии на неделю, и после этого проблемы как не бывало, и лузов больше нет. Можно попробовать взять у друга роутер или подключить интернет напрямую в комп или ноутбук, и, если проблема сохранится, то значит нужно звонить провайдеру.
За сим откланиваюсь, не забываем про комменты ниже!!!








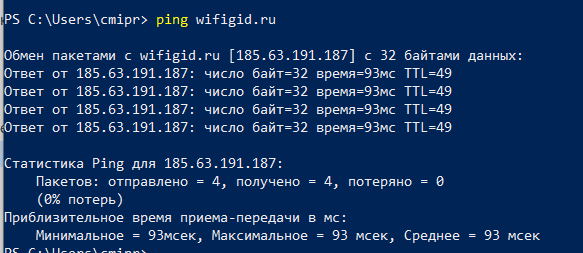
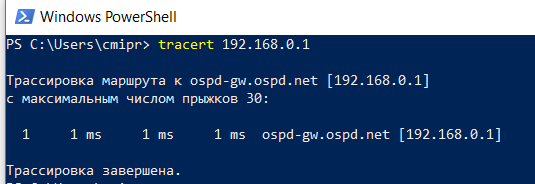
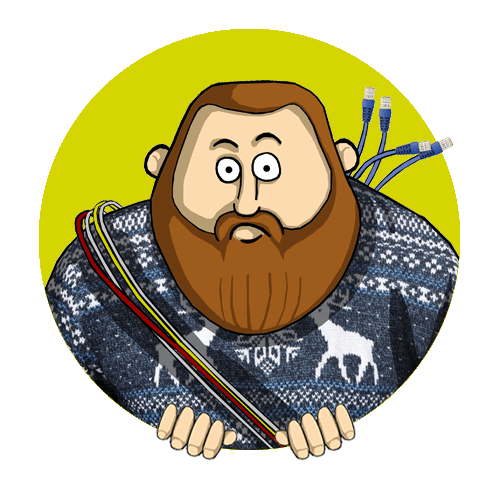


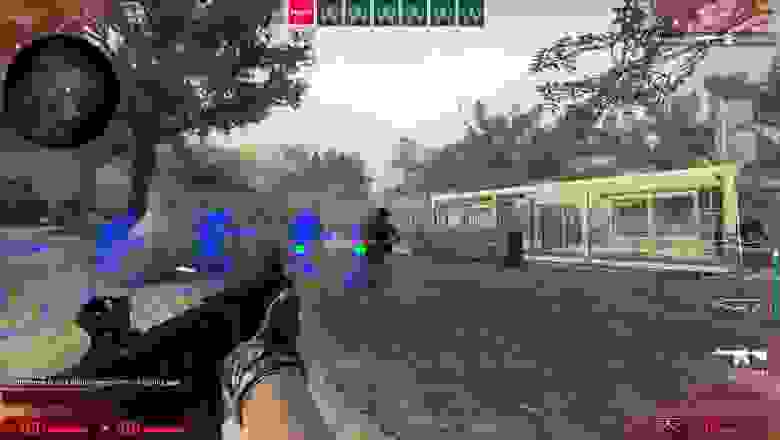

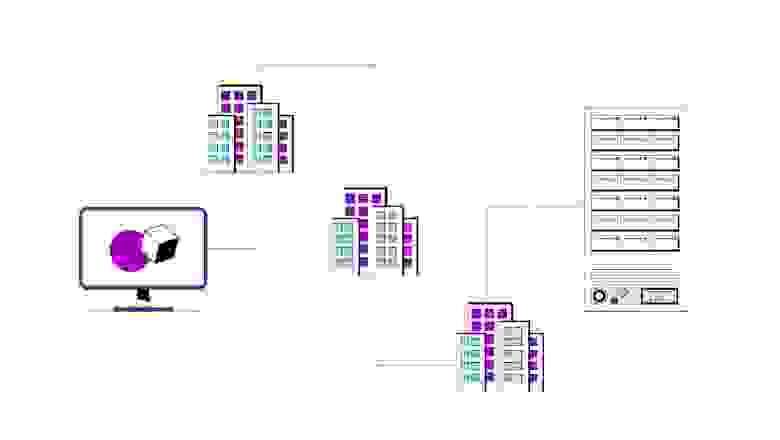
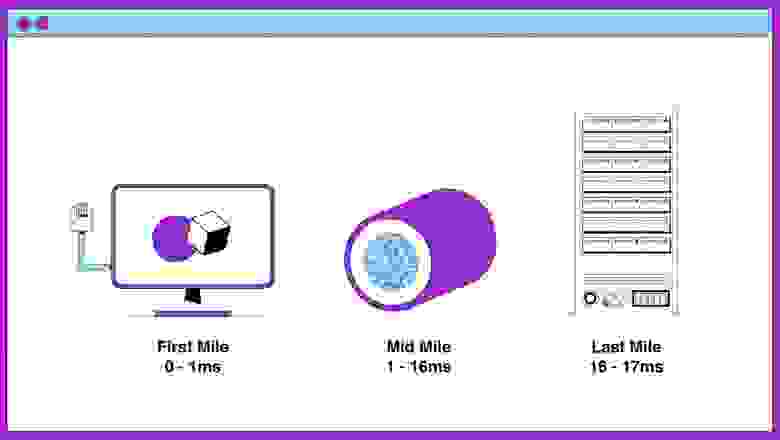
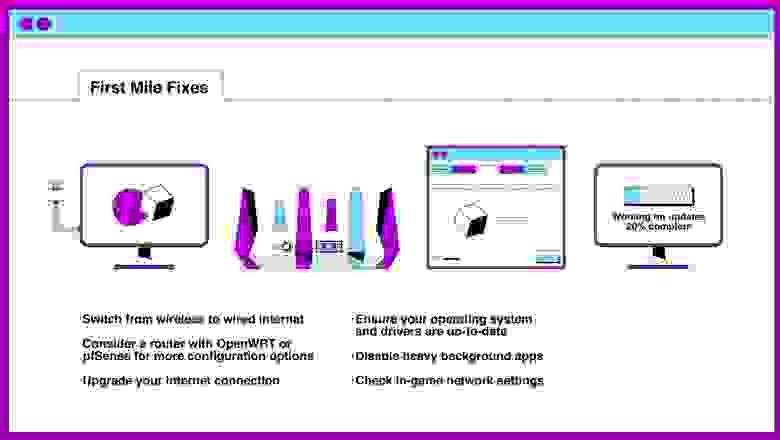
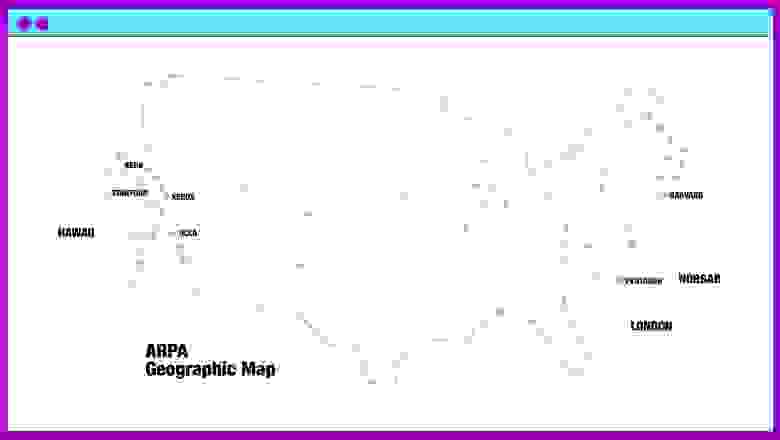
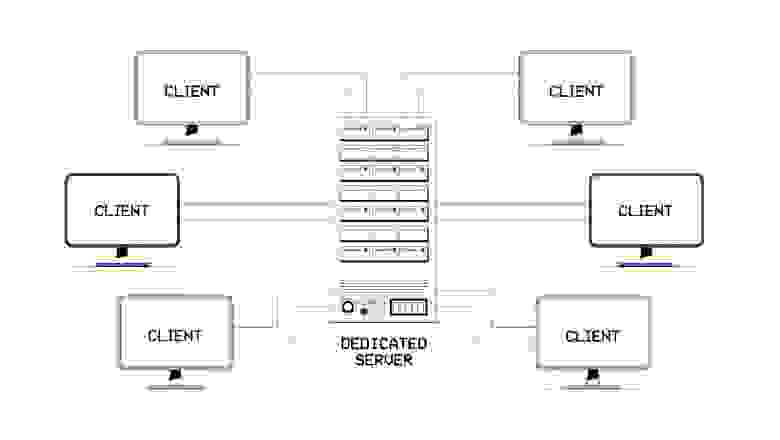
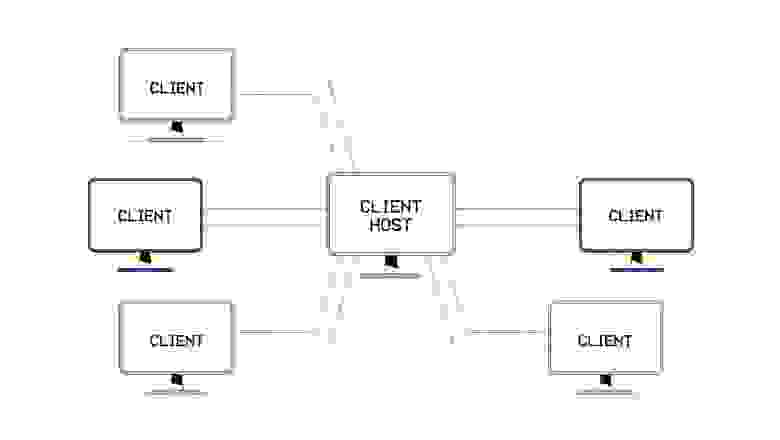


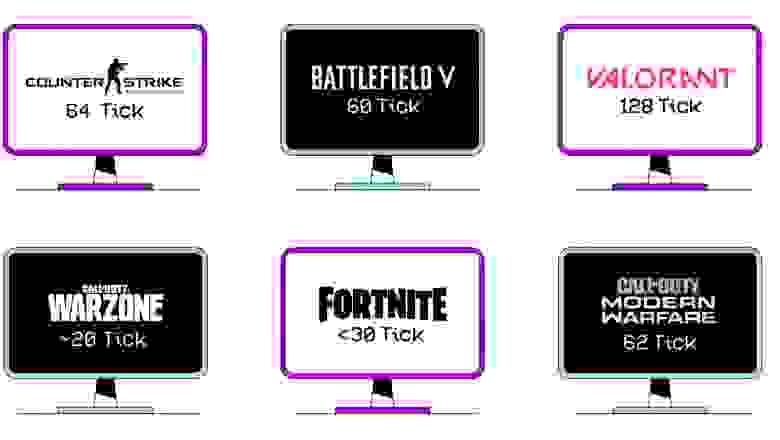








































































 Теперь выберите Экспортировать диапазон как Все и установите желаемое имя файла. Выберите безопасное место и нажмите Сохранить .
Теперь выберите Экспортировать диапазон как Все и установите желаемое имя файла. Выберите безопасное место и нажмите Сохранить . 




