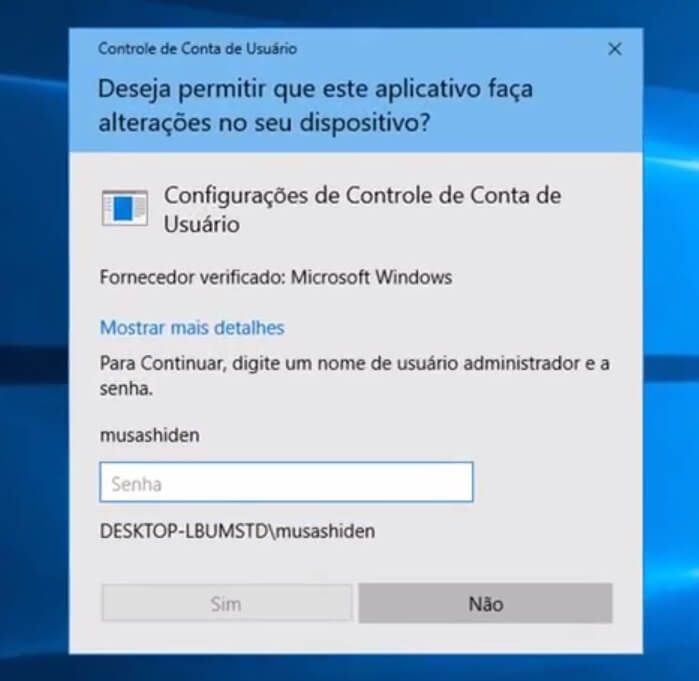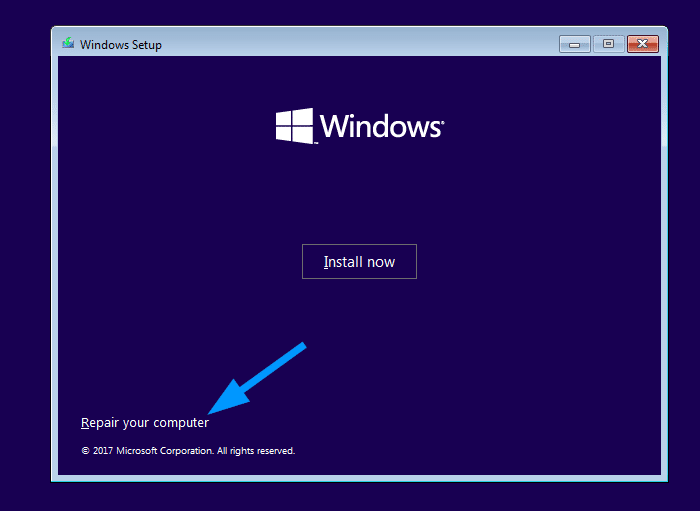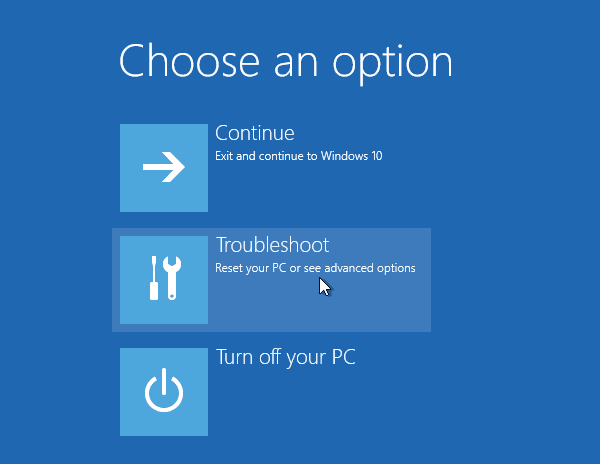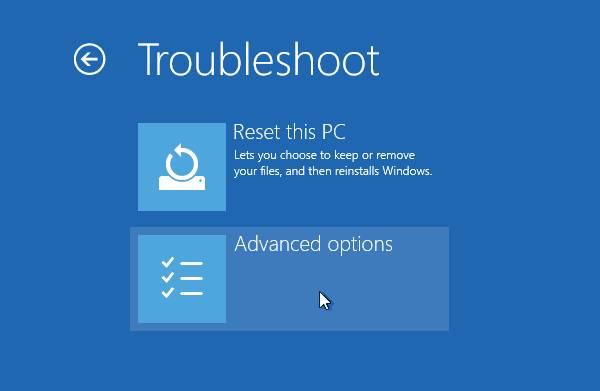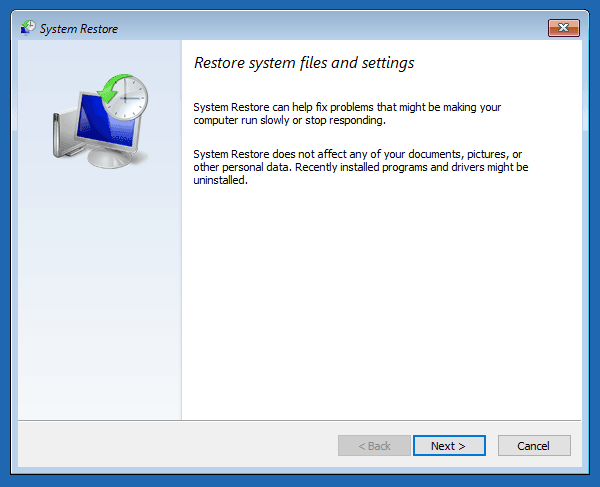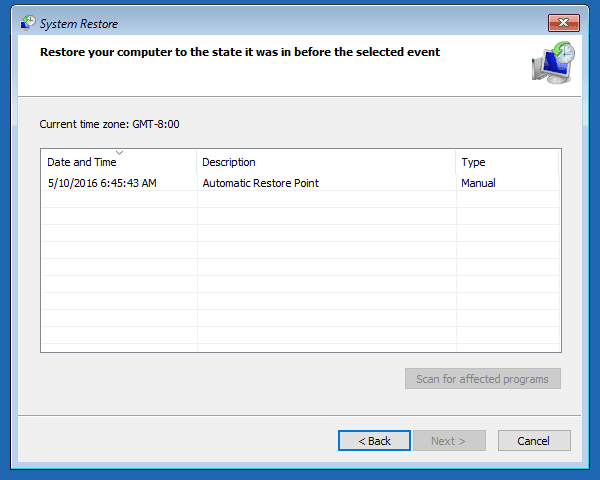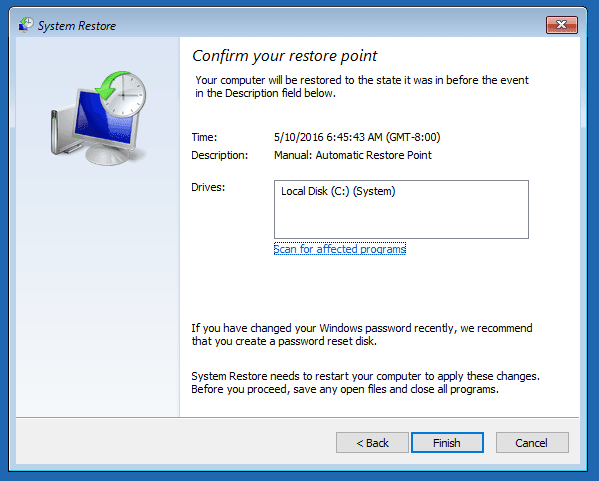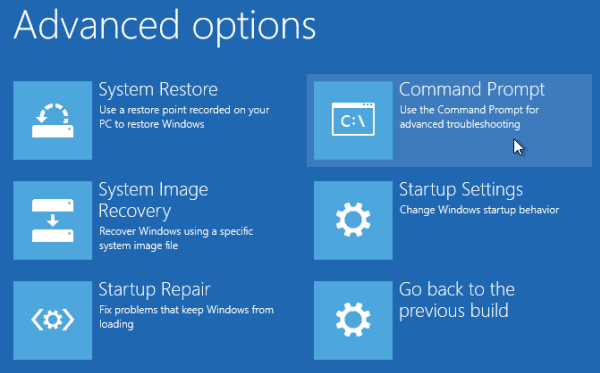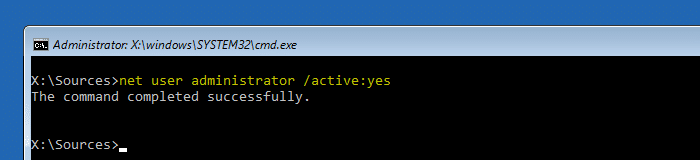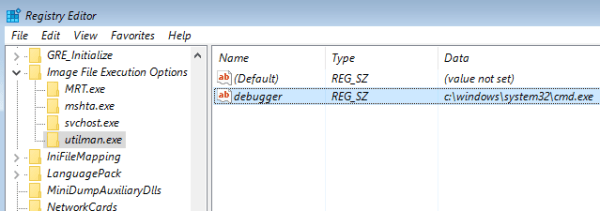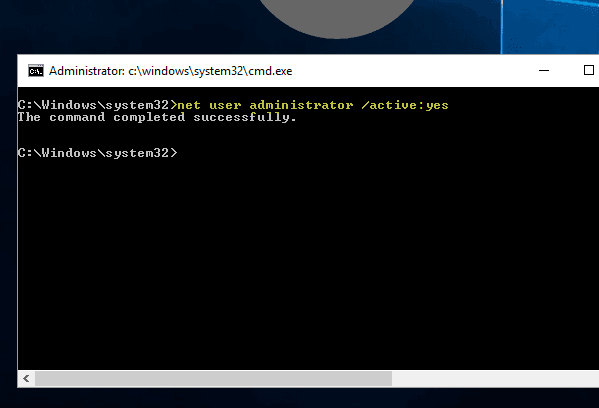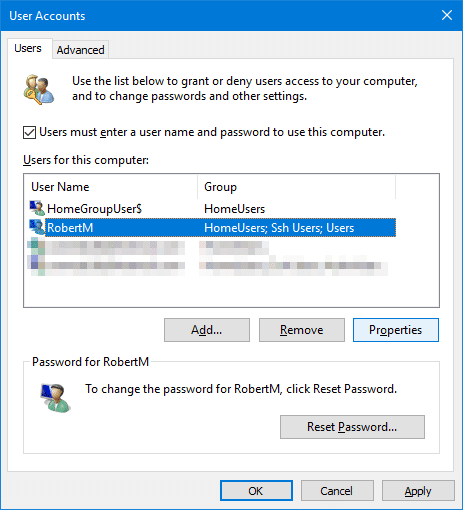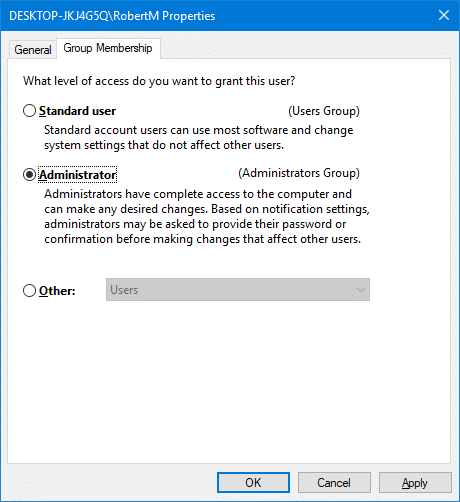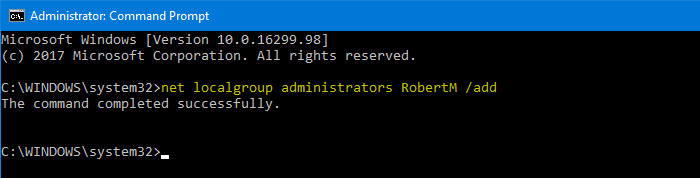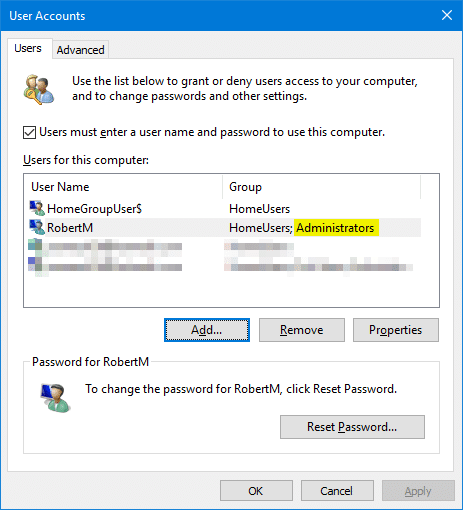Содержание
- Исправлено: Потерянные права администратора в Windows 10/8.1
- Утрачены права администратора
- Вернуть права администратора в Windows 10
- Получение прав администратора на Windows 10
- Получение прав администратора в Windows 10 через командную строку
- Метод использования групповой политики
- Использование утилиты «netplwiz»
- Удалил права Администратора (Windows 10). Как мне быть?
Исправлено: Потерянные права администратора в Windows 10/8.1
С прошлого месяца я встречался со многими пользователями, которые потеряли права администратора на своих ПК с Windows , и поэтому они не могли манипулировать своей системой или вносить в нее изменения. Одна распространенная вещь, которую я обнаружил в отношении этой проблемы, заключается в том, что пользователи, которые потеряли свои права администратора, имеют в своей системе только одну учетную запись, которая, конечно, была учетной записью администратора. В результате потери прав администратора у вас могут возникнуть проблемы с использованием Windows Apps , созданием новых или изменением параметров конфигурации Windows в Панели управления , использование оснасток и ряд других проблем в вашей системе.
Таким образом, для нас становится обязательным вернуть права администратора в любом случае, если мы хотим запустить систему без препятствий. Но как вам вернуть эти привилегии, поскольку для каждой операции, которую вы должны выполнить, требуются сами административные права, которые мы, к сожалению, потеряли. Хотя Обновить или Сбросить эту проблему можно решить, вы можете сначала попробовать наше предложение и посмотреть, поможет ли оно вам.
Утрачены права администратора
1. Нажмите WinKey + Q, введите учетные записи пользователей и нажмите на результат.
Затем выберите свою учетную запись> Нажмите Управление другой учетной записью .
В следующем окне нажмите Добавить параметр учетной записи пользователя .
2. Теперь нам нужно создать локальную учетную запись пользователя. Поэтому, нажав Добавить учетную запись , нажмите Войти без учетной записи Microsoft (не рекомендуется) , а затем нажмите Локальная учетная запись . Заполните детали на экране, чтобы появилось добавление локальной учетной записи. Нажмите Готово , когда закончите.
3. Нажмите Windows Key + Q и введите cmd , чтобы получить результаты поиска, нажмите Командная строка . Введите следующую команду и нажмите клавишу Enter :
4. В результате предыдущего шага ваша система загрузится в безопасном режиме. После перехода в безопасный режим нажмите клавишу Windows + Q , введите учетные записи пользователей и выберите то же самое из результатов, которые появятся. Теперь у вас будет две учетные записи в вашей системе; сначала выданную учетную запись администратора, а затем локальную учетную запись, созданную на шаге 2 . Выберите локальную учетную запись.
Теперь нажмите ссылку Изменить тип аккаунта в следующем окне:
Двигаясь дальше, измените статус аккаунта с Стандартный на Администратор . Нажмите Изменить тип аккаунта .
Таким образом, созданная нами новая локальная учетная запись была изменена на Администратора. Теперь вы можете перезагрузить компьютер и войти в эту учетную запись с правами администратора. Так как у вас есть административные привилегии сейчас; так что вы можете сделать резервную копию ваших документов из старой учетной записи администратора.
Наконец, удалите старую учетную запись администратора и переключитесь на учетную запись Microsoft , чтобы синхронизировать настройки с новой учетной записью администратора. Теперь ваша система будет работать нормально с полными правами администратора в ваших руках.
Сообщение обновлено : 2 июля 2014 г.
Дополнительные мысли от Ананда Хансе, администратора:
- Сначала запустите антивирусное программное обеспечение. Известно, что вредоносные программы иногда блокируют права администратора.
- Попробуйте использовать Clean Boot. Если это устранит проблему, посмотрите, сможете ли вы выявить виновника.
- Если это не поможет, вы можете загрузиться в Recovery с помощью DVD-диска Windows или раздела Recovery и запустить Восстановление системы, чтобы восстановить ваш компьютер до предыдущей точки.
- В случае доменных компьютеров, уточните у своего системного администратора, применили ли какие-либо новые ограничения.
- Этот параметр политики может использоваться администраторами домена, чтобы гарантировать, что только выбранные авторизованные пользователи могут стать членами групп, например, группы администраторов: Конфигурация компьютера/Параметры Windows/Параметры безопасности/Группы с ограниченным доступом
- Посмотрите, можете ли вы активировать скрытую учетную запись супер-администратора . На всякий случай, отлично, это поможет вам двигаться вперед. Это очень полезно, если вы обнаружили, что случайно заблокировали свой основной аккаунт и хотите войти в черный ход.
Васудев Г. добавляет:
Вы также можете попробовать использовать команду iCacls и посмотреть, поможет ли это. Эта утилита командной строки, которая может использоваться для изменения дескрипторов безопасности и разрешений файловой системы NTFS.
Нажмите клавишу Shift и кнопку питания, чтобы перезагрузить компьютер с Windows. Вы загрузите расширенные опции меню. Здесь нажмите> Устранение неполадок> Командная строка. В открывшемся окне CMD введите следующую команду, чтобы сбросить разрешения.
Если ничего не помогает, вы можете рассмотреть вариант «Восстановление системы» или «Обновить или сбросить».
Вернуть права администратора в Windows 10
Для того, чтобы вернуть права администратора или получить права администратора уже существующему пользователю в Windows 10 существует несколько способов:
Рассмотрим все по порядку.
1-й способ — режим « God Mode «:
God Mode — своеобразная скрытая папка в системе, в которой собраны все имеющиеся функции настройки и администрирования компьютера в удобном виде.
Этот способ применить можно и в предыдущих версиях Windows.
Чтобы эта папка стала видимой необходимо:
1) Создать на рабочем столе папку с именем
God Mode.

2) После переименовывания папки нажать ENTER и вы сразу увидите что она поменяет свой значок. Далее заходите в нее и выбираете необходимые Вам параметры.
Чтобы добавить значок God Mode в панель управления Windows 10 достаточно просто скачать архив (ссылка в низу этого материала) и запустить файл из архива.
Пуск — Выполнить — пишем без кавычек: « control userpassword2 »

Переходим вверху на вкладку «Дополнительно»

Снова, в правой части по центру жмем:»дополнительно»
Должно высветиться окно с локальными группами и пользователями, если вы видите такое сообщение:

то закрываем его и переходим в «Учётные записи пользователей». Если нет – действия будут происходить аналогично.
Открываем «Учётные записи пользователей», если появилось сообщение, как на фото.

Находим необходимую учётную запись и делаем ее «Администратором».
Получение прав администратора на Windows 10
Обладать правами администратора требуется для того, чтобы во всем объеме использовать все необходимые возможности операционной системы Windows 10, а также, чтобы вносить различные важные изменения в нее. Данные права подразумевают доступ к расширенным функциям изменения и сохранения документов и материалов, а также использование определенных программ.
На сегодняшний день есть обширное количество способов для того, чтобы получить права администратора в операционной системе Windows 10. Давайте рассмотрим и запомним некоторые из них.
Получение прав администратора в Windows 10 через командную строку
Это один из самых простых и быстрых способов для получения учётной записи администратора. Нам потребуется ввести комбинацию клавиш «Win+R» и в поле «Выполнить» вводим комбинацию «cmd«.
Должна открыться командная строка, в которой необходимо ввести следующее:
После данной команды мы нажимаем клавишу «Enter».
Если высветилось сообщение, что имя не найдено, то необходимо ввести команду:
После этого выйдет полный список всех пользователей.
Необходимо отыскать имя администратора, который скрыт.
После чего необходимо повторить введение первой команды, только вводим не «administrator», а другое, правильное значение. Такая запись будет создана без пароля, но лучшим решением будет его создать и установить. Для этого вводим команду «net user администратор», где «администратор»- это наименование учётной записи.
Метод использования групповой политики
Утилита «secpol.msc» поможет в получении прав администратора. Удобный и быстрый вариант получить права администратора. Для этого потребуется запустить редактор командой «Win+R» и ввести «secpol.msc«.
Здесь необходимо отыскать раздел «Локальные политики» и далее «Параметры безопасности«.
Далее нужно выбрать «Учетные записи: Состояние учетной записи «Администратор»«.
Открываем этот параметр и ставим метку на пункт «Включен«, жмем «Применить» и «Ок«.

Использование утилиты «netplwiz»
Для того, чтобы использовать утилиту «netplwiz», потребуется ввести комбинацию «Win+R» и в поле для ввода текста ввести:
Выберите нужную учетку и нажмите «Свойства».
В следующем окне переходим в раздел «Членство в группах«.
Ставим метку на «Администратор«, жмем «Применить«, затем «Ok«.
Перезагружаем свой компьютер.
Таким образом, мы уяснили, что получить права администратора можно и другими методами. Главное, чтобы вы смогли держать под контролем управление системой и конфиденциальную информацию на своем компьютере.
Удалил права Администратора (Windows 10). Как мне быть?
Здравствуйте! У меня такая ситуация сложилась, что я теперь не владелец своего компьютера, а всего лишь пользователь без прав администратора.
У меня есть догадки где именно я натворил делОв, но знаю точно, что это всё из-за моего упрямства. )) Хотел убрать пароль, который постоянно меня докучал и поэтому нужно было его удалить каким бы ни было способом. . удалил администратора. Убирал посредством команды Win+R и Netplwiz (я так делал на Wndows 8.1, пока не обновился), но это не помогало, поэтому я удалил там существующий аккаунт.
Короче! Как его восстановить? На сайте Microsoft по-любому знают, не так ли? Спасибо за всяческую помощь, буду признателен! С меня голоса вКонтакте (100 штук) в знак благодарности. 🙂
Итак, я докопался до истины. Наверно я буду первым в Рунете, кто опубликовал выход из этой проблемы. Потому что я очень много информации прочитал, но ничего путного, увы, не нашёл.
Итак, расписываю всё досконально, для таких же тугодумов, как и я. 🙂
Из состояния рабочего стола кликаем правой кнопкой мыши на значек Windows и выбираем строку «Система». В появившемся окне жмём снизу-слева на «Безопасность и обслуживание«, затем — «Восстановление«. В следующем окне нужно нажать: «В случае возникновения неисправностей перейдите к его параметрам и попытайтесь изменить их«. Далее: «Перезагрузить сейчас«.
. компьютер перезагружается и появляется синий дисплей.
Появилось Четыре пункта меню и мы выбираем: «Диагностика» и в пункте меню диагностики жмём на «Дополнительные параметры«. В появившемся меню нам необходимо выбрать «Параметры загрузки» и далее жмём на кнопку «Перезагрузить«. Компьютер снова перезагружается и здесь нужно нажать соответствующую клавишу от F1 до F9. В нашем случае нужна клавиша «F4» чтобы включить безопасный режим.
. компьютер запускает безопасный режим.
Жмём комбинацию клавиш «Win+R» или жмем на Windows в левом-нижнем углу правой кнопкой мыши и жмём «Выполнить«. Появляется окно с требованием открыть задачу посредством ввода команды. Вводи в строку » netplwiz «. Появляется окно с пользователями этого компьютера, где будет Имя пользователя и Группа. Жмем на нужную учётную запись, вероятно эта учётная запись будет в группе «Пользователи» и тыкаем на «Свойства«. Выбираем вкладку «Членство в группах» и присваиваем группу «Администраторы«. Жмём «ОК» и перезагружаем компьютер для выхода из безопасного режима. Всё готово. 🙂
Вопрос в теме поста. Подскажите, как решить?
Категория: Windows 10
Автор вопроса: MUSTANG
Просмотров: 64550
Ответы специалистов и комментарии пользователей

/ Роман Чернышов
15.02.2016, 02:05
Пуск — Выполнить — control userpassword2 — Пользователи — Дополнительно — Еще раз Дополнительно
если система отправляет в Учётные записи пользователей, идем туда находим свою уч. запись и делаем ее Администратором
Голосов:
0
Гость 14.11.2016, 06:36
Здравствуйте! Приятного вам настроения, спасибо что помогли информацией о том как убрать пароль для входа в Windows 10. Теперь может быть подскажете как стать администратором? я нашел об этом информацию на одной из ваших страниц , где пишется о том, чтобы в меню пуск нажать на строку — командная строка (администратор), я нажал, вылезло окно, в котором заголовок — разрешить этому приложению вносить изменения на вашем устройстве? оно и раньше вылезало но был выбор нажать да или нет, а теперь предлагается нажать только нет, что это может значить? Моим компьютером кто то овладел? подскажите пожалуйста, а остальные способы стать администратором я кажется перепробовал, кстати у меня перестали запускаться программы очистки.
Голосов:
0

/ Виталий Владимирович
14.11.2016, 11:34
Какой-то сумбурный вопрос — сразу и не поймёшь, о чём ты спрашиваешь. Как стать администратором? Создать учётную запись с административными правами.
Какие программы очистки конкретно ты имеешь ввиду?
Голосов:
0
Гость 15.11.2016, 07:59
Здравствуйте, вопрос на данную тематику, по-моему я удалил свою учетную запись администратора. Что мне делать?
Голосов:
0

/ Виталий Владимирович
17.11.2016, 09:00
Снова её создать!
Голосов:
0
Гость 25.11.2016, 10:20
Не могу сделать себя админом. Вообще пропали все права. Могу лишь открывать те файлы,и выполнять задачи,которые не требуют прав администратора.Как только не пробовал сделать себя админом,пишет «отказано в доступе». Помогите!
Голосов:
0

/ Виталий Владимирович
26.11.2016, 09:06
Да не может быть такого!!
Давай вместе: Пуск —> Панель управления —> Учетные записи пользователей. Там отмечаем:
В следуюшем окне нажимаем:
В следующем окне указываем, что учётная запись должна иметь административные права:
Вот и всё! Может у тебя просто руки кривоваты?
Голосов:
0
anatolV
/
05.01.2017, 11:55
При настройки сети домашней группы W10 Дом (создавал на одном Нбуке а регистрировалась на другом с требованием присоединиться) пробно удалял «неужные» учетные записи и в результате:
Сейчас установилось: при входе в систему запрашивает пароль Alt+Ctrl+Del
При указанных на сайте вариантах добавления
Если других учетных записей в списке не окажется, можно добавить текущую учетную запись в группу «Администраторы». Для этого нажмите сочетание клавиш «WIN+R», в открывшемся окне введите команду control userpasswords2
Открывается диалог окно — Разрешить данному приложению вносить изменения…
Чтобы продолжить введите имя пользователя и пароль администратора (и только одна кнопка нет
и без кнпки да(кнопка да исчезла))
Тоже и в других вариантах (восстановление системы с откатом).
Не сохранил на флеш загрузочную W10
Что еще посоветуете
Голосов:
+1

/ Виталий Владимирович
05.01.2017, 06:15
Что посоветую? Посоветую прежде, чем делать какие-то телодвижения — подстелить соломки (в виде создания резервной копии системного диска, за 5 минут вылечился бы от того, что наворотил). Ты этого не сделал — результат налице.
Создай новую учётную запись с административными правами (Пуск —> панель управления —> учётные записи) как указано выше в этом посте и в следующий раз хорошенько подумай, прежде чем что-то удалять.
Голосов:
0
Гость 22.01.2017, 10:24
Здравствуйте. Меня зовут Дмитрий. Я нечаянно отключил права администратора на WINDOWS 10 и теперь никак не могу их включить . Всё перепробовал , но ничего не получается. Спасибо
Голосов:
0

/ Виталий Владимирович
23.01.2017, 03:10
Давай подробнее — как ты их отключил? Если ты специально и сознательно изменил её тип — просто снова предоставь ей административные права:
Голосов:
0

/
28.01.2017, 11:07
Vitalist сможете помоч?
Голосов:
0

/ Виталий Владимирович
29.01.2017, 08:06
Попробуй отключить контроль учётных записей: Пуск —> Панель управления —> Учётные записи пользователей —> Изменение параметров контроля учётных записей. Ползунок опустить в самый низ, сохранить изменения.
Голосов:
0
Гость 06.02.2017, 12:31
Забыл пароль пользователя с правами Администратора в windows10. Пользователь с обычными правами для входа в систему есть. Как ему предоставить права Админа или удалить забытый пароль?
Голосов:
0

/ Виталий Владимирович
06.02.2017, 09:14
И хорошо, что ты забыл пароль. Хорошо в смысле безопасности. Спокойно работаешь в учётке с обычными правами. Если нужно запустить какую-то программу от имени администратора — кликаешь на файле правой кнопкой мыши и выбираешь «Запуск от имени администратора». Вот такое решение твоей проблемы.
Голосов:
0
Гость 07.03.2017, 05:28
Здравствуйте, у меня проблема с правами администратора, я как бы им и являюсь но не полностью, например не могу открыть планировщик задач(и не только), читал статью как стать администратором и там было одним из пунктов выполнить команду(win+r — lusrmgr.msc), когда нажал выполнить вылезло окошко:
Контроль учетных записей
Это приложение было заблокировано в целях защиты
Администратор заблокировал выполнение этого приложения. За дополнительными сведениями обратитесь к администратору.
mmc.exe
Издатель: Нет Данных
Источник: Жесткий Диск Компьютера
Расположение: «CWINDOWSsystem32mmc.exe» CWINDOWSsystem32lusrmgr.msc»)
И многие другие команды он мне запрещает выполнить. Все это на ноутбуке с Windows 10.
Голосов:
0

/ Виталий Владимирович
08.03.2017, 09:25
Попробуй отключить контроль учётных записей: Пуск —> Панель управления —> Учётные записи пользователей —> Изменение параметров контроля учётных записей. Ползунок опустить в самый низ, сохранить изменения (как рассказано выше). Проверь системный диск антивирусом со свежими базами. Также попробуй загрузись в безопасный режим — он всегда загружается с правами суперадминистратора. И уже оттуда открой планировщик.
Голосов:
0
SashaSilence
/
30.07.2017, 08:04
Здравствуйте, нужна помощь. Потерял все права администратора, ребенок (12 лет) сказал что где то галочку убрал случайно, а вот я теперь никак не могу ничего вернуть, все ваши выше упомянутые способы пробывал, там где нажимаю на управление учетными записями и вообще любую кнопку где требуются права администратора, он задает мне вопрос о разрешении админа, но там есть только кнопка НЕТ. А в других способах, например Win + R и ввод команды мне пишет что нет прав или «Отказано в доступе», то есть я не могу ничего сделать, даже создать новую запись. Очень надеюсь что вы мне поможете, Спасибо! Так же я заметил что сеть (то-есть учтная запись) локальная, это нормально или это тоже мог сменить ребенок?
Голосов:
0

/ Виталий Владимирович
30.07.2017, 10:08
Ну давай начнём с того, что может быть это и к лучшему. Признаком хорошего тона ( в смысле безопасности) является работа из под учётки с ограниченными правами. Но запустить любую программу от имени администратора можно в любой момент. Просто в контекстном меню выбираешь «Запуск от имени администратора». Смотри скриншот:
Насчёт сети. Локальная сеть должна быть всегда:
И это тоже так должно быть…
А вообще, я вам скажу (почитайте мои ответы на вопросы), постоянно твержу о том, что надо подстелить соломки в виде создания резервной копии системного раздела (например здесь: https://www.windxp.com.ru/com/cons/view/307/ ) . Если какой-то форсмажор — 10 минут и ты уже снова в системе на момент создания образа. Но ведь мы всё надеемся на авось…
Голосов:
-1
SashaSilence
/
30.07.2017, 04:55
Так проблема в том что когда я вибраю запуск от имени администратора, она меня спршивает разрешить ли этому приложению вносить изменения в ваше устройство, есть только конпка НЕТ. Заходил в то место где группы и пользователи, убирал галочку, нажимал ок и опять вылезал запрос прав админа и только кнопка нет. Там где нужны права админа (например, создать новую учетную запись с правами админа, или настоить другие учетную записи) у меня не получится открыть такие приложения (ну или как это назвать…)
Голосов:
0
SashaSilence
/
30.07.2017, 04:44
Так проблема в том что когда я вибраю запуск от имени администратора, она меня спршивает разрешить ли этому приложению вносить изменения в ваше устройство, есть только конпка НЕТ. Там где нужны права админа (например, создать новую учетную запись с правами админа, или настоить другие учетную записи) у меня не получится открыть такие приложения (ну или как это назвать…)
Голосов:
+1
SashaSilence
/
30.07.2017, 04:24
Сеть локальная я имел ввиду что вот есть Учетная Запись Андрей на моем компьютере и эта учетная запись является локальной. То есть там написано Адрей Локальная
Голосов:
0

/ Виталий Владимирович
30.07.2017, 08:47
Ну давай ещё сделаем попытку. Та учётная запись, которая создаётся при установке системы, не обладает полными административными правами (хотя и имеет статус администратора). Чтобы включить учётную запись администратора с полными правами запусти командную строку и введи: net user Администратор /active:yes и подтверди активацию клавишей Enter. И уже из этой учётки создай новую.
Также можно загрузиться в безопаснм режиме (он всё время загружается от имени администратора) и создать новую учётную запись оттуда.
Голосов:
0

/ Виталий Владимирович
30.07.2017, 08:28
SashaSilence
/
31.07.2017, 02:36
При вводе команды в командной стрке или Win+R пишет что нет прав
С безопасным режимом попробую и все вам доложу, большо спасибо вам
Голосов:
0

/ Виталий Владимирович
01.08.2017, 01:35
Активировать административный аккаунт можно и с помощью встроенноого средства «Локальные пользователи и группы». Чтобы запустить его, открой меню «Пуск» (Start), нажми на объекте «Компьютер» правой кнопкой мыши и выбери опцию «Управление» из контекстного меню. В консоли «Управление компьютером» разверни в панели навигации раздел «Локальные пользователи и группы», а в нем выделите папку «Пользователи». В этой папке находится учетная запись «Администратор». Кликни по нему правой кнопкой мыши, выбери «Свойства», далее сними флажок «Отключить учётную запись», нажми «ОК».
После перезагрузки, ты можешь войти под учётной записью администратора.
Голосов:
-1
SashaSilence
/
01.08.2017, 04:27
При вводе команды в командной стрке или Win+R пишет что нет прав
С безопасным режимом попробую и все вам доложу, большо спасибо вам
Голосов:
0
Гость 06.08.2017, 10:38
Здравствуйте. Помогите разобраться, чтобы дров не наломать дальше. Для использования скайпа создала учетную запись администратор, затем при попытке перейти на локальную система попросила другое имя и сделала для него локальную учетную запись. Свою учетную запись администратор я удалила, а вторая локольная учетная запись стала администратором. Пароль при входе в систему я оключила, но после перерывов в работе каждый раз просит пароль. Как вернуть стандартного админа с которого все началось и входить без пароля и работать тоже. Помогите пожалуйста не знаю, что делать, Елена.
Голосов:
0

/ Виталий Владимирович
09.08.2017, 12:31
Если у тебя уже есть учётная запись с правами администратора, то и работай под ней. Чтобы заходить без пароля сделай следующее: нажимаешь сочетание Win+R, вводишь control userpasswords2. В появившемся окне выбираешь свою учётную запись, снимаешь галку с чекбокса «Требовать ввод имени пользователя и пароля» —> Применить. В следующем окне вводишь два раза свой пароль и жмёшь Применить и ОК. Перезагружаешься. Больше пароль вводить не потребуется.
Голосов:
0
gooding
/
18.11.2017, 05:59
Я из всех способов тут и некоторых в интернете не смог вернуть права администратора!Я их потерял когда пытался убрать права.(Ответьте на этот вопрос-а если програмисту отдать комп то он исправит эту хрень?)я зашел в netplwiz и там убрал администратора заменив его на обычного пользователя!Помогите пож зарание спасибо!
Голосов:
+1

/ Виталий Владимирович
19.11.2017, 09:28
Для того, чтобы включить учётную запись администратора, необходимо запустить командную строку от имени администратора и прописать:
net user Administrator /active:yes (для английской версии ОС) или Net user Администратор /active:yes (для русской версии) и подтвердить активацию клавишей Enter. После перезагрузки появится новый пользователь с правами администратора.
Голосов:
-1
Гость 18.02.2018, 04:22
Ввожу в окно «Выполнить» команду — control userpassword2, затем жму «ок», но ни чего не открывается. Как решить проблему?
Голосов:
0

/ Виталий Владимирович
19.02.2018, 07:46
Ты невнимателен! Правильная команда: control userpasswords2
Голосов:
-1
Voldemar690117
/
17.06.2018, 12:20
control userpasswords2 — эта команда не работает, уч записи не могу открыть выскакивает таблица контроль учетных записей «Разрешить этому приложению вносить изменения на вашем устройстве?» а далее показывает что я хочу открыть и только кнопка «НЕТ», может проблема в редакторе локальной групповой политике? там 1 строка с иконкой и крестиком красным. И в реестре тоже не могу добавить ничего.поможете?
Голосов:
0

/ Виталий Владимирович
17.06.2018, 09:25
Трудно сказать так вот сразу — из за чего пошли такие глюки. Это может быть и после установки какого-то нелицензионного софта и последствия вирусного заражения и установка какой-то программой некорректных настроек. Тебе можно посоветовать создать новую учётную запись и работать из-под неё. А также отключи контроль учётных записей.
Для примера приведу случай, произошедший у меня совсем недавно. С недавних пор после выключения компьютера (как положено: Пуск — Завершение работы) монитор показывает не чёрный экран, а появляется синий экран с ошибкой 0х0000007F. И что интересно — показывает из раза в раз с завидной регулярностью. К данной ошибке приводит следующее:
- Проблемы с программным обеспечением компьютера или оборудованием.
- Чрезмерный разгон процессора, так называемый overclocking.
- Неисправность одного или нескольких модулей оперативной памяти.
- Неисправность жесткого диска.
- Неисправность материнской платы.
Начал вспоминать, какие программы установливал, какие действия с компьютером производил… Посмотрел, что ставил три обновления системы — удалил их. Ошибка осталась. Разгоном не занимаюсь, память недавно вынимал и протирал контакты спиртом, система стоит на SSD-диске, поэтому на него тоже не грешу. Для чистоты эксперимента даже восстановился из недавно созданного образа системы (а создание образа, из которого в случае какого-то форсмажора можно восстановить работоспособность системы считаю первостепенной задачей) — ошибки не было. Потом вспомнил, что работал с программой MsiAfterburner. А суть вот в чём — в программе имеется возможность изменить частоту памяти, ядра, ообороты вентилятора, напряжение питания ядра установленной в компьютере видеокарты. Просто я на летний период решил поднять обороты вентилятора охлаждения видеокарты с 40% по умолчанию до 80%, сохранить эту настройку в профиле 1 и при загрузке компьютера автоматически загружается данная программа с этим профилем. Вот это и дало появление указанной ошибки. Ну ктоо бы подумал!?
Эта программа позволяет применять текущее напряжение, частоты процессора и памяти, скорости кулера при старте Windows при автоматической же загрузке выбранного профиля.
Я подробно разобрал появление и устранение последствий появления глюка, потому что причины появления их у тебя могут быть самыми разными. Надо смотреть конкретно.
Голосов:
0
Для ответа в данной теме, войдите на сайт под своим логином или зарегистрируйтесь.
С прошлого месяца я встречался со многими пользователями, которые потеряли права администратора на своих ПК с Windows , и поэтому они не могли манипулировать своей системой или вносить в нее изменения. Одна распространенная вещь, которую я обнаружил в отношении этой проблемы, заключается в том, что пользователи, которые потеряли свои права администратора, имеют в своей системе только одну учетную запись, которая, конечно, была учетной записью администратора. В результате потери прав администратора у вас могут возникнуть проблемы с использованием Windows Apps , созданием новых или изменением параметров конфигурации Windows в Панели управления , использование оснасток и ряд других проблем в вашей системе.
Таким образом, для нас становится обязательным вернуть права администратора в любом случае, если мы хотим запустить систему без препятствий. Но как вам вернуть эти привилегии, поскольку для каждой операции, которую вы должны выполнить, требуются сами административные права, которые мы, к сожалению, потеряли. Хотя Обновить или Сбросить эту проблему можно решить, вы можете сначала попробовать наше предложение и посмотреть, поможет ли оно вам.
Утрачены права администратора
1. Нажмите WinKey + Q, введите учетные записи пользователей и нажмите на результат.

Затем выберите свою учетную запись> Нажмите Управление другой учетной записью .

В следующем окне нажмите Добавить параметр учетной записи пользователя .

2. Теперь нам нужно создать локальную учетную запись пользователя. Поэтому, нажав Добавить учетную запись , нажмите Войти без учетной записи Microsoft (не рекомендуется) , а затем нажмите Локальная учетная запись . Заполните детали на экране, чтобы появилось добавление локальной учетной записи. Нажмите Готово , когда закончите.

3. Нажмите Windows Key + Q и введите cmd , чтобы получить результаты поиска, нажмите Командная строка . Введите следующую команду и нажмите клавишу Enter :
shutdown/r/o

4. В результате предыдущего шага ваша система загрузится в безопасном режиме. После перехода в безопасный режим нажмите клавишу Windows + Q , введите учетные записи пользователей и выберите то же самое из результатов, которые появятся. Теперь у вас будет две учетные записи в вашей системе; сначала выданную учетную запись администратора, а затем локальную учетную запись, созданную на шаге 2 . Выберите локальную учетную запись.

Теперь нажмите ссылку Изменить тип аккаунта в следующем окне:

Двигаясь дальше, измените статус аккаунта с Стандартный на Администратор . Нажмите Изменить тип аккаунта .

Таким образом, созданная нами новая локальная учетная запись была изменена на Администратора. Теперь вы можете перезагрузить компьютер и войти в эту учетную запись с правами администратора. Так как у вас есть административные привилегии сейчас; так что вы можете сделать резервную копию ваших документов из старой учетной записи администратора.
Наконец, удалите старую учетную запись администратора и переключитесь на учетную запись Microsoft , чтобы синхронизировать настройки с новой учетной записью администратора. Теперь ваша система будет работать нормально с полными правами администратора в ваших руках.
Сообщение обновлено : 2 июля 2014 г.
Дополнительные мысли от Ананда Хансе, администратора:
- Сначала запустите антивирусное программное обеспечение. Известно, что вредоносные программы иногда блокируют права администратора.
- Попробуйте использовать Clean Boot. Если это устранит проблему, посмотрите, сможете ли вы выявить виновника.
- Если это не поможет, вы можете загрузиться в Recovery с помощью DVD-диска Windows или раздела Recovery и запустить Восстановление системы, чтобы восстановить ваш компьютер до предыдущей точки.
- В случае доменных компьютеров, уточните у своего системного администратора, применили ли какие-либо новые ограничения.
- Этот параметр политики может использоваться администраторами домена, чтобы гарантировать, что только выбранные авторизованные пользователи могут стать членами групп, например, группы администраторов: Конфигурация компьютера/Параметры Windows/Параметры безопасности/Группы с ограниченным доступом
- Посмотрите, можете ли вы активировать скрытую учетную запись супер-администратора . На всякий случай, отлично, это поможет вам двигаться вперед. Это очень полезно, если вы обнаружили, что случайно заблокировали свой основной аккаунт и хотите войти в черный ход.
Васудев Г. добавляет:
Вы также можете попробовать использовать команду iCacls и посмотреть, поможет ли это. Эта утилита командной строки, которая может использоваться для изменения дескрипторов безопасности и разрешений файловой системы NTFS.
Нажмите клавишу Shift и кнопку питания, чтобы перезагрузить компьютер с Windows. Вы загрузите расширенные опции меню. Здесь нажмите> Устранение неполадок> Командная строка. В открывшемся окне CMD введите следующую команду, чтобы сбросить разрешения.
cd/d c: icacls */T/Q/C/RESET
Если ничего не помогает, вы можете рассмотреть вариант «Восстановление системы» или «Обновить или сбросить».
Надеюсь, что-то тебе поможет.
Содержание
- 1 Предварительный шаг: доступ к среде восстановления Windows
- 2 Восстановление утраченных прав администратора через среду восстановления Windows
- 2.1 Вариант 1. Откат восстановления системы из среды восстановления Windows
- 2.2 Вариант 2: Включить встроенный администратор Исправьте свое членство в группе пользователей
- 2.3 Вариант 3: редактирование реестра для создания бэкдора путем настройки отладчика
- 3 Исправление членства в группе для поврежденной учетной записи пользователя (установите учетную запись как администратор)
Аналогично сценарию с утраченным паролем, потеря прав администратора вашей учетной записи привилегии — это один из худших видов блокировки, когда пользователь не может запустить что-либо, требующее повышения прав.
Если ваша учетная запись пользователя утратила права администратора, возможно, это вызвано вредоносным ПО. Либо вы можете случайно установить «Стандартный пользователь» в настройках учетной записи, либо неправильно настроить локальную политику безопасности или членство в группе учетных записей.
Это означает, что вы не можете вернуться на страницу настроек учетной записи пользователя и установить себя в качестве администратора. В таких случаях да Кнопка в диалоговом окне UAC будет отключена или выделена серым цветом.
Хуже всего может быть то, что большинство пользователей не имеют второй или альтернативной учетной записи администратора на своем компьютере. И они никогда бы не активировали встроенную учетную запись администратора (в любом случае, отключение ее полезно для безопасности).
Учитывая ситуацию, у пользователя все еще есть эти параметры через Параметры восстановления (Среда восстановления Windows), чтобы вернуть утраченные права и привилегии администратора.
Инструкции и скриншоты в этой статье взяты из Windows 10 компьютер, но концепция должна относиться и к Windows 8 и более ранним версиям.
Восстановление утраченных прав администратора через среду восстановления Windows:
- Шаг 1. Доступ к среде восстановления Windows
- Шаг 2. Восстановление утраченных прав администратора через среду восстановления Windows
- Вариант 1. Выполните откат восстановления системы из Windows RE
- Вариант 2: активировать встроенную учетную запись администратора войдите из безопасного режима.
- Вариант 3. Редактирование реестра в автономном режиме для включения встроенной учетной записи администратора исправить членство в группе учетных записей пользователей.
- Шаг 3. Измените учетную запись пользователя на администратора, исправив членство в группе.
Предварительный шаг: доступ к среде восстановления Windows
- Загрузите систему с установочного носителя Windows или диска восстановления, если вы уже создали его. Если у вас его нет, загрузите Windows 10 ISO, а затем создайте загрузочный носитель с другого компьютера.
- На странице установки Windows, которая появляется при загрузке с установочного носителя Windows, нажмите кнопку Далее.
- Нажмите Восстановить ваш компьютер.
- В меню «Параметры восстановления Windows» нажмите «Устранение неполадок», а затем нажмите «Дополнительные параметры».
Вот как вы получаете доступ к меню расширенных параметров Windows RE. Теперь следуйте любому один из следующих методы для восстановления вашей учетной записи пользователя.
Восстановление утраченных прав администратора через среду восстановления Windows
Есть три варианта, которые обсуждаются ниже. Выберите один из методов, который лучше всего подходит для вас. Если вы активировали функцию «Восстановление системы» и только недавно потеряли свои права администратора, вы можете отменить ущерб, вызванный откатом системы, как в варианте 1.
Если вы отключили функцию восстановления системы, вы можете воспользоваться Вариант 2 или Вариант 3 восстановить права администратора для вашей учетной записи пользователя.
Вариант 1. Откат восстановления системы из среды восстановления Windows
Если вы предпочитаете откат восстановления системы, выполните следующие действия:
Откат восстановления системы заменяет все кусты реестра из предыдущего снимка. Это удобный вариант, если членство в вашей группе было недавно изменено; Восстановление системы вернет ваши предыдущие настройки.
- В опциях восстановления нажмите Восстановление системы.
- Вас попросят выберите целевую операционную систему. Выберите операционную систему.
- Нажмите Далее в окне Восстановление системы.
- щелчок Показать больше точек восстановления флажок (если есть)
- Выберите подходящую точку восстановления из списка, основываясь на дате, когда система работала нормально.
- Нажмите Далее и нажмите Готово.
Вариант 2: Включить встроенный администратор Исправьте свое членство в группе пользователей
Используя установочный диск Windows 10 или загрузочный носитель USB, получите доступ к среде восстановления Windows в соответствии с инструкциями, приведенными выше.
- В меню «Параметры восстановления» выберите «Устранение неполадок» и нажмите «Дополнительные параметры».
- Нажмите Командная строка.
- В окне командной строки введите следующую команду и нажмите клавишу ВВОД:
net user administrator /active:yes
- Тип
exitвернуться в меню параметров восстановления. - Выйдите и перейдите к Windows 10.
- Когда вы попадете на экран входа, удерживайте клавишу Shift, пока вы выбираете значок питания, и нажмите «Перезагрузить».
- Ваш компьютер перезагружается на экране «Выберите опцию». Выберите Устранение неполадок → Дополнительные параметры → Параметры запуска → Перезагрузить.
- После перезагрузки компьютера вы увидите список параметров. Выбрать
4илиF4чтобы запустить компьютер в безопасном режиме, или выберите 5 или F5 для безопасного режима с поддержкой сети. - Войдите в систему как администратор из безопасного режима.
После входа в систему как встроенный администратор вы можете создать новую учетную запись пользователя с правами администратора. Или исправьте членство в группе вашей первоначальной учетной записи, которая утратила права администратора.
Вариант 3: редактирование реестра для создания бэкдора путем настройки отладчика
Кроме того, вы можете редактировать реестр в автономном режиме, чтобы упростить (используя бэкдор) изменение членства в группе с экрана входа в систему.
В опциях восстановления нажмите Командная строка.
Об этом бэкдоре: если вы заметили, на экране входа в систему отображается кнопка «Простота доступа» для запуска параметров доступности; щелчок, который запустит файл utilman.exe. Итак, что мы делаем, так это заставляем Windows вызывать командную строку, когда вы нажимаете кнопку Опции доступности, присоединяя командную строку в качестве отладчика для этого исполняемого файла. Это метод бэкдора, который помогает вам получить полный административный доступ к системе.
Метод отладчика, вызывающий sethc.exe или utilman.exe, уже освещался на различных технологических сайтах, поэтому я не первый или единственный, кто его нашел. На самом деле я обнаружил, что та же самая техника работает и для Atbroker.exe в Windows 10. Этот пост иллюстрирует метод бэкдора с помощью снимков экрана, так что он полезен обычным пользователям для законного использования.
- Следуйте инструкциям в статье Как редактировать реестр в автономном режиме с помощью среды восстановления Windows? и загрузить ПРОГРАМНОЕ ОБЕСПЕЧЕНИЕ реестр улей.
- Добавьте значение отладчика для utilman.exe, указав cmd.exe в качестве отладчика. Для этого создайте подраздел с именем «utilman.exe» под этим ключом:
HKEY_USERSMyKeyMicrosoftWindows NTCurrentVersionImage File Execution Optionsutilman.exe
(Предполагая, что вы использовали имя MyKey при загрузке улья.)
- В ключе utilman.exe создайте строковое значение (REG_SZ) с именем дебаггер
- Дважды щелкните Отладчик и установите его значение данных
c:windowssystem32cmd.exeВот как это должно выглядеть.
- Обязательно выгрузите улей, затем выйдите из редактора реестра
- Нажмите «Продолжить» для выхода и перейдите к Windows.
- На экране входа в Windows нажмите кнопку доступности (Ease of access). Это должно теперь запустить окно командной строки.
- Пришло время исправить членство в вашей группе учетных записей пользователей или включить встроенного администратора, который вы когда-либо предпочитаете:
Чтобы активировать встроенную учетную запись администратора, введите:
net user administrator /active:yes
Чтобы исправить членство в учетной записи пользователя и установить его в качестве администратора, введите::
net localgroup administrators username /add
Например, если имя вашей учетной записи пользователя «Джон», введите:
net localgroup administrators john /add
Для получения более подробной информации и скриншотов по изменению членства в группах, ознакомьтесь с разделом Исправить членство в группе вашей учетной записи пользователя ↓ в конце этой статьи.
Быстрая подсказка: В окне командной строки вы можете запустить графический интерфейс пользователя, чтобы исправить членство в группе, включить встроенную учетную запись администратора или сбросить пароли локальной учетной записи пользователя. Запустите команду
CONTROL USERPASSWORDS2илиLUSRMGR.MSC(для Windows Pro Editions и выше) - Теперь закройте черный ход, созданный на шаге 3 выше. Вам не нужно возвращаться в среду восстановления, чтобы удалить ключ. Вы можете сделать это из Windows. Чтобы закрыть бэкдор, просто удалите этот ключ с помощью редактора реестра после входа в свою учетную запись:
HKEY_LOCAL_MACHINESOFTWAREMicrosoftWindows NTCurrentVersionImage File Execution Optionsutilman.exe
Это важный шаг. Если оставить этот бэкдор без изменений, любой, кто имеет доступ к вашей системе, может сыграть против вас злую шутку.
Исправление членства в группе для поврежденной учетной записи пользователя (установите учетную запись как администратор)
После выполнения одного из трех приведенных выше вариантов необходимо исправить членство в группе в исходной (поврежденной) учетной записи пользователя. Поврежденный аккаунт может отображаться как Стандартный пользователь, или гость То есть он не является членом Администраторы группа.
Вы можете просмотреть членство в группах, запустив control userpasswords2 команда из диалогового окна «Выполнить».
Чтобы исправить членство в группе учетных записей пользователей и сделать это администратором, из диалогового окна учетных записей пользователей, показанного выше:
- Выберите вашу учетную запись → Свойства → Членство в группе → администратор → ОК
Альтернативно, через командную строку:
Откройте командную строку с повышенными правами и введите следующую команду:
net localgroup administrators {username} /add
Пример: если имя пользователя RobertM, запустите эту команду:
net localgroup administrators RobertM /add
Закройте и снова откройте control userpasswords2 Диалог. Вы увидите, что аккаунт RobertM в этом примере сделан администратор.
Войдите в учетную запись пользователя и посмотрите, восстановлены ли права и привилегии, и можете ли вы запускать программы с повышенными правами. Протестируйте аккаунт в течение некоторого времени. Если с этой учетной записью все работает, вы можете отключить встроенную учетную запись администратора. Для этого запустите командную строку от имени администратора и выполните следующую команду:
net user administrator /active:no
Нажмите Ввод.
Надеюсь, что это руководство помогло вам восстановить права и привилегии администратора для вашей учетной записи пользователя или сбросить утерянный пароль локальной учетной записи в Windows 10 и более ранних версиях.