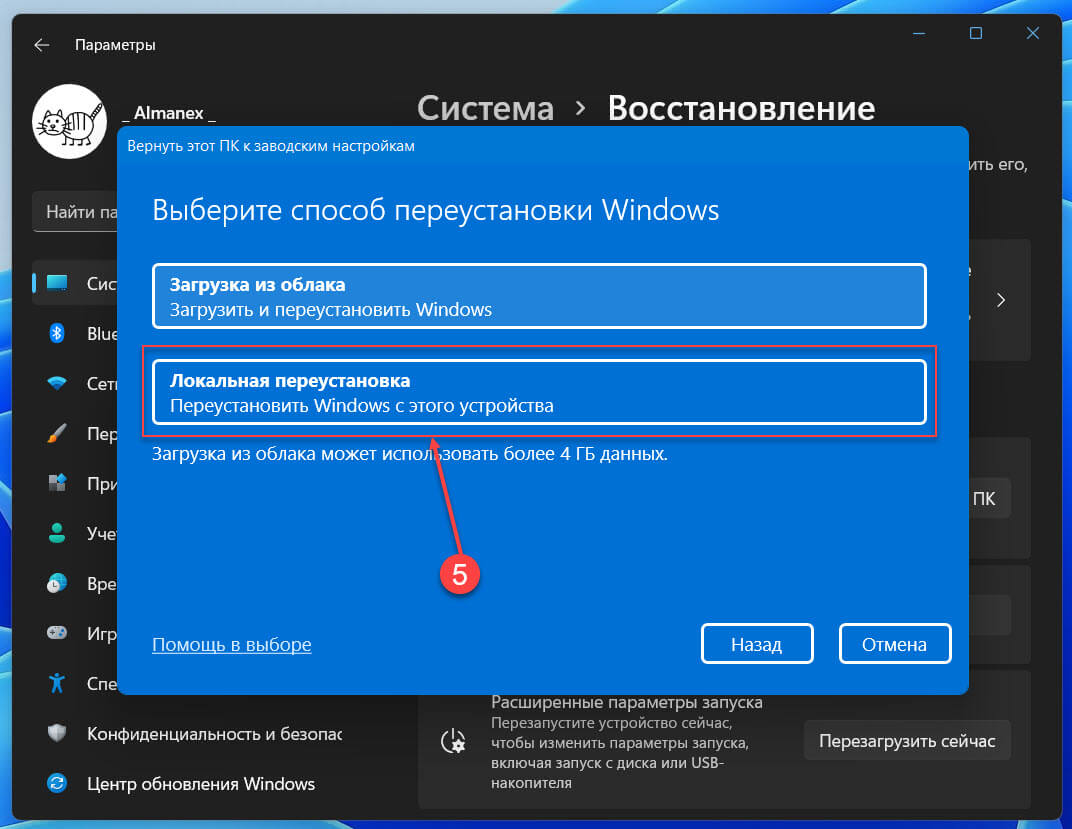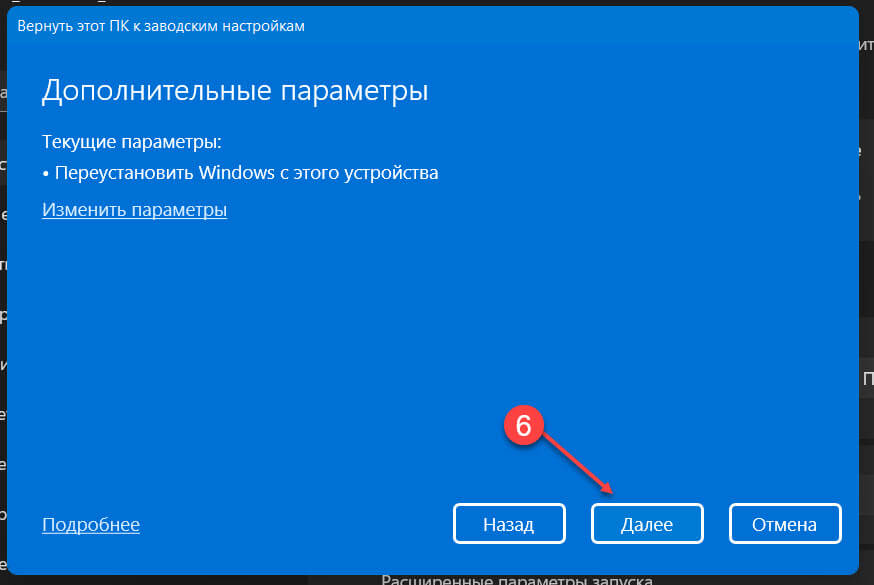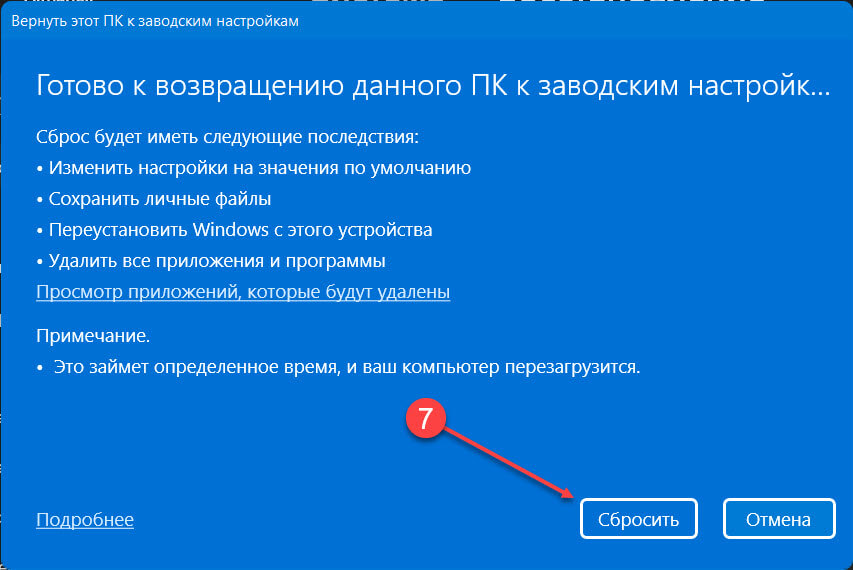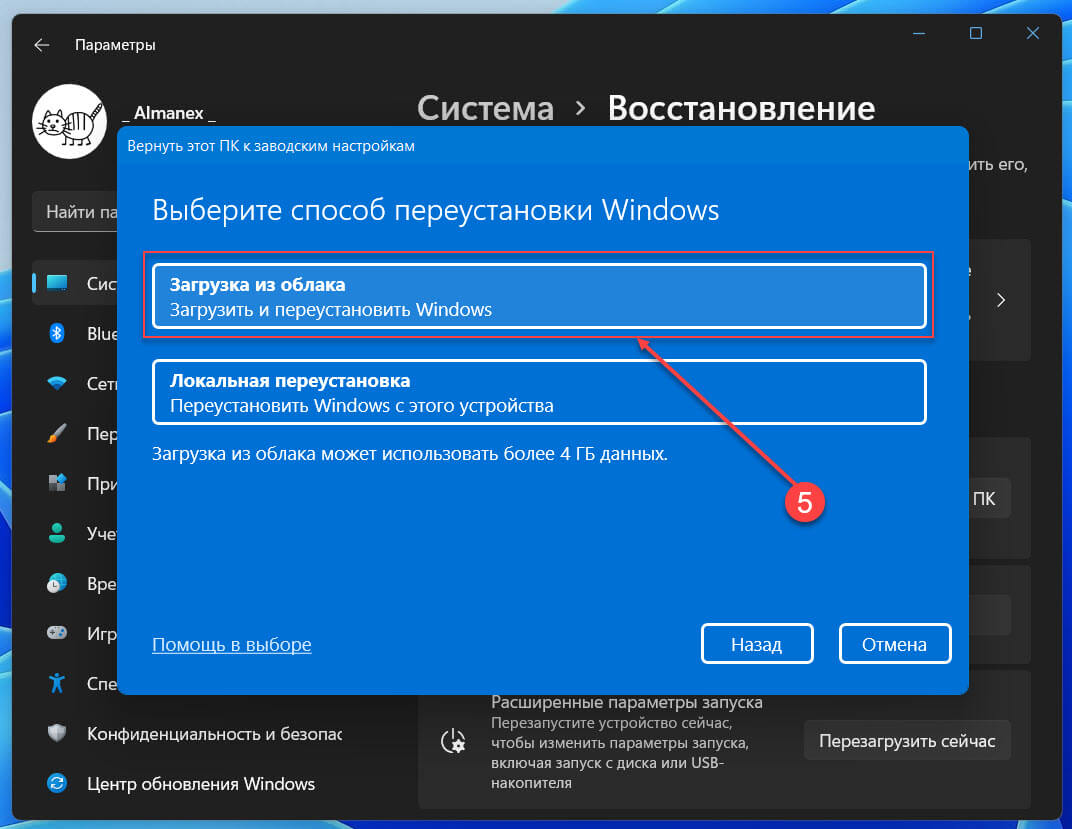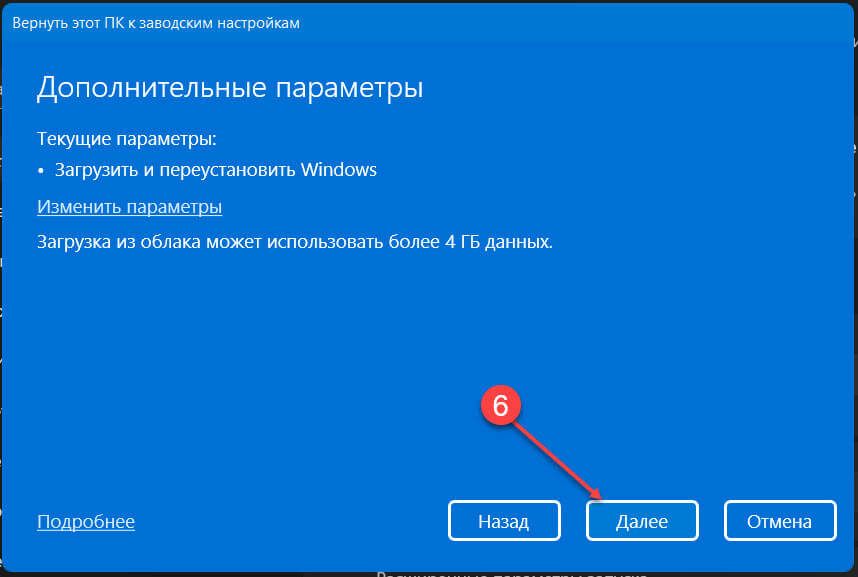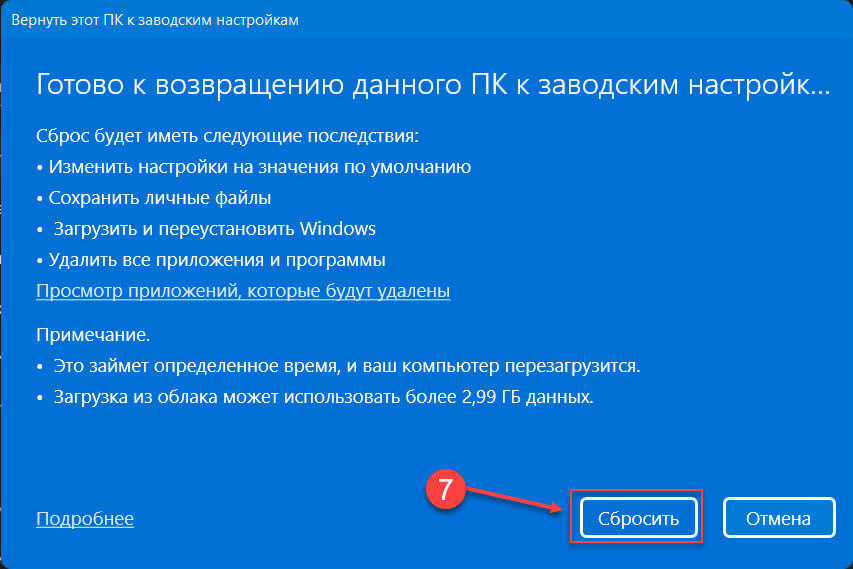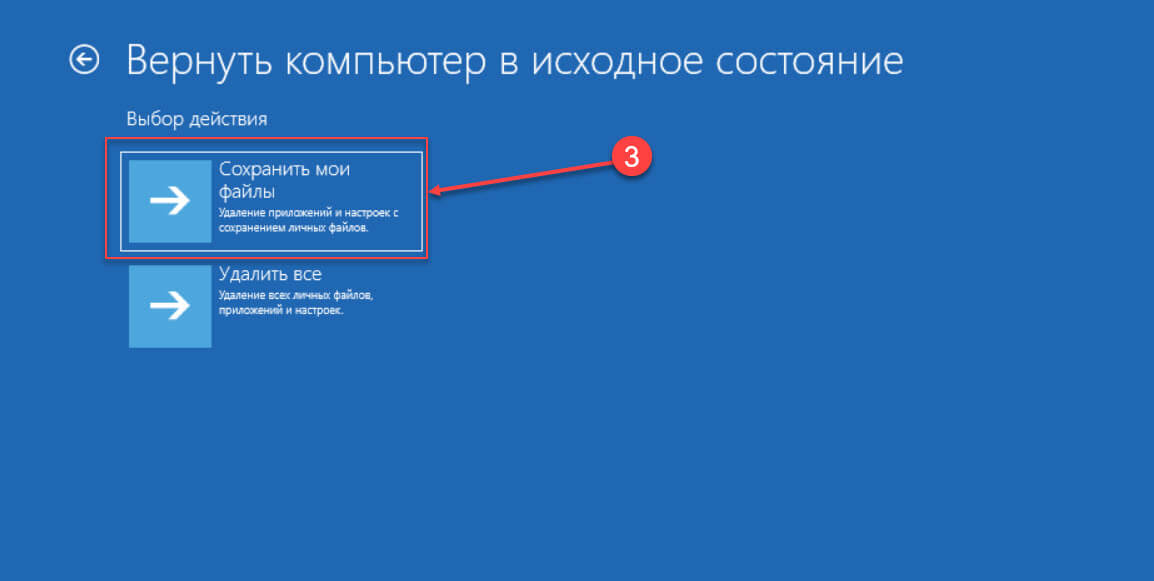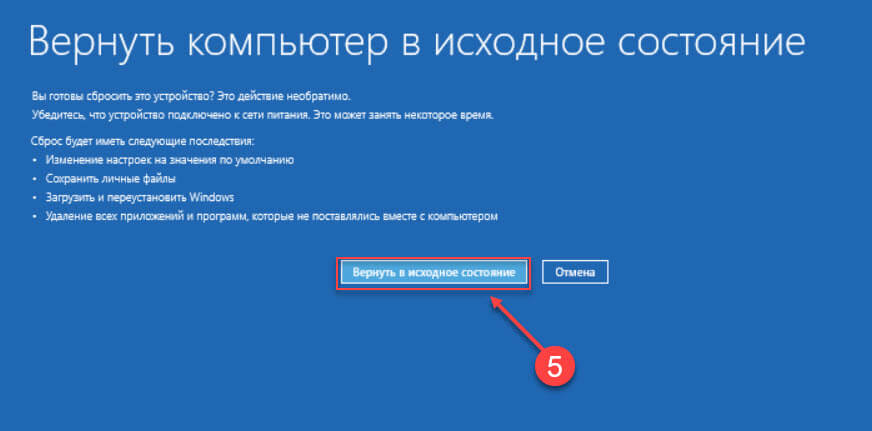Переход на новую версию отличается от обновления тем, что в первом случае компьютер переходит с предыдущей версии Windows, например Windows 10, на Windows 11. Этот документ предназначен для ответов на вопросы о переходе на Windows 11.
Обновление гарантирует, что вам будут доступны последние функции и улучшения системы безопасности для текущей версии Windows. Если вы хотите обновить устройство и получить подробные сведения, изучите раздел Центр обновления Windows: вопросы и ответы.
Для получения ответов на некоторые возможные вопросы об переходе на Windows 11 выберите один из заголовков ниже. Под ним будут представлены дополнительные сведения.
Windows 11 предлагает новые функции и возможности для повышения производительности, разработанные для решения сложных задач в гибридном мире. Операционная система имеет полностью обновленный внешний вид, который помогает вам выполнять больше задач с меньшими нагрузками. Узнайте дополнительные сведения о новинках по адресу Windows.com/Windows-11.
Переход с Windows 10 на Windows 11 будет бесплатным. Однако из-за размера загрузки поставщик услуг Интернета может взимать плату за загрузки, выполняемые по лимитным подключениям.
Примечание: Для перехода на Windows 11 устройства должны соответствовать минимальным требованиям к системе в Windows 11. Часть функций Windows 10 недоступна в Windows 11. Требования к системе для некоторых функций и приложений Windows 11 будут превышать минимальные требования для Windows 11. Поиск информации о спецификациях, функциях и требованиях к компьютеру для Windows 11
По умолчанию файлы и данные будут перемещены при новой установке. Однако мы всегда рекомендуем создавать резервную копию перед установкой новой версии Windows. Если вы синхронизируете файлы с OneDrive, возможно, вам не потребуется создавать резервную копию.
Дополнительные сведения о начале работы с OneDrive см. в разделе Передача и сохранение файлов и папок в OneDrive.
Предполагается, что большинство программ и аксессуаров, которые работали с Windows 10, будут работать с Windows 11. За подробными сведениями по своим продуктам обратитесь к издателю программного обеспечения или изготовителю аксессуаров.
Время зависит от скорости подключения к Интернету. Загрузка и установка Windows 11 займет больше времени, чем обычное обновление компонентов Windows 10. Вы можете использовать компьютер во время загрузки и запланировать установку на определенное время, когда вам не нужно работать на компьютере.
Да, после обновления до Windows 11 у вас будет 10 дней, чтобы вернуться к Windows 10, при этом файлы и данные также сохранятся. Спустя 10-дневный период вам потребуется сделать резервную копию своих данных и выполнить «чистую установку», чтобы вернуться к Windows 10.
После определения того, какой компьютер вы будете использовать для запуска Windows 11, необходимо убедиться, что вы используете учетную запись Майкрософт, а резервная копия ваших файлов и папок находится на OneDrive. Ваши файлы будут по умолчанию переданы на устройство с Windows 11.
Дополнительные сведения о подготовке к Windows 11 приведены в разделе Подготовка к переходу на Windows 11.
Нужна дополнительная помощь?
С выходом Windows 11 любой желающий может загрузить и установить операционную систему на свой компьютер. Эта проблема? Это не совсем так.
Хотя в конечном итоге всем подходящим системам будет предоставлена возможность обновления, на данный момент маршрут автоматического обновления открыт для очень небольшого числа компьютеров. Конечно, есть и другие способы, но они обычно включают в себя чистую установку, стирающую все существующие данные с вашего диска.
Так есть ли способ установить Windows 11 на ваш компьютер, не потеряв при этом все свои данные? да. Благодаря помощнику по установке Windows вы можете это сделать. Посмотрим как.
Самый распространенный способ установки Windows 11 на компьютер — через загрузочный USB-накопитель. Вы можете создать такой диск, используя инструмент, предлагаемый Microsoft, или загрузив файл образа ISO.
Проблема с этим маршрутом в том, что для его установки требуется пустой диск (или, по крайней мере, раздел). Это означает потерю части ваших данных. Даже если вам удастся ограничить количество выпадений одним разделом на жестком диске, обычно вам придется переустановить приложения, что само по себе может стать проблемой. Не говоря уже об OEM-драйверах.
Если вы хотите перейти на Windows 11 без потери ни одного файла или приложения, вам нужно попробовать другой метод. Либо вы должны дождаться, пока загрузка станет доступной через Центр обновления Windows, либо воспользуйтесь помощником по установке. В этом руководстве мы продемонстрируем второй метод.
Как проверить, поддерживает ли ваш компьютер Windows 11
Чтобы установить Windows 11 на свой компьютер, вы должны сначала убедиться, что она соответствует системным требованиям. Новая версия операционной системы Microsoft поставляется с некоторыми строгими минимальными спецификациями, и многие старые компьютеры не соответствуют этому критерию.
Раньше вам приходилось загружать внешние программы или использовать другие обходные способы, чтобы проверить, совместим ли ваш компьютер с Windows 11. Но с официальным запуском операционной системы вы можете использовать гораздо более простой метод.
- Вызовите меню «Пуск» и откройте «Настройки».
- Выберите Центр обновления Windows в правом верхнем углу.
- Если Windows 11 была выпущена в вашем регионе, вы увидите возможность загрузить и установить ее. Даже если это не так, появится сообщение, подтверждающее, поддерживает ли ваш компьютер Windows 11. Значок зеленой галочки означает, что вы можете установить его на свой компьютер без каких-либо проблем.
Как я могу перейти с Windows 10 на Windows 11 без потери данных?
В настоящее время единственный гарантированный способ установить Windows 11 на ваш компьютер без выполнения новой установки — это использовать Помощник по установке. Этот инструмент от Microsoft действует как обновление, преобразуя существующую установку Windows в более новую версию, не затрагивая никакие файлы или приложения.
- Для начала откройте официальная страница загрузки для Windows 11. Существует три способа загрузки операционной системы: Помощник по установке, инструмент для создания установочного носителя и файл ISO. Выберите первый вариант.
- Запустите загруженное приложение, чтобы начать установку. Если ваш компьютер соответствует системным требованиям, вам будет предложено лицензионное соглашение на загрузку и установку Windows 11. Для продолжения выберите вариант «Принять и установить».
- Поскольку помощник по установке не включает файлы установки, сначала необходимо их загрузить. К счастью, этот процесс не требует активного мониторинга, и вы можете использовать свой компьютер в обычном режиме, пока файлы загружаются в фоновом режиме. Будет загружено примерно 4,5 ГБ файлов, так что вам, возможно, придется немного подождать.
- После завершения загрузки файлы будут проверены, а затем начнется установка. Удивительно, но вам не нужно выключать компьютер — основная часть установки будет выполняться, пока ваш компьютер все еще работает нормально. Вы можете продолжить работу над ним, пока на компьютер устанавливается Windows 11.
- После завершения этого шага компьютер перезагрузится. Вы можете инициировать перезапуск немедленно или отложить его на потом. Если ни один из вариантов не выбран, компьютер перезагрузится через тридцать минут.
- Оставшаяся часть установки Windows 11 продолжится после перезагрузки. Это быстрый процесс, поскольку большая часть установки уже завершена. Как только Windows 11 завершит настройку, вы войдете в свой компьютер. Как видите, все ярлыки и приложения на рабочем столе остаются неизменными.
Помимо нового макета панели задач и меню «Пуск», в Windows 11 также изменен внешний вид проводника, а также ряд встроенных инструментов и приложений. Это также оптимизирует производительность самой операционной системы, позволяя системе загружаться быстрее и работать более плавно.
Как лучше всего установить Windows 11?
Использование помощника по установке Microsoft для обновления существующей установки Windows до следующей версии — это самый простой способ получить Windows 11. Никогда еще установка Windows 11 не была такой безболезненной.
Вы можете сохранить все свои файлы и установленные приложения при обновлении операционной системы до последней версии. Процесс также на удивление быстр, он завершается примерно за полтора часа, в зависимости от скорости вашего интернета и объема оперативной памяти.
И поскольку большая часть установки Windows 11 происходит в фоновом режиме, вы можете продолжать использовать свой компьютер в течение этого времени. Во время загрузки требуется всего несколько минут для настройки, что позволяет сэкономить много времени, которое в противном случае было бы потрачено на просмотр экрана загрузки.
Если ваш компьютер работает некорректно, медленно или есть проблемы с приложениями, Windows 11 имеет функцию сброса компьютера к заводским настройкам, которая может решить эти и многие другие существующие проблемы.
В Windows 11 функция «Вернуть компьютер в исходное состояние» позволяет быстро сбросить настройки устройства, сохранив личные файлы, и переустановить ОС с помощью локально доступного образа или загрузить новый образ из облака. Использование любого из этих параметров не приведет к удалению ваших файлов, но вы должны знать, будут удалены программы и приложения, настройки, которые вы сделали вручную будут сброшены до состояния по умолчанию, поскольку они могут быть частью проблем.
В этом руководстве вы узнаете, как использовать функцию «Вернуть компьютер в исходное состояние» для переустановки Windows 11, если на устройстве возникают проблемы разного рода, с приложениями или проблемы с конфигурацией системы.
- Windows 11 Вернуть компьютер в исходное состояние, сохранив файлы с локальной переустановкой
- Windows 11 Вернуть компьютер в исходное состояние, сохранив файлы с загрузкой из облака
- Сбросить Windows 11 сохранив личные файлы если система не загружается
Windows 11, Вернуть компьютер в исходное состояние с локальной переустановкой, сохранив личные файлы
Чтобы сбросить Windows 11 с сохранением файлов с помощью локальной переустановки, выполните следующие шаги:
Шаг 1: Откройте приложение «Параметры» в Windows 11.
Шаг 2: Перейдите в раздел «Система».
Шаг 3: Справа нажмите на вкладку «Восстановление».
Шаг 4: В разделе «Параметры восстановления» в настройках «Вернуть компьютер в исходное состояние» нажмите кнопку «Сбросить ПК».
Примечание: Если в следствии некорректной работы операционной системы вы не можете открыть приложение «Параметры», выполните следующую команду в «Терминале Windows» и продолжите сброс Windows 11 с 5 шага.
systemreset --factoryreset
Шаг 5: В следующем окне выберите опцию «Сохранить мои файлы».
Шаг 6: Выберите параметр «Локальная переустановка», чтобы переустановить Windows 11 с помощью локального образа, без потери файлов.
В следующем окне вы найдете информацию что будет выполнено в момент перестановки:
- Будут сброшены все настройки до состояния по умолчанию
- Личные файлы будут сохранены
- Удалены все программы и приложения
- Переустановлена операционная система
Шаг 7: Нажмите кнопку «Далее».
Шаг 8: Нажмите кнопку «Сбросить», чтобы запустить процесс.
После того, как вы выполните эти шаги, Windows 11 будет переустановлена сохраняющий все ваши файлы, используя локально доступный образ. Однако этот процесс сбросит все настройки до заводских значений по умолчанию и удалит все приложения и программы, установленные в текущей установке.
Windows 11, Вернуть компьютер в исходное состояние с загрузкой из облака, сохранив файлы
Чтобы сбросить Windows 11, сохранив файлы с помощью «загрузки из облака», выполните следующие действия:
Шаг 1: Откройте приложение «Параметры» в Windows 11.
Шаг 2: Перейдите в раздел «Система», или «Центр обновления Windows» → «Дополнительные параметры».
Шаг 3: Справа найдите и откройте раздел «Восстановление».
Шаг 4: В разделе «Параметры восстановления» в настройках «Вернуть компьютер в исходное состояние» нажмите кнопку «Сбросить ПК».
Примечание: Если в следствии ошибок операционной системы вы не можете открыть приложение «Параметры», выполните следующую команду в «Терминале Windows» и продолжите сброс Windows 11 с 5 шага.
systemreset
Шаг 5: В следующем окне выберите опцию «Сохранить мои файлы».
Шаг 6: Выберите параметр «Загрузка из облака», чтобы переустановить Windows 11 без потери файлов.
Шаг 7: Нажмите кнопку «Далее».
В следующем диалоговом окне вы найдете информацию что будет выполнено в момент перестановки:
- Будут сброшены все настройки до состояния по умолчанию
- Личные файлы будут сохранены
- Удалены все программы и приложения
- Образ для переустановки будет загружен из облака
Шаг 8: Нажмите кнопку «Сбросить», чтобы начать восстановление Windows 11 с сохранением ваших файлов.
После того, как вы выполните эти шаги, будет загружен свежий образ Windows 11, который будет использоваться для восстановления с сохранением всех ваших файлов. Как и при локальной переустановке, в ходе этого процесса настройки ОС будут сброшены, а приложения и программы будут удалены.
Как вернуть Windows 11 в исходное состояние с сохранением личных файлов если система не загружается
Оба способа сбросить Windows 11 рассмотренные выше отлично работают если вы можете загрузится на рабочий стол в обычном режиме. Но что делать если система отказывается загружаться. Так как же в этом случае сбросить Windows 11 до заводского стояния?
Чтобы сбросить компьютер с помощью локальной переустановки или загрузки из облака с помощью дополнительных параметров запуска, выполните следующие действия:
Каждый раз, когда Windows не может загрузится три раза подряд, она автоматически переходит в режим автоматического восстановления, и вы сможете получить доступ к среде восстановления.
Шаг 1: Для этого включите компьютер и подождите, пока пройдет (POST) проверка аппаратного обеспечения компьютера, выполняемая при его включении. Как только это произойдет, нажмите и удерживайте кнопку питания, чтобы выключить компьютер. После того как вы выполните данную процедуру три раза подряд Windows 11 перейдет в дополнительные параметры запуска.
Примечание: В Windows 11 есть несколько способов открыть дополнительные параметры запуска.
Шаг 2: Выберите «Поиск и устранение неисправностей».
Шаг 3: Нажмите параметр «Вернуть компьютер в исходное состояние».
Шаг 4: Выберите «Сохранить мои файлы», чтобы сбросить Windows 11 без потери файлов.
Шаг 5: Выберите один вариант – «Загрузка из облака», чтобы загрузить новую копию Windows 11 вместо использования локально доступного образа. (Если вы предпочитаете использовать локальный образ, выберите вариант «Локальная переустановка»)
Шаг 6: Нажмите кнопку «Вернуть в исходное состояние».
После того, как вы выполните эти шаги, функция сбросит настройки устройства до значений по умолчанию, установив новую копию Windows 11, загруженную с серверов Microsoft, но сохранив ваши личные файлы. Которые после входа в систему вы найдете в том же месте где они были до сброса Windows.
Все!
Рекомендуем: Как Загрузить Windows 11 в безопасном режиме
Этот материал написан посетителем сайта, и за него начислено вознаграждение.
У каждого из нас при использовании компьютера накапливаются файлы, которые не хотелось бы потерять при переустановке Windows 10 и 11. Даже если компьютер используется только для игр, потерять игровые сохранения игры, которую вы проходили пару месяцев — это маленькая трагедия. Куда большая трагедия может произойти, если компьютер используется для работы и после переустановки Windows выясняется, что на «Рабочем столе» лежала, к примеру, дипломная работа в единственном экземпляре, на которую было потрачено полгода труда.
Примеры выше — распространенные ошибки обычных пользователей, не особо задумывающихся о том, как устроена работа Windows и что происходит при ее переустановке. Но и опытные пользователи, даже делающие бэкап важных файлов, часто забывают сохранить настройки программ, на новый ввод которых потом может уйти гораздо больше времени, чем на переустановку Windows.
рекомендации
3070 Gigabyte Gaming за 50 тр с началом
Выбираем игровой ноут: на что смотреть, на чем сэкономить
3070 Gainward Phantom дешевле 50 тр
13700K дешевле 40 тр в Регарде
Ищем PHP-программиста для апгрейда конфы
3070 дешевле 50 тр в Ситилинке
MSI 3050 за 25 тр в Ситилинке
3060 Gigabyte Gaming за 30 тр с началом
13600K дешевле 30 тр в Регарде
4080 почти за 100тр — дешевле чем по курсу 60
12900K за 40тр с началом в Ситилинке
RTX 4090 за 140 тр в Регарде
Компьютеры от 10 тр в Ситилинке
3060 Ti Gigabyte за 42 тр в Регарде
Приведу пример из своего опыта. Недавно я наконец-то решил обновить файловый менеджер Total Commander, которым пользуюсь уже много лет, с устаревшей версии 7.5 до новой 9.12. За много лет работы с Total Commander я привык, что его настройки сохраняются в файл Wincmd.ini, лежащий в папке с программой. И потратив пару часов на тонкую настройку Total Commander, я был уверен, что мои настройки сохранены в Wincmd.ini в папке с программой, как и раньше.
В Total Commander можно настроить все, от шрифтов до цвета для каждого типа файлов
Однако, после переустановки Windows и запуска Total Commander, я увидел, что все настройки, за исключением «Панели инструментов», сбросились до значений по умолчанию.
Расследование причин показало, что настройки новой версии сохранились в файл Wincmd.ini, лежащий в папке C:Users»имя пользователя»AppDataRoamingGHISLER, которая была стерта при переустановке Windows. Спасло мое время и нервы в этом случае то, что перед переустановкой Windows были сохранены все папки, в которых обычно хранятся файлы пользователя и настройки программ. В этом блоге мы рассмотрим все самые основные места, откуда стоит сохранить ваши файлы и настройки, чтобы не потерять важного.
Рабочий стол
Несмотря на то, что опытные пользователи постоянно ругают новичков за использование «Рабочего стола», как места длительного хранения файлов, эту привычку не искоренить. Ведь ничего более удобного, чем «Рабочий стол» еще не придумано. Даже при написании этого блога я скачиваю иллюстрации прямо на него, и на нем же лежит папка с черновиками. Так и получается, что уже через полгода после установки Windows «Рабочий стол» уже забит не только многочисленными ярлыками и папками «Новая папка», «Новая папка (2)», но и иногда и важными документами, лежащими под рукой.
Поэтому «Рабочий стол» всегда первый кандидат на сохранение перед переустановкой Windows. Даже если визуально ничего важного на нем нет, то в одной из папок вполне может лежать что-то важное. Пригодятся нам и ярлыки игр, ведь некоторые из которых вполне спокойно переживают переустановку Windows и корректно запускаются, только создавая при этом новый профиль в документах пользователя.
Документы пользователя
Не менее важно сохранить папку «Документы», где обычно хранят свои сохранения игры, а программы — свои данные, например, мессенджер Viber держит там папку «ViberDownloads» в которой можно найти все фото и видео, которые вам присылали. Для многих игр после переустановки достаточно вернуть в папку «Документы» папку игры с сохранениями и вы можете продолжать играть с того места, с которого закончили. Но нужно учитывать, что вес папки «Документы» легко может достигать десятков гигабайт. В моем случае одна только папка сохранений игры Anno 1800 «распухла» до 8 ГБ.
Загрузки
Еще больше «распухает» папка «Загрузки», постепенно превращаясь в склад всякой всячины — от фильмов и игр, до важных рабочих документов и чеков. Держать папку «Загрузки» на системном диске из-за этого довольно непрактично и проще всего сразу перенести ее на отдельный логический, а лучше — физический диск, который не будет затрагиваться при переустановке Windows. В моем случае она перенесена в папку «E:— Downloads —«.
Изображения и Видео
Стоит проверить и папку «Изображения», обычно становящейся хранилищем скриншотов экрана, снятых как средствами Windows, так и сторонними программами. То же самое стоит проделать с папкой «Видео», если вы сохраняете видеозаписи с экрана, например, из игр.
Application Data
Как показал мой пример с Total Commander, стоит очень внимательно отнестись к папке Application Data, лежащей по адресу c:Users»имя пользователя» AppData. В ней хранят свои настройки и данные не только программы, но и некоторые игры, например, Anno 1404. Несмотря на большой размер, папку AppData лучше сохранить целиком, и удалить потом, полностью «обжившись» в новой Windows.
Браузер
С браузером в 2022 году все не просто, а очень просто. Достаточно включить синхронизацию и все ваши логины, пароли и расширения при переустановке браузера подтянутся из облака, и вы попадете в привычную рабочую среду. Но есть одно «но», которое часто забывают даже опытные пользователи. А именно — сохранить открытые вкладки в закладки, а их число при активной работе с интернетом легко переваливает за сотню. Иначе вкладки безвозвратно пропадут.
Несмотря на то, что логины и пароли будут сохранены и восстановлены, двухфакторная авторизация на сайтах сбросится и после переустановки Windows нас ждет нудный и долгий процесс получения кодов по SMS и ввода их на всех сервисах. Избежать этого можно, если вы пользуетесь браузером Mozilla Firefox, с помощью утилиты MozBackup от разработчика Pavel Cvrcek, которая полностью сохраняет ваш профиль вместе с файлами Cookies и после переустановки Windows ваш браузер будет сразу готов к работе.
Настройки программ и утилит
У каждого из нас стоит свой, специфический набор утилит, но некоторые из них требуют очень трудоемких настроек. Например, настройки вентиляторов и кривой частот напряжений в MSI Afterburner. Для MSI Afterburner настройки можно найти в расположении c:Program Files (x86)MSI AfterburnerProfiles, а вот для других программ их придется найти и сохранить в зависимости от того, какие программы вы используете.
Многие утилиты способны экспортировать свои настройки и это гораздо удобнее, чем искать их в папках с программами. Например, правила для фаервола simplewall или настройки оболочки для замены меню «Пуск» Classic Shell, которые я постоянно использую, можно легко экспортировать в файлы XML и восстановить за пару секунд, что гораздо быстрее, чем настраивать их заново.
Полный бэкап
Даже сохранив все вышеописанное, можно столкнуться с ситуацией, когда что-то из настроек и файлов в старой Windows утеряно навсегда. Избежать этого довольно просто, достаточно создать загрузочную флешку, содержащую утилиты для бэкапа, например, Acronis True Image, Macrium Reflect или O&O DiskImage Pro и создать полный образ системного диска. Образ потом можно будет как открыть отдельно, так и восстановить полностью.
Но главный вопрос при таком подходе — куда сохранять образ? Хорошо, если у вас есть дополнительный жесткий диск, но все чаще новые ПК обходятся без жестких дисков вообще. Выручит в таком случае быстрая флешка достаточного объема, например, Transcend Jetflash 790 из Ситилинка, объемом 256 ГБ.
Если и такого объема будет недостаточно, то стоит присмотреться к внешним жестким дискам, например, Transcend StoreJet, объемом в 1ТБ.
Итоги
Может показаться, что все действия по бэкапу файлов и сохранению настроек занимают слишком много времени, но на самом деле они заметно сэкономят его после установки Windows и чем больше у вас установлено программ, тем больше времени вы сэкономите. Заодно мы получаем два полезных бонуса, во-первых, разгребаем залежи файлов на ПК, которые за год-два использования Windows разрастаются просто до невообразимых размеров. А еще, при использовании внешних носителей, делаем бэкап важных файлов, который никогда не бывает лишним.
Пишите в комментарии, а какие настройки и файлы перед переустановкой Windows сохраняете вы?
Этот материал написан посетителем сайта, и за него начислено вознаграждение.