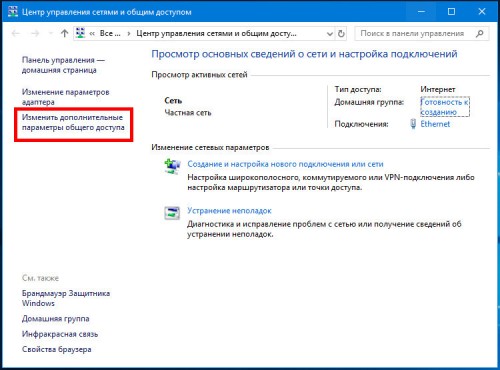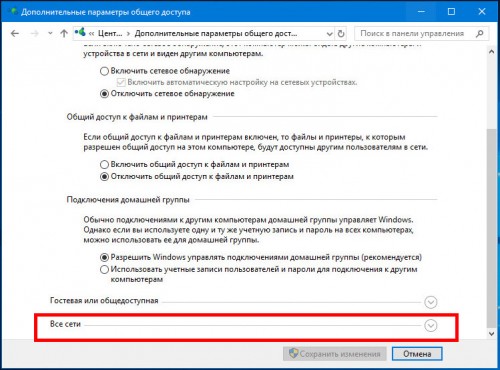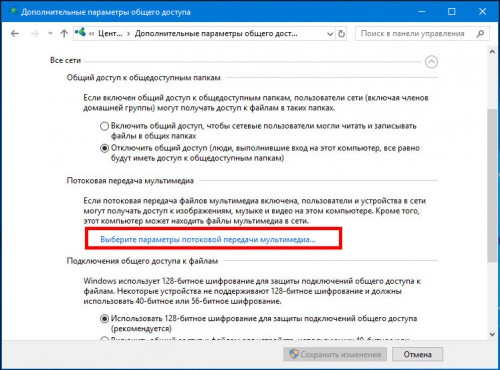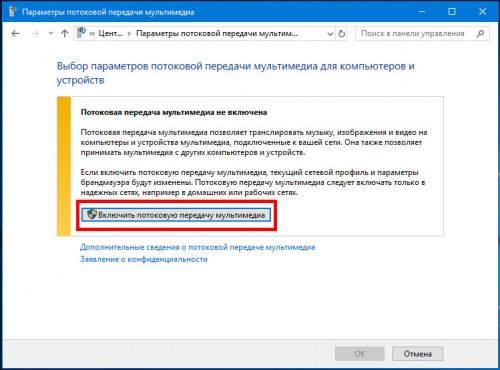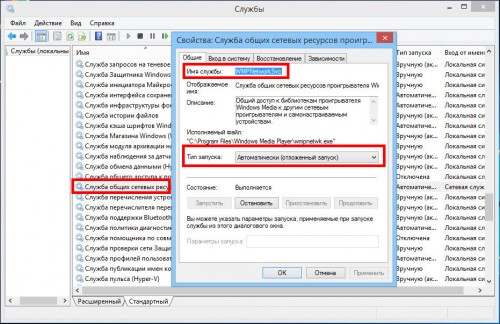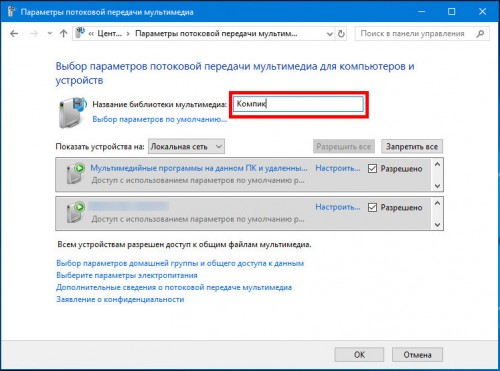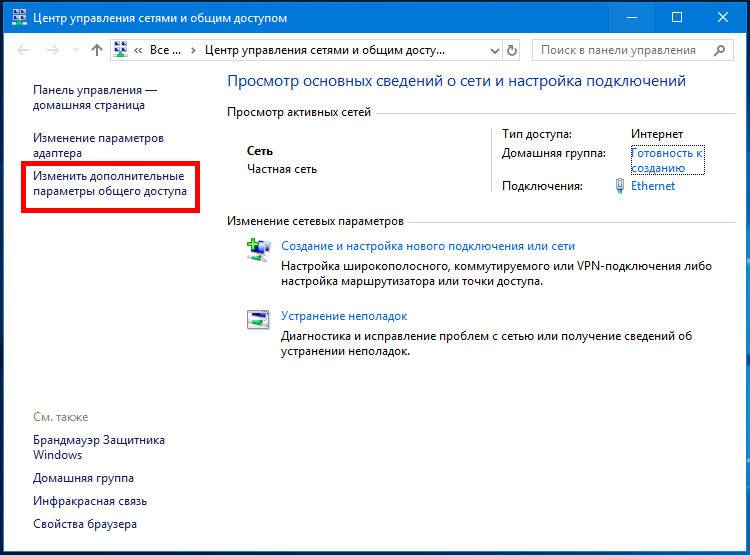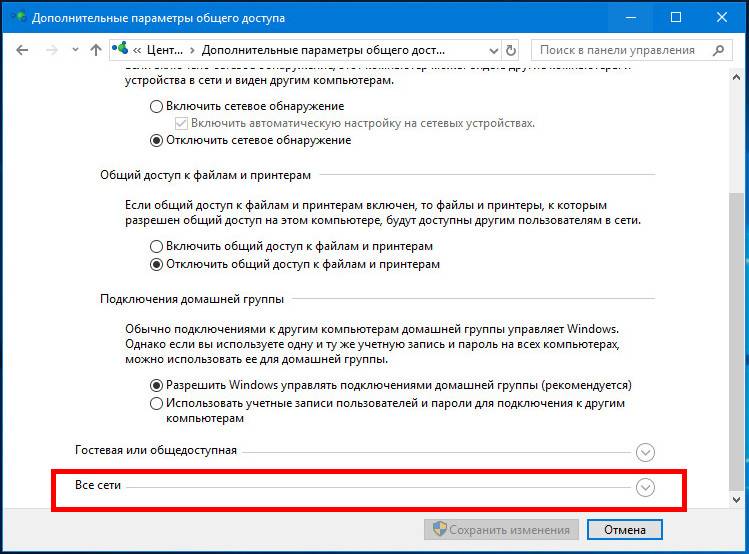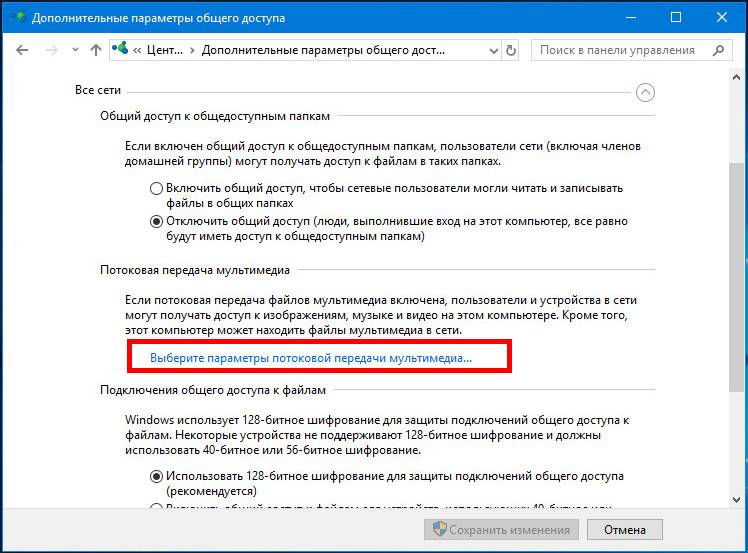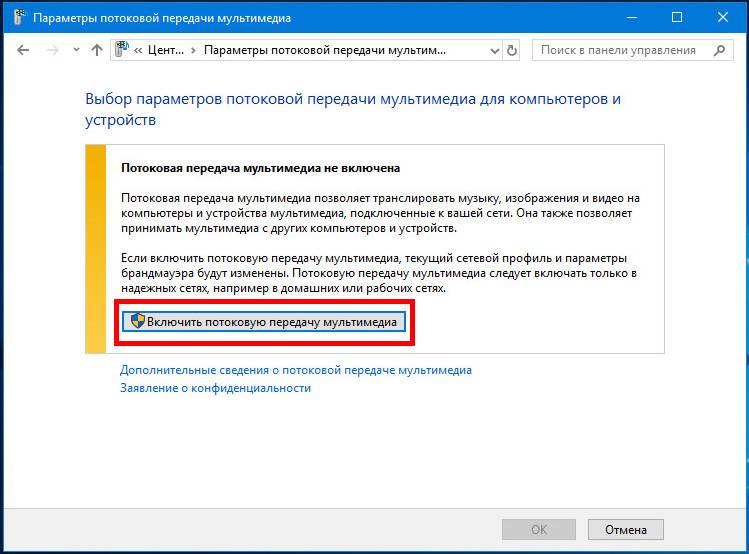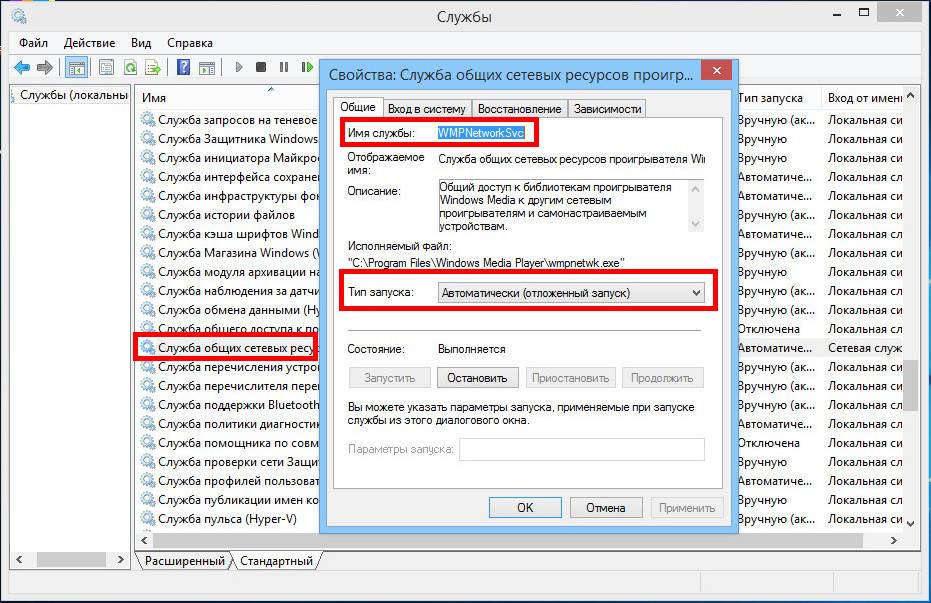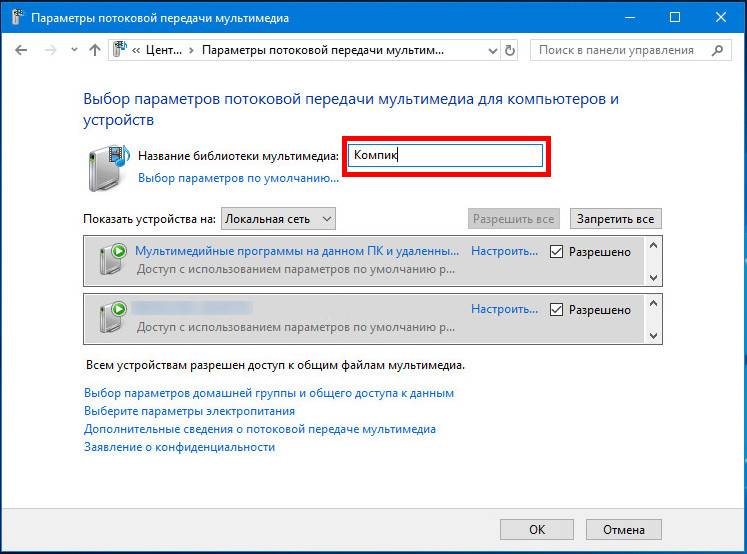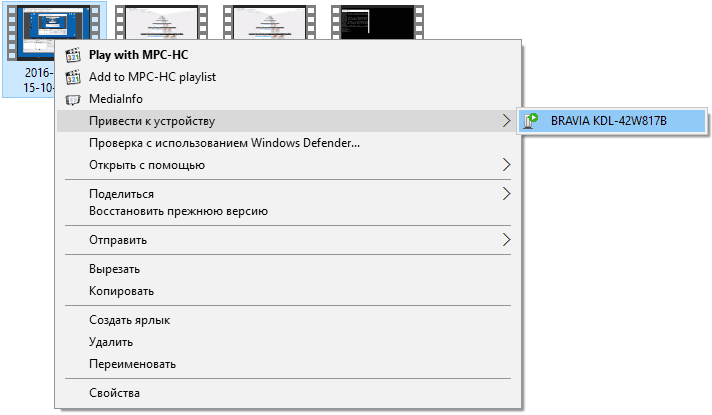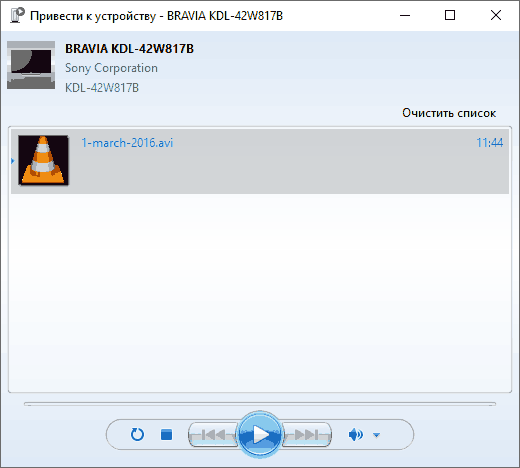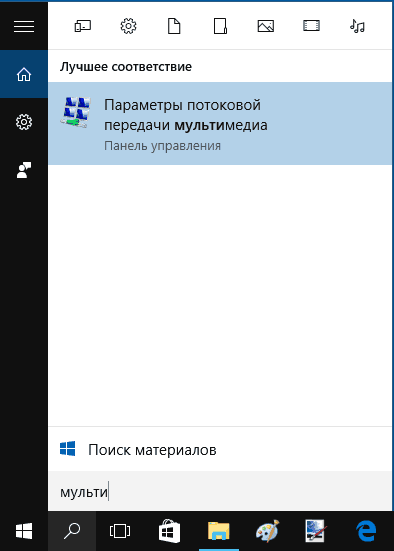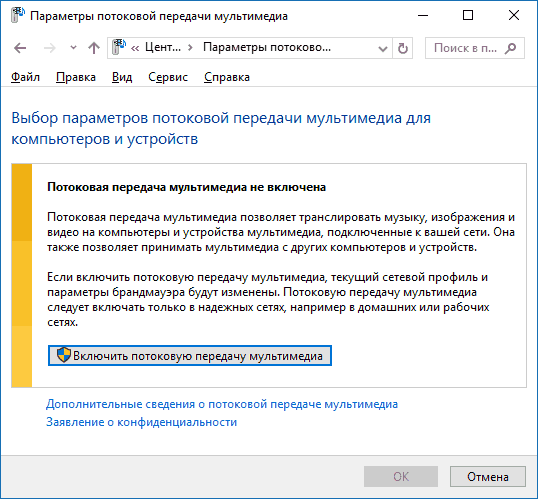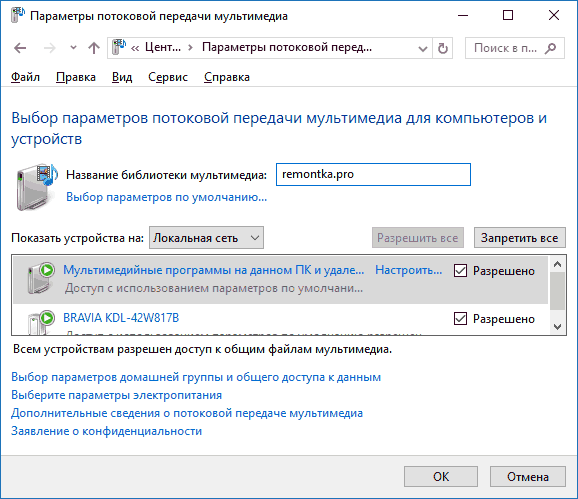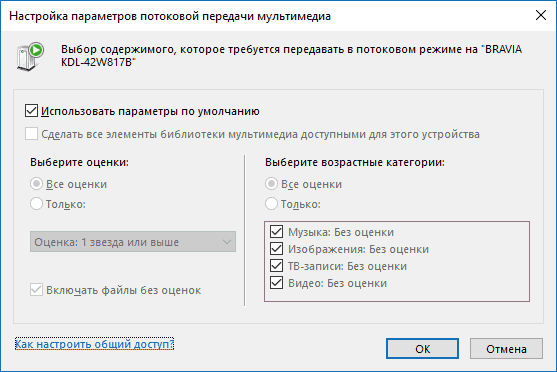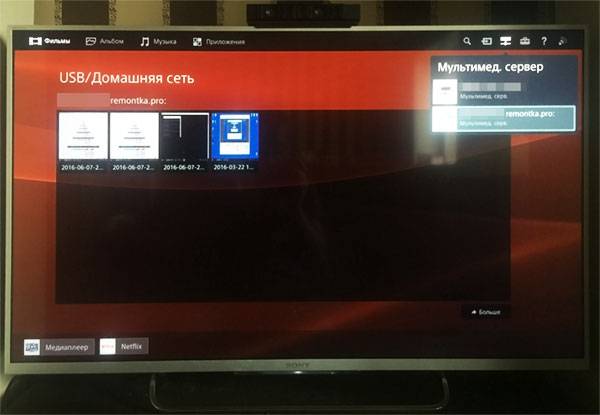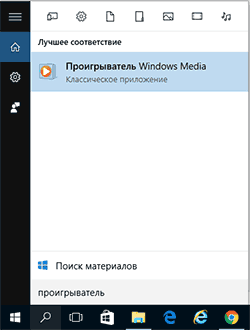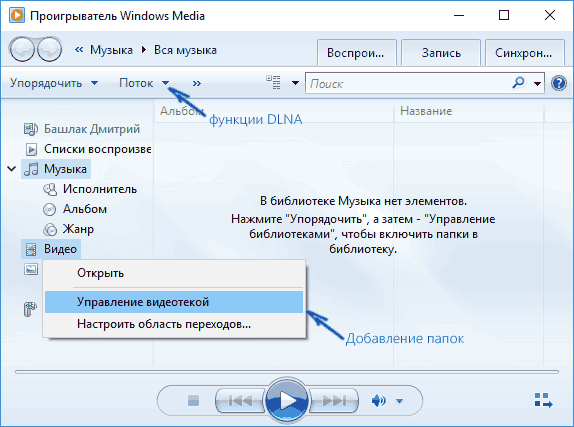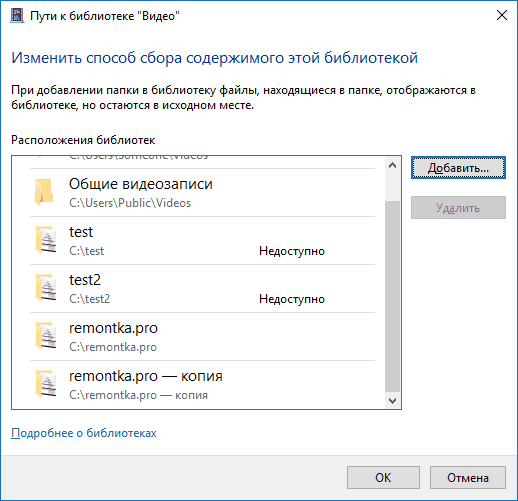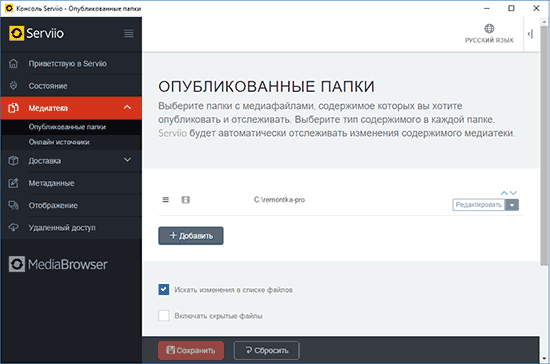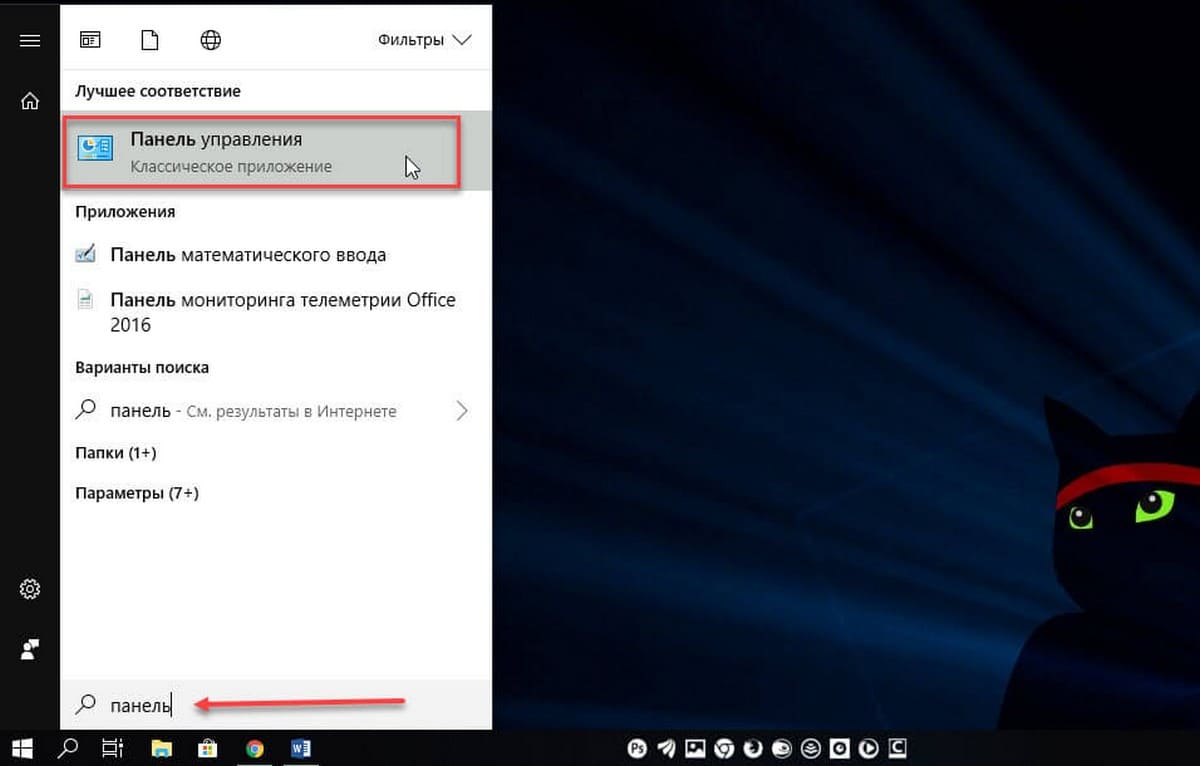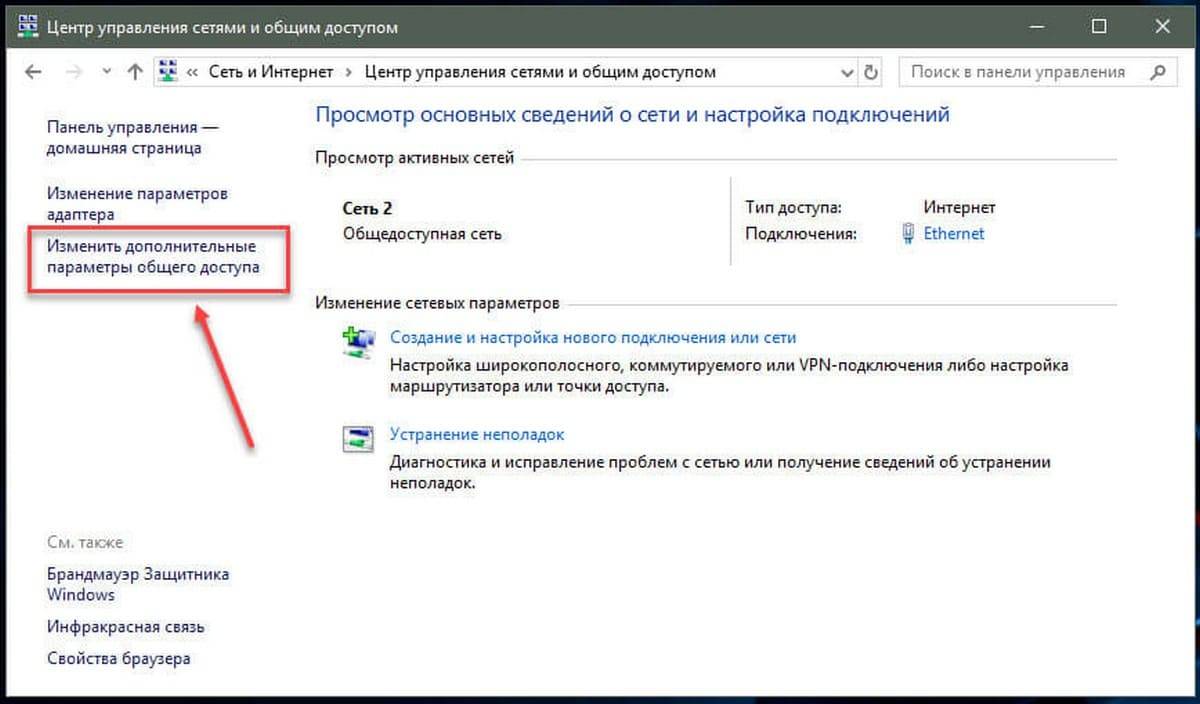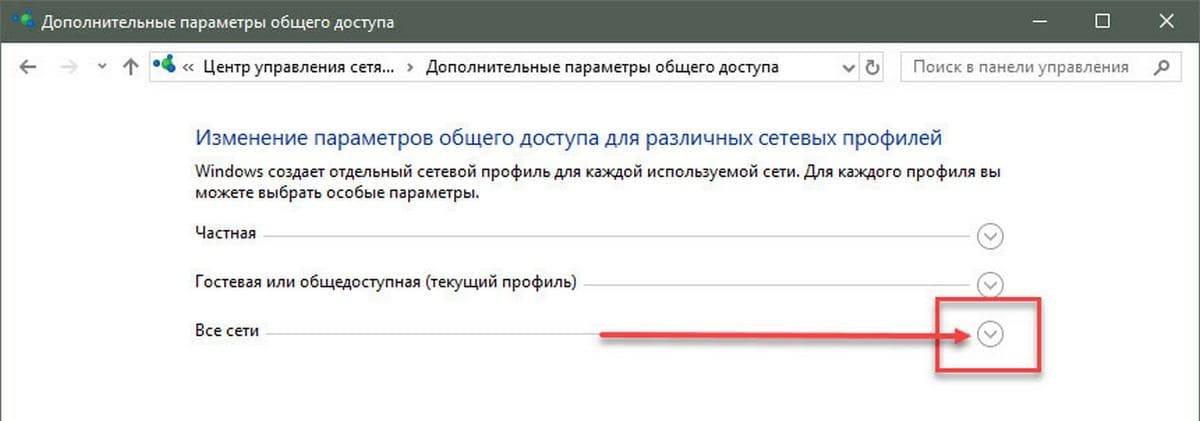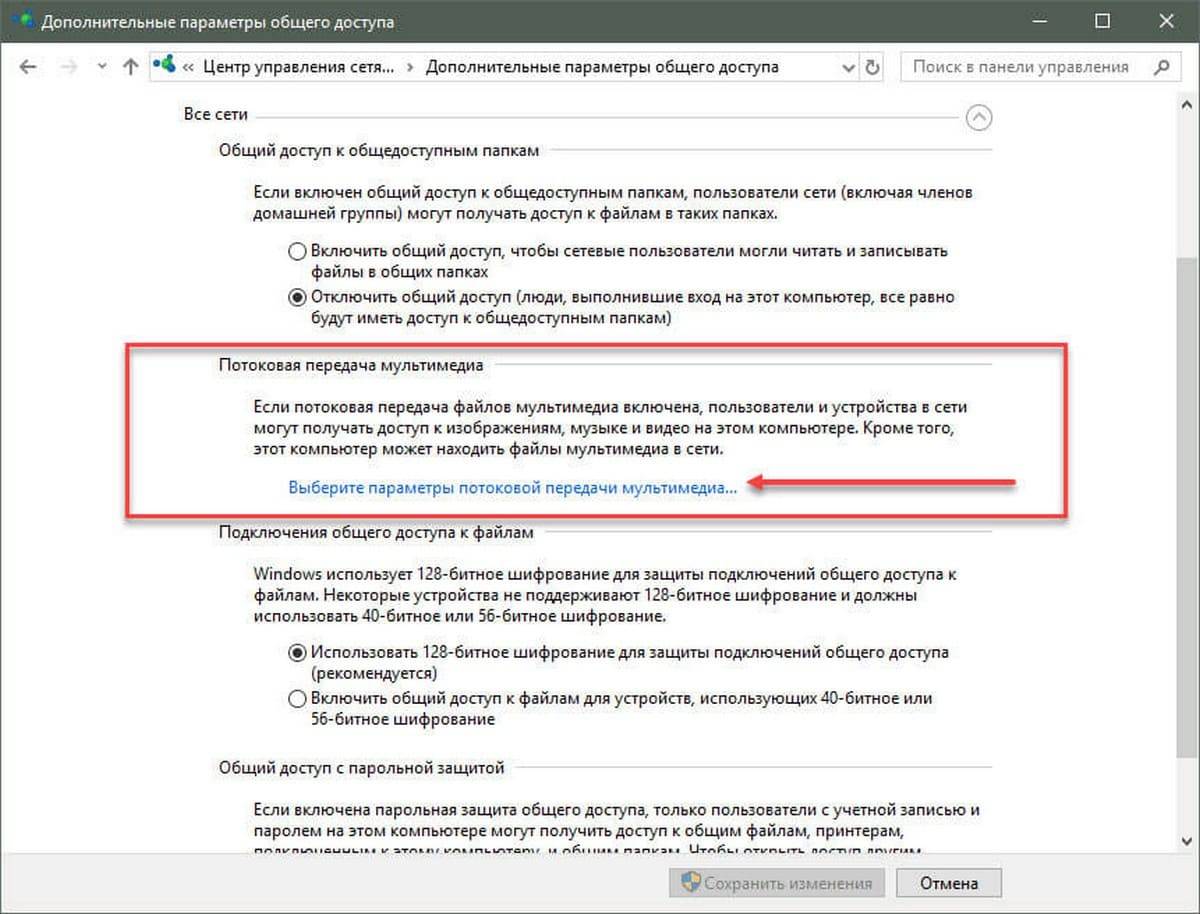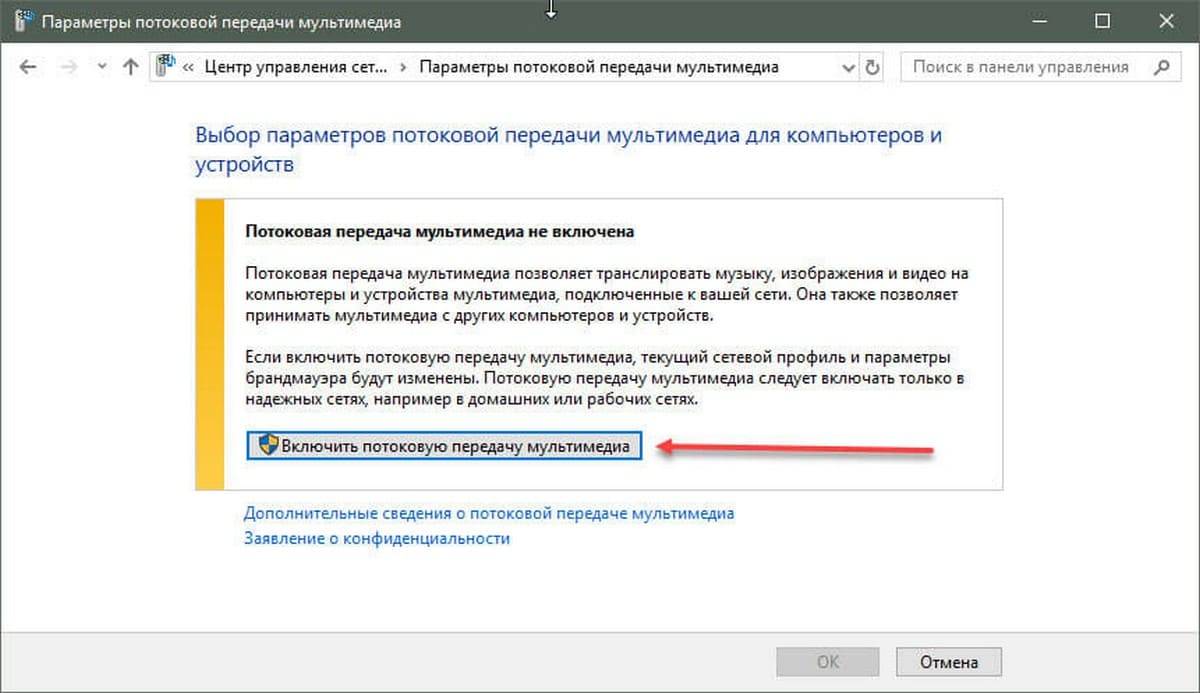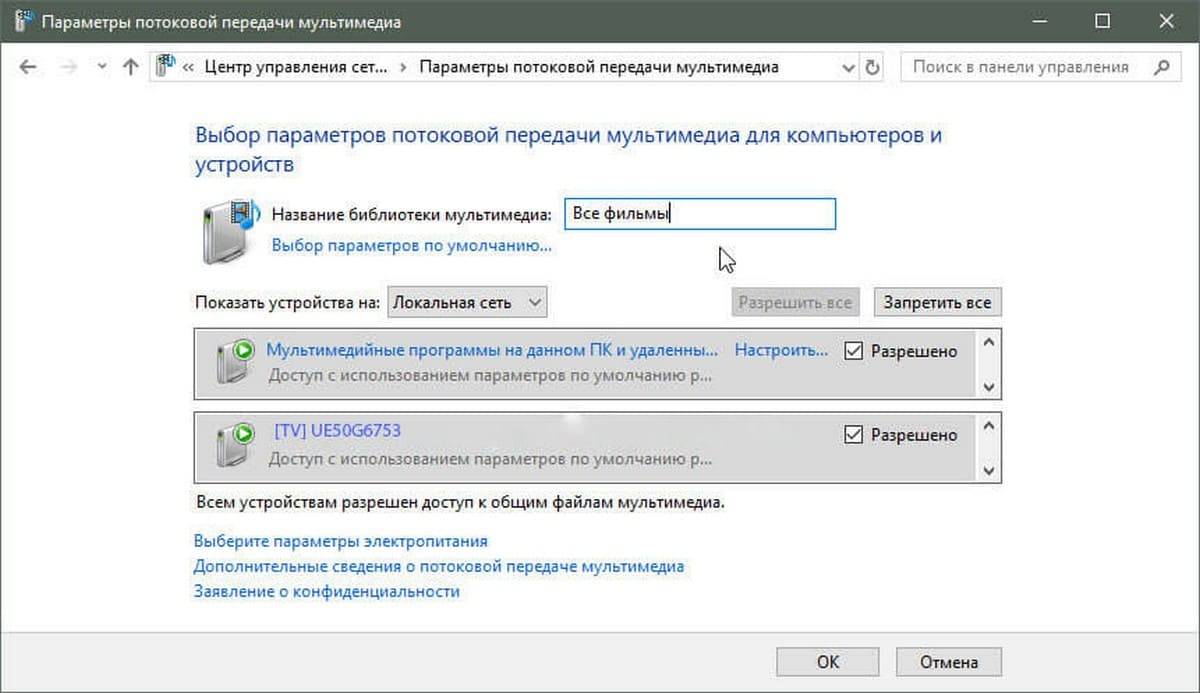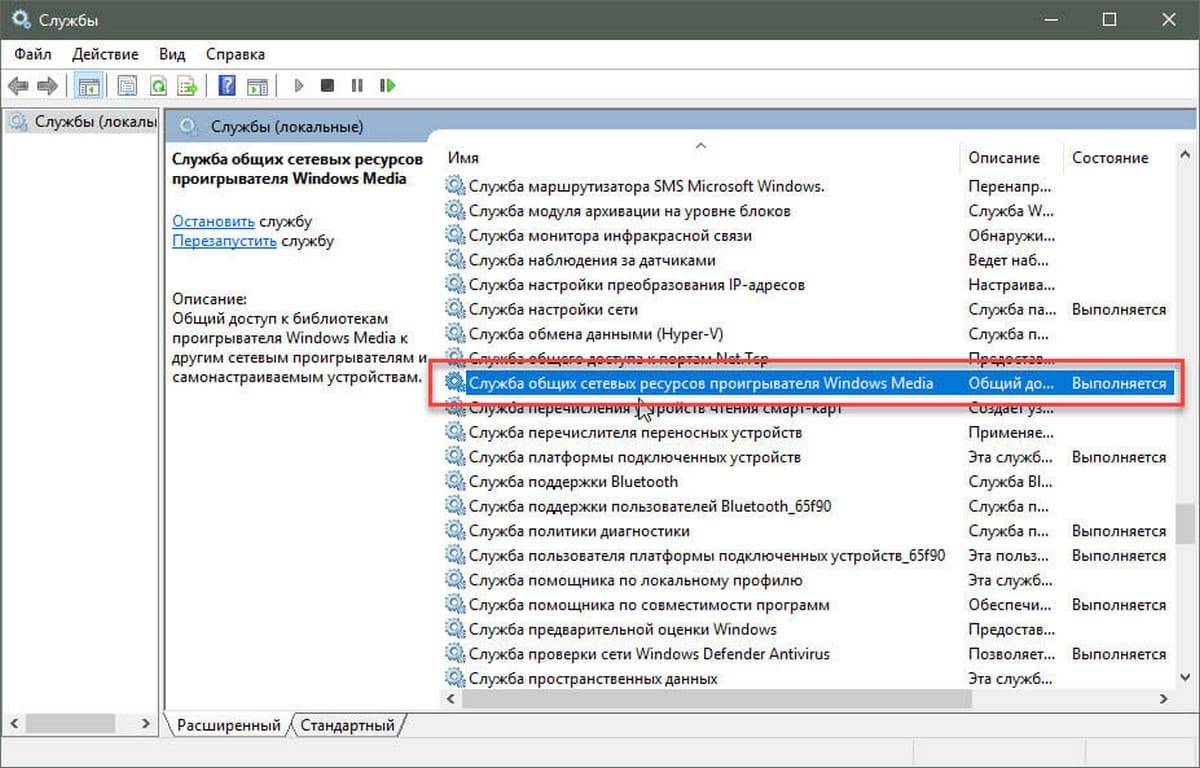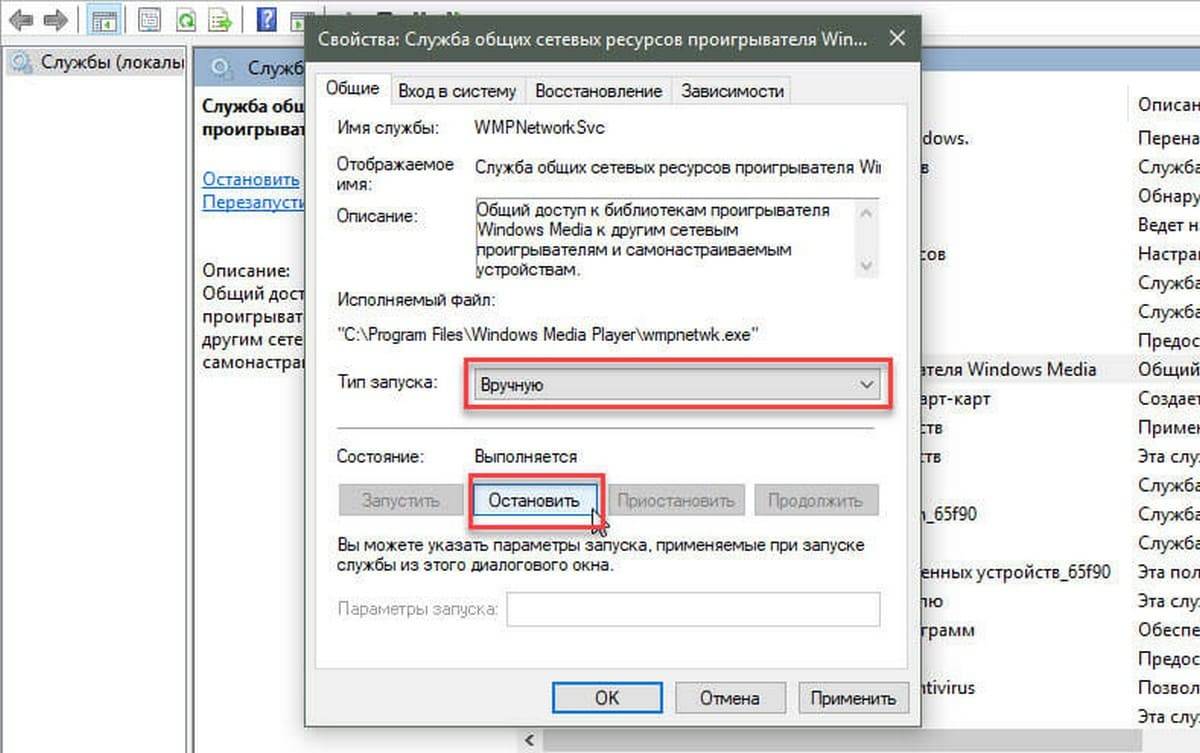Содержание
- Включение потоковой передачи данных в Виндовс 10
- Способ 1: Включение служб
- Способ 2: Включение и настройка общего доступа
- Способ 3: Устранение проблем с системой
- Заключение
- Вопросы и ответы
Разнообразные «умные» устройства для воспроизведения мультимедийного контента давно перестали быть диковинкой. Как правило, сервером-источником для подобных гаджетов выступает компьютер под управлением актуальной операционной системы – например, Windows 10. Иногда с сервером происходит неполадка: ОС сообщает, что потоковая передача данных не включена. Давайте разберёмся, почему это происходит и как можно устранить проблему.
Прежде чем мы перейдём к детальному изучению причин проблемы и методов её устранения, отметим, что для включения функции передачи контента на другое устройство текущей учётной записи требуются права администратора. Возможно, дело в банальном отсутствии таковых.
Подробнее: Как получить права администратора в Windows 10
Рассматриваемая ошибка появляется из-за следующих сбоев:
- не запущены вспомогательные службы;
- отключен или не настроен общий доступ;
- повреждены системные компоненты.
Каждый источник проблемы имеет свой метод устранения.
Способ 1: Включение служб
Самой частой причиной возникновения неполадки являются выключенные вспомогательные службы, без которых не может запустится основной сервис передачи потока. Включить эти службы можно следующим образом:
- Откройте оснастку «Выполнить» сочетанием Win+R. Далее введите в окне утилиты запрос
services.mscи нажмите «ОК». - Пролистайте список и проверьте, запущены ли следующие:
- «Служба шлюза уровня приложения»;
- «Сетевые подключения»;
- «Служба сведений о подключенных сетях (NLA)»;
- «Plug and Play»;
- «Диспетчер автоматических подключений удаленного доступа»;
- «Диспетчер подключений удаленного доступа»;
- «Удаленный вызов процедур (RPC)»;
- «Телефония».
Если напротив любой из них отсутствует надпись «Выполняется», это означает, что служба неактивна. Для её активации достаточно кликнуть по ссылке «Запустить» в области, отмеченной на изображении далее.
- После запуска компонентов закрывайте оснастку управления и перезагрузите компьютер.
Когда Виндовс загрузится, проверьте, исчезла ли проблема. В противном случае читайте далее.
Способ 2: Включение и настройка общего доступа
Проблемы с работой стриминга данных также возникают при отключённом или неправильно настроенном общем доступе на целевом компьютере. Процедура не сложная – достаточно воспользоваться соответствующей инструкцией из статьи по ссылке далее.
Урок: Настройка общего сетевого доступа на Windows 10
Если вы по каким-то причинам используете версию «десятки» 1709 и предшествующие ей, должно помочь создание и настройка домашней группы.
Подробнее: Создание домашней группы в Виндовс 10
Способ 3: Устранение проблем с системой
Самыми неприятными причинами рассматриваемой ошибки являются неполадки с ОС: повреждения системных файлов (в том числе и вследствие вирусного заражения), строгие настройки брандмауэра, а также программные сбои неясной природы. Алгоритм действий в данной ситуации следующий:
- Первым делом тщательно проверьте компьютер на наличие вредоносного ПО, в чём вам поможет материал далее.
Урок: Борьба с компьютерными вирусами
- Проверьте целостность системных файлов и проведите восстановление при необходимости.
Подробнее: Проверка целостности и восстановление системных файлов в Windows 10
- Далее следует узнать, не мешает ли работе этой функции встроенный или сторонний брандмауэр. В случае последнего можно временно его отключить в целях диагностики и после настроить.
Урок: Настройка брандмауэра Windows 10
- Если не получается определить причину сбоя, проверьте обновления системы – возможно, какое-то из недавно установленных и приводит к проблемам в работе потоковой передачи данных.
Читайте также: Удаление обновлений Windows 10
- Крайним и радикальным способом устранения рассматриваемой неполадки будет сброс системы к заводским параметрам.
Урок: Как восстановить заводские настройки Windows 10
Заключение
Теперь вам известно, как нужно действовать в ситуации, когда не включается потоковая передача данных в Виндовс 10. Как видим, причины чисто программные.
Еще статьи по данной теме:
Помогла ли Вам статья?
Обмениваться и получать доступ к данным в одной локальной сети способны не только компьютеры, но также телевизоры, смартфоны, медиа-боксы и другие поддерживающие просмотр мультимедийного контента устройства. Это означает, к примеру, что вы можете просматривать хранящуюся на компьютере коллекцию изображений или видеоклипов на большом экране телевизора без переноса файлов посредством съемного носителя.
Такой просмотр возможен благодаря DLNA — специальному набору протоколов, позволяющих совместимым устройствам обмениваться медиаконтентом в рамках локальной сети. Благодаря DLNA пользователь может прослушивать музыку, просматривать изображения и видео в режиме реального времени на экране одного устройства, тогда как сам контент физически располагается на другом устройстве. Подключение по DLNA может быть как проводным, так и беспроводным.
В большинстве случаев для сопряжения компьютера и телевизора предлагается использовать стороннее программное обеспечение — домашний медиасервер, но в Windows 10 можно обойтись и без него, так как эта версия системы уже имеет в себе все необходимые компоненты, а именно сервер и клиент DLNA, а также
мультимедийный проигрыватель.
Включить DLNA в Windows 10 не составляет особого труда.
Командой control /name Microsoft.NetworkAndSharingCenter в окошке «Выполнить» откройте центр управления сетями и общим доступом и нажмите слева «Изменить дополнительные параметры общего доступа».
В следующем окне раскройте раздел «Все сети».
Кликните по ссылке «Выберите параметры потоковой передачи мультимедиа».
И нажмите в следующем окне кнопку «Включить потоковую передачу мультимедиа».
Если при этом вы вдруг получите сообщение «Потоковая передача мультимедиа не включена», зайдите в оснастку управления службами, найдите настройку «Служба общих сетевых ресурсов проигрывателя Windows Media», откройте ее свойства, тип запуска установите «Автоматический» и запустите.
После этого потоковая передача должна включиться без проблем.
Примечание: если вам не удается запустить службу общих сетевых ресурсов проигрывателя, проверьте, не отключена ли у вас служба Windows Search.
Почти всё готово, осталось только убедиться, что телевизор или другое устройство доступно в окне параметров потоковой передачи мультимедиа и при этом оно имеет доступ к компьютеру. После применения настроек папки Изображения, Видео и Музыка должны стать доступными для просмотра в устройстве с поддержкой DLNA. Названия разделов, в которых располагается отвечающая за просмотр расшаренного мультимедийного контента в телевизорах и других устройствах могут отличаться, здесь всё зависит от модели конкретного устройства. Настройка может называться Smart TV, Сетевое окружение, UPnP и т.д.
К сожалению, потоковая передача не всегда работает так, как этого бы хотелось.
В некоторых случаях телевизор распознаёт компьютер в сети, но не видит общие папки и файлы, файлы могут не воспроизводится или воспроизводится с ошибками. Неполадки могут обуславливаться некорректными настройками сети, отсутствием на ПК соответствующих драйверов, а также поддержки устройством ряда мультимедийных форматов.
Загрузка…
Download PC Repair Tool to quickly find & fix Windows errors automatically
We have seen how to turn your Windows computer into a DLNA streaming server, but if Media streaming is not working for you, here are a few things you may want to take a look at.
When you go on to click the Turn on media streaming button, either nothing happens, or it gets grayed out. If you face this issue, do the following:
- Clear Media Player cache
- Allow the device to play media
- Check Services
- Check Search Indexing status
- Check this Group Policy setting
- Run Hardware Troubleshooter
- Troubleshoot in Clean Boot State.
1] Clear Media Player cache
Open Windows File Explorer and navigate to the following location:
%userprofile%Local SettingsApplication DataMicrosoftMedia Player
In this folder, delete all the files with file extension .wmdb. You may have to make Explorer show file extensions first. If you cannot delete those files, rename the Media Player folder itself to say, Media Player Old.
If you do not see the files with the .wmdb file extension in that location, see if you find them here, and delete the files or rename the folder as explained above:
%userprofile%AppDataLocalMicrosoftMedia Player
Restart your computer. Once you run Media Player, these deleted files or the renamed folder will be automatically created.
2] Allow the device to play media
Open Windows Media Player and from the Stream drop-down menu, select Automatically allow devices to play my media.
In the next box which opens, select Automatically allow all computers and media devices. Now try and see.
3] Check Services
Run services.msc to open the Services Manager and ensure that the status of the following Services is as follows:
- Windows Media Player Network Sharing Service – Automatic (Delayed Start)
- Computer Browser – Manual (Trigger Start)
- UPNP Device Host – Manual
- Workstation – Automatic
- SSDP discovery Sevices – Manual
Having done this, right-click on all of these and select Start to start these Services. Now go back and try to turn on media streaming and see if it works.
4] Check Search Indexing status
If Windows Search Indexing is turned off, you might not be able to activate media streaming. So ensure that Search Indexing is enabled.
5] Check this Group Policy setting
Run gpedit.msc to open the Local Group Policy Editor and navigate to the following setting:
Computer Configuration > Administrative Templates > Windows Components > Windows Media Player.
Here ensure that the Prevent Media Sharing setting is Not configured or Disabled.
6] Run Hardware Troubleshooter
Run the Hardware and Devices Troubleshooter and see if it helps.
7] Troubleshoot in Clean Boot State
If nothing helps, you may need to perform a Clean Boot and then try to troubleshoot the problem manually.
Hope something helps!
Anand Khanse is the Admin of TheWindowsClub.com, a 10-year Microsoft MVP (2006-16) & a Windows Insider MVP (2016-2022). Please read the entire post & the comments first, create a System Restore Point before making any changes to your system & be careful about any 3rd-party offers while installing freeware.
Download PC Repair Tool to quickly find & fix Windows errors automatically
We have seen how to turn your Windows computer into a DLNA streaming server, but if Media streaming is not working for you, here are a few things you may want to take a look at.
When you go on to click the Turn on media streaming button, either nothing happens, or it gets grayed out. If you face this issue, do the following:
- Clear Media Player cache
- Allow the device to play media
- Check Services
- Check Search Indexing status
- Check this Group Policy setting
- Run Hardware Troubleshooter
- Troubleshoot in Clean Boot State.
1] Clear Media Player cache
Open Windows File Explorer and navigate to the following location:
%userprofile%Local SettingsApplication DataMicrosoftMedia Player
In this folder, delete all the files with file extension .wmdb. You may have to make Explorer show file extensions first. If you cannot delete those files, rename the Media Player folder itself to say, Media Player Old.
If you do not see the files with the .wmdb file extension in that location, see if you find them here, and delete the files or rename the folder as explained above:
%userprofile%AppDataLocalMicrosoftMedia Player
Restart your computer. Once you run Media Player, these deleted files or the renamed folder will be automatically created.
2] Allow the device to play media
Open Windows Media Player and from the Stream drop-down menu, select Automatically allow devices to play my media.
In the next box which opens, select Automatically allow all computers and media devices. Now try and see.
3] Check Services
Run services.msc to open the Services Manager and ensure that the status of the following Services is as follows:
- Windows Media Player Network Sharing Service – Automatic (Delayed Start)
- Computer Browser – Manual (Trigger Start)
- UPNP Device Host – Manual
- Workstation – Automatic
- SSDP discovery Sevices – Manual
Having done this, right-click on all of these and select Start to start these Services. Now go back and try to turn on media streaming and see if it works.
4] Check Search Indexing status
If Windows Search Indexing is turned off, you might not be able to activate media streaming. So ensure that Search Indexing is enabled.
5] Check this Group Policy setting
Run gpedit.msc to open the Local Group Policy Editor and navigate to the following setting:
Computer Configuration > Administrative Templates > Windows Components > Windows Media Player.
Here ensure that the Prevent Media Sharing setting is Not configured or Disabled.
6] Run Hardware Troubleshooter
Run the Hardware and Devices Troubleshooter and see if it helps.
7] Troubleshoot in Clean Boot State
If nothing helps, you may need to perform a Clean Boot and then try to troubleshoot the problem manually.
Hope something helps!
Anand Khanse is the Admin of TheWindowsClub.com, a 10-year Microsoft MVP (2006-16) & a Windows Insider MVP (2016-2022). Please read the entire post & the comments first, create a System Restore Point before making any changes to your system & be careful about any 3rd-party offers while installing freeware.
На чтение 5 мин. Просмотров 7.2k. Опубликовано 03.09.2019
Многие пользователи отдают предпочтение потоковой передаче Windows Media перед сторонними потоковыми решениями. Это очевидный выбор, если вы предпочитаете доверять встроенным функциям Windows. Однако, кажется, что потоковая передача мультимедиа не работает для некоторых пользователей в Windows 10.
Предположительно, некоторые из них столкнулись с недоступной функцией и не смогли ее запустить. Для решения этой проблемы мы подготовили несколько решений, которые должны существенно помочь вам. Не забудьте проверить их ниже.
Содержание
- Что делать, если потоковая передача мультимедиа не работает в Windows 10
- Решение 1 – Включить автоматическое воспроизведение
- Решение 2. Включите индексирование поиска
- Решение 3 – Изменить локальную групповую политику
- Решение 4 – Проверьте сопутствующие услуги
- Решение 5 – Заменить папку кеша Media Player
- Включить автоматическое воспроизведение
- Включить индексирование поиска
- Изменить локальную групповую политику
- Проверьте связанные Услуги
- Заменить папку кеша Media Player
Решение 1 – Включить автоматическое воспроизведение
Перво-наперво, для того, чтобы воспроизводить или воспроизводить мультимедийные файлы с помощью проигрывателя Windows Media, вам нужно включить автоматическое воспроизведение. Эта процедура проста, и вы должны быть в состоянии заставить ее работать в кратчайшие сроки. Следуйте приведенным ниже инструкциям, чтобы включить автоматическую потоковую передачу в проигрывателе Windows Media:
Следуйте приведенным ниже инструкциям, чтобы включить автоматическую потоковую передачу в проигрывателе Windows Media:
- Откройте Windows Media Player .
- Нажмите на раскрывающееся меню Stream рядом со строкой меню.
-
В раскрывающемся меню выберите Автоматически разрешать устройствам воспроизводить мои медиафайлы .
- Перезапустите Windows Media Player и попробуйте снова.
Решение 2. Включите индексирование поиска
Несколько хорошо осведомленных пользователей напомнили, что потоковая передача мультимедиа связана с индексированием поиска Windows и, следовательно, может повлиять на него. Если по какой-то причине вы отключили индексирование поиска Windows, мы рекомендуем вам снова включить его. Надеемся, что это решит проблемы с потоковой передачей медиа.
Если вы не уверены, как включить индексирование поиска, выполните следующие действия:
- На панели поиска введите элемент управления и откройте Панель управления .
- Выберите Программы и функции .
- Нажмите Включить или отключить функции Windows на левой панели.
- Установите флажок рядом с «Индексом поиска Windows» , чтобы включить его.
- Перезагрузите компьютер, чтобы применить изменения.
Решение 3 – Изменить локальную групповую политику
Локальная групповая политика предназначена для настройки и управления различными разрешениями в системе. Теперь есть несколько настроек защитных разрешений с основной целью предотвращения несанкционированной потоковой передачи.
Поэтому вы, вероятно, захотите отключить этот параметр, чтобы исправить ошибку потоковой передачи мультимедиа. Для этого вам понадобится разрешение администратора на вашем ПК.
Следуйте приведенным ниже инструкциям, чтобы отключить этот параметр в редакторе локальной групповой политики:
- В строке поиска Windows введите gpedit.msc и откройте Редактор локальной групповой политики.
-
Следуйте по этому пути:
- Конфигурация компьютера> Административные шаблоны> Компоненты Windows> Проигрыватель Windows Media
-
Нажмите правой кнопкой мыши Запретить общий доступ к мультимедиа и выберите Изменить .
- Нажмите Отключено и подтвердите изменения.
- Перезагрузите компьютер и попробуйте снова включить потоковую передачу мультимедиа.
ЧИТАЙТЕ ТАКЖЕ: исправлено: 360-градусные видео YouTube не работают
Решение 4 – Проверьте сопутствующие услуги
Как и любой другой компонент Windows, Media Sharing содержит более нескольких связанных служб, которые управляют всем. Теперь, по умолчанию, после того как вы включили потоковую передачу мультимедиа, они должны изменить статус на Активный. Тем не менее, кажется, что некоторые из них, без видимой причины, навсегда отключены.
Следовательно, это событие не позволит начать потоковую передачу мультимедиа. К счастью, вы можете запустить их вручную в несколько простых шагов. Просто следуйте приведенным ниже инструкциям и убедитесь, что соответствующие службы запущены и работают:
- На панели поиска Windows введите services.msc и откройте Службы .
-
Перейдите к службе хоста UPnP , щелкните его правой кнопкой мыши и откройте Свойства.
- Установите тип запуска «Автоматический», нажмите «Стоп», а затем «Пуск», чтобы перезапустить эту службу. Затем нажмите ОК.
-
Теперь перейдите к службе общего доступа к проигрывателю Windows Media и повторите ту же процедуру.
- Закройте сервисы и ищите изменения.
Решение 5 – Заменить папку кеша Media Player
Наконец, если ни один из предыдущих шагов не дал вам желаемых результатов, у нас все еще есть одно жизнеспособное решение, которое вы должны рассмотреть.А именно, Windows Media Player хранит кеш и данные конфигурации в каталоге AppData. Эти файлы могут быть повреждены или неполными, что может вызвать множество проблем с проигрывателем Windows Media или, в этом отличительном случае, с потоковой передачей мультимедиа через проигрыватель мультимедиа.
Вы можете удалить эту папку или ее содержимое, но мы советуем вам переименовать ее и продолжить свою жизнь. В следующий раз, когда вы запустите Windows Media Player, система заново создаст папку Media Player, чтобы вы могли начать с нуля.
Следуйте инструкциям ниже, чтобы переименовать папку Media Player:
-
Скопируйте этот путь и вставьте его в панель поиска Windows.
- % USERPROFILE% AppData Local Microsoft
-
Переименуйте Медиа-плеер в Медиа-плеер Старый .
- Перезагрузите компьютер и запустите Windows Media Player .
Это должно сделать это. Мы, безусловно, надеемся, что вам удалось преодолеть проблемы с потоковым мультимедиа и, наконец, заставить его работать.
Не забудьте поделиться своим опытом с проблемами потоковой передачи мультимедиа с другими читателями. Вы можете сделать это в разделе комментариев ниже.
Примечание редактора . Этот пост был первоначально опубликован в октябре 2017 года и с тех пор был полностью переработан и обновлен для обеспечения свежести, точности и полноты.
Содержание
- Устранение проблем с потоковой передачей данных в Windows 10
- Включение потоковой передачи данных в Виндовс 10
- Способ 1: Включение служб
- Способ 2: Включение и настройка общего доступа
- Способ 3: Устранение проблем с системой
- Заключение
- Как в Windows 10 включить сервер DLNA
- Потоковое мультимедиа не работает в Windows 10
- Что делать, если потоковая передача мультимедиа не работает в Windows 10
- Решение 1 – Включить автоматическое воспроизведение
- Решение 2. Включите индексирование поиска
- Решение 3 – Изменить локальную групповую политику
- Решение 4 – Проверьте сопутствующие услуги
- Решение 5 – Заменить папку кеша Media Player
- Потоковая передача мультимедиа не включена windows 10 как включить
- DLNA сервер в Windows 10. Настройка, вывод на телевизор
- Выводим видео с Windows 10 на телевизор: быстрый и простой способ
- Запуск DLNA сервера на Windows 10 стандартными средствами
- Как добавить папку для DLNA сервера
- Еще несколько советов
- Если воспроизведение видео тормозит
Устранение проблем с потоковой передачей данных в Windows 10
Включение потоковой передачи данных в Виндовс 10
Прежде чем мы перейдём к детальному изучению причин проблемы и методов её устранения, отметим, что для включения функции передачи контента на другое устройство текущей учётной записи требуются права администратора. Возможно, дело в банальном отсутствии таковых.
Рассматриваемая ошибка появляется из-за следующих сбоев:
Каждый источник проблемы имеет свой метод устранения.
Способ 1: Включение служб
Самой частой причиной возникновения неполадки являются выключенные вспомогательные службы, без которых не может запустится основной сервис передачи потока. Включить эти службы можно следующим образом:
Если напротив любой из них отсутствует надпись «Выполняется», это означает, что служба неактивна. Для её активации достаточно кликнуть по ссылке «Запустить» в области, отмеченной на изображении далее.
Когда Виндовс загрузится, проверьте, исчезла ли проблема. В противном случае читайте далее.
Способ 2: Включение и настройка общего доступа
Проблемы с работой стриминга данных также возникают при отключённом или неправильно настроенном общем доступе на целевом компьютере. Процедура не сложная – достаточно воспользоваться соответствующей инструкцией из статьи по ссылке далее.
Если вы по каким-то причинам используете версию «десятки» 1709 и предшествующие ей, должно помочь создание и настройка домашней группы.
Способ 3: Устранение проблем с системой
Самыми неприятными причинами рассматриваемой ошибки являются неполадки с ОС: повреждения системных файлов (в том числе и вследствие вирусного заражения), строгие настройки брандмауэра, а также программные сбои неясной природы. Алгоритм действий в данной ситуации следующий:
Заключение
Теперь вам известно, как нужно действовать в ситуации, когда не включается потоковая передача данных в Виндовс 10. Как видим, причины чисто программные.
Помимо этой статьи, на сайте еще 12348 инструкций.
Добавьте сайт Lumpics.ru в закладки (CTRL+D) и мы точно еще пригодимся вам.
Отблагодарите автора, поделитесь статьей в социальных сетях.
Источник
Как в Windows 10 включить сервер DLNA
Обмениваться и получать доступ к данным в одной локальной сети способны не только компьютеры, но также телевизоры, смартфоны, медиа-боксы и другие поддерживающие просмотр мультимедийного контента устройства. Это означает, к примеру, что вы можете просматривать хранящуюся на компьютере коллекцию изображений или видеоклипов на большом экране телевизора без переноса файлов посредством съемного носителя.
Такой просмотр возможен благодаря DLNA — специальному набору протоколов, позволяющих совместимым устройствам обмениваться медиаконтентом в рамках локальной сети. Благодаря DLNA пользователь может прослушивать музыку, просматривать изображения и видео в режиме реального времени на экране одного устройства, тогда как сам контент физически располагается на другом устройстве. Подключение по DLNA может быть как проводным, так и беспроводным.
В большинстве случаев для сопряжения компьютера и телевизора предлагается использовать стороннее программное обеспечение — домашний медиасервер, но в Windows 10 можно обойтись и без него, так как эта версия системы уже имеет в себе все необходимые компоненты, а именно сервер и клиент DLNA, а также
мультимедийный проигрыватель.
Включить DLNA в Windows 10 не составляет особого труда.
Командой control /name Microsoft.NetworkAndSharingCenter в окошке «Выполнить» откройте центр управления сетями и общим доступом и нажмите слева «Изменить дополнительные параметры общего доступа».
В следующем окне раскройте раздел «Все сети».
Кликните по ссылке «Выберите параметры потоковой передачи мультимедиа».
И нажмите в следующем окне кнопку «Включить потоковую передачу мультимедиа».
Если при этом вы вдруг получите сообщение «Потоковая передача мультимедиа не включена», зайдите в оснастку управления службами, найдите настройку «Служба общих сетевых ресурсов проигрывателя Windows Media», откройте ее свойства, тип запуска установите «Автоматический» и запустите.
После этого потоковая передача должна включиться без проблем.
К сожалению, потоковая передача не всегда работает так, как этого бы хотелось.
В некоторых случаях телевизор распознаёт компьютер в сети, но не видит общие папки и файлы, файлы могут не воспроизводится или воспроизводится с ошибками. Неполадки могут обуславливаться некорректными настройками сети, отсутствием на ПК соответствующих драйверов, а также поддержки устройством ряда мультимедийных форматов.
Источник
Многие пользователи отдают предпочтение потоковой передаче Windows Media перед сторонними потоковыми решениями. Это очевидный выбор, если вы предпочитаете доверять встроенным функциям Windows. Однако, кажется, что потоковая передача мультимедиа не работает для некоторых пользователей в Windows 10.
Предположительно, некоторые из них столкнулись с недоступной функцией и не смогли ее запустить. Для решения этой проблемы мы подготовили несколько решений, которые должны существенно помочь вам. Не забудьте проверить их ниже.
Решение 1 – Включить автоматическое воспроизведение
Перво-наперво, для того, чтобы воспроизводить или воспроизводить мультимедийные файлы с помощью проигрывателя Windows Media, вам нужно включить автоматическое воспроизведение. Эта процедура проста, и вы должны быть в состоянии заставить ее работать в кратчайшие сроки. Следуйте приведенным ниже инструкциям, чтобы включить автоматическую потоковую передачу в проигрывателе Windows Media:
Следуйте приведенным ниже инструкциям, чтобы включить автоматическую потоковую передачу в проигрывателе Windows Media:
Решение 2. Включите индексирование поиска
Несколько хорошо осведомленных пользователей напомнили, что потоковая передача мультимедиа связана с индексированием поиска Windows и, следовательно, может повлиять на него. Если по какой-то причине вы отключили индексирование поиска Windows, мы рекомендуем вам снова включить его. Надеемся, что это решит проблемы с потоковой передачей медиа.
Если вы не уверены, как включить индексирование поиска, выполните следующие действия:
Решение 3 – Изменить локальную групповую политику
Локальная групповая политика предназначена для настройки и управления различными разрешениями в системе. Теперь есть несколько настроек защитных разрешений с основной целью предотвращения несанкционированной потоковой передачи.
Поэтому вы, вероятно, захотите отключить этот параметр, чтобы исправить ошибку потоковой передачи мультимедиа. Для этого вам понадобится разрешение администратора на вашем ПК.
Следуйте приведенным ниже инструкциям, чтобы отключить этот параметр в редакторе локальной групповой политики:
ЧИТАЙТЕ ТАКЖЕ: исправлено: 360-градусные видео YouTube не работают
Решение 4 – Проверьте сопутствующие услуги
Как и любой другой компонент Windows, Media Sharing содержит более нескольких связанных служб, которые управляют всем. Теперь, по умолчанию, после того как вы включили потоковую передачу мультимедиа, они должны изменить статус на Активный. Тем не менее, кажется, что некоторые из них, без видимой причины, навсегда отключены.
Следовательно, это событие не позволит начать потоковую передачу мультимедиа. К счастью, вы можете запустить их вручную в несколько простых шагов. Просто следуйте приведенным ниже инструкциям и убедитесь, что соответствующие службы запущены и работают:
Решение 5 – Заменить папку кеша Media Player
Наконец, если ни один из предыдущих шагов не дал вам желаемых результатов, у нас все еще есть одно жизнеспособное решение, которое вы должны рассмотреть.А именно, Windows Media Player хранит кеш и данные конфигурации в каталоге AppData. Эти файлы могут быть повреждены или неполными, что может вызвать множество проблем с проигрывателем Windows Media или, в этом отличительном случае, с потоковой передачей мультимедиа через проигрыватель мультимедиа.
Вы можете удалить эту папку или ее содержимое, но мы советуем вам переименовать ее и продолжить свою жизнь. В следующий раз, когда вы запустите Windows Media Player, система заново создаст папку Media Player, чтобы вы могли начать с нуля.
Следуйте инструкциям ниже, чтобы переименовать папку Media Player:
Это должно сделать это. Мы, безусловно, надеемся, что вам удалось преодолеть проблемы с потоковым мультимедиа и, наконец, заставить его работать.
Не забудьте поделиться своим опытом с проблемами потоковой передачи мультимедиа с другими читателями. Вы можете сделать это в разделе комментариев ниже.
Источник
|
Из них: Из них: Сейчас на сайте: Кто был? |
—>
|
Проблема с неработающей потоковой передачей мультимедиа возникает при попытке потоковой передачи контента с использованием потоковой передачи мультимедиа, и она не будет работать должным образом. Некоторые пользователи говорят, что функция потоковой передачи мультимедиа неактивна и не отвечает при нажатии на нее.
Потоковая передача мультимедиа в Windows 11 не работает
Проблема в основном связана с повреждением кеша Media Player, устаревшей версией Windows и внутренними системными проблемами. В этом руководстве мы перечислили решения по устранению неполадок, чтобы решить проблему с потоковой передачей мультимедиа, которая не работает.
1. Перезагрузите систему
Иногда технические сбои мешают нормальному функционированию Windows; перезагрузка вашего устройства дает вашей системе новый старт и решает временные технические проблемы.
- Перейдите в меню «Пуск» Windows и щелкните значок «Питание».
- Затем выберите параметр «Перезагрузить».
- Теперь подождите, пока ваша система перезагрузится, и откройте медиаплеер, чтобы проверить, решена ли проблема.
2. Очистите кеш медиаплеера
Поврежденные или отсутствующие файлы медиаплеера являются одной из основных причин этой проблемы. Чтобы решить эту проблему, вы должны либо удалить, либо переименовать папку Media Player. Таким образом, при следующем запуске медиаплеера папка будет автоматически создана заново.
Выполните следующие шаги, чтобы переименовать папку:
- Запустите диалоговое окно «Выполнить», удерживая клавишу Win и нажимая клавишу R.
- В диалоговом окне «Выполнить» вставьте путь к команде и нажмите клавишу Enter.%userprofile%appdatalocalmicrosoft.
- В следующем окне перейдите в папку Media Player и переименуйте ее в Media Player Old.
Переименуйте его в Media Player Old.
- Теперь перезагрузите систему.
Проверьте, сохраняется ли проблема; если это так, выберите все файлы в папке и удалите их или следуйте методам, указанным ниже.
Рекомендуется установить последние обновления Windows, поскольку вы можете столкнуться с проблемой из-за проблем несовместимости.
Следуйте приведенным ниже инструкциям, чтобы загрузить последнюю версию Windows 11:
- Запустите настройки Windows 11, удерживая клавишу Win + I на клавиатуре.
- Выберите категорию «Обновление и безопасность» и коснитесь параметра «Проверить наличие обновлений» на вкладке «Центр обновления Windows».
Нажмите «Проверить наличие обновлений».
- Нажмите кнопку «Загрузить и установить», чтобы загрузить последнюю версию, если она доступна.
- Теперь подождите, пока Windows 11 загрузит последнюю версию. После загрузки перезагрузите компьютер, чтобы последняя версия вступила в силу.
4. Разрешить устройству воспроизводить мультимедиа
Если потоковая передача мультимедиа в Windows 11 запрещена, потоковая передача мультимедиа не будет работать должным образом. Таким образом, вы должны убедиться, что опция автоматического воспроизведения включена перед потоковой передачей любого мультимедийного файла в проигрывателе Windows Media.
Выполните следующие действия:
- Откройте проигрыватель Windows Media в вашей системе.
- Затем разверните раскрывающееся меню «Поток» в строке меню.
- Затем выберите параметр «Автоматически разрешать устройствам воспроизводить мои медиафайлы».
Нажмите «Автоматически разрешать устройствам воспроизводить мои медиафайлы».
- Теперь перезапустите проигрыватель Windows Media и проверьте, нормально ли он работает.
5. Установите пакет мультимедийных функций
Пакет функций мультимедиа является основным требованием для правильной работы потоковой передачи мультимедиа в системе Windows. Итак, здесь вам нужно установить пакет, чтобы решить проблему. Следуйте приведенным ниже инструкциям, чтобы загрузить и установить пакет.
- Загрузите пакет мультимедийных функций с веб-сайта Официальный сайт Майкрософт.
- Нажмите кнопку «Загрузить» и выберите версию Windows.
Выберите свою версию Windows и загрузите
- Дождитесь загрузки пакета.
- После загрузки коснитесь загруженного файла и следуйте инструкциям на экране, чтобы установить его.
- Теперь запустите проигрыватель Windows Media и проверьте проблему.
6. Включите сопутствующие услуги
Общий доступ к мультимедиа зависит от некоторых служб Windows; когда эти службы не работают или не работают должным образом, это может привести к тому, что некоторые функции перестанут работать.
Выполните шаги, чтобы включить соответствующие службы:
- Откройте диалоговое окно «Выполнить», одновременно нажав клавиши Win и I, а в поле «Выполнить» введите services.msc и нажмите клавишу Enter.
- Затем в следующем окне прокрутите вниз, выберите хост-службу UPnP и щелкните ее правой кнопкой мыши. Теперь выберите Свойства.
Выберите хост-службу UPnP.
- Разверните раскрывающееся меню «Тип запуска» и установите для него значение «Автоматически».
- Теперь нажмите «Стоп», чтобы закрыть службу UPnP.
- После этого нажмите «Пуск», чтобы перезапустить службу, а затем нажмите «ОК».
- Теперь найдите службу общего доступа к проигрывателю Windows Media и щелкните ее правой кнопкой мыши.
Перейдите к службе общего доступа к проигрывателю Windows Media.
- Выберите «Свойства», установите для параметра «Тип запуска» значение «Автоматически» и нажмите «Стоп», чтобы закрыть службу.
Выберите свойства
- После закрытия нажмите «Пуск», чтобы перезапустить его, и нажмите «ОК» после завершения.
- Теперь выйдите из окна служб и запустите Media Streaming, чтобы проверить, решена ли проблема.
7. Проверьте статус индексации поиска
Потоковая передача Windows Media связана с поисковым индексированием. Поэтому, если поисковое индексирование в вашей системе отключено, это может каким-то образом повлиять на работу Media Streaming. Таким образом, вы должны убедиться, что индексирование поиска Windows позволяет потоковой передаче мультимедиа работать без сбоев.
Выполните следующие простые шаги, чтобы проверить и включить индексирование поиска Windows:
- Удерживая клавишу Win, нажмите клавишу R, чтобы открыть диалоговое окно «Выполнить».
- Теперь в поле введите control и нажмите клавишу Enter.
- На Панели управления нажмите «Программы и компоненты».
Нажмите «Программы и компоненты».
- Коснитесь параметра «Включение или отключение компонентов Windows» слева.
- Теперь установите флажок «Индексирование поиска Windows» и включите его.
Включите параметр индексирования поиска Windows.
- Нажмите «ОК» и перезагрузите систему, чтобы изменения вступили в силу.
- Запустите потоковую передачу мультимедиа, чтобы проверить, работает ли она сейчас нормально или нет.
8. Настройте параметр групповой политики
Локальная групповая политика управляет и настраивает определенные разрешения в вашей системе. Таким образом, некоторые автоматические защитные настройки активируются по умолчанию, чтобы предотвратить неавторизованную потоковую передачу мультимедиа. И такие разрешения иногда могут вызывать эту проблему в Windows Media Streaming. Поэтому вам необходимо отключить их вручную, чтобы решить проблему.
Для этого следуйте приведенным ниже инструкциям:
- Одновременно нажмите клавиши Win и R, чтобы открыть диалоговое окно «Выполнить».
- Затем введите gpedit.msc в поле «Выполнить».
Введите gpedit.msc в поле «Выполнить».
- Выберите параметр «Конфигурация компьютера» слева и дважды нажмите «Административные шаблоны».
- Затем дважды щелкните Компоненты Windows. Прокрутите вниз и откройте папку Windows Media Player.
- Щелкните правой кнопкой мыши параметр «Запретить общий доступ к мультимедиа» и выберите параметр «Редактировать».
Щелкните правой кнопкой мыши параметр «Запретить общий доступ к мультимедиа».
- Выберите параметр «Отключено». Нажмите «Применить», а затем «ОК», чтобы сохранить изменения.
Отключить параметр «Запретить общий доступ к мультимедиа»
- Теперь выйдите из панели, перезагрузите систему и проверьте проблему, запустив Media Streaming.
9. Запустите средство устранения неполадок оборудования
Попробуйте запустить средство устранения неполадок оборудования и устройств Windows, чтобы решить эту проблему. Этот встроенный инструмент будет обнаруживать и исправлять различные ошибки, связанные с оборудованием. Для этого следуйте инструкциям:
- Удерживая клавишу Windows, нажмите клавишу R, чтобы открыть диалоговое окно «Выполнить».
- Затем введите ms-settings: Troubleshoot в поле и нажмите клавишу Enter, чтобы запустить средство устранения неполадок оборудования и устройств.
- На вкладке «Устранение неполадок» выберите параметр «Другие средства устранения неполадок» на правой панели.
Нажмите Другие средства устранения неполадок.
- Затем прокрутите вниз и нажмите кнопку «Запустить средство устранения неполадок», связанную с «Оборудование и устройства».
Нажмите «Запустить средство устранения неполадок».
- Теперь подождите, пока средство устранения неполадок обнаружит проблемное оборудование или устройство.
- Если они будут найдены, появится окно, в котором вам нужно выбрать «Применить это исправление», чтобы автоматически применить параметр стратегии восстановления.
- После этого перезагрузите систему и запустите потоковую передачу мультимедиа, чтобы проверить, нормально ли она работает.
Я надеюсь, что наше руководство поможет вам решить проблему неработающей потоковой передачи мультимедиа в Windows 11. Попробуйте перечисленные решения одно за другим и устраните проблему в вашем случае.
Windows 10 включает в себя функцию потоковой передачи мультимедиа, совместимую с DLNA, для отправки видео, изображений и фотографий на телевизор и другие устройства с поддержкой DLNA, и вот как ее настроить. … Если вы используете Windows 10, как и в предыдущих версиях, вам не нужно стороннее программное обеспечение медиасервера DLNA для отправки мультимедиа на другие устройства.
Чтобы отключить службу, используйте «Управление компьютером» (щелкните правой кнопкой мыши «Компьютер» и выберите «Управление»). Выберите дерево служб в разделе «Службы и приложения» и найдите «Служба общего доступа к проигрывателю Windows Media». Щелкните правой кнопкой мыши службу и выберите «Свойства». Нажмите кнопку «Стоп», чтобы остановить службу, если она запущена.
Стоит ли выключить DLNA?
Стандарт DLNA использует UPnP, что позволяет обнаруживать другие устройства и связываться с ними. Поэтому, если вы не транслируете мультимедиа с локального ПК (или другого устройства) в своей сети, вы можете отключить его. Я бы осторожно отключил UPnP, поскольку другие технологии, которые вы используете, могут полагаться на него.
3 ответы
- Перейдите в Центр управления сетями и общим доступом (можно найти, щелкнув значок беспроводной сети / Ethernet на панели задач).
- Выберите «Домашняя группа» и «Параметры общего доступа».
- Выберите «Выбрать параметры потоковой передачи мультимедиа».
- Щелкните Заблокировать все.
Запустите Windows Media Player. В строке меню вы увидите раскрывающееся меню Stream. … В разделе «Поток» выберите «Автоматически разрешать устройствам воспроизводить мои медиафайлы». Перезагрузите проигрыватель Windows Media и проверьте, работает ли потоковая передача мультимедиа.
Включите потоковую передачу
- Щелкните кнопку Пуск. , щелкните «Все программы», а затем щелкните «Проигрыватель Windows Media». …
- Щелкните «Поток», а затем щелкните «Включить потоковую передачу домашнего мультимедиа». …
- На странице параметров потоковой передачи мультимедиа щелкните Включить потоковую передачу мультимедиа. …
- Щелкните ОК.
27 юл. 2009 г.
Как включить потоковую передачу мультимедиа в Windows 10
- Откройте «Старт».
- Найдите «Параметры потоковой передачи мультимедиа» и щелкните результат, чтобы открыть панель управления в этом разделе.
- Нажмите кнопку Включить потоковую передачу мультимедиа, чтобы включить DLNA в Windows 10. Включите потоковую передачу мультимедиа в Windows 10.
- Нажмите ОК, чтобы применить настройки и завершить задачу.
12 колода 2016 г.
Как выключить DLNA?
Чтобы выключить DLNA .. выключите Wi-Fi на телефоне. Откройте DLNA из ящика приложений .. меню программы) .. затем просто выключите кнопку «Поделиться моими медиа». Он зеленый при включении .. не зеленый при выключении.
Нужен ли DLNA Wi-Fi?
DLNA нужна сеть
Как и следовало ожидать, оборудование DLNA предназначено для работы в домашней сети. Не имеет значения, является ли эта сеть проводной или беспроводной, хотя с Wi-Fi вам необходимо убедиться, что ваша сеть имеет достаточную пропускную способность для того, что вы хотите делать.
Использует ли DLNA данные из Интернета?
DLNA использует Интернет-протокол (IP). … DLNA-сертифицированные устройства ищут и обнаруживают друг друга в сети, используя родственный протокол UPnP, о котором мы поговорим позже. Спецификация DLNA также определяет форматы мультимедиа, которые может воспроизводить сертифицированное устройство.
Какие есть примеры стриминга?
Некоторые популярные потоковые сервисы включают Netflix, Disney +, HBO Max, Hulu, Paramount +, Peacock, Prime Video, YouTube и другие сайты, которые транслируют фильмы и телешоу; Apple Music, YouTube Music и Spotify, которые транслируют музыку; и сервисы потоковой передачи видеоигр, такие как Twitch.
Ответы (7)
- Нажмите «Пуск», введите «Параметры потоковой передачи мультимедиа» в поле поиска и выберите их из списка.
- Перейдите в Показать устройства на, затем выберите Все сети в раскрывающемся меню.
- Щелкните поле «Заблокировать все».
- Выберите любое устройство, которое вы хотите удалить, щелкните его ссылку «Удалить» и нажмите «Удалить устройство» для подтверждения.
Интерфейс MediaStream представляет поток медиа-контента. Поток состоит из нескольких дорожек, таких как видео или аудиодорожки. Каждая дорожка указывается как экземпляр MediaStreamTrack. Вы можете получить объект MediaStream либо с помощью конструктора, либо путем вызова MediaDevices. getUserMedia ().
Как исправить потоковое видео в Windows 10?
Вот как это сделать:
- Щелкните правой кнопкой мыши «Пуск».
- Выберите Панель управления.
- Перейдите к опции Просмотр по в правом верхнем углу.
- Щелкните стрелку раскрывающегося списка и выберите Крупные значки.
- Нажмите Устранение неполадок.
- Нажмите кнопку Просмотреть все на левой панели.
- Щелкните Воспроизведение видео.
- Следуйте инструкциям на экране, чтобы запустить средство устранения неполадок.
10 апр. 2020 г.
Чтобы добавить папку в библиотеку в Windows 10, сделайте следующее.
- Перейдите в папку «Библиотеки» с помощью проводника. …
- Щелкните библиотеку правой кнопкой мыши и выберите в контекстном меню пункт «Свойства».
- В разделе «Свойства» нажмите кнопку «Добавить», чтобы перейти к местоположению и добавить его в библиотеку.
- В следующем диалоговом окне вы можете найти папку.
Чтобы установить Media Feature Pack, перейдите в «Настройки»> «Приложения»> «Приложения и функции»> «Дополнительные функции»> «Добавить функцию» и найдите Media Feature Pack в списке доступных дополнительных функций.
Содержание
- 1 Потоковое воспроизведение видео без настройки
- 2 Создание DLNA сервера встроенными средствами Windows 10
- 3 Настройка DLNA сервера с помощью сторонних программ
Такой просмотр возможен благодаря DLNA — специальному набору протоколов, позволяющих совместимым устройствам обмениваться медиаконтентом в рамках локальной сети. Благодаря DLNA пользователь может прослушивать музыку, просматривать изображения и видео в режиме реального времени на экране одного устройства, тогда как сам контент физически располагается на другом устройстве. Подключение по DLNA может быть как проводным, так и беспроводным.
В большинстве случаев для сопряжения компьютера и телевизора предлагается использовать стороннее программное обеспечение — домашний медиасервер, но в Windows 10 можно обойтись и без него, так как эта версия системы уже имеет в себе все необходимые компоненты, а именно сервер и клиент DLNA, а также мультимедийный проигрыватель.
Включить DLNA в Windows 10 не составляет особого труда.
Командой control /name Microsoft.NetworkAndSharingCenter в окошке «Выполнить» откройте центр управления сетями и общим доступом и нажмите слева «Изменить дополнительные параметры общего доступа».
В следующем окне раскройте раздел «Все сети».
Кликните по ссылке «Выберите параметры потоковой передачи мультимедиа».
И нажмите в следующем окне кнопку «Включить потоковую передачу мультимедиа».
Если при этом вы вдруг получите сообщение «Потоковая передача мультимедиа не включена», зайдите в оснастку управления службами, найдите настройку «Служба общих сетевых ресурсов проигрывателя Windows Media», откройте ее свойства, тип запуска установите «Автоматический» и запустите.
После этого потоковая передача должна включиться без проблем.
Примечание: если вам не удается запустить службу общих сетевых ресурсов проигрывателя, проверьте, не отключена ли у вас служба Windows Search.
Почти всё готово, осталось только убедиться, что телевизор или другое устройство доступно в окне параметров потоковой передачи мультимедиа и при этом оно имеет доступ к компьютеру. После применения настроек папки Изображения, Видео и Музыка должны стать доступными для просмотра в устройстве с поддержкой DLNA. Названия разделов, в которых располагается отвечающая за просмотр расшаренного мультимедийного контента в телевизорах и других устройствах могут отличаться, здесь всё зависит от модели конкретного устройства. Настройка может называться Smart TV, Сетевое окружение, UPnP и т.д.
К сожалению, потоковая передача не всегда работает так, как этого бы хотелось.
В некоторых случаях телевизор распознаёт компьютер в сети, но не видит общие папки и файлы, файлы могут не воспроизводится или воспроизводится с ошибками. Неполадки могут обуславливаться некорректными настройками сети, отсутствием на ПК соответствующих драйверов, а также поддержки устройством ряда мультимедийных форматов.

Для чего это нужно? Наиболее распространенное применение — для доступа к библиотеке фильмов, хранящихся на компьютере с телевизора Smart TV, подключенного к той же сети. Однако, все то же самое относится и к другим типам контента (музыка, фото) и другим типам устройств, поддерживающих стандарт DLNA.
Потоковое воспроизведение видео без настройки
В Windows 10 вы можете использовать функции DLNA для воспроизведения контента, не настраивая DLNA-сервер. Единственное требование — чтобы и компьютер (ноутбук) и устройство, на котором планируется воспроизведение были в одной локальной сети (подключены к одному роутеру или по Wi-Fi Direct).
При этом в параметрах сети на компьютере может быть включено «Общедоступная сеть» (соответственно, сетевое обнаружение отключено) и отключен общий доступ к файлам, воспроизведение все равно будет работать.
Все, что требуется сделать — кликнуть правой кнопкой мыши по, например, видео файлу (или папке с несколькими медиа-файлами) и выбрать «Передать на устройство…» («Привести к устройству…»), затем выбрать в списке нужное (при этом, чтобы оно отображалось в списке, требуется чтобы оно было включено и находилось в сети, также, если вы видите два пункта с одинаковым именем, выбирайте тот, который имеет иконку как на скриншоте ниже).
После этого начнется потоковое воспроизведение выбранного файла или файлов в окне проигрывателя Windows Media «Привести к устройству».
Создание DLNA сервера встроенными средствами Windows 10
Для того, чтобы Windows 10 выступала в роли DLNA сервера для поддерживающих технологию устройств, достаточно выполнить следующие простые шаги:
- Откройте «Параметры потоковой передачи мультимедиа» (используя поиск в панели задач или в панели управления).
- Нажмите «Включить потоковую передачу мультимедиа» (это же действие можно выполнить из проигрывателя Windows Media в пункте меню «Поток»).
- Дайте имя своему DLNA-серверу и, если требуется, исключите какие-то устройства из разрешенных (по умолчанию возможность получать контент будет у всех устройств в локальной сети).
- Также, выбрав устройство и нажав «Настроить» можно указать, к каким типам медиа следует предоставлять доступ.
Т.е. создавать Домашнюю группу или подключаться к ней не обязательно (к тому же в Windows 10 1803 домашние группы исчезли). Сразу после произведенных настроек, с вашего телевизора или других устройств (включая другие компьютеры в сети) можно будет получить доступ к содержимому из папок «Видео», «Музыка», «Изображения» на компьютере или ноутбуке и воспроизводить их (ниже в инструкции также есть информация о добавлении других папок).
Примечание: при указанных действиях тип сети (если было установлено «Общедоступная») меняется на «Частная сеть» (Домашняя) и включается сетевое обнаружение (в моем тесте почему-то сетевое обнаружение остается отключенным в «Дополнительные параметры общего доступа», но включается в дополнительных параметрах подключения в новом интерфейсе настроек Windows 10).
Добавление папок для DLNA сервера
Одна из неочевидных вещей при включении DLNA-сервера встроенными средствами Windows 10, как это было описано выше, — как добавить свои папки (ведь не все хранят фильмы и музыку в системных папках для этого), чтобы они были видны с телевизора, плеера, консоли и т.д.
Сделать это можно следующим образом:
- Запустите Проигрыватель Windows Media (например, через поиск в панели задач).
- Кликните правой кнопкой мыши по разделу «Музыка», «Видео» или «Изображения». Допустим, мы хотим добавить папку с видео — кликаем правой кнопкой мыши по соответствующему разделу, выбираем «Управление видеотекой» («Управление фонотекой» и «Управление галереей» — для музыки и фото соответственно).
- Добавляем нужную папку в список.
Готово. Теперь эта папка также доступна с устройств с поддержкой DLNA. Единственный нюанс: некоторые ТВ и другие устройства кэшируют список доступных по DLNA файлов и для того, чтобы их «увидеть» может потребоваться перезапуск (вкл-выкл) телевизора, в некоторых случаях — отключение и повторное подключение к сети.
Примечание: включить и выключить сервер мультимедиа можно и в самом проигрывателе Windows Media, в меню «Поток».
Настройка DLNA сервера с помощью сторонних программ
В предыдущем руководстве на эту же тему: Создание DLNA сервера в Windows 7 и 8 было (помимо способа с созданием «Домашней группы», который применим и в 10-ке) рассмотрено несколько примеров сторонних программ для создания медиа сервера на компьютере с Windows. По сути, указанные тогда утилиты актуальны и сейчас. Здесь бы хотел добавить лишь еще одну такую программу, которую обнаружил в последнее время, и которая оставила самое положительное впечатление — Serviio.
Программа уже в своей бесплатной версии (есть также платная Pro версия) предоставляет пользователю самые широкие возможности для создания DLNA сервера в Windows 10, а среди дополнительных функций можно отметить:
- Использование онлайн-источников вещания (для некоторых из них требуются плагины).
- Поддержка транскодинга (перекодирования в поддерживаемый формат) почти всех современных телевизоров, консолей, плееров и мобильных устройств.
- Поддержка трансляции субтитров, работа с плейлистами и всеми распространенными форматами аудио, видео и фото (включая RAW-форматы).
- Автоматическая сортировка контента по типам, авторам, дате добавления (т.е. на конечном устройстве при просмотре вы получаете удобную навигацию с учетом различных категорий медиа-контента).
Скачать медиа-сервер Serviio можно бесплатно с официального сайта http://serviio.org
После установки, запустите Serviio Console из списка установленных программ, переключите интерфейс на русский язык (справа вверху), добавьте нужные папки с видео и другим контентом в пункте настроек «Медиатека» и, по сути всё готово — ваш сервер работает и доступен.
В рамках данной статьи не буду подробно вникать в настройки Serviio, разве что отмечу, что в любой момент вы можете отключить DLNA сервер в пункте настроек «Состояние».
Вот, пожалуй, и всё. Рассчитываю, что материал окажется полезным, а если вдруг возникнут вопросы, смело задавайте их в комментариях.
DLNA — это специальный программный протокол, который позволяет устройствам, таким как телевизоры и медиа-боксы которые находятся в одной сети, обнаруживать мультимедийный контент, хранящийся на вашем компьютере. Это очень полезно, так как позволяет просматривать коллекцию фильмов и другого медиа, хранящегося в одном месте, с помощью различных устройств. С помощью нескольких кликов мыши вы можете включить встроенный DLNA-сервер в Windows 10 и начать потоковое воспроизведение ваших медиа файлов.
Подробно: DLNA (Digital Living Network Alliance) — это некоммерческая организация по совместным стандартам, которая определяет руководящие принципы совместимости, позволяющие совместно использовать цифровые носители между мультимедийными устройствами. DLNA использует Universal Plug and Play (UPnP) для управления, обнаружения и контроля мультимедиа. UPnP определяет тип устройства, поддерживаемого DLNA («сервер», «рендеринг», «контроллер») и механизмы доступа к медиа через сеть.
Windows 10 включает все, что вам нужно для использования DLNA из коробки: клиент DLNA, (хороший) мультимедийный проигрыватель и DLNA-сервер.
Чтобы включить DLNA Server в Windows 10 , выполните следующие действия.
- Откройте классическую Панель управления. Для этого просто откройте меню «Пуск» и начните набирать слово Панель, в отображаемых результатах выберите «Панель управления».
- Перейдите в Панель управления Сеть и Интернет Центр управления сетями и общим доступом.
- Слева нажмите ссылку «Изменить дополнительные параметры общего доступа».
- В открывшимся окне, разверните раздел «Все Сети».
- Нажмите ссылку- Выберите параметры потоковой передачи мультимедиа… в разделе «Потоковая передача мультимедиа».
- На следующей странице нажмите кнопку Включить потоковую передачу мультимедиа.
- Присвойте имя, для сетевой мультимедийной библиотеки и выберите устройства, которые смогут получать к ней доступ.
Все. Как только вы закончите, ваши личные папки, такие как Музыка, Изображения, Фото и Видео, автоматически станут видимыми для любого потокового устройства с поддержкой UPnP.
Например, я могу просматривать и воспроизводить файлы с помощью своего ТВ с программным обеспечением DLNA для Android.
Встроенный сервер DLNA можно отключить в любое время. Вот как.
Отключить встроенный DLNA-сервер.
Кроме того, вы можете остановить службу, для этого выполните следующие действия:
Нажмите клавиши Win + R, чтобы открыть диалоговое окно Выполнить.
Введите: services.msc и нажмите Enter.
В окне «Службы» найдите службу с именем — Служба общих сетевых ресурсов проигрывателя Windows Media.
Дважды кликните на ней и установите Тип запуска Вручную, теперь нажмите кнопку «Остановить» и «Применить».
Вот и все.
Рейтинг: /5 — голосов —>
—> Используемые источники:
- https://www.white-windows.ru/kak-v-windows-10-vklyuchit-server-dlna/
- https://remontka.pro/dlna-server-windows-10/
- https://g-ek.com/vklyuchit-dlna-server-v-windows10





























 Парней 1125
Парней 1125  Девушек 303
Девушек 303