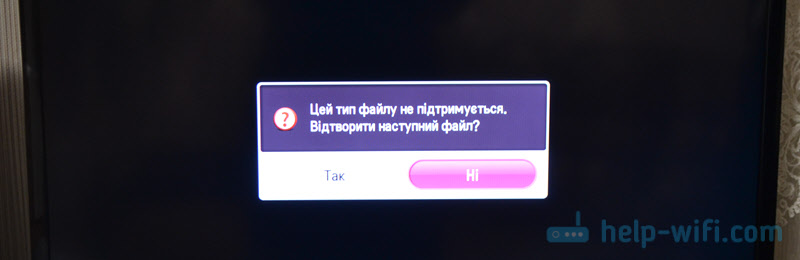По умолчанию DLNA в Windows 11 не работает. Ладно операционка не светит в сеть своими фотками и фильмами, так она не хочет находить в домашней сети работающий DLNA сервер. Так дело не пойдёт.
DLNA (Digital Living Network Alliance) — набор стандартов, которые позволяют передавать и воспроизводить в реальном времени фото, видео и аудио файлы по домашней сети. Поддерживается проводная (Ethernet) и беспроводная (Wi-Fi) связь.
У меня в домашней сети есть парочка DLNA серверов:
- Медиа сервер на базе Seafile + Jellyfin
- Медиа сервер на базе Seafile + MiniDLNA
А ноутбук с Windows 11 их видеть не желает, в окне «Этот компьютер» пустовато.
Включим службы DLNA чтобы видеть медиа сервера и иметь возможность транслировать видео с Windows 11. Заходим в панель управления:
Сеть и Интернет.
Центр управления сетями и общим доступом.
Параметры потоковой передачи мультимедиа.
Видим что потоковая передача мультимедиа не включена.
Нажимаем кнопку «Включить потоковую передачу мультимедиа».
Назовём свою библиотеку мультимедиа, убеждаемся что галки стоят. ОК.
Нажав «Настроить» можно указать, к каким типам медиа следует предоставлять доступ. По умолчанию устройства в сети будут иметь доступ к папкам:
- Музыка
- Изображения
- ТВ-записи
- Видео
Тип сети меняется на Частная сеть (Домашняя), включается сетевое обнаружение.
В сетевом расположении обнаруживаются DLNA сервера.
Фильмы с DLNA серверов доступны.
В сети наш ноутбук с Windows 11 стал тоже виден как DLNA сервер.
Примечание
Если вы переименовали компьютер, то следует отключить DLNA и снова включить.
Download PC Repair Tool to quickly find & fix Windows errors automatically
We have seen how to turn your Windows computer into a DLNA streaming server, but if Media streaming is not working for you, here are a few things you may want to take a look at.
When you go on to click the Turn on media streaming button, either nothing happens, or it gets grayed out. If you face this issue, do the following:
- Clear Media Player cache
- Allow the device to play media
- Check Services
- Check Search Indexing status
- Check this Group Policy setting
- Run Hardware Troubleshooter
- Troubleshoot in Clean Boot State.
1] Clear Media Player cache
Open Windows File Explorer and navigate to the following location:
%userprofile%Local SettingsApplication DataMicrosoftMedia Player
In this folder, delete all the files with file extension .wmdb. You may have to make Explorer show file extensions first. If you cannot delete those files, rename the Media Player folder itself to say, Media Player Old.
If you do not see the files with the .wmdb file extension in that location, see if you find them here, and delete the files or rename the folder as explained above:
%userprofile%AppDataLocalMicrosoftMedia Player
Restart your computer. Once you run Media Player, these deleted files or the renamed folder will be automatically created.
2] Allow the device to play media
Open Windows Media Player and from the Stream drop-down menu, select Automatically allow devices to play my media.
In the next box which opens, select Automatically allow all computers and media devices. Now try and see.
3] Check Services
Run services.msc to open the Services Manager and ensure that the status of the following Services is as follows:
- Windows Media Player Network Sharing Service – Automatic (Delayed Start)
- Computer Browser – Manual (Trigger Start)
- UPNP Device Host – Manual
- Workstation – Automatic
- SSDP discovery Sevices – Manual
Having done this, right-click on all of these and select Start to start these Services. Now go back and try to turn on media streaming and see if it works.
4] Check Search Indexing status
If Windows Search Indexing is turned off, you might not be able to activate media streaming. So ensure that Search Indexing is enabled.
5] Check this Group Policy setting
Run gpedit.msc to open the Local Group Policy Editor and navigate to the following setting:
Computer Configuration > Administrative Templates > Windows Components > Windows Media Player.
Here ensure that the Prevent Media Sharing setting is Not configured or Disabled.
6] Run Hardware Troubleshooter
Run the Hardware and Devices Troubleshooter and see if it helps.
7] Troubleshoot in Clean Boot State
If nothing helps, you may need to perform a Clean Boot and then try to troubleshoot the problem manually.
Hope something helps!
Anand Khanse is the Admin of TheWindowsClub.com, a 10-year Microsoft MVP (2006-16) & a Windows Insider MVP (2016-2022). Please read the entire post & the comments first, create a System Restore Point before making any changes to your system & be careful about any 3rd-party offers while installing freeware.
Download PC Repair Tool to quickly find & fix Windows errors automatically
We have seen how to turn your Windows computer into a DLNA streaming server, but if Media streaming is not working for you, here are a few things you may want to take a look at.
When you go on to click the Turn on media streaming button, either nothing happens, or it gets grayed out. If you face this issue, do the following:
- Clear Media Player cache
- Allow the device to play media
- Check Services
- Check Search Indexing status
- Check this Group Policy setting
- Run Hardware Troubleshooter
- Troubleshoot in Clean Boot State.
1] Clear Media Player cache
Open Windows File Explorer and navigate to the following location:
%userprofile%Local SettingsApplication DataMicrosoftMedia Player
In this folder, delete all the files with file extension .wmdb. You may have to make Explorer show file extensions first. If you cannot delete those files, rename the Media Player folder itself to say, Media Player Old.
If you do not see the files with the .wmdb file extension in that location, see if you find them here, and delete the files or rename the folder as explained above:
%userprofile%AppDataLocalMicrosoftMedia Player
Restart your computer. Once you run Media Player, these deleted files or the renamed folder will be automatically created.
2] Allow the device to play media
Open Windows Media Player and from the Stream drop-down menu, select Automatically allow devices to play my media.
In the next box which opens, select Automatically allow all computers and media devices. Now try and see.
3] Check Services
Run services.msc to open the Services Manager and ensure that the status of the following Services is as follows:
- Windows Media Player Network Sharing Service – Automatic (Delayed Start)
- Computer Browser – Manual (Trigger Start)
- UPNP Device Host – Manual
- Workstation – Automatic
- SSDP discovery Sevices – Manual
Having done this, right-click on all of these and select Start to start these Services. Now go back and try to turn on media streaming and see if it works.
4] Check Search Indexing status
If Windows Search Indexing is turned off, you might not be able to activate media streaming. So ensure that Search Indexing is enabled.
5] Check this Group Policy setting
Run gpedit.msc to open the Local Group Policy Editor and navigate to the following setting:
Computer Configuration > Administrative Templates > Windows Components > Windows Media Player.
Here ensure that the Prevent Media Sharing setting is Not configured or Disabled.
6] Run Hardware Troubleshooter
Run the Hardware and Devices Troubleshooter and see if it helps.
7] Troubleshoot in Clean Boot State
If nothing helps, you may need to perform a Clean Boot and then try to troubleshoot the problem manually.
Hope something helps!
Anand Khanse is the Admin of TheWindowsClub.com, a 10-year Microsoft MVP (2006-16) & a Windows Insider MVP (2016-2022). Please read the entire post & the comments first, create a System Restore Point before making any changes to your system & be careful about any 3rd-party offers while installing freeware.
Проблема с неработающей потоковой передачей мультимедиа возникает при попытке потоковой передачи контента с использованием потоковой передачи мультимедиа, и она не будет работать должным образом. Некоторые пользователи говорят, что функция потоковой передачи мультимедиа неактивна и не отвечает при нажатии на нее.
Потоковая передача мультимедиа в Windows 11 не работает
Проблема в основном связана с повреждением кеша Media Player, устаревшей версией Windows и внутренними системными проблемами. В этом руководстве мы перечислили решения по устранению неполадок, чтобы решить проблему с потоковой передачей мультимедиа, которая не работает.
1. Перезагрузите систему
Иногда технические сбои мешают нормальному функционированию Windows; перезагрузка вашего устройства дает вашей системе новый старт и решает временные технические проблемы.
- Перейдите в меню «Пуск» Windows и щелкните значок «Питание».
- Затем выберите параметр «Перезагрузить».
- Теперь подождите, пока ваша система перезагрузится, и откройте медиаплеер, чтобы проверить, решена ли проблема.
2. Очистите кеш медиаплеера
Поврежденные или отсутствующие файлы медиаплеера являются одной из основных причин этой проблемы. Чтобы решить эту проблему, вы должны либо удалить, либо переименовать папку Media Player. Таким образом, при следующем запуске медиаплеера папка будет автоматически создана заново.
Выполните следующие шаги, чтобы переименовать папку:
- Запустите диалоговое окно «Выполнить», удерживая клавишу Win и нажимая клавишу R.
- В диалоговом окне «Выполнить» вставьте путь к команде и нажмите клавишу Enter.%userprofile%appdatalocalmicrosoft.
- В следующем окне перейдите в папку Media Player и переименуйте ее в Media Player Old.
Переименуйте его в Media Player Old.
- Теперь перезагрузите систему.
Проверьте, сохраняется ли проблема; если это так, выберите все файлы в папке и удалите их или следуйте методам, указанным ниже.
Рекомендуется установить последние обновления Windows, поскольку вы можете столкнуться с проблемой из-за проблем несовместимости.
Следуйте приведенным ниже инструкциям, чтобы загрузить последнюю версию Windows 11:
- Запустите настройки Windows 11, удерживая клавишу Win + I на клавиатуре.
- Выберите категорию «Обновление и безопасность» и коснитесь параметра «Проверить наличие обновлений» на вкладке «Центр обновления Windows».
Нажмите «Проверить наличие обновлений».
- Нажмите кнопку «Загрузить и установить», чтобы загрузить последнюю версию, если она доступна.
- Теперь подождите, пока Windows 11 загрузит последнюю версию. После загрузки перезагрузите компьютер, чтобы последняя версия вступила в силу.
4. Разрешить устройству воспроизводить мультимедиа
Если потоковая передача мультимедиа в Windows 11 запрещена, потоковая передача мультимедиа не будет работать должным образом. Таким образом, вы должны убедиться, что опция автоматического воспроизведения включена перед потоковой передачей любого мультимедийного файла в проигрывателе Windows Media.
Выполните следующие действия:
- Откройте проигрыватель Windows Media в вашей системе.
- Затем разверните раскрывающееся меню «Поток» в строке меню.
- Затем выберите параметр «Автоматически разрешать устройствам воспроизводить мои медиафайлы».
Нажмите «Автоматически разрешать устройствам воспроизводить мои медиафайлы».
- Теперь перезапустите проигрыватель Windows Media и проверьте, нормально ли он работает.
5. Установите пакет мультимедийных функций
Пакет функций мультимедиа является основным требованием для правильной работы потоковой передачи мультимедиа в системе Windows. Итак, здесь вам нужно установить пакет, чтобы решить проблему. Следуйте приведенным ниже инструкциям, чтобы загрузить и установить пакет.
- Загрузите пакет мультимедийных функций с веб-сайта Официальный сайт Майкрософт.
- Нажмите кнопку «Загрузить» и выберите версию Windows.
Выберите свою версию Windows и загрузите
- Дождитесь загрузки пакета.
- После загрузки коснитесь загруженного файла и следуйте инструкциям на экране, чтобы установить его.
- Теперь запустите проигрыватель Windows Media и проверьте проблему.
6. Включите сопутствующие услуги
Общий доступ к мультимедиа зависит от некоторых служб Windows; когда эти службы не работают или не работают должным образом, это может привести к тому, что некоторые функции перестанут работать.
Выполните шаги, чтобы включить соответствующие службы:
- Откройте диалоговое окно «Выполнить», одновременно нажав клавиши Win и I, а в поле «Выполнить» введите services.msc и нажмите клавишу Enter.
- Затем в следующем окне прокрутите вниз, выберите хост-службу UPnP и щелкните ее правой кнопкой мыши. Теперь выберите Свойства.
Выберите хост-службу UPnP.
- Разверните раскрывающееся меню «Тип запуска» и установите для него значение «Автоматически».
- Теперь нажмите «Стоп», чтобы закрыть службу UPnP.
- После этого нажмите «Пуск», чтобы перезапустить службу, а затем нажмите «ОК».
- Теперь найдите службу общего доступа к проигрывателю Windows Media и щелкните ее правой кнопкой мыши.
Перейдите к службе общего доступа к проигрывателю Windows Media.
- Выберите «Свойства», установите для параметра «Тип запуска» значение «Автоматически» и нажмите «Стоп», чтобы закрыть службу.
Выберите свойства
- После закрытия нажмите «Пуск», чтобы перезапустить его, и нажмите «ОК» после завершения.
- Теперь выйдите из окна служб и запустите Media Streaming, чтобы проверить, решена ли проблема.
7. Проверьте статус индексации поиска
Потоковая передача Windows Media связана с поисковым индексированием. Поэтому, если поисковое индексирование в вашей системе отключено, это может каким-то образом повлиять на работу Media Streaming. Таким образом, вы должны убедиться, что индексирование поиска Windows позволяет потоковой передаче мультимедиа работать без сбоев.
Выполните следующие простые шаги, чтобы проверить и включить индексирование поиска Windows:
- Удерживая клавишу Win, нажмите клавишу R, чтобы открыть диалоговое окно «Выполнить».
- Теперь в поле введите control и нажмите клавишу Enter.
- На Панели управления нажмите «Программы и компоненты».
Нажмите «Программы и компоненты».
- Коснитесь параметра «Включение или отключение компонентов Windows» слева.
- Теперь установите флажок «Индексирование поиска Windows» и включите его.
Включите параметр индексирования поиска Windows.
- Нажмите «ОК» и перезагрузите систему, чтобы изменения вступили в силу.
- Запустите потоковую передачу мультимедиа, чтобы проверить, работает ли она сейчас нормально или нет.
8. Настройте параметр групповой политики
Локальная групповая политика управляет и настраивает определенные разрешения в вашей системе. Таким образом, некоторые автоматические защитные настройки активируются по умолчанию, чтобы предотвратить неавторизованную потоковую передачу мультимедиа. И такие разрешения иногда могут вызывать эту проблему в Windows Media Streaming. Поэтому вам необходимо отключить их вручную, чтобы решить проблему.
Для этого следуйте приведенным ниже инструкциям:
- Одновременно нажмите клавиши Win и R, чтобы открыть диалоговое окно «Выполнить».
- Затем введите gpedit.msc в поле «Выполнить».
Введите gpedit.msc в поле «Выполнить».
- Выберите параметр «Конфигурация компьютера» слева и дважды нажмите «Административные шаблоны».
- Затем дважды щелкните Компоненты Windows. Прокрутите вниз и откройте папку Windows Media Player.
- Щелкните правой кнопкой мыши параметр «Запретить общий доступ к мультимедиа» и выберите параметр «Редактировать».
Щелкните правой кнопкой мыши параметр «Запретить общий доступ к мультимедиа».
- Выберите параметр «Отключено». Нажмите «Применить», а затем «ОК», чтобы сохранить изменения.
Отключить параметр «Запретить общий доступ к мультимедиа»
- Теперь выйдите из панели, перезагрузите систему и проверьте проблему, запустив Media Streaming.
9. Запустите средство устранения неполадок оборудования
Попробуйте запустить средство устранения неполадок оборудования и устройств Windows, чтобы решить эту проблему. Этот встроенный инструмент будет обнаруживать и исправлять различные ошибки, связанные с оборудованием. Для этого следуйте инструкциям:
- Удерживая клавишу Windows, нажмите клавишу R, чтобы открыть диалоговое окно «Выполнить».
- Затем введите ms-settings: Troubleshoot в поле и нажмите клавишу Enter, чтобы запустить средство устранения неполадок оборудования и устройств.
- На вкладке «Устранение неполадок» выберите параметр «Другие средства устранения неполадок» на правой панели.
Нажмите Другие средства устранения неполадок.
- Затем прокрутите вниз и нажмите кнопку «Запустить средство устранения неполадок», связанную с «Оборудование и устройства».
Нажмите «Запустить средство устранения неполадок».
- Теперь подождите, пока средство устранения неполадок обнаружит проблемное оборудование или устройство.
- Если они будут найдены, появится окно, в котором вам нужно выбрать «Применить это исправление», чтобы автоматически применить параметр стратегии восстановления.
- После этого перезагрузите систему и запустите потоковую передачу мультимедиа, чтобы проверить, нормально ли она работает.
Я надеюсь, что наше руководство поможет вам решить проблему неработающей потоковой передачи мультимедиа в Windows 11. Попробуйте перечисленные решения одно за другим и устраните проблему в вашем случае.
by Aleksandar Ognjanovic
Aleksandar’s main passion is technology. With a solid writing background, he is determined to bring the bleeding edge to the common user. With a keen eye, he always… read more
Updated on March 25, 2021
Many users prioritize Windows Media Streaming feature before third-party streaming solutions. That’s an obvious choice if you rather place your trust in built-in Windows features. However, it seems that Media Streaming isn’t working for some users in Windows 10.
Supposedly, some of them encountered grayed out feature and were unable to start it. In order to address that, we prepared a few solutions that should help you substantially. Make sure to check them out below.
- Enable automatic play
- Turn On Search Indexing
- Change Local Group Policy
- Check related Services
- Replace Media Player cache folder
Solution 1 – Enable automatic play
First things first, in order to cast or stream any multimedia file via Windows Media Player, you’ll need to enable the automatic play. This procedure is simple and you should be able to make it work in no time. Follow the instructions below to enable automatic streaming in Windows Media Player:
Follow the instructions below to enable automatic streaming in Windows Media Player:
- Open Windows Media Player.
- Click on the Stream drop-down menu near the Menu bar.
- From the drop-down menu, choose Automatically allow devices to play my media.
- Restart Windows Media Player and try again.
Solution 2 – Turn On Search Indexing
A few knowledgeable users reminded that Media Streaming is connected to Windows Search Indexing and thus, can be affected by it. If you disabled Windows Search Indexing for some reason, we advise you to re-enable it. This will, hopefully, resolve issues with Media Streaming.
If you’re not sure how to enable Search Indexing, follow the steps below:
- In the Search bar, type control, and open Control Panel.
- Choose Programs and features.
- Click Turn Windows Features on or off from the left pane.
- Check the box next to a ”Windows Search Indexing” to enable it.
- Restart your PC to apply changes.
Solution 3 – Change Local Group Policy
Local Group Policy is there for configuration and management of various permissions within a system. Now, there are some protective permission settings with the main purpose to prevent unauthorized streaming.
Therefore, you’ll probably want that setting disabled, in order to fix the Media Streaming error. For that, you’ll be needing Administrative permission on your PC.
Follow the instructions below to disable this setting in Local Group Policy Editor:
- In the Windows Search Bar, type gpedit.msc, and open Local Group Policy Editor.
- Follow this path:
- Computer Configuration > Administrative Templates > Windows Components > Windows Media Player
- Right-click on Prevent Media Sharing and choose Edit.
- Click on Disabled and confirm changes.
- Restart your PC and try enabling Media Streaming again.
Some PC issues are hard to tackle, especially when it comes to corrupted repositories or missing Windows files. If you are having troubles fixing an error, your system may be partially broken.
We recommend installing Restoro, a tool that will scan your machine and identify what the fault is.
Click here to download and start repairing.
READ ALSO: Fix: 360-degree YouTube videos not working
Solution 4 – Check related Services
Like every other Windows component, Media Sharing has more than a few related services that govern everything. Now, by default, once you’ve enabled Media Streaming, they should change status to Active. However, it seems that some of them are, for no apparent reason, permanently disabled.
That occurrence will, consequently, prevent Media Streaming from commencing. Luckily, you can start them manually in a few simple steps. Just follow the instructions below and make sure that the related services are up and running:
- In the Windows Search bar, type services.msc, and open Services.
- Navigate to UPnP host service, right-click it, and open Properties.
- Set the Startup type to Automatic, click Stop and then Start to restart this service. Then click OK.
- Now, navigate to Windows Media Player Network Sharing service and repeat the same procedure.
- Close Services and look for changes.
Solution 5 – Replace Media Player cache folder
Finally, if none of the previous steps provided you with desired results, we still have one viable solution you should consider. Namely, Windows Media Player stores cache and configuration data in the AppData directory. These files can get corrupted or incomplete and thus provoke a lot of issues with Windows Media Player or, in this distinctive occurrence, Media Streaming through Media Player.
You can either delete this folder or its content, but we advise you to rather rename it and continue with your life. The next time you start Windows Media Player, the system will re-create the Media Player folder so you can start from a scratch.
Follow the instructions below to rename Media Player folder:
- Copy this path and paste it in the Windows Search bar.
- %userprofile%appdatalocalmicrosoft
- Rename Media Player to Media Player Old.
- Restart your PC and start Windows Media Player.
That should do it. We certainly do hope you managed to overcome issues with Media Streaming and finally make it work.
Don’t forget to share your experience with Media Streaming issues with other readers. You can do so in the comments section below.
RELATED STORIES YOU SHOULD CHECK OUT:
- Fix: Windows 10 Streaming Issue With PlayStation 3 Media Server
- What are the dangers of using scammy TV streaming sites?
- Download the Media Feature Pack for Windows 10 Creators Update
- 5 best media center software for Windows PC users
Newsletter
by Aleksandar Ognjanovic
Aleksandar’s main passion is technology. With a solid writing background, he is determined to bring the bleeding edge to the common user. With a keen eye, he always… read more
Updated on March 25, 2021
Many users prioritize Windows Media Streaming feature before third-party streaming solutions. That’s an obvious choice if you rather place your trust in built-in Windows features. However, it seems that Media Streaming isn’t working for some users in Windows 10.
Supposedly, some of them encountered grayed out feature and were unable to start it. In order to address that, we prepared a few solutions that should help you substantially. Make sure to check them out below.
- Enable automatic play
- Turn On Search Indexing
- Change Local Group Policy
- Check related Services
- Replace Media Player cache folder
Solution 1 – Enable automatic play
First things first, in order to cast or stream any multimedia file via Windows Media Player, you’ll need to enable the automatic play. This procedure is simple and you should be able to make it work in no time. Follow the instructions below to enable automatic streaming in Windows Media Player:
Follow the instructions below to enable automatic streaming in Windows Media Player:
- Open Windows Media Player.
- Click on the Stream drop-down menu near the Menu bar.
- From the drop-down menu, choose Automatically allow devices to play my media.
- Restart Windows Media Player and try again.
Solution 2 – Turn On Search Indexing
A few knowledgeable users reminded that Media Streaming is connected to Windows Search Indexing and thus, can be affected by it. If you disabled Windows Search Indexing for some reason, we advise you to re-enable it. This will, hopefully, resolve issues with Media Streaming.
If you’re not sure how to enable Search Indexing, follow the steps below:
- In the Search bar, type control, and open Control Panel.
- Choose Programs and features.
- Click Turn Windows Features on or off from the left pane.
- Check the box next to a ”Windows Search Indexing” to enable it.
- Restart your PC to apply changes.
Solution 3 – Change Local Group Policy
Local Group Policy is there for configuration and management of various permissions within a system. Now, there are some protective permission settings with the main purpose to prevent unauthorized streaming.
Therefore, you’ll probably want that setting disabled, in order to fix the Media Streaming error. For that, you’ll be needing Administrative permission on your PC.
Follow the instructions below to disable this setting in Local Group Policy Editor:
- In the Windows Search Bar, type gpedit.msc, and open Local Group Policy Editor.
- Follow this path:
- Computer Configuration > Administrative Templates > Windows Components > Windows Media Player
- Right-click on Prevent Media Sharing and choose Edit.
- Click on Disabled and confirm changes.
- Restart your PC and try enabling Media Streaming again.
Some PC issues are hard to tackle, especially when it comes to corrupted repositories or missing Windows files. If you are having troubles fixing an error, your system may be partially broken.
We recommend installing Restoro, a tool that will scan your machine and identify what the fault is.
Click here to download and start repairing.
READ ALSO: Fix: 360-degree YouTube videos not working
Solution 4 – Check related Services
Like every other Windows component, Media Sharing has more than a few related services that govern everything. Now, by default, once you’ve enabled Media Streaming, they should change status to Active. However, it seems that some of them are, for no apparent reason, permanently disabled.
That occurrence will, consequently, prevent Media Streaming from commencing. Luckily, you can start them manually in a few simple steps. Just follow the instructions below and make sure that the related services are up and running:
- In the Windows Search bar, type services.msc, and open Services.
- Navigate to UPnP host service, right-click it, and open Properties.
- Set the Startup type to Automatic, click Stop and then Start to restart this service. Then click OK.
- Now, navigate to Windows Media Player Network Sharing service and repeat the same procedure.
- Close Services and look for changes.
Solution 5 – Replace Media Player cache folder
Finally, if none of the previous steps provided you with desired results, we still have one viable solution you should consider. Namely, Windows Media Player stores cache and configuration data in the AppData directory. These files can get corrupted or incomplete and thus provoke a lot of issues with Windows Media Player or, in this distinctive occurrence, Media Streaming through Media Player.
You can either delete this folder or its content, but we advise you to rather rename it and continue with your life. The next time you start Windows Media Player, the system will re-create the Media Player folder so you can start from a scratch.
Follow the instructions below to rename Media Player folder:
- Copy this path and paste it in the Windows Search bar.
- %userprofile%appdatalocalmicrosoft
- Rename Media Player to Media Player Old.
- Restart your PC and start Windows Media Player.
That should do it. We certainly do hope you managed to overcome issues with Media Streaming and finally make it work.
Don’t forget to share your experience with Media Streaming issues with other readers. You can do so in the comments section below.
RELATED STORIES YOU SHOULD CHECK OUT:
- Fix: Windows 10 Streaming Issue With PlayStation 3 Media Server
- What are the dangers of using scammy TV streaming sites?
- Download the Media Feature Pack for Windows 10 Creators Update
- 5 best media center software for Windows PC users
Newsletter
В этой статье я дам подробные инструкции по настройке DLNA сервера в Windows 11. Расскажу и покажу, как соединить телевизор и ноутбук или компьютер с Windows 11 по технологии DLNA и смотреть на телевизоре видео, фото, или слушать музыку, которая находится на компьютере. Этим способом очень удобно выводить фильмы на телевизоры, медиаплееры, смартфоны. Все работает по локальной сети, через роутер. Нет необходимости использовать флешку или внешний жесткий диск. Можно сразу отправить фильм с компьютера на телевизор используя встроенные функции в Windows 11 или сторонние программы.
DLNA – это всего лишь один из способов подключения телевизора к компьютеру. Можно для этого так же использовать HDMI кабель (тогда телевизор будет работать как монитор), или беспроводную технологию Miracast в Windows 11. Но для просмотра фильмов или фото я бы рекомендовал именно DLNA. Или же использовать USB накопитель.
Как соединить телевизор и ноутбук (ПК) на Windows 11?
Для передачи медиаконтента по DLNA между компьютером и телевизором на понадобится:
- Ноутбук или ПК с установленной Windows 11.
- Телевизор со Smart TV. Если есть Smart TV (функция подключения к интернету), значит есть поддержка DLNA. Если у вас телевизор без смарта, то понадобится специальный адаптер для телевизора.
- Wi-Fi роутер, к которому должен быть подключен компьютер и телевизор (адаптер).
Важно: телевизор и ноутбук или ПК должны быть подключены к одному роутеру. Только в таком случае они будут находиться в локальной сети. Трансляция медиаконтента идет именно по локальной сети (не через интернет). Подключать устройства можно с помощью сетевого кабеля, или по Wi-Fi сети. В случае подключения по Wi-Fi, подключать нужно к основной сети, а не к гостевой. Так как в гостевой Wi-Fi сети локальная сеть как правило отключена.
Обратите внимание: по DLNA на телевизоре можно смотреть только видео и фото, а так же слушать музыку, которая хранится на жестком диске вашего компьютера. Не онлайн. То есть, отправлять на телевизор можно только файлы.
Функция «Передать на устройство» в Windows 11
Чтобы быстро запустить трансляцию фильма из Windows 11 на телевизор можно воспользоваться функцией «Передать на устройство». Сейчас покажу как это работает. Главное условие: телевизор и компьютер подключены к одной сети.
Дальше по пунктам:
- Откройте папку с видео, фото, или музыкой, нажмите правой кнопкой мыши на тот файл, который вы хотите транслировать по DLNA на телевизор, выберите пункт «Показать дополнительные параметры».
- Откроется полное меню, где нам нужно нажать на пункт «Передать на устройство». Там должен быть наш телевизор. Может быть такое, что будет два устройства с названием вашего TV. В этом случае, для передачи файла именно по DLNA нужно выбрать устройство возле которого значок в виде серой коробочки с зеленой кнопкой «Play».
Если у вас так же как у меня отображается имя телевизора с иконкой в виде черного телевизора (последний в списке на скриншоте выше), то это передача по Miracast. Если вам интересен этот способ – можете попробовать. Более подробно в этой статье.
- Видео (фото, музыка) должно сразу начать воспроизводиться на телевизоре.
Телевизор рядом с компьютером я поставил только для фото. Кабелем они не соединены.
- В Windows 11 в этот момент откроется небольшой проигрыватель, через который можно управлять воспроизведением файлов по технологии DLNA.
Там можно ставить воспроизведение на паузу, добавлять новые файлы в очередь (просто перетаскивать их в проигрыватель), переключаться между видео и музыкой, запускать повторное воспроизведение, перематывать (перемотка по DLNA работает не всегда, может быть ошибка «Поиск не работает», зависит от файла и телевизора), регулировать громкость.
Очень удобный и быстрый способ. Правда, этим способом нельзя просматривать все файлы и запускать воспроизведение фильмов и других файлов именно с телевизора. Но есть еще один способ (без стороннего ПО, стандартным средством Windows 11), который позволяет это исправить.
Настройка DLNA (потоковой передачи мультимедиа) в Windows 11
Можно включить потоковую передачу мультимедиа в Windows 11, открыть доступ к папкам с видео, фото, музыкой, или добавить нужную папку в библиотеку и можно запускать файлы через проводник с телевизора (или через специальное приложение, на разных телевизорах они разные).
- Чтобы включить потоковую передачу мультимедиа и тем самым создать DLNA сервера в Windows 11 необходимо открыть меню пуск и начать вводить «Параметры потоковой передачи мультимедиа». После чего выбрать соответствующий пункт.
- Откроется панель управления. Там нужно нажать на кнопку «Включить потоковую передачу мультимедиа».
- Сразу появится список устройств в локальной сети. Там должен быть наш телевизор (если все правильно подключено и он включен). Так же можно сменить название библиотеки мультимедиа (оно будет отображаться на телевизоре), и при необходимости запретить или разрешить доступ к серверу для определенного устройства.
Если меняете там какие-то настройки, не забудьте нажать на кнопку OK. DLNA сервер в Windows 11 уже запущен и должен отображаться на телевизоре.
- На телевизоре, в меню (как правило в меню Smart TV) нужно запустить приложение для просмотра содержимого доступных серверов. На старых телевизорах LG (как в моем случае), это приложение SmartShare. На новых – «Фото и видео». На телевизорах Philips приложение для просмотра контента по DLNA называется «Медиа».
Думаю, вы без проблем найдете его на своем телевизоре. Если что – пишите в комментариях. Там уже должен отображаться сервер, который мы запустили на компьютере.
- Дальше просто открываем этот сервер на телевизоре и смотрим контент по папках. Там идет сортировка: Видео, Фото, Изображения, Списки воспроизведения. Открыв папку Видео, например, можно искать контент по жанрам, оценкам и т. д., или просто открыть Папки и смотреть те папки, к которым на компьютере открыт доступ. Или открыть «Все видео». Думаю, там уже разберетесь.
Добавляем свои папки с файлами в библиотеку
По умолчанию открывается доступ только к общим папкам. Но там редко кто-то хранит видео и другой медиаконтент. Сейчас я покажу, как добавить в библиотеку любую папку (например, папку с фильмами, которая находится на диске D), чтобы к ней был доступ с телевизора.
- Нажмите на нужную папку правой кнопкой мыши и выберите «Показать дополнительные параметры».
- Дальше нажмите на пункт «Добавить в библиотеку» и выберите «Видео» (или фото, музыка, в зависимости от того, что вы добавляете).
- Она сразу станет доступной на телевизоре. В моем случае я выбираю Видео – Папки и там отображается моя папка. Открываю ее и вижу файлы, которые находятся в этой папке на компьютере. Теперь я могу выбрать и запустить любой файл с телевизора.
Таким образом в библиотеку можно добавить любую папку с любым медиаконтентом. И Windows 11 сразу будет отображать ее на телевизоре через запущенный DLNA сервер.
- Просматривать и удалять папки из библиотеки можно прямо в проводнике.
Вы можете удалить, или добавить туда любую папку.
Проблемы и ошибки при настройке DLNA
Сколько я уже настраивал эту схему, все работает стабильно. Да и передача идет без зависаний и обрывов. Но все же есть несколько вопросов, на которые я хочу ответить и объяснить что делать, если вы с ними столкнетесь.
Windows 11 не видит телевизор или наоборот
Бывает, что в списке устройств в меню «Передать на устройство» нет телевизора. Или когда телевизор не находит запущенный на компьютере DLNA сервер. В этой ситуации делаем так:
- Проверяем подключение ПК (ноутбука) и телевизора к роутеру. Можете проверить, есть ли доступ к интернету. Проверьте к какой сети подключены устройства.
- Убедитесь, что они подключены не к гостевой Wi-Fi сети, а к основной (если подключение по Wi-Fi, а не по кабелю).
- Выключите телевизор из розетки на 10 минут, перезагрузите компьютер и роутер.
- Установите тип сетевого профиля «Частная сеть» в свойствах сети. Это можно сделать в настройках Windows 11 по этой инструкции.
- Попробуйте отключить брандмауэр в Windows 11 и/или встроенный антивирус.
Телевизор пишет, что видео или аудио не поддерживается
Очень популярная проблема. Дело в том, что телевизоры поддерживают не все форматы видео и аудио файлов. И если, например, вы запускаете фильм в формате который не поддерживается вашим телевизором (видео или аудио дорожка), то появится ошибка «Этот типа файла не поддерживается», или «Формат аудио не поддерживается».
Сама ошибка, как и список поддерживаемых форматов может отличаться в зависимости от телевизора. На сайте производителя телевизора, в характеристиках вашей модели можно посмотреть список поддерживаемых форматов видео, музыки, изображений и субтитров.
Что можно попробовать сделать? Поставить из магазина приложений какой-то сторонний проигрыватель и открыть через него. Если это не сработает (что скорее всего), тогда придется искать этот файл в другом формате, или конвертировать его самостоятельно.
Видео по DLNA тормозит, зависает, отстает звук
Иногда бывают проблемы с воспроизведением видео: остановки, зависания, рассинхронизация и т. д. Особенно при трансляции видео в высоком качестве, когда сам файл весит несколько десятков гигабайт.
Это все из-за нехватки пропускной способности между телевизором и компьютером. Проще говоря, низкая скорость соединения между компьютером и роутером, или телевизором и роутером. Так же причина может быть в слабом роутере, Wi-Fi адаптере ноутбука/ПК (если он подключен по Wi-Fi), телевизоре. Так же могу предположить, что дело может быть в низкой производительности самого телевизора.
Что делать в этом случае? Можно попробовать увеличить скорость соединения. Например, низкая скорость может быть из-за плохого сигнала. Если есть возможность – подключите компьютер/телевизор к роутеру по кабелю, а не по Wi-Fi. При беспроводном подключении старайтесь использовать диапазон 5 ГГц.
Обмениваться и получать доступ к данным в одной локальной сети способны не только компьютеры, но также телевизоры, смартфоны, медиа-боксы и другие поддерживающие просмотр мультимедийного контента устройства. Это означает, к примеру, что вы можете просматривать хранящуюся на компьютере коллекцию изображений или видеоклипов на большом экране телевизора без переноса файлов посредством съемного носителя.
Такой просмотр возможен благодаря DLNA — специальному набору протоколов, позволяющих совместимым устройствам обмениваться медиаконтентом в рамках локальной сети. Благодаря DLNA пользователь может прослушивать музыку, просматривать изображения и видео в режиме реального времени на экране одного устройства, тогда как сам контент физически располагается на другом устройстве. Подключение по DLNA может быть как проводным, так и беспроводным.
В большинстве случаев для сопряжения компьютера и телевизора предлагается использовать стороннее программное обеспечение — домашний медиасервер, но в Windows 10 можно обойтись и без него, так как эта версия системы уже имеет в себе все необходимые компоненты, а именно сервер и клиент DLNA, а также
мультимедийный проигрыватель.
Включить DLNA в Windows 10 не составляет особого труда.
Командой control /name Microsoft.NetworkAndSharingCenter в окошке «Выполнить» откройте центр управления сетями и общим доступом и нажмите слева «Изменить дополнительные параметры общего доступа».
В следующем окне раскройте раздел «Все сети».
Кликните по ссылке «Выберите параметры потоковой передачи мультимедиа».
И нажмите в следующем окне кнопку «Включить потоковую передачу мультимедиа».
Если при этом вы вдруг получите сообщение «Потоковая передача мультимедиа не включена», зайдите в оснастку управления службами, найдите настройку «Служба общих сетевых ресурсов проигрывателя Windows Media», откройте ее свойства, тип запуска установите «Автоматический» и запустите.
После этого потоковая передача должна включиться без проблем.
Примечание: если вам не удается запустить службу общих сетевых ресурсов проигрывателя, проверьте, не отключена ли у вас служба Windows Search.
Почти всё готово, осталось только убедиться, что телевизор или другое устройство доступно в окне параметров потоковой передачи мультимедиа и при этом оно имеет доступ к компьютеру. После применения настроек папки Изображения, Видео и Музыка должны стать доступными для просмотра в устройстве с поддержкой DLNA. Названия разделов, в которых располагается отвечающая за просмотр расшаренного мультимедийного контента в телевизорах и других устройствах могут отличаться, здесь всё зависит от модели конкретного устройства. Настройка может называться Smart TV, Сетевое окружение, UPnP и т.д.
К сожалению, потоковая передача не всегда работает так, как этого бы хотелось.
В некоторых случаях телевизор распознаёт компьютер в сети, но не видит общие папки и файлы, файлы могут не воспроизводится или воспроизводится с ошибками. Неполадки могут обуславливаться некорректными настройками сети, отсутствием на ПК соответствующих драйверов, а также поддержки устройством ряда мультимедийных форматов.
Загрузка…
Содержание
- Включение потоковой передачи данных в Виндовс 10
- Способ 1: Включение служб
- Способ 2: Включение и настройка общего доступа
- Способ 3: Устранение проблем с системой
- Заключение
- Вопросы и ответы
Разнообразные «умные» устройства для воспроизведения мультимедийного контента давно перестали быть диковинкой. Как правило, сервером-источником для подобных гаджетов выступает компьютер под управлением актуальной операционной системы – например, Windows 10. Иногда с сервером происходит неполадка: ОС сообщает, что потоковая передача данных не включена. Давайте разберёмся, почему это происходит и как можно устранить проблему.
Прежде чем мы перейдём к детальному изучению причин проблемы и методов её устранения, отметим, что для включения функции передачи контента на другое устройство текущей учётной записи требуются права администратора. Возможно, дело в банальном отсутствии таковых.
Подробнее: Как получить права администратора в Windows 10
Рассматриваемая ошибка появляется из-за следующих сбоев:
- не запущены вспомогательные службы;
- отключен или не настроен общий доступ;
- повреждены системные компоненты.
Каждый источник проблемы имеет свой метод устранения.
Способ 1: Включение служб
Самой частой причиной возникновения неполадки являются выключенные вспомогательные службы, без которых не может запустится основной сервис передачи потока. Включить эти службы можно следующим образом:
- Откройте оснастку «Выполнить» сочетанием Win+R. Далее введите в окне утилиты запрос
services.mscи нажмите «ОК». - Пролистайте список и проверьте, запущены ли следующие:
- «Служба шлюза уровня приложения»;
- «Сетевые подключения»;
- «Служба сведений о подключенных сетях (NLA)»;
- «Plug and Play»;
- «Диспетчер автоматических подключений удаленного доступа»;
- «Диспетчер подключений удаленного доступа»;
- «Удаленный вызов процедур (RPC)»;
- «Телефония».
Если напротив любой из них отсутствует надпись «Выполняется», это означает, что служба неактивна. Для её активации достаточно кликнуть по ссылке «Запустить» в области, отмеченной на изображении далее.
- После запуска компонентов закрывайте оснастку управления и перезагрузите компьютер.
Когда Виндовс загрузится, проверьте, исчезла ли проблема. В противном случае читайте далее.
Способ 2: Включение и настройка общего доступа
Проблемы с работой стриминга данных также возникают при отключённом или неправильно настроенном общем доступе на целевом компьютере. Процедура не сложная – достаточно воспользоваться соответствующей инструкцией из статьи по ссылке далее.
Урок: Настройка общего сетевого доступа на Windows 10
Если вы по каким-то причинам используете версию «десятки» 1709 и предшествующие ей, должно помочь создание и настройка домашней группы.
Подробнее: Создание домашней группы в Виндовс 10
Способ 3: Устранение проблем с системой
Самыми неприятными причинами рассматриваемой ошибки являются неполадки с ОС: повреждения системных файлов (в том числе и вследствие вирусного заражения), строгие настройки брандмауэра, а также программные сбои неясной природы. Алгоритм действий в данной ситуации следующий:
- Первым делом тщательно проверьте компьютер на наличие вредоносного ПО, в чём вам поможет материал далее.
Урок: Борьба с компьютерными вирусами
- Проверьте целостность системных файлов и проведите восстановление при необходимости.
Подробнее: Проверка целостности и восстановление системных файлов в Windows 10
- Далее следует узнать, не мешает ли работе этой функции встроенный или сторонний брандмауэр. В случае последнего можно временно его отключить в целях диагностики и после настроить.
Урок: Настройка брандмауэра Windows 10
- Если не получается определить причину сбоя, проверьте обновления системы – возможно, какое-то из недавно установленных и приводит к проблемам в работе потоковой передачи данных.
Читайте также: Удаление обновлений Windows 10
- Крайним и радикальным способом устранения рассматриваемой неполадки будет сброс системы к заводским параметрам.
Урок: Как восстановить заводские настройки Windows 10
Заключение
Теперь вам известно, как нужно действовать в ситуации, когда не включается потоковая передача данных в Виндовс 10. Как видим, причины чисто программные.
Еще статьи по данной теме:


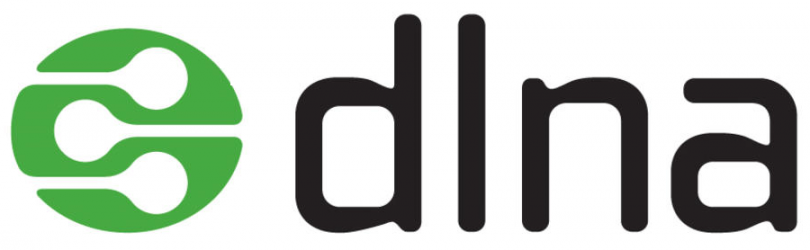
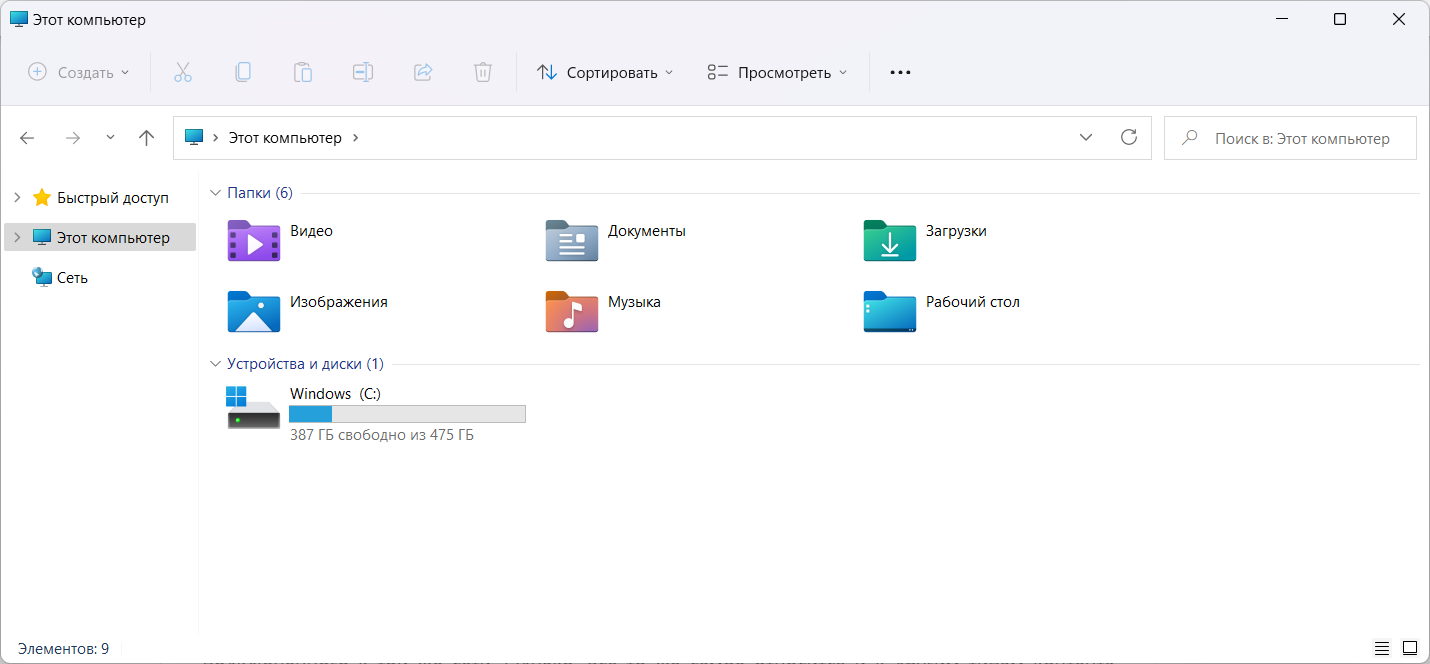
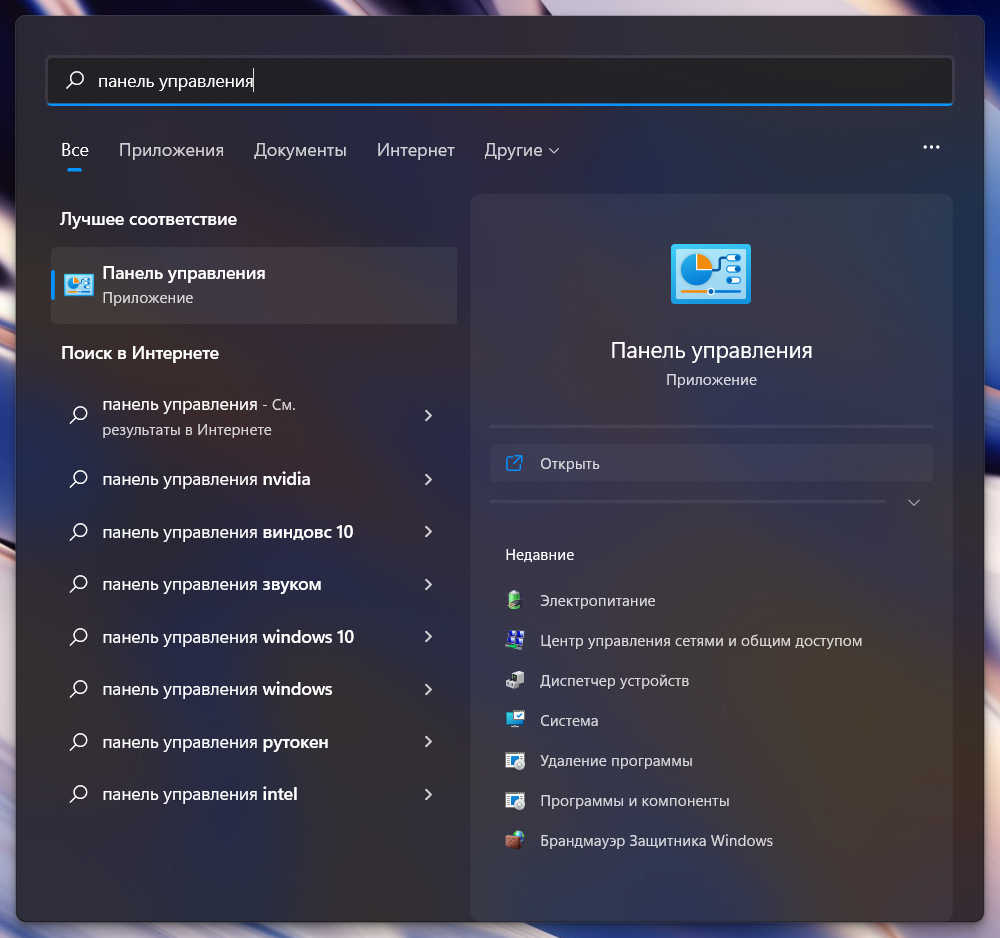
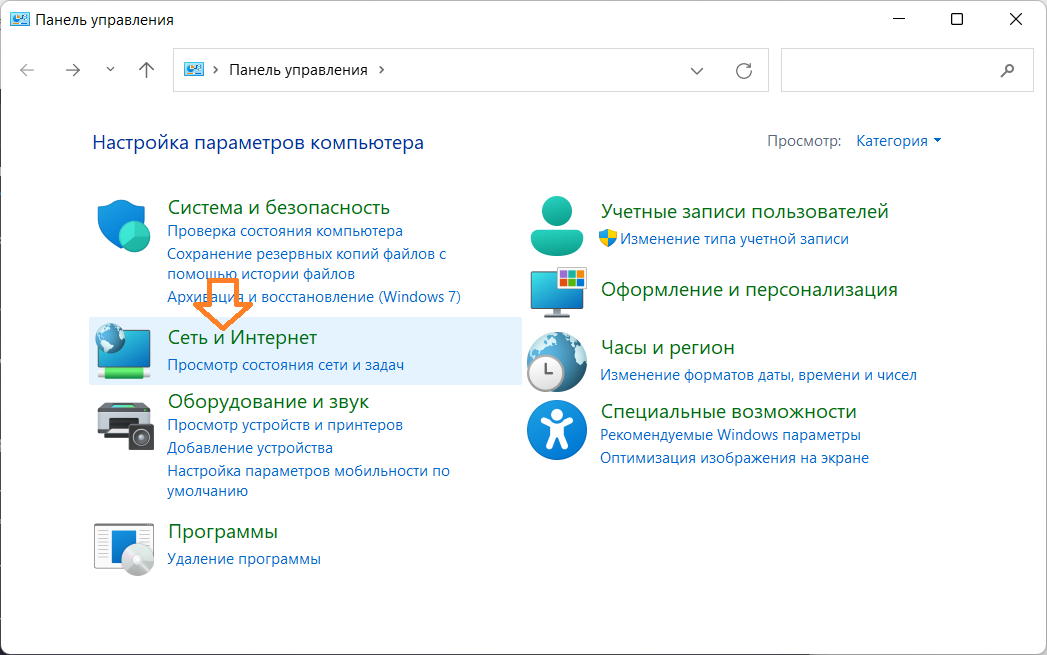
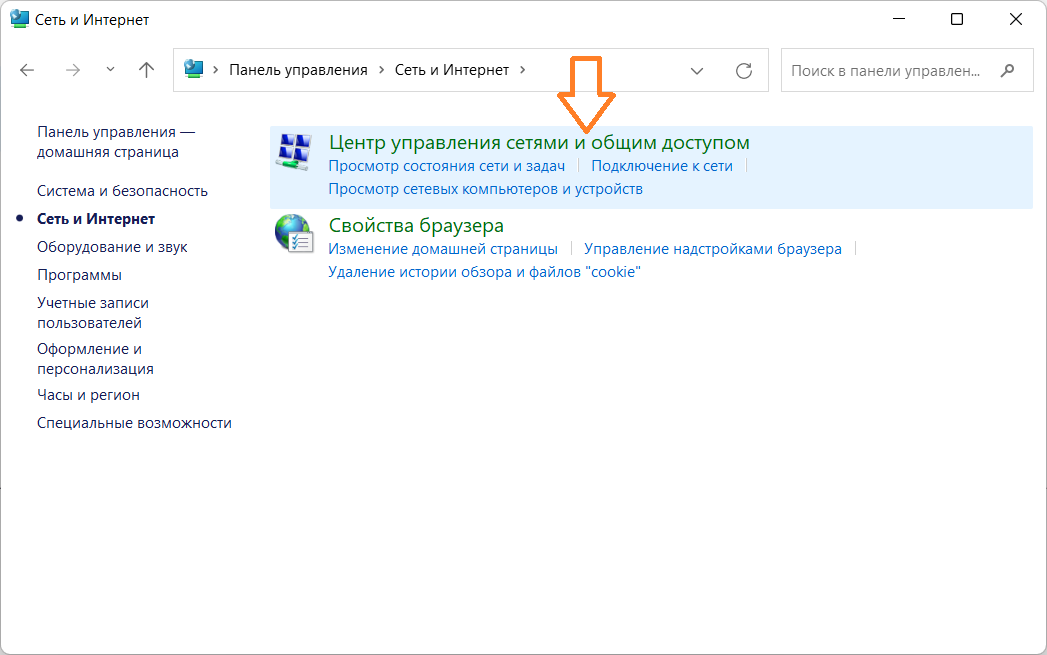
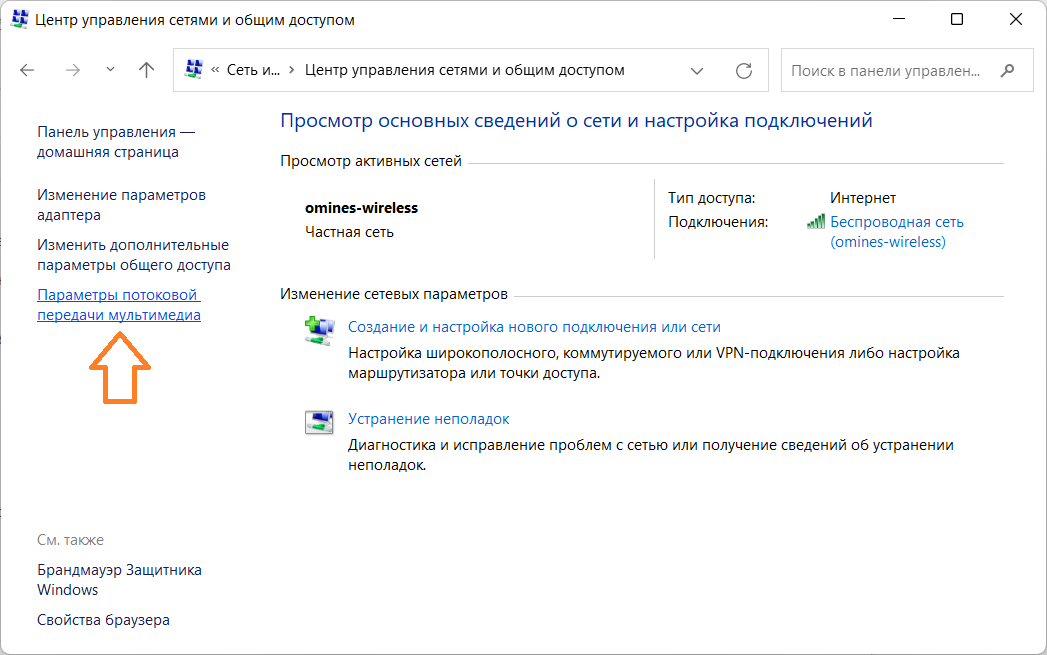
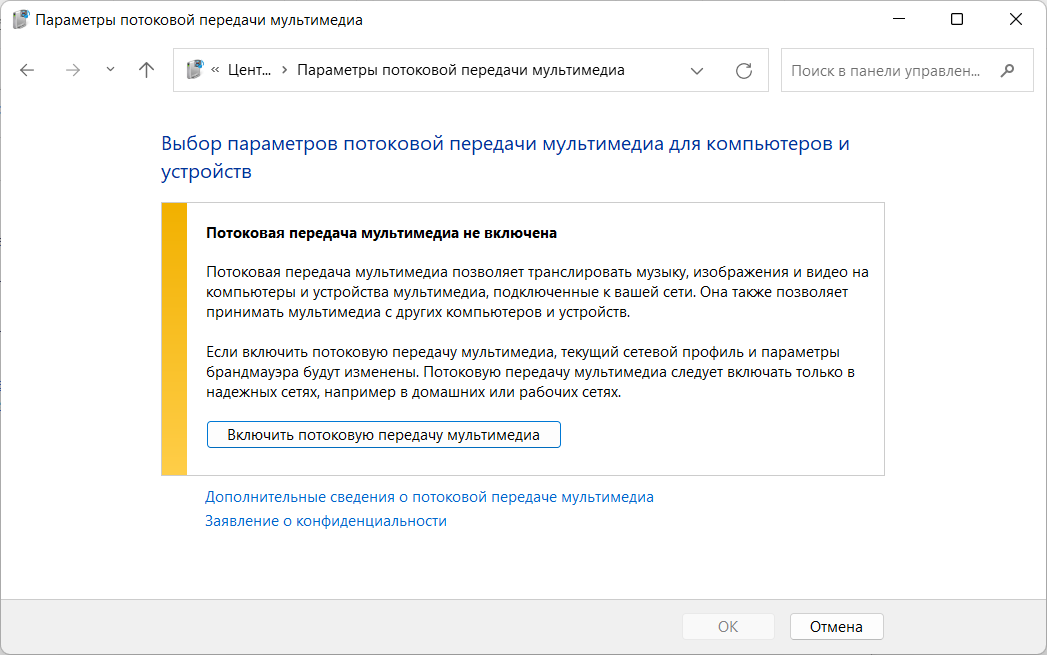
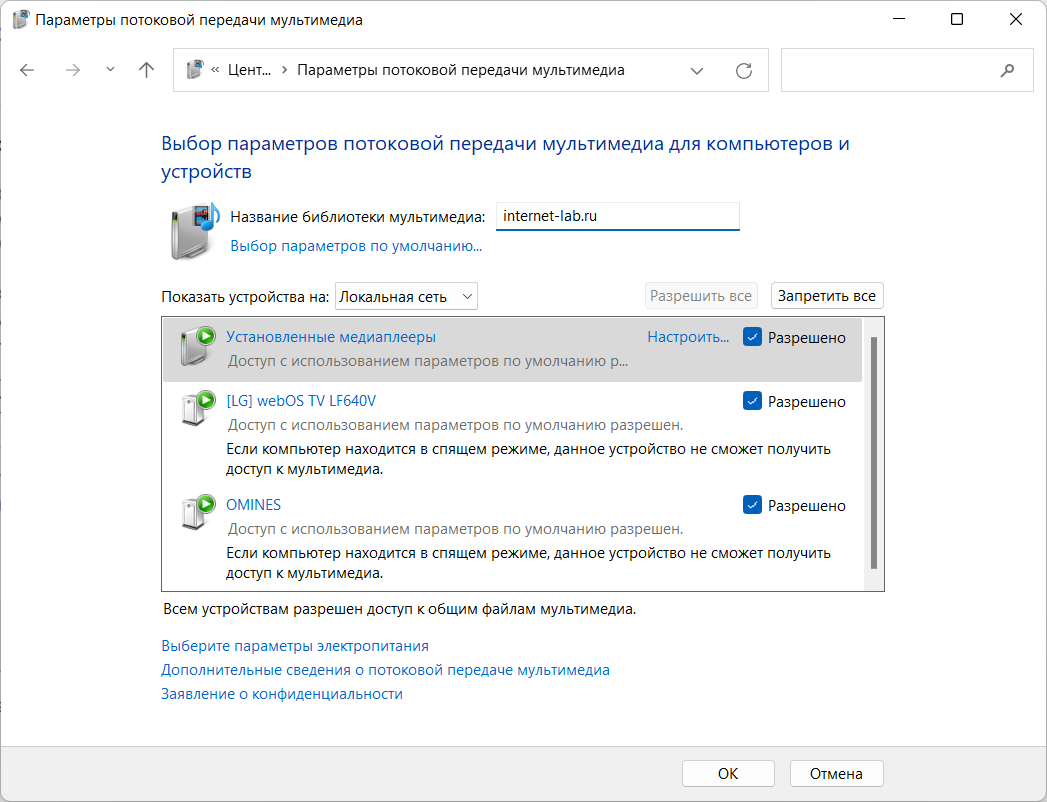
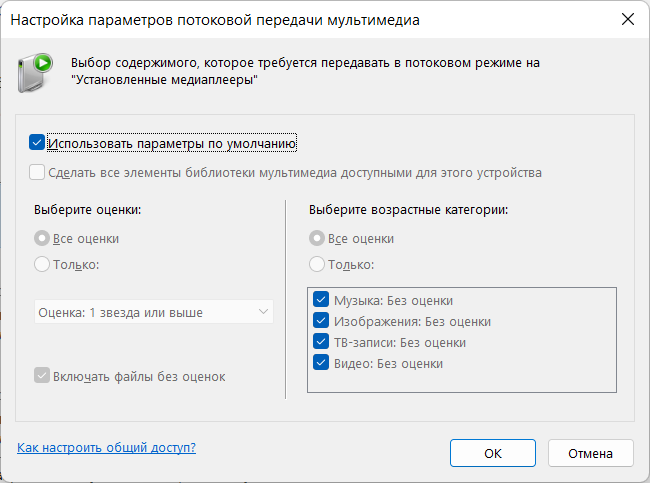
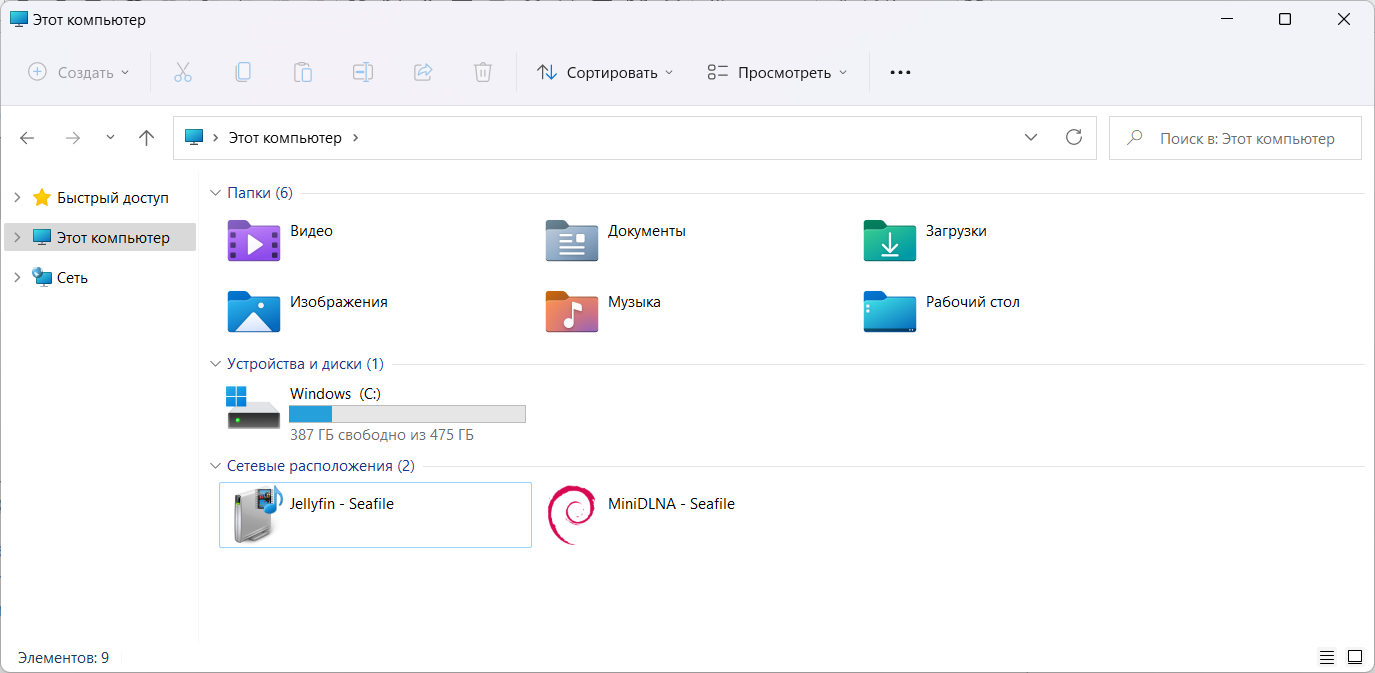
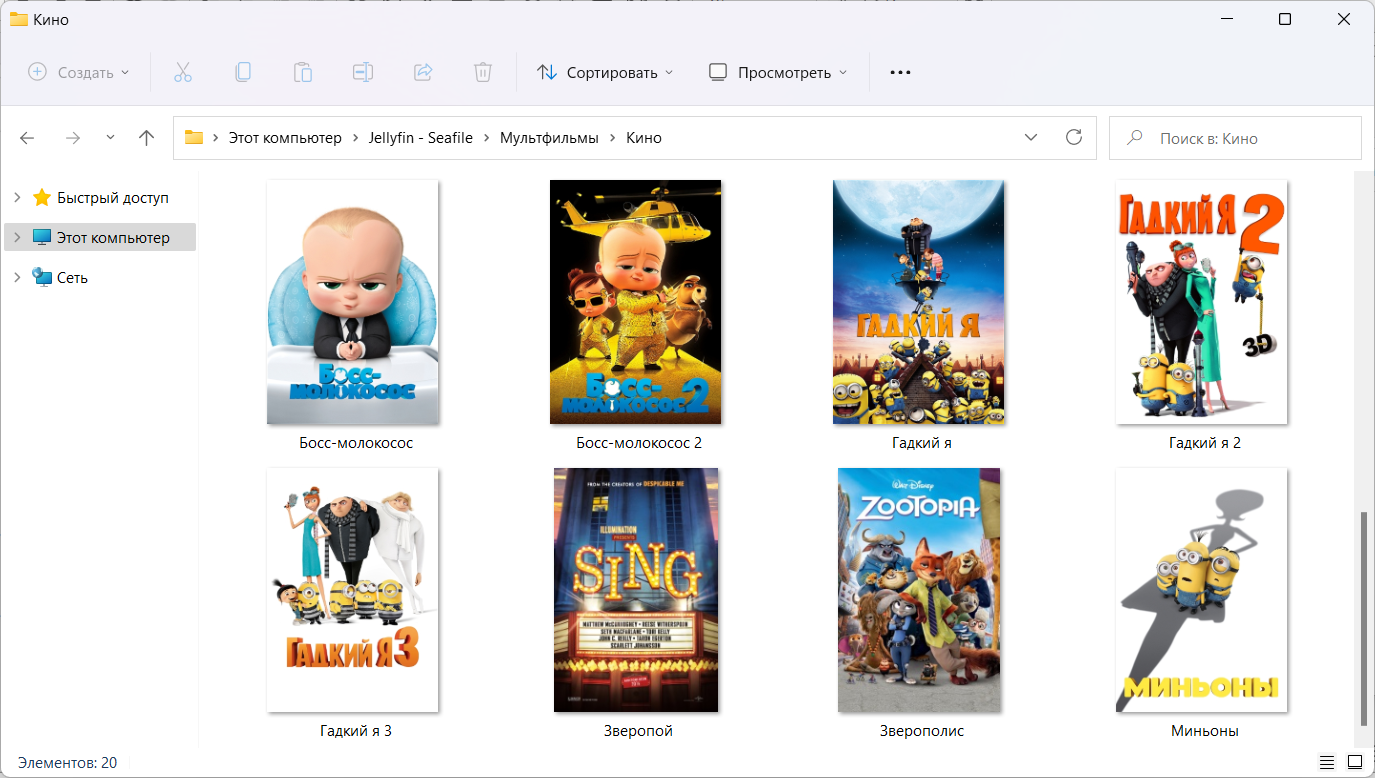
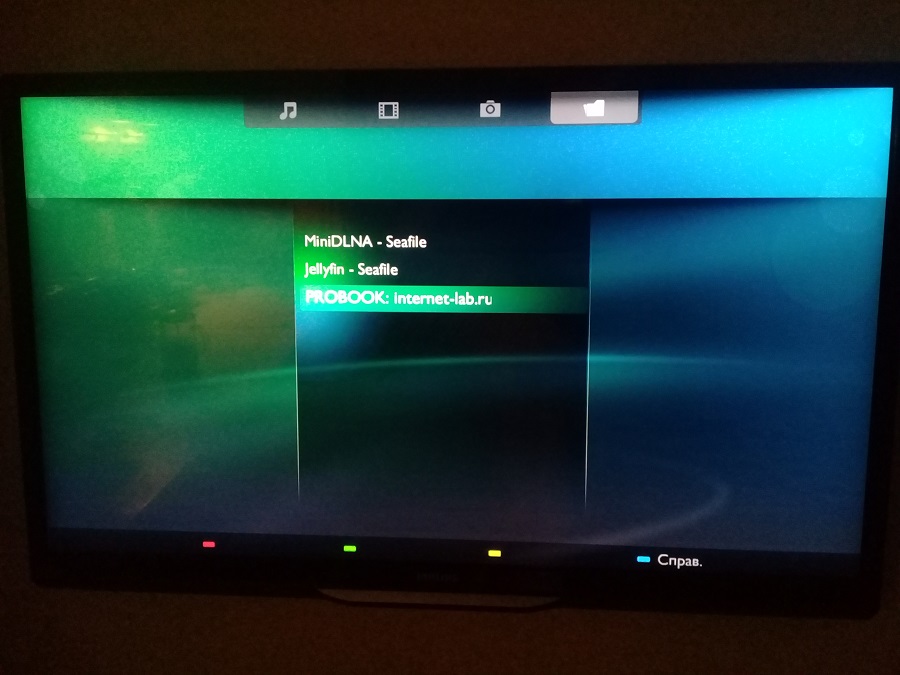
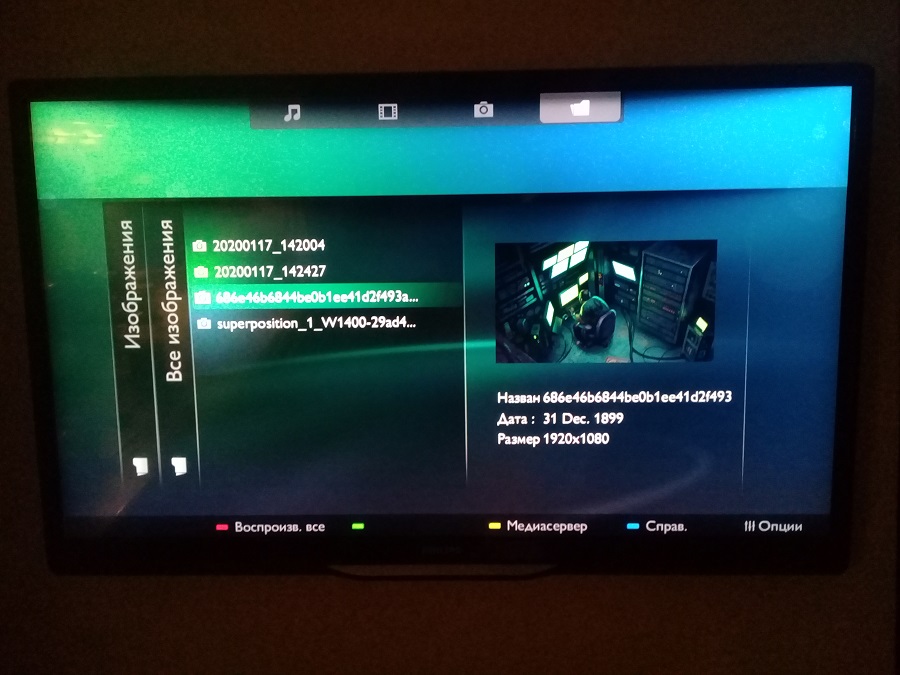






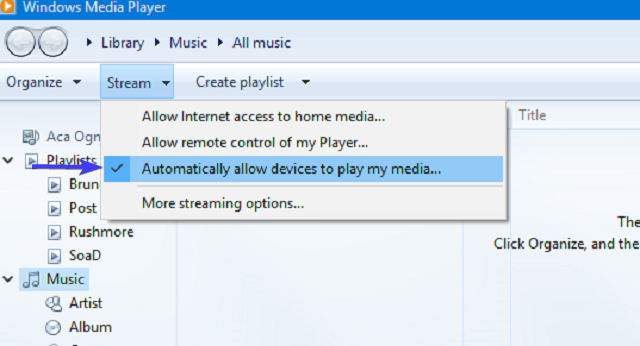
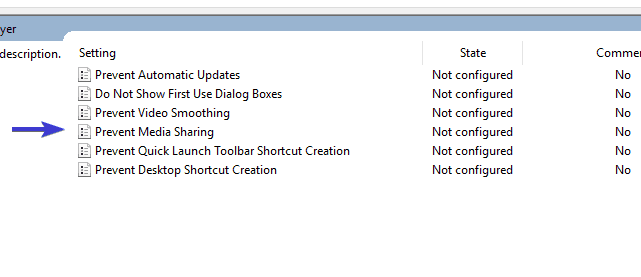
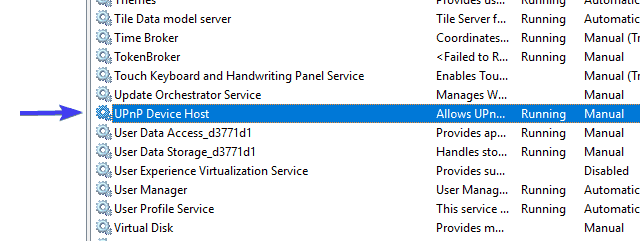
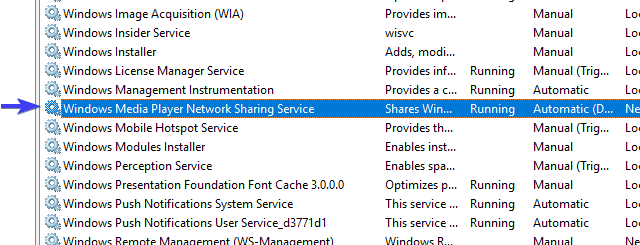
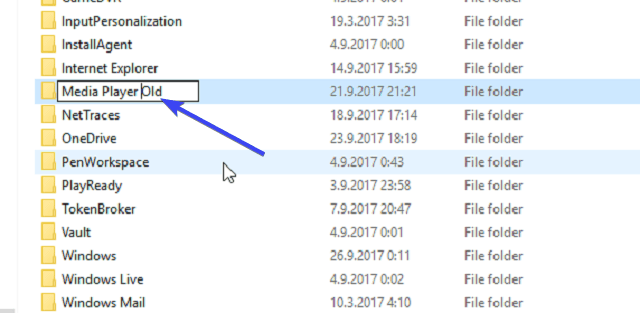

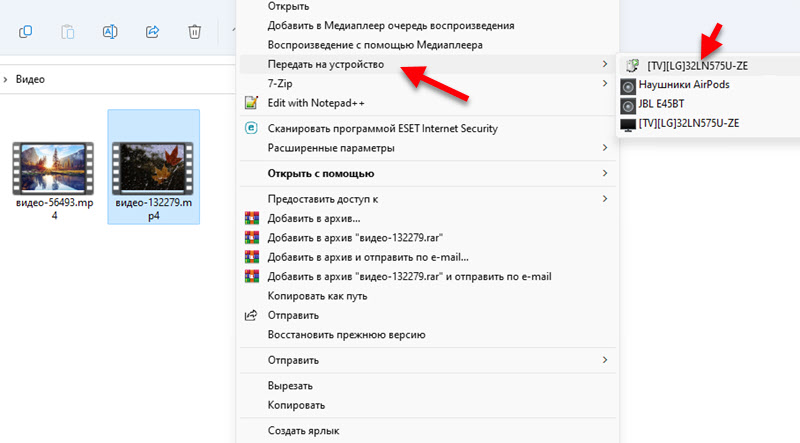 Если у вас так же как у меня отображается имя телевизора с иконкой в виде черного телевизора
Если у вас так же как у меня отображается имя телевизора с иконкой в виде черного телевизора  Телевизор рядом с компьютером я поставил только для фото. Кабелем они не соединены.
Телевизор рядом с компьютером я поставил только для фото. Кабелем они не соединены. Там можно ставить воспроизведение на паузу, добавлять новые файлы в очередь
Там можно ставить воспроизведение на паузу, добавлять новые файлы в очередь 

 Если меняете там какие-то настройки, не забудьте нажать на кнопку OK. DLNA сервер в Windows 11 уже запущен и должен отображаться на телевизоре.
Если меняете там какие-то настройки, не забудьте нажать на кнопку OK. DLNA сервер в Windows 11 уже запущен и должен отображаться на телевизоре. Думаю, вы без проблем найдете его на своем телевизоре. Если что – пишите в комментариях. Там уже должен отображаться сервер, который мы запустили на компьютере.
Думаю, вы без проблем найдете его на своем телевизоре. Если что – пишите в комментариях. Там уже должен отображаться сервер, который мы запустили на компьютере.

 Таким образом в библиотеку можно добавить любую папку с любым медиаконтентом. И Windows 11 сразу будет отображать ее на телевизоре через запущенный DLNA сервер.
Таким образом в библиотеку можно добавить любую папку с любым медиаконтентом. И Windows 11 сразу будет отображать ее на телевизоре через запущенный DLNA сервер. Вы можете удалить, или добавить туда любую папку.
Вы можете удалить, или добавить туда любую папку.