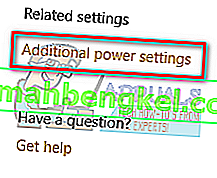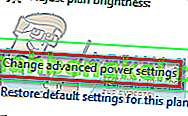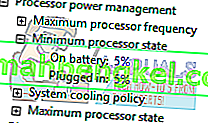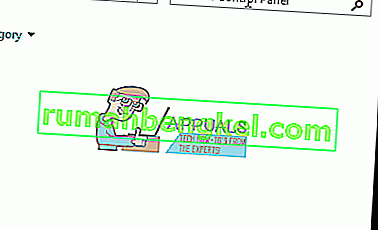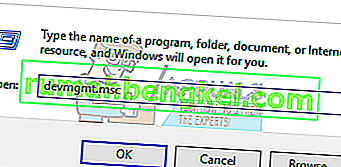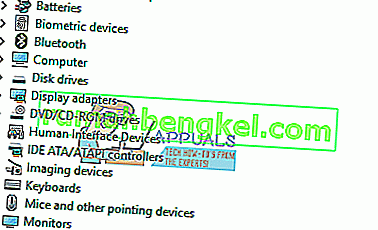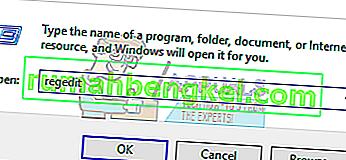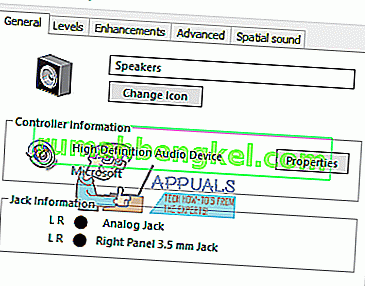Если во время использования ПК с Windows 10 вы слышите потрескивание звука, статические помехи, заикание или щелчки, исходящие из устройства вывода звука / динамиков, то одно из этих исправлений обязательно поможет вам.
Чтобы решить эту проблему со звуком на вашем компьютере, вам необходимо изучить следующие области:
- Установите для управления питанием процессора значение 100%.
- Обновите аудиодрайверы
- Изменить звуковой формат
- Отключить ATI HDMI Audio
- Запустите проверку задержки DPC.
Давайте посмотрим на описание процесса, связанного с каждым из перечисленных решений.
1]Установите для управления питанием процессора значение 100%.
Сделайте следующее:
- Щелкните правой кнопкой мыши значок батареи на панели задач.
- Выбирать Варианты питания.
- Щелкните Cизменить настройки плана для вашего плана электропитания.
- Нажмите Изменять расширенные настройки мощности связь.
- Прокрутите вниз и разверните Управление питанием процессора раздел, а также развернуть Минимальное состояние процессора.
- Изменить Минимальное состояние процессора до 100%
- Нажмите Подать заявление > Ok для сохранения изменений.
Теперь проверьте, слышите ли вы все еще хлопающий звук от динамиков или наушников вашего компьютера, если они у вас есть. Если проблема не исчезнет, используйте следующее решение.
2]Обновите аудиодрайверы
Обновите аудиодрайверы до последней доступной версии. Вы можете скачать их с сайта производителя для достижения наилучших результатов.
ИСПРАВИТЬ: Проблемы и проблемы со звуком и звуком в Windows 10.
3]Изменить звуковой формат
Сделайте следующее:
- Нажмите Клавиша Windows + R для вызова диалогового окна «Выполнить».
- В диалоговом окне «Выполнить» введите mmsys.cpl и нажмите Enter.
- Нажмите на динамик с зеленой галочкой, чтобы выбрать его, а затем нажмите Характеристики.
- Нажмите на Передовой таб.
- выбирать 16 бит, 44100 Гц (качество компакт-диска) от падать.
- Нажмите Применить> ОК.
Проверьте, решена ли проблема с хлопающим звуком. Если нет, переходите к следующему решению.
ИСПРАВИТЬ: Наушники не обнаруживаются или не работают должным образом.
4]Отключить ATI HDMI Audio
Иногда аудиоустройство ATI HDMI может быть причиной вывода звука с вашего устройства; отключение устройства гарантирует, что это не виноват.
Вот как:
- Нажмите Клавиша Windows + X , чтобы открыть меню опытного пользователя, затем нажмите M ключ, чтобы открыть диспетчер устройств.
- Расширять Звуковые, видео и игровые контроллеры категория.
- Щелкните правой кнопкой мыши на Устройство ATI HDMI Audioe и выберите Запрещать.
Если после этого проблема все еще не решена, перейдите к следующему решению.
ИСПРАВИТЬ: Странные проблемы со звуком из динамика компьютера.
5]Запустите проверку задержки DPC.
Высокая задержка может быть причиной многих проблем со звуком, включая треск.
DPC Latency Checker помогает контролировать вашу систему и объясняет причину большой задержки.
Чтобы запустить программу проверки задержки DPC, просто скачать инструмент и установите его.
Если после того, как инструмент просканирует вашу систему, вы увидите только зеленые полосы, значит, ваша система находится в надлежащем состоянии. Но если вы заметили красные полосы, это означает, что устройство вызывает некоторую проблему, и инструмент также покажет вам имя устройства, которое выходит из строя.
Надеюсь это поможет!

В данной инструкции — способы исправить проблемы со звуком Windows 10, имеющие отношение к его неправильному воспроизведению: посторонним шумам, хрипам, пискам и подобным вещам.
Возможные варианты решения проблемы, пошагово рассматриваемые в руководстве:
- Проверка эффектов аудио, дополнительных средств звука
- Проверка формата воспроизведения звука
- Отключение монопольного режима для звуковой карты
- Изменение параметров связи в свойствах звука Windows 10
- Настройка устройства воспроизведения
- Исправление проблем с драйверами звуковой карты
- Дополнительная информация по искажениям звука в Windows 10
Примечание: прежде чем приступать, не пренебрегите проверкой подключения устройства воспроизведения — если у вас ПК или ноутбук с отдельной аудиосистемой (колонками), попробуйте отключить колонки от разъема звуковой карты и снова подключить, а если аудио-кабели со стороны колонок также подключаются и отключаются, переподключите и их тоже. По возможности, проверьте воспроизведение с другого источника (например, с телефона) — если и с него звук продолжает хрипеть и шипеть, проблема, судя по всему, в кабелях или самих колонках.
Отключение эффектов аудио и дополнительных средств звука
Первое, что следует попробовать сделать при появлении описываемых проблем со звуком в Windows 10 — попробовать отключить все «усовершенствования» и эффекты для воспроизводимого аудио, именно они могут приводить к искажениям.
- Откройте список устройств записи и воспроизведения звука Windows 10. В разных версиях Windows 10 это делается слегка по-разному. Все актуальные методы в материале: Как открыть устройства записи и воспроизведения Windows 10.
- Выберите устройство воспроизведения по умолчанию. А заодно убедитесь, что в качестве него выбрано именно нужное устройство (например, динамики или наушники), а не какое-то другое (например, программно-созданное виртуальное аудио устройство, что само по себе может приводить к искажениям. В этом случае просто кликните правой кнопкой мыши по нужному устройству и выберите пункт меню «Использовать по умолчанию» — возможно, уже это решит проблему).
- Нажмите кнопку «Свойства».
- На вкладке «Дополнительно» отключите пункт «Включить дополнительные средства звука» (при наличии такого пункта). Также, если у вас имеется (может отсутствовать) вкладка «Дополнительные возможности», на ней отметьте пункт «Отключить все эффекты» и примените настройки.
После этого можно проверить, нормализовалось ли воспроизведение аудио на вашем ноутбуке или компьютере, или все так же звук шипит и хрипит.
Формат воспроизведения аудио
Если предыдущий вариант не помог, то попробуйте следующий: точно так же, как в пунктах 1-3 предыдущего способа зайдите в свойства устройства воспроизведения Windows 10, после чего откройте вкладку «Дополнительно».
Обратите внимание на раздел «Формат по умолчанию». Попробуйте задать 16 бит, 44100 Гц и применить настройки: этот формат поддерживается практически всеми звуковыми картами (кроме, может, тех, которым более 10-15 лет) и, если дело в неподдерживаемом формате воспроизведения, то изменение этой опции может помочь исправить проблему с воспроизведением звука.
Отключение монопольного режима для звуковой карты в Windows 10
Иногда в Windows 10, даже с «родными» драйверами для звуковой платы, звук может воспроизводиться неправильно при включении монопольного режима (включается и отключается там же, на вкладке «Дополнительно» в свойствах устройства воспроизведения).
Попробуйте отключить опции монопольного режима для устройства воспроизведения, применить настройки и снова проверить, восстановилось ли качество звука, или он все также воспроизводится с посторонними шумами или другими дефектами.
Параметры связи Windows 10, которые могут создавать проблемы со звуком
В Windows 10 по умолчанию включены опции, которые заглушают воспроизводимые на компьютере или ноутбуке звуки при разговоре «по телефону», в мессенджерах и т.д.
Иногда эти параметры работают неправильно, а это может выливаться в то, что громкость всегда низкая или же вы слышите плохой звук при воспроизведении аудио.
Попробуйте отключить уменьшение громкости при разговоре, установив значение «Действие не требуется» и применить настройки. Сделать это можно на вкладке «Связь» в окне параметров звука (попасть в которое можно через правый клик по значку динамика в области уведомлений или через «Панель управления» — «Звук»).
Настройка устройства воспроизведения
Если в списке устройств воспроизведения выбрать ваше устройство по умолчанию и нажать кнопку «настройка» слева вниу, откроется мастер настройки параметров воспроизведения, параметры которого могут отличаться в зависимости от звуковой карты компьютера.
Попробуйте провести настройку исходя из того, какое у вас оборудования (колонки), по возможности выбрав двухканальный звук и отсутствие дополнительных средств обработки. Можно попробовать настройку несколько раз с разными параметрами — иногда это помогает привести воспроизводимый звук к тому состоянию, который был до появления проблемы.
Установка драйверов звуковой карты Windows 10
Очень часто неправильно работающий звук, то что он хрипит и шипит, и многие другие проблемы с аудио бывают вызваны неправильными драйверами звуковой карты для Windows 10.
При этом, по моему опыту большинство пользователей в таких ситуациях бывают уверены, что с драйверами всё в порядке, так как:
- Диспетчер устройств пишет, что драйвер не нуждается в обновлении (а это говорит лишь о том, что Windows 10 не может предложить другого драйвера, а не о том, что всё в порядке).
- Последний драйвер был успешно установлен с использованием драйвер-пака или какой-либо программы для обновления драйверов (то же самое, что и в предыдущем случае).
В обоих случаях пользователь часто оказывается не прав и простая ручная установка официального драйвера с сайта производителя ноутбука (даже если там есть драйверы только для Windows 7 и 
Более подробно по всем аспектам установки нужного драйвера звуковой карты в Windows 10 в отдельной статье: Пропал звук в Windows 10 (подойдет и для рассматриваемой здесь ситуации, когда он не пропал, но воспроизводится не так, как нужно).
Дополнительная информация
В завершение — несколько дополнительных, не частых, но возможных сценариев проблем с воспроизведением звука, чаще всего выражающихся в том, что он хрипит или воспроизводится прерывисто:
- Если Windows 10 не только неправильно воспроизводит звук, но и тормозит сама, замирает указатель мыши, происходят другие похожие вещи — дело может быть в вирусах, неправильно работающих программах (например, два антивируса могут вызывать такое), неправильных драйверах устройств (не только звука), неисправном оборудовании. Возможно, здесь полезной окажется инструкция «Тормозит Windows 10 — что делать?».
- Если звук прерывается при работе в виртуальной машине, эмуляторе Android (или другом), тут, как правило, ничего поделать не получится — просто особенность работы в виртуальных средах на конкретном оборудовании и с использованием конкретных виртуальных машин.
На этом завершаю. Если у вас есть дополнительные решения или не рассмотренные выше ситуации, ваши комментарии ниже могут оказаться полезными.
Перейти к содержанию
На чтение 4 мин. Просмотров 13.9k. Опубликовано 15.07.2021
0
Если вы когда-нибудь столкнетесь с этой проблемой треска динамика , не волнуйся. Многие пользователи тоже сообщали об этой проблеме.
И, к счастью, они успешно решили проблему шума с помощью приведенных ниже исправлений. Так что зацените их…
Содержание
- Исправление треска в динамиках
- Исправление 1: отключите эксклюзивный режим и измените формат звука
- Fix 2: Обновите аудиодрайвер
- Исправление 3. Отрегулируйте минимальное состояние процессора
Исправление треска в динамиках
Все приведенные ниже скриншоты взяты из Windows 10 , но исправления также работают в Windows 7 .
Возможно, вам не придется пробовать все исправления; просто двигайтесь вниз по списку, пока не исчезнет неприятная проблема с треском в вашем ноутбуке.
- Отключите эксклюзивный режим и измените формат звука
- Обновите аудиодрайвер
- Отрегулируйте минимальное состояние процессора
Исправление 1: отключите эксклюзивный режим и измените формат звука
Наличие эксклюзивного режима on означает, что конкретное приложение будет иметь полный контроль во время использования, так что другие приложения не могут воспроизводить звук через устройство. Но эта функция иногда может мешать работе аудиодрайвера, поэтому проблема с треском в динамиках . Чтобы отключить Эксклюзивный режим :
- На клавиатуре нажмите клавишу с логотипом Windows и введите audio , затем нажмите Управление аудиоустройствами .
- Щелкните правой кнопкой мыши динамики и выберите Свойства .
- Щелкните вкладку Advanced , снимите флажок перед Разрешить приложениям получать монопольный контроль над этим устройством . Затем нажмите Применить > OK .
- Включите звук на своем ноутбуке, чтобы проверить, устраняет ли это проблему со звуком. Если нет, перейдите к 5) , чтобы изменить аудиоформат .
- По-прежнему в Advanced выберите 16 бит, 44100 Гц (качество компакт-диска) . Затем нажмите Применить > OK .
- Надеюсь, проблема с потрескиванием динамика уже решена. Если нет, вы также можете изменить его на другие аудиоформаты, чтобы проверить, работает ли он. Если проблема не исчезнет, перейдите к Fix 2 ниже.
Fix 2: Обновите аудиодрайвер
Эта проблема с треском в динамике может возникнуть, если вы используете неправильный аудиодрайвер или он устарел. Поэтому вам следует обновить аудиодрайвер , чтобы увидеть, решит ли он вашу проблему.. Если у вас нет времени, терпения или компьютерных навыков для обновления драйверов вручную, вы можете сделать это автоматически с помощью Driver Easy .
Driver Easy автоматически распознает вашу систему и найдет для нее правильные драйверы. Вам не нужно точно знать, в какой системе работает ваш компьютер, вам не нужно рисковать загрузкой и установкой неправильного драйвера, и вам не нужно беспокоиться об ошибке при установке. Driver Легко справляется со всем этим.
Вы можете автоматически обновлять драйверы с помощью Free или Pro версии . Driver Easy. Но с версией Pro требуется всего 2 клика (и вы получаете полную поддержку и 30-дневную гарантию возврата денег):
- Скачать и установите Driver Easy.
- Запустите Driver Easy и нажмите кнопку Сканировать сейчас . Затем Driver Easy просканирует ваш компьютер и обнаружит все проблемные драйверы.
- Нажмите Обновить все для автоматической загрузки и установите правильную версию ВСЕХ драйверов, которые отсутствуют или устарели в вашей системе (для этого требуется версия Pro – вам будет предложено обновить, когда вы нажмете “Обновить все”).
Вы также можете нажать Обновить , чтобы выполнить это бесплатно, если хотите, но частично вручную.
- Перезагрузите компьютер, включите звук и посмотрите, исчез ли потрескивающий шум.
Исправление 3. Отрегулируйте минимальное состояние процессора
Настройте минимальное состояние процессора , как сообщается многими пользователями, это еще один эффективный способ решить неприятную проблему со звуком в нашем динамике. Для этого:
- На клавиатуре одновременно нажмите клавишу с логотипом Windows и R . время, затем скопируйте и вставьте powercfg.cpl в поле и нажмите Enter .
- Щелкните параметр Высокая производительность > Изменить настройки плана .
- Щелкните Изменить дополнительные параметры питания .
- Дважды щелкните Управление питанием процессора > Минимальное состояние процессора . Введите 100 в Настройка (%) . Затем нажмите Применить > OK .
В зависимости от сборки Windows, которую вы используете, вы также можете увидеть От батареи и Подключено в настройках . (%) . Измените оба значения на 100 и нажмите ОК ..
- Перезагрузите компьютер и проверьте звук, чтобы увидеть, решена ли проблема с треском динамика.
Там вы идете – 3 основных исправления проблемы потрескивания динамика в Windows 10/8/7. Надеюсь, это поможет, и не стесняйтесь делиться своими идеями с нами в разделе комментариев ниже. 🙂
12.02.2017
Просмотров: 20406
Недавно мы писали о такой проблеме, как отсутствие звука на компьютере с Windows 10. На этот раз сеть переполнена запросами о том, что хрипит звук на ОС Windows 10 и слышно треск и шипение. Если при воспроизведении видео или аудио вы столкнулись с подобной проблемой, рекомендуем ознакомиться со следующими рекомендациями.
Содержание:
- Исправляем проблему с треском звука путем обновления драйверов
- Настройки BIOSа и их влияние на качество звучания
- Решаем проблемы через интерпретатора
- Настройка звуковых эффектов на Windows 10
Читайте также: Звуковые драйвера для Windows 10
Исправляем проблему с треском звука путем обновления драйверов
Если после установки Windows 10 или обновления операционной системы звучание музыки начало сопровождаться треском или шипением, возможно, вы установили одну из первых версий программного обеспечения, которая в большинстве случаев является сырой и недоработанной. Поэтому рекомендуем выполнить следующие действия:
- Кликаем правой кнопкой мыши на значке «Пуск» и выбираем «Диспетчер устройств».
- Выбираем ветку «Звуковых устройств». Находим в списке звуковой девайс и нажимаем на нём правой кнопкой мыши и выбираем «Обновить драйвер».
- Откроется новое окно. Из действий выбираем «Выполнить поиск драйверов на этом компьютере.
- Если проблема появилась после обновления операционной системы Виндовс 10, то нажимаем «Выбрать драйвер из списка уже установленных драйверов» и жмём «Далее». После выбираем «Устройство с поддержкой High Definition Audio».
- Если же вы только установили Десятку, то стоит перейти на сайт разработчика звуковой карты и скачать последнюю версию драйверов.
- После установки драйвера необходимо перезагрузить компьютер и проверить громкость и качество воспроизведения записей.
Настройки BIOSа и их влияние на качество звучания
В некоторых случаях качество звучания полностью зависит от настроек материнской платы. В BIOS нужно внести следующие изменения.
ВАЖНО! Не все версии BIOSа и не все материнские платы будут иметь следующие разделы для настроек.
- Заходим в BIOS с Windows 10.
- Находим опции С1E и EIST.
- Отыскиваем параметр HPET и задаем значение «Enabled». Выбираем разрядность, как в Windows 10.
После жмём «F10» и перезагружаем ПК.
Решаем проблемы через интерпретатора
- Жмём «Win+R» и вводим «cmd».
- Откроется консоль. Вводим команду: «bcdedit /set {default} disabledynamictick yes», жмём «Enter».
- После вводим «bcdedit /set {default} useplatformclock true».
- Перезагружаем компьютер.
Настройка звуковых эффектов на Windows 10
Часто звуковые эффекты отрицательно сказываются на качестве звучания. Поэтому их настройка или отключения могут решить проблему. Для этого выполняем следующее.
- Нажимаем правой кнопкой мыши на значке динамика, что на панели задач и выбираем «Устройства воспроизведения».
- Откроется новое окно. Выбираем «Устройство по умолчанию». Нажимаем «Свойства».
- В новом окне переходим во вкладку «Дополнительно» и снимаем отметку «Включить дополнительные средства звука».
- Далее выбираем вкладку «Дополнительные возможности» и ставим отметку «Отключить все эффекты».
Также, если этот способ не помог решить проблему, стоит во вкладке «Дополнительно» выбрать формат звучания «16 бит 44100 Гц». Этот формат поддерживается всеми звуковыми картами.
Также в этом окне снимаем отметки, которые отвечают за монопольный звук.
Ещё одним способом, который может решить проблему является отключение эффектов звука. Для этого выполняем следующее:
- Жмём правой кнопкой мыши на значке динамика и выбираем «Звуки».
- Откроется новое окно. Переходим во вкладку «Связь» и ставим отметку «Действие не требуется».
- Сохраняем результат и перезагружаем ПК.
Если данные действия не помогли, стоит перезагрузить ПК.
Также о решении проблемы на Windows 10 смотрите в видео:
| Автор | Сообщение | ||
|---|---|---|---|
|
|||
|
Member Статус: Не в сети |
LINAK дрова на сетевуху последние стоят? Советую поставить дрова на сетевуху в ручную с офф сайта материнки , на чипсет стоят дрова? Так же можно поставить дрова на контроллер сата как советовали выше и попробовать сделать это Windows 10 подвисание, треск звука #16402813 |
| Реклама | |
|
Партнер |
|
zaqik |
|
|
Junior Статус: Не в сети |
EJ1 писал(а): Ее легко (по крайне мере я) воспроизвожу включением ютуб ролика (речьмузыка), зажимая просто пробел — стартстоп. Видео при зажатом пробеле начинает очень медленно воспроизводится и параллельно слышен пердежшелчки Вот это, кстати, интересно. Сделал на своей 1607 в двух браузерах — слышен треск, как от электрических разрядов (статика)… не знаю как описать лучше. Установил 1809 — там такого нет. Может, дольше бы пользовался — и там бы появился, тут хз. А вот в проигрывателях (MPC-HC, MPC BE) треск есть и там, и там. Я когда-то давно в теме писал, но я жалуюсь не на треск, а на подвисание (бзззт), и моё ощущение не поменялось: проблема не вылезает сразу, но если уж вылезла, то это ничем не исправить: MSI-режимы, выключенные C-state’ы, троттилнги — всё до лампочки. Держу бэкап где этого нет (даже latencymon тогда удалил — никаких всплесков не было) и периодически из него восстанавливаюсь, и тогда уж когда как: то по пару месяцев всё нормально, то через пару дней уже лезть начинает… |
|
Danunax |
|
|
Junior Статус: Не в сети |
Приветствую Вас земляне! Треск и торможение звука можно исправить, включив МАКСИМАЛЬНУЮ ПРОИЗВОДИТЕЛЬНОСТЬ СИСТЕМЫ ! |
|
Ni9999 |
|
|
Member Статус: Не в сети |
Danunax решение в стиле проблема: попугайчик не чирикает Устранять надо причину, а не следствие. |
|
Toha72 |
|
|
Junior Статус: Не в сети |
Danunax писал(а): Приветствую Вас земляне! Треск и торможение звука можно исправить, включив МАКСИМАЛЬНУЮ ПРОИЗВОДИТЕЛЬНОСТЬ СИСТЕМЫ ! Бред.От потрескиваний точно не помогает.z390 A PRO MSI / REALTEK 892 |
|
Danunax |
|
|
Junior Статус: Не в сети |
Toha72 писал(а): Бред.От потрескиваний точно не помогает.z390 A PRO MSI / REALTEK 892 а ты так сделал и не помогло? мне помогло и теперь всё норм Добавлено спустя 8 минут 1 секунду: Ni9999 писал(а): Danunax решение в стиле иногда без костылей невозможно ходить |
|
НикитаВладимирович |
|
|
Member Статус: Не в сети |
Доброго дня! |
|
Святослав_Б |
|
|
Junior Статус: Не в сети |
У меня компьютер зависал с продолжительным багом по звуку, треск не переставал, хотя видео шло дальше. С последними обновлениями трески звука стали реже, но всё равно так или иначе проявляются. |
|
НикитаВладимирович |
|
|
Member Статус: Не в сети |
НикитаВладимирович писал(а): Доброго дня! Моя проблема решена путем отключения «AMD SATA Controller» оба в диспетчере устройств |
|
Olivap22 |
|
|
Junior Статус: Не в сети |
Remarc писал(а): Все кто сидит на RYZEN пробуем отключать в диспетчере устройств AMD SATA Controller. Специально зарегистрировался чтобы поблагодарить тебя, намучился с этими фризами только твой совет помог! Спасибо тебе друг огромное! |
|
Remarc |
|
|
Advanced member Статус: Не в сети |
Olivap22 писал(а): Специально зарегистрировался чтобы поблагодарить тебя, намучился с этими фризами только твой совет помог! Спасибо тебе друг огромное! странно тк я такого не писал |
|
CWT88 |
|
|
Junior Статус: Не в сети |
Olivap22 писал(а): Моя проблема решена путем отключения «AMD SATA Controller» оба в диспетчере устройств А если его отключить система работать нормально будет? жесткие диски, ssd и т.д? за что он отвечает? |
|
1DaFull |
|
|
Member Статус: Не в сети |
Добрый вечер, столкнулся с такой проблемой как «заикание» звука или микропролаги . Случилась такая проблема после установки последнего драйвера на видеокарту (441) 1060 3gb. Мп — maximus xi gene windows 1903 Последний раз редактировалось 1DaFull 07.11.2019 14:03, всего редактировалось 2 раз(а). |
|
Glog007 |
|
|
Member Статус: Не в сети |
1DaFull писал(а): Случилась такая проблема после установки последнего драйвера на видеокарту (441 а если откатить драйвер проблема уходит ? |
|
1DaFull |
|
|
Member Статус: Не в сети |
Glog007 писал(а): а если откатить драйвер проблема уходит Не уходит |
|
1DaFull |
|
|
Member Статус: Не в сети |
Святослав_Б писал(а): Доброго времени! До сих пор актуальна тема: 1. Майкрософт расщедрились на обновление из раздела дополнительных, частично решающее проблемы со звуком, запросите в центре обновлений или скачайте https://msreview.net/windows-10/2162-ob … ws-10.html Дай бог тебе здоровья, выручил. Как же блин намучался с этой проблемой… |
|
boav |
|
|
Junior Статус: Не в сети |
vad89 писал(а): Все кто сидит на RYZEN пробуем отключать в диспетчере устройств . Год мучился с проблемой, думал железо косячное, хотел поблагодарить всех с этого форума, Мать B450M DS3H |
|
Vojlok |
|
|
Junior Статус: Не в сети |
Remarc писал(а): Все кто сидит на RYZEN пробуем отключать в диспетчере устройств AMD SATA Controller. Так точно, помогло!! Спасибо большое! |
|
cvlad |
|
|
Member Статус: Не в сети |
Доброго дня всем. Есть вопрос по заиканию звука на данной операционке. p.s. Если вытащить звуковуху, то проблема с латентностью остается. Добавлено спустя 4 минуты 17 секунд: BaakaNeko писал(а): А я столько лет сидел на 7ке и всё было отлично, но на днях с покупкой ssd решил уже перейти на 10-ку и такая же проблема как у вас: играет музыка в вк и периодически раз в пол часа подвисания на пол секунды сопровождающиеся дребезжанием звука ну и подвисанием в игре. Как лечить ? Windows 10 pro 1709 со всеми обновами. Думал, что это из-за отключение питания 2ого hdd при его не активности, но нет. День добрый. У вас аналогичная моему ПК конфигурация. Получилось победить проблему? |
|
Azymuth |
|
|
Member Статус: Не в сети |
С неделю бодаюсь с этой заразой (рандомный треск). Win 10 LTSC. Раньше была аналогичная проблема из-за AMD AHCI драйверов. Что только не менял/переставлял/удалял/откатывал — всё бесполезно. Руки опустились уже, не знаю куда копать. Проблему стал замечать после смены видеокарты. LatencyMon показывает эту гниду: |
—
Кто сейчас на конференции |
|
Сейчас этот форум просматривают: нет зарегистрированных пользователей и гости: 6 |
| Вы не можете начинать темы Вы не можете отвечать на сообщения Вы не можете редактировать свои сообщения Вы не можете удалять свои сообщения Вы не можете добавлять вложения |
Лаборатория
Новости
Пользователи ощущают «трещину» звука в Windows 10 при воспроизведении в основном из-за внутренних системных настроек. В редких случаях виновато звуковое оборудование компьютера. Согласно отчетам об использовании, аудиовыход был сильно искажен и при каждом использовании издавал характерный «треск или треск». Возможно, ваши аудиодрайверы не обновлены или состояние процессора необходимо изменить. Мы шаг за шагом расскажем, как решить все эти проблемы и быстро настроить звук.
Решение 1. Изменение минимального состояния процессора
Эта проблема может быть вызвана минимальным состоянием процессора. Windows 10 имеет встроенный протокол энергосбережения, который сводит к минимуму использование вашего процессора для экономии энергии и продления срока службы батареи. Хотя это может быть плюсом для большинства людей, это может напрямую повлиять на качество звука. Всякий раз, когда загрузка процессора снижается, аудиовыход меняется, и вы можете испытывать искажения и плохой звук. Мы попытаемся установить минимальное состояние процессора на 100% и проверить, решает ли это проблему.
- Нажмите кнопку Windows + S , чтобы открыть строку поиска в меню «Пуск». Введите « Питание и сон » в диалоговом окне и откройте первый результат.
- В настройках питания и сна выберите параметр « Дополнительные параметры питания » в правой части экрана.
- Вы увидите различные схемы управления питанием вашего компьютера. Выберите тот, который вы используете, и нажмите « изменить настройки плана ».
- Появится новое окно, содержащее подробную информацию, например, когда выключить дисплей и т. Д. Не обращайте внимания на все это и нажмите « Изменить дополнительные параметры питания », расположенный в нижней части вкладки.
- Теперь появится небольшое окно с различными расширенными параметрами, которые вы можете изменить. Просмотрите их и найдите « Управление питанием процессора ». В подзаголовках выберите « Минимальное состояние процессора ».
- Измените значение с 5% на 100% в обоих случаях (от аккумулятора и от сети).
- Сохраните изменения и выйдите . Перезагрузите компьютер и не меняйте схему электропитания компьютера. Сохраните его там, где мы внесли изменения. Теперь проверьте, улучшился ли ваш звук.
Решение 2. Изменение звукового формата
В Windows есть возможность изменить качество звука в соответствии с вашими динамиками. Вы можете установить качество CD, DVD или Studio. Соответственно, частоты меняются во всех этих вариантах. Максимальный 192000 Гц, самый низкий 44100 Гц. Если у вас нет высококачественных динамиков или динамики не настроены правильно, установка высокого качества звука может вызвать треск в вашем аудио. Мы можем попробовать изменить качество звука и проверить, решена ли проблема.
- Нажмите кнопку Windows + R , чтобы запустить « Выполнить». В диалоговом окне введите « Панель управления », чтобы запустить приложение.
- Оказавшись на панели управления, введите « звук » в строке поиска в верхней правой части экрана. Откройте параметры озвучивания возврата в результатах поиска.
- После открытия параметров звука щелкните аудиоустройство, подключенное к вашему компьютеру. Щелкните правой кнопкой мыши и выберите Свойства .
- Выберите вкладку Advanced в верхней части экрана. Здесь вы увидите раздел « Формат по умолчанию ». Щелкните по нему, и появится раскрывающийся список.
- Выберите качество CD (первый вариант) и сохраните изменения.
- Возможно, вы захотите перезагрузить компьютер, даже если последствия будут немедленными. Проверьте, решена ли ваша проблема.
Примечание. Вы всегда можете попробовать изменить звуковые форматы на другие значения и продолжать проверять, решило ли это вашу проблему.
Решение 3. Удаление драйверов
Также может быть проблема, если ваши звуковые драйверы установлены неправильно или устарели. Драйверы лежат в основе качества вашего звука. Они передают информацию вашим динамикам и практически управляют динамиками и воспроизводят звук. Мы можем попробовать обновить их, переустановив и проверив, решится ли проблема.
- Нажмите кнопку Windows + R , чтобы запустить приложение «Выполнить» на вашем компьютере. В диалоговом окне введите « devmgmt.msc ». Это запустит диспетчер устройств вашего компьютера.
- Все устройства, подключенные к вашему компьютеру, будут перечислены здесь по категориям. Щелкните категорию « Аудиовходы и выходы ».
- Щелкните правой кнопкой мыши « Динамики» и выберите « Свойства» .
- Щелкните вкладку Драйвер в верхней части экрана. Здесь вы увидите возможность удалить звуковой драйвер. Щелкните по нему.
- Теперь Windows подтвердит ваше действие. После подтверждения драйвер будет удален из вашей системы.
- Перезагрузите компьютер. После перезагрузки Windows установит драйверы по умолчанию для ваших динамиков.
- Перейдите к параметрам звука, как и мы. Щелкните правой кнопкой мыши на Speakers и откройте его свойства .
- Теперь нажмите на опцию « Обновить драйвер ». Windows предложит вам установить драйверы вручную или автоматически. Выберите автоматически, и Windows выполнит поиск и установку драйверов.
- Проверьте, улучшилось ли качество вашего звука.
Решение 4. Редактирование реестра
Мы можем изменить настройки реестра на вашем компьютере и проверить, улучшает ли это качество звука. Ваш звуковой чипсет отключается после определенного времени бездействия для экономии энергии и экономии энергии. Это может быть вероятной причиной хлопающего звука и высокого тона. Вы можете легко настроить это, отредактировав параметры реестра.
- Нажмите Windows + R, чтобы открыть приложение «Выполнить». В диалоговом окне введите « regedit ». Это запустит реестр вашего ПК, и вы сможете отредактировать его соответствующим образом.
- Перейдите к:
HKEY_CURRENT_USER Программное обеспечение Realtek RAVCpI64 Powermgnt
- Настройки следующие:
Время задержки : это время в секундах, по истечении которого чипсет отключается. Значение по умолчанию — 10.
Включено : этот параметр включает управление питанием. Значение по умолчанию — 0. Вы должны установить его на 1, чтобы отключить и предотвратить появление хлопающих звуков.
Только батарея : если у вас включено управление питанием, вы должны установить для этого параметра значение 1, чтобы отключить управление питанием только тогда, когда ноутбук подключен к сети. Вы все равно сможете слышать хлопающие звуки, если ваш ноутбук работает от батареи.
Решение 5.Отключение улучшений звука и эксклюзивного режима
Некоторые звуковые драйверы используют улучшения, пытаясь улучшить качество звука. Если эти свойства несовместимы или если ваш процессор сильно перегружен, это может привести к серьезным проблемам. Мы можем попробовать отключить улучшения звука и проверить, улучшилось ли качество звука. Не все звуковые драйверы выполняют эту функцию. Вкладка «Улучшения» может быть переименована в звуковой бластер. В этом случае мы можем попробовать отключить все эффекты для звука.
У некоторых звуковых драйверов также есть проблема с опцией «Эксклюзивный режим», которая позволяет другим приложениям полностью контролировать вашу звуковую карту. Это не должно быть проблемой, но стоит попробовать посмотреть, устранило ли это нашу проблему.
- Нажмите кнопку Windows + R , чтобы запустить « Выполнить». В диалоговом окне введите « Панель управления », чтобы запустить приложение.
- Оказавшись на панели управления, введите « звук » в строке поиска в верхней правой части экрана. Откройте параметры озвучивания возврата в результатах поиска.
- После открытия параметров звука щелкните аудиоустройство, подключенное к вашему компьютеру. Щелкните правой кнопкой мыши и выберите Свойства .
- Теперь перейдите на вкладку «Улучшения» и снимите флажки со всех включенных улучшений (вы также можете установить флажок «Отключить все улучшения»).
- Теперь выберите вкладку « Дополнительно » и снимите флажок с эксклюзивного режима, в котором приложениям разрешено переопределять настройки. Сохраните изменения и выйдите.
Примечание. Если это не принесет никаких изменений, вы всегда можете снова включить все эти параметры.
Решение 6.Покупка переходника с USB на 3,5 мм
Если вы слышите хлопающие звуки из внешних динамиков, возможно, ваш аудиоразъем поврежден или не работает должным образом. Вы можете приобрести разъем USB на 3,5 мм. Вы подключаете один конец кабеля к USB-разъему на вашем компьютере, и конец будет подключен к вашему аудиоустройству. Таким образом Windows автоматически обнаружит, что подключен внешний динамик, и таким образом мы сможем обойти ваш аудиоразъем.
Содержание:
- 1 Проверка аппаратуры и наличия помех
- 2 Средство устранения неполадок со звуком
- 3 Эффекты и дополнительные средства звука
- 4 Переустановка и обновление драйверов
Нередко на компьютере или ноутбуке с Windows 10 начинают возникать проблемы со звуком. Он бывает искажен посторонними хрипами, шумами или треском. Обычно подобного рода неполадки появляются после переустановки или обновления системы, а также в результате каких-либо некорректных действий пользователя. Например, если были установлены сторонние программы для работы с аудио, то возникновение дефектов звука наверняка связано с ними. Если неисправность сходу устранить не получилось, попробуйте варианты решения проблемы, приведенные в этой статье.
Проверка аппаратуры и наличия помех
Самая банальная причина того, что начал хрипеть звук в Windows 10, заключается в нарушении нормального подключения оборудования. Убедитесь в надежности всех соединений: плотно ли вставлен штекер наушников или колонок, не перебиты ли где кабели, не повреждены ли гнезда и разъемы.
При использовании на компьютере нескольких средств воспроизведения отключите все, кроме того, которое хотите задействовать. Проверьте оборудование на другом компьютере/ноутбуке, чтобы на 100% быть уверенными в его исправности.
Иногда шумы и хрипы при воспроизведении звука вызываются помехами от сторонних устройств. Если вблизи динамиков находятся приемники радио/тв сигнала, постарайтесь убрать их подальше, чтобы исключить вероятность наводок.
Средство устранения неполадок со звуком
В Windows 10 имеется встроенный инструмент диагностики, позволяющий выявить неполадки со звуком. Чтобы его запустить, откройте утилиту Параметры, а потом перейдите в раздел Система – Звук. Нажмите кнопку «Устранение неполадок» для начала поиска проблем.
Далее выберите устройство, которое требуется продиагностировать.
Запустите процедуру и ждите результатов. Даже если причины помех не будут выявлены, в конце появятся рекомендации по улучшению качества звука.
Эффекты и дополнительные средства звука
Перейти к настройкам звука, влияющим на качество, позволяет Средство устранения неполадок, которое по завершению работы выдает ссылку на соответствующую страницу.
Также эти параметры открываются через иконку на панели задач, достаточно лишь щелкнуть по нужному значку правой кнопкой мыши, выбрать пункт меню «Звуки» и в появившемся окне на вкладке «Воспроизведение» перейти к свойствам текущего устройства по умолчанию.
В окне «Свойства» должна быть вкладка с доступными звуковыми эффектами. Она может называться «Улучшения» или «Дополнительные возможности». Откройте данную вкладку и отключите все эффекты, поставив соответствующую галочку. Проверьте хрипит ли теперь звук.
Если отключение звуковых эффектов не помогло, перейдите на вкладку «Дополнительно». Здесь поэкспериментируйте с форматами вывода звука, изменяя разрядность и частоту дискретизации (после изменения параметров не забывайте нажимать кнопку «Применить»). Значение «16 бит, 44100 Гц (Компакт-диск)» поддерживается большинством современных звуковых карт, поэтому имеет смысл для тестов выбрать именно его.
Если хрипы и шумы не исчезли после всех вышеперечисленных манипуляций, то на этой же странице попробуйте снять галочку, разрешающую монопольное использование устройства. В ряде случаях такое действие способно устранить дефекты звука.
Переустановка и обновление драйверов
Иногда звук хрипит на Windows 10 по причине некорректной установки драйверов аудио. Для управления ими откройте Диспетчер устройств (его легко найти через поле поиска на панели задач), а потом разверните ветку «Звуковые, игровые и видеоустройства».
Здесь необходимо обновить или, наоборот, откатить драйвера всех звуковых устройств и аудиокодеков (обычно эти элементы содержат в названии сочетание «High Definition Audio»). Дважды кликните левой кнопкой мыши по нужному элементу, а потом перейдите на вкладку «Драйвер». Нажмите «Обновить драйвер», после чего выберите способ поиска драйверов.
Лучше сначала выполнить ручной поиск, перейдя по ссылке «Выполнить поиск драйверов на этом компьютере».
В следующем окне нажмите «Выбрать драйвер из списка доступных драйверов на компьютере».
Если на ПК имеется несколько версий ПО, то все они отобразятся в виде списка. Выберите одну из версий и кликните «Далее» для ее применения.
Проверьте, не улучшилась ли ситуация со звуком. При необходимости произведите автоматический поиск драйверов.
Радикальным способом избавления от проблем с аудио является полное удаление драйверов с последующей переустановкой ПО. Ну и совсем крайней мерой будет замена звуковой карты.
Итоги
Итак, мы разобрали основные факторы, оказывающие воздействие на качество аудио. Если вдруг на вашем компьютере/ноутбуке с Windows 10 начал хрипеть звук, пройдитесь по всем приведенным пунктам, и вы наверняка найдете источник проблем. Не стесняйтесь задавать вопросы в комментариях и делиться своим опытом устранения дефектов при воспроизведении звука на устройствах с Windows 10.















 Вы также можете нажать Обновить , чтобы выполнить это бесплатно, если хотите, но частично вручную.
Вы также можете нажать Обновить , чтобы выполнить это бесплатно, если хотите, но частично вручную.