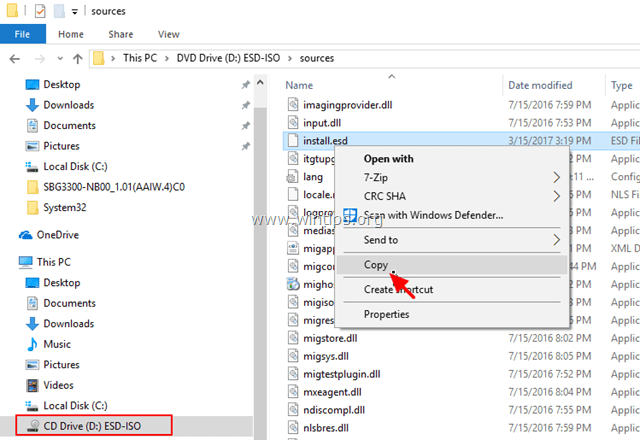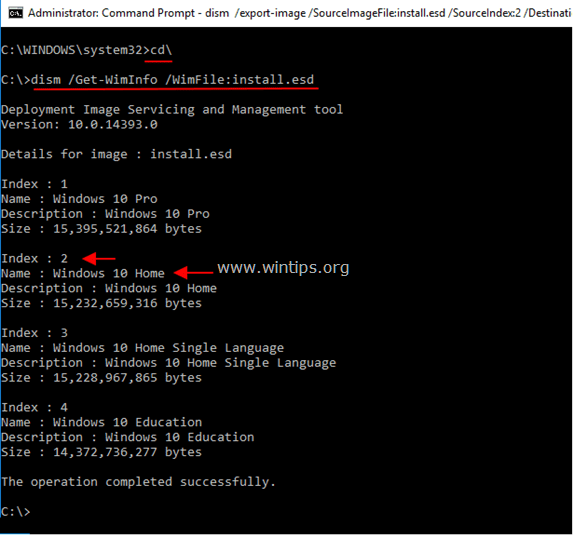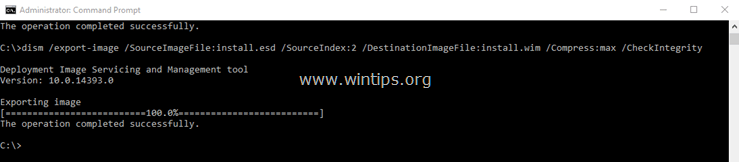При скачивании образов Windows 10, особенно если речь идет о предварительных сборках, вы можете получить файл ESD вместо привычного образа ISO. Файл ESD (Electronic Software Download) — зашифрованный и сжатый образ Windows (хотя может содержать и отдельные компоненты или обновления системы).
При необходимости установки Windows 10 из файла ESD вы легко можете конвертировать его в ISO и затем использовать уже обычный образ для записи на флешку или диск. О том, как конвертировать ESD в ISO — в этой инструкции.
Существует множество бесплатных программ, которые позволяют выполнить конвертацию. Я остановлюсь на двух из них, которые мне кажутся лучшими для этих целей.
Adguard Decrypt
Adguard Decrypt by WZT — предпочитаемый мной метод конвертации ESD в ISO (но для начинающего пользователя, возможно, более простым будет следующий способ).
Шаги для конвертации в общем случае будут следующими:
- Скачайте комплект Adguard Decrypt с официального сайта https://rg-adguard.net/decrypt-multi-release/ и распакуйте его (потребуется архиватор, который работает с файлами 7z).
- Запустите файл decrypt-ESD.cmd из распакованного архива.
- Укажите путь к файлу ESD на вашем компьютере и нажмите Enter.
- Выберите, конвертировать ли все редакции, либо выбрать отдельные редакции, присутствующие в образе.
- Выберите режим создания ISO файла (также можно создать WIM-файл), если не знаете, что выбрать — выбирайте первый или второй вариант.
- Дождитесь завершения расшифровки ESD и создания ISO-образа.
Образ ISO с Windows 10 будет создан в папке Adguard Decrypt.
Создание ISO-образа
Осталось сделать немного. Из папки, в которую скопировали содержимое оригинального дистрибутива Windows 10, и где произвели замену одного файла своим, опять создать ISO-образ. Для этого воспользуемся Windows ADK (Комплектом средств для развертывания Windows). Обычно он устанавливается вместе с ОС. Если же его нет, то можно скачать с сайта Microsoft и установить.
Запускаем среду средств развёртывания и работы с образами.
В открывшемся окне вводим команду:
Oscdimg /u2 /m /bootdata:2#p0,e,bI:10ootEtfsboot.com#pef,e,bI:10efimicrosoftootEfisys.bin I:10 I:Windows.iso
- u2 — файловая система UDF,
- m – образ не имеет ограничений по размеру,
- b — загрузочный сектор записать etfsboot.com, путь к файлу etfsboot.com при указании b(boot) пишется без пробела: bI:10ootetfsboot.com,
- I:10 –указываем папку, в которой находятся файлы для создания образа,
- I:Windows.iso – указываем, что итоговый файл образа должен иметь имя Windows.iso и располагаться на диске I:.
После завершения операции на диске появится файл-образ дистрибутива Windows.iso.
Конвертация ESD в ISO в Dism++
Dism++ — простая и бесплатная утилита на русском языке для работы с DISM (и не только) в графическом интерфейсе, предлагающая множество возможностей по настройке и оптимизации Windows. В том числе, позволяющая выполнить конвертацию ESD в ISO.
- Скачайте Dism++ с официального сайта https://www.chuyu.me/en/index.html и запустите утилиту в нужной разрядности (в соответствии с разрядностью установленной системы).
- В разделе «Инструменты» выберите «Дополнительно», а затем — «ESD в ISO» (также этот пункт можно найти в меню «Файл» программы).
- Укажите путь к файлу ESD и к будущему образу ISO. Нажмите кнопку «Готово».
- Дождитесь завершения конвертации образа.
Думаю, одного из способов окажется достаточно. Если же нет, то еще один хороший вариант — ESD Decrypter (ESD-Toolkit), доступная для загрузки github.com/gus33000/ESD-Decrypter/releases
При этом в указанной утилите, версия Preview 2 (от июля 2016) имеет, в том числе, графический интерфейс для конвертации (в более новых версиях он был убран).
А вдруг и это будет интересно:
Почему бы не подписаться?
Рассылка новых, иногда интересных и полезных, материалов сайта remontka.pro. Никакой рекламы и бесплатная компьютерная помощь подписчикам от автора. Другие способы подписки (ВК, Одноклассники, Телеграм, Facebook, Twitter, Youtube, Яндекс.Дзен)
13.03.2019 в 12:07
В разделе «Конвертация ESD в ISO в Dism++» не раскрываются подробности на случай если ESD-файл содержит несколько редакций. Dism++ не предлагает выбора если нужна только одна конкретная редакция. Попытка установить систему с загрузочного образа, созданного с использованием Dism++ не удалась. Первый вариант более простой, кажется — надежный.
13.03.2019 в 13:02
Adguard Decrypt — замечательный инструмент. Все гениально просто, как в старые добрые времена — меню, выбор, действие. Ничего лишнего. Конвертация и последующая установка прошла успешно. Благодарен авторам за ценный ресурс. Спасибо
Примечание: после отправки комментария он не появляется на странице сразу. Всё в порядке — ваше сообщение получено. Ответы на комментарии и их публикация выполняются ежедневно днём, иногда чаще. Возвращайтесь.
При выполнении обновлении билда Windows 10 через систему обновлений Windows, установочный образ новой предварительной (инсайдерской) сборки Windows скачивается на компьютер пользователя в специально новом формате образа – ESD (Electronic Software Download). ESD – это зашифрованный и сжатый .WIM (Windows Imaging Format) образ Windows.
Этот формат распространения образа впервые стал использоваться в Windows 8.1 при онлайн обновления операционной системы. В отличии от WIM файла, образ ESD нельзя cмонтировать и модифицировать. Microsoft планирует широко использовать данный формат для развёртывания систем. В сравнении с WIM файлом, размер .ESD файла примерно на 30% меньше, что является большим преимуществом при его распространении через Интернет.
В этой статье мы покажем, как расшифровать и сконвертировать ESD образ Windows 10 в привычный установочный образ Windows, который можно записать на DVD или USB диск и использовать для чистой установки Windows 10 или выполнения обновления.
Формат файла
Формат файла ESD представляет собой технологию распространения для компании Майкрософт. Данное распространение происходит в электронном виде. Программы, в названии которых присутствует расширение ESD, автоматически сжимаются и обладают определенным видом. Например, при скачивании операционной системы сжатого вида она будет приблизительно на 35 процентов меньше обычной.
Данный вид распространяется только пользователями, имеющие специализированные линии к компании. Обычным людям такая привилегия не дана. На официальном сайте имеется несколько программ, обладающие общим доступом. Проблема, что их практически невозможно скачать.
Чаще всего у обладателей Windows 10 уже установлены программы формата ESD, поэтому им необязательно скачивать её отдельно через официальный сайт. Чтобы правильно расшифровать и открыть пакет, достаточно установить определенные приложения по раскрытию формата.
Как восстановить значки рабочего стола в Windows 10
Распаковка архива происходит от имени администратора. При появлении скрипта начинается преобразование. Остается только подождать, когда отобразится следующий шаг – сама установка. После этого пользователь имеет полное право на использование программ без вреда для своего компьютера.
Разберемся, где же можно получить ESD файл? При обновлении Windows 8 до Windows 8.1 файл install.esd скачивается в фоновом режиме с репозитария Microsoft и сохраняется в каталог C:WindowsSoftwareDistributionDownload<�некий ID>.
Получить файл Install.ESD с последней сборкой Windows 10 можно, перейдя на установленной системе в раздел Пуск -> Параметры –> Обновления и безопасность ( Start -> PC Settings -> Update and recovery -> Preview builds). Если для вашей Windows 10 доступна новая сборка, вам будет предложено скачать и установить новый образ.
Запустите обновление системы для нового билда, но не перегружайте компьютер. В процессе обновления Windows загрузит файлы, необходимые для выполнения обновления версии системы. После окончания загрузки, откройте проводник и перейдите в каталог C:$Windows.
BTSources. Найдите в данном каталоге файл Install.ESD (он является скрытым) и скопируйте его в любой другой каталог. Это и есть .ESD файл со сжатым образом последней сборки Windows 10.
Чтобы получить информацию о том, какие образы Windows находятся внутри ESD файла, можно использовать стандартную утилиту DISM:
DISM /Get-WimInfo /WimFile:»C:isoinstall.esd»
Deployment Image Servicing and Management tool Version: 10.0.17134.1 Details for image : C:isoinstall.esd Index : 1 Name : Windows 10 Домашняя Description : Windows 10 Домашняя Size : 15,439,030,656 bytes Index : 2 Name : Windows 10 Домашняя для одного языка Description : Windows 10 Домашняя для одного языка Size : 15,439,078,082 bytes Index : 3 Name : Windows 10 для образовательных учреждений Description : Windows 10 для образовательных учреждений Size : 15,662,641,239 bytes Index : 4 Name : Windows 10 Pro Description : Windows 10 Pro Size : 15,662,520,267 bytes The operation completed successfully.
В нашем примере внутри архива install.esd находится несколько образов системы. Например, Windows 10 Pro имеет индекс 4.
Зная порядковый индекс образа Windows в ESD файле, можно экспортировать его в WIM файл с помощью команды:
dism /export-image /SourceImageFile:c:isoinstall.esd /SourceIndex:4 /DestinationImageFile: c:isowin10pro.wim /Compress:max /CheckIntegrity
Полученный WIM файл можно сконвертировать в ISO образ с помощью сторонних утилит.
Утилита ESD Decrypter
Для конвертации ESD образа в ISO файл воспользуемся утилитой командной строки ESD Decrypter (ESD ToolKit), скачать которую можно на GitHub: https://github.com/gus33000/ESD-Decrypter/releases/. Утилита ESD Decrypter написана на PowerShell, так что вы легко можете ознакомиться с ее исходным кодом (для генерации ISO образа из WIM файла используется утилита cdimage.exe).
- Распакуйте архив 4.0.0.0.fbl_prerelease.gustavem.160815-0800.zip в произвольный каталог.
- Запустите файл ESDISO.bat с правами администратора.
- Мастер попросит вас указать путь к файлу CryptoKeys с ключами для расшифровки ESD образа и путь к каталогу, в который нужно поместить итоговый ISO файл (я не указывал эти параметры, выбрав оба раза N).
- Далее укажите путь к вашему ESD файлу и два раза нажмите Enter.
- Запустите процесс преобразования образа в ESD формате в ISO файл. В зависимости от производительности вашей системы, процесс займет от 20 до 30 минут.
- После окончания работы скрипта, проверьте что в каталоге с утилитой появился установочный ISO файл с образом Windows 10, который в можно записать на DVD или создать на его основе загрузочную USB флешку.
Разъемы
Разъемы USB спроектированы таким образом, чтобы обеспечить наиболее легкое и безопасное подключение. Для поддержания функции «горячего» подключения, разъемы обеспечивают более раннее соединение и более позднее отсоединение питающих цепей, по сравнению с сигнальными цепями. В USB-устройствах можно встретить несколько типов разъемов.
1. Тип «А» (рис.1-а). Гнезда устанавливаются на нисходящих портах хабов. Вилки типа «А» устанавливаются на шнурах периферийных устройств или восходящих портов хабов.
2. Тип «В» (рис.1-б). Гнезда этого типа используются для шнуров, отсоединяемых от периферийных устройств (принтеры, сканеры и т.п.) и восходящих портов хабов. На устройстве в этом случае устанавливается гнездо, а на кабеле – вилка.
3. Тип «mini-B» (рис.1-в). Гнезда этого типа устанавливаются на отсоединяемых шнурах малогабаритных устройств (например, цифровые фотокамеры).
4. Тип «mini-A» (рис.1-д). Вилки этого типа используются для подключения устройств OTG к портам малогабаритных устройств с гнездом «mini-AB».
5. Тип «mini-AB» (рис.1-е). Гнезда этого типа устанавливаются на портах двухролевых устройств OTG. Такое двухролевое устройство ведет себя как хост, если в гнездо вставлена вилка «mini-A», и как периферийное устройство, если в гнездо вставлена вилка «mini-B».
Рис.1
На системных платах часто встречаются штырьковые разъемы для подключения кабелей-«выкидышей», которыми подключаются дополнительные разъемы USB, устанавливаемые на передней или боковой панели корпуса компьютера. На эти штырьковые разъемы выводится два USB-порта, и возможные конфигурации этих разъемов показаны на рис.2. Ошибки при подключении к штырьковым разъемам приводят к неработоспособности порта.
Рис.2
Все кабели USB являются «прямыми», т.е. провода кабеля соединяют одноименные контакты двух разъемов, расположенных на противоположных концах кабеля. Исключением является лишь кабель OTG, в котором сигнал ID либо соединен с GND (на вилке mini-A), либо не соединен с GND (на вилке mini-B).
Ошибки в подключении цепей GND, +5V и линий данных приводят к нагреванию кабелей и разъемов. Кроме того, неправильная полярность питающего напряжения (GND и +5V перепутаны местами) может приводить к повреждению подключаемого устройства.
Утилита Dism++ для конвертации файла install.esd
Для конвертации ESD образа в ISO файл можно воспользоваться простой и удобной графической утилитой Dism++ (https://www.chuyu.me/en/index.html), которая выполняет то же самое, что и скрипт ESD Decrypter, но имеет более удобный графический интерфейс.
- Скачайте и распакуйте архив с утилитой Dism++.
- Запустите исполняемый файл Dism++ в зависимости от разряднсти вашей ОС (на Windows 10 x64 нужно запускать Dism++x64.exe).
- Примите пользовательское соглашение.
- Откройте меню File и выберите пункт меню Esd —> ISO.
- Укажите путь к вашему ESD файлу, который вы сохранили ранее. Затем укажите каталог и имя ISO файла, который должен получится.
- Нажмите кнопку Finish и дождитесь окончания конвертации (занимает 10-15 минут).
А WinReducerWimConverter не хуже работает, не пробовали? Потом этот сотворенный install.wim можно в раздел Recovery загнать, не правда ли?
Нет, не пробовал. Но судя по описанию программа делает то же самое, только на выходе дает обычный wim файл с образом системы. Который можно использовать для установки/восстановления системы
Здравствуйте, с помощью dism я конвертировал install.wim в install.esd (windows 7) оставив при этом одну редакцию домашняя премиум, и по методу указанному в данной теме хотел сделать образ но пишет что не определён индекс или неправильный индекс точно не запомнил, подскажите реально ли сделать образ из install.esd вин 7 с одной редакцией и если да то как. Спасибо.
Особенности защиты высокоскоростных интерфейсов
Главной отличительной чертой высокоскоростных интерфейсов является внушительная скорость передачи данных. Вот лишь несколько примеров: 10/100/1000 Мбит/с для Ethernet, 3,4 Гбит/с для одной дифференциальной пары HDMI 1.3, 480 Мбит/с для USB 2.0, 5 Гбит/с для USB 3.0. Для достижения таких частот требуются прилагать максимум усилий на всех уровнях: начиная от программного обеспечения и заканчивая физической средой передачи сигналов. При этом именно физическая реализация оказывается наиболее критическим местом.
Для получения достаточной надежности передачи данных необходимо обеспечить высокий уровень помехозащищенности и целостности сигналов. По этой причине все вышеперечисленные интерфейсы используют дифференциальные низковольтные линии.
В качестве физического канала выступает витая пара, в большинстве случаев – экранированная. При этом кабель должен обладать отличными характеристиками: минимальной неоднородностью параметров, идеальным согласованием проводов внутри одной пары, идеальным согласованием длин и т.д. Если между проводниками одной витой пары появится рассогласование, например различия по сопротивлению или по емкости, то это неизбежно приведет к искажению сигнала или возникновению задержек между линиями.
Обычные TVS-диоды и ESD-сборки имеют, большую емкость, которая может значительно отличаться от компонента к компоненту и от канала к каналу. По этой причине их использование для защиты высокоскоростных дифференциальных интерфейсов практически исключено. Только ESD-сборки с минимальной собственной емкостью и высокой скоростью срабатывания позволят в таких случаях защититься и сохранить высокую скорость обмена данными. Чаще всего для защиты сигнальных линий высокоскоростных интерфейсов используют низкоемкостные шунтирующие диоды, подключенные к линиям земли и питания.
Еще одним важным требованием к компонентам является минимальный собственный ток утечки. Высокий ток утечки дополнительно подгружает выходы передатчиков, что не всегда допустимо. У TVS-диодов общего применения он, как правило, бывает слишком высоким (сотни мкА). У специализированных шунтирующих диодов ток утечки гораздо ниже и составляет десятые доли или единицы мкА.
Не стоит забывать и о значении напряжения ограничения. Чем больше разница между напряжением ограничения и рабочим напряжением — тем хуже. По этой причине использование стандартных TVS-диодов иногда оказывается бессмысленным. Например, если рабочее напряжение защитного диода равно 5 В, то напряжение ограничения может легко превысить 9 В, а это значение недопустимо для большинства чувствительных микросхем. Более того, большинство дифференциальных высокоскоростных интерфейсов является низковольтными (3,3 В и ниже), а TVS выпускаются для рабочих напряжений от 5 В. Решить эту проблему, как и предыдущую, можно за счет использования шунтирующих диодов.
Наиболее часто высокоскоростные интерфейсы используются в портативных приборах, по этой причине ESD-сборка должна иметь минимальные габариты.
Из всего вышесказанного можно сделать вывод, что идеальным решением для защиты от статики высокоскоростных интерфейсов станут миниатюрные ESD-сборки, которые будут интегрировать в себе низкоемкостные шунтирующие диоды с малыми утечками, подключаемые к сигнальным линиям, и один или несколько TVS-диодов, подключенных на линии питания интерфейсов. Именно по такой схеме и выполнено большинство сборок Littelfuse.
Первый шаг: Загружаем обновление и скачиваем утилиту ESDtoISO
- Убедитесь, что обновление доступно и загружено на компьютер. Открываем меню «Пуск» и переходим в Параметры, дальше откройте вкладку Обновления и безопасности. Если следующая версия системы уже загружена, то появится сообщение с предложением установить ее.
- Теперь скачайте актуальную версию программы ESDtoISO. Скачать ее можно здесь. Кстати, с подобной задачей прекрасно может справиться и другая программа — NTLite.
- Выбрав любой раздел диска, создаем там каталог с именем ESD (например C:ESD). Извлеките в эту папку скачанный архив с утилитой ESDtoISO.
- Теперь копируем скачанное обновление с новой сборкой системы в созданный каталог: C:ESDESDtoISO.
В нашем случае, мы брали обновление со сборкой под номером 10166. Она размещалась в таком каталоге: C:WindowsSoftwareDistributionDownloac31932a53b8bd06aedcff39a19. В этой папке находился файл, имя которого имело следующий вид: 10166.0.150703-1818.fbl_impressive_CLIENTPRO_RET_x64fre_ru-ru.esd.
В других обновлениях, со сборками других версий могли располагаться и в других каталогах, к примеру:
Так что, если вам нужна иная сборка в отличии от той, что описывается в данной статье, то придется поискать нужный файл. Лучше всего использовать Поиск в системе.
Кстати, файл с обновлением можно переименовать в любое другое удобное имя, тут может подойти install.esd.
Возвращение флешки к обычному состоянию
Первое, что необходимо отметить — банального форматирования будет недостаточно. Дело в том, что во время превращения флеш-накопителя в загрузочный, в недоступный пользователю сектор памяти записывается специальный служебный файл, который нельзя стереть обычными методами. Данный файл заставляет систему распознавать не реальный объем флешки, а занятый образом системы: например, только 4 Гб (образ Windows 7) из, допустим, 16 Гб (фактическая емкость). Вследствие этого форматировать можно только эти 4 гигабайта, что, само собой, не подходит.
Решений у данной задачи существует несколько. Первое — использовать специализированное ПО, предназначенное для работы с разметкой накопителя. Второе — воспользоваться встроенными средствами Windows. Каждый вариант хорош по-своему, поэтому давайте же их рассмотрим.
Обратите внимание! Каждый из нижеописанных способов предполагает форматирование флешки, что вызовет удаление всех имеющихся на ней данных!
Способ 1: HP USB Disk Storage Format Tool
Небольшая программа, созданная для возвращения флешкам работоспособного состояния. Она и поможет нам решить сегодняшнюю задачу.
- Подключайте вашу флешку к компьютеру, затем запускайте программу. Первым делом обратите внимание на пункт «Device».
В нем необходимо выбрать подключенную перед этим флешку. Дальше — меню «File System». В нем надо выбрать файловую систему, в которую будет отформатирован накопитель.
Если колеблетесь с выбором — к вашим услугам статья ниже.
Подробнее: Какую файловую систему выбрать Пункт «Volume Label» можно оставить без изменений — это смена имени флешки.
О: это, во-первых, сэкономит время, а во-вторых, сведет к минимуму возможность появления проблем при форматировании.
Второй шаг: Запускаем ESDtoISO
- Нам нужно запустить командную строку с правами администратора по такому пути: D:ESDESDtoISO. Что бы это сделать, перейдите в данную папку через проводник. Затем, в окне, откройте меню «Файл» и дальше запустите командную строку с правами администратора.
- В окне терминала нужно запустить такую команду:
- Дальше понадобиться определить тип образа, получаемым на выходе, после конвертации нашего обновления. Для этого введите цифру, подходящую для нужного пункта.
При этом, при выборе первого варианта, выйдет файл объемом 3931455488 байт. А если выбрать второй вариант, то у нас выйдет файл объемом в 3177324544 байт.
Когда конвертирование закончится, готовый образ будет находиться по такому пути: D:ESDESDtoISO. И тот и другой файл смогут подойти для нормальной, классической установки операционной системы Windows 10. В любом случае будет на выходе обычный ISO образ, из которого можно будет сделать загрузочный диск, или флешку.
Разница в размере финишных файлов заключается в разных способах сжатия. Если выбрать второй вариант, то в процессе установки понадобится затратить большее количество времени для распаковки данных, вследствие чего и сама установка может идти минут на десять дольше.
Кабель USB
Кабель USB состоит из четырех проводов. Исключение составляют лишь кабели, предназначенные для устройств, поддерживающих спецификацию OTG (On-The-Go – упрощенное соединение двух устройств). В кабелях OTG используется пять проводов и эти кабели достаточно легко узнать – на их концах находятся mini-розетки и mini-вилки (mini-A, mini-B и mini-AB).
Итак, четыре провода кабеля USB представляют собой две пары:
— одна пара используется для подачи питания и состоит из провода схемной земли (GND) и провода питания +5В (Vbus);
— вторая пара предназначена для передачи данных, и линии этой пары обозначаются D+ и D-.
В кабелях спецификации OTG вводится еще одна линия – линия идентификации роли устройства (ID).
USB-кабель имеет максимально-допустимую длину 5м. Ограничения на длину кабеля между USB-хабом и устройством накладывают затухания и задержки, вызванные эквивалентной емкостью кабеля. Регламентируемая задержка на передачу сигналов по кабелю USB составляет не более 26 нс. Именно этими соображениями должны руководствоваться производители USB кабелей. Конструкция кабеля определяется версией USB, а требования к конструктиву описаны в соответствующих стандартах и регламентных документах.
Кабель USB 1.X. Сигнальные провода этого кабеля должны представлять собой витую пару из проводов калибра 28WG с импедансом 90 Ом. Характеристики (затухание, временные задержки и т.п.) для сигнальной пары нормируют в частотном диапазоне до 16 МГц. Линии питания и схемной земли могут изготавливаться из проводов калибра от 20WG до 28WG. Экранировка кабеля в этом стандарте не предусматривалась. Для устройств, работающих исключительно на низкой скорости, мог использоваться кабель и с неперевитой парой сигнальных линий (при этом, длина кабеля не должна была превышать 3м).
Кабель USB 2.X. Основные требования для кабеля точно такие же, что и в USB1.X. Основным отличием является обязательное наличие в кабеле экрана, которому соответствует отдельный проводник. Такой кабель способен обеспечить гарантированную передачу данных с любой скоростью, вплоть до HS (High Speed).
Передача данных по линям D+ и D- не ограничивается лишь дифференциальными сигналами. Приемники и передатчики позволяют использовать множество состояний линий и команд. При этом учитываются не только уровни электрических сигналов, но и время нахождения в том или ином состоянии. Но это буде темой одного из следующих обзоров.
Содержание
- Создание собственного настроенного дистрибутива Windows 10. Способ для опытных пользователей
- Потрошим Windows 10. Легкий способ собрать свой дистрибутив Windows
- Содержание статьи
- Подготовительный этап
- Извлекаем и монтируем образ
- Продолжение доступно только участникам
- Присоединяйся к сообществу «Xakep.ru»!
- Потрошим Windows 10. Легкий способ собрать свой дистрибутив Windows
- Содержание статьи
- Подготовительный этап
- Извлекаем и монтируем образ
- Продолжение доступно только участникам
- Вариант 1. Присоединись к сообществу «Xakep.ru», чтобы читать все материалы на сайте
- Как создать собственную сборку Windows 10 с помощью инструмента MSMG ToolKit
- Создание сборки Windows 10
- Интеграция
- Удаление
- Настройка
- После завершения
- Заключение
- Потрошим Windows 10. Легкий способ собрать свой дистрибутив Windows
- Kikim
Создание собственного настроенного дистрибутива Windows 10. Способ для опытных пользователей
После создания загрузочной флешки с Win 10, запускаем встроенную в систему утилиту «sysprep», разработанную специально для подготовки настроенного образа Windows вместе с установленными программами к переносу на другой компьютер. Запускаем командную строку от имени администратора и вводим команду:
открывается командная строка, ввожу команды:
Включаю стационарный компьютер, подсоединяю к нему жёсткий диск USB.
Dism /Export-Image /SourceImageFile:I:install.esd /SourceIndex:1 /DestinationImageFile:I:install2.esd /Compress:recovery
Итого, на переносном винчестере USB (диск I:) находится один файл install.esd размером 3,5 Гб.
ISO-образ Windows 10
После того, как файлы копировались, заходим на диск (I:) и копируем файл install.esd.
Заходим в папку I: 10sources, щёлкаем правой мышью и выбираем Вставить.
Выбираем Заменить файл в папке назначения.
Оригинальный файл install.esd из дистрибутива Windows 10 заменён нашим файлом install.esd.
Комплект средств для развертывания Windows (Windows ADK)
Друзья, теперь нам осталось превратить папку 10 с файлами Windows 10 в установочный ISO-дистрибутив.
Если Вы опытный пользователь, то наверняка на вашем компьютере установлен Комплект средств для развертывания Windows (Windows ADK), если нет, то скачайте его по ссылке и установите
После установки запускаем среду средств развёртывания и работы с образами.
Oscdimg /u2 /m /bootdаta:2#p0,e,bI:10bootEtfsboot.com#pef,e,bI:10efimicrosoftbootEfisys.bin I:10 I:Windows.iso
Дистрибутив Windows.iso на диске I: готов.
Создание загрузочной флешки
Предлагаю создать загрузочную флешку Windows 10 программой WinSetupFromUSB, с помощью неё можно создать универсальную флешку, с помощью которой получится установить Windows 10 на новый ноутбук с БИОСом UEFI, а также на простой компьютер с обычным БИОС. Подробно на этом останавливаться мне бы не хотелось, всё очень хорошо описано в этой статье.
Если у вас всего один компьютер, то вы можете поступить так.
Устанавливаете в операционную систему виртуальную машину, затем инсталлируете в неё Windows 10 со всеми программами, подключаете второй виртуальный диск и используете его для сохранения файла-образа Win 10.
Потом просто подключаете виртуальный диск к «хостовой» операционной системе и копируете из него файл-образ Win 10.
Источник
Потрошим Windows 10. Легкий способ собрать свой дистрибутив Windows
Содержание статьи
Сборка собственных дистрибутивов ОС — любимое развлечение линуксоидов. Считается, что пользователи Windows лишены столь привлекательной возможности проводить свободное время. Но это не так: существуют способы как минимум выпилить из дистрибутива Windows 10 лишние компоненты, отключить ненужные функции, интегрировать в него драйверы и обновления. Об этом и поговорим в сегодняшней статье.
Созданием кастомизированных или «облегченных» дистрибутивов винды юзеры баловались еще в конце прошлого века: например, статья о сборке минималистического дистрибутива Windows 98 Lite в «Хакере» выходила еще двадцать лет назад. Сайт самого проекта, что удивительно, жив до сих пор! Теперь мода вроде бы сошла на нет, но с появлением Windows 10 тема вновь стала набирать актуальность. На слабеньких планшетах и нетбуках «десятка» ворочается со скоростью черепахи, а при установке системы на старые устройства частенько возникают проблемы с драйверами, которые винда не в состоянии найти самостоятельно.
Напрашивается очевидное решение: убрать ненужные приложения, отключить лишние компоненты, интегрировать драйверы и все актуальные обновления прямо в дистрибутив, после чего отрубить систему автоматических обновлений, чтобы не мешала работать. Если ко всему прочему еще и настроить автоматическую установку Windows, как рассказывалось в предыдущей статье, будет вообще красота. А почему бы, собственно, и нет?
Подготовительный этап
Для препарирования дистрибутива Windows 10 нам понадобится как минимум сам дистрибутив Windows 10. О том, где его взять, я уже рассказывал, но кратко повторюсь: нужно скачать с сайта Microsoft «Средство создания носителя Windows 10» и либо сохранить дистрибутив в виде ISO-файла, либо поместить его на флешку. Выбирай наиболее подходящую редакцию операционной системы — то есть ту, для которой у тебя есть серийник.
В целях художественного выпиливания из винды всего ненужного и добавления в нее всякого полезного энтузиасты придумали тулзу MSMG Toolkit. Утилита поставляется в виде архива 7-Zip, который нужно распаковать на диск с сохранением структуры папок.
Для нормальной работы с образами Windows 10 утилита MSMG Toolkit должна быть запущена в Windows версии 8.1 или 10. Конвертацию ESD в WIM можно выполнить и в Windows 7, а вот остальные функции работать, скорее всего, не будут.
Перейди в папку, в которую ты сохранил ISO-образ Windows 10. Можно смонтировать этот образ на виртуальный диск, но для наших целей достаточно установить бесплатный архиватор 7-Zip и открыть ISO-файл в нем как обычный архив. Если ты записал образ на флешку, можно просто просмотреть ее содержимое в проводнике. Скопируй все папки и файлы из дистрибутива Windows в подпапку DVD той директории, в которую ты распаковал MSMG Toolkit.
Теперь запусти MSMG Toolkit с помощью файла Start.cmd из папки с утилитой и нажми на клавиатуре латинскую A, чтобы принять лицензионное соглашение, а затем клавишу Enter.
Извлекаем и монтируем образ
В стародавние времена дистрибутивы операционных систем от Microsoft упаковывались в образы Windows Image Format (WIM). Позже разработчики отказались от этого стандарта в пользу формата ESD с еще большей степенью сжатия, чтобы экономить дисковое пространство. К сожалению, большинство современных утилит не умеют работать с ESD, им нужен образ в традиционном WIM-формате.
MSMG Toolkit использует собственную копию dism последней версии, избавив тебя от необходимости набирать длинные директивы в командной строке и ломать голову над тем, почему она все равно не работает. Чтобы сконвертировать install.esd в WIM, нажми клавишу 2. Утилита предложит разные варианты преобразования, тебе нужно выбрать Convert Install ESD image to WIM image, снова нажав клавишу 2.

Тулза прочитает содержимое ESD и выведет на экран список всех образов Windows, которые хранятся внутри ESD-архива.

Постоянные читатели могут поинтересоваться, почему этот довольно простой метод извлечения WIM не был описан в предыдущей статье. Практика показала, что утилита Windows SIM по какой-то неизвестной науке причине плохо работает с образами, извлеченными с использованием MSMG.
Теперь извлеченный образ нужно смонтировать для дальнейшей работы. Нажми клавишу 1 (Source), а затем — еще раз 1 (Select source from folder). MSMG продемонстрирует список всех обнаруженных образов Windows. Нажми клавишу с цифрой, соответствующей нужной версии ОС. От предложения смонтировать загрузочный образ (Do you want to mount Windows Boot Inage?) и образ восстановления (Do you want to mount Windows Recovery Inage?) отказываемся, нажав клавишу N. Вскоре программа сообщит об успешном монтировании образа.

Теперь можно смело приступать к дальнейшим действиям.
Продолжение доступно только участникам
Материалы из последних выпусков становятся доступны по отдельности только через два месяца после публикации. Чтобы продолжить чтение, необходимо стать участником сообщества «Xakep.ru».
Присоединяйся к сообществу «Xakep.ru»!
Членство в сообществе в течение указанного срока откроет тебе доступ ко ВСЕМ материалам «Хакера», увеличит личную накопительную скидку и позволит накапливать профессиональный рейтинг Xakep Score! Подробнее
Источник
Потрошим Windows 10. Легкий способ собрать свой дистрибутив Windows
Содержание статьи
Созданием кастомизированных или «облегченных» дистрибутивов винды юзеры баловались еще в конце прошлого века: например, статья о сборке минималистического дистрибутива Windows 98 Lite в «Хакере» выходила еще двадцать лет назад. Сайт самого проекта, что удивительно, жив до сих пор! Теперь мода вроде бы сошла на нет, но с появлением Windows 10 тема вновь стала набирать актуальность. На слабеньких планшетах и нетбуках «десятка» ворочается со скоростью черепахи, а при установке системы на старые устройства частенько возникают проблемы с драйверами, которые винда не в состоянии найти самостоятельно.
Напрашивается очевидное решение: убрать ненужные приложения, отключить лишние компоненты, интегрировать драйверы и все актуальные обновления прямо в дистрибутив, после чего отрубить систему автоматических обновлений, чтобы не мешала работать. Если ко всему прочему еще и настроить автоматическую установку Windows, как рассказывалось в предыдущей статье, будет вообще красота. А почему бы, собственно, и нет?
Подготовительный этап
Для препарирования дистрибутива Windows 10 нам понадобится как минимум сам дистрибутив Windows 10. О том, где его взять, я уже рассказывал, но кратко повторюсь: нужно скачать с сайта Microsoft «Средство создания носителя Windows 10» и либо сохранить дистрибутив в виде ISO-файла, либо поместить его на флешку. Выбирай наиболее подходящую редакцию операционной системы — то есть ту, для которой у тебя есть серийник.
В целях художественного выпиливания из винды всего ненужного и добавления в нее всякого полезного энтузиасты придумали тулзу MSMG Toolkit. Утилита поставляется в виде архива 7-Zip, который нужно распаковать на диск с сохранением структуры папок.
Для нормальной работы с образами Windows 10 утилита MSMG Toolkit должна быть запущена в Windows версии 8.1 или 10. Конвертацию ESD в WIM можно выполнить и в Windows 7, а вот остальные функции работать, скорее всего, не будут.
Перейди в папку, в которую ты сохранил ISO-образ Windows 10. Можно смонтировать этот образ на виртуальный диск, но для наших целей достаточно установить бесплатный архиватор 7-Zip и открыть ISO-файл в нем как обычный архив. Если ты записал образ на флешку, можно просто просмотреть ее содержимое в проводнике. Скопируй все папки и файлы из дистрибутива Windows в подпапку DVD той директории, в которую ты распаковал MSMG Toolkit.
Теперь запусти MSMG Toolkit с помощью файла Start.cmd из папки с утилитой и нажми на клавиатуре латинскую A, чтобы принять лицензионное соглашение, а затем клавишу Enter.
Извлекаем и монтируем образ
В стародавние времена дистрибутивы операционных систем от Microsoft упаковывались в образы Windows Image Format (WIM). Позже разработчики отказались от этого стандарта в пользу формата ESD с еще большей степенью сжатия, чтобы экономить дисковое пространство. К сожалению, большинство современных утилит не умеют работать с ESD, им нужен образ в традиционном WIM-формате.
MSMG Toolkit использует собственную копию dism последней версии, избавив тебя от необходимости набирать длинные директивы в командной строке и ломать голову над тем, почему она все равно не работает. Чтобы сконвертировать install.esd в WIM, нажми клавишу 2. Утилита предложит разные варианты преобразования, тебе нужно выбрать Convert Install ESD image to WIM image, снова нажав клавишу 2.

Тулза прочитает содержимое ESD и выведет на экран список всех образов Windows, которые хранятся внутри ESD-архива.

Постоянные читатели могут поинтересоваться, почему этот довольно простой метод извлечения WIM не был описан в предыдущей статье. Практика показала, что утилита Windows SIM по какой-то неизвестной науке причине плохо работает с образами, извлеченными с использованием MSMG.
Теперь извлеченный образ нужно смонтировать для дальнейшей работы. Нажми клавишу 1 (Source), а затем — еще раз 1 (Select source from folder). MSMG продемонстрирует список всех обнаруженных образов Windows. Нажми клавишу с цифрой, соответствующей нужной версии ОС. От предложения смонтировать загрузочный образ (Do you want to mount Windows Boot Inage?) и образ восстановления (Do you want to mount Windows Recovery Inage?) отказываемся, нажав клавишу N. Вскоре программа сообщит об успешном монтировании образа.

Теперь можно смело приступать к дальнейшим действиям.
Продолжение доступно только участникам
Вариант 1. Присоединись к сообществу «Xakep.ru», чтобы читать все материалы на сайте
Членство в сообществе в течение указанного срока откроет тебе доступ ко ВСЕМ материалам «Хакера», позволит скачивать выпуски в PDF, отключит рекламу на сайте и увеличит личную накопительную скидку! Подробнее
Источник
Как создать собственную сборку Windows 10 с помощью инструмента MSMG ToolKit
Для создания собственной модифицированной сборки Windows доступно два основных способа. Вы можете либо начать с нуля и изменять непосредственно ISO-образ Windows 10, либо вносить изменения в уже установленную систему Windows 10. Утилита MSMG ToolKit относится к первой категории, поскольку она позволяет изменять исходный образ, а не текущую систему.
Примечание: рекомендуется создать резервную копию вашего системного раздела перед запуском программы. Для создания собственного образа нужно будет использовать ISO-образ Windows 10 или DVD-диск Windows 10 в качестве источника.
Создание сборки Windows 10
Распакуйте архив 7z с программой (вам может понадобиться 7-Zip) и запустите скрипт. Программа отобразит пользовательское соглашение, которое нужно принять для продолжения работы. В документе сообщается, что автор программы не несет ответственности за возможный ущерб или другие проблемы. Приложение представляет собой скрипт командной строки.
После принятия соглашения MSGM Toolkit запустит несколько проверок, например, для определения версии операционной системы и для анализа всех доступных инструментов.
Затем откроется главный экран. В первую очередь, нужно выбрать источник или папку. Вы можете скопировать папку установочного образа Windows 10 или DVD-диска в подпапку DVD основной папки MSGM Toolkit.
Выберите пункт [1] Select Source, [1] Select Source from Source DVD Folder, индекс 1 + Enter.
Примечание: в ряде случаев (в зависимости от дистрибутива Windows и способа его загрузки) вам понадобиться конвертировать файл Install.esd в Install.wim, чтобы можно было приступить к изменениям сборки.
После выбора источника вы можете начать процесс изменения сборки. Для этого потребуется три основные операции: (3, integrate) интеграция, (4, remove) удаление и (5, customize) настройка
Интеграция
Действие “Интеграция” позволяет добавлять языковые пакеты, драйвера, функции, обновления и отдельные возможности в образ Windows 10:
Удаление
Вы можете использовать операцию удаления (Remove), чтобы избавиться от ненужных компонентов Windows 10:
Настройка
Операция Customize позволяет импортировать и экспортировать приложения Metro в XML файлы.
После завершения
Когда вы закончите вносить изменения, нужно использовать отдельное меню Apply, чтобы применить изменения к выбранному источнику.
После этого вы можете использовать меню Target для создания нового установочного носителя, например, для создания собственного ISO-образа Windows 10, записать ISO-образ на USB-носитель или DVD-диск.
Рекомендуется проверить пользовательский установочный носитель Windows 10, например, на виртуальной машине, прежде чем устанавливать его в рабочую систему.
Заключение
Программа позволяет вносить изменения в установочный носитель, например, удалять ненужные приложения Windows, компоненты ОС или добавлять отдельные драйверы в образ Windows 10.
Источник
Потрошим Windows 10. Легкий способ собрать свой дистрибутив Windows
Kikim
И где теперь ваш ассемблер?
Сборка собственных дистрибутивов ОС — любимое развлечение линуксоидов. Считается, что пользователи Windows лишены столь привлекательной возможности проводить свободное время. Но это не так: существуют способы как минимум выпилить из дистрибутива Windows 10 лишние компоненты, отключить ненужные функции, интегрировать в него драйверы и обновления. Об этом и поговорим в сегодняшней статье.
Созданием кастомизированных или «облегченных» дистрибутивов винды юзеры баловались еще в конце прошлого века. Теперь мода вроде бы сошла на нет, но с появлением Windows 10 тема вновь стала набирать актуальность. На слабеньких планшетах и нетбуках «десятка» ворочается со скоростью черепахи, а при установке системы на старые устройства частенько возникают проблемы с драйверами, которые винда не в состоянии найти самостоятельно.
Напрашивается очевидное решение: убрать ненужные приложения, отключить лишние компоненты, интегрировать драйверы и все актуальные обновления прямо в дистрибутив, после чего отрубить систему автоматических обновлений, чтобы не мешала работать. Если ко всему прочему еще и настроить автоматическую установку Windows, будет вообще красота. А почему бы, собственно, и нет?
Подготовительный этап
Для препарирования дистрибутива Windows 10 нам понадобится как минимум сам дистрибутив Windows 10. О том, где его взять: нужно скачать с сайта Microsoft «Средство создания носителя Windows 10» и либо сохранить дистрибутив в виде ISO-файла, либо поместить его на флешку. Выбирай наиболее подходящую редакцию операционной системы — то есть ту, для которой у тебя есть серийник.
В целях художественного выпиливания из винды всего ненужного и добавления в нее всякого полезного энтузиасты придумали тулзу MSMG Toolkit. Утилита поставляется в виде архива 7-Zip, который нужно распаковать на диск с сохранением структуры папок.
Перейди в папку, в которую ты сохранил ISO-образ Windows 10. Можно смонтировать этот образ на виртуальный диск, но для наших целей достаточно установить бесплатный архиватор 7-Zip и открыть ISO-файл в нем как обычный архив. Если ты записал образ на флешку, можно просто просмотреть ее содержимое в проводнике. Скопируй все папки и файлы из дистрибутива Windows в подпапку DVD той директории, в которую ты распаковал MSMG Toolkit.
Теперь запусти MSMG Toolkit с помощью файла Start.cmd из папки с утилитой и нажми на клавиатуре латинскую A, чтобы принять лицензионное соглашение, а затем клавишу Enter.
Извлекаем и монтируем образ
В стародавние времена дистрибутивы операционных систем от Microsoft упаковывались в образы Windows Image Format (WIM). Позже разработчики отказались от этого стандарта в пользу формата ESD с еще большей степенью сжатия, чтобы экономить дисковое пространство. К сожалению, большинство современных утилит не умеют работать с ESD, им нужен образ в традиционном WIM-формате.
Поэтому в качестве первого шага нам нужно извлечь из файла install.esd, хранящегося в папке sources, упакованный WIM-образ. В Windows за это отвечает консольная утилита dism, но ее использование подразумевает определенные неудобства: как минимум нужно хорошенько наморщить мозг и вспомнить принципы работы с командной строкой. Мы пойдем другим путем.
MSMG Toolkit использует собственную копию dism последней версии, избавив тебя от необходимости набирать длинные директивы в командной строке и ломать голову над тем, почему она все равно не работает. Чтобы сконвертировать install.esd в WIM, нажми клавишу 2. Утилита предложит разные варианты преобразования, тебе нужно выбрать Convert Install ESD image to WIM image, снова нажав клавишу 2.
Конвертация ESD в WIM с помощью MSMG
Тулза прочитает содержимое ESD и выведет на экран список всех образов Windows, которые хранятся внутри ESD-архива.
Выбор нужного образа Windows из содержащихся в архиве
Нажми на клавишу с цифрой, соответствующей тому образу Windows, с которым ты дальше будешь работать. Теперь дождись, пока утилита извлечет выбранный тобой образ из ESD-файла и экспортирует его в WIM, это займет некоторое время. Сконвертированный образ install.wim будет сохранен в той же папке sources, где раньше лежал исходный файл, который автоматически удаляется.
Теперь извлеченный образ нужно смонтировать для дальнейшей работы. Нажми клавишу 1 (Source), а затем — еще раз 1 (Select source from folder). MSMG продемонстрирует список всех обнаруженных образов Windows. Нажми клавишу с цифрой, соответствующей нужной версии ОС. От предложения смонтировать загрузочный образ (Do you want to mount Windows Boot Inage?) и образ восстановления (Do you want to mount Windows Recovery Inage?) отказываемся, нажав клавишу N. Вскоре программа сообщит об успешном монтировании образа.
Образ успешно смонтирован
Теперь можно смело приступать к дальнейшим действиям.
Интегрируем драйверы, обновления и языковые пакеты
У Windows 10 далеко не всегда получается найти драйверы устройств в автоматическом режиме. Если ты устанавливаешь систему на компьютер, для которого у тебя уже имеется запас драйверов, их можно сразу интегрировать в дистрибутив и сэкономить таким образом время. То же самое касается обновлений ОС: ты сможешь избежать утомительной процедуры скачивания и установки вышедших апдейтов, заранее добавив их в дистрибутив Windows 10.
Скачай все обновления для твоей редакции Windows с сайта Microsoft и помести их в соответствующую подпапку директории Updatesw10: x64 для 64-разрядной версии Windows и x86 — для 32-разрядной. Драйверы нужно скопировать в папки x64 и x86, которые можно найти в директории DriversInstallw10. Проследи за тем, чтобы разрядность драйверов и разрядность папок их размещения совпадали.
В главном меню MSMG нажми клавишу 3, чтобы выбрать опцию Integrate.
При интеграции языковых пакетов нажми клавишу 1, подтверди свой выбор (клавиша Y), а затем выбери вариант Integrate to Windows Installation Image (клавиша 2). Затем введи языковой код интегрируемого пакета, выбрав его из списка.
Интеграция языковых пакетов
Интеграция драйверов выполняется аналогичным образом: в главном меню MSMG нажми на клавишу 3 (Integrate), затем — 2 (Windows Drivers), еще раз 2 (Integrate to Windows Installation Image) и, наконец, подтверди свой выбор нажатием клавиши Y.
В последнюю очередь рекомендуется интегрировать обновления. Нажми 3 (Integrate), затем 4 (Windows Updates), согласись продолжить интеграцию нажатием клавиши Y, после чего нажми 1 (Integrate Windows Updates).
Удаляем лишнее
С помощью MSMG Toolkit можно выпилить из дистрибутива Windows встроенные программы и Metro-приложения, которыми ты не пользуешься. Для этого в главном меню нажми клавишу 4 (Remove), а затем — 1 (Remove Windows Components). Тебе будет предложено на выбор несколько разделов:
Дополнительные возможности кастомизации
С использованием MSMG Toolkit можно добавить в дистрибутив дополнительные файлы и элементы: шрифты, аватарки учетных записей Windows, курсоры, любые системные файлы, объекты Windows Recovery Environment, темы оформления Metro-приложений (проигрывателя Windows, Photo Viewer, калькулятора).
Все эти файлы нужно предварительно положить в соответствующие подпапки директории CustomFilesw10 x64 или CustomFilesw10 x86, после чего выбрать в меню MSMG Toolkit пункт 3 (Integrate), затем — 5 (Windows Custom Features) и, наконец, нажать Y. Интегрируемые объекты можно будет выбрать в предложенном списке.
Здесь можно воспользоваться дополнительными твиками
Сохраняем изменения
Когда все готово, в главном меню MSMG Toolkit выполни команды 6 (Apply) и 2 (Apply & Save Changes to Source Image). Теперь нажми клавишу 7 (Target) и выбери, в каком формате ты хочешь сохранить обновленный дистрибутив.
Сохраняем результат своих трудов
Ты можешь создать ISO-файл для последующего прожига образа на оптический диск, сразу записать дистрибутив на DVD-болванку или скопировать его на USB-флешку. Можно перезаписать измененный загрузчик и образ Windows на ранее созданную флешку с дистрибутивом (Sync Source Boot & Install Images to USB Flash Drive) или создать новую загрузочную флешку с дистрибутивом, используя функцию Burn an ISO Image to Bootable USB Flash Drive. Нажатие на клавишу 6 отформатирует флешку перед записью.
Послесловие
С использованием MSMG Toolkit можно создать «облегченный» дистрибутив Windows 8.1 или 10 для установки на планшет, нетбук или устаревший компьютер — программа позволит сэкономить дисковое пространство за счет удаления ненужных компонентов и приложений. Кроме того, ты можешь сэкономить время, если заранее интегрируешь в Windows все необходимые обновления и драйверы, а также оптимизировать рабочую среду, отключив неиспользуемые функции операционной системы.
Источник
Записки IT специалиста
Создание образа Windows 10 с собственным набором предустановленного ПО и настройками меню Пуск
- Автор: Уваров А.С.
- 04.11.2020

Научиться настраивать MikroTik с нуля или систематизировать уже имеющиеся знания можно на углубленном курсе по администрированию MikroTik. Автор курса, сертифицированный тренер MikroTik Дмитрий Скоромнов, лично проверяет лабораторные работы и контролирует прогресс каждого своего студента. В три раза больше информации, чем в вендорской программе MTCNA, более 20 часов практики и доступ навсегда.
В рамках данной статьи мы не предполагаем глубокой модификации установочного образа, ограничившись выбором набора предустановленного ПО, собственными настройками меню Пуск и некоторыми «твиками» в системном реестре. В большинстве случаев этого достаточно, чтобы облегчить жизнь системного администратора и упростить процесс настройки рабочих станций после установки ОС.
Для работы нам понадобится оригинальный образ Windows 10 содержащий файл install.wim, образы со сжатым и зашифрованным файлом install.esd нам не подойдут. Также скачайте и установите на рабочем ПК Windows Assessment and Deployment Kit (ADK), из всего набора инструментов нам потребуются только Средства развертывания.
Кроме образа нам также потребуется шаблон предварительно настроенного меню Пуск. Это можно сделать на любой рабочей станции, но проследите, чтобы в набор плиток не попали отсутствующие в образе приложения. На наш взгляд лучше всего произвести тестовую установку с целевого образа на виртуальную машину, настроить там меню Пуск и выполнить экспорт настроек. Ниже показан один из примеров такой настройки, набор приложений в нем выбран произвольно, поэтому настраивайте меню именно так, как нужно вам.
После того, как вы все настроили сделайте экспорт настроек командой PowerShell:
Где D:LayoutModification.xml — расположение целевого файла.
Также, в настройках меню Пуск по умолчанию включена опция Иногда показывать предложения в меню «Пуск», которая время от времени выводит в самом верху ссылки на приложения Магазина и устанавливает их при клике на значок. Чтобы избежать такого поведения необходимо внести некоторые изменения в реестр. Поэтому подготовим файл импорта: создадим обычный текстовый документ со следующим содержимым и сохраним его как import.reg.
При желании вы можете добавить в этот файл и другие «твики», однако это выходит за рамки данной статьи. Обратите внимание, что мы импортируем изменения в несуществующую ветку HKEY_USERSTMP, куда мы подключим ветвь HKEY_USERS.DEFAULT из образа. Если же вам нужно внести изменения в другие ветви реестра образа, то добавьте в файл импорта необходимые псевдонимы. Напомним, что вы можете подключить файл реестра в любое место системного реестра собственной машины, назначив ему уникальное имя.
Теперь создадим набор рабочих папок, их следует располагать ближе к корню файловой системы и использовать короткие пути. В нашем случае это будут папки:
- D:iso — здесь будут располагаться файлы образа
- D:mnt — сюда будет развернут образ при монтировании
- D:tmp — для размещения дополнительных файлов, таких как шаблон меню и файл импорта реестра
После чего скопируем в D:iso содержимое образа установочного диска. Как правило, образ содержит сразу несколько редакций Windows 10 и нам необходимо выяснить их набор и номер требуемой редакции, для этого выполним в PowerShell с правами администратора (здесь и далее используется среда PowerShell, если не указано иного) следующую команду:
Где вам потребуется указать путь к файлу install.wim распакованного образа. В выводе вы получите перечисление всех редакций в образе:
В нашем случае нас интересует редакция Pro под номером 4. Выполним ее монтирование:
В параметрах команды мы указываем путь к файлу install.wim образа, индекс необходимой редакции и директорию монтирования, в которой появится содержимое по составу, напоминающее системный диск Windows.
Теперь, когда образ смонтирован, перейдем к встроенному ПО. Сначала получим список предустановленного ПО образа и выясним имена пакетов, для этого выполним:
Большинство приложений имеют понятные имена, за исклчением Cortana, которая скрывается за наименованием Microsoft.549981C3F5F10. Чтобы удалить приложение из образа воспользуемся командой:
В данном случае мы удаляем Cortana. Мы не будем давать каких-либо рекомендаций по составу предустановленного ПО, каждый решает этот вопрос самостоятельно, с учетом собственных потребностей и предпочтений. В нашем примере мы также удалили приложения Office, OneNote, Sticky Notes и Feedback Hub.
Для изменения шаблона меню Пуск нам нужно просто скопировать файл LayoutModification.xml в нужное место образа:
И напоследок выполним импорт файла реестра. Прежде всего подключим к реестру рабочей машины ветвь HKEY_USERS.DEFAULT образа:
В нашем случае мы подключили данную ветвь в HKEY_USERSTMP, который указан в нашем файле импорта. После чего импортируем в реестр содержимое файла:
По завершению операции ветвь реестра следует отключить:
Все необходимые изменения выполнены, поэтому размонтируем образ с сохранением внесенных изменений:
После выполнения данной команды содержимое директории D:mnt будет очищено, а все изменения будут применены к файлам распакованного образа в D:iso. Все что нам остается — это собрать новый ISO-файл, для этого воспользуемся Средой средств развертывания и работы с образами, запустите одноименную консоль с правами администратора и выполните в ней следующую команду:
На первый взгляд — достаточно страшное «заклинание», но не будем пугаться раньше времени. В параметрах bootdata мы передаем пути к файлам etfsboot.com и efisys.bin в папке образа, которые отвечают за EFI-загрузчик. Ключ -l задает имя образа, которое указывается без пробелов, затем перечисляем папку с образом и место расположения итогового ISO-файла.
Если вы используете для установки флеш-накопитель, то просто можете скопировать на него содержимое папки D:iso с заменой файлов.
Теперь можно выполнить пробную установку и убедиться, что все настроено именно так, как мы задумывали:
Как видим, собрать собственный образ Windows 10 несложно, у нас все это заняло не более получаса, где основное время заняло монтирование/размонтирование образа и создание ISO-файла.
Научиться настраивать MikroTik с нуля или систематизировать уже имеющиеся знания можно на углубленном курсе по администрированию MikroTik. Автор курса, сертифицированный тренер MikroTik Дмитрий Скоромнов, лично проверяет лабораторные работы и контролирует прогресс каждого своего студента. В три раза больше информации, чем в вендорской программе MTCNA, более 20 часов практики и доступ навсегда.
Дополнительные материалы:
Помогла статья? Поддержи автора и новые статьи будут выходить чаще:
Или подпишись на наш Телеграм-канал:
Созданием кастомизированных или «облегченных» дистрибутивов винды юзеры баловались еще в конце прошлого века: например, статья о сборке минималистического дистрибутива Windows 98 Lite в «Хакере» выходила еще двадцать лет назад. Сайт самого проекта, что удивительно, жив до сих пор! Теперь мода вроде бы сошла на нет, но с появлением Windows 10 тема вновь стала набирать актуальность. На слабеньких планшетах и нетбуках «десятка» ворочается со скоростью черепахи, а при установке системы на старые устройства частенько возникают проблемы с драйверами, которые винда не в состоянии найти самостоятельно.
Напрашивается очевидное решение: убрать ненужные приложения, отключить лишние компоненты, интегрировать драйверы и все актуальные обновления прямо в дистрибутив, после чего отрубить систему автоматических обновлений, чтобы не мешала работать. Если ко всему прочему еще и настроить автоматическую установку Windows, как рассказывалось в предыдущей статье, будет вообще красота. А почему бы, собственно, и нет?
Подготовительный этап
Для препарирования дистрибутива Windows 10 нам понадобится как минимум сам дистрибутив Windows 10. О том, где его взять, я уже рассказывал, но кратко повторюсь: нужно скачать с сайта Microsoft «Средство создания носителя Windows 10» и либо сохранить дистрибутив в виде ISO-файла, либо поместить его на флешку. Выбирай наиболее подходящую редакцию операционной системы — то есть ту, для которой у тебя есть серийник.
В целях художественного выпиливания из винды всего ненужного и добавления в нее всякого полезного энтузиасты придумали тулзу MSMG Toolkit. Утилита поставляется в виде архива 7-Zip, который нужно распаковать на диск с сохранением структуры папок.
Для нормальной работы с образами Windows 10 утилита MSMG Toolkit должна быть запущена в Windows версии 8.1 или 10. Конвертацию ESD в WIM можно выполнить и в Windows 7, а вот остальные функции работать, скорее всего, не будут.
Перейди в папку, в которую ты сохранил ISO-образ Windows 10. Можно смонтировать этот образ на виртуальный диск, но для наших целей достаточно установить бесплатный архиватор 7-Zip и открыть ISO-файл в нем как обычный архив. Если ты записал образ на флешку, можно просто просмотреть ее содержимое в проводнике. Скопируй все папки и файлы из дистрибутива Windows в подпапку DVD той директории, в которую ты распаковал MSMG Toolkit.
Теперь запусти MSMG Toolkit с помощью файла Start.cmd из папки с утилитой и нажми на клавиатуре латинскую A, чтобы принять лицензионное соглашение, а затем клавишу Enter.
Извлекаем и монтируем образ
В стародавние времена дистрибутивы операционных систем от Microsoft упаковывались в образы Windows Image Format (WIM). Позже разработчики отказались от этого стандарта в пользу формата ESD с еще большей степенью сжатия, чтобы экономить дисковое пространство. К сожалению, большинство современных утилит не умеют работать с ESD, им нужен образ в традиционном WIM-формате.
Поэтому в качестве первого шага нам нужно извлечь из файла install.esd , хранящегося в папке sources , упакованный WIM-образ. В Windows за это отвечает консольная утилита dism , но ее использование подразумевает определенные неудобства: как минимум нужно хорошенько наморщить мозг и вспомнить принципы работы с командной строкой. Мы пойдем другим путем.
MSMG Toolkit использует собственную копию dism последней версии, избавив тебя от необходимости набирать длинные директивы в командной строке и ломать голову над тем, почему она все равно не работает. Чтобы сконвертировать install.esd в WIM, нажми клавишу 2. Утилита предложит разные варианты преобразования, тебе нужно выбрать Convert Install ESD image to WIM image, снова нажав клавишу 2.
Конвертация ESD в WIM с помощью MSMG
Тулза прочитает содержимое ESD и выведет на экран список всех образов Windows, которые хранятся внутри ESD-архива.
Выбор нужного образа Windows из содержащихся в архиве
Нажми на клавишу с цифрой, соответствующей тому образу Windows, с которым ты дальше будешь работать. Теперь дождись, пока утилита извлечет выбранный тобой образ из ESD-файла и экспортирует его в WIM, это займет некоторое время. Сконвертированный образ install.wim будет сохранен в той же папке sources , где раньше лежал исходный файл, который автоматически удаляется.
Постоянные читатели могут поинтересоваться, почему этот довольно простой метод извлечения WIM не был описан в предыдущей статье. Практика показала, что утилита Windows SIM по какой-то неизвестной науке причине плохо работает с образами, извлеченными с использованием MSMG.
Теперь извлеченный образ нужно смонтировать для дальнейшей работы. Нажми клавишу 1 (Source), а затем — еще раз 1 (Select source from folder). MSMG продемонстрирует список всех обнаруженных образов Windows. Нажми клавишу с цифрой, соответствующей нужной версии ОС. От предложения смонтировать загрузочный образ (Do you want to mount Windows Boot Inage?) и образ восстановления (Do you want to mount Windows Recovery Inage?) отказываемся, нажав клавишу N. Вскоре программа сообщит об успешном монтировании образа.
Образ успешно смонтирован
Теперь можно смело приступать к дальнейшим действиям.
Продолжение доступно только участникам
Вариант 1. Присоединись к сообществу «Xakep.ru», чтобы читать все материалы на сайте
Членство в сообществе в течение указанного срока откроет тебе доступ ко ВСЕМ материалам «Хакера», позволит скачивать выпуски в PDF, отключит рекламу на сайте и увеличит личную накопительную скидку! Подробнее
Как создать свою сборку Windows 10
Как создать свою эталонную сборку Windows 10 – дистрибутив с проведенными настройками системы, внедренными твиками и установленным десктопным ПО? Этот процесс в деталях будет рассмотрен ниже, но прежде поговорим об особенностях собственных сборок системы.
1. Плюсы и минусы собственных сборок Windows
Какие плюсы у собственных сборок Windows? Своя сборка системы — это экономия времени и усилий при установке системы. Например, можно подготовить дистрибутив Windows 10 со стандартным набором программ для круга близких: браузер, архиватор, торрент-качалка, чистильщик, деинсталлятор и подобного рода софт для широкой аудитории будет устанавливаться вместе с системой. Выгоды по сравнению с обычным дистрибутивом Windows очевидны, а что получим в противовес прочим способам развертывания системы? Своя сборка Windows, эталонный образ которой создавался на GPT-диске, в дальнейшем может быть развернута на MBR-диске и наоборот. Тогда как перенос системы с помощью программ-бэкаперов или менеджеров дискового пространства не поможет при смене стиля разделов диска. В отличие от последних, собственная сборка на установочном носителе не будет привязана к файлу резервной копии на несистемном разделе диска или съемном устройстве, как и не нужно будет подключать жесткий диск назначения для клонирования Windows.
У собственных сборок Windows три минуса. Первый – дистрибутив своей сборки будет занимать больше места, чем чистый дистрибутив Microsoft. Но эта проблема решается использованием флешки с объемом как минимум 8 Гб. Второй минус – процесс установки Windows продлится немного дольше, чем обычно, что связано с развертыванием добавленного софта. Третий минус – это волокита с созданием сборки. Затраченные усилия вряд ли будут оправданы, если система переустанавливается редко.
2. Алгоритм действий
Процесс создания своей сборки Windows 10 будет проходить в несколько основных этапов:
- Создание эталонного образа системы – подготовленного к развертыванию идеального состояния системы (с проведенными настройками и внедренным ПО, без привязки к комплектующим компьютера);
- Захват эталонного образа в файл install.esd;
- Перепаковка оригинального установочного ISO-образа системы с подменой файла install.esd.
3. Эталонный образ Windows 10
Эталонный образ Windows 10 можно подготовить разными способами, это может быть:
- Наработанная система с удаленной привязкой к комплектующим при помощи утилиты Sysprep (см. п. 7 статьи);
- Новая Windows 10, установленная на другом разделе диска;
- Новая Windows 10 на борту виртуальной машины.
Наработанную систему необходимо тщательно почистить – удалить файлы в папках пользовательского профиля, почистить папки «Temp» и т.п. Иначе дистрибутив получится гигантских размеров. С новыми системами проще: во-первых, дистрибутив на их базе будет занимать меньше места, во-вторых, в процессе их установки эталонный образ Windows 10 можно создать с нуля в режиме аудита — специальном режиме работы системы без участия пользовательской учетной записи. Режим аудита предусмотрен компанией Microsoft для внедрения корпоративных настроек и софта OEM-поставщиками и крупными организациями перед поставкой компьютеров, соответственно, покупателям и наемному персоналу. На выходе получим нужным образом настроенною систему с установленным десктопным ПО, на этапе установки которой можно формировать новые учетные записи, задавать региональные параметры, отключать опции отправки данных компании Microsoft и т.п. При этом нигде не будет болтаться старая учетная запись.
В нашем случае эталонный образ Windows 10 создадим с нуля в режиме аудита при помощи Hyper-V. Этот гипервизор был выбран из-за удобства в работе и простоты переноса больших объемов данных с виртуальной машины в основную систему. Диски VHDX и VHD, используемые в работе виртуальных машин Hyper-V, монтируются в основную систему средствами проводника. Сторонники других гипервизоров — VMware Workstation и VirtualBox – могут использовать их. Чтобы упростить доступ к данным виртуального диска с основной системы и не возиться с дополнениями гостевых ОС, виртуальные машины можно создать на базе VHD-дисков. И VMware Workstation, и VirtualBox работают с дисками VHD.
Принявшим решение формировать эталонный образ Windows 10 на втором разделе диска реального компьютера на будущее в помощь инструкции по редактированию меню загрузки нескольких систем и полному удалению ненужной системы.
4. Нюансы с активацией
Понятие собственной сборки Windows необходимо отличать от пиратских сборок системы, поставляемых активированными или с активатором на рабочем столе. Цель этой статьи – упростить процесс установки Windows, но не решать вопрос с ее активацией. Эталонный образ Windows 10 будет создан с использованием средств, не противоречащих политике Microsoft — собственно, ее же инструментов. А их использование не гарантирует работоспособность активированных сборок системы. Напомним, требования Microsoft таковы: активация каждой копии Windows, с какого бы дистрибутива она ни устанавливалась, на каждом отдельном компьютере. Если в качестве эталонного образа выступает активированная наработанная Windows, в процессе удаления привязки к комплектующим с помощью утилиты Sysprep необходимо сбросить активацию (см. п. 7 статьи).
Ищущим способ переноса активированной Windows на другие компьютеры сюда.
5. Создание виртуальной машины Hyper-V
Итак, для подготовки эталонного образа Windows 10 создаем виртуальную машину. Условия работы с Hyper-V, активация гипервизора, а также процесс создания виртуальной машины в деталях описываются в статье сайта «Hyper-V в составе Windows 10». Только, в отличие от рассмотренного в п. 5 этой статьи примера, выбор поколения виртуальных машин не принципиален, можно создать и машину 1 поколения. Если не планируется внедрение ресурсоемкого софта типа игр, можем ограничиться объемом создаваемого жесткого диска VHDX в 50-60 Гб. Ну и избитый совет для владельцев SSD – путь хранения файлов виртуальной машины и VHDX-диска нужно указывать на разделе HDD. На последнем этапе создания виртуальной машины указываем ISO-образ со свежим дистрибутивом Windows 10, включаем машину и запускаем процесс установки системы. Последний будет отличаться от того, как это происходит обычно.
6. Установка и настройка Windows 10 в режиме аудита
Проходим процесс установки Windows 10 до этапа выбора типа установки и выбираем второй вариант.
Нам понадобится два раздела – один для Windows, другой несистемный, куда впоследствии будет сохранен файл install.esd. Формируем раздел С из 30-40 Гб.
Оставшееся место отдаем другому разделу.
По завершении этапа копирования файлов установочный ISO-образ не извлекаем из виртуальной машины, он нам еще понадобится. На этапе установки, где необходимо задать первые настройки, ничего не трогаем, просто жмем клавиши Ctrl+Shift+F3.

Войдем в режим аудита с подключением скрытой учетной записи администратора.
На входе в систему в режиме аудита нас встречает окно утилиты Sysprep. Утилита будет дожидаться своей участи, чтобы провести удаление привязки настроенной системы от комплектующих. Можно приступать к настройке системы. Один нюанс: в режиме аудита не работает Microsoft Edge, для доступа к Интернету нужно запустить Internet Explorer.

Что касается пределов вмешательства в систему, в режиме аудита можем работать со всем, что не относится к пользовательским учетным записям. Можем устанавливать десктопное ПО, менять системные настройки, применять твики, оставлять папки или файлы на рабочем столе. А вот универсальные приложения из Windows Store установить не получится. Как и Microsoft Edge, магазин не работает в режиме аудита. Не получится даже при условии активации системы сменить тему оформления или прочие параметры персонализации. Для установки универсальных приложений и применения настроек персонализации нужна пользовательская учетная запись, а не скрытая администратора.
Если понадобится перезагрузить систему, например, это требуется для доустановки каких-то программ, этот процесс нужно провести с помощью окна Sysprep: необходимо выставить значения «Переход в режим аудита» и «Перезагрузка». Затем нажать «Ок».
Параллельно с настройкой системы необходимо сделать важную вещь – отформатировать несистемный раздел диска.
7. Удаление привязки к комплектующим (Sysprep)
Итак, эталонный образ системы готов. Теперь можем приступать к процессу удаления привязки к комплектующим. Обращаемся к окну открытой утилиты Sysprep или запускаем ее нажатием клавиш Win+R и вводом:
В открывшейся папке будет содержаться EXE-файл запуска утилиты.
В окне Sysprep выставляем действие «Переход в окно приветствия (OOBE)». Ставим галочку «Подготовка к использованию» для сброса активации. В параметрах завершения работы указываем «Завершение работы». И жмем «Ок».
Дожидаемся окончания работы Sysprep и выключения виртуальной машины.
8. Создание файла install.esd
Проверяем, стоит ли запуск виртуальной машины с ISO-образа установки Windows 10, и загружаемся с него. Установочный диск используем для доступа к командной строке. Если эталонный образ Windows 10 создавался на втором разделе диска реального компьютера, просто заходим в основную операционную систему и открываем там командную строку.
На первом этапе установки системы жмем клавиши Shift+F10.
С помощью утилиты DISM осуществим захват эталонного образа системы и сохраним его в файл install.esd. Но прежде посмотрим, под какими буквами значатся два нужных раздела – системный и раздел назначения, куда будет сохранен install.esd. Вводим:
В нашем случае диск системы значится как D, а несистемный – как E. Потому команда захвата образа системы будет такой:
В этой команде, соответственно, в каждом отдельном случае необходимо заменить буквы E и D на свои.

По завершении операции выключаем виртуальную машину. Она нам больше не понадобится.
9. Монтирование диска виртуальной машины в основной системе
Чтобы диск виртуальной машины отображался в основной системе, где будут происходить дальнейшие действия, открываем в проводнике файл диска этой машины VHDX (или VHD). В контекстном меню жмем «Подключить».

Все разделы виртуального диска отобразятся в проводнике как отдельные диски. В нашем случае выбираем последний диск M, именно там хранится файл install.esd. После перепаковки ISO-образа виртуальный диск нужно будет размонтировать, это делается с помощью опции «Извлечь» в контекстном меню любого из добавленных разделов виртуального диска.

Новоиспеченным файлом install.esd заменим оригинал в составе официального дистрибутива Windows 10.
10. Перепаковка ISO-образа дистрибутива Windows 10
Заменять одни файлы на другие в составе загрузочного ISO-образа могут многие программы, в нашем случае для перепаковки выбрана программа UltraISO . Запускаем ее. Жмем меню «Файл», затем – «Открыть» и в проводнике указываем путь к ISO-образу, с которого осуществлялась установка Windows 10 на виртуальную машину.

Содержимое ISO-образа отобразится в верхней части окна UltraISO. Здесь открываем папку «sources» и удаляем в ней исходный файл install.esd. В нашем случае он весил 3,7 Гб. Нижняя часть окна UltraISO – это системный проводник, здесь открываем подмонтированный раздел диска (или нужный раздел реального диска), на котором хранится новоиспеченный файл install.esd. В нашем случае он весит 4,09 Гб. Новоиспеченный файл либо перетаскиваем в верхнюю часть окна — туда, где был файл исходный, либо добавляем с помощью контекстного меню.

Проверяем: в папке «sources» образа диска должен находится не исходный install.esd с весом в 3,7 Гб, а новоиспеченный install.esd с весом в 4,09 Гб.

Перепаковываем образ: жмем меню «Файл», далее «Сохранить как» и сохраняем образ диска с отличным от исходника именем.

Дожидаемся завершения прогресса операции.
Теперь осталось только протестировать свою сборку Windows 10 на новой виртуальной машине.
Сборка собственных дистрибутивов ОС — любимое развлечение линуксоидов. Считается, что пользователи Windows лишены столь привлекательной возможности проводить свободное время. Но это не так: существуют способы как минимум выпилить из дистрибутива Windows 10 лишние компоненты, отключить ненужные функции, интегрировать в него драйверы и обновления. Об этом и поговорим в сегодняшней статье.
Созданием кастомизированных или «облегченных» дистрибутивов винды юзеры баловались еще в конце прошлого века. Теперь мода вроде бы сошла на нет, но с появлением Windows 10 тема вновь стала набирать актуальность. На слабеньких планшетах и нетбуках «десятка» ворочается со скоростью черепахи, а при установке системы на старые устройства частенько возникают проблемы с драйверами, которые винда не в состоянии найти самостоятельно.
Напрашивается очевидное решение: убрать ненужные приложения, отключить лишние компоненты, интегрировать драйверы и все актуальные обновления прямо в дистрибутив, после чего отрубить систему автоматических обновлений, чтобы не мешала работать. Если ко всему прочему еще и настроить автоматическую установку Windows, будет вообще красота. А почему бы, собственно, и нет?
Подготовительный этап
Для препарирования дистрибутива Windows 10 нам понадобится как минимум сам дистрибутив Windows 10. О том, где его взять: нужно скачать с сайта Microsoft «Средство создания носителя Windows 10» и либо сохранить дистрибутив в виде ISO-файла, либо поместить его на флешку. Выбирай наиболее подходящую редакцию операционной системы — то есть ту, для которой у тебя есть серийник.
В целях художественного выпиливания из винды всего ненужного и добавления в нее всякого полезного энтузиасты придумали тулзу MSMG Toolkit. Утилита поставляется в виде архива 7-Zip, который нужно распаковать на диск с сохранением структуры папок.
Для нормальной работы с образами Windows 10 утилита MSMG Toolkit должна быть запущена в Windows версии 8.1 или 10. Конвертацию ESD в WIM можно выполнить и в Windows 7, а вот остальные функции работать, скорее всего, не будут.
Перейди в папку, в которую ты сохранил ISO-образ Windows 10. Можно смонтировать этот образ на виртуальный диск, но для наших целей достаточно установить бесплатный архиватор 7-Zip и открыть ISO-файл в нем как обычный архив. Если ты записал образ на флешку, можно просто просмотреть ее содержимое в проводнике. Скопируй все папки и файлы из дистрибутива Windows в подпапку DVD той директории, в которую ты распаковал MSMG Toolkit.
Теперь запусти MSMG Toolkit с помощью файла Start.cmd из папки с утилитой и нажми на клавиатуре латинскую A, чтобы принять лицензионное соглашение, а затем клавишу Enter.
Извлекаем и монтируем образ
В стародавние времена дистрибутивы операционных систем от Microsoft упаковывались в образы Windows Image Format (WIM). Позже разработчики отказались от этого стандарта в пользу формата ESD с еще большей степенью сжатия, чтобы экономить дисковое пространство. К сожалению, большинство современных утилит не умеют работать с ESD, им нужен образ в традиционном WIM-формате.
Поэтому в качестве первого шага нам нужно извлечь из файла install.esd, хранящегося в папке sources, упакованный WIM-образ. В Windows за это отвечает консольная утилита dism, но ее использование подразумевает определенные неудобства: как минимум нужно хорошенько наморщить мозг и вспомнить принципы работы с командной строкой. Мы пойдем другим путем.
MSMG Toolkit использует собственную копию dism последней версии, избавив тебя от необходимости набирать длинные директивы в командной строке и ломать голову над тем, почему она все равно не работает. Чтобы сконвертировать install.esd в WIM, нажми клавишу 2. Утилита предложит разные варианты преобразования, тебе нужно выбрать Convert Install ESD image to WIM image, снова нажав клавишу 2.

Конвертация ESD в WIM с помощью MSMG
Тулза прочитает содержимое ESD и выведет на экран список всех образов Windows, которые хранятся внутри ESD-архива.

Выбор нужного образа Windows из содержащихся в архиве
Нажми на клавишу с цифрой, соответствующей тому образу Windows, с которым ты дальше будешь работать. Теперь дождись, пока утилита извлечет выбранный тобой образ из ESD-файла и экспортирует его в WIM, это займет некоторое время. Сконвертированный образ install.wim будет сохранен в той же папке sources, где раньше лежал исходный файл, который автоматически удаляется.
Теперь извлеченный образ нужно смонтировать для дальнейшей работы. Нажми клавишу 1 (Source), а затем — еще раз 1 (Select source from folder). MSMG продемонстрирует список всех обнаруженных образов Windows. Нажми клавишу с цифрой, соответствующей нужной версии ОС. От предложения смонтировать загрузочный образ (Do you want to mount Windows Boot Inage?) и образ восстановления (Do you want to mount Windows Recovery Inage?) отказываемся, нажав клавишу N. Вскоре программа сообщит об успешном монтировании образа.

Образ успешно смонтирован
Теперь можно смело приступать к дальнейшим действиям.
Интегрируем драйверы, обновления и языковые пакеты
У Windows 10 далеко не всегда получается найти драйверы устройств в автоматическом режиме. Если ты устанавливаешь систему на компьютер, для которого у тебя уже имеется запас драйверов, их можно сразу интегрировать в дистрибутив и сэкономить таким образом время. То же самое касается обновлений ОС: ты сможешь избежать утомительной процедуры скачивания и установки вышедших апдейтов, заранее добавив их в дистрибутив Windows 10.
Скачай все обновления для твоей редакции Windows с сайта Microsoft и помести их в соответствующую подпапку директории Updatesw10: x64 для 64-разрядной версии Windows и x86 — для 32-разрядной. Драйверы нужно скопировать в папки x64 и x86, которые можно найти в директории DriversInstallw10. Проследи за тем, чтобы разрядность драйверов и разрядность папок их размещения совпадали.
В рабочей папке MSMG есть директория PacksLanguagePacksw10. В ней — набор папок, соответствующих редакциям Windows, а в них, в свою очередь, размещены подпапки, соответствующие разрядности ОС. Если ты хочешь интегрировать в дистрибутив недостающий языковой пакет, перейди в нужную папку, создай в ней подпапку (если ее не существует) с именем, совпадающим с именем добавляемого пакета, например ru-RU для русского языка или fr-FR для французского, и помести туда файлы языкового пакета в формате .cab.
В главном меню MSMG нажми клавишу 3, чтобы выбрать опцию Integrate.

Интеграция в дистрибутив Windows дополнительных компонентов
Не интегрируй в дистрибутив обновления перед интеграцией языковых пакетов! Необходимо сначала интегрировать все языковые пакеты и только потом — хотфиксы, сервис-паки и патчи, имеющие в своем составе ресурсы, которые зависят от языковой локализации. В противном случае есть ненулевой шанс, что языковые компоненты обновлений не применятся в операционной системе правильно.
При интеграции языковых пакетов нажми клавишу 1, подтверди свой выбор (клавиша Y), а затем выбери вариант Integrate to Windows Installation Image (клавиша 2). Затем введи языковой код интегрируемого пакета, выбрав его из списка.

Интеграция языковых пакетов
Интеграция драйверов выполняется аналогичным образом: в главном меню MSMG нажми на клавишу 3 (Integrate), затем — 2 (Windows Drivers), еще раз 2 (Integrate to Windows Installation Image) и, наконец, подтверди свой выбор нажатием клавиши Y.
В последнюю очередь рекомендуется интегрировать обновления. Нажми 3 (Integrate), затем 4 (Windows Updates), согласись продолжить интеграцию нажатием клавиши Y, после чего нажми 1 (Integrate Windows Updates).
Удаляем лишнее
С помощью MSMG Toolkit можно выпилить из дистрибутива Windows встроенные программы и Metro-приложения, которыми ты не пользуешься. Для этого в главном меню нажми клавишу 4 (Remove), а затем — 1 (Remove Windows Components). Тебе будет предложено на выбор несколько разделов:
- [1] Internet — включает Adobe Flash for Windows и Internet Explorer;
- [2] Multimedia — семь компонентов, в том числе Speech Recognition, Windows Media Player и Windows Photo Viewer;
- [3] Privacy — 11 разных служб, связанных с доступом к системе и безопасностью;
- [4] Remoting — включает Home Group, MultiPoint Connector и Remote Assistance;
- [5] System — встроенные приложения, такие как графический редактор Paint, System Restore, Windows Subsystem for Linux, всего восемь штук;
- [6] System Apps — 26 приложений, включая проводник, Microsoft Edge, Cortana, Skype;
- [7] Windows Apps-1 — стандартные приложения, в том числе калькулятор, Paint 3D, Messaging, Microsoft Pay, всего 35 штук;
- [8] Windows Apps-2 — приложения Windows Store, Xbox App и Xbox Identity Provider.
Выбранные программы будут безжалостно выпилены из дистрибутива и не станут устанавливаться на твое устройство, таким образом экономится дисковое пространство. В некоторых версиях Windows экран Remove содержит также функцию Remove Default Metro Apps — с ее помощью можно удалить ненужные Metro-приложения.
Дополнительные возможности кастомизации
С использованием MSMG Toolkit можно добавить в дистрибутив дополнительные файлы и элементы: шрифты, аватарки учетных записей Windows, курсоры, любые системные файлы, объекты Windows Recovery Environment, темы оформления Metro-приложений (проигрывателя Windows, Photo Viewer, калькулятора).
Все эти файлы нужно предварительно положить в соответствующие подпапки директории CustomFilesw10 x64 или CustomFilesw10 x86, после чего выбрать в меню MSMG Toolkit пункт 3 (Integrate), затем — 5 (Windows Custom Features) и, наконец, нажать Y. Интегрируемые объекты можно будет выбрать в предложенном списке.

Дополнительные возможности кастомизации Windows
При добавлении компонентов с помощью этой функции следует помнить, что утилита SFC будет ругаться на нарушение целостности системных файлов Windows. С этим придется смириться.
Дополнительно ты можешь изменить ряд базовых настроек Windows, выбрав в меню MSMG команды 5 (Customize) — 8 (Apply Tweaks). Здесь можно сделать с виндой следующее:
- отключить Cortana;
- убрать кнопку TaskView с панели задач;
- отключить автоматическое обновление драйверов с помощью Windows Update;
- отключить автоматическую загрузку и установку сторонних приложений;
- выключить Windows Defender;
- отключить автоматические обновления Automatic Windows Upgrade и Windows Update;
- выключить резервирование дискового пространства для обновлений (Disable Microsoft Reserved Storage Space for Windows Updates);
- заставить программы .NET использовать новейший .NET Framework;
- включить программу просмотра изображений Windows Photo Viewer (по умолчанию она отключена);
- включить кодек Fraunhofer MP3 Professional.

Здесь можно воспользоваться дополнительными твиками
Сохраняем изменения
Когда все готово, в главном меню MSMG Toolkit выполни команды 6 (Apply) и 2 (Apply & Save Changes to Source Image). Теперь нажми клавишу 7 (Target) и выбери, в каком формате ты хочешь сохранить обновленный дистрибутив.

Сохраняем результат своих трудов
Ты можешь создать ISO-файл для последующего прожига образа на оптический диск, сразу записать дистрибутив на DVD-болванку или скопировать его на USB-флешку. Можно перезаписать измененный загрузчик и образ Windows на ранее созданную флешку с дистрибутивом (Sync Source Boot & Install Images to USB Flash Drive) или создать новую загрузочную флешку с дистрибутивом, используя функцию Burn an ISO Image to Bootable USB Flash Drive. Нажатие на клавишу 6 отформатирует флешку перед записью.
Послесловие
С использованием MSMG Toolkit можно создать «облегченный» дистрибутив Windows 8.1 или 10 для установки на планшет, нетбук или устаревший компьютер — программа позволит сэкономить дисковое пространство за счет удаления ненужных компонентов и приложений. Кроме того, ты можешь сэкономить время, если заранее интегрируешь в Windows все необходимые обновления и драйверы, а также оптимизировать рабочую среду, отключив неиспользуемые функции операционной системы.
Источник
На чтение 18 мин. Просмотров 58 Опубликовано 10.08.2021
Detailed instructions on how to extract Install.ESD to Install.WIM, in order to get the correct install.wim file, needed to repair Windows 10, 8.1/8.
Содержание
- Руководство по установке:
- Этот образ доступен в виде файла формата WIM, устанавливается он следующим образом:
- Поскольку это базовый образ, вы не сможете войти в систему как обычно и зависнете на экране входа в систему. Чтобы обойти его, выполните следующие шаги:
- После загрузки Windows выполните следующее:
- How to Convert install.esd to install.wim (Windows 10/8)
- Full household PC Protection — Protect up to 3 PCs with NEW Malwarebytes Anti-Malware Premium!
- Подготовительный этап
- GUI для автономного обслуживания
- Создание установочного wim образа Windows 10 с ПО при помощи WDS
- Избранные материалы
- 192.168.0.1 — вход в роутер
- 192.168.1.1 — вход в роутер
- Как посмотреть ФПС (FPS) в играх
- Как установить Windows 7 с флешки — подробная инструкция
- Как установить Windows 10 с флешки — подробная инструкция
- Как позвонить с компьютера на телефон бесплатно
- Почему не включается монитор при включении компьютера
- Как исправить ошибку с кодом 43
- Устранение неполадок монитора (смещение изображения)
- Как сбросить настройки BIOS на установки по умолчанию
- Поделись ссылкой в соцсети!
- Настройка рабочего пространства
- Удаление ненужных редакций из дистрибутива Windows 10
- Пошаговая инструкция создания дистрибутива Windows 10 с предустановленным софтом
- Что такое режим аудита и для чего он нужен?
- Подготовка к созданию дистрибутива
- Создание дистрибутива с предустановленными программами
- Создание «золотого» образа Windows
- Отключаем и удаляем ненужные компоненты и функции в дистрибутиве Windows 10
- Создание «золотого» образа Windows
- Дополнительно
- Навигация по записям
Руководство по установке:
• Прежде всего следует иметь в виду, что это не финальная версия программного обеспечения и её установку следует вести на собственный страх и риск. Поскольку это образ инструмента портирования приложений Desktop App Converter Base, устанавливать его на компьютер не рекомендуется.
Этот образ доступен в виде файла формата WIM, устанавливается он следующим образом:
• Скачайте любой образ Windows 10;
• Откройте файл ISO приложением вроде UltraISO;
• Замените файл install.wim в папке sources предоставленным файлом;
• Загрузите ISO в виртуальную машину Generation 2 Hyper-V;
• Установите Windows.
Поскольку это базовый образ, вы не сможете войти в систему как обычно и зависнете на экране входа в систему. Чтобы обойти его, выполните следующие шаги:
• После перезагрузки загрузите ISO снова;
• Нажмите на экране установки Shift + F10;
• Наберите notepad;
• Нажмите file;
• Нажмите open;
• Перейдите по адресу C:Windowssystem32;
• Удалите utilman.exe;
• Копируйте cmd.exe и переименуйте в utilman.exe;
• Перезагрузите Windows.
После загрузки Windows выполните следующее:
• Нажмите на кнопку утилит в нижнем правом углу;
• Появится cmd;
• Наберите net user Administrator abc;
• Наберите net user Administrator /active:YES;
• Введите пароль abc.
Источник: http://msreview.net/windows-10/321-instrukciya-po-vnedreniyu-wim-fayla-sborki-windows-10-build-15002.html
How to Convert install.esd to install.wim (Windows 10/8)
1. From the Windows installation media, copy the install.esd file from the «sources» folder (e.g. X:sourcesinstall.esd) to the root folder of drive C: *
* Note:If you are using an ISO Image file, first mount it to Windows. If you are using Windows 8/8.1, then read this article: How to mount ISO files.
3. Right click at Start menu 
4. Type cd to go to the root folder of drive C:
5. Then type the following command and press Enter, in order to find which images are in the «install.esd» file:
- dism /Get-WimInfo /WimFile:install.esd
6. According to your Windows 10 installed version take note of the index number. *
* e.g.: If you have installed the Windows 10 Home edition on your system, then the Index number is «2».
7. Then give the command below to extract the corresponding to your Windows version «install.wim» file (Index number): *
- dism /export-image /SourceImageFile:install.esd /SourceIndex:IndexNumber /DestinationImageFile:install.wim /Compress:max /CheckIntegrity
* Notes:
1.Replace the IndexNumber according to yourWindows 10 installed version.
e.g. For this example (for a Windows 10 Home based computer) we want to extract the install.wim file with Index number=2. So, the command will be:
- dism /export-image /SourceImageFile:install.esd /SourceIndex:2 /DestinationImageFile:install.wim /Compress:max /CheckIntegrity
2. If you receive the «Error 11. An attempt was made to load a program with an incorrect format» after running the above command, change the /Compress argument* from «max» to «fast» or to «none» or to «recovery».
* The /Compress argument, the type of compression used for the initial capture operation. The maximum option provides the best compression, but takes more time to capture the image. The fast option provides faster image compression, but the resulting files are larger than those compressed by using the maximumoption. This is also the default compression type that is used if you do not specify the argument. Use the recovery option to export push-button reset images. The resulting files are much smaller in size, which in turn, greatly reduce the amount of disk space needed for saving the push-button reset image on a recovery drive. The destination file must be specified with an .esd extension. The none option does not compress the captured image at all.
7. When the process is completed you should have the exported install.wim on the drive C: (C:install.wim).
That’s it! Let me know if this guide has helped you by leaving your comment about your experience. Please like and share this guide to help others.
If this article was useful for you, please consider supporting us by making a donation.
Even $1 can a make a huge difference for us
in our effort to continue to help others while keeping this site free:
If you want to stay
constantly protected
from malware threats,
existing and future ones
, we recommend that you install
Malwarebytes Anti-Malware PRO
by clicking below (we do earn a commision from sales generated from this link, but at no additional cost to you. We have experience with this software and we recommend it because it is helpful and useful):
Full household PC Protection — Protect up to 3 PCs with NEW Malwarebytes Anti-Malware Premium!
Источник: http://wintips.org/how-to-extract-install-esd-to-install-wim-windows-10-8/
Подготовительный этап
Для препарирования дистрибутива Windows 10 нам понадобится как минимум сам дистрибутив Windows 10. О том, где его взять, я уже рассказывал, но кратко повторюсь: нужно скачать с сайта Microsoft «Средство создания носителя Windows 10» и либо сохранить дистрибутив в виде ISO-файла, либо поместить его на флешку. Выбирай наиболее подходящую редакцию операционной системы — то есть ту, для которой у тебя есть серийник.
В целях художественного выпиливания из винды всего ненужного и добавления в нее всякого полезного энтузиасты придумали тулзу MSMG Toolkit. Утилита поставляется в виде архива 7-Zip, который нужно распаковать на диск с сохранением структуры папок.
Источник: http://xakep.ru/2020/04/28/windows-10-distrib/
GUI для автономного обслуживания
Для автономного метода Microsoft предоставляет DISM в качестве стандартного инструмента; в качестве альтернативы можно использовать модуль PowerShell на его основе. С помощью этого инструмента пользователь должен выполнить все шаги вручную, от монтирования образа до вставки драйверов, обновлений, дополнительных функций и языковых пакетов, до окончательного демонтажа и фиксации. DISM, в частности, с его менее интуитивным синтаксисом, делает это сложной задачей.
Здесь на помощь приходит WIM Witch. Он предлагает графический интерфейс, который охватывает все вышеупомянутые аспекты настройки образа. Программное обеспечение доступно в виде скрипта PowerShell и может быть установлено с помощью PowerShellGet.
Для этого откройте сеанс с повышенными привилегиями и введите следующую команду:
Install—Script —Name WIMWitch
Как обычно, PowerShell Gallery не принимается в качестве надежного хранилища, поэтому вам необходимо явно подтвердить установку сценария еще раз. Соответственно, вы найдете его в следующем месте:
% ProgramFiles% WindowsPowerShell Scripts
Источник: http://system-admins.ru/wim-witch-nastrojka-izobrazhenij-windows-10-s-graficheskim-interfejsom/
Создание установочного wim образа Windows 10 с ПО при помощи WDS
Сегодня имеется большое количество пользователей, которые задаются вопросом по поводу того, каким образом можно создать wim образ операционной системы Windows 10, а затем его использовать для установки ОС.
Источник: http://wind7activation.ru/populyarnye-stati/sozdanie-ustanovochnogo-wim-obraza-windows-10-s-programmnym-obespecheniem-ispolzuya-wds.html
Избранные материалы
-
192.168.0.1 — вход в роутер
В данной статье подробно рассказывается о том, как зайти в настройки вашего роутера/модема по его IP адресу — 192.168.0.1
- Reboot
- 25 февраля, 2019
- 160 478
- 369
- 359
- 10
-
192.168.1.1 — вход в роутер
В данной статье подробно рассказывается о том, как зайти в настройки вашего роутера/модема по его IP адресу — 192.168.1.1
- Recluse
- 4 марта, 2019
- 139 780
- 398
- 385
- 13
-
Как посмотреть ФПС (FPS) в играх
В данной статье подробно рассказывается о том, как посмотреть количество кадров в секунду (FPS) в компьютерных играх
- Recluse
- 16 января, 2017
- 112 276
- 85
- 82
- 3
-
Как установить Windows 7 с флешки — подробная инструкция
В данной статье подробно рассказывается о том, как установить Windows 7 на компьютер с флешки/диска
- Bot
- 2 марта, 2019
- 82 951
- 217
- 215
- 2
-
Как установить Windows 10 с флешки — подробная инструкция
В данной статье подробно рассказывается о том, как установить Windows 10 на компьютер с флешки/диска
- Recluse
- 31 мая, 2020
- 7 147
- 6
- 6
- 0
-
Как позвонить с компьютера на телефон бесплатно
В данной статье подробно рассказывается о том, какие способы существуют, чтобы позвонить с вашего компьютера/ноутбука на мобильный/стационарный телефон
- Odri
- 7 марта, 2019
- 82 416
- 409
- 393
- 16
-
Почему не включается монитор при включении компьютера
Мы рассмотрим наиболее частые проблемы, которые могут мешать включению монитора.
- Reboot
- 25 декабря, 2019
- 109 396
- 38
- 35
- 3
-
Как исправить ошибку с кодом 43
В данной статье подробно рассказывается о том, как исправить ошибку с кодом 43, которая возникает у различного оборудования
- v1docq47
- 23 мая, 2020
- 54 492
- 40
- 35
- 5
-
Устранение неполадок монитора (смещение изображения)
В данной статье подробно рассказывается о том, как исправить проблему со смещением изображения на мониторе
- Bot
- 22 марта, 2019
- 75 048
- 103
- 97
- 6
-
Как сбросить настройки BIOS на установки по умолчанию
В данной статье подробно рассказывается о том, как сбросить настройки BIOS вашего компьютера/ноутбука на настройки по умолчанию
- Recluse
- 3 ноября, 2015
- 120 617
- 52
- 50
- 2
Источник: http://windowsfaq.ru/content/view/624
Поделись ссылкой в соцсети!
Перепечатка материалов разрешена только при наличии прямой ссылки на сайт!
Источник: http://drcomp.su/windows_7/sozdanie_ustanovochnogo_obraza_windows_s_dvumya_vidami_razryadnosti_32-bitnaya_i_64-bitnaya_v_odnom_iso-obraze.html
Настройка рабочего пространства
Не предполагается, что вы используете сценарий из места, указанного выше. Скорее, вы должны сначала настроить каталог как рабочее пространство.
Если вы вызовете WIMWitch.ps1 из вышеупомянутого каталога, скрипт по умолчанию скопирует себя в текущий каталог. Кроме того, вы можете указать другую папку в качестве места назначения через диалоговое окно файла.
Источник: http://system-admins.ru/wim-witch-nastrojka-izobrazhenij-windows-10-s-graficheskim-interfejsom/
Удаление ненужных редакций из дистрибутива Windows 10
По умолчанию в установочном образе Windows 10, который генерирует утилита Windows 10 Media Creation Tool содержаться все доступные редакции Windows. Если вы используете только одну редакцию Windows 10 (как правило это Pro), вы можете удалить другие редакции из установочного образа.
При удалении лишних редакций Windows из установочного образа install.wim версий его размер почти не уменьшается. Удаляются только XML файлы и некоторые метаданные.
Получим список доступных редакций Windows 10 в файле install.wim установочного образа:
Dism /Get-WimInfo /WimFile:»e:sourcesinstall.esd»
В нашем примере в образе присутствуют 9 редакций: Windows 10 Home, Windows 10 Home Single Language, Windows 10 Education, Windows 10 Enterprise, Windows 10 Pro и т.д. индексами от 1 до 9.
Вы можете экспортировать установочный образ конкретной редакции из ESD файла в WIM образ с помощью команды:
Dism /export-image /SourceImageFile:c:sourcesinstall.esd /SourceIndex:6 /DestinationImageFile:c:isoinstall.wim /Compress:max /CheckIntegrity
Данная команда создаст файл новый install.wim только с одной редакцией — Windows 10 Pro. Ее индекс в образе изменится на 1.
Получим подробную информацию об оставшемся образе в wim файле:
dism /get-wiminfo /wimfile:c:isoinstall.wim /index:1
Index : 4Name : Windows 10 ProDescription : Windows 10 ProSize : 14,754,777,474 bytesWIM Bootable : NoArchitecture : x64Hal : <undefined>Version : 10.0.18363ServicePack Build : 418ServicePack Level : 0Edition : ProfessionalInstallation : ClientProductType : WinNTProductSuite : Terminal ServerSystem Root : WINDOWS%MINIFYHTML105c2c316dc2c82021a0a50d6fada77f7%%MINIFYHTML105c2c316dc2c82021a0a50d6fada77f8%Directories : 22541Files : 96467Created : 10/7/2019 — 4:05:55 AMModified : 11/15/2019 — 8:46:50 AMLanguages :ru-RU (Default)
Если вам нужно оставить в install.wim несколько редакций Windows, вы можете удалить ненужные версии с помощью параметра /delete-image утилиты DISM.
Например, вы хотите удалить редакции Home и Home Single Language с индексами 1 и 3:
Dism /Delete-Image /ImageFile:c:sourcesinstall.wim /Index:1 /CheckIntegrity
Dism /Delete-Image /ImageFile:c:sourcesinstall.wim /Index:3 /CheckIntegrity
Параметр /CheckIntegrity позволяет отменить операции преобразования WIM файла, если команда DISM обнаружит повреждение в его структуре.
Либо можно удалить редакции по их имени:
Dism /Delete-Image /ImageFile:c:sourcesinstall.wim /Name:»Windows 10 Education» /CheckIntegrity
Также вы можете убрать ненужные версии из установочного образа Windows 10 с помощью PowerShell:
Remove-WindowsImage -ImagePath «c:sourcesinstall.wim» -Index 2 –CheckIntegrity
Источник: http://winitpro.ru/index.php/2019/12/25/ochistka-ustanovochnogo-obraza-windows-10/
Пошаговая инструкция создания дистрибутива Windows 10 с предустановленным софтом
Ресурс remontcompa на своих страницах предложил вариант создания дистрибутива с операционной системой Windows 10. Он отличается тем, что включает в себя предустановленные программы. Создание такого дистрибутива очень актуальное, особенно для тех людей (офисных служащих), которым нужно на нескольких компьютерах установить одинаковые операционные системы и программы. Создав готовый образ Windows 10 с программами, человек выигрывает массу времени, сэкономив его на повторной установке софта на каждом из вверенных ПК. Поэтому предлагаем протестировать предоставленный способ.
Источник: http://wind7activation.ru/populyarnye-stati/sozdanie-ustanovochnogo-wim-obraza-windows-10-s-programmnym-obespecheniem-ispolzuya-wds.html
Что такое режим аудита и для чего он нужен?
Режим аудита –это сетевая среда, которая позволяет добавлять в создаваемый дистрибутив операционной системы драйвера, утилиты, программы и даже игры, которые должен получить определенный пользователь ПК. Созданный в режиме аудита дистрибутив позволяет выполнить установку самой системы вместе с дополнениями, обошел этап установки программного обеспечения.
Такие образы зачастую Microsoftформирует для своих партнеров, которые продают ноутбуки и ПК с Windows 10 и уже предустановленным софтом. Наверное, каждому из вас приходилось замечать, что на приобретенных гаджетах после установки лицензионной Windows ни от куда не возьмись, появляются уже установленные программы. Возникает вопрос, кто их установил? Они были добавлены в образ Windows 10 и установлены автоматически самим пользователем.
Подготовка к созданию дистрибутива
Для того, чтобы создать дистрибутив Windows 10 с предустановленными драйверами и программами, потребуется:
- Виртуальная машина;
- Накопитель, объемом не меньше 8 Гб.
О том, где скачать виртуальную машину VirtualBox и установить её на Windows 10 мы писали ранее. По ссылке вы найдете подробную инструкцию.
Загружаем VirtualBox с ISO-образа Windows10 и как обычно устанавливаем операционку на виртуалку. На последней фазе установки нажимаем сочетание клавиш «Ctrl+Shift+F3».
Операционная система перезагрузится в режим аудита. Появится небольшое окно подготовки системы. Его можно закрыть.
ВАЖНО! Начитаем устанавливать программы (стандартным образом), которые нужно добавить в Windows. Их НЕЛЬЗЯ запускать для проверки. Иначе они пропишут свои адреса в папке Appdata, которой не будет после выхода из режима аудита.
К примеру, установим браузер.GoogleChrom используют более 50% всех пользователей ПК.
После инсталляции всех программ, нужно запустить командную строку с правами Администратора и ввести команду C:WindowsSystem32SysprepSysprep.exe для запуска утилиты Sysprep.exe.
Вновь появится окно программы Подготовки системы. Здесь выставляем пункты «Перевод системы в режим (OOBE)». Отмечаем «Подготовка к использованию». После выбираем «Завершение работы» и кликаем «Ок».
Изначально запустится утилита Sysprep.exe, а после начнет свою работу виртуальная машина.
Вновь загружаем виртуальную машину с ISO-образа Windows 10. На этапе выбора языка системы нажимаем сочетание «Shift+F10». Появится командная строка Среды предустановки Windows PE.
Теперь подключаем флешку к ПК. Возвращаемся к виртуальной машине. Нажимаем «Устройства», выбираем «USB» и указываем флешку.
Возвращаемся к командной строке. По очередности вводим такие команды:
- diskpart – запускает утилиту.
- lisvol – отображает список разделов жесткого диска. Нужно, чтобы посмотреть букву флешки.
- Exit – выходим из DiskPart.
- Вводим Dism /Capture-Image /ImageFile:F:install.esd /CaptureDir:C: /Name:Windows /compress:max – захват диска (C:) с установленной Windows 10 в файл-образ формата ESD и сохранение его на USB-флешке (буква диска (F:).
ВАЖНО! В данной команде «install.esd» означает название будущего ESD-образа диска (C:) с Windows 10;F: — место сохранения ESD-образа (в данном случае флешка);C: — раздел с установленной Windows 10;/compress:maximum – максимальное сжатие.
Теперь можно выключить виртуальную машину.
Создание дистрибутива с предустановленными программами
После проведенных выше манипуляций на флешке появится файл install.esd. Его размер будет зависеть от того, как много вы установите программ, драйверов. Зачастую его размер составляет от 4 Гб. Если файл получился больше этого объема, то лучше его сжать. Для этого запускаем командую строку с правами Администратора. Вводим «DISM /Export-Image /SourceImageFile:K:install.esd /SourceIndex:1 /DestinationImageFile:K:install2.esd /Compress:recovery», гдеK – этобуквафлешки.
Если же размер файла до 4 Гб, то сжатие выполнять не обязательно. Файл сохраняем с названием install2.esd. После первый вариант удаляем, а сжатому файлу предоставляем оригинальное названиеinstall.esd.
Теперь загружаем ISO-образ с официального сайта Microsoft. Открываем его (подсоединяем к виртуальному дисководу) и копируем все содержимое.
Создаем на флешке папку с любым названием. Вставляем туда скопированное содержимое образа. После открываем папку sources и вставляем туда файл install.esd. Поскольку он уже там есть, заменяем его своим (тот который имеет установленные программы).
Теперь собственно нужно смонтировать установочный файл. Для этого потребуетсяКомплект средств для развертывания Windows (Windows ADK).
После установки запускаем среду средств развёртывания. Вводим следующую команду: Oscdimg /u2 /m /bootdata:2#p0,e,bK:10bootEtfsboot.com#pef,e,bK:10efimicrosoftbootEfisys.bin K:10 K:Windows.iso, где u2 – файловая система UDF, m – размер образа без ограничений, b – загрузочный сектор записать etfsboot.com, путь к файлу etfsboot.com при указании b(boot) пишется без пробела bI:10bootetfsboot.com, в сочетании bK – K является буквой диска. Также:
- K:10 – создать ISO-образ в разделе K: в папке 10
- K:Windows.iso — созданный образ Win 10 разместить на разделе K:.
- Присвоить имя образу Win 10 — Windows.
Дистрибутив появится на флешке. Теперь его нужно правильно записать на носитель. Процесс же установки Windows 10 стандартный.
Материал подготовлен с использованием рекомендаций ресурса РемонтКомпа.
Источник: http://wind7activation.ru/populyarnye-stati/sozdanie-ustanovochnogo-wim-obraza-windows-10-s-programmnym-obespecheniem-ispolzuya-wds.html
Создание «золотого» образа Windows
Причина, побудившая написать статью, крайне проста — потребовалось развернуть две операционные системы Windows 10 на новые рабочие станции. Чтобы не проделывать дважды одни и те же задачи по установке базового софта и обновлений, было решено создать “золотой” образ Windows. Собственно, о процессе его создания пойдет дальнейший разговор.
Для подготовки «золотого» образа Windows 10 потребуется следующее:
- Windows 10 c ролью Hyper-V и установленным Windows ADK;
- ISO образ Windows 10;
- Интернет.
Наличие Windows 10 c ролью Hyper-V является не обязательным, но очень рекомендованным условием. Во-первых, локальный гипервизор ускоряет процесс подготовки образа. Во-вторых, отпадает надобность создания и использования образа WinPE для последующего захвата ОС. В варианте виртуализации, достаточно будет лишь выключить виртуальную машину и примонтировать ее виртуальный диск. После чего произвести захват и получить установочный WIM архив.
В качестве ISO образа может быть любой образ Windows 10. Желательно использовать оригинальные образа ввиду очевидных на то причин.
Кратко опишу дальнейший порядок действий:
- Подготовка рабочей станции;
- Установка и подготовка образа ОС Windows 10;
- Захват образа и последующая его дистрибуция.
Источник: http://wind7activation.ru/populyarnye-stati/sozdanie-ustanovochnogo-wim-obraza-windows-10-s-programmnym-obespecheniem-ispolzuya-wds.html
Отключаем и удаляем ненужные компоненты и функции в дистрибутиве Windows 10
С помощью DISM вы можете удалить (или установить) определенные компоненты из установочного образа Windows 10.
Получим список предустановленных компонентов в смонтированном установочном образе Windows 10 с помощью DISM:
Dism.exe /image:c:mount /Get-Capabilities
Компонент может быть установлен (Installed), или отключен (Not Present).
Также можно вывести список всех компонентов Windows в образе с помощью PowerShell (в этом примере с помощьюфиьтра мы выведем только установленные компоненты Windows):
Get-WindowsCapability -Path c:mount|?{$_.State -eq «Installed»}
В Windows 10 1909 предустановлены следующие компоненты:
App.Support.QuickAssist~~~~0.0.1.0Browser.InternetExplorer~~~~0.0.11.0Hello.Face.18330~~~~0.0.1.0Hello.Face.Migration.18330~~~~0.0.1.0Language.Basic~~~en-US~0.0.1.0Language.Basic~~~ru-RU~0.0.1.0Language.Handwriting~~~ru-RU~0.0.1.0Language.OCR~~~en-US~0.0.1.0Language.OCR~~~ru-RU~0.0.1.0Language.TextToSpeech~~~ru-RU~0.0.1.0MathRecognizer~~~~0.0.1.0Media.WindowsMediaPlayer~~~~0.0.12.0OneCoreUAP.OneSync~~~~0.0.1.0OpenSSH.Client~~~~0.0.1.0
Вы можете удалить установленный компонент по его имени. Удалим компонент распознавания лица Hello.Face:
Dism.exe /image:c:mount/Remove-Capability /CapabilityName:Hello.Face.18330~~~~0.0.1.0
Также вы можете включить компоненты в образе. Например, установим все инструменты администрирования RSAT:
Get-WindowsCapability -Path c:mount |? {$_.Name -like «*RSAT*» -and $_.State -eq «NotPresent»} | Add-WindowsCapability -Path c:mount
Аналогичным образом можно включить/отключить другие компоненты. Например, включим .NET 3 и отключим SMB1:
dism.exe /image:C:mount /enable-feature /featurename:netfx3 /all /source:E:sourcessxs
dism.exe /image:C:mount /disable-feature /featurename:smb1protocol
Аналогичным образом вы можете интегрировать в ваш установочный образ Windows 10 драйвера или последние обновления безопасности.
Источник: http://winitpro.ru/index.php/2019/12/25/ochistka-ustanovochnogo-obraza-windows-10/
Создание «золотого» образа Windows
Переходим в каталог, где находится виртуальный диск с ОС и производим его монтирование.

В проводнике должен автоматически появится новый диск с нашей операционной системой:

Далее, запускаем Deployment and Imaging Tools Environment от имени администратора:

Для захвата образа будет использоваться утилита Dism с такими параметрами:
Источник: http://wind7activation.ru/populyarnye-stati/sozdanie-ustanovochnogo-wim-obraza-windows-10-s-programmnym-obespecheniem-ispolzuya-wds.html
Дополнительно
После установки ОС, для окончательной настройки системы от слежения и удаления из корня диска C: файла hyberfil.sys, надо выполнить:
Данная инструкция, в том числе, применима к операционным системам Windows 7 и Windows 8, за исключением некоторых пунктов.
Статья будет дополняться информацией на основе ваших вопросов.
Навигация по записям
cialis 10mg
how does cialis work? — order cheap cialis — cheap cialis sale online
viagra for sale
generic viagra tadalafil low prices — viagra pfizer — viagra for women cancer contact us
buy levitra
levitra generics recent message — levitra female — levitra 20mg canada joined
Great content! Super high-quality! Keep it up! ?
Источник: http://wind7activation.ru/populyarnye-stati/sozdanie-ustanovochnogo-wim-obraza-windows-10-s-programmnym-obespecheniem-ispolzuya-wds.html
Со временем скорость загрузки ПК снижается. Это вызвано ухудшением производительности системы и другими негативными факторами. Владельцев компьютеров и ноутбуков интересует, как ускорить работу Windows 7 без помощи специалиста.
Ускорить работу операционной системы возможно самостоятельно, не прибегая к помощи специалистов.
Работа «Виндовс 7» нарушается из-за неграмотной эксплуатации ПК, которая приводит к перегрузке жесткого диска и отсутствию свободного места в памяти.
Также проблемы могут возникать в том случае, если при покупке компьютера будущий пользователь не поменял изначальные настройки системы, которые нередко оказываются не совсем оптимальными.
Программные проблемы
Во внутренней памяти ПК постепенно накапливается множество программ, которые запускаются автоматически при каждой загрузке ОС. Из-за этих утилит замедляется скорость включения компьютера, возникает перегрузка системы.
Аппаратные
Аппаратные ошибки связаны с:
- неверным изъятием файлов из пакета DirectX;
- наличием видеокарты с устаревшими драйверами;
- отсутствием регулярного обновления ОС.
Аппаратное ускорение
Для того чтобы ускорить загрузку Windows и повысить производительность, часть выполняемых процессором функций можно перенести на устройства аппаратного обеспечения.
Некоторые задачи центрального процессора может выполнять видеокарта, если она исправна.
Проверяем работу видеокарты
Для начала необходимо определить тип видеокарты, установленной на ПК. Это может быть Nvidia или Intel. На панели управления нужно открыть вкладку «Панель управления Nvidia» или «Экран», затем перейти к разделу настроек «Трехмерная графика» и установить максимальный уровень производительности видеокарты.
О качестве работы устройства можно судить по тому, как оно реагирует на включение сложных графических игр. Карта низкой мощности будет ощутимо нагреваться, при этом сам компьютер может перезагружаться во время игры.
Обновляем драйверы видеокарты
Для того чтобы ускорить работу видеокарты, можно обновить ее драйверы. Производитель графической карты регулярно выставляет обновления для нее на официальном сайте компании.
Проверить наличие обновлений можно, перейдя по соответствующей ссылке в настройках видеокарты на компьютере.
Включаем ускорение
Здесь нужно перейти к «Дополнительным параметрам».
Если кнопка «Изменить параметры» заблокирована, значит аппаратное ускорение было задано ранее разработчиком.
В разделе «Диагностика адаптера монитора» необходимо передвинуть ползунок до о.
Для подтверждения действия следует нажать во всех окнах кнопку ОК.
Разгон работы операционной системы
Для ускорения работы ОС рекомендуется удалить с компьютера все лишние файлы. На ПК с изначально слабым программным обеспечением изменения будут более ощутимы, чем на устройствах нового поколения.
Удаление неиспользуемых программ
Лишние файлы, занимающие место во внутренней памяти ПК, снижают быстродействие системы.
Многие из них разбиваются на отдельные фрагменты, и в дальнейшем ОС приходится объединять их снова, чтобы открыть ту или иную программу, что приводит к перегрузке жесткого диска.
Чтобы удалить с ПК ненужные файлы, необходимо открыть панель управления и перейти в раздел «Удаление программы». Из открывшегося списка можно выбрать любую неактуальную программу, щелкнуть по ней правой кнопкой мыши, нажать «Удалить» и подтвердить действие.
Отключение лишних служб Windows 7
В «семерке» имеется множество служб, работающих по умолчанию, и не все из них нужны пользователю. Для того чтобы найти лишние, нужно открыть меню «Пуск» и в строку поиска ввести слово «службы». Откроется список всех действующих на ПК служб с подробным описанием каждой из них. Если вы не используете такие функции, как «Факс», «Родительский контроль» и т.п., их можно отключить.
Таблица системных служб, которые можно отключить
Некоторые службы не влияют на работу ОС. Ознакомиться с ними можно в расположенной ниже таблице.
| Служба поддержки Bluetooth | Позволяет обмениваться данными с помощью беспроводной связи. Если служба не используется, ее можно отключить |
| Архивация Windows | Создает резервные копии ОС. Ее можно заменить при необходимости другими программами |
| Центр обновления Windows | Устанавливает обновления некоторых программ, которые порой оказываются ненужными |
| Службы удаленных рабочих столов | Обеспечивает удаленный доступ к системе с разных устройств |
| Диспетчер очереди печати | При отсутствии принтера и сканера данная служба работает впустую |
| Windows Search | Обеспечивает внутренний поиск |
| Поставщик домашних групп | Функция неактуальна, если домашняя сеть отсутствует |
Удаление лишних программ из автозагрузки
Для начала необходимо вызвать меню конфигурации, одновременно нажав клавиши Win и R. Далее в открывшейся строке вводим условное обозначение msconfig и нажимаем ОК. В следующем окне следует выбрать подпункт «Автозагрузка» и снять галочки напротив тех служб, которые не используются. В завершение останется нажать кнопку ОК и перезагрузить компьютер.
Ограничение числа одновременно работающих программ
Большое количество одновременно открытых в браузере вкладок создает лишнюю нагрузку, замедляя работу компьютера. Изменить ситуацию можно, ограничивая количество одновременно открытых окон во время интернет-серфинга.
Также следует удалить программы, выполняющие одинаковые функции. Так, на ПК достаточно установить только 1 антивирус.
Выключение визуальных эффектов
Некоторые визуальные эффекты негативно сказываются на быстродействии системы, и для разгона ОС целесообразно их отключить. Для этого нужно зайти в меню «Компьютер», открыть вкладку «Свойства» и выбрать пункт «Дополнительные параметры». Появится новое окно. Во вкладке «Дополнительно» требуется нажать на кнопку «Параметры», расположенную разделе «Быстродействие».
В разделе «Визуальные эффекты» рекомендуется установить галочку рядом с пунктом «Обеспечить наилучшее быстродействие». Для подтверждения действия следует нажать на кнопку «Применить».
После полного отключения визуальных эффектов внешний вид Виндовс может сильно ухудшиться. Чтобы этого избежать, можно оставить некоторые подпункты с эффектами без изменений, убрав галочки рядом с ними и нажав ОК.
Настройка системных звуков
Для управления системными звуками следует вызвать контекстное меню нажатием клавиш Windows и R, ввести в поисковую строку команду mmsys.cpl и подтвердить действие, нажав ОК. Отобразится новое окно, в котором нужно перейти к разделу «Звуки» и вместо значения «По умолчанию» выбрать режим «Без звука». В завершение останется нажать кнопку ОК. Для того чтобы подтвердить внесенные изменения, нужно перезагрузить компьютер.
Как создать свою сборку Windows 10
Как создать свою эталонную сборку Windows 10 – дистрибутив с проведенными настройками системы, внедренными твиками и установленным десктопным ПО? Этот процесс в деталях будет рассмотрен ниже, но прежде поговорим об особенностях собственных сборок системы.
Плюсы и минусы собственных сборок Windows
Какие плюсы у собственных сборок Windows? Своя сборка системы — это экономия времени и усилий при установке системы. Например, можно подготовить дистрибутив Windows 10 со стандартным набором программ для круга близких: браузер, архиватор, торрент-качалка, чистильщик, деинсталлятор и подобного рода софт для широкой аудитории будет устанавливаться вместе с системой. Выгоды по сравнению с обычным дистрибутивом Windows очевидны, а что получим в противовес прочим способам развертывания системы? Своя сборка Windows, эталонный образ которой создавался на GPT-диске, в дальнейшем может быть развернута на MBR-диске и наоборот. Тогда как перенос системы с помощью программ-бэкаперов или менеджеров дискового пространства не поможет при смене стиля разделов диска. В отличие от последних, собственная сборка на установочном носителе не будет привязана к файлу резервной копии на несистемном разделе диска или съемном устройстве, как и не нужно будет подключать жесткий диск назначения для клонирования Windows.
У собственных сборок Windows три минуса. Первый – дистрибутив своей сборки будет занимать больше места, чем чистый дистрибутив Microsoft. Но эта проблема решается использованием флешки с объемом как минимум 8 Гб. Второй минус – процесс установки Windows продлится немного дольше, чем обычно, что связано с развертыванием добавленного софта. Третий минус – это волокита с созданием сборки. Затраченные усилия вряд ли будут оправданы, если система переустанавливается редко.
Алгоритм действий
Процесс создания своей сборки Windows 10 будет проходить в несколько основных этапов:
- Создание эталонного образа системы – подготовленного к развертыванию идеального состояния системы (с проведенными настройками и внедренным ПО, без привязки к комплектующим компьютера);
- Захват эталонного образа в файл install.esd;
- Перепаковка оригинального установочного ISO-образа системы с подменой файла install.esd.
Эталонный образ Windows 10
Эталонный образ Windows 10 можно подготовить разными способами, это может быть:
- Наработанная система с удаленной привязкой к комплектующим при помощи утилиты Sysprep (см. п. 7 статьи);
- Новая Windows 10, установленная на другом разделе диска;
- Новая Windows 10 на борту виртуальной машины.
Наработанную систему необходимо тщательно почистить – удалить файлы в папках пользовательского профиля, почистить папки «Temp» и т.п. Иначе дистрибутив получится гигантских размеров. С новыми системами проще: во-первых, дистрибутив на их базе будет занимать меньше места, во-вторых, в процессе их установки эталонный образ Windows 10 можно создать с нуля в режиме аудита — специальном режиме работы системы без участия пользовательской учетной записи. Режим аудита предусмотрен компанией Microsoft для внедрения корпоративных настроек и софта OEM-поставщиками и крупными организациями перед поставкой компьютеров, соответственно, покупателям и наемному персоналу. На выходе получим нужным образом настроенною систему с установленным десктопным ПО, на этапе установки которой можно формировать новые учетные записи, задавать региональные параметры, отключать опции отправки данных компании Microsoft и т.п. При этом нигде не будет болтаться старая учетная запись.
В нашем случае эталонный образ Windows 10 создадим с нуля в режиме аудита при помощи Hyper-V. Этот гипервизор был выбран из-за удобства в работе и простоты переноса больших объемов данных с виртуальной машины в основную систему. Диски VHDX и VHD, используемые в работе виртуальных машин Hyper-V, монтируются в основную систему средствами проводника. Сторонники других гипервизоров — VMware Workstation и VirtualBox – могут использовать их. Чтобы упростить доступ к данным виртуального диска с основной системы и не возиться с дополнениями гостевых ОС, виртуальные машины можно создать на базе VHD-дисков. И VMware Workstation, и VirtualBox работают с дисками VHD.
Принявшим решение формировать эталонный образ Windows 10 на втором разделе диска реального компьютера на будущее в помощь инструкции по редактированию меню загрузки нескольких систем и полному удалению ненужной системы.
Нюансы с активацией
Понятие собственной сборки Windows необходимо отличать от пиратских сборок системы, поставляемых активированными или с активатором на рабочем столе. Цель этой статьи – упростить процесс установки Windows, но не решать вопрос с ее активацией. Эталонный образ Windows 10 будет создан с использованием средств, не противоречащих политике Microsoft — собственно, ее же инструментов. А их использование не гарантирует работоспособность активированных сборок системы. Напомним, требования Microsoft таковы: активация каждой копии Windows, с какого бы дистрибутива она ни устанавливалась, на каждом отдельном компьютере. Если в качестве эталонного образа выступает активированная наработанная Windows, в процессе удаления привязки к комплектующим с помощью утилиты Sysprep необходимо сбросить активацию (см. п. 7 статьи).
Ищущим способ переноса активированной Windows на другие компьютеры сюда.
Создание виртуальной машины Hyper-V
Итак, для подготовки эталонного образа Windows 10 создаем виртуальную машину. Условия работы с Hyper-V, активация гипервизора, а также процесс создания виртуальной машины в деталях описываются в статье сайта «Hyper-V в составе Windows 10». Только, в отличие от рассмотренного в п. 5 этой статьи примера, выбор поколения виртуальных машин не принципиален, можно создать и машину 1 поколения. Если не планируется внедрение ресурсоемкого софта типа игр, можем ограничиться объемом создаваемого жесткого диска VHDX в 50-60 Гб. Ну и избитый совет для владельцев SSD – путь хранения файлов виртуальной машины и VHDX-диска нужно указывать на разделе HDD. На последнем этапе создания виртуальной машины указываем ISO-образ со свежим дистрибутивом Windows 10, включаем машину и запускаем процесс установки системы. Последний будет отличаться от того, как это происходит обычно.
Вам может быть интересно: Удалить, нельзя помиловать: обновление Windows тормозит игры
Установка и настройка Windows 10 в режиме аудита
Проходим процесс установки Windows 10 до этапа выбора типа установки и выбираем второй вариант.
Нам понадобится два раздела – один для Windows, другой несистемный, куда впоследствии будет сохранен файл install.esd. Формируем раздел С из 30-40 Гб.
Оставшееся место отдаем другому разделу.
Устанавливаем Windows.
По завершении этапа копирования файлов установочный ISO-образ не извлекаем из виртуальной машины, он нам еще понадобится. На этапе установки, где необходимо задать первые настройки, ничего не трогаем, просто жмем клавиши Ctrl+Shift+F3.
Войдем в режим аудита с подключением скрытой учетной записи администратора.
На входе в систему в режиме аудита нас встречает окно утилиты Sysprep. Утилита будет дожидаться своей участи, чтобы провести удаление привязки настроенной системы от комплектующих. Можно приступать к настройке системы. Один нюанс: в режиме аудита не работает Microsoft Edge, для доступа к Интернету нужно запустить Internet Explorer.
Что касается пределов вмешательства в систему, в режиме аудита можем работать со всем, что не относится к пользовательским учетным записям. Можем устанавливать десктопное ПО, менять системные настройки, применять твики, оставлять папки или файлы на рабочем столе. А вот универсальные приложения из Windows Store установить не получится. Как и Microsoft Edge, магазин не работает в режиме аудита. Не получится даже при условии активации системы сменить тему оформления или прочие параметры персонализации. Для установки универсальных приложений и применения настроек персонализации нужна пользовательская учетная запись, а не скрытая администратора.
Если понадобится перезагрузить систему, например, это требуется для доустановки каких-то программ, этот процесс нужно провести с помощью окна Sysprep: необходимо выставить значения «Переход в режим аудита» и «Перезагрузка». Затем нажать «Ок».
Параллельно с настройкой системы необходимо сделать важную вещь – отформатировать несистемный раздел диска.
Удаление привязки к комплектующим (Sysprep)
Итак, эталонный образ системы готов. Теперь можем приступать к процессу удаления привязки к комплектующим. Обращаемся к окну открытой утилиты Sysprep или запускаем ее нажатием клавиш Win+R и вводом:
sysprep
В открывшейся папке будет содержаться EXE-файл запуска утилиты.
В окне Sysprep выставляем действие «Переход в окно приветствия (OOBE)». Ставим галочку «Подготовка к использованию» для сброса активации. В параметрах завершения работы указываем «Завершение работы». И жмем «Ок».
Дожидаемся окончания работы Sysprep и выключения виртуальной машины.
Создание файла install.esd
Проверяем, стоит ли запуск виртуальной машины с ISO-образа установки Windows 10, и загружаемся с него. Установочный диск используем для доступа к командной строке. Если эталонный образ Windows 10 создавался на втором разделе диска реального компьютера, просто заходим в основную операционную систему и открываем там командную строку.
На первом этапе установки системы жмем клавиши Shift+F10.
С помощью утилиты DISM осуществим захват эталонного образа системы и сохраним его в файл install.esd. Но прежде посмотрим, под какими буквами значатся два нужных раздела – системный и раздел назначения, куда будет сохранен install.esd. Вводим:
diskpart
lis vol
exit
В нашем случае диск системы значится как D, а несистемный – как E. Потому команда захвата образа системы будет такой:
dism /capture-image /imagefile:E:install.esd /capturedir:D: /name:windows
В этой команде, соответственно, в каждом отдельном случае необходимо заменить буквы E и D на свои.
По завершении операции выключаем виртуальную машину. Она нам больше не понадобится.
Монтирование диска виртуальной машины в основной системе
Чтобы диск виртуальной машины отображался в основной системе, где будут происходить дальнейшие действия, открываем в проводнике файл диска этой машины VHDX (или VHD). В контекстном меню жмем «Подключить».
Все разделы виртуального диска отобразятся в проводнике как отдельные диски. В нашем случае выбираем последний диск M, именно там хранится файл install.esd. После перепаковки ISO-образа виртуальный диск нужно будет размонтировать, это делается с помощью опции «Извлечь» в контекстном меню любого из добавленных разделов виртуального диска.
Новоиспеченным файлом install.esd заменим оригинал в составе официального дистрибутива Windows 10.
Перепаковка ISO-образа дистрибутива Windows 10
Заменять одни файлы на другие в составе загрузочного ISO-образа могут многие программы, в нашем случае для перепаковки выбрана программа UltraISO. Запускаем ее. Жмем меню «Файл», затем – «Открыть» и в проводнике указываем путь к ISO-образу, с которого осуществлялась установка Windows 10 на виртуальную машину.
Содержимое ISO-образа отобразится в верхней части окна UltraISO. Здесь открываем папку «sources» и удаляем в ней исходный файл install.esd. В нашем случае он весил 3,7 Гб. Нижняя часть окна UltraISO – это системный проводник, здесь открываем подмонтированный раздел диска (или нужный раздел реального диска), на котором хранится новоиспеченный файл install.esd. В нашем случае он весит 4,09 Гб. Новоиспеченный файл либо перетаскиваем в верхнюю часть окна — туда, где был файл исходный, либо добавляем с помощью контекстного меню.
Проверяем: в папке «sources» образа диска должен находится не исходный install.esd с весом в 3,7 Гб, а новоиспеченный install.esd с весом в 4,09 Гб.
Перепаковываем образ: жмем меню «Файл», далее «Сохранить как» и сохраняем образ диска с отличным от исходника именем.
Дожидаемся завершения прогресса операции.
***
Теперь осталось только протестировать свою сборку Windows 10 на новой виртуальной машине.
Оптимизация работы жесткого диска
На жестком диске постепенно накапливаются ненужные файлы, раздробленные на части. Для улучшения работы диска необходимо его оптимизировать.
Ускорение копирования и перемещения файлов
Система автоматически определяет разницу в объеме отдельных загружаемых файлов, выполняя сжатие тех, что занимают больше места, чем другие.
Много ресурсов при этом уходит на калькуляцию, что приводит к подвисанию ПК.
Для отключения опции нужно открыть панель управления и перейти в раздел «Программы и компоненты». Здесь следует выбрать подпункт «Включение и отключение компонентов Windows» и убрать галочку рядом со строкой «Удаленное разностное сжатие».
Дефрагментация жесткого диска
Для проведения дефрагментации необходимо щелкнуть правой кнопкой по диску и в выпадающем меню выбрать пункт «Свойства». Во вкладке «Сервис» следует нажать на кнопку «Выполнить дефрагментацию» и дождаться окончания процесса. Эту процедуру можно провести со всеми имеющимися дисками.
Чистка винчестера
Открыв меню «Компьютер», нужно перейти к «Свойствам» локального диска C. После этого останется только щелкнуть по кнопке «Очистка диска» во вкладке «Общие». Далее следует пометить галочками все лишние файлы на диске и подтвердить их удаление. В завершение нужно снять о и подтвердить все действия, нажав ОК.
Подготовительный этап
Для препарирования дистрибутива Windows 10 нам понадобится как минимум сам дистрибутив Windows 10. О том, где его взять, я уже рассказывал, но кратко повторюсь: нужно скачать с сайта Microsoft «Средство создания носителя Windows 10» и либо сохранить дистрибутив в виде ISO-файла, либо поместить его на флешку. Выбирай наиболее подходящую редакцию операционной системы — то есть ту, для которой у тебя есть серийник.
В целях художественного выпиливания из винды всего ненужного и добавления в нее всякого полезного энтузиасты придумали тулзу MSMG Toolkit. Утилита поставляется в виде архива 7-Zip, который нужно распаковать на диск с сохранением структуры папок.
Добавление памяти
Вначале следует зайти в меню «Пуск», щелкнуть правой кнопкой по пункту «Компьютер» и в выпадающем меню выбрать «Свойства». В открывшемся окне отобразится вся необходимая информация, включая объем оперативной памяти ПК. В левой части окна нужно выбрать пункт «Дополнительные параметры системы», а затем в разделе «Быстродействие» нажать кнопку «Параметры».
В разделе «Виртуальная память» вкладки «Дополнительно» следует нажать на кнопку «Изменить», а затем снять галочку рядом с пунктом «Автоматически выбирать объем файла прокачки» и установить необходимый размер файла в M-bit. Размер файла прокачки должен быть больше объема оперативной памяти минимум в 1,5 раза. Файл прокачки можно прикрепить к любому диску.
INFO
Для нормальной работы с образами Windows 10 утилита MSMG Toolkit должна быть запущена в Windows версии 8.1 или 10. Конвертацию ESD в WIM можно выполнить и в Windows 7, а вот остальные функции работать, скорее всего, не будут.
Перейди в папку, в которую ты сохранил ISO-образ Windows 10. Можно смонтировать этот образ на виртуальный диск, но для наших целей достаточно установить бесплатный архиватор 7-Zip и открыть ISO-файл в нем как обычный архив. Если ты записал образ на флешку, можно просто просмотреть ее содержимое в проводнике. Скопируй все папки и файлы из дистрибутива Windows в подпапку DVD той директории, в которую ты распаковал MSMG Toolkit.
Теперь запусти MSMG Toolkit с помощью файла Start.cmd из папки с утилитой и нажми на клавиатуре латинскую A, чтобы принять лицензионное соглашение, а затем клавишу Enter.
Windows Readyboost
Во всплывающем окне нужно открыть вкладку Readyboost и щелкнуть по строке «Использовать это устройство».
Используемый накопитель не извлекается.
В данном режиме работы флешка может быстро выйти из строя, поэтому следует подбирать более надежные модели.
Создание образа в формате ESD
Теперь надо подключить внешний диск, вставить подготовленную ранее загрузочную флешку, и загрузиться с нее. Когда появится окно установки Windows 10, надо нажать комбинацию клавиш «Shift+10».
Далее последовательно вводим команды (естественно, без кавычек):
- «Diskpart» (утилита, позволяющая работать с разделами жесткого диска),
- «lisvol» (просмотр разделов дисков, так, Windows 10 установлена в раздел C:, а подключенный USB-диск получил букву I:),
- «еxit» (выходим из утилиты. Мы узнали данные о разделах).
Теперь надо запустить процесс сохранения диска C:, где находится установленная ОС Windows 10, в файл-образ в формате ESD на подключенный USB-диск. Команда выглядит так:
Dism /Capture-Image /ImageFile:I:install.esd /CaptureDir:C: /Name:Windows
Поясним команду:
- Install.esd – имя создаваемого файла с образом системы,
- I: — диск, на котором будет создаваться этот файл В нашем случае это переносной диск I:),
- C: — диск, на котором установлена исходная ОС Windows 10.
Можно еще указать степень сжатия получаемого файла. В данной строке этот параметр не указан и будет использоваться значение «по умолчанию» — fast. Если нужен иной режим работы, то можно использовать другое значение. Следует помнить, что чем сильнее сжатие, тем больше времени надо на работу.
По завершении работы на съемном диске появится готовый файл с образом.
Теперь можно выключить тот компьютер, на котором была установлена ОС Windows 10, и который использовался для создания образа. Остальная работа будет производиться на втором компьютере.
Другие способы оптимизации
Оптимизация подразумевает очистку от всех временных файлов, разгрузку ОЗУ.
Она помогает остановить все фоновые программы, замедляющие работу процессора.
Регулярная перезагрузка
Следует периодически перезагружать компьютер, чтобы расчистить оперативную память и подтвердить внесенные в систему изменения. Это нужно делать не реже 1 раза в неделю.
Обновление Windows 7
Обновления помогают очистить ОС от накопившихся ошибок. Обновить Windows можно, заново скачав и установив пакет программ или используя контрольную точку восстановления.
Настройка приоритетов процессов
Для того чтобы ускорить выполнение важных задач на ПК, необходимо установить для них приоритет. В диспетчере задач необходимо перейти в раздел «Процессы», выбрать нужный процесс из списка и щелкнуть по нему правой кнопкой мыши.
Здесь нужно установить значение приоритета «Высокий» и подтвердить действие. В контекстном меню следует выбрать подпункт «Задать соответствие» и выбрать количество действующих процессоров, задействованных в том или ином процессе.
Ускорение загрузки с помощью подключения всех процессоров
Загрузку ОС можно ускорить, задействовав все процессоры. Для этого нужно открыть окно конфигурации системы, нажав одновременно кнопки Win + R и затем введя слово msconfig. В появившемся окне нужно выбрать вкладку «Загрузка», а в ней — «Дополнительные параметры загрузки». В добавочном окне необходимо установить максимум возможного количества процессоров. При последующем включении ПК будет загружаться быстрее.
Сторонние программы чистки оперативной памяти, удаления вирусов и прочее
Специальные программы используют, чтобы устранить ошибки реестра, избавиться от программ-паразитов и оптимизировать объем оперативной памяти.
Ccleaner
Данное ПО используется для удаления временных файлов, созданных системой, чистки и дефрагментации диска. Некоторые инструменты предназначены для изменения меню автозагрузки, выявления ненужных файлов, деинсталляции приложений.
Advanced Systemcare
Бесплатная утилита работает с ограничениями, но даже этого функционала хватает на то, чтобы ускорить работу ОС. Приложение выявляет уязвимости, очищает жесткий диск и оперативную память, освобождает реестр.
PC Decrapifier
Эта программа не нуждается в предварительной установке. Она определяет наличие ненужных приложений, установленных разработчиками ОС. Утилита оснащена регулярно обновляемой базой, помогающей обнаружить и обезвредить программы-паразиты. Найденное нежелательное ПО рекомендуется незамедлительно удалить.
«Семёрка» – любимая многими пользователями версия Windows. Не каждый и сейчас, при наличии более продвинутой «Десятки» будет её использовать и совсем не потому, что машина не способна на большее. При этом одна из главных причин, почему Windows 7 в фаворитах – это удобство интерфейса. С появлением «Восьмёрки» многие пользователи ругались, прежде всего, на отсутствие привычной кнопки Пуск, да и остальные элементы разительно отличались от привычного управления. В 10 версии операционной системы кнопка, заменяющая Пуск, присутствует, но если вам совсем не нравится, как реализован функционал ОС, то можно выполнить откат к «Семёрке» или просто понизить версию. Когда же вопрос заключается только в оформлении интерфейса и для вас предпочтительнее вернуть внешний облик родной Windows 7, оставив при этом функционал новой версии, всего несколько движений и ваша «Десятка» будет успешно стилизована под «Семёрку».
Однако помните, что точного подобия вы не получите, так как «десятка» в принципе использует другой интерфейс, причём во многом. Вы сможете лишь изменить некоторые элементы, и сделать интерфейс напоминающим Windows 7 в некоторых мелочах. «Десятка» из-под этого всё равно будет выглядывать на каждом углу, но зато вы получите более привычную внешне систему, что само по себе хорошо.
С использованием патча
Способов сделать Windows 10 похожей на 7 несколько. Среди используемых средств и методов широкое распространение получило применение патчей, которые вносят соответствующие изменения в код программного обеспечения, в данном случае с целью возвращения Windows 10 прежнего вида 7 версии. Таких вспомогательных утилит существует немало. Они позволяют вернуть интерфейс «Семёрки» в Windows 10, например,только классическую кнопку Пуск вместе с её возможностями на замену неудобным плиткам и облик проводника (Classic Shell) или реализовать полюбившуюся прозрачность окон (Aero 7) – её в «Десятке» мы так и не дождались. Зато, используя сторонние инструменты (обычно информация о совместимости софта с конкретной сборкой ОС указывается в описании к нему), возможно пропатчить имеющуюся ОС под свои предпочтения.
Пакеты оформления, способные преобразить операционку, облачить её в прозрачное одеяние, либо добавить массу других эффектов, находятся в свободном доступе в сети, ассортимент всевозможных тем доступен для скачивания также на официальном ресурсе Microsoft.
Для внесения необходимых изменений в интерфейс Windows 10 с помощью установки любой из тем выполняем следующие действия:
- Распаковываем и инсталлируем на компьютер патч «UltraUXThemePatcher 3+».
- Устанавливаем приложение «OldNewExplorer» (настраивать проводник).
- Качаем в каталог «Themes» (находится он здесь C:WindowsResources Themes) приглянувшуюся тему для «Десятки».
- Открываем окно «Персонализация» (жмём ПКМ на рабочем столе и выбираем из меню соответствующий пункт).
- В параметрах персонализации применить скачанную оболочку.
Чтобы привычное оформление в стиле «Семёрки»вернулось в интерфейс Windows 10, можно применять различные программы. Хорошим бесплатным инструментом для этой цели является Classic Shell. Пакет включает три компонента: ClassicStartmenu (возвращает Пуск, как в 7 версии окон), Classic Explorer (меняет «внешность» проводника) и Classic IE (для классического обозревателя Internet Explorer). Можно выбрать выборочную установку, проинсталлировав один из компонентов. Например, поставим Startmenu:
- Проинсталлировав софт, жмём по кнопке «Пуск» и переходим к параметрам Classic Shell.
- В открывшемся окне доступны настройки стиля меню для «Пуск» и смену изображения самой кнопки.
- Следующая вкладка «Основные параметры» позволит назначить настройки для управления кнопками мыши, а также задать некоторые горячие клавиши.
- Вкладка «Обложка» предлагает выбор тем оформления для меню «Пуск» и их настройку.
- На вкладке «Настройка меню Пуск» можно настроить, какие элементы и в каком порядке будут находиться в меню.
- Кроме того, если отметить галочкой вверху окна пункт «Показать все параметры» будет доступно больше возможностей настройки.
Вернуть удобный «Пуск», а также настроить прозрачность окон в стилизации Windows 7, и другие эффекты поможет оболочка «Aero 7». Программного обеспечения по возврату внешнего вида любимой ОС в сети достаточно, многие из утилит доступны бесплатно, но скачивать софт следует только с проверенных ресурсов, лучше официальных. Если программа не понравилась, можно просто удалить её через «Панель управления» – «Программы и компоненты». Но перед внесением коррективов всё же лучше создать точку восстановления Windows, чтобы в случае неудачной трансформации вернуть систему в состояние «до изменений».
Содержание статьи
Созданием кастомизированных или «облегченных» дистрибутивов винды юзеры баловались еще в конце прошлого века: например, статья о сборке минималистического дистрибутива Windows 98 Lite в «Хакере» выходила еще двадцать лет назад. Сайт самого проекта, что удивительно, жив до сих пор! Теперь мода вроде бы сошла на нет, но с появлением Windows 10 тема вновь стала набирать актуальность. На слабеньких планшетах и нетбуках «десятка» ворочается со скоростью черепахи, а при установке системы на старые устройства частенько возникают проблемы с драйверами, которые винда не в состоянии найти самостоятельно.
Напрашивается очевидное решение: убрать ненужные приложения, отключить лишние компоненты, интегрировать драйверы и все актуальные обновления прямо в дистрибутив, после чего отрубить систему автоматических обновлений, чтобы не мешала работать. Если ко всему прочему еще и настроить автоматическую установку Windows, как рассказывалось в предыдущей статье, будет вообще красота. А почему бы, собственно, и нет?
Как изменить оформление без применения патча
Стилизация Windows 10 под 7 версию доступна также путём изменений интерфейса вручную. Конечно, придётся немного покопаться в настройках различных элементов, но это вполне осуществимо. Так, чтобы Windows 10 была похожа на 7 версию, внесём некоторые коррективы.
Активация установленной темы
Чтобы применить тему, которая имеется в арсенале «Десятки» выполняем следующее:
- Жмём ПКМ на рабочем столе и из контекстного меню переходим к «Персонализации».
- Выбираем раздел «Темы» – «Параметры темы».
- Здесь можно активировать и настраивать темы, находящиеся в папке «Themes».
Классическое меню «Пуск»
Полностью изменить меню «Пуск» без применения специального софта не получиться, но можно немного подкорректировать его, чтобы было больше похоже на меню привычной «Семёрки», для этого делаем следующее:
- Для начала уберём плиточный стиль в правой части (жмём «Пуск» и, кликая на каждой плитке ПКМ выбираем «Открепить от начального экрана»).
- Меняем размеры меню, перетягивая курсором правый верхний край.
Функционал останется тот же, но небольшое стилистическое преображение может помочь развеять ностальгию о Windows 7.
Убираем поисковую строку на панели задач
В десятой версии окон внизу на панели задач находится длинная строчка для выполнения поиска (видимо, разработчики предполагали, что при переходе на «Десятку» и после каждого её системного обновления необходимые функции придётся искать с собаками). Не всем пользователям она там нужна, к тому же найти всё, что нужно можно, используя ту же опцию из меню кнопки «Пуск». Отключаем поисковое поле следующим образом:
- Жмём ПКМ на панели задач.
- Выбираем Поиск – Скрыто.
- Вернуть поле на место можно будет тем же способом, только отметив соответствующий пункт из меню.
Убираем ленту проводника
Вверху окон проводника в Windows 10 и 8.1 есть лента, на которой расположены инструменты для взаимодействия с файлами и папками. Если вам не нужен быстрый доступ к этим опциям, ленту можно скрыть кнопкой в виде стрелочки (тот же эффект достигается нажатием Ctrl+F1) или убрать её другими способами, например, через редактор локальных групповых политик:
- Открываем его посредством ввода запроса msc в консоли «Выполнить» (Win+R).
- Следуем по пути «Конфигурация пользователя» – «Административные шаблоны» – «Компоненты Windows» – «Проводник».
- В правой области окна находим опцию «Запускать проводник со свёрнутой лентой» и дойным щелчком мыши открываем новое окно.
- Здесь в блоке «Комментарий» ставим флажок на включение.
- Для вступления изменений в силу повторно заходим в систему или применяем команду gpupdate /force в консоли «Выполнить».
Можно также убрать ленту посредством редактора реестра, но мы не рекомендуем вносить какие-либо изменения в реестр без соответствующих навыков и знаний, поскольку даже малейшие неправильные действия могут серьёзно навредить системе.
Что ещё можно сделать
Можно увеличить шрифт Рабочего стола – чтобы выставить 10 размер шрифта нужно обратиться к «Параметрам экрана» (ПКМ на Рабочем столе, выбираем из меню соответствующий пункт). В «дополнительных параметрах» идём в «дополнительные изменения размера текста» – «изменение только размера текста» – «для всех параметров установить размер шрифта 10». Если не сработало, но есть желание это выполнить, то можно скачать программу, позволяющую изменять системный шрифт.
Чтобы полностью погрузиться в мир седьмой версии операционки, можно переключить учётную запись на локальную учётную запись, избавиться от Центра уведомлений на панели задач, экрана блокировки, а также изменить настройки конфиденциальности, отключить автоматическую установку обновлений системы. А ещё для более колоритного антуража можно скачать классические игры для 10 версии ОС от Windows 7 и выставить, как в «Семёрке» ярлыки на Рабочем столе.
К сожалению, вернуть эффект AeroGlass без сторонних инструментов не получиться, а Windows 10 выглядит в точности как Windows 7 только с прозрачным интерфейсом, при этом максимально приблизить внешний вид «Десятки» штатными средствами всё же возможно, хотя и необязательно убирать опции, которые вам нравятся.
Подготовка компьютера к сборки.
Мы не будем пользоваться программами VirtualPC и VirtualBox, то есть не будем создавать виртуальную машину, а потом на ней делать сборку. Зачем нам вся эта лишняя возня?!
Под сборку мы создадим дополнительный жёсткий диск (новый том, новый раздел).
И так приступим, помолясь.
Нажимаем кнопку «Пуск», щёлкаем на строчке «Компьютер» правой клавишей мыши, в выпавшем окне нажимаем «Управление».
В открывшемся «Управление компьютером» нажимаем «Управление дисками».
В открывшемся «Управление дисками» выбираем диск, который хотим разбить — «С» или «D». Я рекомендую Вам разбить диск «D», на диске «С» у нас стоит операционная система, да и объём у него меньше. Конечно если позволяет объём, то можете разбить диск «С».
Не нужно бояться, после этой операции не пострадают операционная система и Ваши файлы. Щёлкаем по выбранному диску правой клавишей мыши, в выпавшем окне нажимаем сжать том.
Для этой операции может понадобиться несколько минут. Компьютер нам напишет, сколько места мы можем отобрать у разбиваемого диска.
Впишите 20000 Мб. Сразу оговорюсь, что я описываю создание 32-битной системы, то есть х86. Сборка системы 64- битной (разрядной), то есть х64 ничем не отличается. Но вышеприведенные цифры измените, прибавив к ним по 5 Гб, то есть под новый, создаваемый Вами диск выделите 25 Гб. Если Вы не уложите свою создаваемую сборку в размер 20000 Мб (для х86) и 25000 Мб (х64), то слишком огромная она получится. После установки оригинального образа, он займёт места на диске 10000 – 12000 Мб х32 (х64 займёт места немногим больше). Ну пусть ещё 5000 – 7000 Мб под программы, которые будете устанавливать.
С использованием официального ресурса Microsoft
Изменить интерфейс Windows 10 на 7 можно и с помощью официального магазина Microsoft Store. Чтобы скачать и сменить тему, выполняем следующее:
- Переходим к окну «Персонализации» (как это сделать см. выше).
- В разделе «Темы», где меняют доступные скины, листаем вниз и в блоке «Настройте Windows на свой лад» жмём «Другие темы в Store».
- Появится огромнейший ассортимент бесплатных тем, включающих обои, цвета и звуки.
- Выбираем понравившуюся и жмём кнопку «Получить».
- (Если вы не вошли под своей учётной записью, система попросит авторизоваться или создать аккаунт).
- Тема будет добавлена в общий список.
- Теперь, чтобы скин изменился, переходим снова к разделу «Темы», выбираем и применяем новый, после чего увидим Windows в изменённом варианте.
После всех трансформаций у нас будет «Десятка» с интерфейсом, как у «Семёрки», во всяком случае, очень похожим. Чтобы не ограничивать себя в функционале, своими руками урезая имеющиеся возможности, достаточно поменять облик меню кнопки Пуск и установить тему. Ну а если уж совсем не устраивает «Десятка» и дело не только во внешности, чем сносить все новые функции типа Центра уведомлений на панели задач или экрана блокировки, лучше уж пойти на крайние меры и просто поставить на компьютер родную «Семёрку».
Подготовка — Загрузки
Прежде чем мы начнем, необходимо загрузить несколько вещей на свой компьютер:
Ваш желаемый Windows ISO. Вы можете получить ISO-образ из MSDN, Technet или путем создания образа установочного диска, который у вас есть. Загрузите и установите бесплатную версию NTLite
. Этот учебник использует v1.3.1.5060 Стабильный. Загрузите последние или стабильные драйверы
VirtIO ISO
. Ответственный за систему критически важной базы данных может выбрать стабильные драйверы, а кто-то, кто интересуется новейшими и лучшими, может выбрать последние драйверы. Просмотр журнала изменений может помочь вам принять решение. Необязательно: Найдите последнее накопительное обновление KB для вашей сборки ОС здесь, а затем загрузите его из каталога Центра обновления Майкрософт. Интегрированное накопительное обновление предоставит вам последние обновления безопасности и исправления ошибок. Вы также можете добавить дополнительные обновления, если знаете, что они необходимы. На момент написания статьи KB3186568 и KB4035631являются дополнительными обновлениями, которые могут быть интегрированы с Windows Server 2021. Чтобы узнать, какие еще нужны обновления, необходимо установить ISO- образ в локальной виртуальной машине, запустить Центр обновления Windows и записать базы знаний. Не загружайте и не интегрируйте обновления Delta, Средство удаления вредоносных программ или обновления определений Защитника Windows.
Извлекаем и монтируем образ
В стародавние времена дистрибутивы операционных систем от Microsoft упаковывались в образы Windows Image Format (WIM). Позже разработчики отказались от этого стандарта в пользу формата ESD с еще большей степенью сжатия, чтобы экономить дисковое пространство. К сожалению, большинство современных утилит не умеют работать с ESD, им нужен образ в традиционном WIM-формате.
Поэтому в качестве первого шага нам нужно извлечь из файла install.esd , хранящегося в папке sources , упакованный WIM-образ. В Windows за это отвечает консольная утилита dism , но ее использование подразумевает определенные неудобства: как минимум нужно хорошенько наморщить мозг и вспомнить принципы работы с командной строкой. Мы пойдем другим путем.
MSMG Toolkit использует собственную копию dism последней версии, избавив тебя от необходимости набирать длинные директивы в командной строке и ломать голову над тем, почему она все равно не работает. Чтобы сконвертировать install.esd в WIM, нажми клавишу 2. Утилита предложит разные варианты преобразования, тебе нужно выбрать Convert Install ESD image to WIM image, снова нажав клавишу 2.
Тулза прочитает содержимое ESD и выведет на экран список всех образов Windows, которые хранятся внутри ESD-архива.
Нажми на клавишу с цифрой, соответствующей тому образу Windows, с которым ты дальше будешь работать. Теперь дождись, пока утилита извлечет выбранный тобой образ из ESD-файла и экспортирует его в WIM, это займет некоторое время. Сконвертированный образ install.wim будет сохранен в той же папке sources , где раньше лежал исходный файл, который автоматически удаляется.
Постоянные читатели могут поинтересоваться, почему этот довольно простой метод извлечения WIM не был описан в предыдущей статье. Практика показала, что утилита Windows SIM по какой-то неизвестной науке причине плохо работает с образами, извлеченными с использованием MSMG.
Интеграция файла ответов в установочный ISO
Сравнение контрольных сумм является простым и надежным методом проверки подлинности файлов, так как даже при Читать далее
Любители скачивать из интернета всё подряд во время плановой оптимизации системы нередко обнаруживают у себя Читать далее
Windows 10 имеет неплохой встроенный механизм поиска с поддержкой индексации, но всё же пока он Читать далее
Когда вы удаляете папки или файлы, они перемещаются в Корзину, откуда легко могут быть восстановлены. Читать далее
Источник