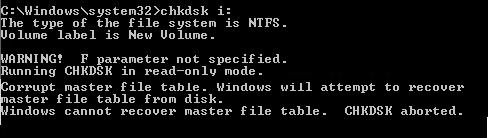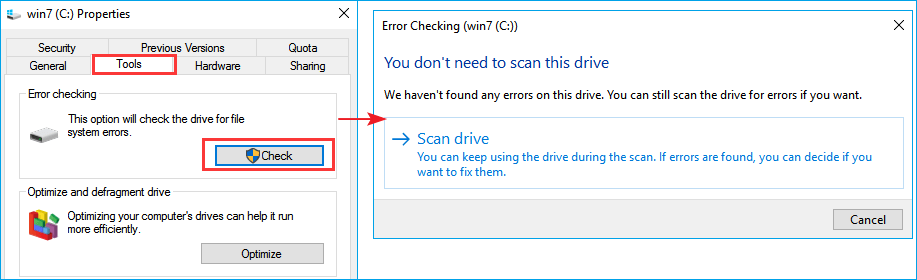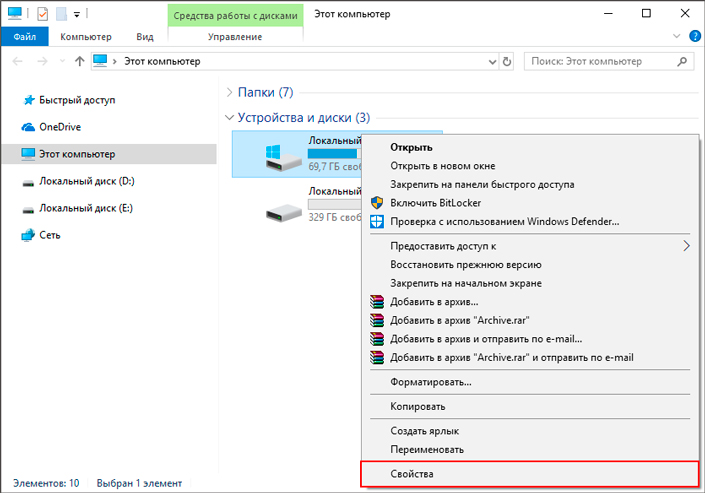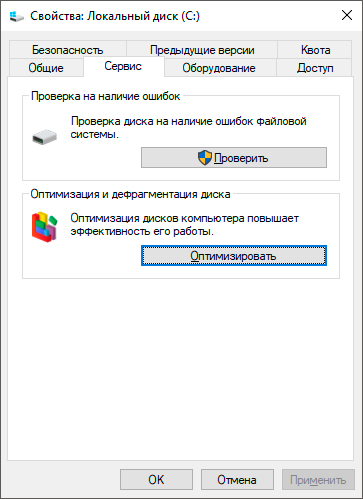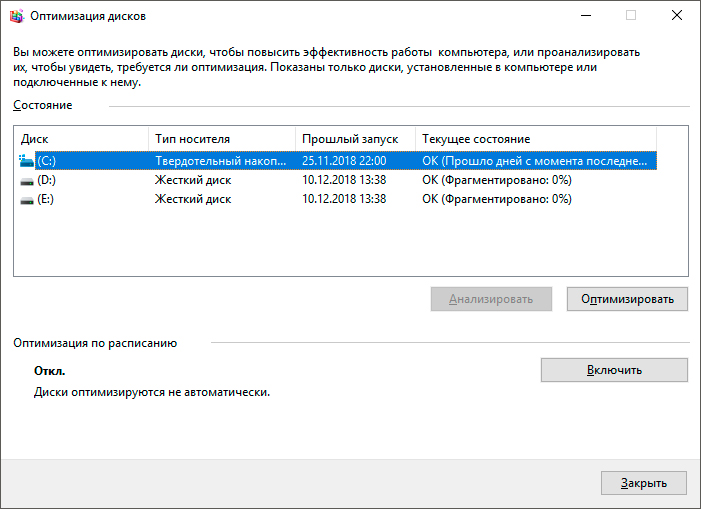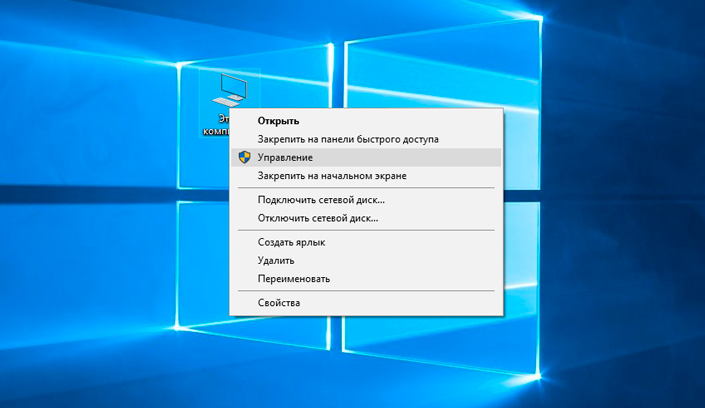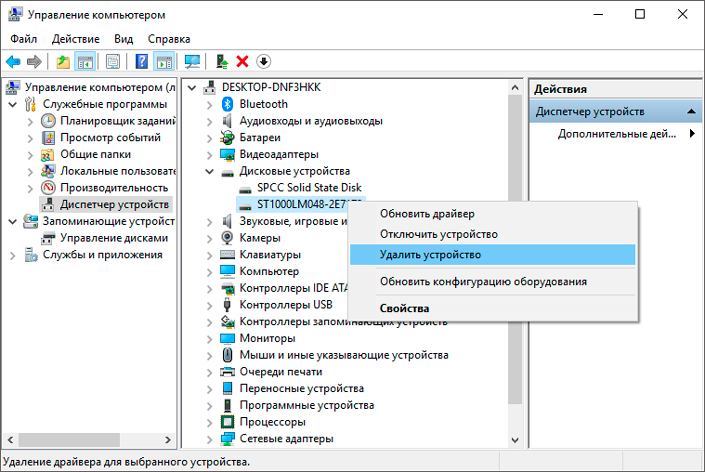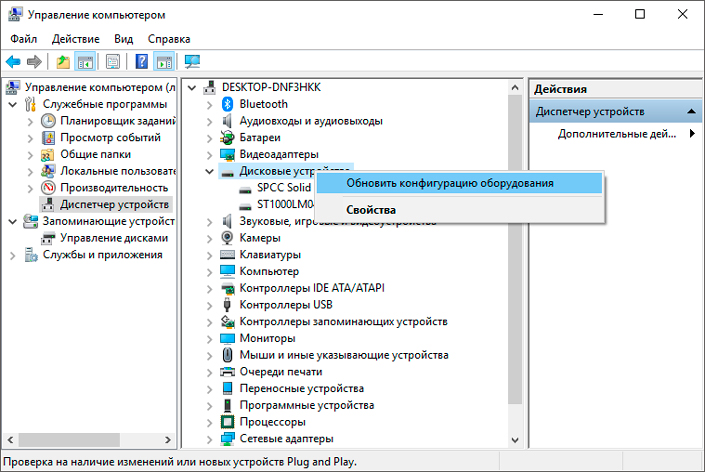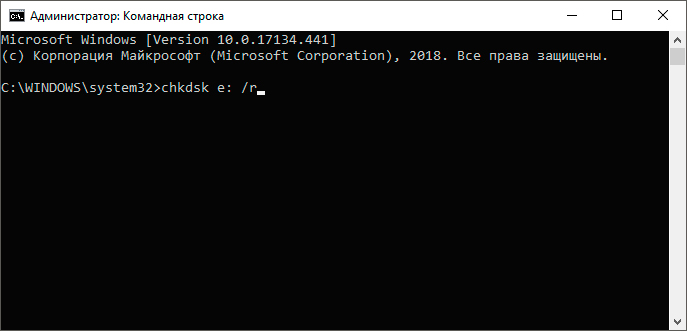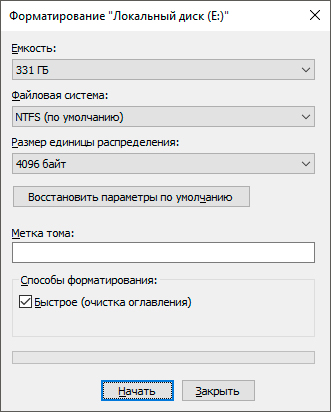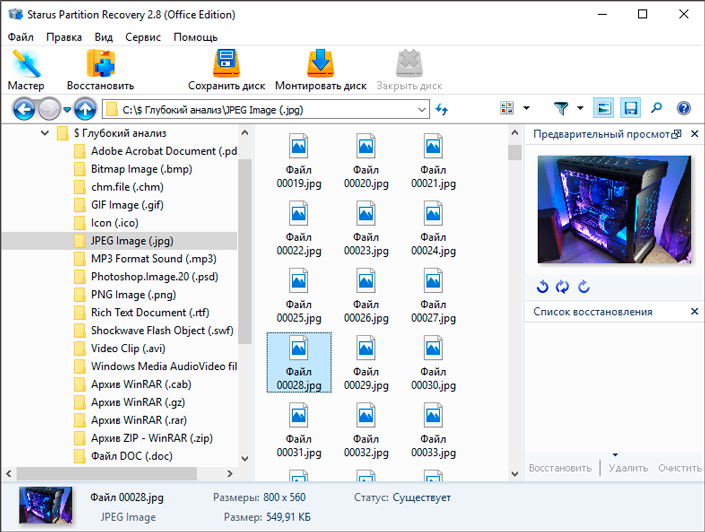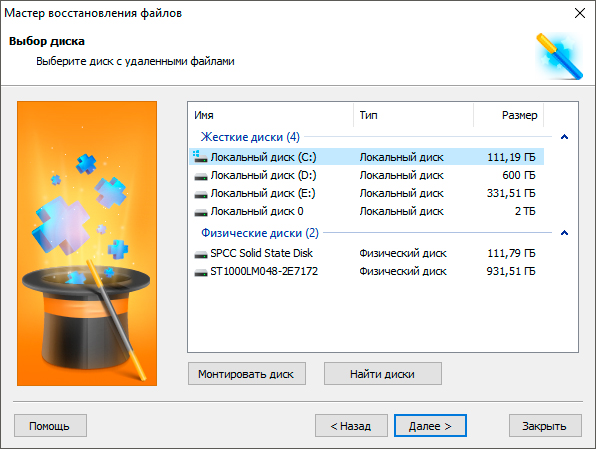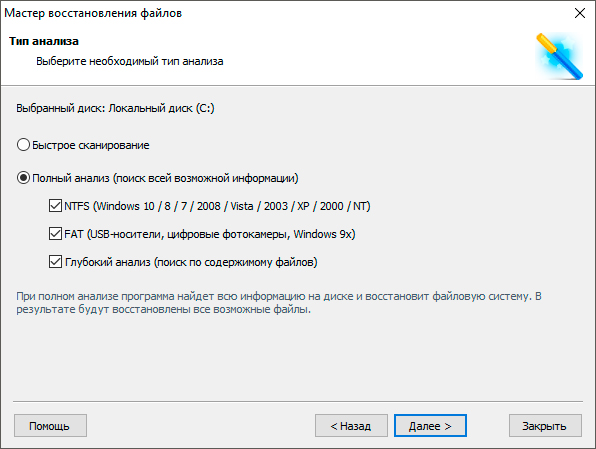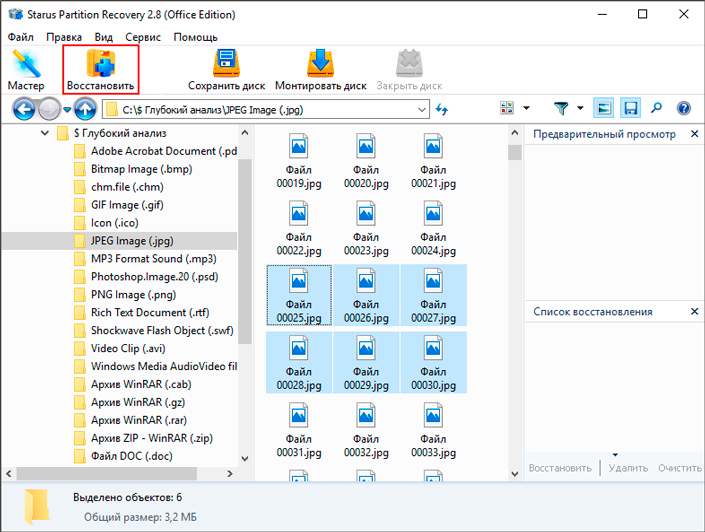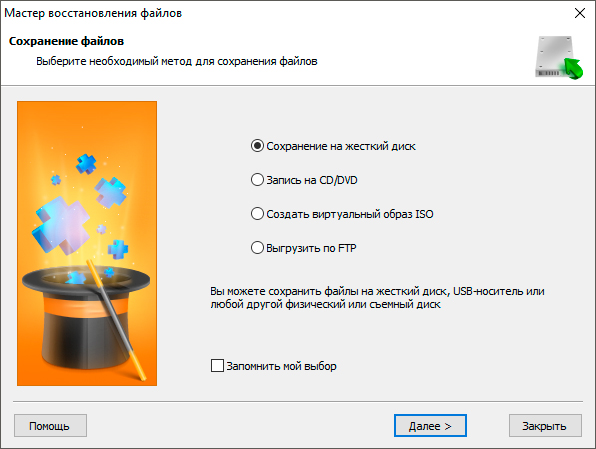«Corrupt master file table. Windows cannot recover master file table. CHKDSK aborted»
«I have been using a Seagate HDD with one NTFS partition in my Windows 10 ACER laptop to save data for two years. But this morning when I turned on the computer, I got the error «Corrupt master file table. Windows will attempt to recover the master file table from disk. Windows cannot recover the master file table. CHKDSK aborted.» Now when I try opening the drive, it says: «E: is not accessible. The file or directory is corrupted and unreadable.» Can anyone suggest a method for recovering the data and MFT so I can get a copy at least?»
Master File Table is the most critical file in an NTFS file system. It keeps track of all files on the volume, as well as their logical location in folders, physical location on the hard, and metadata about the file. If the master file table gets corrupted, files in the NTFS file system volume will be inaccessible.
Common reasons for corruption of Master File Table are:
- Windows system crash
- Malware and virus attack for MFT
- A lot of bad sectors on the hard drive
- Application crash or malfunction
- Pull out external disk improperly
When you encountered such a situation, you can run CHKDSK in repair mode to check and repair bad sectors to fix this problem. When you encountered such a situation and try to run CHKDSK to fix the problem, but at most times, it will not help and prompt «Corrupt master files table. Windows will attempt to recover master file table from disk. Windows cannot recover master file table. CHKDSK aborted». Then how can you repair the master file table when Windows cannot recover it. Read on and check the following practical approaches.
Fix «Corrupt Master File Table» Error in Windows 10/8/7 and Recover Data
- Tip
- Hard drive formatting is one of the methods, so before you try the fixes below, you need to back up the hard drive to prevent any unexpected data loss.
Solution 1: Repair Corrupt Master File Table with CHKDSK Utility
1. Right-click the hard drive with a corrupt master file table and choose «Properties».
2. Click «Tools» > «Check». And choose «Scan drive».
If CHDKS is aborted, move to Solution 2.
Solution 2: Use FixMbr Command to Repair MFT
1. Enter System Recovery Options screen. Connect a bootable USB drive to your computer, restart PC and continuously press F2 or F8 to enter the BIOS setup. Go to Startup or Boot column and set the computer to boot from your new drive. Save the changes and restart your PC.
2. Follow the onscreen message, and select «Repair your Computer» when you get to the System Recovery Options window.
3. Select «Command Prompt» to open a command prompt window. Type bootrec.exe and press Enter.
The parameter /FixMbr allows the repair of a corrupted Master Boot Record.
Solution 3: Recover Data and Format the Drive
If the above fixes can’t address «Corrupt master file table. Windows cannot recover master file table. CHKDSK aborted» issue; the final try is formatting the hard drive to make it accessible and usable. But to avoid data loss, you need to recover data from the corrupted partition with EaseUS Data Recovery Wizard in advance.
How to Recover Data from Corrupted Hard Drive
Here, we highly recommend you try EaseUS data recovery program, which works exceptionally well to recover files from a corrupted hard drive or raw disk in Windows 10/8/7 or any other previous versions. It is also capable of recover lost data from various storage media like USB flash drive, SSD, HDD, CF/SD card, and so on because of formatting, deletion, partition loss, application/system crash, virus attack, etc.
Click the following button to get this easy-to-use data recovery tool. Then follow the steps below to recover data from hard drive with corrupted master file table.
Step 1. Launch EaseUS file recovery software on your Windows computer. Choose the exact location where you lost the files and click the «Scan» button.
Step 2. The software will immediately start scanning the drive, and the deleted files will be displayed soon. If you find the files you need during the scan, you can stop the scan. In order to find the target file quickly, you can use the file format filter.
Step 3. Select files, such as Word, Excel, PDF, photos, videos, or emails and click the «Recover» button. You can browse for a different location to keep the recovered files.
When the data recovery completes, you can format the hard drive to NTFS or FAT to use again.
1. Go to This PC or Disk Management, and right-click on the partition or drive, select «Format».
2. Set Volume Label, File System, and Allocation unit size as you need. Then, click «OK» to start the process.
Consult with EaseUS Data Recovery Experts for one-on-one manual recovery service. We could offer the following services after FREE diagnosis:
- Repair corrupted RAID structure, unbootable Windows OS and corrupted virtual disk file (.vmdk, .vhd, .vhdx, etc.)
- Recover/repair lost partition and re-partitioned drive
- Unformat hard drive and repair raw drive (BitLocker encrypted drive)
- Fix disks that become GPT protected partitions
«Corrupt master file table. Windows cannot recover master file table. CHKDSK aborted»
«I have been using a Seagate HDD with one NTFS partition in my Windows 10 ACER laptop to save data for two years. But this morning when I turned on the computer, I got the error «Corrupt master file table. Windows will attempt to recover the master file table from disk. Windows cannot recover the master file table. CHKDSK aborted.» Now when I try opening the drive, it says: «E: is not accessible. The file or directory is corrupted and unreadable.» Can anyone suggest a method for recovering the data and MFT so I can get a copy at least?»
Master File Table is the most critical file in an NTFS file system. It keeps track of all files on the volume, as well as their logical location in folders, physical location on the hard, and metadata about the file. If the master file table gets corrupted, files in the NTFS file system volume will be inaccessible.
Common reasons for corruption of Master File Table are:
- Windows system crash
- Malware and virus attack for MFT
- A lot of bad sectors on the hard drive
- Application crash or malfunction
- Pull out external disk improperly
When you encountered such a situation, you can run CHKDSK in repair mode to check and repair bad sectors to fix this problem. When you encountered such a situation and try to run CHKDSK to fix the problem, but at most times, it will not help and prompt «Corrupt master files table. Windows will attempt to recover master file table from disk. Windows cannot recover master file table. CHKDSK aborted». Then how can you repair the master file table when Windows cannot recover it. Read on and check the following practical approaches.
Fix «Corrupt Master File Table» Error in Windows 10/8/7 and Recover Data
- Tip
- Hard drive formatting is one of the methods, so before you try the fixes below, you need to back up the hard drive to prevent any unexpected data loss.
Solution 1: Repair Corrupt Master File Table with CHKDSK Utility
1. Right-click the hard drive with a corrupt master file table and choose «Properties».
2. Click «Tools» > «Check». And choose «Scan drive».
If CHDKS is aborted, move to Solution 2.
Solution 2: Use FixMbr Command to Repair MFT
1. Enter System Recovery Options screen. Connect a bootable USB drive to your computer, restart PC and continuously press F2 or F8 to enter the BIOS setup. Go to Startup or Boot column and set the computer to boot from your new drive. Save the changes and restart your PC.
2. Follow the onscreen message, and select «Repair your Computer» when you get to the System Recovery Options window.
3. Select «Command Prompt» to open a command prompt window. Type bootrec.exe and press Enter.
The parameter /FixMbr allows the repair of a corrupted Master Boot Record.
Solution 3: Recover Data and Format the Drive
If the above fixes can’t address «Corrupt master file table. Windows cannot recover master file table. CHKDSK aborted» issue; the final try is formatting the hard drive to make it accessible and usable. But to avoid data loss, you need to recover data from the corrupted partition with EaseUS Data Recovery Wizard in advance.
How to Recover Data from Corrupted Hard Drive
Here, we highly recommend you try EaseUS data recovery program, which works exceptionally well to recover files from a corrupted hard drive or raw disk in Windows 10/8/7 or any other previous versions. It is also capable of recover lost data from various storage media like USB flash drive, SSD, HDD, CF/SD card, and so on because of formatting, deletion, partition loss, application/system crash, virus attack, etc.
Click the following button to get this easy-to-use data recovery tool. Then follow the steps below to recover data from hard drive with corrupted master file table.
Step 1. Launch EaseUS file recovery software on your Windows computer. Choose the exact location where you lost the files and click the «Scan» button.
Step 2. The software will immediately start scanning the drive, and the deleted files will be displayed soon. If you find the files you need during the scan, you can stop the scan. In order to find the target file quickly, you can use the file format filter.
Step 3. Select files, such as Word, Excel, PDF, photos, videos, or emails and click the «Recover» button. You can browse for a different location to keep the recovered files.
When the data recovery completes, you can format the hard drive to NTFS or FAT to use again.
1. Go to This PC or Disk Management, and right-click on the partition or drive, select «Format».
2. Set Volume Label, File System, and Allocation unit size as you need. Then, click «OK» to start the process.
Consult with EaseUS Data Recovery Experts for one-on-one manual recovery service. We could offer the following services after FREE diagnosis:
- Repair corrupted RAID structure, unbootable Windows OS and corrupted virtual disk file (.vmdk, .vhd, .vhdx, etc.)
- Recover/repair lost partition and re-partitioned drive
- Unformat hard drive and repair raw drive (BitLocker encrypted drive)
- Fix disks that become GPT protected partitions
Встроенная утилита Chkdsk служит для исправления ошибок файловой системы и в большинстве случаев вполне успешно справляется со своей задачей. Но она далеко не всесильна, и есть ошибки, справиться с которыми ей не под силу. Желая восстановить доступ к флешке или карте памяти, вы запускаете Chkdsk с параметрами -F и –R и получаете ошибку чтения файловой таблицы. Ошибка указывает на отсутствие таблиц и выглядит в командной строке примерно следующим образом.
Данная ошибка появляется при повреждении загрузочного сектора FAT, располагающегося в самом начале накопителя. Устранить ее Chkdsk не в состоянии, тут нужны более продвинутые средства, например, TestDisk.
Работа с этим инструментом требует осмотрительности, поэтому если на поврежденном диске имеются важные файлы, всё же стоит сначала попробовать их восстановить R-Studio или аналогичной программой, лучше всего предварительно создав образ диска и работая уже с ним во избежание дальнейших повреждений.
Итак, скачиваем с официального сайта www.cgsecurity.org/wiki/TestDisk архив с утилитой, распаковываем и запускаем файл testdisk_win.exe.
В открывшемся окне командной строки выбираем и жмем опцию «Create».
Теперь выбираем физический диск, который необходимо восстановить.
Обратите внимание, что дискам не присваиваются буквенные метки, вместо этого вы увидите Disk /dev/sda, Disk /dev/sdb и так далее, как в Linux. Ориентируйтесь по размеру и названию накопителя. Выбрав с помощью клавиш-стрелок поврежденный накопитель, нажмите ввод.
В следующем окне оставьте тот тип таблицы, который был автоматически обнаружен и нажмите ввод.
Выберите опцию «Advanced» и снова нажмите Enter.
На данном этапе вам нужно будет выбрать партицию, для которой доступна опция Boot. В нашем примере это FAT32.
Обычно TestDisk автоматически распознает тип файловой системы, если же вдруг утилита ошибется и выставит тип файловой системы, отличающийся от того, который используется на диске, в расположенном в нижней области окна меню вместо выбранного по умолчанию Boot выберите Type -> Название проверяемой партиции -> Тип файловой системы. Для перехода по пунктам меню используются клавиши стрелки, для выбора тот же ввод. В открывшемся списке нужно выбрать соответствующую файловую систему.
Если всё в порядке, выбрав Boot и нажав ввод, перейдите к следующему этапу — проверке идентичности загрузочного сектора с его резервной копией. Если будет обнаружено несовпадение, вам будет автоматически предложено выполнить восстановление. Для этого просто введите Y. Если совпадение найдено, как в данном примере, выбираем опцию «Rebuild BS» и жмем ввод для реконструкции загрузочного сектора.
По завершении процесса в консоль будет выведено содержимое накопителя. Нажмите Q для выхода и ознакомьтесь, если нужно, с полученными в результате работы утилиты данными и закройте ее окно. Теперь попробуйте отсоединить и заново подключить накопитель.
Если ошибка была вызвана повреждением загрузочного сектора, исправленного TestDisk, вы успешно получите доступ к своим данным. Если исправляемый диск встроенный, следует перезагрузить компьютер.
Загрузка…
|
0 / 0 / 2 Регистрация: 16.02.2013 Сообщений: 34 |
|
|
1 |
|
Повреждена основная таблица файлов07.06.2015, 05:17. Показов 32070. Ответов 10
Привет всем. Надеюсь на вашу помощь. Я разбивал ЖД Acronis’ом, и во время этого процесса ноутбук вырубился. Теперь при загрузке системы появляется сообщение: «Сбой меню загрузки, поскольку требуемое устройство не найдено». Я пробовал восстановить систему через установочный диск. После ввода в командную строку chkdsc c: /f /r выводится сообщение: «Повреждена основная таблица файлов». Еще при вводе команды list vol в таблице указано, что ФС у раздела RAW, хотя должна быть NTFS.
__________________
0 |
|
152 / 93 / 10 Регистрация: 20.11.2014 Сообщений: 1,227 |
|
|
07.06.2015, 11:51 |
2 |
|
dinar1642, тебе че мало Диспетчера дисков? нет надо было проблем на хватать, ноутбук должен быть полностью заряженным, и подключен к блоку питания ноутбука
0 |
|
0 / 0 / 2 Регистрация: 16.02.2013 Сообщений: 34 |
|
|
07.06.2015, 13:09 [ТС] |
3 |
|
Kirik-Bombaster, мне нужно было у раздела отобрать 200Гб. В диспетчере дисков, после дефрагментации и сжатия, у этого раздела можно было только гигов 30 убрать, поэтому и пришлось Acronis подключить. У ноута батареи нет и он во время разбивки был подключен к блоку питания, просто сам по непонятной причине отрубился.
0 |
|
152 / 93 / 10 Регистрация: 20.11.2014 Сообщений: 1,227 |
|
|
07.06.2015, 16:24 |
5 |
|
dinar1642, кароче бери raw recovery и вытаскивай данные на другой жестак
0 |
|
0 / 0 / 2 Регистрация: 16.02.2013 Сообщений: 34 |
|
|
08.06.2015, 19:06 [ТС] |
6 |
|
qvad, Не по теме: <sarcazm>спасибо за поздравление :)</sarcazm>
Я опишу более подробно ситуацию. Есть всего один винт на 500Гб, у которого всего один раздел «C», на котором хранится и система и другие жизненно важные файлы. Я решил этот раздел разбить на две части в начале стандартными средствами Windows, из-за чего сейчас есть 50Гб неразмеченной области. Затем подключил акронис и хотел отобрать еще 200Гб, и во время этого процесса ноут выключился. Теперь при загрузке ОС появляется сообщение: «Сбой меню загрузки, поскольку требуемое устройство не найдено». СhkDsc говорит: «Повреждена основная таблица файлов».
0 |
|
21297 / 12107 / 653 Регистрация: 11.04.2010 Сообщений: 53,466 |
|
|
08.06.2015, 19:43 |
7 |
|
хм, дождитесь лучше специалистов, боюсь, что я больше наврежу нежели помогу…
0 |
|
0 / 0 / 2 Регистрация: 16.02.2013 Сообщений: 34 |
|
|
09.06.2015, 11:11 [ТС] |
8 |
|
Я попробовал восстановить раздел через active@ partition recovery. При сканировании были обнаруженны все файлы, только при попытке восстановить раздел появляется сообщение, прикрепленное к ответу. Подскажите пожалуйста, как это исправить? Миниатюры
0 |
|
3135 / 1901 / 323 Регистрация: 25.10.2011 Сообщений: 5,527 |
|
|
09.06.2015, 12:36 |
9 |
|
Можно попробовать в DMDE:
0 |
|
0 / 0 / 2 Регистрация: 16.02.2013 Сообщений: 34 |
|
|
21.06.2015, 16:03 [ТС] |
10 |
|
Спасибо за помощь. Я все же решил отдать диск в сервисный центр, потому что файлы жизненно важные и восстановить их нужно было срочно. В итоге мне сказали, что файловая структура почти не пострадала. Необходимые файлы восстановить получилось, правда не все.
0 |
|
1 / 1 / 1 Регистрация: 14.05.2019 Сообщений: 14 |
|
|
15.07.2019, 01:35 |
11 |
|
NTFS recovery А можна полное название этой проги? Практически такая же у меня проблема.
0 |
Поврежденная главная таблица файлов ошибка CHKDSK, которая появляется, когда пользователь запускает сканирование CHKDSK на поврежденном и недоступном диске NTFS, таком как жесткий диск или твердотельный накопитель, чтобы исправить ошибки файловой системы. Во время сканирования, если утилита проверки ошибок диска на основе командной строки – CHKDSK – обнаруживает серьезные ошибки файловой системы и повреждения, не подлежащие восстановлению, утилита отображает ошибку, как показано на следующем снимке экрана.
Следовательно, сканирование CHKDSK немедленно прерывается, а диск остается поврежденным и недоступным.
Причина повреждения диска и ошибка CHKDSK
Windows Система использует загрузочный сектор тома (дисков) диска для доступа к хранилищу и данным. Если загрузочный сектор поврежден, система не может распознать диск и иногда отображает громкость как RAW. Таким образом, вы не можете получить доступ к такому диску, и если вы попытаетесь, система отобразит запрос на форматирование диска.
Вы никогда не должны нажимать ‘Отформатировать диск’ если вы когда-нибудь увидели такую подсказку.

Диск NTFS может быть поврежден или страдать от ошибок файловой системы из-за вредоносного или вирусного заражения, сбоя системы, поврежденных секторов, отключения диска (без извлечения) и многого другого. Однако поврежденный диск NTFS можно восстановить с помощью утилиты CHKDSK, поскольку диск NTFS содержит резервную копию загрузочного сектора, которую можно восстановить, выполнив простое сканирование CHKDSK.
Однако, если CHKDSK не удается найти резервный загрузочный сектор, он отображает следующую ошибку:
Поврежденная главная таблица файлов, Windows попытается восстановить главную таблицу файлов с диска.
|
<сильный>продажный мастер файл Таблица</сильный>, Windows будут попытка в оправляться мастер файл Таблица от диск, |
Windows не удается восстановить главную таблицу файлов. ЧКДСК прервана.
|
Windows не могу оправляться мастер файл Таблица, CHKDSK прервана, |
Как исправить ошибку таблицы поврежденного главного файла
Выполните следующие действия в указанном порядке и исправьте ошибку CHKDSK без потери данных.
Шаг 1: прекратить использование диска
Чтобы избежать постоянной потери данных, не пытайтесь делать какие-либо дальнейшие исправления с помощью управления дисками или какого-либо стороннего менеджера разделов после появления ошибки CHKDSK.
Шаг 2. Используйте инструмент проверки ошибок
- открыто Проводник и щелкните правой кнопкой мыши на томе вашего поврежденного диска.
- выберите свойства и нажмите «инструменты» Вкладка.
- Нажмите на «Проверьте» Нажмите кнопку и дайте разрешение администратора, чтобы начать ремонт диска.

- Нажмите «Сканирование диска» и дождаться окончания процесса.

- Перезагрузите систему и проверьте, решена ли проблема.
НОТА: Если вы видите вариант форматирования диска вместо ‘Сканирование диска’Нажмите‘нет‘ или же ‘близкоИ переходите к следующему шагу.
Шаг 3: Восстановить данные
Для восстановления данных с таких дисков вам понадобится мощное программное обеспечение для восстановления данных, такое как Звездное Восстановление данных Professional, Программное обеспечение можно загрузить бесплатно, и вы можете установить его на свой Windows ПК для восстановления файлов с вашего недоступного и поврежденного диска, выполнив следующие действия:

Шаг 3: отформатируйте диск
Получив доступ ко всем своим файлам с поврежденного жесткого диска NTFS, отформатируйте диск, чтобы исправить ошибку CHKDSK. «Поврежденная таблица главного файла»,
- Нажмите Windows+ R и введите diskmgmt.msc
- Нажмите клавишу «Ввод», чтобы открыть инструмент «Управление дисками».
- Щелкните правой кнопкой мыши на томе вашего поврежденного диска и выберите «Форматировать…».

- Следуйте указаниям мастера форматирования, чтобы завершить форматирование диска.
- После этого откройте Проводник получить доступ к диску и перенести восстановленные файлы обратно на диск.
А чтобы предотвратить потерю данных, сделайте резервную копию важных файлов на внешнем диске, в облачном хранилище или в обоих.
Заключение
Поврежденная ошибка таблицы основных файлов указывает на серьезное повреждение файловой системы накопителя и загрузочного сектора, что делает диск недоступным. Если вы попытаетесь получить доступ к такому диску через ‘Проводник’, Система предложит вам отформатировать диск; однако это приведет к постоянной потере данных.
Таким образом, в случае такой ошибки CHKDSK вы должны немедленно использовать мощное программное обеспечение для восстановления данных, которое может восстанавливать файлы с поврежденных или сильно поврежденных носителей. Одним из таких инструментов является Stellar Data Recovery Professional который может восстановить файлы с любого Windowsносители на основе, включая отформатированные, поврежденные и отсутствующие разделы диска.
Содержание
- 1 Что делать, если в процессе исправления ошибок на системном разделе зависла Chkdsk
- 1.1 Если нет точек восстановления
- 1.2 Как лучше выполнять Chkdsk на системном диске
- 2 Chkdsk как запустить для устранения повреждения файловой системы
- 2.1 Проверка Chkdsk для определения ошибок в дисках
- 2.2 Как запустить программу Chkdsk как запустить для исправления ошибок на диске
- 2.3 Chkdsk как запустить графическим методом
- 2.4 Chkdsk как запустить через командную строку при загрузке системы
- 2.5 как запустить Chkdsk
- 3 Как исправить жесткий диск Windows Chkdsk
- 3.1 Что такое Chkdsk, когда его использовать
- 3.2 Chkdsk с помощью командной строки
- 4 Как использовать Chkdsk / Синтаксис Chkdsk » Познавательный блог
- 4.1 Синтаксис
- 4.2 Параметры
- 4.3 Заметки
- 4.4 Примеры
- 5 Как запустить программу CHKDSK — восстановление жесткого диска
- 5.1 Восстанавливаем диск
- 5.2 Запуск программы chkdsk в Windows
- 5.3 Запуск утилиты chkdsk из под командной строки
- 5.4 Запуск chkdsk с помощью загрузочного диска Windows
- 5.5 Итоги
С утилитой Chkdsk, предназначенной для исправления логических ошибок файловой системы, хорошо знакомы большинство пользователей. Этот встроенный инструмент может оказаться весьма полезным, но в определённых обстоятельствах он же может доставить массу проблем. Так, наиболее опасным в плане последствий является зависание Chkdsk, запущенной с параметрами /F и/или /R для системного раздела.
Известно, что для исправления обнаруженных утилитой Chkdsk на диске С ошибок требуется перезагрузка. Проверка запускается, но на каком-то этапе всё зависает и такое состояние может продолжаться часами.
В сложившейся ситуации руки сами тянутся к кнопке Reset, но принудительная перезагрузка обычно не приносит результатов, так как Chkdsk запускается повторно.
Более того, принудительное прерывание проверки может привести к повреждению системных файлов и самой файловой системы NTFS.
Как правило, зависание Chkdsk наблюдается при более серьёзных проблемах с жёстким диском — физическом износе его участков, наличии нестабильных секторов, а также ошибок в области файлов, загружаемых на первых этапах старта системы.
И всё же как быть, если Chkdsk завис? Самое разумное – это подождать несколько часов.
И только если прогресс не изменяется длительное время (12 часов и более), проверку можно будет рискнуть прервать принудительно, а затем восстановить исходное значение отвечающего за её запуск параметра реестра BootExecute.
Сделать это проще всего, выполнив откат к предыдущей точке восстановления. Для дела вам понадобиться установочный диск с вашей версией системы. Загрузившись с диска, выберите Восстановление системы.
Поиск и устранение неисправностей.
Восстановление системы.
На этом этапе вам нужно указать целевую ОС.
После чего будет запущен привычный мастер восстановления.
Выберите в нём последнюю точку и проследуйте дальнейшим указаниям.
В процессе реестр восстановится, и запуск Chkdsk будет отключён.
Если нет точек восстановления
Если у вас отключена защита системы, точки восстановления создаваться не будут, следовательно, описанный выше способ вам не подойдёт. В этом случае реестр придётся править вручную из-под установочного диска. Загрузившись, вместо восстановления системы в дополнительных параметрах выберите командную строку.
И когда она откроется, выполните в ней команду regedit.
В открывшемся окне редактора выделите раздел HKEY_LOCAL_MACHINE.
В меню выберите Файл ->Загрузить куст.
А затем укажите путь к файлу SYSTEM, проследовав в Проводнике по адресу Windowssystem32config на диске с установленной системой.
Примечание: скорее всего, буква системного диска будет не C, а D, смотрите внимательно в Проводнике.
Откроется маленькое окошко, в котором вам нужно ввести временное имя раздела. Пусть это будет temp.
После этого откройте раздел HKEY_LOCAL_MACHINE, в нём найдите загруженный куст и разверните ветку имя_разделаControlSet001ControlSession Manager. Найдите в правой колонке мультистроковый параметр BootExecute и замените его значение, каким бы оно ни было, строкой autocheck autochk *.
Выделите созданный раздел мышкой, в меню выберите «Выгрузить куст».
Готово, можете перезагружаться, повторно Chkdsk не запустится.
Как лучше выполнять Chkdsk на системном диске
Загрузится после этого система и будет ли нормально работать? Трудно сказать. Всё зависит от того, окажутся ли повреждёнными важные системные файлы. А вообще, применять Chkdsk с параметрами /R и /F было бы более правильным, сняв жёсткий диск и подключив его другому компьютеру. Если это по какой-то причине невозможно (нет другого ПК, нельзя снять диск и т.п.), запускайте утилиту из-под установочного диска Windows.
Здесь всё просто.
Загрузившись с носителя с дистрибутивом, запустите уже известным вам образом командную строку и определите букву системного раздела. Проще всего это сделать, открыв в консоли командой notepad Блокнот и выбрав в меню Файл ->Сохранить как. При этом у вас откроется окно Проводника, в котором вы легко сможете определить букву диска в разделе «Этот компьютер».
Зная букву (у нас это D), возвращаемся в консоль и выполняем команду chkdsk D: /f /r.
Прибегнуть к этому способу можно, если система перестала загружаться после прерывания Chkdsk. Также рекомендуем выполнить команду sfc /scannow /ofootdir=C: /offwindir=D: — это позволит найти и восстановить повреждённые системные файлы в загрузочном и основном разделах.
Источник: https://www.white-windows.ru/chto-delat-esli-v-protsesse-ispravleniya-oshibok-na-sistemnom-razdele-zavisla-chkdsk/
Chkdsk как запустить для устранения повреждения файловой системы
Chkdsk Для Устранения Повреждённой Файловой Системы. Добрый день. Я уже рассказывал в своих статьях про очистку реестра, очистку диска и дефрагментацию. В данном посту мы с вами поговорим, что значит команда Chkdsk. Данная команда также производит оптимизацию вашего ПК, следит за безопасностью важных системных файлов и делает стабильной его работу.
Применяя этот метод, мы произведем исправление системных ошибок и проведем анализ дисков на ошибки. Как раз для подобных целей и применяется программа Chkdsk.
Проверка Chkdsk для определения ошибок в дисках
Большинство пользователей ПК до сих пор не пользуются приборами для бесперебойного питания ЭВМ, поэтому у них может неожиданно отключиться электро-питание. Кроме прочего, в компьютерах частенько происходят различные сбои.
Я вам рассказывал про синий экран смерти windows 7, но данная картинка не означает появление этого экрана. На него она похожа цветом и дизайном, но это другой процесс.
Если у вас появился подобный экран, это значит, что произошла активация системной программы Chkdsk. Суть ее в проверочке винчестера или съемных накопителей на различные ошибки и сбои. Подобные ошибочки как правило и появляются при различных сбоях в деятельности вашего ПК.
Эта программа также занимается проверкой винчестера на предмет целостности его поверхности и прочих секторов.
Когда утилита обнаруживает подобные участки вашего жесткого диска, но заносит их в свой реестр и в дальнейшем в подобные участки не вносит ни какие данные и не производит с них чтение.
Если команда Chkdsk запустилась на автомате, время задуматься.
Вполне возможно в операционной системе произошли непредвиденные сбои или даже повреждения винчестера. В подобном случае не помешает создать резервные копии дисков. В худшем случае придется покупать новенький жесткий диск.
Как запустить программу Chkdsk как запустить для исправления ошибок на диске
Если вы заметили, что ваш ПК стал частенько глючить, долго запускаться или даже у вас появился синий экран смерти, но данная программа не запускается, вы можете сами запустить её и проверить вашу ОС на ошибки. Для этого существует пара методов.
Советую почитать: — Как скачать музыку с ВК
Chkdsk как запустить графическим методом
Во-первых, применим графический метод. Для этого нужно щелкнуть по ярлычку «Компьютер», выбрать необходимый диск (в большинстве случаев С) и применив контекстное меню (для этого щелкаем правую кнопочку мышки) перейдем в «Свойства». Затем жмем на пункт «Сервис». Здесь выбираем клавишу «Выполнить проверку».
Далее, у нас откроется окошко с двумя строчками. Выберем один из методов проверочки и нажмем «запуск». Нам остается дождаться анализа диска.
Если мы будем проверять диск, где установлена наша система, данная проверочка будет осуществлена во время перезагрузке ПК.
- Если мы просто желаем осуществить проверочку и при этом не исправлять ошибочки, при их обнаружении, удалим обе галочки и кликнем по кнопке «Запуск».
- Если мы желаем, что бы проверка секторов началась немедленно, выберем нижнюю строчку, а над верхней галочку уберем. Иначе у нас появится сообщение, что системный диск сейчас работает и проверка начаться не может.
- При желании найти ошибки и произвести исправление их, поставим галочку в первой строчке.
- Если вам необходимо провести анализ системных и физ. ошибочек и у вас есть желание исправить данные ошибки, вам необходимо поставить обе галки.
- Если же вы желаете осуществить проверочку и исправить ошибки, нужны обе галки.
Советую почитать: — Качественная дефрагментация диска
Chkdsk как запустить через командную строку при загрузке системы
Нам необходимо ввести в командную строку chkdsk с: и не забыть нажать «Ввод», при этом система только проверит диск на ошибки, но не будет исправлять их, С – название диска. Если нам необходимо не только провести анализ, но исправить ошибки, после названия диска введите /f, например, chkdsk f: /f
Если вы проверяете системный диск, вам могут указать на невозможность его проверки, т.к. он сейчас используется и спросят, нужна ли его проверка при перезагрузке? Нажмите Y если она вам нужна и N, если нет.
Также, проверить диск на наличие ошибок позволяет программа «Ускоритель компьютера«. Данная программа не только проверяет диск на наличие ошибок, но и очищает систему, реестр и прочее. Скачать программу можно по ссылке.
Команда chkdsk не должна часто применяться, желательно использовать ее при серьезных проблемах для восстановления ОС и правильной работы винчестера. Советую применять не чаще одного раза в три месяца! Успехов! Как запустить служебную программу Chkdsk Windows для устранения повреждения файловой системы вам теперь известно и бы стали ближе к бесперебойной работе системы!
Советую почитать: — Как создать диск восстановления windows 10
как запустить Chkdsk
С уважением Андрей Зимин 09.10.2014г.
Анекдот в каждой статье:
ДОБАВЬТЕ КОММЕНТАРИЙ, ПОЛУЧИТЕ ОБРАТНЫЙ НА СВОЙ САЙТ!
Источник: https://info-kibersant.ru/komanda-chkdsk.html
Как исправить жесткий диск Windows Chkdsk
Всякий раз, когда на компьютере появляются тормоза, зависания, либо bsod синий экран, при этом загрузка процессора и памяти находится в нормальных рабочих значениях, виновником скорее всего является носитель информации: жесткий диск HDD или SSD. По крайней мере, я всегда начинаю с тестов именно диска.
Как проверить на жизнеспособность диск я уже рассказывал, но вот как попытаться исправить проблему, пойдет речь в этой статье. Рекомендую проделывать эту процедуру и на исправном компьютере.
Проделывать мы будем с помощью инструмента Disk Check (Chkdsk), который поставляется с каждой версией Windows.
Что такое Chkdsk, когда его использовать
Утилита проверки диска, также известный как CHKDSK ( это команда, которую вы используете, чтобы запустить его) сканирует жесткий диск, чтобы найти и устранить проблемы. Это не 100% средство и проверка может занять некоторое время, но это действительно может помочь предотвратить более серьезные проблемы и потери данных в долгосрочной перспективе. Chkdsk выполняет несколько функций, в зависимости от того, как он запущен:
- Основной функцией программы Chkdsk является сканирование целостности файловой системы и метаданных файловой системы на томе диска, и исправление любых логических ошибок файловой системы, которые она находит. Такие ошибки могут включать в себя поврежденные записи в основной таблице файлов (MFT), плохие дескрипторы безопасности, связанные с файлами или даже неправильные отметки времени, или размер файла информации в отдельных файлах.
- Chkdsk может также сканировать каждый сектор на томе диска в поисках плохих секторов. Плохие секторы приходят в двух формах: мягкие плохие секторы (soft bad sectors), которые могут возникнуть, когда данные записываются с ошибкой; и трудные плохие секторы (hard bad sectors), которые могут возникнуть из-за физического повреждения диска. Chkdsk пытается решить эти проблемы путем ремонта мягких плохих секторов и маркировки трудных плохих секторов, чтобы не использовать их снова.
Звучит довольно сложно, но это лишь для информации, сама процедура легка, делается в несколько кликов мышки, но потребует времени для завершения процедуры.
Откройте проводник или мой компьютер, выберете том, который хотите проверить и нажмите свойства.
Затем выберете вкладку Сервис и нажмите Проверить. Возможно на диске будут ошибки, для решения которых понадобиться перезагрузка. Закройте все программы и документы перед началом процедуры.
Chkdsk с помощью командной строки
С помощью визуального интерфейса проверка и исправление на диске происходит в автоматическом режиме, если вы хотите более детального, функционального и контролируемого задействования утилиты, то стоит прибегнуть к командной строке. Можно использовать массу режимов сканирования и восстановления. Ниже расшифровка каждой команды.
Запустите командную строку от имени администратора, кнопка Win+X.
Обычно, я использую chkdsk /f или /r, система предлагает проделать это при следующей перезагрузке. Эта несложная процедура, под силу даже неопытному пользователю. Держите диски в хорошем состоянии это позволит не терять информацию, и, конечно, избавит от сбоев и увеличит быстродействие.
с:Windowssystem32>CHKDSK /? Проверка диска и вывод отчета. CHKDSK [тоCм[[путь]имя_файла]]] [/F] [/V] [/R] [/X] [/I] [/C] [/L[:размер]] [/B] [/scan] [/spotfix] том Буква диска (с двоеточием после нее), точка подключения или имя тома. имя_файла Файлы, проверяемые на наличие фрагментации (только FAT/FAT32). /F Исправляет ошибки на диске. /V Для FAT/FAT32: выводит полный путь и имя каждого файла на диске. Для NTFS: выводит сообщения об очистке (при их наличии). /R Ищет поврежденные сектора и восстанавливает уцелевшую информацию (требует /F, когда не указано /scan). /L:size Только для NTFS: задает размер файла журнала (в КБ).Если размер не указан, выводится текущее значение. /X Предварительно отключает том (при необходимости). Все открытые дескрипторы для этого тома станут недействительны (требует /F). /I Только для NTFS: выполняет менее строгую проверку элементов индекса. /C Только для NTFS: пропускает проверку циклов внутри структуры папок. /B Только для NTFS: повторно оценивает поврежденные кластеры в томе (требует /R). /scan Только для NTFS: выполняет упреждающее сканирование тома. /forceofflinefix Только для NTFS (необходимо использовать с «/scan»): отменяет восстановление в подключенном состоянии; все найденные неполадки добавляются в очередь для восстановления в автономном режиме (например, «chkdsk /spotfix»). /perf Только для NTFS (необходимо использовать с «/scan»):использует больше системных ресурсов для скорейшего выполнения сканирования. Это может отрицательно повлиять на производительность других задач, выполняемых в системе. /spotfix Только для NTFS: точечно исправляет ошибки в томе. /sdcleanup Только для NTFS: собирает ненужные данные дескриптора безопасности в качестве мусора (требует /F). /offlinescanandfix Запускает автономную проверку и исправление тома. /freeorphanedchains Только для FAT/FAT32/exFAT: освобождает потерянные цепочки кластеров вместо восстановления их содержимого. /markclean Только для FAT/FAT32/exFAT: помечает том как чистый, если не было обнаружено повреждений, даже если не был задан параметр /F. by HyperComments
Источник: https://lifeservice.me/kak-ispravit-zhestkij-disk-windows-chkdsk/
Как использовать Chkdsk / Синтаксис Chkdsk » Познавательный блог
Вывод на экран отчета о состоянии диска в форме, зависящей от используемой файловой системы. Команда chkdsk также составляет список ошибок на диске и исправляет их. Выполненная без параметров команда chkdsk выводит информацию о состоянии текущего диска.
Синтаксис
chkdsk [том:][[путь] имя_файла] [/f] [/v] [/r] [/x] [/i] [/c] [/l[:размер]]
Параметры
том: Указывает букву диска (с последующим двоеточием), точку подключения или имя тома. [путь] имя_файла Задает местонахождение и имя файла или имена множества файлов, для которых команда chkdsk проверит степень фрагментации. Для задания нескольких файлов можно использовать подстановочные знаки (* и ?). /f Задает исправление ошибок на диске. Диск должен быть заблокирован.
Если диск не заблокирован командой chkdsk, отображается запрос на проверку диска при следующей перезагрузке компьютера. /v Выводит на экран имена проверяемых файлов и каталогов. /r Обнаруживает поврежденные сектора и восстанавливает ту часть данных, которая еще может быть прочитана. Диск должен быть заблокирован. /x Используйте только с файловой системой NTFS.
При необходимости инициирует операцию отключения тома в качестве первого действия. Все открытые дескрипторы диска будут неверны. Параметр /x включает также функциональные возможности параметра /f. /i Используйте только с файловой системой NTFS. Выполняет менее тщательную проверку записей индекса, что уменьшает время, необходимое для работы команды chkdsk.
/c Используйте только с файловой системой NTFS. Пропускает проверку циклов в структуре папок, что уменьшает время, необходимое для работы команды chkdsk. /l[:размер] Используйте только с файловой системой NTFS. Устанавливает указанный размер журнала. Если размер не указан, параметр /l выводит текущий размер.
/? Отображение справки в командной строке.
Заметки
- Выполнение команды chkdskЧтобы выполнить команду chkdsk для жестких дисков, необходимо быть членом группы администраторов.
- Проверка заблокированных дисков при перезагрузкеЕсли требуется исправить ошибки на диске с помощью команды chkdsk, нельзя открывать файлы на этом диске. В противном случае выводится следующее сообщение о ошибке:Невозможно выполнить команду Chkdsk, так как указанный том используется другим процессом. Следует ли выполнить проверку этого тома при следующей перезагрузке системы? [Y(да)/N(нет)]Если пользователь выберет эту возможность, команда chkdsk проверит диск и автоматически исправит ошибки при перезагрузке компьютера. Если проверяемый раздел диска является загрузочным, команда chkdsk автоматически перезагрузит компьютер после проверки этого диска.
- Отчет об ошибкахКоманда chkdsk выполняет проверку дискового пространства и его использования для файловых систем FAT и NTFS. Команда Chkdsk позволяет получить отчет о состоянии со сведениями по каждой файловой системе. Отчет о состоянии диска включает перечень найденных ошибок. Если команда chkdsk запущена без параметра /f в активном разделе, может быть получено сообщение о наличии серьезных ошибок, так как диск нельзя заблокировать. Для поиска ошибок команду chkdsk нужно запускать время от времени на каждом диске.
- Исправление ошибокЕсли указан параметр командной строки /f, программа chkdsk исправляет ошибки на диске. При работе chkdsk должна обеспечиваться возможность блокирования диска для исправления ошибок. Поскольку при исправлении ошибок обычно изменяется таблица размещения файлов и иногда происходит потеря данных, программа chkdsk запрашивает подтверждение в следующем виде:Потерянных кластеров: 10; цепочек: 3.Преобразовать потерянные цепочки кластеров в файлы [Y(да)/N(нет)]?Если ввести Y, Windows сохраняет каждую потерянную цепочку в корневом каталоге как файл с именем формата Filennnn.chk. После завершения выполнения chkdsk можно проверить эти файлы на наличие нужных сведений. Если ввести N, Windows исправляет ошибки на диске без сохранения данных из потерянных блоков.Если параметр командной строки /f не используется, программа chkdsk только выдает сообщение о наличие ошибок в файле, но не исправляет их.Если команда chkdsk /f запущена на диске большого объема (например 70 Гб) или диск содержит большое количество файлов (например несколько миллионов), для завершения работы программы chkdsk может потребоваться очень много времени (возможно несколько дней). В течение всего этого времени компьютер будет недоступен для пользователей, так как chkdsk не возвращает управления до завершения работы.
- Проверка дисков с файловой системой FATСистема Windows выводит отчет программы chkdsk о состоянии диска с файловой системой FAT в следующем формате:Серийный номер тома: B1AF-AF72214528 байт всего на диске73728 байт в 3 скрытых файлах30720 байт в 12 каталогах11493376 байт в 386 пользовательских файлах61440 байт в поврежденных секторах60555264 байт доступно на диске2048 байт в каждом кластереВсего кластеров на диске: 35261.29568 кластеров на диске
- Проверка дисков с файловой системой NTFSСистема Windows выводит отчет программы chkdsk о состоянии диска с файловой системой NTFS в следующем формате:Тип файловой системы: NTFS.Проверка файлов…Проверка файлов завершена.Проверка индексов…Проверка индесков завершена.Проверка описателей защиты…Проверка описателей защиты завершена.12372 Кбайт всего на диске.3 Кбайт в 1 пользовательских файлах.2 КБ в 1 индексах.4217 КБ используется системой.8150 Кбайт свободно на диске.Размер кластера: 512 байт.Всего кластеров на диске: 24745.16301 кластеров на диске.
- Использование chkdsk с открытыми файламиЕсли указан параметр /f, команда chkdsk выводит сообщение об ошибке, если на диске найдены открытые файлы. Если же параметр /f не указан и на диске найдены открытые файлы, chkdsk может выводить сообщения о потерянных блоках на диске. Это произойдет в случае, когда открытые файлы еще не записаны в таблице размещения файлов. Если программа chkdsk сообщает о большом количестве потерянных блоков дискового пространства, должна быть рассмотрена возможность ремонта диска.
- Обнаружение физических ошибок дискаИспользуйте параметр командной строки /r для обнаружения физических ошибок диска в файловой системе. Для получения сведений о восстановлении физически поврежденных файлов с помощью команды recover щелкните ссылку «».
- Отчет о поврежденных секторах дискаИспорченные сектора, о которых сообщает команда chkdsk, были маркированы при первом форматировании диска. Такие сектора не представляют опасности.
- Общие сведения о кодах завершения программыВ следующей таблице перечислены коды завершения, которые могут содержатся в отчете программы chkdsk после окончания ее выполнения.
Код выходаОписаниеНе найдено ни одной ошибки. 1 Ошибки найдены и исправлены. 2 Была выполнена очистка диска, например удалены ненужные файлы, или очистка не была выполнена из-за отсутствия ключа /f. 3 Диск не может быть проверен, ошибки не могут быть исправлены или ошибки не были исправлены, так как не был задан ключ /f. - Команда chkdsk с другими параметрами доступна в консоли восстановления.
Примеры
Если требуется проверить диск в дисководе D и исправить все обнаруженные ошибки в Windows, введите следующую команду:
chkdsk d: /f
Если обнаружена ошибка, выполнение программы сhkdsk приостанавливается и выводятся соответствующие сообщения. По окончании выполнения команды chkdsk на экран выводится отчет, содержащий сведения о текущем состоянии диска. До завершения работы chkdsk нельзя открывать какие-либо файлы на указанном диске.
Чтобы проверить фрагментацию всех файлов в текущем каталоге на диске с файловой системой FAT, введите следующую команду:
chkdsk *.*
Chkdsk выведет отчет о состоянии диска, а затем список фрагментированных файлов, удовлетворяющих шаблону команды.
Источник: http://www.makak.ru/2010/04/30/kak-ispolzovat-chkdsk-sintaksis-chkdsk/
Как запустить программу CHKDSK — восстановление жесткого диска
Апр 28 2012
Привет уважаемые читатели блога moicom.ru. Как запустить CHKDSK — восстановление жесткого диска, такова тема нашей сегодняшней статьи. Прошлый выпуск был посвящен сигналам биоса.
Для лечения вашего компьютера — Windows и разделов жесткого диска существует специальная программа CHKDSK, которой может воспользоваться любой человек.
Как в неё войти и какие шаги нужно предпринять, чтобы восстановить Windows и разделы на жестком диске вы узнаете в данной статье.
Восстанавливаем диск
Ваш компьютер перестал нормально функционировать, Windows загружается через раз или вообще не загружается, слышите непонятные повторяющиеся звуки и шумы из системного блока. В чем же может быть дело, спросите вы меня?
Скорее всего у вас шумит один из вентиляторов, расположенных внутри системного блока. Так же возможно такие шумы издает жесткий диск — ему не хватает питания, на нем есть ошибки или он скоро выйдет из строя, такое случается. Нужно задуматься о покупке нового и сохранения информации на старом жестком диске, пока это возможно.
Как я уже сказал выше, в операционной системе Windows имеется встроенная утилита chkdsk, с помощью которой можно проверить жесткий диск на наличие ошибок и восстановить работу операционной системы, если она не загружается.
Данный способ работает не всегда, но в большинстве случаев на моей практике, с помощью программы chkdsk, удавалось восстановить прежнюю работоспособность операционной системы Windows. Так же вам могут помочь безопасный режим и полезная F8.
Существует три способа как запустить программу chkdsk на вашем компьютере:
- Запуск программы chkdsk из под Windows
- Запуск утилиты chkdsk из под командной строки
- Запуск chkdsk с помощью загрузочного диска Windows
Запуск программы chkdsk в Windows
Данным способом можно воспользоваться, если у вас нормально работает система Windows и вы хотите проверить свой жесткий диск на наличие ошибок.
Заходим в Мой компьютер.
Нажимаем правой кнопкой мыши по нужному логическому диску (C, D, E и т.д.).
В сплывающем меню идем в самый низ и выбираем пункт «Свойства».
В появившемся окне между верхних вкладками «Общие» и «Оборудование» — заходим в «Сервис».
Выбираем «Проверка диска на наличие ошибок» и заходим в «Выполнить проверку».
Параметры проверки диска — ставим галочки в двух предложенных вариантах: «Автоматически исправлять системные ошибки» и «Проверять и восстанавливать поврежденные сектора», нажимаем кнопку Запуск.
Если диск используется в данный момент, то вам предложат отключить этот том.
После того как вы отключите данный том, начнется проверка диска, которая может занять некоторое время и будет зависеть от объема информации на данном логическом диске.
Если это системный диск, на котором установлена операционная система, то вам предложат запустить данную проверку после перезагрузки компьютера. Нужно нажать Расписание проверки и перезагрузить ваш компьютер.
После перезагрузки компьютера, при использовании Windows Vista и Windows 7 выйдет черное окно с белыми буквами.
Если вы используете Windows XP, то окно будет синее. Ничего не нажимаем и ждем 10 секунд, после чего запуститься от 3 до 5 тестов, в среднем по времени занимает от получаса до нескольких часов.
По окончании проверки компьютер сам перезагрузится и будет работает в нормальном режиме.
Важно знать! Если Вы не дождетесь завершения данной проверки и перезагрузите свой компьютер самостоятельно. При последующем включении у вас будет выходить сообщение о проверки диска, до тех пор пока вы не пройдете её до конца.
Запуск утилиты chkdsk из под командной строки
Если вы любитель Dos и командной строки, или просто хотите посмотреть как утилита chkdsk работает в командной строке, то можете воспользоваться данным способом.
Первым делом нужно нажать на клавиатуре сочетание клавиш Win+R (англ.) К (рус.), тем самым мы попадаем в Запуск программы или Выполнить. Вот скриншот для наглядности, если вы не поняли о чем идет речь:
Появляется маленькое окно Выполнить, где на нужно набрать команду [chkdsk], написать нужный [том:] (логический жесткий диск) например [D:] и указать команду для проведения дальнейших операций[/F] или [/R]. Вот пример [chkdsk d: /f].
Немного подробнее:
- [Chkdsk] — название команды.
- [Том:] — логический жесткий диск.
- [/F] — задается чтобы исправить ошибки на логическом диске.
- [/R] — задается чтобы обнаружить битые (поврежденные) сектора и восстановить ту часть, которую удается прочитать.
Нужно немного подождать и перед вами появится программа chkdsk, работающая в DOS. Должно пройти пять тестов, выбранного вами тома. Данная процедура может занять много времени, особенно последний пятый тест.
Наберитесь терпения — сходите выпейте чай или кофе, сходите покурите или просто займитесь чем-нибудь другим, например прочитайте мою классную статью устройство компьютера — системный блок.
После всех проверок, при следующей перезагрузки компьютера, может выйти окно с чек диском, которые были описаны в последних пунктах первого способа запуска программы shkdsk. Так что будьте к этому готовы.
Запуск chkdsk с помощью загрузочного диска Windows
Допустим у вас при загрузке компьютера постоянно перезагружается Windows на начальном этапе загрузки или просто выходит черный экран. Существует второй способ использования или как запустить CHKDSK, но для этого у вас должен быть под рукой загрузочный диск Windows.
Заходим в Биос и выбираем первоначальную загрузки компьютера с помощью CD, DVD-Rom. Программы биос у всех разные, поэтому изображение может отличаться, но смысл думаю всем будет понятен.
Вставляем загрузочный диск Windows в привод оптических дисков и перезагружаем компьютер.
Вас обязательно спросят на английском языке: [Press any key to boot from cd or dvd] — Нажмите на любой ключ (кнопку), чтобы загрузиться с CD или DVD.
Запуститься пяти секундный таймер от 1 до 5 точек — нужно в это время нажать на любую кнопку на клавиатуре (можно Enter). Если за это время вы не успели нажать любую кнопку, то перезагружайте компьютер и ждите заново это окно.
После чего начнется загрузка с диска. В появившемся окне после загрузки файлов нужно нажать клавишу , чтобы зайти в консоль восстановления Windows.
В этой консоли выбираем нужный нам раздел жесткого диска для восстановления (в большинстве случаев это 1 или 2), выберите нужную цифру и нажмите Enter.
Нас попросят ввести пароль администратора — ничего не набираем и просто нажимаем Enter.
Для дальнейшей работы с утилитой можно просмотреть полный список её возможных команд, для этого необходимо написать знак или слово и нажать Enter. Вот так Help>.
Для просмотра возможностей команды chkdsk, нужно после неё указать знак вопроса. Вот пример .
Теперь смело набираем команду и указываем нужную букву (я всегда пишу ). Вот так .
Если вы проделали верно все предыдущие шаг, то у вас запуститься нужная нам проверка жесткого диска на наличие и исправление ошибок. Проценты могут доходить до ста, затем опять начать сначала, не пугайтесь, таких повторений может быть больше трех.
Процесс проверки наличия и исправления ошибок на жестком диске может занять время. В среднем от 20 минут до 1 часа, в некоторых случаях может понадобиться больше времени.
По завершении проверки, внизу экрана, вы увидите примерно такую надпись. Программа завершила проверку диска, при проверке программа chkdsk обнаружила и исправила одну или несколько ошибок.
Вынимаем диск и перезагружаем наш компьютер — в большинстве случаев этот способ помогает восстановить прежнюю работоспособность компьютера и жесткого диска.
Если вам не помогли эти три способа для решения проблемы — то могу вам посоветовать поискать другие альтернативные способы решения, или загрузить операционную систему заново. Об этом мы с вами поговорим в следующих статьях. Если вы так ничего не поняли, то рекомендую обратиться за помощью в сервисный центр по ремонту компьютеров.
Итоги
Сегодня мы с вами подробно рассмотрели тему как запустить CHKDSK — восстановление жесткого диска, проверили наш жесткий диск на наличие ошибок и поврежденных секторов тремя разными способами, с помощью волшебной программы чек диск. Для любителей видео записал видео урок, который можете посмотреть ниже.
Как запустить chkdsk | Moicom.ru
Источник: https://moicom.ru/kak-zapustit-chkdsk/
Содержание
- 1 Основные понятия
- 2 Что такое логическое повреждение данных?
- 3 Уровень повреждения
- 4 Архитектура
- 5 Похожие статьи
- 5.1 Partition Recovery™
- 5.2 Internet Spy™
- 5.3 Office Recovery™
- 6 Что такое главная таблица файлов?
- 7 Симптомы повреждения
- 8 Восстановление поврежденной таблицы файлов
- 8.1 Дефрагментация диска
- 8.2 Переустановка диска
- 8.3 Использование утилиты CHKDSK
- 8.4 Форматирование диска
- 9 Восстановление данных
- 10 Похожие статьи про восстановление данных:
-
- 10.0.1 Типы файловых систем — в чем разница между FAT32, NTFS и exFAT
- 10.0.2 Как восстановить исходную файловую систему диска, если утилита CHKDSK не работает
- 10.0.3 Исправление файловой системы RAW на SD-карте
-
Читайте, что такое логическое повреждение данных или таблицы разделов диска. Уровни повреждения и прогноз результата восстановления данных. Для восстановление данных с повреждённых жестких дисков нужно разбираться в жестких дисках, файловых системах, их структурах и принципах работы. Кроме того, нужно понимать степень повреждения. От вас потребуются полная концентрация сил и внимания, самоотверженность и навыки программирования. Мы предоставим всю нужную информацию, которая понадобится, чтобы восстановить ценные данные без специального программного обеспечения.
Основные понятия
Жесткие диски состоят из нескольких магнитных блинов, напоминающих CD-диски. Каждый диск может хранить данные на обеих сторонах и имеет головки для чтения и записи. Данные хранятся на концентрических кольцах, так называемых цилиндрах. Цилиндры могут быть разделены на секторы или блоки.
Наименьшая логическая единица информации, которой оперируют программисты, – 1 бит. Во время работы с жестким диском наименьшая единица – сектор. Это означает, что компьютер читает или пишет 512 байт, даже если вы хотите прочитать или записать 1 байт.
Перед тем как начать процесс восстановления, вы должны понимать три вещи:
Master Boot Record (далее MBR). Это то, с чего всё начинается. MBR всегда размещается в первом секторе на диске. Если такая запись есть, то диск является загрузочным, а если нет, то диск не загрузочный. Диск, содержащий операционную систему, должен быть загрузочным.
Volume Boot Record (далее VBR). Сектор также известен как загрузочный сектор или загрузочная запись раздела. Это понятие разработано IBM и используется для создания разделов на жестком диске (например: «C:», «D:», «E:» и т.д.). Каждый логический диск имеет свой собственный VBR.
File Systems (файловые системы). Это набор алгоритмов, определяющих способ организации, хранения и именования данных, а также структуру информации. Если вы хотите восстановить файлы, вы должны знать, какой тип файловой системы на вашем диске (NTFS или FAT32).
Что такое логическое повреждение данных?
Повреждение данных или жесткого диска – это ситуация, при которой ваша операционная система (далее ОС) не может получить информацию о файлах или их свойствах. Это может случиться в результате повреждения элементов файловой системы, MBR или VBR, либо физического повреждения жесткого диска или флеш-накопителя. Вы сможете легко восстановить данные, если повреждённый диск соответствует нескольким требованиям:
Диск и его секторы распознаются операционной системой.
ОС имеет доступ к жесткому диску и его секторам.
Основная цель восстановления – собрать остатки данных после случившегося повреждения. Вы должны проанализировать каждый сектор в поисках файлов, так как ваша ОС больше не может этого сделать.
Уровень повреждения
Повреждения жесткого диска можно условно разделить на три уровня. Уровень определяет, насколько повреждения обратимы и информация поддается восстановлению.
Уровень 1: Это простой уровень, когда повреждена только таблица раздела вашего MBR. В данном случае нужно найти VBR. Как только будет найден VBR, вы сможете восстановить данные.
Уровень 2: В этом уровне некоторые поля вашего VBR повреждены, из-за чего ОС не в состоянии распознать свою файловую систему. В данном случае вы должны проанализировать VBR, чтобы получить адресное поле вашего корневого каталога в FAT32 и MFT в NTFS. Если это получится, то вы сможете найти и восстановить ваши файлы, в противном случае вам придется осуществить поиск сигнатур файлов по всему диску.
Уровень 3: В этом случае нет гарантии, что вы сможете восстановить данные, поскольку может иметь место физическое повреждение вашего оборудования: диск повреждён огнём, испорчен в результате падения, или в него попала вода и т.д. Для начала понадобится заменить поврежденные детали диска и восстановить работоспособность устройства.
Архитектура
Рассмотрим, к примеру, компьютер с одним жестким диском и двумя разделами «C:» и «D:» на нем. ОС установлена на диске «C:». MBR всегда находится в первом секторе, эта запись полностью отвечает за загрузку операционной системы компьютера на базе BIOS. Рассмотрим структуру этой записи подробнее:
Код начальной загрузки. При загрузке компьютера необходимо выполнить код загрузки операционной системы или любого другого программного обеспечения. Такой первичный набор кодов находится в BIOS. Этот код проверяет наличие аппаратного обеспечения и проводит несколько проверочных тестов на возможность загрузки. Затем, в соответствии с указанным порядком загрузки, он начинает загрузку первого сектора дисков. Когда он находит тот, который отмечен как MBR, он начинает его запускать.
Этот код называется код начальной загрузки (обычно 440 байт). Работа кода заключается в просмотре таблицы раздела в поисках активного раздела (например, на каком диске находятся загрузочные файлы операционной системы), чтобы найти начальный сектор активного раздела. Загружает копию загрузочных файлов из раздела в память, контролирует их и то, как загружается ОС. Мы не будем углубляться в этом направлении, так как это не нужно для восстановления файлов.
Таблица разделов. Размер таблицы составляет 64 байта.
Раздел – это часть жесткого диска, которая была логически отделена, чтобы работать как отдельный диск настолько, насколько определит операционная система, и может иметь независимую структуру файловой системы. Независимо от того, какой раздел является активным, т.е. содержит ОС, начальный адрес сектора, включающего VBR раздела, содержит его размер и информацию о том, в какой системе он отформатирован: NTFS или FAT. Для восстановления файлов поиск и интерпретация таблицы разделов играют важную роль.
Подпись диска. MBR и VBR всегда содержат последовательность байт 0x55AA. Эта сигнатура определяет, содержит ли этот сектор MBR или VBR или нет.
Таблица разделов содержит от 1 до 4 записей размером 16 байт каждая. Давайте рассмотрим, как их интерпретировать:
Индикатор загрузки. Это первый байт в таблице разделов, указывающий на то, активен раздел или нет.
Пример: находится на нём операционная система (файлы и драйвера) или нет. Если это поле содержит 0x80H (это в шестнадцатеричном виде, а в десятичном = 128), то это активный раздел. Для неактивных разделов это поле равняется 0x00h.
Стартовое значение CHS. Игнорируйте его.
Дескриптор типа раздела. Это однобайтовое поле, но очень важное, так как даёт информацию о том, какой тип файловой системы реализован на диске. Поскольку каждая файловая система имеет свой алгоритм, очень важно знать, какая файловая система реализована на вашем диске. В этом поле вы можете встретить несколько шестнадцатеричных показателей. Они приведены ниже:
| Значение | Описание |
|---|---|
| 0x00h | Нет раздела (нет файловой системы); |
| 0x01h | DOS FAT-12 (файловая система); |
| 0x04h | DOS FAT-16 (нет файловой системы); |
| 0x05h | Расширенная DOS 3.3 (файловая система расширенного раздела); |
| 0x06h | DOS 3.31 (большая файловая система); |
| 0x06h | NTFS; |
| 0x06h | FAT32; |
Завершающее значение CHS. Игнорируйте его.
Адрес сектора, содержащего VBR. В первом секторе каждый раздел имеет сектор загрузки. Это поле содержит адреса подобных записей, поэтому это важное поле. Оно содержит адрес в шестнадцатеричном формате и имеет размер в 512 байт.
Размер раздела. Здесь можно получить размер раздела.
Установив размер раздела и адрес его начала, вы можете приступить к ручному режиму восстановления файлов.
Похожие статьи
- Удаление файлов без возможности восстановленияТема сегодняшней статьи несколько необычна. Сегодня мы расскажем о том, как безвозвратно уничтожить данные. Уничтожить так, чтобы их невозможно было восстановить даже с помощью специальных программ или исследовательских аппаратных комплексов. .
- Параметры SMART и признаки сбоя жёсткого дискаЧитайте о S.M.A.R.T. параметрах жесткого диска, которые предупреждают об износе или сбоях в работе устройства. Система S.M.A.R.T. (или SMART) была разработана производителями жёстких дисков с целью унифицировать доступ к системной информации диск.
- Уничтожение данных удаленно: правда или выдумка?Читайте о способах удалённого уничтожения данных. Рассмотрим стандартные функции операционных систем (Android, Windows) и сторонние приложения. Пожалуй, со времён появления первых компьютеров, даже не объединённых ещё в глобальную сеть, среди поль.
- Восстановление данных после переустановки WindowsЧитайте что делать, если после переустановки системы необходимо восстановить данные. Как их восстановить и какие инструменты для этого использовать. Проработав много лет в сфере восстановления данных, мы привыкли видеть такие электронные сообщени.
- Восстановление данных после сбоя USB флешкиЧитайте об особенности хранения данных флеш-устройствами, об износе NAND-памяти. Возможно ли восстановление файлов из них. NAND технология оказала огромное влияние на многие гаджеты, которыми мы пользуемся сегодня. Осуществляя прорыв в методах хра.
Partition Recovery™
Надежное возвращение удаленных данных.
Универсальная программа для восстановления данных с жесткого диска, карты памяти или USB флешки.
Internet Spy™
Просмотр истории браузеров и сохраненных паролей.
Сканирует файлы браузеров и отображает информацию о проведенном в Интернете времени.
Office Recovery™
Восстановление удаленных офисных документов.
Безопасное восстановление документов, электронных таблиц, презентаций в пошаговом режиме.
П ричины, по которым у вас внезапно может пропасть раздел жёсткого диска могут быть различны, но чтобы ни стало источником проблемы, не стоит вдаваться в панику. Более чем вероятно, что все ваши файлы остались в целости и сохранности, пропала лишь информация о разделе жёсткого диска. Эти данные располагаются в особой таблице разделов в первых физических секторах диска и представляют собой нечто вроде ссылки, указывающей на тот или иной логический раздел.
Если такая ссылка окажется повреждена, система просто не будет знать, где на жёстком диске начинается и заканчивается раздел. К счастью, информацию о разделах можно восстановить, а вместе с ней и нормальное отображение разделов с пользовательскими данными. Главное не предпринимать с диском никаких поспешных действий, в смысле не пытаться его отформатировать, пересоздавать на нём разделы и т.п. , так как этим вы нанесёте непоправимый вред вашим файлам.
В этом примере для восстановления потерянного раздела мы будем использовать консольную утилиту TestDisk. Этот мощный программный инструмент позволяет восстанавливать дисковые разделы и области MFT, перезаписывать загрузочную область MBR, проверять и исправлять ошибки дисковых структур. К тому же TestDisk считается более эффективной и безопасной чем даже такие популярные раскрученные аналоги с графическим интерфейсом как Acronis .
Если у вас пропал раздел с пользовательскими данными, работать с утилитой можно из-под Windows, но в случае повреждения системного раздела, когда Windows не может загрузиться, диск необходимо снять и подключить к рабочему компьютеру или воспользоваться LiveCD, в составе которого имеется TestDisk. Итак, представим, что у нас пропал диск D. Скачиваем утилиту с официального сайта, распаковываем её, запускаем исполняемый файл testdisk_win.exe , выбираем опцию Create и нажимаем Enter .
Далее вам будет предложено указать проблемный физический диск. Выбираем его и опять жмем Enter .
Тип разделов утилита обычно определяет автоматически, скорее всего в следующем окошке выделенным у вас будет Intel. Оставляем всё как есть и жмём ввод .
Чтобы проанализировать структуру разделов диска, выбираем Analyse и вновь жмём ввод .
Убедитесь, что внизу в окошке утилиты выделена опция Quick Search и нажмите Enter .
TestDisk проведёт сканирование и, если обнаружит на диске удалённый раздел, покажет его.
Чтобы убедиться, что вы имеете дело с нужным разделом, нажмите клавишу P (англ.) и просмотрите список имеющихся в разделе файлов.
Для выхода из режима просмотра нажмите Q . Теперь восстановим потерянный раздел. Нажмите Enter (раздел должен быть выделен зелёным) , с помощью клавиш-стрелок установите режим Write и ещё раз выполните ввод .
В следующем окошке на вопрос нужно ли прочитать таблицу разделов обязательно ответьте утвердительно , для чего нажмите Y .
А теперь перезагрузите вашу машину и загляните в «Этот компьютер».
Потерянный раздел должен быть на месте со всеми записями и файлами.
В предыдущих статьях мы неоднократно затрагивали тему повреждений HDD. Но что случится, если эти повреждения приобретут массовый характер во всего лишь одном накопителе? Такое развитие событий приведет к неизбежному сбою главной таблицы файлов диска и ряду других неприятных последствий.
Содержание статьи:
Что такое главная таблица файлов?
Главная или Общая таблица файлов диска (Master File Table, MFT) — документ, хранящийся исключительно в файловой системе NTFS. Он является важнейшим винтиком в механизме работы данной системы, поскольку хранит в себе такую информацию как размер, дату и время записи, содержимое файлов.
Любой документ, загружаемый в NTFS, будет записан и в MFT. В случае удаления, файловое пространство будет помечено как свободное и находящееся в ожидании дальнейшей перезаписи. Если же главная таблица файлов была повреждена, все документы в разделе NTFS станут недоступными.
Симптомы повреждения
Как и в случае с любой другой ошибкой, повреждения MFT также не проходят бесследно. Они проявляются следующим образом:
Вы пытаетесь получить доступ к поврежденному накопителю и вместо привычных глазу файлов видите сообщение “Неверный параметр” или “Файл или каталог повреждены и не читаются”.
Большинство руководств, которые вы найдете на просторах интернета предлагают одно единственное решение для сложившейся ситуации — использование утилиты CHKDSK. Несмотря на ее эффективность в работе с рядом других ошибок, с MFT, к сожалению, она работает далеко не всегда. Причиной тому является степень поврежденности диска. Если главная таблица раздела пострадала слишком сильно, процесс работы CHKDSK будет досрочно прерван со следующим сообщением:
The type of the file system is NTFS.
Volume label Work Folder.
Corrupt master file table. Windows will attempt to recover master file table from disk.
Windows cannot recover master file table. CHKDSK aborted.
Примечание:
Volume label (метка тома) — это название диска, которое в вашем случае может отличаться.
Причины ошибки
В большинстве случаев, повреждение раздела NTFS смело свидетельствует о наличии сбоя главной таблицы файлов. Причин, способных спровоцировать возникновение неполадки, существует множество, но мы разберем самые основные:
- Сбой в работе операционной системы. Например, BSOD (синий экран смерти).
- Вирус, предназначенный для повреждения MFT.
- Неправильное извлечение диска (вы могли отключить его в момент неполного завершения работы компьютера).
- Сбой приложения.
- Наличие битых секторов.
Вне зависимости от причины возникновения неполадки, всегда есть шанс на восстановление диска и данных на нем. Каждая из приведенных ниже инструкций позволит своей простотой существенно сэкономить ваше личное время с большой долей вероятности вернуть HDD к жизни. Приступим!
Восстановление поврежденной таблицы файлов
Дефрагментация диска
В некоторых случаях причиной отказа работы MFT и, как следствие, всей системы NTFS является чрезмерное фрагментирование диска. Решить этот вопрос можно следующим образом:
1. Откройте Мой компьютер.
2. Щелкните правой кнопкой по логическому разделу или физическому диску, с которым предстоит работать, и перейдите в Свойства.
3. Откройте раздел Сервис и нажмите клавишу Оптимизировать.
4. Проанализируйте и оптимизируйте устройство.
Переустановка диска
Иногда сбой MFT может возникать вследствие некорректной установки разных приложений. В данной ситуации оптимальным решением для вас станет переустановка раздела диска.
Примечание:
Ни при каких обстоятельствах не используйте данный способ относительно системного раздела.
1. Щелкните правой кнопкой по иконке Мой компьютер и выберите параметр Управление.
2. Откройте Диспетчер устройств.
3. Разверните список Дисковые устройства.
4. Щелкните правой кнопкой мыши по нужному диску и нажмите Удалить устройство.
5. Щелкните правой кнопкой мыши по списку Дисковые устройства и нажмите Обновить конфигурацию оборудования.
6. Перезапустите компьютер.
Использование утилиты CHKDSK
CHKDSK по праву является одной из популярнейших утилит по работе с дисками. В ее функционал входит 38 различных команд, позволяющих пользователю реализовать гибкое взаимодействие со всеми подключенными устройствами.
Как восстановить MFT при помощи CHKDSK?
1. Запустите командную строку от имени администратора.
2. Введите команду chkdsk e: /r. Вместо e: введите букву вашего диска.
3. Нажмите Enter и запустите процесс сканирования, восстановления.
Форматирование диска
Как мы уже разобрали выше, главная таблица файлов является неотъемлемой частью файловой системы диска. Это подводит к тому, что в ряде случаев можно применить привычное нам форматирование устройства, решив при этом все вопросы с возникшей неполадкой.
1. Откройте Мой компьютер.
2. Щелкните правой кнопкой мыши по устройству, с которым предстоит работать, и выберите параметр Форматировать.
3. Воспользуйтесь быстрым или, по желанию, полным форматированием диска.
Восстановление данных
Если ни один из упомянутых выше способов не помог вам справиться с ошибкой MFT, существует вероятность наличия действительно серьезного повреждения. При таких обстоятельствах, возможно, у вас не останется другого варианта, кроме как заменить старый диск на новый.
Однако прежде чем выкидывать ненужное устройство, рекомендуем попробовать восстановить с него необходимые вам ценные данные.
Starus Partition Recovery — приложение, разработанное специально для восстановления файлов в тяжелых условиях поврежденных дисков, когда другие программы теряют свою эффективность. Наличие функции глубокого сканирования позволит вам провести низкоуровневый анализ каждого отдельного сектора HDD, а удобный интерфейс поможет разобраться в процессе работы за считанные секунды. Это позволит в существенной мере сэкономить личное время, избежав необходимости чтения длинных мануалов по взаимодействию с софтом.
Руководство по восстановлению данных:
1. Запустите приложение Starus Partition Recovery.
2. Выберите логический раздел или физический диск, с которым предстоит работать.
3. Выберите тип анализа.
4. Дождитесь завершения сканирования.
5. Выделите нужные файлы и нажмите клавишу Восстановить.
6. Выберите наиболее удобный вам тип экспорта данных.
Примечание:
Ни при каких обстоятельствах не экспортируйте данные на диск с которого вы их восстанавливаете. Это может привести к перезаписи информации и ее перманентной потере.
Надеемся, статья оказалась для вас полезной и помогла найти ответы на поставленные вопросы.
Похожие статьи про восстановление данных:

Должно быть, вы уже неоднократно слышали о таких файловых системах, как FAT32, NTFS и exFAT. Но в че.

Как известно, форматирование диска — первое решение в случае логической ошибки на нем. Но как .

Иногда файловая система наших накопителей по определенным причинам может быть повреждена и становитс.
«>
-
Благодаря глюкам китайского UDMA-кабеля получил следущее:
«Повреждена основная таблица файлов. Выполнение CHKDSK прервано.»
На этом диске у меня лежало всё самое ценное — музыка, фильмы и всё скачанное с OG. Все программы восстановления перенаправляют на CHKDSK, который, в свою очередь, выдаёт вышеуказанную ошибку. Есть ли шансы восстановить? -
Rinoa
- Регистрация:
- 10 мар 2008
- Сообщения:
- 39
перед любыми действиями по восстановлению я бы сделал образ акронисом.
если бивис (и винда) не хотят видеть диск вовсе, то стоит попробовать подключить его через внешний кейс, ему пофиг вообще на всё. -
Образ делать банально некуда (~100Мб). Конечно, скоропалительных действий я не предпринимаю.
Биос и винда всё видят нормально, просто раздел, судя по всему, действительно повреждён. -
Rinoa
- Регистрация:
- 10 мар 2008
- Сообщения:
- 39
Ну, а куда вы спасать инфо собрались?
москва? могу дать винт на время 40,80,160,250(~) -
Почитать EasyRecovery/R-Studio MFT в режиме Format Recovery, если прямые руки — MFT 2 штуки, смотришь обе и копируешь 1 поверх 2 или наоборот бинарником в зависимости от того что исправно.
-
Ох. Была бы Москва. Поясню: есть ли шансы восстановить MFT без резервного пространства? Впрочем, ~100Gb я найду, хоть и не сейчас. Дело в другом — есть ли шансы?
-
John Freeman, подробнее нельзя? Хотя бы чуть-чуть. Ибо песец пришёл неиллюзорный и когда не ждали. А со всем этим дела я, к стыду признаться, не имел.
-
Не рекомендую тебе без резервного пространства заниматься такими вещами. Лучше найди или купи винт для таких целей. Можешь, кстати, попробовать еще одну программку Active File Recovery. Меня она спасала.
-
Первое — всё равно нужен HDD для софта. Второе — тогда лучше и не пробуй этот метод.
-
Самый главный вопрос винт какого объёма? более 120 гигов? Тобиш Lba48 или нет, а то неправильным софтом и действиями, включая скандиск, можно всю инфу обратить в закорючки и папки объёмом по 10 терабайт.
Последнее редактирование: 18 фев 2009
-
tRusty
Lost in Space
Переводчик
- Регистрация:
- 23 июл 2008
- Сообщения:
- 1.319
MisterGrim, Для востановления MFT рекомендую TestDisk, работает с дискеты.
Источник
Для восстановления информации рекомендую GetDataBack
Существует версия под FAT и NTFS, интерфейс интуитивно понятный. Правда без винта не обойтисьОбе программы выручали неоднократно.
Последнее редактирование: 18 фев 2009
-
Мне когда-то помагла MHDD Постригана прожигается загрузочный CD (прога весит до 2мб) с него загружаешься и работаешь прежде конечно все внимательно читаешь.
http://www.overclockers.ru/files/index.shtml?dir=24Последнее редактирование: 18 фев 2009
-
В R-Studio выбрал диск, нажал «сканировать», и после продолжительного раздумья мне была выдана вся структура папок. На первый взгляд — всё на месте, для пробы восстановил архив с игрой (264Мб), фильм (avi, 814Мб), папку с музыкой (74Мб) — всё цело. Надо найти винт для скидывания инфы, ну а потом можно и с заменой MFT повозиться. Но в целом прогноз и так благоприятный.
kl-13, нет, 120Гб. Но это уже неважно.
tRusty, что-то она не того. Попробовал выбрать восстановление MFT, вываливается с ошибкой (и Win, и DOS версия).
hrust, с MHDD я знаком, и довольно близко — это совсем из другой оперы. Но вещь хорошая, да.
-
MHDD фигня для ремэпа. Только на скан адекватно годится.
-
Ну кроме ремэпа у неё есть и другие функции.
Да и SCAN+ERASE вещь полезная (хотя по сути тот же low-level format, если я правильно понял автора). -
Неправильно понял за отсутствием у современных HDD в софте такого термина.
-
Ну вот был тут диск, на графике чтения в первых 5% были провалы до нескольких мб/с. После scan+erase всё стало нормально. Что-то же она делает?
-
Это не метод. На сколько-то поможет, но это не метод…
-
При помощи R-Studio было восстановлено практически всё, за исключением пары архивов, которые были забэкаплены; и одного, который, к сожалению, не был (Abe’s Exoddus). Ну это проще перекачать.