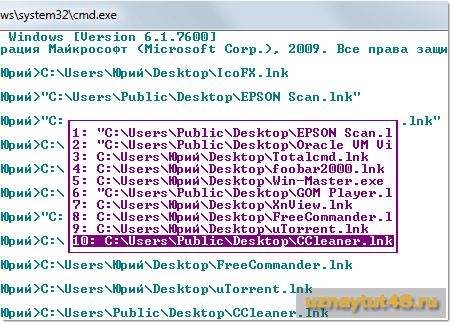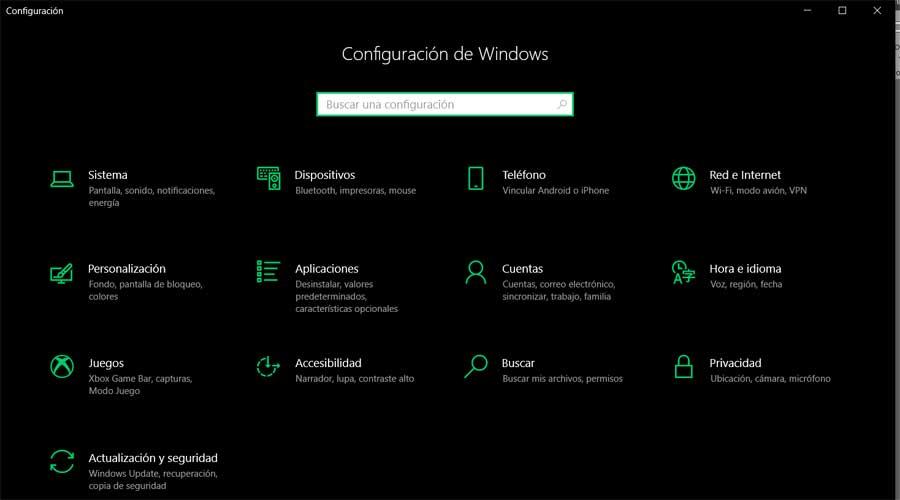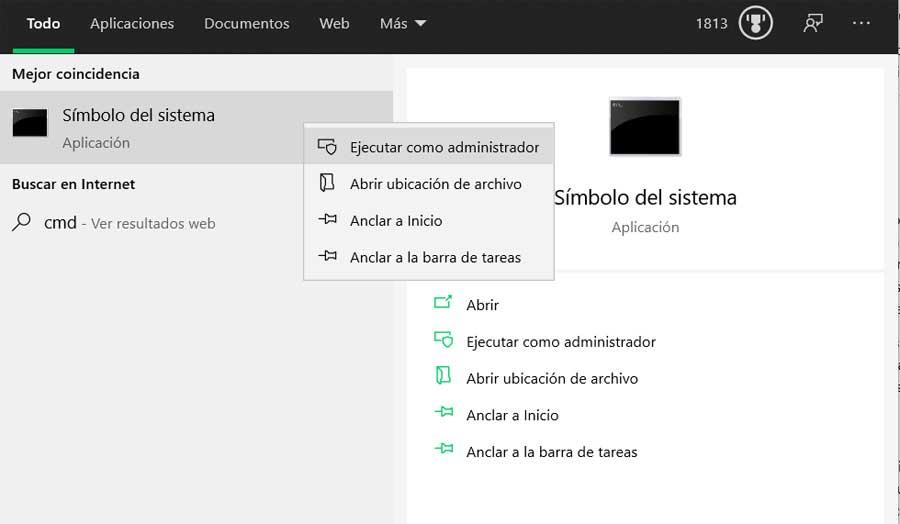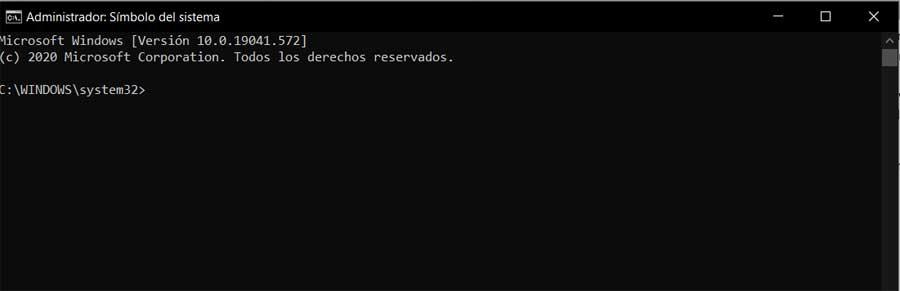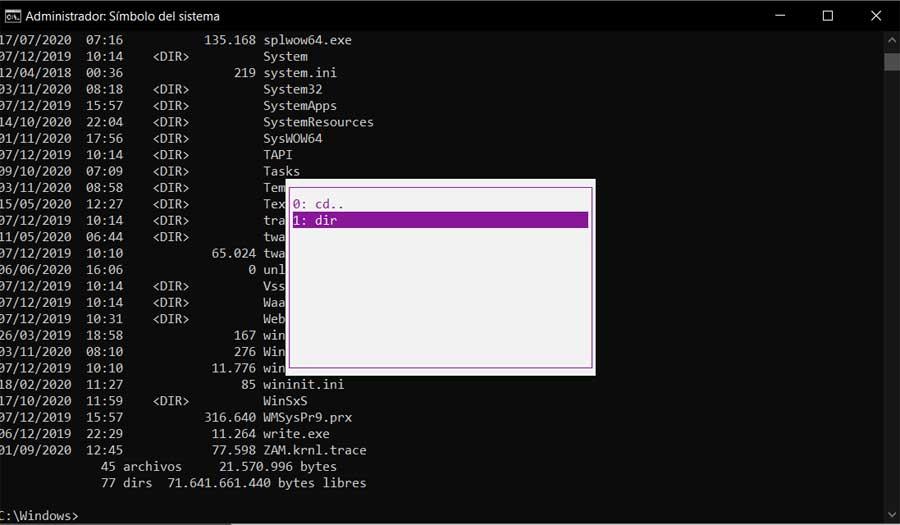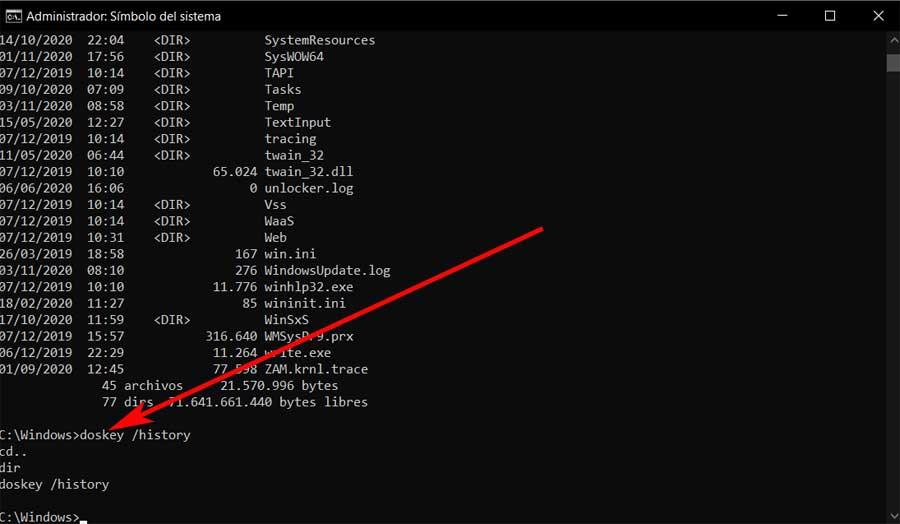Приветствую Вас на своем блоге!
Как изменить внешний вид окна командной строки в Windows, я уже рассказывал, в этой статье я подскажу, как быстро ввести последние команды в командной строке Windows.
Если вы вводите в окно командной строки несколько команд подряд, а потом их повторяете, то чтобы не вводить их заново, можно использовать быстрый ввод ранее вводимых команд.
Вот несколько способов, как это можно сделать.
Первый способ.
В окне командной строки нажимайте на клавишу стрелки вверх (↑) или вниз (↓). После каждого нажатия любой из стрелок, будет отображаться одна из последних вводимых команд.
Второй способ.
Нажмите клавишу F7 и вы увидите окно со списком команд, которые вы вводили последними.
Для выбора нужной, перейдите на ее строку с помощью клавиш со стрелками и нажмите «Enter».
Третий способ.
Введите команду : doskey /history
И вы увидите список последних команд, которые вы вводили, скопируйте нужную и вставьте ее с новой строки.
Если вы хотите не только быстро вставлять команды в окне программы cmd.exe, но и быстро запускать системные программы Windows, то вам в этом поможет программа Win-Master.
Удачи!
С уважением Юрий Хрипачев.
На чтение 5 мин Просмотров 2.2к. Опубликовано 08.06.2016
Даже если вы долго используете командную строку Windows, то вы наверняка поразитесь количеству доступных комбинаций клавиш, которые она поддерживает. Полный список можно увидеть здесь.
Вы можете использовать их для работы с текстом, выбора его и повтора последних команд.
Командная строка является мощным инструментом Windows, давая быстрый доступ ко многим командам, доступ к которым или затруднен или невозможен другим способом.
Внимание: Некоторые комбинации с клавишей Ctrl в Windows 10 необходимо включить отдельно.
Содержание
- Комбинации запуска и закрытия командной строки
- Перемещение курсора с помощью клавиатуры
- Комбинации клавиш для выделения текста
- Комбинации клавиш для работы с текстом
- Комбинации клавиш для работы с историей команд
Комбинации запуска и закрытия командной строки
В Windows, на самом деле, имеется несколько способов запуска командной строки. Ниже приведены способы запуска командной строки только с помощью клавиатуры:
- Win + R, в появившемся окне запуска введите cmd и нажмите Enter
- Win + X, а потом нажмите С для запуска командной строки в нормальном режиме (Windows 10)
- Win + X, а потом нажмите А для запуска командной строки с правами администратора (Windows 10)
- Alt + F4 в командной строке для закрытия окна
- Alt + Enter переключение между полноэкранным режимом и оконным.
Привыкните открывать командную строку с правами администратора, т.к. большинство самых интересных программ требуют прав администратора.
Перемещение курсора с помощью клавиатуры
Переместить курсор в окне командной строки можно с помощью мышки, но для этого придется оторваться от работы и искать рукой мышку, что неудобно. Комбинации помогут вам делать это с помощью клавиатуры.
- Home/End — перемещение курсора в начало или конец строки.
- Ctrl + Стрелки влево/вправо — перемещение курсора к началу следующего и предыдущего слова.
- Ctrl + Стрелки вверх/вниз — прокрутка страницы вверх или вниз без перемещения точки вставки.
- Ctrl + M — войти и выйти из режима выделения.
После того как вы привыкните к перемещению курсора с помощью клавиатуры, то поймете, что это быстрее чем переключаться на мышку.
Комбинации клавиш для выделения текста
Поскольку текст является основой командной строки, то вас не должно удивлять, что имеется множество сочетаний клавиш для выбора текста на экране. Различные сочетания клавиш позволяют выделить текст, символ, слово, строку, или даже весь экран целиком.
- Ctrl + A — Выделить весь текст в текущей строке. Нажмите Ctrl+A снова для выбора всего текста в буфере командной строки.
- Shift + Стрелка влево/вправо — Продлить текущее выделение на один символ влево или вправо.
- Shift + Ctrl + Стрелка влево/вправо — Расширить текущий выбор одним словом влево или вправо.
- Shift + Стрелка Вверх/Стрелка Вниз — Продлить текущее выделение на одну строку вверх или вниз.
- Shift + Home — Расширить выделение до начала команды. Нажмите еще раз и в выделение попадет и адресная строка (например C:Windowssystem32).
- Shift + End — Расширить текущее выделение до конца текущей строки.
Ctrl + Shift + Home/End — Расширить текущее выделение до начала или конца экранного буфера командной строки. - Shift + Page Up/Page Down — Расширить текущее выделение текста на одну страницу вверх или вниз.
На первый взгляд кажется, будто для использования командной строки необходимо помнить слишком много комбинаций клавиш и гораздо проще выделять текст с помощью мышки. Но это лишь первоначальное предположение. Если вы потратите некоторое время для того, чтоб освоить комбинации клавиш командной строки, то поймете, как это удобно и как много времени они вам сэкономят.
Комбинации клавиш для работы с текстом
После того, как вы выделили текст в командной строке вам понадобится произвести действия с выделенным текстом. Следующие команды помогут вам скопировать, вставить и удалить выделенное с помощью клавиатурных комбинаций выше.
- Ctrl + C (или Ctrl + Insert) — Скопировать выделенный текст в буфер обмена.
- F2 и затем текст — скопировать текст справа от символа, который вы введете.
- Ctrl + V (или Shift + Insert) — Скопировать текст в командную строку из буфера обмена.
- Backspace — Удалить символ слева от курсора.
- Ctrl + Backspace — Удалить слово слева от курсора.
- Tab — Автопродление имени каталога.
- Escape — Удалить текущую строку текста.
- Insert — Включить режим выделения. Когда включен режим выделения то вводимый текст заменяет введенный ранее и курсор изменяет свой вид.
- Ctrl + Home/End — Удалить текст от курсора и до начала/конца строки.
- Ctrl + Z — Отмечает конец линии в командной строке. Текст после этой точки будет проигнорирован.
Эти комбинации были введены в Windows 10 и являются весьма приятным дополнением которого не хватало в предыдущих версиях командной строки Windows.
Комбинации клавиш для работы с историей команд
Ну, и наконец командная строка Windows хранит историю всех команд, которые вы вводили на протяжении всей текущей сессии. Это позволит вам повторять предыдущие команды и сэкономить огромное количество времени и сил
- F3 — Повторить предыдущую команду.
- Стрелки вверх/вниз — Пролистать вверх и вниз по истории ранее введенных команд.
- Стрелка вправо (или F1) — Повторить предыдущую введенную команду символ за символом.
- F7 — Посмотреть историю предыдущих команд. Вы можете так же с помощью стрелок вверх/вниз листать команды со списка и выбрав нужную нажать Enter.
- Alt + F7 — Очистить историю команд.
- F8 — Перебор ранее введенных команд.
- Ctrl + C — Прекратить выполнение текущей команды.
Это все. Если вы часто используете командную строку Windows, то вы сразу обратите внимание на то, как эти комбинации упрощают работу и экономят время.
Таким образом, также достигается то, что Windows доступна для всех, включая новых пользователей программного обеспечения. При этом Redmond включает в себя все более автоматизированные и доступные функции, которые адаптируются к потребностям большинства. Это то, что многие из вас смогли увидеть из первых рук, даже когда решали возможные проблемы что может произойти здесь.
Многие параметры конфигурации, которые мы можем использовать на данный момент, хорошо распределены в приложении System Configuration. Мы получаем к нему доступ через Win + I комбинация клавиш, в которой мы находим параметры, доступные в этом конкретном разделе.
Содержание
- Дополнительные возможности Windows 10
- Командная строка или утилита CMD
- Как просмотреть последние использованные команды в окне CMD
- Другие ярлыки для получения команд в CMD
Дополнительные возможности Windows 10
Но, конечно, как вы понимаете, не все ищут простоты при работе со своим компьютером в Windows. Есть много более продвинутых пользователей, которые предпочитают всегда иметь больший контроль над своим оборудованием. Для них Microsoft также предлагает несколько более продвинутых функций, чтобы дать им больший контроль над операционная система как таковой.
Примером может служить окно командной строки, также известное как CMD . Для тех из вас, кто этого не знает, мы скажем вам, что это функция, которая Windows сам интегрируется, и что он был с нами в течение нескольких лет и версий операционной системы. Это позволяет вам управлять некоторыми функциями, интегрированными в операционную систему, более глубоким и продвинутым способом, но да, на основе команд.
Для всего этого просто откройте окно командной строки и приступайте к работе. Мы делаем это, набирая Команда CMD в поле поиска, которое мы видим рядом с меню «Пуск». Кроме того, в большинстве случаев лучше всего запускать этот элемент с правами администратора.
Имейте в виду, что в прошлом большинство пользователей старались избегать использования CMD из-за его сложности. Но мало-помалу они все больше узнают о Windows, поэтому многие уже осмеливаются столкнуться с командной строки . Это элемент, который позволяет нам выполнять определенные задачи, которые мы не можем сделать из графического интерфейса операционной системы. Хотя сначала это может показаться немного сложным, на самом деле это не так. Фактически, использование CMD становится все более необходимым для максимального сжатия Windows, кроме того, нам не нужно знать все команды, а знать только те, которые нас действительно интересуют.
Поэтому, если вы один из тех, кто регулярно пользуется командной строкой или хотите узнать об этом, это будет очень полезно. В частности, в этих строках мы научим вас некоторым трюки чтобы лучше контролировать используемые команды. В частности, мы имеем в виду возможность легко просматривать последние команды, использованные в этом конкретном разделе. Как мы упоминали ранее, CMD — это инструмент, основанный на командах. Иногда есть много, что мы собираемся использовать и повторить в одном и том же сеансе в окне командной строки. Вот почему возможность видеть и использовать история команд, используемых в одном сеансе, могут быть чрезвычайно полезны.
Как просмотреть последние использованные команды в окне CMD
Как только мы открываем одно из этих окон, как мы показали вам ранее, интересно знать, что все, что мы делаем в этом сеансе, сохраняется. При этом мы хотим сказать вам, что с момента открытия окно командной строки пока мы его не закроем, сохраняется история использованных нами команд. Поэтому у нас есть ряд уловок, чтобы получить доступ ко всему этому. Например, чтобы просмотреть последнюю выполненную команду, нам просто нужно нажать клавишу со стрелкой вверх. Это то, что мы можем повторять столько раз, сколько захотим, чтобы вернуться и восстановить те, которые использовались в сеансе.
Таким же образом, если мы нажмем клавишу со стрелкой вниз, мы перейдем в противоположном направлении и найдем следующий. Это очень удобный способ прокрутки истории, но есть и другие способы. Если есть много команд, которые мы использовали, и нам нужно получить доступ к первой, выполненной в текущий сеанс , мы можем использовать клавишу DownPag. Точно так же, чтобы увидеть самую последнюю команду, мы также можем использовать ключ RegPag.
С другой стороны, интересно знать, что если мы хотим увидеть всю историю команд, выполненных в сеансе, нам просто нужно нажать клавишу F7. Затем на экране появится небольшое окно, в котором вы можете увидеть все команды, выполненные в этом сеансе CMD, в том порядке, в котором мы их использовали в то время.
Другие ярлыки для получения команд в CMD
В нем у нас также есть возможность перемещаться с помощью клавиш со стрелками от одной к другой, пока мы не найдем команду, которую ищем, и не будем использовать ее снова. В свою очередь, если мы знаем, какую позицию занимает конкретная команда для повторного выполнения, мы можем использовать сочетание клавиш F9. Он попросит нас ввести место, которое он занимает, и восстановить его, чтобы запустить его снова.
Но если мы хотим восстановить команду, которая начиналась с определенной установленной буквы из них, мы пишем этот символ и нажимаем F8. Это покажет нам все команды, выполненные в этом сеансе, которые начинаются с этого письмо или слово. Кроме того, чтобы увидеть эти приказы выполнения в алфавитном порядке, просто выполните команду doskey / history.
В заключение скажем вам, что для того, чтобы стереть историю что мы здесь использовали, мы должны нажать комбинацию клавиш Alt + F7.