Существует много способов улучшить работу игр на не самом слабом компьютере. Далее мы рассмотрим их в порядке от простых к сложным и расскажем, что делать, если Microsoft Windows 7 (included games) тормозит.
- Скачайте и запустите всемирно известный CCleaner (скачать по прямой ссылке) — это программа, которая очистит ваш компьютер от ненужного мусора, в результате чего система станет работать быстрее после первой же перезагрузки;
- Обновите все драйверы в системе с помощью программы Driver Updater (скачать по прямой ссылке) — она просканирует ваш компьютер и обновит все драйверы до актуальной версии за 5 минут;
- Установите программу WinOptimizer (скачать по прямой ссылке) и включите в ней игровой режим, который завершит бесполезные фоновые процессы во время запуска игр и повысит производительность в игре.
Освободить место на диске
Прежде чем переходить к активным действиям нужно убедиться, что на компьютере есть хотя бы 10-15 Гб свободного места на жестком диске, на который установлена операционная система.
Обычно это диск «C». Этот минимальный запас необходим для того, чтобы система могла без каких-либо проблем создавать временные хранилища файлов Microsoft Windows 7 (included games), кэши и так далее.
Посмотрите системные требования Microsoft Windows 7 (included games) и убедитесь, что на вашем жестком диске достаточно места для нормальной работы игры.
Отключить ненужные программы
Каждая программа, которая запущена в ОС, занимает определенный процент оперативной памяти и загружает процессор. Убедиться в этом легко, достаточно просто открыть диспетчер задач с помощью сочетания клавиш Ctrl+Alt+Del:
Если в компьютере установлен не самый мощный процессор, а оперативной памяти меньше 8-16 Гб, то перед запуском Microsoft Windows 7 (included games) нужно отключить ненужные программы. Например, Skype, Discord, Telegram, Google Chrome и так далее.
Отключить оверлеи
Речь идет о тех программах, которые способны отображать свой интерфейс поверх игры. Часто на компьютере есть такие — Fraps, Steam, Origin и так далее. Даже когда оверлей скрыт, он обрабатывается компьютером, снижая FPS в Microsoft Windows 7 (included games).
Поэтому все оверлеи нужно отключить. Почти всегда это можно сделать в настройках программы без необходимости ее удаления. Например, оверлей Steam, легко отключается через меню:
Обновить драйвера видеокарты, скачать драйвера для Hearts
Вне зависимости от того, какая видеокарта стоит в системном блоке, ее драйвера нужно поддерживать в актуальном состоянии. Поэтому перед запуском Microsoft Windows 7 (included games) следует зайти на сайт производителя и проверить, не вышли ли новые драйвера:
- Скачать драйвер для видеокарт от Nvidia;
- Скачать драйвер для видеокарт от AMD.
После установки драйвера следует перезагрузить компьютер, чтобы исключить возможность сбоев. Также стоит учитывать, что для многих старых видеокарт новые драйверы уже не выходят.
Для некоторых игр производители видеокарт выпускают специально оптимизированные драйвера. Поищите таковые в разделе новостей о Hearts — обычно мы про них пишем. Также можно посмотреть на сайте производителей видеокарт.
Изменить параметры электропитания
По умолчанию в компьютере установлен сбалансированный режим электропитания, который, а в некоторых ноутбуках, в целях увеличения времени работы, и вовсе установлена экономия энергии.
Это не дает компьютеру раскрыть свой потенциал в Microsoft Windows 7 (included games) полностью, поэтому первым делом нужно открыть панель управления, которую можно найти с помощью поиска. После нужно сделать следующее:
- Выбрать режим просмотра «Мелкие значки»;
- Кликнуть на «Электропитание»;
- На экране найти опцию «Настройка схемы электропитания», кликнуть на нее;
- Кликнуть на «Изменить дополнительные параметры питания»;
- В открывшемся окне найти выпадающий список;
- В списке выбрать «Высокая производительность»;
- Нажать кнопку «Применить», затем кликнуть «ОК».
Включить режим производительности Nvidia
После установки драйвера для видеокарты от компании Nvidia можно ускорить работу Microsoft Windows 7 (included games) с помощью режима производительности. Это немного упростит графику в игре, но повысит FPS. Обратите внимание, что этот метод доступен только в случае, если у вас видеокарта с чипом от Nvidia. Вот как это сделать:
- В нижнем правом углу экрана, в трее, нажать правой кнопкой мыши на иконку «Настройки NVIDIA»;
- В открывшемся окне справа выбрать вкладку «Параметры 3D»;
- Нажать на опцию «Регулировка настроек изображения с просмотром»;
- Справа поставить флажок напротив «Пользовательские настройки с упором на:»;
- Передвинуть «ползунок», который находится ниже, в крайнюю левую позицию «Производительность»;
- Снизу нажать на кнопку «Применить».
Далее необходимо запустить Hearts и убедиться, что все отображается корректно. Если возникают проблемы, то нужно вместо «Пользовательские настройки с упором на:» выбрать «Настройки согласно 3D-приложению».
Отключить эффекты Windows
Если Microsoft Windows 7 (included games) работает не в полноэкранном режиме, а в окне, в том числе и без рамки, то повысить FPS можно, если отключить эффекты Windows. Для этого нужно проделать следующие действия:
- Открыть «Проводник»;
- Правой кнопкой нажать на «Этот компьютер» (или «Мой компьютер»);
- В контекстном меню кликнуть на «Свойства»;
- В открывшемся окне слева нажать на «Дополнительные параметры системы»;
- В открывшемся окне перейти на вкладку «Дополнительно»;
- В разделе «Быстродействие» нажать на кнопку «Параметры…»;
- В открывшемся окне перейти на вкладку «Визуальные эффекты»;
- Поставить флажок напротив опции «Обеспечить наилучшее быстродействие».
При необходимости на последнем шаге можно выбрать опцию «Особые эффекты». В таком случае можно самостоятельно выбрать, какие эффекты оставить, а какие — отключить.
Увеличить файл подкачки, если не хватает оперативной памяти для Microsoft Windows 7 (included games)
Чтобы компенсировать недостаток оперативной памяти, можно увеличить файл подкачки. Это позволит системе хранить часть необходимых Hearts данных прямо на жестком диске. Вот что нужно сделать:
- Открыть «Проводник»;
- Правой кнопкой нажать на «Этот компьютер» (или «Мой компьютер»);
- В контекстном меню кликнуть на «Свойства»;
- В открывшемся окне слева нажать на «Дополнительные параметры системы»;
- В открывшемся окне перейти на вкладку «Дополнительно»;
- В разделе «Быстродействие» нажать на кнопку «Параметры…»;
- В открывшемся окне перейти на вкладку «Дополнительно»;
- Снять флажок с параметра «Автоматически выбирать объем файла подкачки» (если есть);
- Поставить флажок напротив опции «Указать размер»;
- В текстовых полях «Исходный размер (МБ):» и «Максимальный размер (МБ):» указать в мегабайтах значение, равное половине объема оперативной памяти.
Например, если в системном блоке установлена «плашка» на 4 Гб, то есть 4192 Мб, в поля выше нужно вписать число 2048. Можно сделать файл подкачки больше, но никакого прироста это не даст.
Следует понимать, что файл подкачки эффективен только тогда, когда системе не хватает оперативной памяти. Если компьютер имеет 8-16 Гб, то файл подкачки практически не используется. А при использовании SSD-диска в качестве системного наличие файла подкачки и вовсе может замедлить производительность Microsoft Windows 7 (included games), поэтому не следует бездумно задавать большое значение файла подкачки.
Еще больше ухудшить графику в Microsoft Windows 7 (included games) (режим «картошки») — выключить сглаживание и т.п.
Если Hearts запускается, но сильно тормозит, то перед началом всех процедур следует снизить графику до минимума через настройки игры. Если это не помогло, то придется прибегнуть к помощи сторонних программ для настройки видеокарты:
- NVIDIA Inspector для видеокарт от Nvidia;
- RadeonMod для видеокарт от AMD.
Загрузив программу, запускаем ее. В случае с NVIDIA Inspector нужно запускать файл nvidiaProfileInspector.exe, а не nvidiaInspector.exe. Сверху, в строке «Profiles:» можно выбрать любую игру, которая поддерживается драйверами Nvidia.
Ниже представлены все доступные настройки. Их много, но для того, чтобы ухудшить графику в игре до «картофельной», вполне достаточно всего нескольких, которые находятся в разделе «Antialiasing».
Наибольший прирост производительности дает изменение этих двух параметров:
- Texture filtering — LOD bias;
- Antialiasing — Transparency Supersampling.
Каждая из этих настроек имеет разные значения. Некоторые из них могут делать картинку в Microsoft Windows 7 (included games) неудобоваримой, поэтому следует попробовать разные комбинации значений, которые дают более-менее сносное играбельную картинку.
В случае с RadeonMod все аналогично: нужно найти настройки, отвечающие за отображение текстур и снижать их до тех пор, пока FPS в игре не станет достаточно высоким.
Как разогнать видеокарту для Microsoft Windows 7 (included games)
Все, что связано с «разгоном», направлено на увеличение производительности, но это довольно обширные темы, о которых в двух словах рассказать сложно. К тому же это всегда довольно рисковое дело. Если что, мы вас предупредили.
Чтобы добиться большего значения FPS в Microsoft Windows 7 (included games), сначала можно попробовать разогнать видеокарту. Самый простой способ сделать это — воспользоваться встроенными функциями ПО от производителя видеокарты.
Например, в комплекте с некоторыми видеокартами от GIGABYTE поставляется программа Graphics Engine, в которой есть несколько уже готовых профилей разгона. Это позволяет выжать из видеокарты 5-10 дополнительных кадров в секунду.
Если программы от производителя нет, то всегда можно воспользоваться универсальным решением — MSI Afterburner. Это одна из лучших программ для разгона, в ней множество разных настроек.
Но тут придется все настраивать вручную. Повышать следует в первую очередь частоту самого видеочипа («Core Clock») и частоту памяти видеокарты («Memory Clock»). Слева находятся базовые значения этих параметров. Справа отображаются температура и увеличение вольтажа — эти характеристики позволяют следить за «здоровьем» видеокарты.
При повышении частоты возрастает нагрев видеокарты. Если температура переходит отметку в 85 градусов, то следует увеличить скорость оборотов вентиляторов («Fan Speed»). Если температура повысилась до 100 градусов, то следует немедленно прекратить разгон, иначе чип может расплавиться. Мощный «разгон» требует водяного охлаждения, поэтому не следует повышать частоты более чем на 10%.
Разогнать процессор
В то время как «разгон» видеокарты вполне осуществим прямо в Windows, для того, чтобы улучшить работу процессора и тем самым увеличить быстродействие Hearts, придется лезть в «Биос».
Геймерский «разгон» процессора обычно предполагает увеличение процессорного множителя (Core Ratio). Сделать это можно далеко не на каждом процессоре, а только на том, где этот множитель разблокирован. Обычно такие процессоры помечаются особым образом. Например, компания Intel использует маркировки «K» и «X‘. То есть, например, i7-4790 нельзя разогнать с помощью множителя, а вот i7-4790K — вполне.
Но как узнать точное название модели процессора? Проще всего воспользоваться программой CPU-Z. Запустив ее, нужно открыть вкладку «CPU» и посмотреть на самую первую строчку — «Name». Это и есть название процессора. Кстати, там же можно увидеть из сам множитель. Он в разделе «Clocks», в строке «Multiplier». Если процессор поддерживает «разгон», то этот множитель можно изменить.
Чтобы изменить коэффициент Core Ratio, нужно сначала попасть в оболочку BIOS. Для этого нужно нажать особое сочетание клавиш во время загрузки компьютера (до того, как появится экран Windows).
Сочетание может различаться в зависимости от материнской платы. Часто BIOS можно вызвать с помощью клавиши «F8» или «Del». На экране «Биоса» нужно найти раздел, посвященный процессору. Тут тоже все сложно, так как оболочек у BIOS много. Практически каждый производитель материнский плат использует свою собственную, поэтому без знания английского языка найти нужное место не так-то просто.
Изменять множитель нужно постепенно, повышая его на 2. После каждого изменения следует перезапускать компьютер и тщательно проверять работоспособность и температуру процессора. Если она становится выше 80 градусов во время игры, то нужно немедленно выключить Microsoft Windows 7 (included games), перезагрузить компьютер, зайти в BIOS и снизить значение Core Ratio. Иначе процессор может сгореть.
Оглавление
- Причины медлительности ПК
- Пыль внутри блока
- Фоновые программы, службы, процессы
- Фрагментация диска
- Нехватка памяти
- Способы увеличения быстродействия
- Файл подкачки
- Антивирус
- Обновление драйверов
- Настройка драйверов
Когда нет возможности модернизировать старый ноутбук или компьютер, можно прибегнуть к оптимизации. Это повысит FPS до комфортного уровня и позволит поиграть в новые игры, а заодно накопить на обновление системы.
Причины медлительности ПК
Зачастую компьютер или ноутбук замедляется из-за:
Эти проблемы замедляют как обычные приложения, так и игры, поэтому, устраняя их, можно поднять FPS.
Пыль внутри блока
Пыль вызывает перегрев комплектующих компьютера. Производительность снижается, оборудование рискует сгореть. Системный блок или внутренности ноутбука нужно регулярно чистить, особое внимание уделяя процессору, видеокарте и блоку питания.
Для улучшения охлаждения следует сменить термопасту. Если нет уверенности в собственных силах, для очищения можно обратиться в сервисные центры. Если компьютер «тормозил» из-за пыли, то чистка значительно поднимет производительность и FPS.
Фоновые программы, службы, процессы
Работа ПК замедляется многочисленными приложениями, которые автоматически запускаются после включения, но не используются. К ним относятся Skype, Агент mail.ru, службы печати и т.д.
Ненужные процессы отключаются в Диспетчере задач. Убирать все лишнее следует перед запуском игр.
Фрагментация диска
Компьютер может долго запускать приложения и программы из-за фрагментации диска, когда файлы разбиты системой на части и разбросаны по всему пространству памяти. Дефрагментация собирает их воедино, ускоряя обработку.
Дефрагментировать диск можно встроенной утилитой Windows или сторонники приложениями.
- Для запуска встроенного средства нужно в свойствах жесткого диска перейти во вкладку «Сервис» и выбрать «Выполнить дефрагментацию».
Процедура может занять длительное время. Однако не стоит проводить ее слишком часто — это способно снизить ресурс накопителя.
Нехватка памяти
Работа операционной системы затрудняется, когда системный диск (обычно С) переполнен. Для комфортной работы нужно оставлять свободными хотя бы 15-20% дискового пространства.
Лучше очистить рабочий стол от лишних файлов, не хранить ничего в «Моих документах» и очищать временные файлы.
Для этого в свойствах диска нужно выбрать «Очистка», подождать, когда закончится анализ, и выбрать галочками, что требуется очистить, после чего нажать на ОК.
Второй способ очистки диска от всего лишнего — воспользоваться утилитой CCleaner или аналогичными программами. В ней можно очистить кэш, удалить неиспользуемые и временные файлы, ненужные приложения, а также устранить основные проблемы реестра, которые тоже способны замедлять Windows.
Желательно удалить все программы, которые не используются. Сделать это можно как в CCleaner, так и стандартным средством Windows «Удалить или изменить программу» в верхней панели окна «Компьютера».
Способы увеличения быстродействия
Настройка быстродействия
Второй шаг поднятия производительности — настройки электропитания.
- В Панели управления меню Пуск нужно запустить «Электропитание», а в открывшемся окне выбрать «Высокая производительность».
Файл подкачки
Нехватку оперативной памяти компенсирует файл подкачки.
Что такое файл подкачки и для чего он нужен?
Опубликовано: 01.08.2019
Файл подкачки (также известный, как своп-файл) – это предусмотренная архитектурой Windows специальная область виртуальной памяти на жестком диске компьютера. Она предназначена для расширения ОЗУ. Когда система Windows обнаруживает, что оперативная память переполнена, она осуществляет запись и считывание информации через файл подкачки. Это позволяет работать бесперебойно запущенным приложениям и избежать утраты несохраненных данных. Оптимальные размеры файла […]
нет комментариев
Его настройки находятся в тех же «Параметрах быстродействия», как в предыдущем пункте, только во вкладке «Дополнительно».
Антивирус
Иногда антивирус сильно тормозит систему. Если он замедляет все приложения без исключения, лучше присмотреться к другим, менее ресурсоемким антивирусным программам.
Как удалить антивирус, читайте в этой статье:
Как полностью удалить антивирусы с компьютера
Опубликовано: 28.07.2019
Одна из самых важных вещей в компьютере — антивирус. Ведь, когда у компьютера нет защиты от вредоносных программ, сомнительно, что его операционную систему ожидает долгая и безоблачная жизнь. Но, что делать, ежели присутствующий на ПК антивирус все-таки необходимо удалить. Возможно, он мешает работе каких-нибудь важных приложений или вы просто хотите попробовать установить другую защиту. Однако, […]
нет комментариев
При запуске игр антивирус можно отключать. Другой вариант, чтобы не оставлять ПК без защиты — добавлять папку с играми в исключения. На сайте Spylife вы найдете обзоры лучших программ шпионов для смартфонов и планшетов на Андроид или Айфон системе.
Обновление драйверов
Поднять FPS можно, установив свежие драйверы. Для этого нужно зайти на официальный сайт AMD или NVIDIA — в зависимости от того, видеокарта какой компании установлена в компьютер или ноутбук.
На сайте понадобится выбрать свою модель графического адаптера и скачать файл.
Иногда сайты определяют видеокарту автоматически. Если этого не произошло, определить модель своего ускорителя графики можно в Диспетчере устройств. Он находится в Панели управления меню Пуск.
Диспетчер устройств отражает весь список установленного оборудования, видеокарта находится в разделе «Видеоадаптеры». Если в ПК используется процессор со встроенной графикой, то в «Видеоадаптерах» будет две строчки. Обновить драйверы можно для обоих устройств.
Настройка драйверов
Когда последние версии драйверов установлены, их можно настроить на максимальную производительность.
AMD
Чтобы настроить видеокарту производства AMD, нужно в Панели управления выбрать AMD Catalyst Control-центр или нажать на соответствующий значок в трее.
В старой версии драйверов можно поступить проще: выбрать раздел «Настройка 3D приложений/Системные параметры», перейти в «Стандартные настройки» и выбрать «Оптимальная производительность».
NVIDIA
Драйвер Nvidia тоже запускается в Панели управления (Панель управления NVIDIA), в системном трее или в контекстном меню рабочего стола.
В открывшемся окне в списке задач, расположенных слева, нужно выбрать «Регулировку настроек изображения с просмотром», поставить галочку на «Пользовательских настройках с упором на…» и передвинуть ползунок в сторону «Производительность». Остальные параметры можно не трогать.
FPS является аббревиатурой английских слов, которые в переводе означают «Кадры в секунду». Таким образом, говоря о размере FPS, мы имеем ввиду, с какой скоростью кадры на экране сменяют друг друга. Это является основным показателем видеокарты и характеризует работоспособность самого компьютера. Чем выше FPS, тем качество изображения будет четче. Как увеличить FPS в играх на Windows 7 — 10 и сделать это максимально?
Способы увеличения FPS
- Если ваш монитор ЖК типа, попробуйте выполнить процесс отключения вертикальной синхронизации. Для этого войдите в Свойства экрана и перейдите на вкладку Дополнительно, затем найдите строчку с вашей видеокартой. Далее перейдите в настраиваемые пункты графики видеокарты и найдите пункт синхронизации. Выполните отключение и подтвердите настройки. Если после этого возникнут визуальные дефекты, которые не будут вас устраивать, можете вернуть настройки обратно.
- Выполните запуск игры, перейдя в режим разработчика. Нужно подписать буквы –dev, войдя в свойства ярлыка к игре.
- В командном окне пропишите большую цифру значения FPS, выполнив ввод fps_max. Обычное количество – 101. При запуске с dev – столько, сколько ваш ПК способен произвести.
- Сделайте побольше цифру значения частоты экрана. Для этого в настройках ярлыка игры и напишите наибольшие параметры значения для вашего монитора. Количество герц можно задать параметром –freg. Сначала выясните, какой максимальный предел имеет ваш монитор, обычно оно равно 75 Гц.
- Проведите процесс, оптимизирующий работу операционной системы. Для этого почистите реестр, с помощью специальных программ выполните процессы дефрагментации и очистки Windows. Отключите все неиспользуемые службы системы, удалите ненужные программы.
- Обновите драйвера видеокарты, системной платы и монитора.
Также можете попробовать провести разгон процессора и видеокарты. Если есть возможность, поменяйте устаревшие комплектующие на более новые. Вышеперечисленные действия должны помочь значительно увеличить FPS в играх на вашем компьютере или ноутбуке с windows 7 — 10.
Когда нет возможности модернизировать старый ноутбук или компьютер, можно прибегнуть к оптимизации. Это повысит FPS до комфортного уровня и позволит поиграть в новые игры, а заодно накопить на обновление системы.
Причины медлительности ПК
Зачастую компьютер или ноутбук замедляется из-за:
Эти проблемы замедляют как обычные приложения, так и игры, поэтому, устраняя их, можно поднять FPS.
Пыль внутри блока
Пыль вызывает перегрев комплектующих компьютера. Производительность снижается, оборудование рискует сгореть. Системный блок или внутренности ноутбука нужно регулярно чистить, особое внимание уделяя процессору, видеокарте и блоку питания.
Для улучшения охлаждения следует сменить термопасту. Если нет уверенности в собственных силах, для очищения можно обратиться в сервисные центры. Если компьютер «тормозил» из-за пыли, то чистка значительно поднимет производительность и FPS.
Фоновые программы, службы, процессы
Работа ПК замедляется многочисленными приложениями, которые автоматически запускаются после включения, но не используются. К ним относятся Skype, Агент mail.ru, службы печати и т.д.
Ненужные процессы отключаются в Диспетчере задач. Убирать все лишнее следует перед запуском игр.
Фрагментация диска
Компьютер может долго запускать приложения и программы из-за фрагментации диска, когда файлы разбиты системой на части и разбросаны по всему пространству памяти. Дефрагментация собирает их воедино, ускоряя обработку.
Дефрагментировать диск можно встроенной утилитой Windows или сторонники приложениями.
Процедура может занять длительное время. Однако не стоит проводить ее слишком часто — это способно снизить ресурс накопителя.
Нехватка памяти
Работа операционной системы затрудняется, когда системный диск (обычно С) переполнен. Для комфортной работы нужно оставлять свободными хотя бы 15-20% дискового пространства.
Лучше очистить рабочий стол от лишних файлов, не хранить ничего в «Моих документах» и очищать временные файлы.
Способы увеличения быстродействия
Настройка быстродействия
Второй шаг поднятия производительности — настройки электропитания.
Файл подкачки
Нехватку оперативной памяти компенсирует файл подкачки.
Что такое файл подкачки и для чего он нужен?
Файл подкачки (также известный, как своп-файл) – это предусмотренная архитектурой Windows специальная область виртуальной памяти на жестком диске компьютера. Она предназначена для расширения ОЗУ. Когда система Windows обнаруживает, что оперативная память переполнена, она осуществляет запись и считывание информации через файл подкачки. Это позволяет работать бесперебойно запущенным приложениям и избежать утраты несохраненных данных. Оптимальные размеры файла […]
Его настройки находятся в тех же «Параметрах быстродействия», как в предыдущем пункте, только во вкладке «Дополнительно».
Антивирус
Иногда антивирус сильно тормозит систему. Если он замедляет все приложения без исключения, лучше присмотреться к другим, менее ресурсоемким антивирусным программам.
Как удалить антивирус, читайте в этой статье:
Как полностью удалить антивирусы с компьютера
Одна из самых важных вещей в компьютере — антивирус. Ведь, когда у компьютера нет защиты от вредоносных программ, сомнительно, что его операционную систему ожидает долгая и безоблачная жизнь. Но, что делать, ежели присутствующий на ПК антивирус все-таки необходимо удалить. Возможно, он мешает работе каких-нибудь важных приложений или вы просто хотите попробовать установить другую защиту. Однако, […]
При запуске игр антивирус можно отключать. Другой вариант, чтобы не оставлять ПК без защиты — добавлять папку с играми в исключения.
Обновление драйверов
Поднять FPS можно, установив свежие драйверы. Для этого нужно зайти на официальный сайт AMD или NVIDIA — в зависимости от того, видеокарта какой компании установлена в компьютер или ноутбук.
На сайте понадобится выбрать свою модель графического адаптера и скачать файл.
Иногда сайты определяют видеокарту автоматически. Если этого не произошло, определить модель своего ускорителя графики можно в Диспетчере устройств. Он находится в Панели управления меню Пуск.
Диспетчер устройств отражает весь список установленного оборудования, видеокарта находится в разделе «Видеоадаптеры». Если в ПК используется процессор со встроенной графикой, то в «Видеоадаптерах» будет две строчки. Обновить драйверы можно для обоих устройств.
Настройка драйверов
Когда последние версии драйверов установлены, их можно настроить на максимальную производительность.
Чтобы настроить видеокарту производства AMD, нужно в Панели управления выбрать AMD Catalyst Control-центр или нажать на соответствующий значок в трее.
В старой версии драйверов можно поступить проще: выбрать раздел «Настройка 3D приложений/Системные параметры», перейти в «Стандартные настройки» и выбрать «Оптимальная производительность».
NVIDIA
Драйвер Nvidia тоже запускается в Панели управления (Панель управления NVIDIA), в системном трее или в контекстном меню рабочего стола.
В открывшемся окне в списке задач, расположенных слева, нужно выбрать «Регулировку настроек изображения с просмотром», поставить галочку на «Пользовательских настройках с упором на…» и передвинуть ползунок в сторону «Производительность». Остальные параметры можно не трогать.
Источник
Гайд по оптимизации компьютера под игры
В общем решил поделиться оптимизацией слабых или средних пк под игры, пока есть время.
Для того, чтобы комп не лагал и игры «летали», нам нужно избавится от ненужных функций системы, очистить диски и поменять некоторые параметры.
1) Я начну с включения всех ядер при запуске пк:
4) Скачиваем одну из программ для полной оптимизации и очистки компьютера:
Так же скачиваем ccleaner с офф сайта бесплатную версию. Делаем всё, что возможно в бесплатной версии.
Это прога от разработчиков Advanced SystemCare, только они её сделали специально для Razor.
Скачиваем с офф сайта www.razerzone.ru/gamebooster, запускаем, добавляем игру, если не нашлась через автоматический поиск и запускаем. Только перед этим настройте прогу под ваши нужды. Рекомендую менять цветовую схему windows тоже через эти проги, поскольку фпс повышается на глазах. Фон рабочего стола и все эти анимации очень много жрут процессора, озу и видеокарты.
7) Когда запускаете игру, зайдите в диспетчер задач:
Это используйте только в том случае, если вы собираетесь только играть, а не сидеть одновременно в браузере или еще что-то.
Так же есть программы для автоматического изменения приоритетов. Например:

Писал на скорую руку, ничего не брал с инета, только со своего опыта. Пишите в комменты что добавить и что не так, поскольку давно не использовал оптимизацию винды и забыл уже
Источник
Как увеличить фпс в играх на слабом железе?
Если любите 3D-игры высокого класса на компьютере, вам нужна лучшая производительность. Это вопрос подрузумевает трату кучи денег в хорошие компьютерные устройства, в первую очередь видеокарту. Улучшите ли вы производительность компьютера или ноутбука, не тратя много денег или даже лучше, не потратив ничего?
Что такое фпс в играх?
Аббревиатура расшифровывается как «число кадров в секунду» и обозначает, сколько кадров видеокарта способна отображать каждую секунду и/или сколько кадров спасобен отображать ваш монитор. Первое зависит от вычислительной мощности видеокарты, а второе полностью зависит от частоты обновления монитора.
В любой игре FPS определяет, аналогичную ситуацию. Чем выше FPS, тем более гладкой и отзывчивой будет игра. Напротив, низкий ФПС создаст впечатление, будто игра поддергивается, фризит, тормозит и сделает ее более сложной и менее приятной для игры. Если вы новичок в играх, будь то настольный компьютер, консоль или и то и другое, вы обязательно услышите или увидите аббревиатуру «FPS», используемую в игровых и аппаратных дискуссиях.
Почему важен высокий фпс?
Особенно в шутерах. Но он может быть больше или меньше, чем вы ожидаете. Некоторые пользователи могут вообще не получить никаких улучшений.
Представьте, что вы смотрите что-то, работающее на скорости 1 ФПС. Это означает, что вы будете видеть только одно изображение каждую секунду, что будет больше похоже на слайд-шоу, чем на видео. Не только высокая частота кадров влияет на плавность изображения, но и визуальный потенциал, в первую очередь анимация. При условии, что игра имеет естественную анимацию, она будет отображаться плавно с высоким FPS. На устаревших играх с более грубой анимацией, картинка может отображаться с рывками.
Как помогает высокий FPS?
Увидев больше кадров на экране, вы сможете быстрее реагировать на любые происходящие изменения. Более отзывчивая игровая среда позволяет лучше наблюдать и анализировать ее в реальном времени.
В некоторых случаях если у вас онлайн-игра начала дергаться, и персонаж просто застревает позади экрана, то проблема может быть аппаратная. Заключается неисправность в роутере или в вашем провайдере интернета.
Чем FPS выше, тем лучше?
Большинство единодушно согласится, что чем выше, тем лучше. Но правда в том, что иногда более низкий FPS лучше в некоторых случаях.
Зачем нужен высокий фпс?
Программы для повышения фпс
Твики для настройки графики
Графическая настройка на более низкое качество даст прирост и увеличит FPS в игре. Некоторые оптимизации важнее других. Уменьшение правильных настроек возовет стабильные 60 фпс без последующего уменьшения качества графики.
Возможен разрыв экрана когда вывод кадров видеокарты не синхронизирован с частотой обновления монитора. Когда это произойдет, просто включите V-sync либо на панели управления видеокарты, либо в меню настроек игры.
Многие компьютерные игры, не имеют дополнительных визуальных возможностей, особенно если они были перенесены с игровых консолей. Можно попробовать вручную настроить 3D-настройки в Windows с помощью софта от поставщика видеокарты. Существуют также бесплатные программы, такие как Nvidia GeForce Experience и Razer Cortex. Которые предлагают предварительно улучшенные настройки для оптимизации под FPS в популярных игр.
Увеличение фпс закрытием фоновых приложений
Если возможно, всегда закрывайте фоновые приложения операционной системы перед началом игры. Это освободит процессорные циклы памяти компьютера, и сможете полностью наслаждаться ускоренным и плавным игровым процессом. Фоновый режим подразумевает часто работу программ, даже без видимого окна на рабочем столе. Что добавляет нагрузку на систему в целом. Программы с большим объемом памяти, такие как iTunes, Google Chrome и Microsoft Office, запускают «вспомогательное» приложение, которое удерживает программу даже после закрытия окна. Проверьте свои уведомления или диспетчер задач, чтобы найти лишний софт и закрыть его. Безобидные программы, которые поставляется с мышью или клавиатурой, могут замедлить работу вашей системы.
На некоторое увеличение фпс в играх, влияют многие программы Windows добавляющие функцию автозапуска при их установке и могут постоянно работать в фоновом режиме. Для Windows 7 и более ранних версий одновременно нажмите кнопку Windows и «R», затем введите «msconfig» и «enter», чтобы открыть окно конфигурации. Перейдите на вкладку «Автозагрузка», затем отключите все, что вам не нужно, и перезагрузитесь. В Windows 8 и более поздних версиях это еще проще: просто нажмите Ctrl + Shift + Esc, чтобы открыть диспетчер задач и щелкнуть вкладку «Запуск». Если не знаете, что такое элемент в списке, выполните поиск в Интернете. Вероятно что кто-то уже задал этот вопрос.
Влияет ли обновление драйверов на фпс?
Компания Nvidia как AMD стараются регулярно обновлять драйвера для своих видеокарт. Последние драйверы поднимают производительность, особенно для новых игр. Найдите последнюю версию. Убедитесь, соответствуют ли драйвера вашей ОС, а также конкретной модели графической карты. Если модель карты которая неизвестна, оба производителя предлагают инструмент автоматического обнаружения, чтобы получить нужный пакет.
Свежие дарайвера всегда можно найти и скачать с официального сайта производителя вашей видеокарты.
Если используете ноутбук с интегрированной графикой Intel, вы вероятно не увидите обновленных драйверов. Стоит проверять официальный сайт, чтобы узнать, есть ли что-то новое.
Иногда производители видеокарт ошибаются в усовершенствованнии новых драйверах, которые негативно скажутся на фпс игр. Если внезапно увидите уменьшение частоты кадров или ошибки в текстурах, попробуйте полностью удалить графический драйвер, загрузив более старую версию и используя ее вместо этого. Обе компании Nvidia и AMD предлагают архивные версии своих пакетов драйверов.
Настройка графики новой видеокарты
Если уже выбрали более дорогую графическую карту, следующее продвижение ФПС, состоит в подборе процессора и оперативной памяти. (Процессоры для ноутбуков не могут быть заменены, но в большинстве из них один слот для DIMM для оперативной памяти). Более быстрый процессор увеличит частоту кадров, но не настолько, как улучшенная видеокарта. Больше ОЗУ позволит компьютеру управлять операционной системой и приложениями эффективней.
Более усовершенствованные программы доступны для улучшения графики и производительности. Это видеокарты, с конфигурациями Nvidia SLI или Crossfire, или разработки систем охлаждения (Подробнее:Какое охлаждение лучше водяное или воздушное?) процессора и графического процессора для разгона. Но это слишком много. Предыдущие параметры должны обеспечить более чем достаточное поднятие скорости в играх на слабом компьютере. Вы получаете увеличение в 60 ФПС, если играете с качеством 1080p.
Cделали все правильно? Тогда ускоренная графика и повышенный прирост фпс (fps), не заставит себя долго ждать, как на предустановленных играх, так и браузерных.
Просто некоторые вещи для дополнения: драйверы GPU не повышают производительность, они просто делают GPU совместимым с системой и программным обеспечением, драйверы Game Ready на самом деле мне тоже не помогают (Nvidia GPU); обычно программы повышения бесполезны и не имеют большого значения, они помогают завершать бесполезные процессы, но они обычно имеют низкую загрузку процессора, VRAM и памяти. И удачи в игре MP на средних с Intel GPU
У меня есть одна проблема, и это, кажется, мой компьютер ограничивает мой FPS на 30, когда он может легко запустить его на более высоких кадрах. Я уже увеличил максимальную частоту кадров в секунду в консоли, но по какой-то причине мой FPS не превысил 30. Я хотел бы отметить, что мой компьютер не плохой компьютер, это очень мощный компьютер, он может запускать Warframe и выше FPS. Просто кажется, что TF2 форсирует ограничение FPS, и я не знаю, как это исправить. Есть идеи как убрать эту странную шляпу?
Источник
Как повысить FPS: способы от игромана

От показателя FPS напрямую зависит качество изображения игры, его плавность, динамичность и пр. Чем он выше — тем лучше. 👌
Кстати, сразу отмечу, что проблема касается не только слабых старых ПК, не редко FPS падает на довольно новых и производительных компьютерах.
👉 Важно!
Реальные способы повысить FPS
Определяем узкое место, производим апгрейд
Хотя, не могу не отметить одну деталь: прежде чем покупать новую видеокарту, конечно, следует оценить причину тормозов — возможно виновата не видеокарта, а например, наличие проблем с жестким диском.
Скриншот работы FPS Monitor: смотрим нагрузку на множество компонентов компьютера
Оптимизируем драйвера видеокарты
Сразу же хочу сказать здесь следующее: на показатель FPS может сильно повлиять не только настройки видеодрайвера, а даже его версия.
Дело в том, что не так уж редко, недавно-вышедшие версии драйверов (особенно для нового железа, ОС) выходят не доработанными. Поэтому, во многих случаях, прежде чем делать окончательные выводы, я рекомендую попробовать несколько разных версий драйвера (и старые и новые)!
И еще один совет : не старайтесь сразу переходить на новую версию ОС Windows (по крайней мере, сразу, как только она вышла).
Вообще, у меня на блоге уже написаны несколько статей, посвященных настройке и обновлению драйверов. Поэтому, чтобы не повторяться, приведу здесь ссылку на одну из них (см. ниже).
Утилиты, которые найдут и обновят драйвера автоматически — https://ocomp.info/update-drivers.html
Настройка видеодрайверов для повышения производительности:
Отмечу, что в приведенных выше статьях, повышение производительности видеокарт достигается за счет их «точечной» настройки: отключения части эффектов, фильтров, небольшого снижения качества изображения (которое на «глаз» часто незаметно вообще!).
Обновление от 2020 г.
Также увеличить число FPS можно за счет разгона (порой удается выжать из железа еще 10-30%). Есть, конечно, определенные риски, что устройство может выйти из строя — но если не «перегибать палку» — то риски небольшие.
1) Как разогнать ноутбук / компьютер (сборник заметок 👍)
2) Как разогнать видеокарту NVIDIA GeForce и увеличить FPS в играх (самый простой способ)
3) Можно ли разогнать встроенные видеокарты Intel HD и AMD Radeon? За счет чего поднять их производительность
Для процессоров Intel: проверяем, задействован ли Turbo Boost
Если у вас современный процессор Intel Core i5, i7 (i3 не ниже 8-го поколения) — рекомендую проверить, задействована ли у вас технология Turbo Boost*.
это спец. технология Intel, которая автоматически увеличивает тактовую частоту процессора при высокой нагрузке. По сути, это есть самый настоящий «умный само-разгон» процессора.
Зная модель своего ЦП (утилиты для определения характеристик ПК), можно зайти на сайт Intel и узнать, поддерживается ли им эта технология.
На скрине показаны тех. характеристики ЦП с сайта Intel. Базовая тактовая частота 2,5 GHz, при Turbo Boost она увеличивается до 3,1 GHz.
Таким образом, если ваш ЦП поддерживает Turbo Boost, проверьте, что он ее задействует (особенно актуально на ноутбуках, которые нередко «экономят» батарею и не используют этот само-разгон, как следствие — тормозят).
Для проверки достаточно загрузить компьютер какой-нибудь игрой, свернуть ее (сочетание кнопок Alt+Tab или Win ), и посмотреть в утилите CPU-Z, либо официальной от Intel (имеется на сайте производителя).
Работает ли Turbo Boost на ноутбуке
Из-за чего низкая производительность процессора Intel. Как его можно ускорить? (про Turbo Boost)
Настраиваем графику в игре
Очень сильное значение на количество выдаваемых FPS влияют настройки графики самой игры. Чем выше требования пользователя к качеству графики — тем меньшее количество FPS вы увидите.
Практически в каждой игре есть настройки видео. Особое внимание в них нужно уделить таким моментам, как разрешению, экрана и эффектам (пожалуй, это основное, что больше всего нагружает вашу систему).
Очень большое влияние на картинку и ее реалистичность оказывают эффекты: дрожание и брызг воды, пыль на дороге, ветер, эффект тени и т.д.
Все эти эффекты создают большую нагрузку на видеокарту, и, если она не особо производительна — количество FPS будет низким. Отключив же эти эффекты (или снизив требования к ним) — можно существенно поднять FPS (правда, картинка в игре станет хуже).
Разрешение и вертикальная синхронизация
Сильное влияние на производительность может оказывать 👉 разрешение. Почти во всех играх его можно изменить: при тормозах, рекомендую попробовать более низкое разрешение, вполне возможно, что качество картинки останется приемлемым, а плавность и динамичность игры (FPS) вырастет существенно.
Так же рекомендую попробовать включить и выключить (протестировать!) вертикальную синхронизацию (vertical sync). В некоторых случаях она оказывает сильное влияние на количество FPS.
Если у вас видеокарта IntelHD — то на сайте Intel есть специальный раздел, посвященный оптимальным настройкам игр. Т.е. разработчики сами показывают, как лучше настроить ту или иную игру (очень полезно).
Настройки графики в игре Counter Strike Global Offensive с сайта Intel для видеокарты IntelHD 620
Уменьшаем количество запущенных приложений. Проверяем нагрузку на диск
При появлении тормозов в играх, в том числе и при снижении FPS, совсем не лишним будет посмотреть, что «творится» в 👉 диспетчере задач: нет ли там процесса, который существенно нагружает систему (помимо самой игры). Например, часто идет нагрузка на ЦП, ОЗУ, жесткий диск (который аж иногда «потрескивать» начинает при 100% нагрузке).
Кстати, обратите внимание так же на торренты (они могут оказывать нагрузку на ЦП и жесткий диск).
Диспетчер задач — нагрузка на ЦП и диск
В диспетчере задач отсортируйте программы по нагрузке на ЦП (затем по нагрузке на память, диск), и посмотрите, нет ли там ничего лишнего. Например, у меня запущены торренты, нагружающие ЦП — их перед запуском игры рекомендуется закрыть.
Вообще, тема нагрузки достаточно обширна, рекомендую ознакомиться со статьей, ссылка на которую, представлена ниже.
Почему тормозит процессор, хотя он ничем вроде бы не загружен — см. заметку
Чистим Windows от мусорных файлов, оптимизируем систему
Со временем, всё это начинает сказываться на производительности компьютера (в том числе и на FPS). Например, на чистой оптимизированной ОC может быть на 10-15% выше показатель FPS, чем на «забитой» под завязку всякими «украшательствами»: гаджетами, дополнениями, боковыми меню и пр.
Рекомендую следующий рецепт очистки:
1) Сначала удалить все ненужные программы, очистить автозагрузку. Все это поможет сделать 👉 спец. утилита.
2) Далее очистить компьютер от мусора — 👉 см. пример очистки.
3) Затем установить утилиту для оптимизации игр и ОС, очистить и исправить системный реестр, дефрагментировать жесткий диск. Все эти 👉 утилиты найдете здесь.
4)Кроме этого, рекомендую провести 👉 оптимизацию Windows на максимальную производительность. Это так же может положительно сказаться на быстродействии игр.
Игровой режим (скрин окна параметров в Windows 10)
Снижаем температуру: чистим пыль, применяем «хитрые» способы от перегрева
Один из главных врагов компьютерного железа — это пыль (помимо самого пользователя 😎 ). Всего за несколько месяцев она может основательно забить радиатор, в следствии чего он перестанет отводить тепло и температура в устройстве начнет расти (а как следствие — вы начнете замечать притормаживания).
Пыль и чистка пыли
Как почистить компьютер от пыли:
Совет!
В жаркую погоду летом, когда за окном температура существенно возрастает, могу посоветовать следующее: открыть боковую крышку системного блока, а напротив него поставить самый обычный вентилятор. Таким образом, температура существенно снизится.
По поводу ноутбуков
По поводу высокой температуры: для ноутбуков продаются специальные подставки, которые могут снизить температуру на 5-10 °C (градусов по Цельсию).
Рекомендую также ознакомиться с одной моей статьей о перегреве ноутбука (там есть несколько дельных советов, как можно снизить температуру, даже бесплатно).
Охлаждающая подставка для ноутбука
Проверяем работу антивирусов [ограничиваем их]
Как вирусы, так и антивирусы могут довольно сильно повлиять на производительность вашего компьютера, причем, не только в играх. Вообще, многим людям по этому вопросу существенно впадать в крайности.
Одна крайность : антивирус не нужен совсем, и все программы (из разных источников) запускаются без какой-либо проверки. В результате, многие схватывают какой-нибудь баннер на пол рабочего стола, открывающиеся вкладки, удаление файлов или сталкиваются с пропажей личной информации и т.д.
Потом тратят много времени на лечение, удаление вирусного заражения (куда больше времени, чем потратили бы его на установку и настройку одного антивируса).
Другая крайность : так бояться вирусов, что устанавливают несколько защитных программ, проверяют каждый файл 2-3-мя антивирусами, постоянно что-то там тестируют и пр.
На мой взгляд, для большинства пользователей, достаточно иметь на ПК один нормальный антивирус (который регулярно обновляется) и время от времени делать резервные копии важных документов, данных на другие носители.
В общем, рекомендую сначала полностью проверить компьютер на вирусы (ссылка на статью, как лучше это сделать, дана ниже).
1) Как найти и удалить вирусы, которые не видит обычный антивирус — см. заметку
А затем, перед запуском игры, отключите все антивирусные программы, и сравните — повысилась ли производительность игры с включенным антивирусом и выключенным. Очень часто результаты просто поразительны!
Отключение антивируса Avast на 1 час
Для тех, у кого дискретная и интегрированная видеокарты
Если у вас две видеокарты (интегрированная и дискретная) — то вы можете столкнуться с одной «интересной» особенностью. Дело в том, что пока вы работает в проводнике Windows — то обычно задействована интегрированная видеокарта (или ее еще называют встроенной).
При запуске игр — должна быть запущена дискретная, но происходит это не всегда. В результате интегрированная карта «не справляется», FPS низкий (игра начинает тормозить).
На скрине ниже показана разница в количестве FPS в игре WOW при игре на интегрированной (слева) и дискретной (справа) видеокартах. Кстати, игра работает на одном и том же ноутбуке.
Разница в FPS между дискретной и встроенной видеокартой
Источник
Microsoft Flight Simulator X Deluxe Edition Microsoft Flight Simulator X Standard Edition Microsoft Age of Empires III Microsoft Age of Empires III : The WarChiefs Microsoft Age of Empires III: The Asian Dynasties Microsoft Flight Simulator X Service Pack 1 Microsoft Zoo Tycoon 2: African Adventure Microsoft Zoo Tycoon 2: Dino Danger Microsoft Zoo Tycoon 2: Marine Mania Microsoft Zoo Tycoon 2: Ultimate Collection Microsoft Fable III for PC Еще…Меньше
Аннотация
В этой статье содержатся сведения о том, как повысить производительность компьютера при игре в любую из игр, перечисленных в разделе «относится к». Ниже приведены общие признаки слабого функционирования игры.
-
Периодическое воспроизведение видеороликов
-
Низкая частота кадров видео
-
Прерывистое воспроизведение игры
-
Неровное или плохое качество видеоизображения
-
Искаженное воспроизведение звука
Инструкции по устранению проблемы
Способ 1: анализ компонентов компьютера
Некоторые игры определяют производительность вашего компьютера и настраиваются на уровне при необходимости. Тем не менее, если вы вручную измените параметры игры на уровень, который ваша видеокарта и ваш процессор не смогут обработать, вы сможете снизить производительность игры.
Корпорация Майкрософт рекомендует вносить любые изменения в игру по одному, чтобы убедиться, что каждое из них имеет какое-либо отличие. Чтобы внести изменения, откройте игру, нажмите кнопку Параметры (экран), а затем включите или отключите параметр.
В Windows Vista и Windows 7 есть средство с названием «сведения о производительности и инструменты». Это средство позволяет отобразить базовый рейтинг индекса производительности Windows на этом компьютере. Этот показатель указывает на производительность и общую функциональность оборудования компьютера.
Чтобы просмотреть базовый рейтинг, выполните указанные ниже действия.
-
Нажмите кнопку » Пуск »
Выберите Панель управления, щелкните система и ее обслуживание, а затем — сведения о производительности и инструменты.
-
Просмотр базового и подсчета индекса Windows Experience для вашего компьютера. Если вы недавно обновили оборудование и хотите узнать, изменился ли балл, нажмите » Обновить оценку«. Если вы не видите подсчеты и базовый рейтинг, нажмите кнопку оценить этот компьютер.
Для получения дополнительных сведений о значении базового индекса Windows Experience посетите следующий веб-сайт Майкрософт и щелкните ссылку о базовом рейтинге компьютера:
http://windowshelp.microsoft.com/Windows/en-us/Help/f59082f4-6385-4a61-ba7e-2de9625a780a1033.mspx#EBE
Если проблема не устранена, перейдите к способу 2.
Способ 2: перезагрузите компьютер, используя чистый запуск
При запуске ОС Microsoft Windows может происходить автоматический запуск другого ПО. Эти программы и службы могут включать антивирусные и системные служебные программы, которые могут помешать игре. Чтобы предотвратить автоматический запуск подобных программ, выполните «чистую загрузку».
Для выполнения представленных ниже действий необходимо войти в систему с помощью учетной записи администратора или члена группы «Администраторы». Если компьютер подключен к сети, параметры сетевой политики могут помешать выполнению этой процедуры.
Чтобы просмотреть подробные инструкции по выполнению чистой загрузки, ознакомьтесь со статьей ниже в Microsoft Knowledge Base.
331796 Выполнение «чистой загрузки» для выявления конфликта игры или используемой программы с фоновыми программами
После выполнения чистой загрузки очистите временную папку в Windows. Чтобы очистить временную папку Windows, выполните указанные ниже действия.
-
Нажмите кнопку » Пуск »
Введите % TEMP% в поле начать поиск и нажмите клавишу ВВОД.
-
В меню Правка выберите команду выделить все.
-
В меню Файл выберите команду Удалить.
-
Нажмите кнопку Да.
-
Протестируйте игру.
Примечание. Временная папка размещается в каждой конкретной папке пользователя. Вот путь:
C:Usersuser nameAppDataLocalTemp
Если проблема не устранена, перейдите к способу 3.
Способ 3: обновите драйвер видеоадаптера и драйвер звуковой карты.
Это можно сделать одним из описанных ниже способов.
-
Обратитесь к производителю видеоадаптера, чтобы получить и установить последнюю версию драйвера для видеоадаптера.
-
Обратитесь к производителю звуковой карты, чтобы получить и установить последнюю версию драйвера для звуковой карты.
Шаг 1: определение имени и производителя видеоадаптера
-
Нажмите кнопку » Пуск »
Введите dxdiagв поле Начало поиска и нажмите клавишу ВВОД.
-
Откройте вкладку Экран.
-
В разделе устройствонайдите имя и производителя.
-
Нажмите кнопку выход.
Шаг 2: определение имени и поставщика звуковой карты
-
Нажмите кнопку » Пуск »
Введите dxdiag в поле Начало поиска , а затем в списке программы выберите dxdiag. exe .
-
Откройте вкладку звук .
-
В разделе устройствонайдите имя и драйверыи найдите поставщика.
-
Нажмите кнопку выход.
Если проблема не устранена, перейдите к способу 4.
Способ 4: повышение производительности в играх
Игры с небольшим количеством проигрывателей обычно обеспечивают лучшую производительность, чем игры, в которых есть несколько игроков. Для повышения производительности игр Сократите число игроков, которые могут играть игру при настройке многопользовательской игры в локальной сети или Интернете. Кроме того, сократите число игроков, присоединяющихся к игре.
Если проблема не устранена, перейдите к способу 5.
Способ 5: Настройка для наилучшего быстродействия
-
Нажмите кнопку Пуск, щелкните правой кнопкой мыши пункт компьютер, выберите пункт Свойства, а затем — Дополнительные параметры системы.
При запросе пароля администратора или подтверждения введите пароль или нажмите кнопку Продолжить.
-
На вкладке Дополнительно нажмите кнопку Параметры в разделе производительность.
-
На вкладке визуальные эффекты нажмите кнопку настроить, чтобы добиться лучшей производительности, а затем нажмите кнопку ОК.
-
Нажмите кнопку ОК , чтобы закрыть диалоговое окно » Свойства системы «.
-
Протестируйте игру.
Если проблема не устранена, перейдите к способу 6.
Способ 6: Проверка жесткого диска на наличие ошибок
-
Закройте все открытые программы.
-
Нажмите кнопку » Пуск »
и выберите пункт компьютер.
-
Щелкните правой кнопкой мыши жесткий диск, который может быть поврежден.
-
Нажмите кнопку Свойстваи откройте вкладку Сервис .
-
В области Проверка ошибок нажмите кнопку Проверить сейчас.
-
Установите флажок автоматически исправлять системные ошибки .
-
Установите флажок проверять и попытаться восстановить поврежденные сектора .
-
Нажмите кнопку Пуск.
Дополнительные сведения о том, как приобрести персональный компьютер, предназначенный для работы с современными ресурсоемкими компьютерных игр, можно найти на веб-сайте Майкрософт по следующему адресу:
http://www.gamesforwindows.com
Нужна дополнительная помощь?
Гайд по оптимизации компьютера под игры
©
В общем решил поделиться оптимизацией слабых или средних пк под игры, пока есть время.
Для того, чтобы комп не лагал и игры «летали», нам нужно избавится от ненужных функций системы, очистить диски и поменять некоторые параметры.
1) Я начну с включения всех ядер при запуске пк:
Win 7 Пуск—> выполнить—> msconfig—> загрузка—> доп параметры—> число процессоров — ставим самое максимальное число. На 8ке msconfig можно найти с помощью поиска
2) Увеличиваем файл подкачки. Мой компьютер—>система—>Доп.Параметры системы—>Дополнительно—> быстродействие—> Дополнительно—> Параметры —> Изменить —>Указать размер—> исходный — 15000; Максимальный — 20000.
3) Ищем драйвера, которые принадлежат вашей видеокарте. Обычно когда выходит новая видеокарта nvidia, к ней прилагается драйвер, который увеличивает производительность только для неё и больше таких драйверов после этого не выпускается. Для этого заходим на сайт www.nvidia.ru/page/home.html —> Драйверы—> бета и архивные драйверы. Вводим вашу видяху и ОС, ищем драйвер, который имеет сертификат WHQL и ставим его. Только перед этим тщательно удалите старый драйвер, перед этим отключив все обновления системы, чтобы при перезагрузке оистема сама его не обновила. То, что нужно иметь новые драйвера для того, чтобы не было лагов — миф, ну с драйверами видеокарты точно. Насчет ATI если честно не знаю, потому что я сам обладатель нвидиа. Думаю, что на ATI у людей не должно быть проблем с производительностью.
4) Скачиваем одну из программ для полной оптимизации и очистки компьютера:
1 вариант — Advanced SystemCare. Одна из лучших программ для оптимизации компа. Торрент найдите на трекере nnm club через поиск и сортировку по дате. Там всегда есть последняя крякнутая версия, которая устанавливается одним кликом. Любой юзер научится ею пользоваться сразу. Буст с помощью неё для игр не рекомендую.
2 вариант — AVG PC Tuneup. Наверное, лучшая программа для оптимизации компьютера. Очень функциональная и удобная. Есть настройки для установки компа в режим энергосбережения или высочайшей производительности.
3 вариант — AusLogics BoostSpeed
Основные функции этих программ — очистка, дефрагментация реестра и жеского диска
Так же скачиваем ccleaner с офф сайта бесплатную версию. Делаем всё, что возможно в бесплатной версии.
5) Бустим комп в играх. Для этого понадобится лучшая в своем роде программа для буста, встроенные бусты в asc или avg tune up не сравнятся с этой отдельной прогой — Razor Game Booster
Это прога от разработчиков Advanced SystemCare, только они её сделали специально для Razor.
Скачиваем с офф сайта www.razerzone.ru/gamebooster, запускаем, добавляем игру, если не нашлась через автоматический поиск и запускаем. Только перед этим настройте прогу под ваши нужды. Рекомендую менять цветовую схему windows тоже через эти проги, поскольку фпс повышается на глазах. Фон рабочего стола и все эти анимации очень много жрут процессора, озу и видеокарты.
6) Отключаем ненужные функции windows. Пуск —> Панель управления—> Программы и компоненты—> Включение и отключение компонентов windows . Отключаем всякие интернет эксплоеры и прочую ненужную фигню. Я например не пользуюсь принтером и факсом и почти всё что есть втом списке отключаю
7) Когда запускаете игру, зайдите в диспетчер задач:
Windows 8 — ПКМ по игре —> Подробно—> ПКМ по процессу —> задать приоритет —> Высокий.
Windows 7 — ПКМ по игре —> Приоритет —> Высокий
Это используйте только в том случае, если вы собираетесь только играть, а не сидеть одновременно в браузере или еще что-то.
Так же есть программы для автоматического изменения приоритетов. Например:
www.prnwatch.com/prio/

Писал на скорую руку, ничего не брал с инета, только со своего опыта. Пишите в комменты что добавить и что не так, поскольку давно не использовал оптимизацию винды и забыл уже















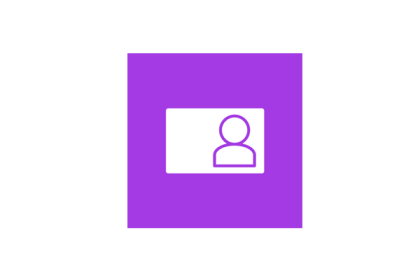




















 Выберите Панель управления, щелкните система и ее обслуживание, а затем — сведения о производительности и инструменты.
Выберите Панель управления, щелкните система и ее обслуживание, а затем — сведения о производительности и инструменты. При запросе пароля администратора или подтверждения введите пароль или нажмите кнопку Продолжить.
При запросе пароля администратора или подтверждения введите пароль или нажмите кнопку Продолжить.