Графический интерфейс — это то, что сделало компьютеры легкими в использовании для обычного человека. Он предлагает визуальный взгляд на то, что происходит, и позволяет пользователям взаимодействовать с виртуальными объектами вместо того, чтобы писать и выполнять команды для всего. С годами графический интерфейс менялся, но мы по-прежнему используем указывающее устройство, то есть мышь или трекпад, для взаимодействия со всем в операционной системе настольного компьютера.
Повышение точности указателя мыши
Использовать мышь несложно. Если вы используете новую систему или подключили к ней новую мышь, вам, возможно, придется отрегулировать скорость указателя или вам может потребоваться привыкнуть к ней. Кроме того, мало что нужно сделать.
Указатель мыши выбирает элемент, и чтобы выбрать что-либо, нужно щелкнуть мышью. Здесь и проявляется точность указателя мыши. Указатель может щелкнуть не точно там, где вы хотите, или вы можете не иметь точной оценки того, на что щелкаете.
Включить Повышение точности указателя мыши
Если вы часто нажимаете не тот значок или объект на экране, вам следует рассмотреть возможность включения «Повышение точности указателя мыши». Это функция, которая «угадывает», на что вы на самом деле пытаетесь нажать. Когда вы щелкаете что-либо, и вы щелкаете на несколько пикселей больше, это исправит.
Вы не увидите прыжка указателя. Вместо этого будет выполнен правильный щелчок. Вы можете включить «Повышение точности указателя мыши» как в Windows 10, так и в Windows 11.
Откройте приложение «Настройки» с помощью сочетания клавиш Win + I.
Перейдите в Устройства> Мышь.
Щелкните Дополнительные параметры мыши.
В открывшемся окне перейдите на вкладку «Параметры указателя».
Включите параметр «Повышение точности указателя» на панели скорости «Выбрать указатель».
Щелкните Применить.
Проблемы с повышенной точностью указателя
Вообще говоря, повышенная точность указателя помогает более точно щелкать и выбирать элементы, однако это может вызвать проблемы в следующих двух случаях.
В игре, особенно в играх FPS
Если вы установили размер указателя мыши больше обычного
В обоих случаях лучше отключить повышенную точность указателя мыши. Если у вас есть проблемы с взаимодействием с элементами в вашей системе без него, попробуйте уменьшить скорость указателя мыши и щелчков. Это может помочь вам более точно нажимать и выбирать элементы.
Заключение
Повышенная точность указателя мыши хорошо работает как с мышью, так и с трекпадом. В большинстве случаев настройка остается неизменной, поэтому даже если вы подключили новую мышь, настройки мыши для предыдущего оборудования все равно будут применяться. Это в большинстве случаев, но не во всех. Если вы подключили мышь Microsoft или Logitech и она устанавливает приложение для управления мышью, настройки уровня ОС могут не применяться. Проверьте настройки приложения, чтобы узнать, можно ли включить что-то подобное.
Что вы думаете об этой статье?
Вы можете настроить мышь различными способами в Windows. Например, вы можете переключить функции кнопок мыши, сделать указатель более заметным и изменить скорость прокрутки колесика мыши.
-
Откройте окно свойств: нажмите кнопку Пуск ,
и выберите пункт Панель управления. В поле поиска введите мышь и выберите элемент Мышь.
-
Перейдите на вкладку Кнопки мыши и выполните любое из следующих действий:
-
Чтобы поменять функции правой и левой кнопок мыши, в разделе Конфигурация кнопок установите флажок Обменять назначение кнопок.
-
Чтобы изменить скорость выполнения двойного щелчка, в разделе Скорость выполнения двойного щелчка переместите ползунок Скорость к значению Ниже или Выше.
-
Чтобы включить залипание кнопки мыши, которое позволяет выделять или перетаскивать элементы, не удерживая кнопку мыши, в разделе Залипание кнопки мыши установите флажок Включить залипание.
-
-
Нажмите кнопку ОК.
-
Откройте окно свойств: нажмите кнопку Пуск ,
и выберите пункт Панель управления. В поле поиска введите мышь и выберите элемент Мышь.
-
Перейдите на вкладку Указатели и выполните одно из следующих действий:
-
Чтобы изменить внешний вид всех указателей, в раскрывающемся списке Схема выберите новую схему.
-
Чтобы изменить отдельный указатель, в списке Настройка выберите указатель, нажмите кнопку Обзор, выберите нужный указатель и нажмите кнопку Открыть.
-
-
Нажмите кнопку ОК.
-
Откройте окно свойств: нажмите кнопку Пуск ,
и выберите пункт Панель управления. В поле поиска введите мышь и выберите элемент Мышь.
-
Перейдите на вкладку Параметры указателя и выполните любое из следующих действий:
-
Чтобы изменить скорость перемещения указателя, в разделе Перемещение переместите ползунок Задайте скорость движения указателя к значению Ниже или Выше.
-
Чтобы указатель работал точнее при медленном перемещении мыши, в разделе Перемещение установите флажок Включить повышенную точность установки указателя.
-
Чтобы ускорить выбор элементов в диалоговом окне, в разделе Исходное положение в диалоговом окне установите флажок На кнопке, выбираемой по умолчанию. (Не все программы поддерживают этот параметр. В некоторых программах необходимо переместить указатель мыши к нужной кнопке).
-
Чтобы указатель было заметнее при перемещении, в разделе Видимость установите флажок Отображать след указателя мыши и перетащите ползунок к значению Короче или Длиннее, чтобы уменьшить или увеличить след указателя.
-
Чтобы указатель не мешал при вводе текста, в разделе Видимость установите флажок Скрывать указатель во время ввода с клавиатуры.
-
Чтобы указатель можно было найти, нажав клавишу Ctrl, в разделе Видимость установите флажок Обозначить расположение указателя при нажатии CTRL.
-
-
Нажмите кнопку ОК.
-
Откройте окно свойств: нажмите кнопку Пуск ,
и выберите пункт Панель управления. В поле поиска введите мышь и выберите элемент Мышь.
-
Перейдите на вкладку Колесико и выполните одно из следующих действий:
-
Чтобы задать количество строк, прокручиваемое одним движением колесика мыши, в разделе Вертикальная прокрутка выберите на указанное количество строк, а затем введите нужное количество строк.
-
Чтобы прокручивать весь экран одним движением колесика, в разделе Вертикальная прокрутка выберите на один экран.
-
Если колесико мыши поддерживает горизонтальную прокрутку, в разделе Горизонтальная прокрутка, в поле Наклон колесика в сторону служит для горизонтальной прокрутки на следующее число знаков, введите количество символов, прокручиваемое при наклоне колесика влево или вправо.
-
-
Нажмите кнопку ОК.
Нужна дополнительная помощь?
Если вы заметили, в Windows есть опция Повышение точности указателя . Это было там с Windows XP, насколько я помню. Что такое точность указателя мыши и для чего она нужна? Многие игроки отключают точность указателя при игре в игры для Windows. Зачем? В этой статье рассказывается об этой функции в Windows 10/8/7 и почему геймеры предпочитают отключать ее во время игры.
Содержание
- Что такое точность указателя
- Если вы отключите Enhance Pointer Precision во время игры
- Как отключить точность указателя в Windows 8/10
- Enhance Pointer Precision продолжает выключаться или включаться
Что такое точность указателя
Физическая скорость указателя мыши находится под постоянным наблюдением операционной системы. Когда скорость нормальная, ничего не происходит. Когда физическая скорость мыши увеличивается или увеличивается, скорость указателя также увеличивается, поэтому вам не нужно сильно двигать мышь на коврике.
Мыши работают с более низким разрешением по сравнению с разрешением экрана. Для облегчения работы пользователей Windows ускоряет или увеличивает скорость указателя, когда мышь перемещается быстрее в направлении. Он получает ускорение при перемещении мыши из одной точки в другую. Соответственно, когда вы перемещаете мышь медленнее, чем обычно, скорость указателя уменьшается, чтобы вы могли правильно указывать.
Enhanced Pointer Precision – это, в основном, ускорение мыши и изменение чувствительности мыши в зависимости от скорости ее перемещения. Он вычисляет скорость мыши и увеличивает DPI на лету при обнаружении высокой скорости. Это дает вам больше контроля над указателем, особенно когда вы перемещаете указатель на небольшое расстояние на экране. Это также обеспечивает более быстрое замедление указателя при замедлении или остановке мыши.
Указатель относится к указателю мыши или указателю сенсорной панели. Оба одинаковы и указывают на указатель, который вы видите на экране. Он включен по умолчанию в Windows 8. Повышение точности указателя сглаживает движение указателя мыши. Когда он включен, указатель движется плавно, без видимых перерывов в движении. Когда отключено, вы можете увидеть, как указатель немного двигается. Это очень тонко, и чтобы узнать разницу, вы должны отключить/включить это и посмотреть.
Если вы сделаете скорость указателя выше скорости по умолчанию, вы можете столкнуться с ошибочным поведением. Вот почему лучше всего сохранить скорость мыши по умолчанию, а затем включить ее. Такое нестабильное поведение мыши может быть связано с аппаратным ускорением видеокарты, и может помочь снижение аппаратного ускорения.
В некоторых случаях, если вы включили Повышение точности указателя, вы можете обнаружить, что мышь не отслеживает так же плавно, как до включения этой функции. Например, вы можете заметить проблему, особенно когда используете мышь, чтобы медленно нарисовать диагональную линию. В таких случаях лучше отключить эту функцию.
Если вы отключите Enhance Pointer Precision во время игры
Ускорение варьируется от мыши к мыши, а также зависит от разрешения экрана. Игры имеют свои собственные разрешения, которые отличаются от обычного экрана. Эти факторы мешают геймерам определить, насколько быстро или медленно они перемещают мышь по коврику для мыши, чтобы получить преимущество от доступных им опций в игре, в которую они собираются играть.
Поскольку геймерам необходимо быстро реагировать на короткое расстояние от мыши, многие предпочитают отключать функцию «Улучшить указатель мыши» для более точных целей, поскольку эта функция делает медленные движения мыши очень плавными, а указатель – слишком медленным.
С отключенной точностью указателя геймеры могут лучше контролировать свои мыши и другие указывающие устройства. Это может вывести вас из строя на один день, но вскоре вы привыкнете к новой, но постоянной скорости указателя мыши. Вот почему геймеры предпочитают отключать точность указателя при игре в игры, поскольку это позволяет им полностью контролировать указатель мыши и лучше играть в игру, не позволяя Windows добавлять свои собственные вычисления к указателям мыши.
Как отключить точность указателя в Windows 8/10
Откройте Панель управления> Мышь. На вкладке Параметры указателя вы увидите параметр Повышение точности указателя .

Вы можете снять флажок и нажать «Применить».
Enhance Pointer Precision продолжает выключаться или включаться
Пожалуйста, помните, что не существует постоянного решения для его включения или выключения. Если вы видите, что опция сама включается или выключается, снова и снова, виновником может быть программное обеспечение, связанное с вашей мышью. В этом случае лучше удалить любое установленное вами программное обеспечение для улучшения работы мыши. Например, одна из таких программ – IntelliPoint, которая обещает повысить точность работы мыши.
При желании вы можете настроить реестр и посмотреть, поможет ли это.Запустите regedit и перейдите к следующей клавише:
HKEY_CURRENT_USER Панель управления Мышь
MouseSpeed, MouseThreshold1 и MouseThreshold2 определяют, когда и в какой степени скорость курсора увеличивается при быстром перемещении мыши.
Когда мышь движется медленно, система перемещает курсор с постоянной скоростью, которая прямо пропорциональна скорости, с которой движется мышь. Но если мышь движется быстрее, чем значение MouseThreshold1 или MouseThreshold2, система может реагировать, ускоряя движение курсора, так что курсор перемещается в два или четыре раза быстрее, чем мышь.
Вы можете получить больше информации об этом на TechNet. Ваши комментарии и материалы по этому вопросу будут приветствоваться.
Кстати, PointerStick может вас заинтересовать, если вы ищете инструмент Virtual Pointer Device для презентаций на большом экране.
Содержание
- Настраиваем чувствительность мыши в Windows 10
- Способ 1: Фирменное программное обеспечение
- Способ 2: Встроенное средство Windows
- Вопросы и ответы
Компьютерная мышь — одно из основных периферийных устройств, используемое для ввода информации. Она есть у каждого владельца ПК и активно используется каждый день. Правильное конфигурирование оборудования поможет упростить работу, а каждый юзер подстраивает все параметры индивидуально под себя. Сегодня мы бы хотели рассказать о настройке чувствительности (скорости передвижения указателя) мышки в операционной системе Windows 10.
Читайте также: Как подключить беспроводную мышь к компьютеру
Настраиваем чувствительность мыши в Windows 10
Не всегда установленные по умолчанию параметры устраивают пользователя, поскольку размеры мониторов и привычки к скорости у всех отличаются. Поэтому редактированием чувствительности занимаются многие. Сделать это можно различными способами, а в первую очередь внимание стоит обратить на наличие соответствующей кнопки на самой мышке. Обычно она располагается по центру и иногда имеет выбитую надпись «DPI». То есть, количество DPI и определяет скорость передвижения курсора по экрану. Попробуйте нажать несколько раз на эту кнопку, если она у вас присутствует, возможно, один из встроенных профилей окажется подходящим, тогда ничего изменять в системе не нужно.
Читайте также: Как выбрать мышь для компьютера
В противном случае придется воспользоваться средством от разработчиков устройства или задействовать настройки самой ОС. Давайте детально рассмотрим каждый метод.
Способ 1: Фирменное программное обеспечение
Ранее фирменное программное обеспечение разрабатывалось только для некоторых игровых девайсов, а у офисных мышей не было даже такой функции, которая позволяла бы регулировать чувствительность. На сегодняшний день такого ПО стало больше, однако на дешевые модели оно все еще не распространяется. Если вы владеете геймерским или дорогим оборудованием, скорость изменить можно следующим образом:
- Откройте официальную страницу производителя устройства в интернете и отыщите там необходимый софт.
- Скачайте его и запустите установщик.
- Пройдите простую процедуру инсталляции, следуя указанным инструкциям в самом Мастере.
- Запустите программу и переходите в раздел настройки мыши.
- Конфигурация указателя осуществляется достаточно просто — передвигайте ползунок скорости или определите один из заготовленных профилей. Далее останется только проверить, насколько выбранное значение вам подходит, и сохранить результат.
- В таких мышках обычно есть встроенная память. Она может хранить несколько профилей. Делайте все изменения именно во встроенной памяти, если хотите подключить это оборудование к другому компьютеру без сброса чувствительности на стандартное значение.

Способ 2: Встроенное средство Windows
Теперь давайте затронем те ситуации, когда у вас нет кнопки переключения DPI и фирменного софта. В таких случаях конфигурация происходит через инструменты Виндовс 10. Изменить рассматриваемые параметры можно так:
- Откройте «Панель управления» через меню «Пуск».
- Перейдите в раздел «Мышь».
- Во вкладке «Параметры указателя» укажите скорость, перемещая ползунок. Отметить стоит и «Включить повышенную точность установки указателя» — это вспомогательная функция, проводящая автоматическую доводку курсора до объекта. Если вы играете в игры, где необходима точность наводки, рекомендуется отключать этот параметр, чтобы не происходило случайных отклонений от цели. После всех настроек не забудьте применить изменения.

Помимо такого редактирования вам доступно изменение скорости прокрутки колесиком, что также можно отнести к теме про чувствительность. Корректируется данный пункт так:
- Откройте меню «Параметры» любым удобным методом.
- Переключитесь в раздел «Устройства».
- На панели слева выберите «Мышь» и передвиньте ползунок на подходящее значение.

Вот таким нехитрым образом изменяется количество прокручиваемых строк за один раз.
На этом наше руководство подходит к концу. Как видите, изменяется чувствительность мыши буквально за несколько кликов несколькими способами. Каждый из них будет наиболее подходящим для разных пользователей. Надеемся, у вас не возникло трудностей с редактированием скорости и теперь работать за компьютером стало легче.
Читайте также:
Проверка компьютерной мыши с помощью онлайн-сервисов
Программы для настройки мыши
Еще статьи по данной теме:
Помогла ли Вам статья?
Если вы заметили, в Windows есть опция «Повышение точности указателя». Насколько я помню, он был там со времен Windows XP. Что такое точность указателя мыши и для чего она нужна? Многие геймеры отключают точность указателя при игре в игры на Windows. Почему? В этой статье рассказывается об этой функции в Windows 10/8/7 и о том, почему геймеры предпочитают отключать ее во время игр.
Что такое повышение точности указателя
Операционная система постоянно контролирует физическую скорость указателя мыши. Когда скорость нормальная, ничего не происходит. Когда физическая скорость мыши увеличивается или увеличивается, скорость указателя также увеличивается, так что вам не нужно много перемещать мышь по коврику для мыши.
Мыши работают с более низким dpi по сравнению с разрешением экрана. Чтобы упростить пользователям задачу, Windows ускоряет или увеличивает скорость указателя, когда мышь перемещается быстрее в каком-либо направлении. Он получает ускорение, когда вы перемещаете мышь из одной точки в другую. Соответственно, когда вы перемещаете мышь медленнее, чем обычно, скорость указателя уменьшается, так что вы можете правильно указывать.
Повышенная точность указателя — это, по сути, ускорение мыши и изменяет чувствительность мыши в зависимости от скорости, с которой вы ее перемещаете. Он вычисляет скорость мыши и увеличивает DPI на лету при обнаружении высокой скорости. Это дает вам больше контроля над указателем, особенно когда вы перемещаете указатель на небольшое расстояние по экрану. Он также обеспечивает более быстрое замедление указателя при замедлении или остановке мыши.
Указатель относится к указателю мыши или указателю сенсорной панели. Оба они одинаковы и обозначают указатель, который вы видите на экране. По умолчанию он включен в Windows 8. Повышение точности указателя сглаживает движение указателя мыши. Когда он включен, указатель движется плавно, без видимых перерывов в движении. Когда этот параметр отключен, вы можете увидеть, как указатель двигается немного рывками. Это очень тонко, и чтобы узнать разницу, вы должны отключить / включить это и посмотреть.
Если вы сделаете скорость указателя выше, чем скорость по умолчанию, вы можете столкнуться с нестабильным поведением. Вот почему лучше всего оставить скорость мыши по умолчанию, а затем включить ее. Такое неустойчивое поведение мыши может быть связано с аппаратным ускорением видеокарты, и может помочь снижение аппаратного ускорения.
В некоторых случаях, если вы включили Повышение точности указателя, вы можете обнаружить, что мышь не отслеживает так плавно, как до того, как вы включили эту функцию. Например, вы можете заметить проблему, особенно когда используете мышь, чтобы медленно рисовать диагональную линию. В таких случаях лучше отключить эту функцию.
Если вы отключите Enhance Pointer Precision во время игры
Ускорение варьируется от мыши к мыши, а также зависит от разрешения экрана. Игры имеют собственное разрешение, отличное от обычного экрана. Эти факторы мешают геймерам определить, насколько быстро или медленно перемещать мышь по коврику для мыши, чтобы получить преимущество опций, доступных им в игре, в которую они намереваются играть.
Поскольку геймерам необходимо быстро реагировать на короткие расстояния мыши, многие поэтому предпочитают отключать функцию улучшения указателя мыши для обеспечения точности, поскольку эта функция делает медленные движения мыши очень плавными, а указатель перемещается слишком медленно.
С отключенной точностью указателя геймеры могут лучше контролировать свои мыши и другие указывающие устройства. Это может вывести вас из строя на день, но вскоре вы привыкнете к новой, но постоянной скорости указателя мыши. Вот почему геймеры предпочитают отключать точность указателя во время игры, поскольку это позволяет им полностью управлять указателем мыши и лучше играть в игру, не позволяя Windows добавлять свои собственные вычисления к указателям мыши.
Чтобы отключить точность указателя в Windows 10, выполните следующие действия:
- Открыть панель управления
- Нажмите, чтобы открыть апплет настроек мыши.
- Перейдите на вкладку «Параметры указателя».
- Вы увидите опцию Увеличить точность указателя.
- Снимите флажок
- Нажмите «Применить» и выйдите.
Вот и все!
Повышение точности указателя постоянно выключается или включается
Пожалуйста, помните, что не существует постоянного решения, как включить или выключить его. Если вы видите, что опция включается или выключается снова и снова, виновником может быть программное обеспечение, связанное с вашей мышью. В этом случае лучше удалить все программы для улучшения работы мыши, которые вы, возможно, установили. Например, одним из таких программ является IntelliPoint, который обещает повысить точность вашей мыши.
При желании можно настроить реестр и посмотреть, поможет ли это. Запустить regedit и перейдите к следующему ключу:
HKEY_CURRENT_USER Панель управления Мышь
MouseSpeed, MouseThreshold1 и MouseThreshold2 определяют, когда и в какой степени скорость курсора увеличивается при быстром движении мыши.
Когда мышь движется медленно, система перемещает курсор с постоянной скоростью, которая прямо пропорциональна скорости движения мыши. Но если мышь движется быстрее, чем значение MouseThreshold1 или MouseThreshold2, система может реагировать, ускоряя движение курсора, так что курсор перемещается в два или четыре раза быстрее, чем мышь.
Вы можете получить более подробную информацию об этом на TechNet. Будем очень рады вашим комментариям и предложениям по этому поводу.
Кстати, PointerStick может вас заинтересовать, если вы ищете инструмент Virtual Pointer Device для презентаций на большом экране.
.
Что делает Enhance Pointer Precision?
СВЯЗАННЫЙ: Мышь DPI и скорость опроса объяснили: они имеют значение для игр?
Как правило, единственное, что контролирует расстояние, на которое курсор мыши перемещается по экрану, — это насколько вы физически двигаете мышь. Отношения между ними контролируются настройкой « точек на дюйм » (DPI). Более высокое значение DPI означает, что курсор перемещается дальше, когда вы перемещаете мышь на то же расстояние.
Enhance Pointer Precision — это тип ускорения мыши. Если этот параметр включен, Windows следит за тем, как быстро вы двигаете мышь, и существенно настраивает DPI на лету. Когда вы перемещаете мышь быстрее, DPI увеличивается, а курсор перемещается на большее расстояние. Когда вы перемещаете его медленнее, DPI уменьшается, а курсор перемещается на меньшее расстояние.
Другими словами, Enhance Pointer Precision определяет скорость движения мыши. Без этой функции вы могли бы перемещать мышь на дюйм, и курсор всегда будет перемещаться на одно и то же расстояние на экране, независимо от того, как быстро вы двигали мышь. Если включена функция повышения точности указателя, курсор будет перемещаться на меньшее расстояние, если вы перемещаете мышь медленнее, и на большее расстояние, если вы перемещаете мышь быстрее, даже при перемещении мыши на то же расстояние.
Почему повышение точности указателя включено по умолчанию
Эта функция включена по умолчанию в Windows, потому что она полезна во многих ситуациях.
Например, предположим, что вы используете компьютер в офисе и у вас дешевая мышь за 5 долларов. Мышь не имеет очень хорошего сенсора и ограничена довольно низким значением DPI. Без повышения точности указателя вам может потребоваться переместить мышь на большее расстояние, чтобы переместить ее с одной стороны экрана на другую. С помощью Enhance Pointer Precision вы можете быстрее перемещать мышь, перемещая ее с одной стороны экрана на другую, не перемещая ее на большее расстояние. Вы также можете перемещать мышь медленнее, чем обычно, чтобы получить лучшую точность при точном перемещении мыши на небольшие расстояния.
Это также может быть особенно полезно на сенсорных панелях ноутбука, позволяя быстрее перемещать палец по сенсорной панели и перемещать курсор мыши на большее расстояние, не перетаскивая палец до другой стороны сенсорной панели.
Является ли Enhance Pointer Precision хорошим или плохим?
Насколько полезен этот параметр, зависит от аппаратного обеспечения мыши и того, что вы делаете.
Одна из проблем заключается в том, что ускорение, создаваемое Enhance Pointer Precision, не является абсолютно линейным увеличением, поэтому его сложно предсказать. Перемещайте мышь чуть-чуть быстрее или чуть-чуть медленнее, и расстояние, на которое перемещается указатель, может значительно увеличиться или уменьшиться.
Когда функция Enhance Pointer Precision отключена, вы лучше наращиваете мышечную память, потому что точно знаете, как далеко вы должны двигать мышь, чтобы разместить ее в определенной точке экрана. Расстояние это все, что имеет значение. При включенном ускорении речь идет не только о расстоянии — оно также зависит от того, насколько быстро вы двигаете мышью, и трудно предсказать, что могут сделать небольшие различия в скорости. Это плохо для наращивания мышечной памяти.
СВЯЗАННЫЕ: Как правильно выбрать игровую мышь
В частности, геймеры с приличными мышами, как правило, не любят Enhance Pointer Precision (и ускорение мыши в целом) по этой причине. Это вызывает проблемы и может замедлить вас, когда вы пытаетесь делать быстрые и точные движения в многопользовательских играх. Особенно с учетом того, что многие игровые мыши позволяют более точно настраивать DPI с помощью кнопок мыши, поэтому вы можете использовать низкий DPI при наведении и высокий DPI при беге. (Некоторым геймерам может понравиться то, что Enhance Pointer Precision обрабатывает это автоматически.)
Офисные работники, особенно если у них дешевые мыши без кнопок DPI, могут прекрасно работать с Enhance Pointer Precision и привыкать к ускорению, которое происходит. Даже если они отключены на несколько миллисекунд, это не проблема. С другой стороны, несколько миллисекунд в онлайн-игре могут означать разницу между выигрышем и проигрышем.
Как отключить или включить повышение точности указателя
Для управления этим параметром перейдите в Панель управления> Оборудование и звук> Мышь. В Windows 10 вы также можете перейти в «Настройки»> «Устройства»> «Мышь»> «Дополнительные параметры мыши». Перейдите на вкладку «Параметры указателя», включите или выключите «Повышение точности указателя» и нажмите «ОК», чтобы сохранить изменения.
Некоторые производители мыши создают инструменты настройки мыши, такие как Logitech SetPoint и Razer Synapse. Они часто отключают автоматическое повышение точности указателя, чтобы обеспечить выполнение предпочитаемых производителем настроек.
К сожалению, этот параметр общесистемный. Например, у вас может быть ноутбук с сенсорной панелью, и вы можете использовать Enhance Pointer Precision для сенсорной панели, но не для USB-мыши, которую вы подключаете. Невозможно изменить настройку отдельно для каждого указывающего устройства. Все, что вы можете сделать, это включить или выключить его.
В некоторых играх для ПК используется необработанный ввод с мыши, обходя настройки ускорения системной мыши во время игры и применяя собственные настройки мыши. Однако не все игры делают.
СВЯЗАННЫЕ: Как исправить «Повышение точности указателя» автоматически включить или отключить себя в Windows
В Windows 10 Windows автоматически синхронизирует этот параметр между вашими ПК, даже если вам могут потребоваться разные настройки на разных ПК с различным оборудованием. Утилиты производителя мыши также могут принудительно отключить его. Вот как запретить вашему компьютеру автоматически включать или отключать этот параметр .
Как настроить DPI вашей мыши
Если вы привыкли к ускорению мыши, создаваемому Enhance Pointer Precision, курсор мыши, вероятно, будет чувствовать себя странно после того, как вы его отключите. Вам нужно некоторое время, чтобы привыкнуть к новым настройкам и нарастить мышечную память.
Если вы только что отключили Enhance Pointer Precision и чувствуете, что вам нужно слишком далеко двигать мышь, чтобы перемещаться на большие расстояния, вам, вероятно, следует увеличить DPI мыши. Вы можете найти эту настройку в одном из двух мест: в инструменте панели управления производителя мыши или с помощью кнопок на самой мыши. Возможно, вам придется скачать инструмент производителя вашей мыши с их сайта, если вы его еще не установили.
Однако не слишком увеличивайте свой DPI. При более высоком значении DPI вам нужно меньше движений для перемещения курсора мыши. Все дело в том, насколько точно вы управляете мышью и на каком расстоянии она движется, а не в том, насколько быстро вы ее перемещаете.
Даже после настройки DPI вам может потребоваться настроить параметр «Скорость указателя», расположенный рядом с параметром «Повышение точности указателя» в окне панели управления «Мышь», который влияет на то, насколько далеко перемещается курсор. Опция скорости указателя действует как множитель. Другими словами, DPI, умноженное на скорость указателя (также называемое чувствительностью мыши), равно расстоянию, на которое перемещается курсор. Вы, вероятно, захотите поэкспериментировать с различными комбинациями настроек, чтобы увидеть, что работает для вас и вашей мыши.
Если вы не можете изменить настройку DPI, потому что у вас достаточно дешевая мышь, и она не работает для вас, вы все равно можете настроить параметр скорости указателя. Однако вам может быть лучше оставить Enhance Pointer Precision включенным с такими мышами, как эти.
Содержание
- Как изменить DPI мыши: руководство по исправлению ускорения мыши
- Зачем менять DPI мыши?
- Как изменить DPI мыши
- 1. Используйте кнопку смены разрешения на лету
- 2. Отрегулируйте чувствительность мыши в настройках Windows
- Какой DPI я должен использовать для игр?
- Действия по включению ускорения мыши в Windows 10
- Как улучшить производительность мыши
- 1. Измените настройки чувствительности мыши
- 2. Обновите драйверы мыши
- Исправить плохое прицеливание в играх-стрелялках
- Последние мысли
- Следует ли отключить функцию повышения точности указателя в Windows 10/8/7?
- Что такое точность указателя
- Если вы отключите Enhance Pointer Precision во время игры
- Как отключить точность указателя в Windows 8/10
- Enhance Pointer Precision продолжает выключаться или включаться
Как изменить DPI мыши: руководство по исправлению ускорения мыши
Доброго здравия, друзья!
Если вы хотите, чтобы в вашей любимой стрелялке были чистые хедшоты, то вы попали на правильную страницу!
Не волнуйтесь, потому что несколько быстрых изменений в DPI или чувствительности вашей мыши решат эти проблемы.
Что такое DPI мыши?
DPI означает количество точек на дюйм.
Это измерение чувствительности мыши, которое позволяет пользователю совершать малейшие движения с помощью мыши для перемещения курсора дальше.
В основном игровые мыши имеют более высокий DPI, в то время как другие мыши имеют диапазон возможностей DPI около 800-1600.
Здесь вы узнаете, как изменить разрешение мыши и какое разрешение мыши лучше всего подходит для вас.
Итак, давайте приступим.
Зачем менять DPI мыши?
Изменение DPI мыши необходимо для того, чтобы курсор двигался медленнее или быстрее обычного.
Многие игровые мыши имеют дополнительные кнопки на мышке, которые помогают регулировать чувствительность, даже не переходя в панель управления.
Когда вы покупаете мышь в интернете, вы, скорее всего, увидите эти значения DPI на странице технических характеристик продукта.
Покупая игровую мышь, следует иметь в виду, что:
Мне часто задают простой вопрос:
Что такое CPI в мышке?
Термин CPI в случае с мышью означает «Count Per Inch», что обычно означает чувствительность мыши и то же самое, что и DPI.
Продукты из серии «steel» имеют такие названия для лучшего маркетинга.
Вы можете подумать, что только геймерам нужна функция настройки DPI.
Но это неправда.
Многие графические дизайнеры, архитекторы и другие люди, работающие на компьютерах, могут получить огромную выгоду от настройки чувствительности мыши.
Я сам меняю DPI мыши во время серфинга через интернет-браузер. Это становится привычкой, когда у вас есть потрясающие функции, такие как изменение DPI мыши.
Вы можете спросить:
Каковы преимущества более высокого разрешения мыши?
Более высокое разрешение мыши позволяет перемещать курсор быстрее, чем обычно при обычных движениях мыши.
Если вы находитесь в игре-стрелялке и вам нужно очень быстро перемещать указатель стрельбы, вам нужно увеличить разрешение вашей мыши.
В чем преимущества более низкого DPI в мыши?
Меньшее разрешение означает, что ваш курсор будет медленнее перемещаться при обычном движении мыши.
Эта функция полезна для людей, которые выполняют точные задачи с помощью мыши — например, с помощью Photoshop или роль снайпера в играх FPS.
Иногда вы даже не знаете, чего вам не хватает, пока не попробуете что-нибудь свежее.
Итак, давайте узнаем, как легко изменить чувствительность мыши.
Как изменить DPI мыши
Если у вас есть игровая мышь, то вы можете изменить DPI вашей мыши, нажав кнопку DPI на лету.
В противном случае вам придется изменить его в настройках Windows (подробнее об этом позже).
Вот способы изменить dpi мыши:
1. Используйте кнопку смены разрешения на лету
Если у вас есть мышь с кнопкой/переключателем DPI на лету, вы можете напрямую изменить DPI мыши с помощью этой кнопки.
На ЖК-дисплее мыши (если он есть) на короткое время отобразится новая настройка DPI.
На моей мышке при переключении DPI меняется цвет подсветки мыши.
Вот шаги, чтобы использовать кнопку смены dpi:
- Найдите кнопку динамического разрешения DPI на своей мыши, которая обычно находится в верхней части корпуса мыши прямо под колесом прокрутки.
- Установите приложение для управления мышью. В этом приложении вы найдете возможность установить различные настройки DPI в соответствии с вашими потребностями.
- Нажмите кнопку, чтобы изменить DPI для мыши с одной кнопкой DPI. Для нажатия этой кнопки мышь будет циклически переключаться между настройками DPI.
Если у вашей мыши есть две кнопки DPI, тогда одна предназначена для увеличения, а другая — для уменьшения DPI мыши, что, на мой взгляд, более удобно, чем циклическое переключение настроек.
Некоторые мыши предоставляют функцию всплывающих уведомлений, в которых сообщается, какой текущий DPI вашей игровой мыши.
Но что делать, если у вас нет этой кнопки на мышке?
Проверьте следующий метод.
2. Отрегулируйте чувствительность мыши в настройках Windows
Вы также можете изменить разрешение мыши в настройках мыши на «Панели управления».
Я предоставил этот шаг для мышей, у которых нет кнопки изменения DPI.
- Перейдите в «Панель управления» и выберите «Устройства».
- Щелкните вкладку «Мышь», чтобы открыть «Дополнительные параметры мыши».
- Выберите вкладку «Параметры указателя».
- Перетащите ползунок, чтобы выбрать скорость указателя, подходящую для вашей мыши, из поля движения.
- Убедитесь, что вы сняли флажок рядом с «Включить повышенную точность установки указателя».
- Переместите ползунок скорости указателя и нажмите «Применить», чтобы узнать, подходит ли вам DPI.
- Найдите желаемую скорость указателя, нажмите «ОК», чтобы сохранить изменения
Бонус: если вы находитесь на странице настроек прямо сейчас, вы можете увидеть, что при вводе текста с клавиатуры есть указатель скрытия.
Вы можете включить его, чтобы не отвлекаться от повседневных задач.
Какой DPI я должен использовать для игр?
Если вы геймер, хорошо иметь мышь с более высоким DPI.
Для большинства потребителей 6000 DPI должно быть достаточно.
Но это полностью зависит от выбора геймера, нужно ему больше DPI или нет.
Таким образом, производители оставляют возможность продавать дорогие игровые мыши с DPI более 10 000.
Но возможность изменять DPI, очевидно, является плюсом.
С другой стороны, вам не нужно много думать о более низком DPI, под который может подстроится мышь.
Большинство игровых мышей имеют тот же самый низкий диапазон DPI, который составляет 200 точек на дюйм.
Действия по включению ускорения мыши в Windows 10
Включить ускорение мыши проще, чем выключить.
Вот шаги, чтобы включить ускорение мыши на вашем ПК с Windows:
- Найдите мышь в строке поиска кортаны. Щелкните «Дополнительные параметры мыши».
- Перейдите на вкладку «Параметры указателя».
- Проверьте точность указателя повышения, затем нажмите «Применить», затем «ОК».
И это все. Вы включили ускорение мыши вашего компьютера.
Как улучшить производительность мыши
В повседневной жизни нужна хорошая мышь.
Не только для игр, но и для официальных работ.
Предположим, вы находитесь в офисе, проводя презентацию, и ваша мышь не работает должным образом.
Не волнуйтесь! Вы можете легко улучшить производительность мыши за секунды.
Вот шаги, чтобы улучшить производительность вашей мыши:
1. Измените настройки чувствительности мыши
Этот шаг предназначен для геймеров, которые хотят улучшить производительность мыши, чтобы улучшить свои навыки стрельбы.
Зайдите в игровые настройки и измените чувствительность мыши по оси X и оси Y.
Настройки будут отличаться от игры к игре.
2. Обновите драйверы мыши
Устаревший или поврежденный драйвер мыши может привести к снижению производительности мыши.
Поэтому лучше поддерживать все драйверы устройств в актуальном состоянии.
Зайдите на сайт производителя и установите последнюю версию драйвера на свой компьютер.
Перезагрузите компьютер, чтобы изменения применились.
Исправить плохое прицеливание в играх-стрелялках
Как геймер может использовать ускорение мыши и не сталкиваться с проблемами во время игры?
У меня нет решения.
Но подождите. Я могу предложить вам еще кое-что, что может решить вашу проблему.
Вы могли бы спросить?
Если вы используете игровую мышь, то у вас будет кнопка DPI или CPI, которая поможет вам настроить скорость движения курсора.
В результате вам не нужно использовать ускорение мыши, вы можете просто контролировать скорость мыши с помощью игровой мыши с изменяемым разрешением dpi.
В результате у вас будет точное движение, а также у вас не будет проблем с перемещением мыши.
Вы сможете регулировать скорость мыши, а также в то же время иметь точные цели для отключения ускорения мыши.
Последние мысли
Это правда, что не всем нужна и не нужна более высокая чувствительность мыши.
Если вы привыкли использовать мышь с низкой чувствительностью, то изменение чувствительности мыши только запутает вас.
Если вы не хотите изменять чувствительность мыши, есть способ повысить производительность мыши.
Вы можете проверить, обновлен ли драйвер вашей мыши. Это повысит чувствительность вашей мыши.
Тем не менее, не всем нужна удивительно продвинутая мышь.
Поэтому я бы порекомендовал выяснить, какой тип мыши вам нужен, и аналогичным образом установить свои предпочтения.
Следует ли отключить функцию повышения точности указателя в Windows 10/8/7?
Если вы заметили, в Windows есть опция Повышение точности указателя . Это было там с Windows XP, насколько я помню. Что такое точность указателя мыши и для чего она нужна? Многие игроки отключают точность указателя при игре в игры для Windows. Зачем? В этой статье рассказывается об этой функции в Windows 10/8/7 и почему геймеры предпочитают отключать ее во время игры.
Что такое точность указателя
Физическая скорость указателя мыши находится под постоянным наблюдением операционной системы. Когда скорость нормальная, ничего не происходит. Когда физическая скорость мыши увеличивается или увеличивается, скорость указателя также увеличивается, поэтому вам не нужно сильно двигать мышь на коврике.
Мыши работают с более низким разрешением по сравнению с разрешением экрана. Для облегчения работы пользователей Windows ускоряет или увеличивает скорость указателя, когда мышь перемещается быстрее в направлении. Он получает ускорение при перемещении мыши из одной точки в другую. Соответственно, когда вы перемещаете мышь медленнее, чем обычно, скорость указателя уменьшается, чтобы вы могли правильно указывать.
Enhanced Pointer Precision – это, в основном, ускорение мыши и изменение чувствительности мыши в зависимости от скорости ее перемещения. Он вычисляет скорость мыши и увеличивает DPI на лету при обнаружении высокой скорости. Это дает вам больше контроля над указателем, особенно когда вы перемещаете указатель на небольшое расстояние на экране. Это также обеспечивает более быстрое замедление указателя при замедлении или остановке мыши.
Указатель относится к указателю мыши или указателю сенсорной панели. Оба одинаковы и указывают на указатель, который вы видите на экране. Он включен по умолчанию в Windows 8. Повышение точности указателя сглаживает движение указателя мыши. Когда он включен, указатель движется плавно, без видимых перерывов в движении. Когда отключено, вы можете увидеть, как указатель немного двигается. Это очень тонко, и чтобы узнать разницу, вы должны отключить/включить это и посмотреть.
Если вы сделаете скорость указателя выше скорости по умолчанию, вы можете столкнуться с ошибочным поведением. Вот почему лучше всего сохранить скорость мыши по умолчанию, а затем включить ее. Такое нестабильное поведение мыши может быть связано с аппаратным ускорением видеокарты, и может помочь снижение аппаратного ускорения.
В некоторых случаях, если вы включили Повышение точности указателя, вы можете обнаружить, что мышь не отслеживает так же плавно, как до включения этой функции. Например, вы можете заметить проблему, особенно когда используете мышь, чтобы медленно нарисовать диагональную линию. В таких случаях лучше отключить эту функцию.
Если вы отключите Enhance Pointer Precision во время игры
Ускорение варьируется от мыши к мыши, а также зависит от разрешения экрана. Игры имеют свои собственные разрешения, которые отличаются от обычного экрана. Эти факторы мешают геймерам определить, насколько быстро или медленно они перемещают мышь по коврику для мыши, чтобы получить преимущество от доступных им опций в игре, в которую они собираются играть.
Поскольку геймерам необходимо быстро реагировать на короткое расстояние от мыши, многие предпочитают отключать функцию «Улучшить указатель мыши» для более точных целей, поскольку эта функция делает медленные движения мыши очень плавными, а указатель – слишком медленным.
С отключенной точностью указателя геймеры могут лучше контролировать свои мыши и другие указывающие устройства. Это может вывести вас из строя на один день, но вскоре вы привыкнете к новой, но постоянной скорости указателя мыши. Вот почему геймеры предпочитают отключать точность указателя при игре в игры, поскольку это позволяет им полностью контролировать указатель мыши и лучше играть в игру, не позволяя Windows добавлять свои собственные вычисления к указателям мыши.
Как отключить точность указателя в Windows 8/10
Откройте Панель управления> Мышь. На вкладке Параметры указателя вы увидите параметр Повышение точности указателя .
Вы можете снять флажок и нажать «Применить».
Enhance Pointer Precision продолжает выключаться или включаться
Пожалуйста, помните, что не существует постоянного решения для его включения или выключения. Если вы видите, что опция сама включается или выключается, снова и снова, виновником может быть программное обеспечение, связанное с вашей мышью. В этом случае лучше удалить любое установленное вами программное обеспечение для улучшения работы мыши. Например, одна из таких программ – IntelliPoint, которая обещает повысить точность работы мыши.
При желании вы можете настроить реестр и посмотреть, поможет ли это.Запустите regedit и перейдите к следующей клавише:
HKEY_CURRENT_USER Панель управления Мышь
MouseSpeed, MouseThreshold1 и MouseThreshold2 определяют, когда и в какой степени скорость курсора увеличивается при быстром перемещении мыши.
Когда мышь движется медленно, система перемещает курсор с постоянной скоростью, которая прямо пропорциональна скорости, с которой движется мышь. Но если мышь движется быстрее, чем значение MouseThreshold1 или MouseThreshold2, система может реагировать, ускоряя движение курсора, так что курсор перемещается в два или четыре раза быстрее, чем мышь.
Вы можете получить больше информации об этом на TechNet. Ваши комментарии и материалы по этому вопросу будут приветствоваться.
Кстати, PointerStick может вас заинтересовать, если вы ищете инструмент Virtual Pointer Device для презентаций на большом экране.
Пожалуй, каждый хоть раз разочаровывался в своей мышке. Кого-то, может, не устраивал скролл (прокрутка колесиком), кого-то — скорость передвижения курсора по экрану. Левшам вообще трудно приспособиться к управлению мышкой для подавляющего большинства правшей. Но оказывается, указатель можно очень легко настроить под себя.
В стандартных настройках Windows 10 не так много установок для мыши, впрочем, как и немного функций у самого указателя. При помощи средств ОС можно настроить: скорость перемещения курсора по области экрана, свойства скролла, взаимозамену правой и левой кнопки, а также некоторые визуальные эффекты.
Основные настройки кнопки мыши в Windows 10
Настроить мышку можно следующим образом:
- Нажимаем комбинацию клавиш Win+I и открываем апплет «Устройства».
Нажимаем комбинацию клавиш Win+I и открываем апплет «Устройства» - Переходим во вкладку «Мышь» и меняем одну из трёх настроек:
- «Выбор основной кнопки», по умолчанию стоит левая, выбор состоит между левой и правой кнопками;
- «Прокрутка с помощью колесика мыши», по умолчанию стоит прокрутка строк, можно заменить на прокрутку страниц. В последнем случае настройка количества строк за прокрутку будет неактивной;
- «Прокручивать неактивные окна», если этот параметр включён, можно совершать прокрутку документов или страниц при наведении на окно, без выделения его активным.
Основные настройки содержат смену кнопок и вариации скролла
Видео: как изменить скорость прокрутки мыши
«Дополнительные параметры мыши»: расширенные настройки мыши в Windows 10
Кроме вышеописанных, существуют другие установки для курсора. Чтобы их открыть, в той же вкладке «Мышь» щёлкаем кнопку «Дополнительные параметры мыши».
Как настроить чувствительность мыши
Чувствительность, она же скорость перемещения настраивается во вкладке «Параметры указателя».
- В дополнительных параметрах открываем вышеуказанную вкладку. Затем в графе «Перемещение» двигаем ползунок в сторону «Быстрее» или «Медленнее» в зависимости от эффекта, который нужно достичь.
Во вкладке «Параметры указателя» двигаем ползунок в графе «Перемещение» - Также можно поставить галочку у пункта «Включить повышенную точность установки указателя». Этот параметр «притормаживает» курсор в районе кнопок, чтобы пользователи не промазывали с выбором.
После каждого изменения настроек в «Дополнительных параметрах» необходимо нажимать OK или «Применить», чтобы установки вступили в силу и сохранились.
Как настроить колесико и скорость прокрутки
В целом настройки колесика в «Дополнительных параметрах» не особо отличаются от тех, что находятся на основной странице установок:
- Переходим во вкладку «Колесико» и настраиваем два параметра прокрутки:
- в вертикальной можно выбрать прокрутку по строкам и их количеству. Или установить параметр постраничного скролла;
- в горизонтальной можно выбрать только количество знаков для скролла.
Во вкладке «Колесико» задаем параметры прокрутки
Как показывает мой опыт, горизонтальная прокрутка в более или менее новых мышках уже не работает. Вместо неё внедрена функция плавного скролла во все стороны. Для этого необходимо нажать колесико в окне с документом, после чего появится специальный значок с указателями во все четыре стороны. Дальнейшее перемещение курсора по экрану будет сопровождаться прокруткой документа. Скорость регулируется расстояние от точки, где находился курсор во время нажатия колесика и до нынешнего положения. Чем дальше указатель, тем быстрее прокручивается документ. Этот способ скролла особо эффективен при чтении или поиске информации в больших документах, очень часто его использую.
Другие настройки
Кроме настроек параметров указателя и прокрутки «Дополнительные параметры» также позволяют визуально настроить курсор, изменить кнопки мыши для левши и правши и включить функцию залипания:
- Чтобы визуально изменить курсор, переходим во вкладку «Указатели» и среди фильтра «Схемы» выбираем один из вариантов.
Переходим во вкладку «Указатели» и среди фильтра «Схемы» выбираем один из вариантов - После смены сохраняем изменения кнопкой OK или «Применить».
Функция смены кнопок и включение залипания находится во вкладке «Кнопки»:
- Открываем вкладку, затем выбираем тумблер между «Для правши» и «Для левши».
- Включаем функцию залипания, поставив галочку у одноимённого пункта внизу вкладки.
Включаем функцию залипания, поставив галочку у одноимённого пункта внизу вкладки
Настройка современных (игровых) мышек с дополнительными кнопками при помощи специальных программ
Большинство современных мышек имеют в своём арсенале куда больше, чем две кнопки и колесико. Наибольшую популярность такие мышки имеют у геймеров, потому что для «лишних» клавиш можно придумать специальные функции, например двойной-тройной выстрел, вместо одинарного и многое другое. Кроме того, игровые мышки имеют целые макросы (определённые последовательности нажатия клавиш) для ещё большего упрощения процесса.
И даже больше того. Некоторые мышки в своих настройках поддерживают многопрофильность установок. Это означает, что можно создать несколько вариаций значения кнопок, а затем быстро переключаться между ними. Таким образом одна мышка может содержать практически весь спектр быстрых команд.
Все программы работают по шаблону: сначала визуально обозначается каждая кнопка, и в панели рядом находятся фильтры, отвечающие за присваивание функций кнопкам.
К примеру, необходимо назначить четвёртой функциональной кнопке комбинацию клавиш Alt+F4:
- Открываем фильтр у пункта 4 настроек и выбираем «Клавиатура».
В фильтре кнопки выбираем «Клавиатура» - На появившейся клавиатуре ставим галочку у Left Alt и щёлкаем по кнопке F4.
На появившейся клавиатуре ставим галочку у Left Alt и щёлкаем по кнопке F4
Аналогичным образом можно назначить любую кнопку. В некоторых моделях мышек добавлены такие возможности:
- выключение, перезагрузка ПК;
- вызов калькулятора;
- быстрые команды для работы с офисом:
- копировать;
- вставить;
- вырезать;
- приблизить;
- отдалить;
- быстрые команды для работы в интернете:
- обновить;
- прекратить обновление;
- перейти в избранное;
- открыть почту и многое другое.
Настроить мышку очень просто. Для этого необходимо использовать встроенные в Windows установки или специальные программные продукты, если девайс продвинут и имеет дополнительные кнопки.
- Распечатать
Здравствуйте! Меня зовут Алексей. Мне 27 лет. По образованию — менеджер и филолог.
Оцените статью:
- 5
- 4
- 3
- 2
- 1
(11 голосов, среднее: 4.2 из 5)
Поделитесь с друзьями!


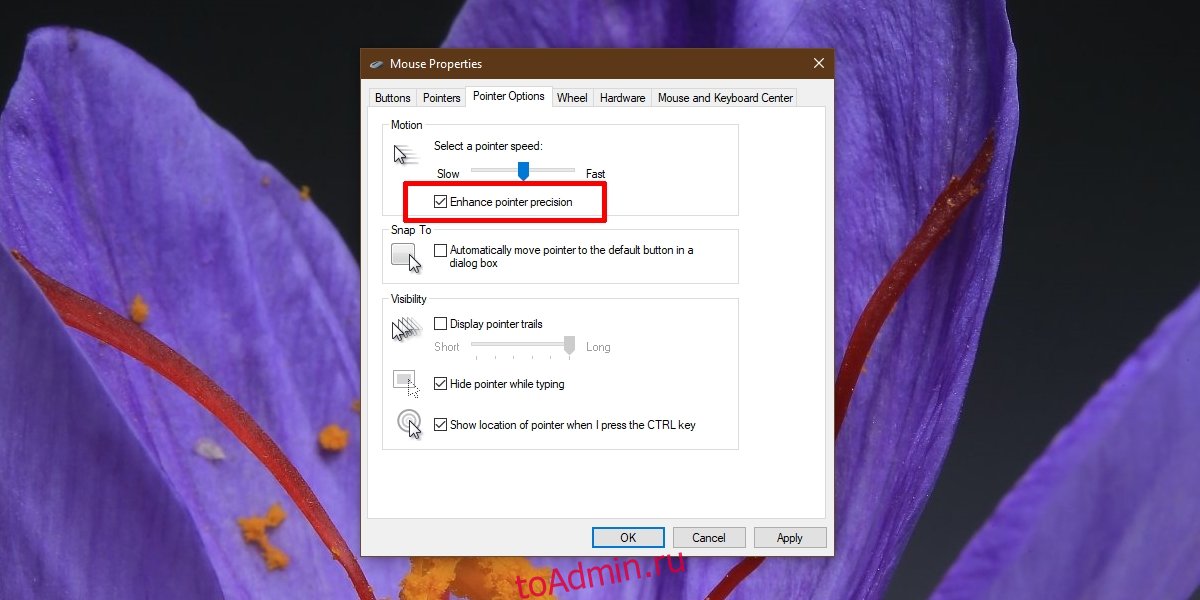
 и выберите пункт Панель управления. В поле поиска введите мышь и выберите элемент Мышь.
и выберите пункт Панель управления. В поле поиска введите мышь и выберите элемент Мышь.




























