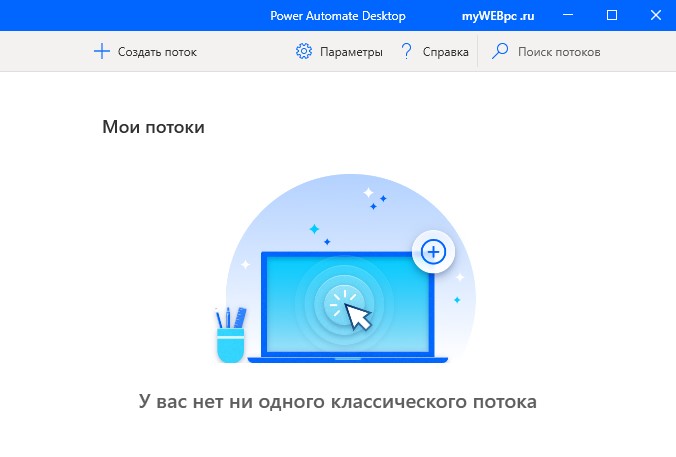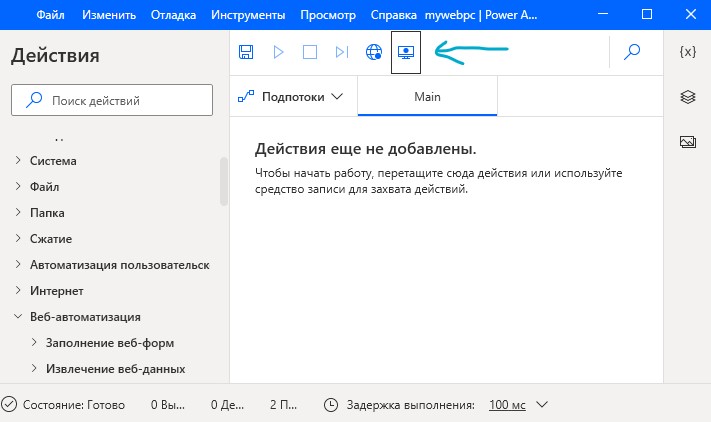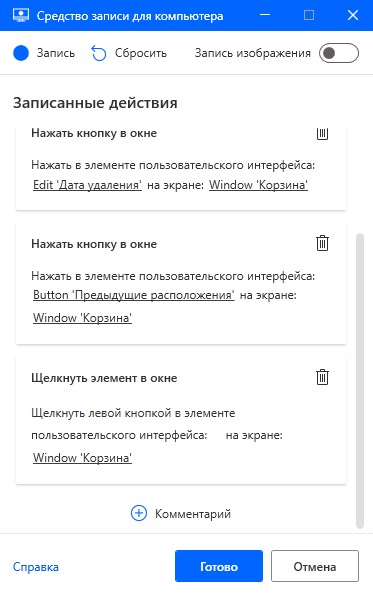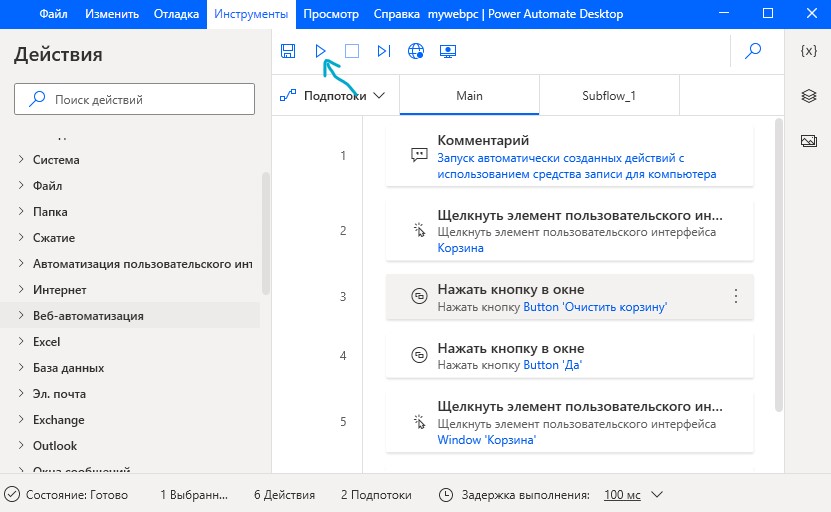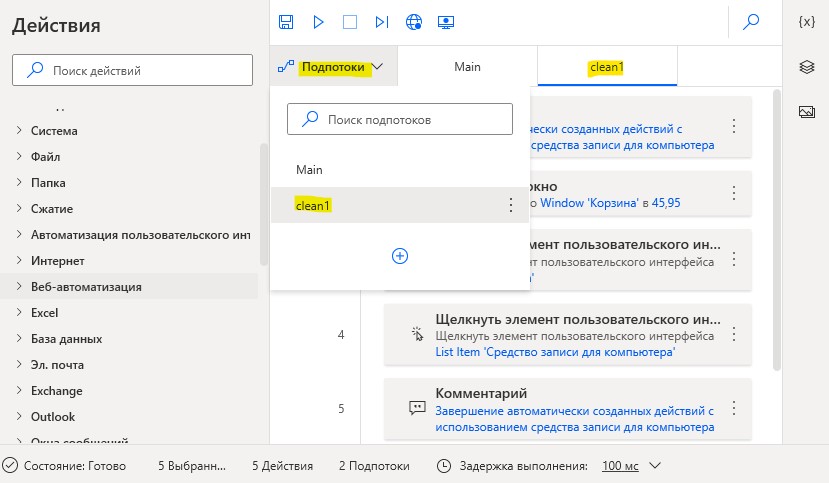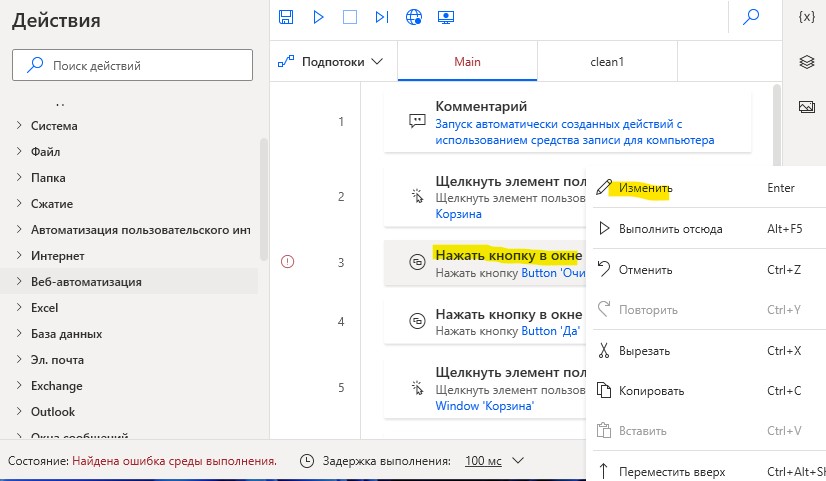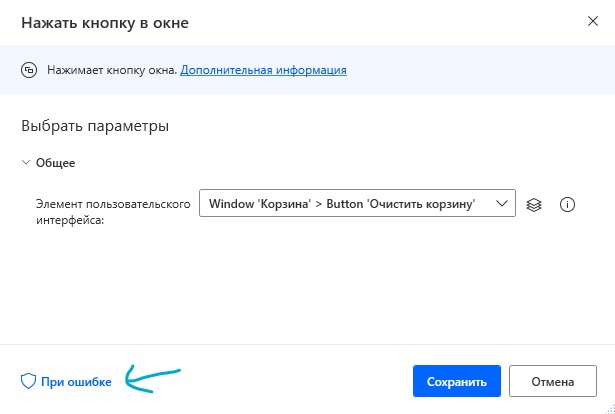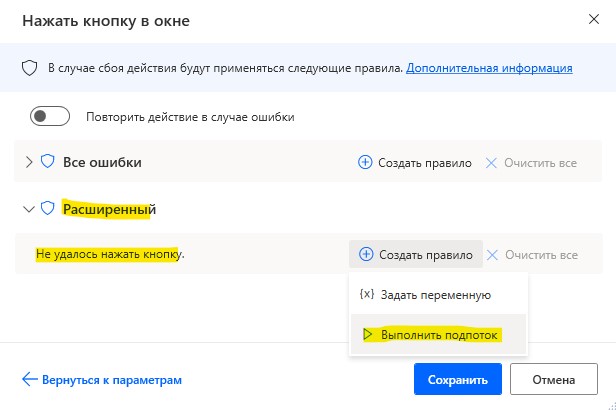Повышайте производительность благодаря автоматизации на ПК
Успевайте больше, автоматизируя повторяющиеся задачи в классических приложениях с помощью платформы Power Automate. Уже входит в состав Windows 11 для пользователей с учетной записью Microsoft.
Повысьте эффективность компьютера и своей работы.
Экономия времени
Упростите и оптимизируйте выполнение повседневных задач, включая составление отчетов, ввод данных и планирование.
Автоматизация процессов
Легко подключайте и автоматизируйте свои действия в приложениях, которые чаще всего используете в Windows 11.
Быстрое начало работы
Начните автоматизацию благодаря руководству по процессам и возможности перетаскивания. Предварительное обучение не требуется — автоматизация сразу доступна в Windows 11.
Ознакомьтесь с возможностями, которые Power Automate добавляет в Windows 11
Автоматизируйте масштабные процессы
Вместо того, чтобы вручную копировать и вставлять сведения с компьютеров в инструменты для управления взаимоотношениями с клиентами (CRM), создайте классический поток в Power Automate, который будет автоматически добавлять записи для вас.

Управление данными и их экспорт
Автоматизируйте экспорт данных в другое расположение файлов, например их перемещение из SharePoint в систему планирования ресурсов предприятия (ERP).
Упрощение периодической отчетности
Автоматически создавайте еженедельные, ежемесячные и ежеквартальные отчеты в соответствии со своими требованиями, используя автоматическую консолидацию данных из нескольких источников Windows 11, в том числе из файлов Excel, PDF-файлов и баз данных.
Начните работу с Power Automate в Windows 11
Power Automate Desktop — это встроенное приложение в Windows 11, которое предназначено для автоматизации процессов и действий.
К примеру, каждый день нужно выполнять длинную цепочку действий: проверит систему на вирусы после включения ПК, сделать резервные копии, выполнить какую-либо команду DOS, открыть сайт и выключить компьютер. Если действия каждый день одинаковы, то можно их автоматизировать при помощи Power Automate в Windows 11 и выполнить все действия в один клик.
Как настроить и использовать Power Automate
- Запустите приложение Power Automate набрав имя в поиске. Нужно будет ввести адрес почты от аккаунта Microsoft и нажать на «Создать поток». Имя потока может быть любым. Далее Нажмите на свернуть окно, так как оно будет закрывать второе окно со списком задач.
- Покажу пример как создать автоматизированную задачу по очистке корзины. В программе нажмите на «Средство записи для компьютера«.
- В новом окне нажмите на «Запись» и сверните окно, чтобы оно не мешало. Далее откройте Корзину на рабочем столе и нажмите сверху на кнопку «Очистить корзину», после чего закройте окно. Разверните окно записи и нажмите «приостановить» и «Готово».
- Далее в окне у вас появится список совершенных вами действий по очистке корзины. Нажмите воспроизвести и начнется автоматизированный процесс.
- Что делать если корзина пуста и процесс застопорился, так как нет кнопки «Очистки»? Все просто, нужно создать подпоток. Когда подпоток будет создан, то появится вкладка, в моем случае я назвал Clean1. Далее начните еще одну запись, откройте корзину, начните запись и закройте корзину, остановите и сохраните запись.
- Возвращаемся во вкладку Main, где мы очищали корзину и ищем где ошибка, когда программа не смогла найти кнопку очистки, так как корзина уже пуста. Нажимаем справа над этим пунктом на троеточие и выбираем «изменить».
- Нажимаем снизу «При ошибке».
- Раздвигаем список «Расширенный» и создать правило, после чего «Выполнить поток». Далее выбираем наш созданный подпоток Clean1. Перейдите во вкладку Main и запустите весь процесс, и когда корзина пуста, программа получит ошибку, что нет кнопки, далее сработает подпоток по закрытию окна.
Смотрите еще:
- Как сравнить два файла на различие содержимого в Notepad ++
- Включение Anti-Lag и NULL для видеокарт AMD и Nvidia
- Minecraft: io.netty.channel.AbstractChannel — Что делать?
- Как сжать видео, чтобы уменьшить размер видеофайла
- Как конвертировать WebP в JPG, PNG и GIF
[ Telegram | Поддержать ]

Научиться настраивать MikroTik с нуля или систематизировать уже имеющиеся знания можно на углубленном курсе по администрированию MikroTik. Автор курса, сертифицированный тренер MikroTik Дмитрий Скоромнов, лично проверяет лабораторные работы и контролирует прогресс каждого своего студента. В три раза больше информации, чем в вендорской программе MTCNA, более 20 часов практики и доступ навсегда.
Скажем сразу, роботизированная автоматизация процессов (RPA) — это совершенно отдельная область автоматизации, не связанная ни написанием скриптов, ни с программированием как таковым. Кому-то она может показаться несерьезной, но сегодня ей занимаются практически все технологические гиганты, включая Microsoft.
Идея роботизации проста, специальная программа наблюдает за действиями пользователя в графическом интерфейсе, а затем воспроизводит их, руководствуясь некоторым сценарием. Это позволяет легко и без дополнительных затрат получать данные из одних приложений и передавать их в другие, даже если те являются закрытыми системами и не предоставляют никаких программных интерфейсов для взаимодействия. Также роботизация идеально подходит для выполнения сложных цепочек однотипных действий, высвобождая время человека для действительно творческого труда.
Еще один весомый плюс — низкий порог входа. Для написания скриптов, не говоря уже о программировании, требуются достаточно серьезные знания как языка, так и системы. Для работы с RPA достаточно базовых знаний по информатике в объеме средней школы: переменные, циклы, условия и базовые принципы построения алгоритмов. Это позволяет самостоятельно работать с такими системами опытным пользователям, не прибегая к услугам программистов.
Но роботизация не заменяет ни скрипты, ни программы, это еще одно направление, призванное облегчить труд человека поручив рутинные действия роботизированному процессу. Как пел в свое время Сыроежкин: «Вкалывают роботы, Счастлив человек!», и то, что казалось недостижимым будущим еще в 80-х годах прошлого века теперь буднично входит в нашу жизнь.
Установка Power Automate Desktop
Скачать Power Automate Desktop можно совершенно бесплатно с официальной страницы. Установка проста и не должна вызывать каких-либо затруднений, но отметим и поясним некоторые моменты.
Сегодня веб является важной частью нашей жизни и в браузере мы выполняем не меньшую часть работы, чем в обычных, настольных приложениях, поэтому достаточно важно роботизировать действия и с веб-приложениями. Для этого предназначены специальные драйвера для Microsoft Edge и Google Chrome, в других браузерах ваши возможности по работе с вебом будут несколько ограничены.
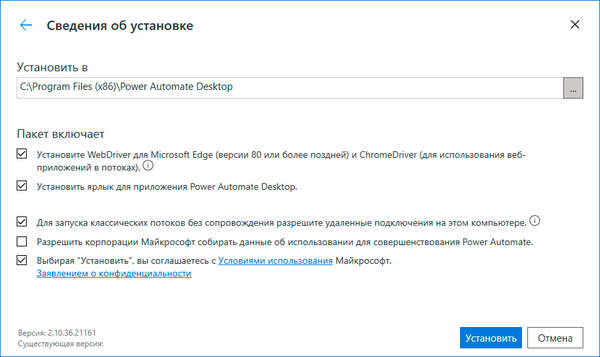

Создаем собственный поток: получаем, сохраняем и выводим данные
В основе роботизации лежат потоки (flow), которые содержат определенные последовательности действий, которые должен выполнить робот. Откроем Power Automate Desktop и создадим новый поток, для чего следует нажать на кнопку Создать поток, после чего мы попадем в новое окно конструктора потока.
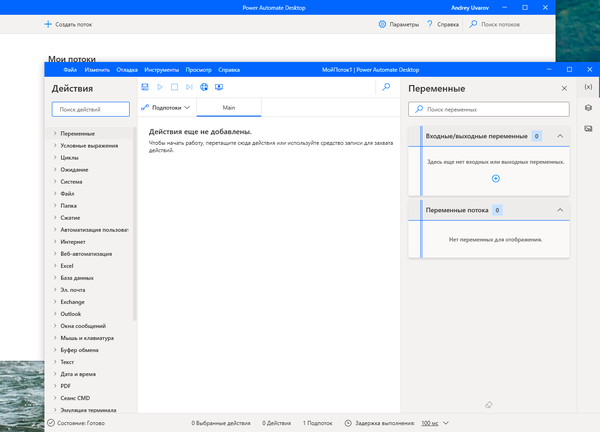
Для начала работы с программой давайте создадим какой-нибудь простой поток, который будет получать из системы какую-нибудь информацию, сохранять ее в файл и выводить на принтер. Не ищите в ней глубокого практического смысла, мы специально составили ее так, чтобы познакомить вас с основными приемами работы, сосредоточив их в одном задании.
Прежде всего обратим внимание на группу действий Система, там представлено достаточно много вариантов взаимодействия с ней, мы можем запускать приложения и различные скрипты. В нашем случае выберем работу с классической командной строкой (CMD) для чего выберем действие Выполнить команду DOS и перетащим его в среднюю колонку. Откроется окно настройки действия, где укажем кодировку — cp866 и желаемую команду, в нашем случае это будет вывод таблицы маршрутизации, при необходимости можно указать рабочую папку.
Внизу окна указаны переменные, которые будут добавлены в поток нашим действием, их три: вывод команды, вывод сообщения об ошибке и код завершения команды. Все они будут доступны в правой колонке.
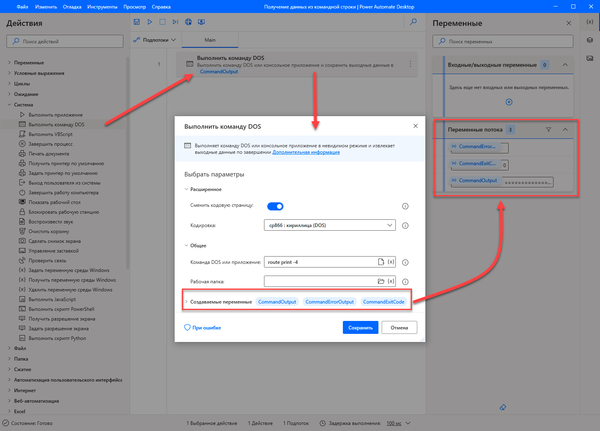
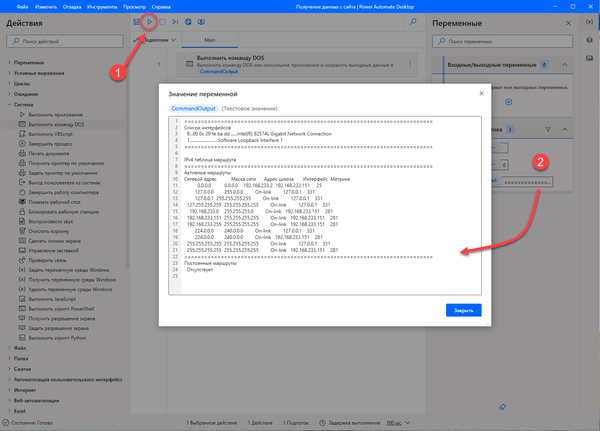
А мы тем временем двинемся дальше, чтобы записать текст в файл нам потребуется его создать, для этого перетащим в поток действие Файл — Получить временный файл, которое добавит новую переменную TempFile с именем временного файла. Затем добавим еще одно действие, Файл — Записать текст в файл, в настройках которого укажем в качестве Пути к файлу переменную TempFile, а в качестве Текста для записи переменную CommandOutput.
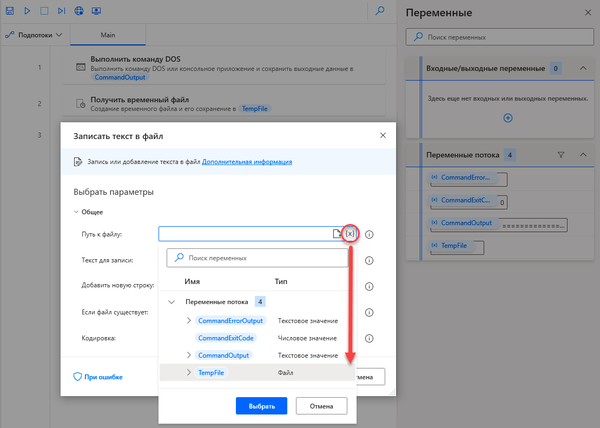
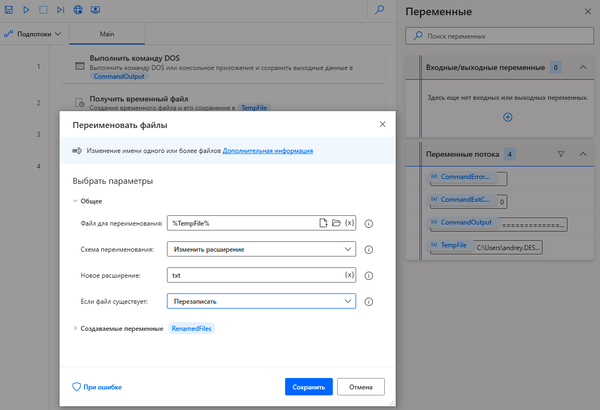
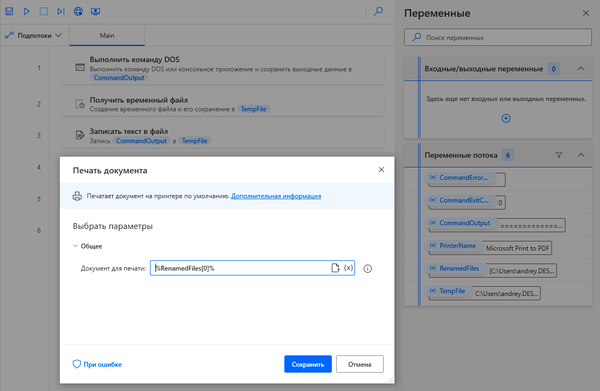
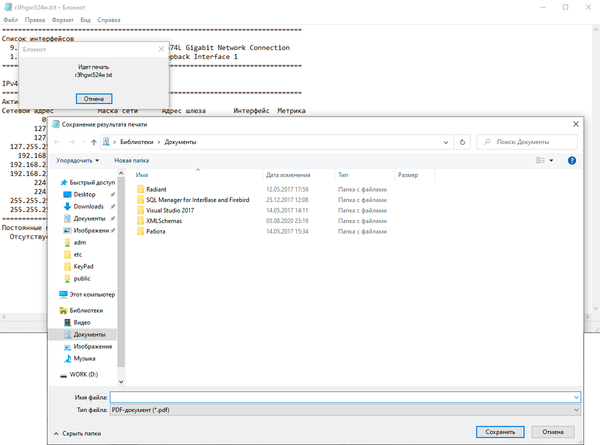
Усложняем задачу: взаимодействуем с классическим приложением
Наш предыдущий поток выполнял достаточно простые действия, которые легко выполнить скриптом, но мы сознательно не стали включать туда сложные действия, для того чтобы показать основные приемы работы с Power Automate Desktop. Теперь же усложним задачу: подключимся через TeamViewer к определенному узлу, сделаем скриншот рабочего стола и отправим его по электронной почте.
Чтобы облегчить работу перейдем в меню Инструменты и запустим Средство записи для компьютера, также его можно запустить кнопкой в верхнем ряду пиктограмм. Подготовьтесь к записи: уберите все лишние окна, продумайте порядок действий, после чего нажмите Запись и выполните последовательность действий для повторения роботом. Если что-то пошло не так, остановите запись, нажмите Сбросить и повторите процесс.
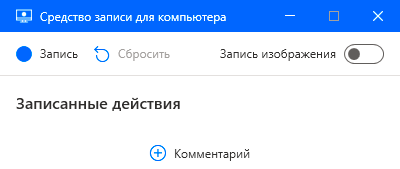
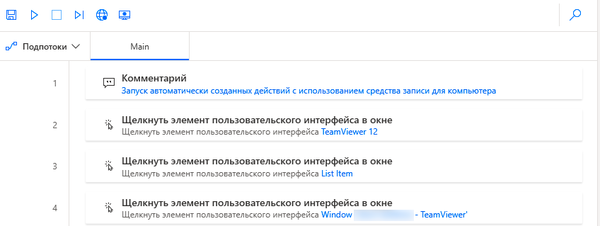
Но мы не можем добавить дату к строке имени файла, поэтому нам нужно предварительно преобразовать ее в строку нужного формата. Для этого используем действие Текст — Преобразовать дату и время в текст. В поле Дата и время для преобразования укажем переменную CurrentDataTime, а в поле Стандартный формат укажем Краткий формат даты. Результат преобразования будет присвоен новой переменной FormattedDateTime.
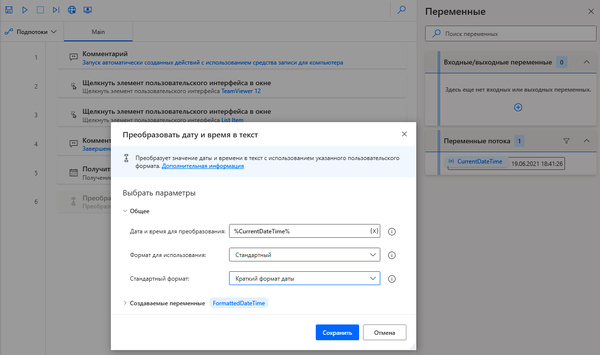
СнимокЭкрана-%FormattedDateTime%.png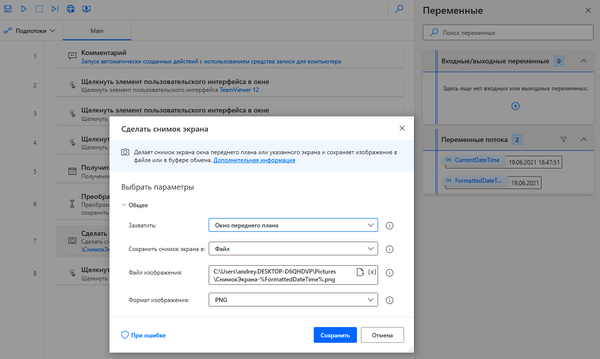
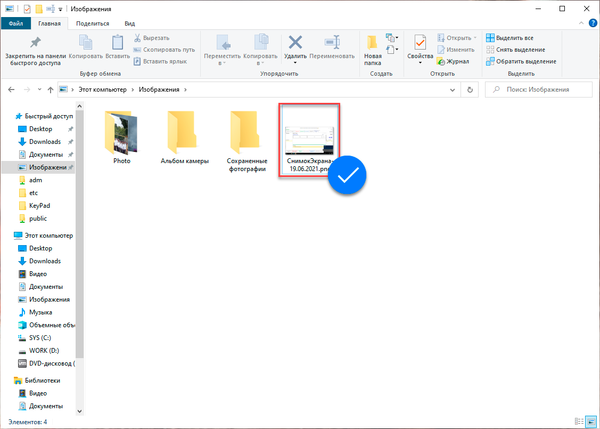
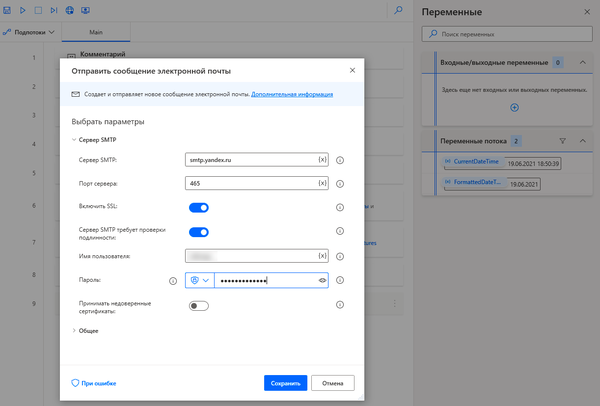
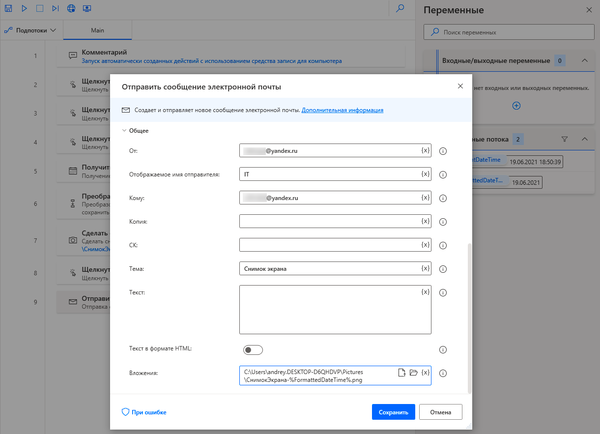
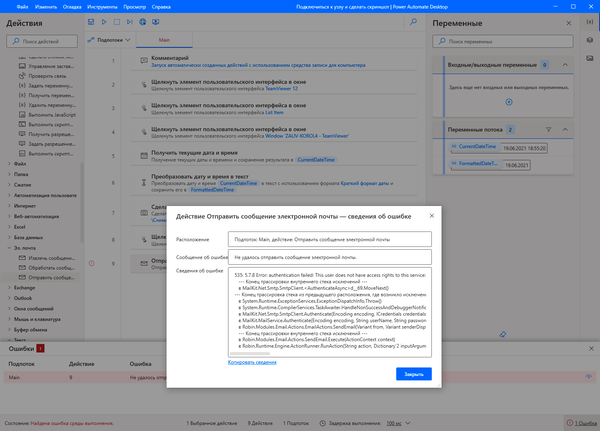

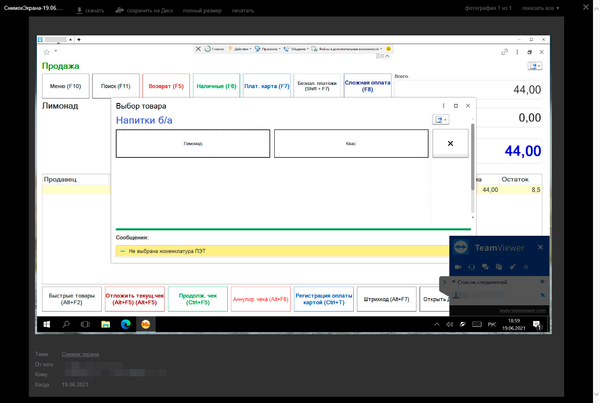
А так как данный инструмент для нас новый, то данная публикация играет роль вводной, в дальнейшем, по мере освоения возможностей программы мы будем делиться с вами новыми материалами по роботизации рабочих процессов.
Научиться настраивать MikroTik с нуля или систематизировать уже имеющиеся знания можно на углубленном курсе по администрированию MikroTik. Автор курса, сертифицированный тренер MikroTik Дмитрий Скоромнов, лично проверяет лабораторные работы и контролирует прогресс каждого своего студента. В три раза больше информации, чем в вендорской программе MTCNA, более 20 часов практики и доступ навсегда.
Подпишитесь, чтобы получать новые статьи
Подписаться
В ноябре 2019 года компания Microsoft провела ребрендинг, в результате которого Microsoft Flow был переименован в Power Automate. Решение было дополнено новыми возможностями, старый функционал усовершенствован. За прошедшее время этот продукт прошёл большой путь развития, хотя его центральная идея остаётся прежней — автоматизировать повторяющиеся задачи. В 2018 годы мы делали обзор функционала Microsoft Flow. Данная статья является обновленной и дополненной версией предыдущей статьи.
Особенности
Power Automate — это платформа для автоматизации бизнес-процессов и рутинных задач, входит в семейство Power Platform. Power Automate характерен наличием функций роботизированной автоматизации процессов (RPA), о них будет рассказано ниже, интеграцией с облачными сервисами Microsoft, встроенными API, которые подключаются к множеству приложений и служб (на данный момент более 275 коннекторов). Благодаря этому внутри компании возможно создать единую бесшовную платформу автоматизации. Философией этого продукта является идея быстрой и удобной работы, которая не требует привлечения программистов.
Основными достоинствами Power Automate являются:
- Производительная система с удобным интерфейсом.
- Работа на любом устройстве.
- Мобильная версия.
- Множество новых функций, которые реализуются стандартными средствами без знания программирования.
- Возможность подключения разных приложений, в том числе Power BI.
Классические примеры использования Power Automate
После ребрендинга название Microsoft Flow осталось за встроенным редактором процессов. Он призван автоматизировать рутинные задачи и освободить время сотрудников компании.
Power Automate – облачный сервис, настраивающий автоматизированные процессы между приложениями, службами и онлайн-сервисами. Эти процессы можно использовать для сбора данных, синхронизации файлов, получения уведомлений и других целей.
В нём реализована поддержка более 200 различных сторонних сервисов и служб таких гигантов как Google, Dropbox, Slack, WordPress, а также различных сервисов: Blogger, Instagram, Twitter, Youtube, Facebook, Vimeo и т. д. Помимо этого, доступна простая интеграция с приложениями Microsoft Office 365.
Сервис обладает множеством стандартных шаблонов для различных событий, которые можно использовать, просто заполнив набор параметров. А также пользователи могут сами создавать шаблоны в конструкторе и публиковать их для использования коллегами.
Примеры популярных сценариев.
- Анализ писем в электронной почте.
Можно собирать письма по определённым критериям (тема, отправитель и т. д.), статистику по ним, например, в Excel на OneDrive для дальнейшего анализа с помощью средств MS Office.
- Сбор и контроль данных из социальных сетей.
С этой функцией удобно отслеживать посты в социальных сетях Facebook, Twitter, Instagram по ключевым словам (например, упоминание компании или продукта). А потом настроить получение уведомлений по нужным событиям, собирать данные и мнения людей для аналитики.
- Синхронизация данных.
С помощью Power Platform можно настроить синхронизацию между файловыми хранилищами OneDrive, Dropbox, GoogleDrive и другими. Например, собирать все актуальные версии файлов с серверов заказчика у себя в OneDrive и не иметь проблем с версионностью.
Разбор часто встречающихся ситуаций
Для реализации простых сценариев не нужно быть разработчиком или ИТ-специалистом, достаточно всего лишь иметь учётную запись Microsoft 365.
- Использование триггеров.
Конструктор на основе шаблонов предлагает обширные и гибкие возможности для бизнеса, но что делать, если для бизнес-целей нет подходящего шаблона? Для этого используется система триггеров (прим.: триггер – событие, при наступлении которого начнётся выполнение процесса).
К примеру: нужно получать сообщения на почту при создании интереса в Microsoft Dynamics 365 (CRM).
На сайте http://flow.microsoft.com/ находим сервис Dynamics 365.
Для данного сервиса предусмотрено несколько триггеров, которые могут срабатывать на создание, обновление, удаление записи. Нужно выбирать триггер создания записи When a record is created, затем выбрать организацию, для которой создаётся процесс, название сущности (объекта системы), на создание которой будет реагировать наш триггер, и нажать + New step.
Как видно, конструктор предлагает много возможностей для тонкой настройки процесса, добавления дополнительных условий и действий. В данном случае нужно добавить действие Add an action. Предусмотрен выбор из всевозможных видов действий:
- отправка sms;
- выполнение запроса к SQL-серверу;
- сбор данных и запись в файл;
- получение информации о погоде;
- создание поста в соцсетях;
- работа с календарём, контактами и т. д.
Выберем действие Send an email для решения этой тривиальной задачи, заполняем обязательные параметры. При необходимости список параметров можно развернуть для более тонкой настройки почтового сообщения.
Обратим внимание на динамический контент. Можно взять данные из полей создаваемой записи и использовать в нашем почтовом сообщении. Например, возьмём поле «Имя» и добавим его в тело сообщения, после обработки сообщения на этом месте выведется Имя Интереса из системы.
Новые возможности Power Automate
- Наглядность.
Power Automate сильно продвинулся в направлении создания потоков в режиме point-and-click. Для работы в этой системе сотруднику не нужно писать код, всё делается с помощью перетаскивания элементов.
- RPA.
Это форма автоматизации бизнес-процессов, которая использует ботов или искусственный интеллект. Функция RPA позволяет автоматизировать рутинные операции, такие как ввод, копирование и вставка информации. Сотрудник может выстраивать последовательности действий и запускать их в автоматическом режиме (например, перенос данных в 1С и т. д.). Или интегрировать созданную последовательность с другими сервисами Microsoft, бизнес-процессами и т. д. Microsoft назван визионером за своё решения Power Automate в Magic Quadrant 2020 компании Gartner среди Robotic Process Automation (RPA) процессов за наиболее глубокое и полное видение.
- Бесшовная интеграция.
Поскольку Power Automate имеет готовые соединители для более чем 275 приложений и служб, поддерживающих автоматизацию API, это делает его сквозной платформой автоматизации, способной налаживать бизнес-процессы для широкого спектра задач в различных отраслях промышленности.
- Работа с VR и AI.
Мощные виртуальные агенты позволяют без кода создавать ботов с управляемым графическим интерфейсом. Их можно использовать в различных областях (обслуживание клиентов, продажи, маркетинг, финансы, HR и т. д.). При этом специалистов по обработке данных, разработчикам, кодированию или искусственному интеллекту не требуется. Поскольку виртуальные агенты Power являются частью платформы Power Platform, можно использовать готовые соединители, чтобы бот взаимодействовал с внутренними системами или вызывал API.
Сервис Microsoft Power Automate предлагает множество возможностей и большинство из них доступно бесплатно. Есть также возможность приобрести премиум-аккаунт, который добавляет возможность работать с дополнительными сервисами. Решение помогает автоматизировать большинство рутинных задач и значительно сократить трудозатраты сотрудников.
Microsoft постоянно вкладывает средства в расширение возможностей автоматизации, используя свои сильные стороны в области искусственного интеллекта AI, облачных технологий и многолетнего опыта. Мы уверены, что еще не раз расскажем вам о новых интересных возможностях Power Platfrom в целом и Power Automate в частности.
#Microsoft Flow#Power Automate#Power Platform