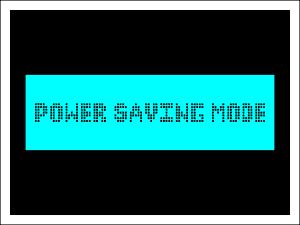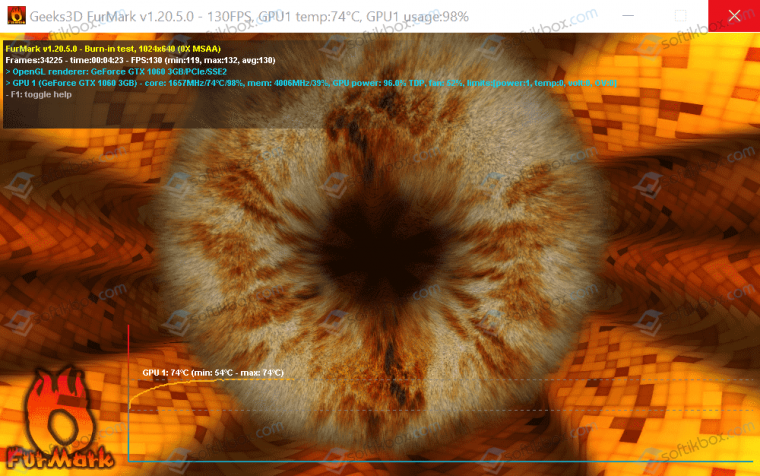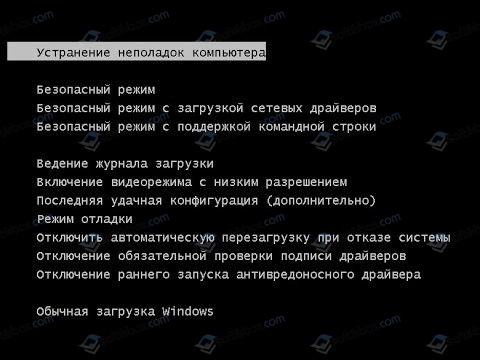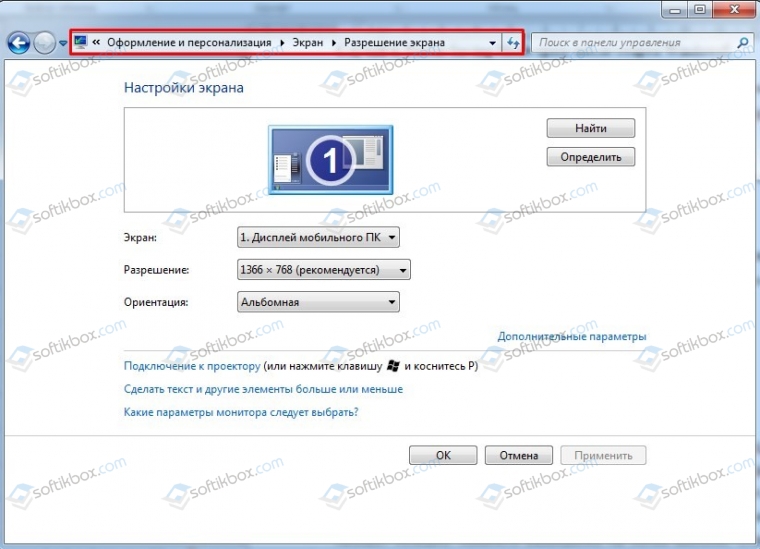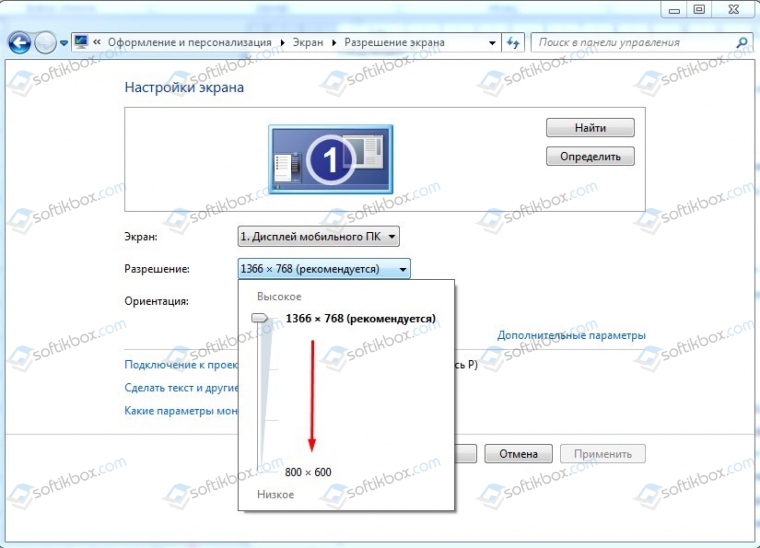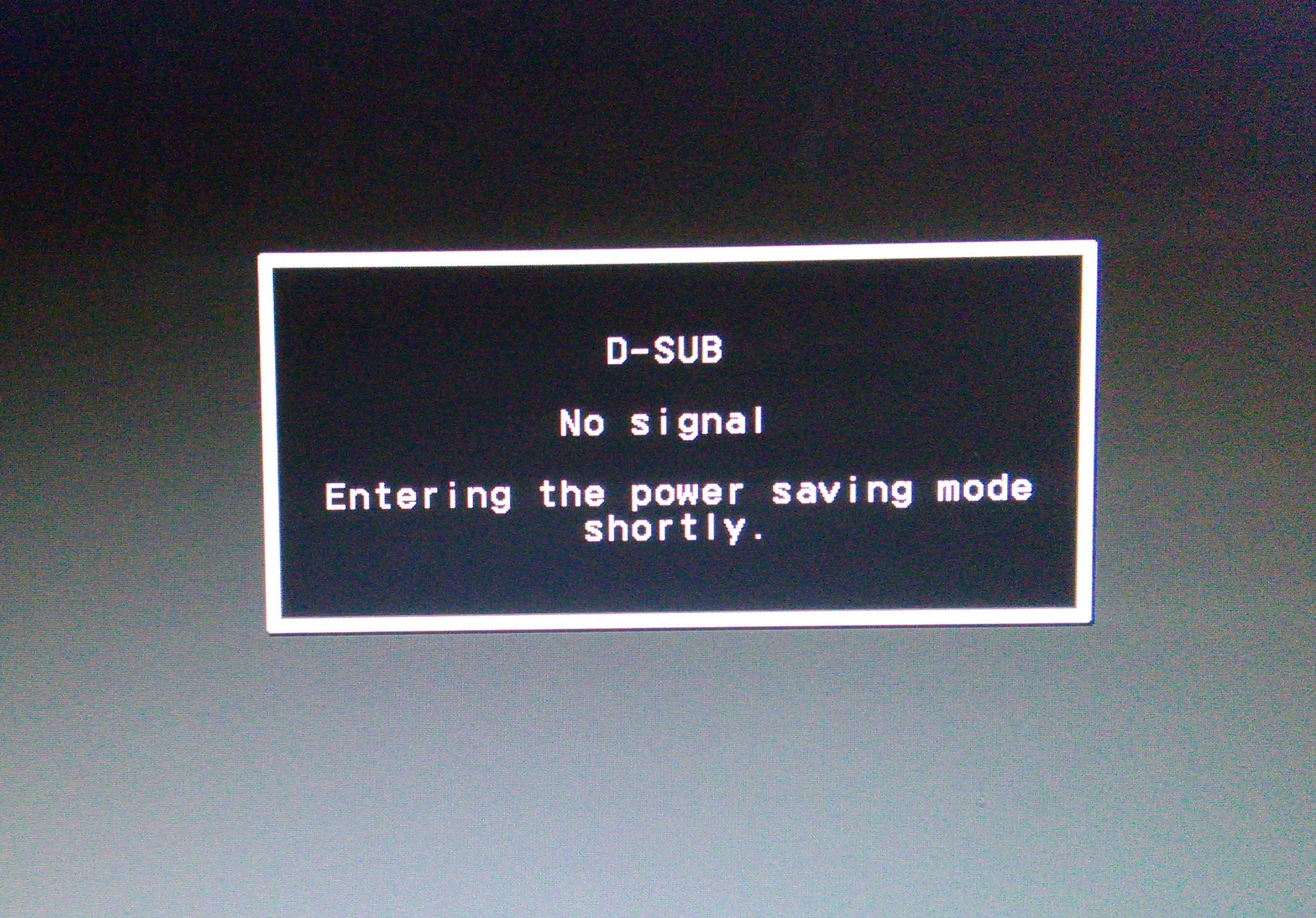Бесконечное ожидание чего-то очень желанного доведет до бешенства кого угодно. Вот, например, монитор: ждете вы, ждете, когда он покажет заставку винды, а он пребывает себе в нирване режиме Power saving mode и пробуждаться не собирается.
Что значит эта надпись? Что делать? Как исправить? Ведь еще вчера всё работало как надо. Приоткрою секрет: надпись «Power saving mode» вместо картинки рабочего стола означает только одно…
Содержание
- Нет видеосигнала
- Ищем причину и исправляем неполадку
- Начнем с простого
- Не помогло? Идем дальше и находим решение
Нет видеосигнала
Да, это означает, что монитор не получает видеосигнал, поэтому и пребывает в режиме сохранения энергии.
Переход монитора в энергосберегающий режим возможен как в норме, так и при неисправности.
Это нормально, когда:
- Компьютер находится в спящем режиме или выключен, а монитор продолжает работать.
- Видеовход монитора подключен к гнезду видеокарты, которая в текущий момент неактивна. Например, ПК оснащен двумя видеоустройствами: дискретной (отдельной) видеокартой и процессором с графическим ядром. При подключении дискретного видео на стационарных ПК графика процессора, как правило, отключается. И если к его разъему (точнее, к видеовыходу на задней панели материнской платы) подсоединить монитор, последний не сможет вывести картинку, так как не получает сигнал.
Чтобы исправить ситуацию, достаточно вывести компьютер из спящего режима или, если он выключен, включить. А также подсоединить кабель монитора к рабочей видеокарте.
Если же это неисправность, то ее причинами могут быть:
- Повреждение, низкое качество или несовместимость видеокабеля и устройств.
- Повреждение разъемов видеокарты или монитора.
- Если видеокабель подключен через адаптер-переходник (что крайне нежелательно, так как это почти всегда приводит к ухудшению качества картинки), выход из строя переходника.
- Отсутствие поддержки разрешения дисплея видеокартой.
- Перегрев видеокарты.
- Неисправность видеокарты – она не формирует сигнал.
- Неисправность слота подключения видеокарты на материнской плате.
- Несовместимость видеокарты с материнской платой.
- Отсутствие дополнительного питания видеокарты, если оно предусмотрено.
- Неисправность оперативной памяти, блока питания или других элементов системы (нет инициализации).
- Сбой
В этих случаях решение проблемы зависит от причины.
Ищем причину и исправляем неполадку
Итак, если вы склоняетесь к тому, что ваш случай – неисправность, выполняйте приведенные ниже операции одну за другой, пока не найдете узел, в котором возникла проблема. Чтобы вывести виновника на чистую воду, вам, скорее всего, понадобится комплект заведомо исправных устройств, которые вы будете подключать вместо «подозреваемых»:
- Видеокабель того же и другого типа. Например, HDMI и VGA – в зависимости от того, какие интерфейсы имеют ваш монитор и видео.
- Видеокарта или процессор со встроенным графическим ядром (при условии его поддержки вашей системой).
- Другой монитор или TV с подходящими интерфейсами, другой системный блок или ноутбук.
Начнем с простого
Если надпись «Power saving mode» появилась при включении компьютера, отключите его от электросети нажатием клавиши на блоке питания или сетевом фильтре. Затем нажмите на системном блоке кнопку включения и удерживайте 20-30 секунд. Этот нехитрый прием разряжает конденсаторы и снимает статический заряд с элементов системы. Если это был временный сбой, последующий старт, скорее всего, пройдет успешно.
Однако если такая ситуация возникает регулярно, например, после каждого выключения ПК, симптом может говорить о приближении выхода из строя блока питания.
Если монитор не выходит из Power saving mode при первом подключении к системному блоку или после замены видеокарты (установки новой или подсоединения к другой), сбросьте настройки BIOS аппаратным методом, предварительно убедившись в надежности всех подключений.
Если энергосберегающий режим активируется во время работы или ресурсоемкой игры, скорее всего видеокарта перегревается. Почистите корпус ПК от пыли, уберите свисающие провода и шлейфы, а также, если нужно, усильте систему охлаждения дополнительными вентиляторами.
Если сигнал пропадает не сразу, а после запуска Windows, загрузите компьютер в безопасном режиме, откройте настройки дисплея (В Windows 10 они находятся в приложении «Параметры» — раздел «Система» — «Дисплей») и установите минимальное разрешение. После последующей загрузки в нормальном режиме, которая, скорее всего, пройдет успешно, измените разрешение на более высокое. Определить его оптимальное значение можно эмпирическим путем.
Не помогло? Идем дальше и находим решение
Если простые решения не возымели действия и не приблизили вас к разгадке, какой именно девайс виноват в проблеме, призовите на помощь заведомо исправные устройства.
Начните с видеокабеля. Сначала замените его аналогичным. Если сигнал не появился, соедините монитор и видеокарту кабелем другого типа. Помогла замена на аналог? Виноват неисправный кабель. Помогло подключение к другим интерфейсам? Виноваты один или оба разъема. Последние могут выходить из строя при попытке подсоединить монитор к ПК при включенном питании.
Перед заменой видеокабеля питание системного блока и монитора необходимо отключать!
Снова не помогло? Переходим к диагностике видеокарты. Для начала установите ее в другой слот на материнской плате и проверьте подключение доппитания. Хоть большинство видях выводят картинку и без последнего, есть экземпляры, для которых это критически важно. Не заработало? Тогда одно из двух: видеокарта неисправна или несовместима с материнской платой.
Несовместимость плат (на уровне BIOS) с «неродным» оборудованием встречается во многих фирменных сборках ПК. Бороться с ней весьма непросто: можно попытаться обновить BIOS, надеясь, что производитель включил в новую версию поддержку вашего устройства. Однако чаще всего надежда оказывается напрасной.
Также встречаются «мамки», которые не хотят «дружить» с видяхами определенных типов. Например, признают только NVidia, только карты без доппитания и т. д. Информацию о подобных причудах вашей модели, скорее всего, можно отыскать в сети, ведь вряд ли вы первый, кто с этим столкнулся.
Вместо заведомо исправной тестовой видеокарты для подключения монитора можно использовать процессор со встроенной графикой (как уже сказано выше) или другое устройство, например, ноутбук.
Если видеокарта, которую вы подозреваете в неисправности, не работает в одном системном блоке, но работает в другом, причина может быть не в ней, а в проблемном окружении. Например, в оперативной памяти (ее неполадки проявляются очень многообразно), в блоке питания или в материнской плате. Для поиска виновника также подойдет метод замены.
Удалось найти неисправное устройство? Что делать с ним дальше, решайте сами. Выбор небогат: заменить другим, отремонтировать или отказаться от использования. Последнее – не лучший вариант, но всё же.
И да, серьезные неисправности встречаются реже, чем простые. Но даже если вам не повезло, вы приобрели бесценный опыт и теперь будете справляться с подобными сбоями на раз-два.
Удачи!
Понравилась статья? Оцените её:
Вопрос от пользователя
Здравствуйте!
Столкнулись с одной проблемой: перенесли компьютер из одной спальни в другую и теперь при включении на мониторе появляется сообщение «Power saving mode» и всё… Изображение никакое больше не отображается, через несколько секунд экран становится просто черным (компьютер, судя по кулерам, продолжает работать).
Подскажите, что можно сделать?
Здравствуйте.
Эта надпись (Power saving mode) означает, что монитор переходит в энергосберегающий режим (прим.: обычно, он включается автоматически при простое компьютера).
Происходит подобное из-за того, что на монитор не подается видеосигнал (и в этом не всегда виновата видеокарта).
В этой заметке попробую подсказать вам, на что нужно обратить внимание в первую очередь, чтобы решить этот вопрос. 👇
*
Что нужно проверить, если на экране появилось «Power saving mode»
❶
Целы ли кабели, не «разбиты» ли разъемы
Наиболее часто монитор уходит в энергосберегающий режим из-за того, что к нему просто-напросто не подключен видеокабель (либо не очень плотно вставлен в разъем — попробуйте просто переподключить его).
Многие пользователи, кстати, при перестановке мебели в попыхах просто забывают перепроверить все эти моменты…
Кроме этого, также обратите внимание на целостность кабелей: нет ли скруток, перегибов и т.д. 👇
📌 Совет!
Если есть возможность — попробуйте подключить монитор к системному блоку с помощью другого интерфейса. Например, было подключено по HDMI — попробуйте задействовать Display Port.
Испорченный USB-кабель
👉 Кстати!
Разъемы мониторов (VGA, DVI, HDMI, Display Port). Какой кабель и переходник нужен для подключения монитора к ноутбуку или ПК
*
❷
Настройка монитора: прием сигнала (Input)
У большинства мониторов есть поддержка как минимум 2-3 интерфейсов (например, в моем случае, это VGA, HDMI, Display Port).
И из-за этого «многообразия» в ряде случаев происходит следующее: вы подключили монитор к ПК по интерфейсу HDMI, а в настройках монитора прием сигнала установлен в режим VGA…
Т.е. монитор ждет видеосигнал совсем по другому интерфейсу, и не получив его — уходит в энергосберегающий режим…
Настройки монитора — Input (получение сигнала)
Решение в данном случае простое: зайдите в настройки монитора (в раздел Input) и уточните, правильно ли задан интерфейс (прим.: авто-режим — далеко не всегда правильно определяет источник сигнала, поэтому нужно именно вручную уточнить сей момент…).
*
❸
Проверка плашек ОЗУ
Следующее, что порекомендовал бы сделать — это выключить компьютер, открыть крышку системного блока и вынуть все плашки ОЗУ (см. скрин ниже 👇).
📌Кстати, также не лишним будет отключить от системного блока всё периферийное оборудование по максимуму: принтеры, сканеры, колонки, мышки, клавиатуры, дисководы, передние панели USB и т.д. (оставить только самое основное).
Слоты под плашки ОЗУ
Далее почистите контакты плашек с помощью ластика и кисточки. На время диагностики подключить только одну планку и попробовать включить ПК.
Чистка контактов памяти резинкой и кисточкой
Если ПК не включится — попробуйте эту планку переставить в последствии в другой слот и перепроверьте еще раз (дело в том, что очень часто какой-то слот под ОЗУ или сама планка начинает «глючить» и из-за этого ПК просто не включается…).
Кстати, особенно часто подобные «проблемы» с планками ОЗУ встречаются как раз после переноски системного блока…
*
❹
Сброс настроек BIOS
Если вышеперечисленное не принесло результатов — попробуйте сбросить настройки BIOS/UEFI. Для этого достаточно вынуть на несколько минут небольшую батарейку из спец. отсека на материнской плате (см. фото ниже 👇).
📌 В помощь!
Как сбросить настройки BIOS (+ сброс пароля) на ноутбуке и ПК.
Батарейка на материнской плате ПК
*
❺
Проверка работы видеокарты
Ну и последнее, что порекомендую сегодня — обратите внимание на работоспособность видеокарты. Если она плохо закреплена в системном блоке (прим.: некоторые пользователи не фиксируют ее) — то при его переноске контакты могли отойти, и…
В общем, попробуйте вынуть ее из своего слота и заново установить (если у вас есть еще одна видеокарта — очень желательно бы протестировать ПК с ней).
Установка видеокарты
Кстати, возможно, что у вас есть встроенная видеокарта (ее наличие можно определить по доп. видео-разъемам на мат. плате). В этом случае попробуйте внешнюю видеокарту вынуть из слота и монитор подключить к встроенной…
Есть интегрированная видеокарта
*
👉 Кстати
Если монитор вообще не показывает никакого изображения (а системный блок работает, по крайней мере слышно, как шумит) — рекомендую вот эту заметку —>
Если всё вышеперечисленное не дало результатов — очень вероятно, что есть какая-то аппаратная неисправность. В любом случае, дать пошаговые рекомендации по дальнейшей диагностике в рамках этой статьи — вряд ли возможно…
Как один из советов — воспользуйтесь услугами ближайшего к вам компьютерного сервиса…
*
Дополнения по теме приветствуются…
Удачи!
👋
Первая публикация: 29.02.2020
Корректировка: 12.11.2021


Полезный софт:
-
- Видео-Монтаж
Отличное ПО для создания своих первых видеороликов (все действия идут по шагам!).
Видео сделает даже новичок!
-
- Ускоритель компьютера
Программа для очистки Windows от «мусора» (удаляет временные файлы, ускоряет систему, оптимизирует реестр).

Не включается компьютер. Power saving mode на мониторе при включении. Что делать?
Ситуация, когда на мониторе при включении компьютера вместо привычного изображения появляется надпись “Power saving mode” и спустя несколько секунд монитор становится черным, а кулеры компьютера при этом крутятся, является очень распространенной. Случается такое, как правило, с компьютерами 3-7 летней давности.
В данной статье мы расскажем что означает надпись Power saving mode на мониторе и как это исправить.
Что такое Power saving mode?
Если перевести на русский язык фразу Power saving mode, то получается что она означает режим энергосбережения.
Значит монитор уходит в режим энергосбережения вместо того, чтобы отображать картинку с компьютера. Но почему так происходит? Давайте разбираться..
На самом деле причина очевидна – системный блок попросту не выдает видеосигнал и из-за его отсутствия монитор переходит в режим сбережения энергии, сигнализируя об этом сообщением Power saving mode.
Что делать в этой ситуации?
Чтобы попытаться самому исправить данную проблему прежде всего нужно открыть крышку системного блока и достать оперативную память, протереть ее контактную дорожку ластиком и вставить снова до щелчка. Очень часто это помогает.
Одна из возможных причин – плохой контакт оперативной памяти
Наличие разъема для монитора на задней стенке компьютера – гарант наличия встроенной видеокарты на материнской плате
Вот так выглядит видеокарта, установленная в корпусе компьютера
Если это не дало результата, то стоит тоже самое сделать с видеокартой, если она есть. А при наличии встроенной видеокарты попробовать включить компьютер от нее.
Причина cmos checksum error defaults – севшая батарейка
Также можно попробовать извлечь батарейку из материнской платы на несколько минут, а затем вставить ее наместо. Тем самым вы произведете сброс настроек BIOS.
Если ничего из вышеперечисленного не помогло и при включении компьютера на экране монитора по прежнему отображается надпись Power saving mode после чего экран тухнет, а вентиляторы компьютера продолжают вращаться, то с вероятностью в 90% можно полагать что вышла из строя материнская плата, замена которой обычно обходится в 50-70$ в зависимости от модели.
Лучшая благодарность автору — репост к себе на страничку:
22.01.2020
Просмотров: 27938
Во время запуска операционной системы пользователь первым видит логотип материнской платы или производителя монитора, далее – заставку самой операционной системы. Однако бывают случаи, когда при включении монитора юзер видит надпись Power Saving Mode, которую можно перевести как «Режим энергосбережения». Этот режим может активироваться в период неиспользования рабочего ПК, то есть, когда включается ждущий режим и монитор отключается для экономии энергии. Однако надпись Power Saving Mode на мониторе может появляться и из-за неисправности. Поэтому, предлагаем разобраться, почему появляется надпись Power Saving Mode на мониторах и как от неё избавиться.
Читайте также: Первые мониторы с откликом в 0,5 мс: Agon AG251FZ2 и AG271FZ2
Причины появления сообщения Power Saving Mode
Активация энергосберегающего режима и появление надписи Power Saving Mode на мониторе возможна как в норме, так и при неисправности. Как в первом, так и во втором случае причин тому может быть несколько:
- Переход компьютера в спящий режим. Компьютер при этом продолжает работать.
- Видеовход монитора подключен к гнезду видеокарты, которая неактивна. Пример тому может быть следующим. На ПК установлено две видеокарты: дискретная и встроенное видеоядро в процессор. При подключении к дискретной видеокарте, графика процессора, как правило, отключается автоматически. Однако, если произошел сбой, то пользователь будет видеть сообщение Power Saving Mode на черном экране монитора.
- Кабель, с помощью которого ПК подключён к монитору, может быть поврежден или отсутствовать контакт с разъемом. Нужно проверить качество подключения.
- Повреждение разъемов видеокарты и монитора также могут сигнализировать об отсутствии видеосигнала. Нужно проверить также слот подключение видеокарты на материнской плате.
- Если вы используете для подключения монитора адаптер-переходник, то через его неисправность или несовместимость также может появляться сообщение Power Saving Mode.
- Неверное разрешение дисплея видеокартой может спровоцировать отсутствие видеосигнала.
- Перегрев и неисправность видеокарты.
Если вы попытались вывести монитор из спящего режима, но это не удалось, или надпись Power Saving Mode появилась при загрузке Windows, то действия по решению неполадки будут следующие.
Как избавиться от Power Saving Mode?
Поскольку надпись Power Saving Mode на мониторе может появляться в различных ситуациях, то и методы её решения будут завесить от каждого конкретного случая.
Случай 1. Power Saving Mode при включении ПК
Если при включении компьютера вы наблюдаете надпись Power Saving Mode, которая не сменяется логотипом материнской платы и последующей загрузкой Windows, то советуем выключить его, отключить от электросети. Далее нужно на 15-20 секунд зажать кнопку питания, чтобы снять остатки заряда с конденсаторов и других элементов системной сборки. Если это был временный сбой, то последующий запуск ПК должен оказаться успешным и на мониторе появится изображение. Если же такая ситуация наблюдается часто, то, вероятнее всего, неполадка кроется в источнике питания. Нужно проверить блок питания, конденсаторы на материнской плате, кабели питания от монитора и самого ПК.
Случай 2. Power Saving Mode после замены блока питания, видеокарты и т д
Если после замены блока питания и видеокарты при запуске ПК на мониторе появляется надпись Power Saving Mode, то нужно сбросить настройки BIOSа аппаратным методом. Нужно либо воспользоваться перемычками на материнской плате или на несколько минут вытянуть батарейку на материнской плате.
Случай 3. Power Saving Mode во время работы ПК, при запуске игр и приложений
Если Power Saving Mode на мониторе появляется после запуска игры или приложения, то причина может крыться в перегреве видеокарты. Рекомендуем почистить ПК от пыли, позаботиться о дополнительном охлаждении видеокарты и процессора. Для проверки устройств на перегрев рекомендуем использовать программу AIDA64 (для определения температуры процессора со встроенной графикой) и FurMark.
Случай 4. Power Saving Mode сразу после старта Windows
Неправильное разрешение экрана может вызвать надпись на черном экране. Если после старта Windows на вашем мониторе появилась запись Power Saving Mode, стоит выполнить следующее:
- Загружаем ПК в безопасном режиме. Для этого во время старта ПК нужно нажать F8 и выбрать нужный пункт.
- Переходим по адресу «Панель управления», «Оформление и персонализация», «Экран», «Разрешение экрана» (если у вас Windows 10, то нужно открыть «Параметры», «Система», «Дисплей»).
- Нужно задать минимальное разрешение и перезагрузить ПК. После последующей перезагрузки в нормальном режиме ошибка должна исчезнуть.
- Теперь можно путем экспериментов определить оптимальное значение для монитора, чтобы надпись не появлялась.
Если вышеописанные решения не помогли…
Если избавиться от надписи на экране монитора вышеуказанными способами не удалось, то нужно приступить к экспериментам.
- Заменяем видеокабель на аналогичный, только новый. Если изображение появилось, то виновник – кабель. Если нет, то возможна поломка в интерфейсе. Пробуем подключить монитор с помощью другого разъема. Если и со вторым разъемом ситуация повторяется, то причина может крыться в видеокарте.
- Диагностируем видеокарту. Изначально можно установить видеоускоритель в другой слот PCI на материнской плате. Нужно, чтобы видеокарте хватало питания. Если и во втором слоте видеокарта не дала изображения, то видеокарта либо не рабочая, либо несовместима с материнской платой.
- Если видеокарта работает, но периодически появляется такой черный экран, то проблема может крыться в прошивке BIOS. Можно попытаться обновить BIOS, надеясь, что производитель включил в новую версию поддержку вашего устройства. Однако, если материнская плата или ноутбук на гарантии, то за обновлением прошивки материнской платы стоит обратиться в сервисный центр.
Если же вообще ничего из вышеперечисленного не помогает, стоит подключить монитор к другому ПК. Если он не работает, то причина в самом устройстве и его нужно продиагностировать специалистом либо полностью заменить.
Зачем нужно энергосбережение
Это имеет огромное значение как для окружающей среды, так и для работы самого монитора и экономии электроэнергии.
Однако главная причина того, что этот тип работы экрана пользуется такой популярностью, заключается в экономии. Именно поэтому многие покупатели делают всё возможное, чтобы их устройство работало в таком режиме как можно более длительное время. Неудивительно, что производители добавляют этот тип работы как в бюджетные мониторы, так и в достаточно дорогие. Всё дело в том, что в некоторых государствах тарифы на электроэнергию могут удивить тех, кто не привык платить за электричество слишком много.
В частности, некоторые модели мониторов с энергосберегающим режимом потребляют в разы меньше энергии
Это особенно важно для тех, кто проживает в Европе, где электричество стоит достаточно дорого
СПРАВКА! Так называемое «щадящего энергопотребления» появилось ещё в прошлом веке. Сегодня оно есть в каждом современном мониторе.
Кстати, если речь идёт о ноутбуках, то с его помощью можно продлить режим работы устройства так сильно, что может показаться, будто бы ноутбук заряжали несколько раз. Более того, экономия заряда аккумулятора позволяет сэкономить массу времени во время включения устройства, так как теперь на это потребуются считаные минуты.
Причины появления сообщения Power Saving Mode
Активация энергосберегающего режима и появление надписи Power Saving Mode на мониторе возможна как в норме, так и при неисправности. Как в первом, так и во втором случае причин тому может быть несколько:
- Переход компьютера в спящий режим. Компьютер при этом продолжает работать.
- Видеовход монитора подключен к гнезду видеокарты, которая неактивна. Пример тому может быть следующим. На ПК установлено две видеокарты: дискретная и встроенное видеоядро в процессор. При подключении к дискретной видеокарте, графика процессора, как правило, отключается автоматически. Однако, если произошел сбой, то пользователь будет видеть сообщение Power Saving Mode на черном экране монитора.
- Кабель, с помощью которого ПК подключён к монитору, может быть поврежден или отсутствовать контакт с разъемом. Нужно проверить качество подключения.
- Повреждение разъемов видеокарты и монитора также могут сигнализировать об отсутствии видеосигнала. Нужно проверить также слот подключение видеокарты на материнской плате.
- Если вы используете для подключения монитора адаптер-переходник, то через его неисправность или несовместимость также может появляться сообщение Power Saving Mode.
- Неверное разрешение дисплея видеокартой может спровоцировать отсутствие видеосигнала.
- Перегрев и неисправность видеокарты.
Если вы попытались вывести монитор из спящего режима, но это не удалось, или надпись Power Saving Mode появилась при загрузке Windows, то действия по решению неполадки будут следующие.
Как избавиться от Power Saving Mode?
Поскольку надпись Power Saving Mode на мониторе может появляться в различных ситуациях, то и методы её решения будут завесить от каждого конкретного случая.
Случай 1. Power Saving Mode при включении ПК
Если при включении компьютера вы наблюдаете надпись Power Saving Mode, которая не сменяется логотипом материнской платы и последующей загрузкой Windows, то советуем выключить его, отключить от электросети. Далее нужно на 15-20 секунд зажать кнопку питания, чтобы снять остатки заряда с конденсаторов и других элементов системной сборки. Если это был временный сбой, то последующий запуск ПК должен оказаться успешным и на мониторе появится изображение. Если же такая ситуация наблюдается часто, то, вероятнее всего, неполадка кроется в источнике питания. Нужно проверить блок питания, конденсаторы на материнской плате, кабели питания от монитора и самого ПК.
Случай 2. Power Saving Mode после замены блока питания, видеокарты и т д
Если после замены блока питания и видеокарты при запуске ПК на мониторе появляется надпись Power Saving Mode, то нужно сбросить настройки BIOSа аппаратным методом. Нужно либо воспользоваться перемычками на материнской плате или на несколько минут вытянуть батарейку на материнской плате.
Случай 3. Power Saving Mode во время работы ПК, при запуске игр и приложений
Если Power Saving Mode на мониторе появляется после запуска игры или приложения, то причина может крыться в перегреве видеокарты. Рекомендуем почистить ПК от пыли, позаботиться о дополнительном охлаждении видеокарты и процессора. Для проверки устройств на перегрев рекомендуем использовать программу AIDA64 (для определения температуры процессора со встроенной графикой) и FurMark.
Случай 4. Power Saving Mode сразу после старта Windows
Неправильное разрешение экрана может вызвать надпись на черном экране. Если после старта Windows на вашем мониторе появилась запись Power Saving Mode, стоит выполнить следующее:
- Загружаем ПК в безопасном режиме. Для этого во время старта ПК нужно нажать F8 и выбрать нужный пункт.
- Переходим по адресу «Панель управления», «Оформление и персонализация», «Экран», «Разрешение экрана» (если у вас Windows 10, то нужно открыть «Параметры», «Система», «Дисплей»).
- Нужно задать минимальное разрешение и перезагрузить ПК. После последующей перезагрузки в нормальном режиме ошибка должна исчезнуть.
- Теперь можно путем экспериментов определить оптимальное значение для монитора, чтобы надпись не появлялась.
Если вышеописанные решения не помогли…
Если избавиться от надписи на экране монитора вышеуказанными способами не удалось, то нужно приступить к экспериментам.
- Заменяем видеокабель на аналогичный, только новый. Если изображение появилось, то виновник – кабель. Если нет, то возможна поломка в интерфейсе. Пробуем подключить монитор с помощью другого разъема. Если и со вторым разъемом ситуация повторяется, то причина может крыться в видеокарте.
- Диагностируем видеокарту. Изначально можно установить видеоускоритель в другой слот PCI на материнской плате. Нужно, чтобы видеокарте хватало питания. Если и во втором слоте видеокарта не дала изображения, то видеокарта либо не рабочая, либо несовместима с материнской платой.
- Если видеокарта работает, но периодически появляется такой черный экран, то проблема может крыться в прошивке BIOS. Можно попытаться обновить BIOS, надеясь, что производитель включил в новую версию поддержку вашего устройства. Однако, если материнская плата или ноутбук на гарантии, то за обновлением прошивки материнской платы стоит обратиться в сервисный центр.
Если же вообще ничего из вышеперечисленного не помогает, стоит подключить монитор к другому ПК. Если он не работает, то причина в самом устройстве и его нужно продиагностировать специалистом либо полностью заменить.
Концептуальная разница между MU-MIMO и SU-MIMO
Bootmgr is missing windows 10 что делать? как исправить ошибку 5 способов решения
Современная технология Wi-Fi SU-MIMO при обслуживании нескольких подключенных устройств работает с каждым по очереди, что резко снижает пропускную способность сети и количество возможных подключений. Помимо падения скорости для каждого пользователя, иногда это создает неприятную ситуацию, когда сигнал Wi-Fi сильный, но подключиться к сети невозможно.
Технология MU-MIMO позволяет беспроводному маршрутизатору взаимодействовать с несколькими устройствами, и при этом задействовать отдельный поток данных для каждого. Проще говоря, каждое подключенное устройство, смартфон, ПК, принтер и т. д., имеет свой собственный «виртуальный маршрутизатор».
MU-MIMO — очень привлекательная разработка, так как она, теоретически, обеспечивает качественную быструю связь для большого количества пользователей, и может сделать это без ухудшения ключевых параметров сети, например пропускной способности каналов для каждого устройства. Это интеллектуальная программная технология, но она имеет ряд ограничений, и пользователям в ряде случаев сложно оценить преимущества перехода на MU-MIMO.
Нет видеосигнала
Да, это означает, что монитор не получает видеосигнал, поэтому и пребывает в режиме сохранения энергии.
Переход монитора в энергосберегающий режим возможен как в норме, так и при неисправности.
Это нормально, когда:
- Компьютер находится в спящем режиме или выключен, а монитор продолжает работать.
- Видеовход монитора подключен к гнезду видеокарты, которая в текущий момент неактивна. Например, ПК оснащен двумя видеоустройствами: дискретной (отдельной) видеокартой и процессором с графическим ядром. При подключении дискретного видео на стационарных ПК графика процессора, как правило, отключается. И если к его разъему (точнее, к видеовыходу на задней панели материнской платы) подсоединить монитор, последний не сможет вывести картинку, так как не получает сигнал.
Чтобы исправить ситуацию, достаточно вывести компьютер из спящего режима или, если он выключен, включить. А также подсоединить кабель монитора к рабочей видеокарте.
Если же это неисправность, то ее причинами могут быть:
- Повреждение, низкое качество или несовместимость видеокабеля и устройств.
- Повреждение разъемов видеокарты или монитора.
- Если видеокабель подключен через адаптер-переходник (что крайне нежелательно, так как это почти всегда приводит к ухудшению качества картинки), выход из строя переходника.
- Отсутствие поддержки разрешения дисплея видеокартой.
- Перегрев видеокарты.
- Неисправность видеокарты – она не формирует сигнал.
- Неисправность слота подключения видеокарты на материнской плате.
- Несовместимость видеокарты с материнской платой.
- Отсутствие дополнительного питания видеокарты, если оно предусмотрено.
- Неисправность оперативной памяти, блока питания или других элементов системы (нет инициализации).
- Сбой
В этих случаях решение проблемы зависит от причины.
Особенности реализации USB-подсистемы ноутбука ASUS T100T
Решения system-on-chip (SoC) все чаще встречаются в мобильных устройствах. В качестве примера можно привести процессоры Intel Atom семейств Z36xxx и Z37xxx, интегрирующие процессорные ядра, видео адаптер, контроллер оперативной памяти и набор периферийных интерфейсов в одной микросхеме. Таким образом, контроллер USB вошел в состав центрального процессора. Попробуем разобраться в сути произошедших изменений, изменилась ли архитектура контроллера или речь идет исключительно о перемещении данного узла из чипсета в процессор. Исследуем, например, ноутбук ASUS T100T, на основе процессора Intel Atom CPU Z3740.
Ищем причину и исправляем неполадку
Итак, если вы склоняетесь к тому, что ваш случай – неисправность, выполняйте приведенные ниже операции одну за другой, пока не найдете узел, в котором возникла проблема. Чтобы вывести виновника на чистую воду, вам, скорее всего, понадобится комплект заведомо исправных устройств, которые вы будете подключать вместо «подозреваемых»:
- Видеокабель того же и другого типа. Например, HDMI и VGA – в зависимости от того, какие интерфейсы имеют ваш монитор и видео.
- Видеокарта или процессор со встроенным графическим ядром (при условии его поддержки вашей системой).
- Другой монитор или TV с подходящими интерфейсами, другой системный блок или ноутбук.
Начнем с простого
Если надпись «Power saving mode» появилась при включении компьютера, отключите его от электросети нажатием клавиши на блоке питания или сетевом фильтре. Затем нажмите на системном блоке кнопку включения и удерживайте 20-30 секунд. Этот нехитрый прием разряжает конденсаторы и снимает статический заряд с элементов системы. Если это был временный сбой, последующий старт, скорее всего, пройдет успешно.
Однако если такая ситуация возникает регулярно, например, после каждого выключения ПК, симптом может говорить о приближении выхода из строя блока питания.
Если монитор не выходит из Power saving mode при первом подключении к системному блоку или после замены видеокарты (установки новой или подсоединения к другой), сбросьте настройки BIOS аппаратным методом, предварительно убедившись в надежности всех подключений.
Если энергосберегающий режим активируется во время работы или ресурсоемкой игры, скорее всего видеокарта перегревается. Почистите корпус ПК от пыли, уберите свисающие провода и шлейфы, а также, если нужно, усильте систему охлаждения дополнительными вентиляторами.
Если сигнал пропадает не сразу, а после запуска Windows, загрузите компьютер в безопасном режиме, откройте настройки дисплея (В Windows 10 они находятся в приложении «Параметры» – раздел «Система» – «Дисплей») и установите минимальное разрешение. После последующей загрузки в нормальном режиме, которая, скорее всего, пройдет успешно, измените разрешение на более высокое. Определить его оптимальное значение можно эмпирическим путем.
Не помогло? Идем дальше и находим решение
Если простые решения не возымели действия и не приблизили вас к разгадке, какой именно девайс виноват в проблеме, призовите на помощь заведомо исправные устройства.
Начните с видеокабеля. Сначала замените его аналогичным. Если сигнал не появился, соедините монитор и видеокарту кабелем другого типа. Помогла замена на аналог? Виноват неисправный кабель. Помогло подключение к другим интерфейсам? Виноваты один или оба разъема. Последние могут выходить из строя при попытке подсоединить монитор к ПК при включенном питании.
Перед заменой видеокабеля питание системного блока и монитора необходимо отключать!
Снова не помогло? Переходим к диагностике видеокарты. Для начала установите ее в другой слот на материнской плате и проверьте подключение доппитания. Хоть большинство видях выводят картинку и без последнего, есть экземпляры, для которых это критически важно. Не заработало? Тогда одно из двух: видеокарта неисправна или несовместима с материнской платой.
Несовместимость плат (на уровне BIOS) с «неродным» оборудованием встречается во многих фирменных сборках ПК. Бороться с ней весьма непросто: можно попытаться обновить BIOS, надеясь, что производитель включил в новую версию поддержку вашего устройства. Однако чаще всего надежда оказывается напрасной.
Также встречаются «мамки», которые не хотят «дружить» с видяхами определенных типов. Например, признают только NVidia, только карты без доппитания и т. д. Информацию о подобных причудах вашей модели, скорее всего, можно отыскать в сети, ведь вряд ли вы первый, кто с этим столкнулся.
Вместо заведомо исправной тестовой видеокарты для подключения монитора можно использовать процессор со встроенной графикой (как уже сказано выше) или другое устройство, например, ноутбук.
Если видеокарта, которую вы подозреваете в неисправности, не работает в одном системном блоке, но работает в другом, причина может быть не в ней, а в проблемном окружении. Например, в оперативной памяти (ее неполадки проявляются очень многообразно), в блоке питания или в материнской плате. Для поиска виновника также подойдет метод замены.
Удалось найти неисправное устройство? Что делать с ним дальше, решайте сами. Выбор небогат: заменить другим, отремонтировать или отказаться от использования. Последнее – не лучший вариант, но всё же.
И да, серьезные неисправности встречаются реже, чем простые. Но даже если вам не повезло, вы приобрели бесценный опыт и теперь будете справляться с подобными сбоями на раз-два.
Появилось «Power saving mode» на мониторе, а изображения нет. Что делать?
Вопрос от пользователя
Столкнулись с одной проблемой: перенесли компьютер из одной спальни в другую и теперь при включении на мониторе появляется сообщение «Power saving mode» и всё. Изображение никакое больше не отображается, через несколько секунд экран становится просто черным (компьютер, судя по кулерам, продолжает работать).
Подскажите, что можно сделать?
Эта надпись (Power saving mode) означает, что монитор переходит в энергосберегающий режим (прим.: обычно, он включается автоматически при простое компьютера).
Что нужно проверить, если на экране появилось «Power saving mode»
Целы ли кабели, не «разбиты» ли разъемы
Наиболее часто монитор уходит в энергосберегающий режим из-за того, что к нему просто-напросто не подключен видеокабель (либо не очень плотно вставлен в разъем — попробуйте просто переподключить его) .
Многие пользователи, кстати, при перестановке мебели в попыхах просто забывают перепроверить все эти моменты.
Кроме этого, также обратите внимание на целостность кабелей: нет ли скруток, перегибов и т.д.
Что такое AHCI
Почему возникает ошибка «out of range» на мониторе и как ее исправить
Интерфейс современных жёстких дисков SATA, поддерживающих скорость передачи данных от 1,5 Гбит/с до 6 Гбит/с, способен работать в двух режимах:
Первый обеспечивает совместимость со старыми устройствами (накопителями, выпускавшимися в 2000 годах). Скорость даже самых производительных дисков в этом режиме ненамного отличается от тех самых устаревших моделей. Более современный режим AHCI позволяет пользоваться всеми преимуществами интерфейса SATA в полном объёме. Например, отключением и подключением дисков к материнской плате «на лету», без выключения компьютера или с возможностью минимального перемещения головок диска для повышения скорости работы.
Активировав режим, пользователь ускоряет запуск файлов, чтение и запись информации на дисках и увеличивает общую производительность компьютера. И, хотя прирост может оказаться не таким значительным (в пределах 20%), для некоторых задач такое улучшение может оказаться важным. Если же у вас в работе SSD-диски с форм-фактором SATA, такой вариант является единственным возможным для эффективной работы устройства.
ВАЖНО: Стоит ли включать AHCI на SSD?
При использовании режима AHCI на SSD-диске, вы получите результат только, если у вас интерфейс SATA II/III, в остальных случаях улучшения работы не будет.
Причины появления сообщения Power Saving Mode
Активация энергосберегающего режима и появление надписи Power Saving Mode на мониторе возможна как в норме, так и при неисправности. Как в первом, так и во втором случае причин тому может быть несколько:
- Переход компьютера в спящий режим. Компьютер при этом продолжает работать.
- Видеовход монитора подключен к гнезду видеокарты, которая неактивна. Пример тому может быть следующим. На ПК установлено две видеокарты: дискретная и встроенное видеоядро в процессор. При подключении к дискретной видеокарте, графика процессора, как правило, отключается автоматически. Однако, если произошел сбой, то пользователь будет видеть сообщение Power Saving Mode на черном экране монитора.
- Кабель, с помощью которого ПК подключён к монитору, может быть поврежден или отсутствовать контакт с разъемом. Нужно проверить качество подключения.
- Повреждение разъемов видеокарты и монитора также могут сигнализировать об отсутствии видеосигнала. Нужно проверить также слот подключение видеокарты на материнской плате.
- Если вы используете для подключения монитора адаптер-переходник, то через его неисправность или несовместимость также может появляться сообщение Power Saving Mode.
- Неверное разрешение дисплея видеокартой может спровоцировать отсутствие видеосигнала.
- Перегрев и неисправность видеокарты.
Если вы попытались вывести монитор из спящего режима, но это не удалось, или надпись Power Saving Mode появилась при загрузке Windows, то действия по решению неполадки будут следующие.
Как избавиться от Power Saving Mode?
Поскольку надпись Power Saving Mode на мониторе может появляться в различных ситуациях, то и методы её решения будут завесить от каждого конкретного случая.
Случай 1. Power Saving Mode при включении ПК
Если при включении компьютера вы наблюдаете надпись Power Saving Mode, которая не сменяется логотипом материнской платы и последующей загрузкой Windows, то советуем выключить его, отключить от электросети. Далее нужно на 15-20 секунд зажать кнопку питания, чтобы снять остатки заряда с конденсаторов и других элементов системной сборки. Если это был временный сбой, то последующий запуск ПК должен оказаться успешным и на мониторе появится изображение. Если же такая ситуация наблюдается часто, то, вероятнее всего, неполадка кроется в источнике питания. Нужно проверить блок питания, конденсаторы на материнской плате, кабели питания от монитора и самого ПК.
Случай 2. Power Saving Mode после замены блока питания, видеокарты и т д
Если после замены блока питания и видеокарты при запуске ПК на мониторе появляется надпись Power Saving Mode, то нужно сбросить настройки BIOSа аппаратным методом. Нужно либо воспользоваться перемычками на материнской плате или на несколько минут вытянуть батарейку на материнской плате.
Случай 3. Power Saving Mode во время работы ПК, при запуске игр и приложений
Если Power Saving Mode на мониторе появляется после запуска игры или приложения, то причина может крыться в перегреве видеокарты. Рекомендуем почистить ПК от пыли, позаботиться о дополнительном охлаждении видеокарты и процессора. Для проверки устройств на перегрев рекомендуем использовать программу AIDA64 (для определения температуры процессора со встроенной графикой) и FurMark.
Случай 4. Power Saving Mode сразу после старта Windows
Неправильное разрешение экрана может вызвать надпись на черном экране. Если после старта Windows на вашем мониторе появилась запись Power Saving Mode, стоит выполнить следующее:
- Загружаем ПК в безопасном режиме. Для этого во время старта ПК нужно нажать F8 и выбрать нужный пункт.
- Переходим по адресу «Панель управления», «Оформление и персонализация», «Экран», «Разрешение экрана» (если у вас Windows 10, то нужно открыть «Параметры», «Система», «Дисплей»).
- Нужно задать минимальное разрешение и перезагрузить ПК. После последующей перезагрузки в нормальном режиме ошибка должна исчезнуть.
- Теперь можно путем экспериментов определить оптимальное значение для монитора, чтобы надпись не появлялась.
Если вышеописанные решения не помогли…
Если избавиться от надписи на экране монитора вышеуказанными способами не удалось, то нужно приступить к экспериментам.
- Заменяем видеокабель на аналогичный, только новый. Если изображение появилось, то виновник – кабель. Если нет, то возможна поломка в интерфейсе. Пробуем подключить монитор с помощью другого разъема. Если и со вторым разъемом ситуация повторяется, то причина может крыться в видеокарте.
- Диагностируем видеокарту. Изначально можно установить видеоускоритель в другой слот PCI на материнской плате. Нужно, чтобы видеокарте хватало питания. Если и во втором слоте видеокарта не дала изображения, то видеокарта либо не рабочая, либо несовместима с материнской платой.
- Если видеокарта работает, но периодически появляется такой черный экран, то проблема может крыться в прошивке BIOS. Можно попытаться обновить BIOS, надеясь, что производитель включил в новую версию поддержку вашего устройства. Однако, если материнская плата или ноутбук на гарантии, то за обновлением прошивки материнской платы стоит обратиться в сервисный центр.
Если же вообще ничего из вышеперечисленного не помогает, стоит подключить монитор к другому ПК. Если он не работает, то причина в самом устройстве и его нужно продиагностировать специалистом либо полностью заменить.
Испытания с чистым результатом
Lan pxe boot option rom что это
Тест, проведенный специалистами Farpoint Group, позволяет ответить на главный вопрос: насколько полезна MU-MIMO для обычной сети Wi-Fi. В настоящее время большинство решений Wi-Fi позволяют производить десятки настроек, которые заметно влияют на общую пропускную способность сети. Кроме того, на беспроводные сети всегда действуют сторонние факторы, например радиопомехи. Поэтому иногда сложно оценить эффект от модернизации сети, в том числе и от внедрения MU-MIMO. Для решения этой проблемы и проверки MU-MIMO в «лабораторных» условиях в Farpoint Group создали специализированную тестовую среду с применением изолированных камер octoScope.
Камеры устраняют влияние внешних факторов и дают возможность настраивать сеть Wi-Fi для разных тестов с гарантией повторяемости результатов. Фактически, результаты Farpoint Group являются «эталонным примером» по развертыванию и настройке сети Wi-Fi с MU-MIMO.
Рисунок 1: Тестовые изолированные камеры octoScope
В тесте использовалась точка доступа Pal-2 стандарта 802.11ac Wave 2 производства octoScope. Она представляет собой специальное тестовое устройство с поддержкой 4×4 MIMO 1 гбит/сек и до 32 виртуальных клиентских устройств. Одно устройство Pal-2 имитировало точку доступа с четырьмя потоками, на которой в ходе теста включалась и отключалась MU-MIMO. Еще три дополнительных Pal-2 размещались в отдельной камере и имитировали однопоточные клиентские устройства. Камеры были соединены между собой радиочастотными кабелями. Данные первых десяти секунд каждого тестового прогона исключались из результатов. Такой подход к тестированию моделирует ситуацию, в которой пользователи будут максимально использовать возможности MU-MIMO.
Рисунок 2: Схема эксперимента
Подобная схема испытаний более точная и требует гораздо меньше усилий, чем проверка эффективности MU-MIMO в «естественной среде». На графике ниже представлены результаты работы тестовой сети Wi-Fi с включенной и выключенной MU-MIMO.
Рисунок 3: результаты тестирования
Во всех случаях включение MU-MIMO повышало эффективность сети. Разумеется, в случае с реальными рабочими сетями, где множество разных устройств, результат может быть другим. В таких условиях качество сети Wi-Fi будет зависеть от конкретного набора оборудования, мобильности пользователей, помеховой обстановки и т. д. Но лабораторное тестирование показало, что при правильном развертывании сети MU-MIMO действительно дает значительные преимущества.
Нет видеосигнала
Да, это означает, что монитор не получает видеосигнал, поэтому и пребывает в режиме сохранения энергии.
Переход монитора в энергосберегающий режим возможен как в норме, так и при неисправности.
Это нормально, когда:
- Компьютер находится в спящем режиме или выключен, а монитор продолжает работать.
- Видеовход монитора подключен к гнезду видеокарты, которая в текущий момент неактивна. Например, ПК оснащен двумя видеоустройствами: дискретной (отдельной) видеокартой и процессором с графическим ядром. При подключении дискретного видео на стационарных ПК графика процессора, как правило, отключается. И если к его разъему (точнее, к видеовыходу на задней панели материнской платы) подсоединить монитор, последний не сможет вывести картинку, так как не получает сигнал.
Чтобы исправить ситуацию, достаточно вывести компьютер из спящего режима или, если он выключен, включить. А также подсоединить кабель монитора к рабочей видеокарте.
Если же это неисправность, то ее причинами могут быть:
- Повреждение, низкое качество или несовместимость видеокабеля и устройств.
- Повреждение разъемов видеокарты или монитора.
- Если видеокабель подключен через адаптер-переходник (что крайне нежелательно, так как это почти всегда приводит к ухудшению качества картинки), выход из строя переходника.
- Отсутствие поддержки разрешения дисплея видеокартой.
- Перегрев видеокарты.
- Неисправность видеокарты – она не формирует сигнал.
- Неисправность слота подключения видеокарты на материнской плате.
- Несовместимость видеокарты с материнской платой.
- Отсутствие дополнительного питания видеокарты, если оно предусмотрено.
- Неисправность оперативной памяти, блока питания или других элементов системы (нет инициализации).
- Сбой
В этих случаях решение проблемы зависит от причины.
Концептуальная разница между MU-MIMO и SU-MIMO
Современная технология Wi-Fi SU-MIMO при обслуживании нескольких подключенных устройств работает с каждым по очереди, что резко снижает пропускную способность сети и количество возможных подключений. Помимо падения скорости для каждого пользователя, иногда это создает неприятную ситуацию, когда сигнал Wi-Fi сильный, но подключиться к сети невозможно.
Технология MU-MIMO позволяет беспроводному маршрутизатору взаимодействовать с несколькими устройствами, и при этом задействовать отдельный поток данных для каждого. Проще говоря, каждое подключенное устройство, смартфон, ПК, принтер и т. д., имеет свой собственный «виртуальный маршрутизатор».
MU-MIMO — очень привлекательная разработка, так как она, теоретически, обеспечивает качественную быструю связь для большого количества пользователей, и может сделать это без ухудшения ключевых параметров сети, например пропускной способности каналов для каждого устройства. Это интеллектуальная программная технология, но она имеет ряд ограничений, и пользователям в ряде случаев сложно оценить преимущества перехода на MU-MIMO.
Ищем причину и исправляем неполадку
Итак, если вы склоняетесь к тому, что ваш случай – неисправность, выполняйте приведенные ниже операции одну за другой, пока не найдете узел, в котором возникла проблема. Чтобы вывести виновника на чистую воду, вам, скорее всего, понадобится комплект заведомо исправных устройств, которые вы будете подключать вместо «подозреваемых»:
- Видеокабель того же и другого типа. Например, HDMI и VGA – в зависимости от того, какие интерфейсы имеют ваш монитор и видео.
- Видеокарта или процессор со встроенным графическим ядром (при условии его поддержки вашей системой).
- Другой монитор или TV с подходящими интерфейсами, другой системный блок или ноутбук.
Начнем с простого
Если надпись «Power saving mode» появилась при включении компьютера, отключите его от электросети нажатием клавиши на блоке питания или сетевом фильтре. Затем нажмите на системном блоке кнопку включения и удерживайте 20-30 секунд. Этот нехитрый прием разряжает конденсаторы и снимает статический заряд с элементов системы. Если это был временный сбой, последующий старт, скорее всего, пройдет успешно.
Однако если такая ситуация возникает регулярно, например, после каждого выключения ПК, симптом может говорить о приближении выхода из строя блока питания.
Если монитор не выходит из Power saving mode при первом подключении к системному блоку или после замены видеокарты (установки новой или подсоединения к другой), сбросьте настройки BIOS аппаратным методом, предварительно убедившись в надежности всех подключений.
Если энергосберегающий режим активируется во время работы или ресурсоемкой игры, скорее всего видеокарта перегревается. Почистите корпус ПК от пыли, уберите свисающие провода и шлейфы, а также, если нужно, усильте систему охлаждения дополнительными вентиляторами.
Если сигнал пропадает не сразу, а после запуска Windows, загрузите компьютер в безопасном режиме, откройте настройки дисплея (В Windows 10 они находятся в приложении «Параметры» – раздел «Система» – «Дисплей») и установите минимальное разрешение. После последующей загрузки в нормальном режиме, которая, скорее всего, пройдет успешно, измените разрешение на более высокое. Определить его оптимальное значение можно эмпирическим путем.
Не помогло? Идем дальше и находим решение
Если простые решения не возымели действия и не приблизили вас к разгадке, какой именно девайс виноват в проблеме, призовите на помощь заведомо исправные устройства.
Начните с видеокабеля. Сначала замените его аналогичным. Если сигнал не появился, соедините монитор и видеокарту кабелем другого типа. Помогла замена на аналог? Виноват неисправный кабель. Помогло подключение к другим интерфейсам? Виноваты один или оба разъема. Последние могут выходить из строя при попытке подсоединить монитор к ПК при включенном питании.
Перед заменой видеокабеля питание системного блока и монитора необходимо отключать!
Снова не помогло? Переходим к диагностике видеокарты. Для начала установите ее в другой слот на материнской плате и проверьте подключение доппитания. Хоть большинство видях выводят картинку и без последнего, есть экземпляры, для которых это критически важно. Не заработало? Тогда одно из двух: видеокарта неисправна или несовместима с материнской платой.
Несовместимость плат (на уровне BIOS) с «неродным» оборудованием встречается во многих фирменных сборках ПК. Бороться с ней весьма непросто: можно попытаться обновить BIOS, надеясь, что производитель включил в новую версию поддержку вашего устройства. Однако чаще всего надежда оказывается напрасной.
Также встречаются «мамки», которые не хотят «дружить» с видяхами определенных типов. Например, признают только NVidia, только карты без доппитания и т. д. Информацию о подобных причудах вашей модели, скорее всего, можно отыскать в сети, ведь вряд ли вы первый, кто с этим столкнулся.
Вместо заведомо исправной тестовой видеокарты для подключения монитора можно использовать процессор со встроенной графикой (как уже сказано выше) или другое устройство, например, ноутбук.
Если видеокарта, которую вы подозреваете в неисправности, не работает в одном системном блоке, но работает в другом, причина может быть не в ней, а в проблемном окружении. Например, в оперативной памяти (ее неполадки проявляются очень многообразно), в блоке питания или в материнской плате. Для поиска виновника также подойдет метод замены.
Удалось найти неисправное устройство? Что делать с ним дальше, решайте сами. Выбор небогат: заменить другим, отремонтировать или отказаться от использования. Последнее – не лучший вариант, но всё же.
И да, серьезные неисправности встречаются реже, чем простые. Но даже если вам не повезло, вы приобрели бесценный опыт и теперь будете справляться с подобными сбоями на раз-два.
Высокая производительность в windows 7 , windows 8 и windows 10
Чтобы включить высокую производительность нужно нажать пуск — панель управление — Электропитание.
По умолчанию пункт Высокая производительность скрыта. Справа нажимаем на стрелочку в кружочке и отмечаем пункт Высокая производительность.
Аналогично делается и в Windows 10. Ниже на скриншотах все показано:
Так же вы можете создать собственную схему электропитания .Чтобы добавить свою схему надо нажать «дополнительные сведения о схемах управления питанием»
После появиться внизу поле «название схемы»
Где вы можете ввести собственное название схемы и задать свои параметры и настройки.
Вот вам доступные основные способы отключения энергосбережения и повышения производительности компьютера или ноутбука с операционными системами windows 7 ,8 и 10.
Появилось «Power saving mode» на мониторе, а изображения нет. Что делать?
Вопрос от пользователя
Столкнулись с одной проблемой: перенесли компьютер из одной спальни в другую и теперь при включении на мониторе появляется сообщение «Power saving mode» и всё. Изображение никакое больше не отображается, через несколько секунд экран становится просто черным (компьютер, судя по кулерам, продолжает работать).
Подскажите, что можно сделать?
Эта надпись (Power saving mode) означает, что монитор переходит в энергосберегающий режим (прим.: обычно, он включается автоматически при простое компьютера).
Что нужно проверить, если на экране появилось «Power saving mode»
Целы ли кабели, не «разбиты» ли разъемы
Наиболее часто монитор уходит в энергосберегающий режим из-за того, что к нему просто-напросто не подключен видеокабель (либо не очень плотно вставлен в разъем — попробуйте просто переподключить его) .
Многие пользователи, кстати, при перестановке мебели в попыхах просто забывают перепроверить все эти моменты.
Кроме этого, также обратите внимание на целостность кабелей: нет ли скруток, перегибов и т.д.

Что такое Power saving mode
Многие теряются при возникновении любого сбоя в нормальном функционировании компьютера. Если экран демонстрирует Power saving mode, то это означает, что на устройстве в данный момент активирован энергосберегающий режим. Но почему так происходит?
Причиной перехода компьютера в этот режим является отсутствие видеосигнала с системного блока. Именно поэтому монитор переходит в энергосберегающий режим и сообщает об этом, демонстрируя Power saving mode.
Что делать, если на мониторе появилась такая надпись
Начинаем с простого:
- проверим подачу питания — все ли провода правильно подключены и кнопки питания нажаты (возможны повреждения проводов или плохой контакт);
- работают ли вентиляторы охлаждения — возможно, они вышли из строя или перегрелись.
Если все вышеперечисленные манипуляции выполнены, а надпись не исчезла, приступаем к более сложным процедурам.
ВНИМАНИЕ! Перед проведением следующих действий необходимо обесточить компьютер!
Далее:
- Вскрываем корпус системного блока или ноутбука, находим и извлекаем оперативную память, проводим визуальный осмотр на предмет повреждений и сгоревших контактов. Очищаем контакты от возможного окисления с помощью обычного ластика и пробуем снова запустить компьютер. Можно попробовать подключать оперативку в разные слоты, если есть возможность заменить её на другую. Заодно осторожно чистим всё внутри от пыли.
- Проверяем видеокарты. Если есть внешняя карта и встроенная, то пробуем отключить внешнюю (дискретную) карту и запускаем компьютер только со встроенной (интегрированной). Если имеется только встроенная видеокарта, извлекаем её, проводим визуальный осмотр на предмет сгоревших микросхем и снова ставим на место или пробуем её заменить на рабочую от другого компьютера — при наличии такой возможности. Также можно проверить видеокарту, путём её подключения к другому ПК.
- Если вышеперечисленные действия не дали никакого результата, пробуем сбросить настройки БИОС. Вынимаем батарейку из материнской платы и вставляем на место через какое-то время.
Можно также запустить на компьютере «Безопасный режим». Для этого необходимо выполнить его перезагрузку и нажать волшебную кнопку F8 либо комбинацию Shift+F8. В выпадающем меню выбрать нужный вариант загрузки ОС. Если всё заработало, то необходимо переустановить/обновить драйвера видеокарты с сайта её производителя.
ВНИМАНИЕ! Необходимо понимать, что материнская плата и видеокарта — это сложные элементы и выход из строя их микросхем приводит к плачевным результатам.
Комплектующие могут перестать функционировать в случае:
- проникновения внутрь устройства различных жидкостей;
- физического воздействия (удара, падения);
- нестабильности (скачках) напряжения в сети;
- возникновения разности потенциалов из-за подключения незаземленного компьютера к другому устройству;
- работы в режиме перегрева (из-за скопления пыли, грязи в системе охлаждения и выходе её из строя).
ВАЖНО! Регулярная чистка ПК от грязи, смазка подшипников вентилятора, антивирусная проверка, поможет дольше сохранять его работоспособность и сэкономит ваши деньги и время, потраченные на ремонт.
Если вышеперечисленные манипуляции не помогли или разобраться одному сложно или нет времени, отнесите компьютер в сервис, где помогут выявить и устранить неполадки.
Хотите узнавать о выходе новых статей? Подпишитесь на рассылку!
Перед тем как начать устранять эту проблему, сначала нужно понять, что это значит Power saving mode, а уже после того как вы будете знать что говорит эта надпись, можно принимать меры.
При переводе на русский язык, данная фраза звучит как «режим энергосбережения». Из этого мы понимаем что монитор уходит в энергосберегающий режим, но почему он это делает и по какой причине, нам предстоит выяснить.
Вообще проблема очевидна. На монитор не поступает видеосигнал, соответственно ему нечего отображать и он переходи в энергосберегающий режим. Видеосигнал не передает системный блок и потому на экране монитора вы можете наблюдать надпись Power saving mode.
Что означает Power Saving Mode на мониторе и как его исправить?
Power saving mode на мониторе что делать как исправить
Давайте попробуем самостоятельно исправить проблему которая появляется при включении компьютера и на мониторе можно видеть надпись Power saving mode.
Первым делом что нужно сделать, это полностью обесточить компьютер.
Вскрываем системный корпус компьютера и извлекаем планки оперативной памяти, для того что протереть контакты ластиком. Возможно просто окислились дорожки и контакт пропал. Поэтому начинаем с самого простого, это с оперативки. После того как протерли контакты, устанавливаем на место, можно попробовать запускать с одной планкой в разные слоты. Очень часто такая процедура помогает.
Следующим шагом нужно проверить работоспособность видеокарты. Если у вас имеется внешняя видеокарта и встроенная, то извлеките внешнюю видеокарту и подключите монитор к встроенной видеокарте и попробуйте запустить компьютер. Или же нужно взять рабочую видеокарту и попробовать запустить компьютер с ней.
- Как зайти в БИОС на ноутбуке HP: настройки и обновления
Если это не помогло, то попробуйте вытащить батарейку из материнской платы на несколько минут, таким образом настройки bios будут сброшены и если это был системный сбой или неверные настройки, то проблема будет устранена.
Если после вышеперечисленных процедур, вы все так же сталкиваетесь с проблемой Power saving mode на мониторе, то можно с большой вероятностью сказать что материнская плата вышла из строя или же вы не совсем правильно выполнили то что было написано в статье.
Home » F.A.Q. » Как долго может работать Galaxy S5 в режиме Ultra Power Saving Mode? [Видео] F.A.Q.
Samsung решила снять видео ролик и разрекламировать свой нынешний флагман Galaxy S5, точнее его удивительный режим энергосбережения — Ultra Power Saving Mode. У многих читателей, наверное, не раз возникал вопрос: «Как работает Ultra Power Saving Mode в Galaxy S5?» или «Как долго может работать смартфон в данном режиме?».
Именно следующая видео демонстрация широко отображает возможности удивительной функции корейского флагмана. Многие говорят что этот энергоэффективный режим способен продлить жизнь аккумуляторной батареи смартфона на целые дни! А это просто чудо для современной телекоммуникационной техники.
Итак, на ролике который расположен ниже, пользователь отправляется в путешествие взяв с собой свой любимый Samsung Galaxy S5. Парень включает режим экономии электрического заряда батареи смартфона — Ultra Power Saving Mode. Предварительно аккумулятор был заряжен на 100%.
Задача у гаджета проста — «сохранить» свою жизнедеятельность на протяжении всего времени путешествия. Владелец смарта затеял прокатиться на автомобиле с восточного до западного побережья Америки.
Как видно из скриншота сделанного из видео, путешествие длилось 150 часов!, путешественник проехал 3 504 мили (5 640 км), сделал 199 фотографий, отправил 86 текстовых сообщений и отснял более 4 мину видео. В общей сложности смартфон проработал 7 суток.
Согласитесь, неплохо для устройства, напичканного всякими датчиками, сенсорами, модулями и т.п. Как же этого удалось достичь?
- Что необходимо знать при выборе внешнего аккумулятора, как узнать реальную емкость Power Bank.
При использовании режима экономии Ultra Power Saving Mode в устройстве автоматические отключаются беспроводные интерфейсы типа WiFi и Bluetooth. Количество работающих после блокировки экрана приложений сводится к необходимому минимуму. Остаются запущенными лишь самые необходимы процессы и приложения. Кстати, количество фоновых приложений в режиме Ultra Power Saving Mode можно регулировать.
А теперь и сам видео ролик:
Конечно, мы не можем проверить подлинность изложенной информации, но, скорее всего, это видео очень близко к реальности.
Если читатель уже успел проверить на сколько близки к реальности эти результаты то, пожалуйста, расскажите нам об этом в комментариях.
CPU Power Saving Mode — активация опции позволит процессору снижать частоту в простое/бездействии, уменьшая энергопотребление/нагрев.
Опция CPU Power Saving Mode позволит процессору работать энергоэффективно. Если процессор не занят ничем, тогда он будет снижать частоту, это положительно скажется на сроке службе всего устройства.
Однако на практике могут быть небольшие проблемы, которые уже исправлены в современных моделях. Но если у вас процессору 2-3 года, то может быть следующее — при бездействии сбросит частоту, однако при появлении активности — поднимет, вроде бы все нормально. Вот только частота не поднимется за долю секунды. Нужно время, примерно до двух секунд для полного восстановления. Это может привести к небольшим подтормаживаниям системы. Современные модели лишены данного минуса, восстановление тактовой частоты происходит в разы быстрее.
Также можете обнаружить опцию Hyperthreading — включение активирует потоки процессора. Одно ядро будет иметь два потока (если вообще присутствует поддержка данной технологии). 2 потока мощнее 1 ядра, но слабее 2 ядер. Данные потоки — являются технологией оптимизации проца, которая повышает производительность, однако вместе с этим увеличивается нагрев (из-за повышения производительности).
Надеюсь данная информация оказалась полезной. Удачи и добра.
- Reboot system now перевод на русский и что это такое на Андроид
Опция LAN Power Saving позволяет задействовать или нет системой энергосберегающий режим — спящий режим, для сетевого контроллера LAN, что для ноутбуков достаточно актуально, так как в большинстве случаев используется беспроводная связь, а питание осуществляется от аккумуляторной батареи ресурс которой достаточно ограничен — значение параметра [Enabled].
В случае постоянного подключения по LAN — кабелю RJ-45 удобнее отказаться от экономии электроэнергии и отключить [Disabled] данную опцию.
Опция также может иметь другие названия:
LAN Saving
Power saving mode на мониторе: в чем причина и как это исправить
Бесконечное ожидание чего-то очень желанного доведет до бешенства кого угодно. Вот, например, монитор: ждете вы, ждете, когда он покажет заставку винды, а он пребывает себе в нирване режиме Power saving mode и пробуждаться не собирается.
Что значит эта надпись? Что делать? Как исправить? Ведь еще вчера всё работало как надо. Приоткрою секрет: надпись «Power saving mode» вместо картинки рабочего стола означает только одно…
Ищем причину и исправляем неполадку
Итак, если вы склоняетесь к тому, что ваш случай – неисправность, выполняйте приведенные ниже операции одну за другой, пока не найдете узел, в котором возникла проблема. Чтобы вывести виновника на чистую воду, вам, скорее всего, понадобится комплект заведомо исправных устройств, которые вы будете подключать вместо «подозреваемых»:
- кабель того же и другого типа. Например, HDMI и VGA – в зависимости от того, какие интерфейсы имеют ваш монитор и видео.
- карта или процессор со встроенным графическим ядром (при условии его поддержки вашей системой).
- Другой монитор или TV с подходящими интерфейсами, другой системный блок или ноутбук.
Начнем с простого
Если надпись «Power saving mode» появилась при включении компьютера, отключите его от электросети нажатием клавиши на блоке питания или сетевом фильтре. Затем нажмите на системном блоке кнопку включения и удерживайте 20-30 секунд. Этот нехитрый прием разряжает конденсаторы и снимает статический заряд с элементов системы. Если это был временный сбой, последующий старт, скорее всего, пройдет успешно.
Однако если такая ситуация возникает регулярно, например, после каждого выключения ПК, симптом может говорить о приближении выхода из строя блока питания.
Если монитор не выходит из Power saving mode при первом подключении к системному блоку или после замены видеокарты (установки новой или подсоединения к другой), сбросьте настройки BIOS аппаратным методом, предварительно убедившись в надежности всех подключений.
Если энергосберегающий режим активируется во время работы или ресурсоемкой игры, скорее всего видеокарта перегревается. Почистите корпус ПК от пыли, уберите свисающие провода и шлейфы, а также, если нужно, усильте систему охлаждения дополнительными вентиляторами.
: Выбираем лучший роутер для дома: рейтинг 2021 года
Если сигнал пропадает не сразу, а после запуска Windows, загрузите компьютер в безопасном режиме, откройте настройки дисплея (В Windows 10 они находятся в приложении «Параметры» – раздел «Система» – «Дисплей») и установите минимальное разрешение. После последующей загрузки в нормальном режиме, которая, скорее всего, пройдет успешно, измените разрешение на более высокое. Определить его оптимальное значение можно эмпирическим путем.
Не помогло? Идем дальше и находим решение
Если простые решения не возымели действия и не приблизили вас к разгадке, какой именно девайс виноват в проблеме, призовите на помощь заведомо исправные устройства.
Начните с видеокабеля. Сначала замените его аналогичным. Если сигнал не появился, соедините монитор и видеокарту кабелем другого типа. Помогла замена на аналог? Виноват неисправный кабель. Помогло подключение к другим интерфейсам? Виноваты один или оба разъема. Последние могут выходить из строя при попытке подсоединить монитор к ПК при включенном питании.
Перед заменой видеокабеля питание системного блока и монитора необходимо отключать!
Снова не помогло? Переходим к диагностике видеокарты. Для начала установите ее в другой слот на материнской плате и проверьте подключение доппитания. Хоть большинство видях выводят картинку и без последнего, есть экземпляры, для которых это критически важно. Не заработало? Тогда одно из двух: видеокарта неисправна или несовместима с материнской платой.
Несовместимость плат (на уровне BIOS) с «неродным» оборудованием встречается во многих фирменных сборках ПК. Бороться с ней весьма непросто: можно попытаться обновить BIOS, надеясь, что производитель включил в новую версию поддержку вашего устройства. Однако чаще всего надежда оказывается напрасной.
Также встречаются «мамки», которые не хотят «дружить» с видяхами определенных типов. Например, признают только NVidia, только карты без доппитания и т. д. Информацию о подобных причудах вашей модели, скорее всего, можно отыскать в сети, ведь вряд ли вы первый, кто с этим столкнулся.
: Стратегический запас: выбираем лучший power bank 2021 года
Вместо заведомо исправной тестовой видеокарты для подключения монитора можно использовать процессор со встроенной графикой (как уже сказано выше) или другое устройство, например, ноутбук.
Если видеокарта, которую вы подозреваете в неисправности, не работает в одном системном блоке, но работает в другом, причина может быть не в ней, а в проблемном окружении. Например, в оперативной памяти (ее неполадки проявляются очень многообразно), в блоке питания или в материнской плате. Для поиска виновника также подойдет метод замены.
Удалось найти неисправное устройство? Что делать с ним дальше, решайте сами. Выбор небогат: заменить другим, отремонтировать или отказаться от использования. Последнее – не лучший вариант, но всё же.
И да, серьезные неисправности встречаются реже, чем простые. Но даже если вам не повезло, вы приобрели бесценный опыт и теперь будете справляться с подобными сбоями на раз-два.
Активность устройств
Время бездействия компьютера определяется путем слежения за активностью отдельных компонентов. При этом вам предоставляется возможность указать устройства, при работе которых компьютер не должен переводиться в энергосберегающий режим средствами BIOS.
Современный компьютер трудно представить без программного доступа к функциям управления питанием, позволяющим, в частности, автоматически включать и выключать питание, переводить компьютер в энергосберегающие режимы, управлять его пробуждением. За это отвечает интерфейс расширенного конфигурирования и управления питанием (ACPI — Advanced Configuration and Power Interface).
Что нужно проверить, если на экране появилось «Power saving mode»
Целы ли кабели, не “разбиты” ли разъемы
Наиболее часто монитор уходит в энергосберегающий режим из-за того, что к нему просто-напросто не подключен видеокабель (либо не очень плотно вставлен в разъем — попробуйте просто переподключить его) .
Многие пользователи, кстати, при перестановке мебели в попыхах просто забывают перепроверить все эти моменты.
Кроме этого, также обратите внимание на целостность кабелей: нет ли скруток, перегибов и т.д.
Появилось «Power saving mode» на мониторе, а изображения нет. Что делать?
Вопрос от пользователя
Здравствуйте!
Столкнулись с одной проблемой: перенесли компьютер из одной спальни в другую и теперь при включении на мониторе появляется сообщение «Power saving mode» и всё. Изображение никакое больше не отображается, через несколько секунд экран становится просто черным (компьютер, судя по кулерам, продолжает работать).
Подскажите, что можно сделать?
Эта надпись (Power saving mode) означает, что монитор переходит в энергосберегающий режим (прим.: обычно, он включается автоматически при простое компьютера).
Происходит подобное из-за того, что на монитор не подается видеосигнал (и в этом не всегда виновата видеокарта).
В этой заметке попробую подсказать вам, на что нужно обратить внимание в первую очередь, чтобы решить этот вопрос. 👇
Что нужно проверить, если на экране появилось «Power saving mode»
Целы ли кабели, не «разбиты» ли разъемы
Наиболее часто монитор уходит в энергосберегающий режим из-за того, что к нему просто-напросто не подключен видеокабель (либо не очень плотно вставлен в разъем — попробуйте просто переподключить его) .
Многие пользователи, кстати, при перестановке мебели в попыхах просто забывают перепроверить все эти моменты.
Кроме этого, также обратите внимание на целостность кабелей: нет ли скруток, перегибов и т.д. 👇
📌 Совет!
Если есть возможность — попробуйте подключить монитор к системному блоку с помощью другого интерфейса. Например, было подключено по HDMI — попробуйте задействовать Display Port.
👉 Кстати!
Разъемы мониторов (VGA, DVI, HDMI, Display Port). Какой кабель и переходник нужен для подключения монитора к ноутбуку или ПК
Настройка монитора: прием сигнала (Input)
У большинства мониторов есть поддержка как минимум 2-3 интерфейсов (например, в моем случае, это VGA, HDMI, Display Port).
И из-за этого «многообразия» в ряде случаев происходит следующее: вы подключили монитор к ПК по интерфейсу HDMI, а в настройках монитора прием сигнала установлен в режим VGA.
Т.е. монитор ждет видеосигнал совсем по другому интерфейсу, и не получив его — уходит в энергосберегающий режим.
Настройки монитора — Input (получение сигнала)
Решение в данном случае простое: зайдите в настройки монитора (в раздел Input) и уточните, правильно ли задан интерфейс ( прим. : авто-режим — далеко не всегда правильно определяет источник сигнала, поэтому нужно именно вручную уточнить сей момент. ) .
Проверка плашек ОЗУ
Следующее, что порекомендовал бы сделать — это выключить компьютер, открыть крышку системного блока и вынуть все плашки ОЗУ (см. скрин ниже 👇).
📌Кстати, также не лишним будет отключить от системного блока всё периферийное оборудование по максимуму: принтеры, сканеры, колонки, мышки, клавиатуры, дисководы, передние панели USB и т.д. (оставить только самое основное).
Слоты под плашки ОЗУ
Далее почистите контакты плашек с помощью ластика и кисточки. На время диагностики подключить только одну планку и попробовать включить ПК.
Чистка контактов памяти резинкой и кисточкой
Если ПК не включится — попробуйте эту планку переставить в последствии в другой слот и перепроверьте еще раз (дело в том, что очень часто какой-то слот под ОЗУ или сама планка начинает «глючить» и из-за этого ПК просто не включается. ) .
Кстати, особенно часто подобные «проблемы» с планками ОЗУ встречаются как раз после переноски системного блока.
Сброс настроек BIOS
Если вышеперечисленное не принесло результатов — попробуйте сбросить настройки BIOS/UEFI. Для этого достаточно вынуть на несколько минут небольшую батарейку из спец. отсека на материнской плате (см. фото ниже 👇).
Батарейка на материнской плате ПК
Проверка работы видеокарты
Ну и последнее, что порекомендую сегодня — обратите внимание на работоспособность видеокарты. Если она плохо закреплена в системном блоке ( прим. : некоторые пользователи не фиксируют ее) — то при его переноске контакты могли отойти, и.
В общем, попробуйте вынуть ее из своего слота и заново установить (если у вас есть еще одна видеокарта — очень желательно бы протестировать ПК с ней).
Кстати, возможно, что у вас есть встроенная видеокарта (ее наличие можно определить по доп. видео-разъемам на мат. плате). В этом случае попробуйте внешнюю видеокарту вынуть из слота и монитор подключить к встроенной.
Есть интегрированная видеокарта
👉 Кстати
Если монитор вообще не показывает никакого изображения (а системный блок работает, по крайней мере слышно, как шумит) — рекомендую вот эту заметку —>
Если всё вышеперечисленное не дало результатов — очень вероятно, что есть какая-то аппаратная неисправность. В любом случае, дать пошаговые рекомендации по дальнейшей диагностике в рамках этой статьи — вряд ли возможно.
Как один из советов — воспользуйтесь услугами ближайшего к вам компьютерного сервиса.
Почему высвечивается надпись D-SUB Энергосберегающий режим при вкл. комп.?
Подскажите , что мне делать с компьютером !? Включаю компьютер и высвечивается надпись D-SUB Энергосберегающий режим . Несколько раз проверял все провода воткнуты , электричество есть . Раньше так было , но через несколько дней включался . Если что , монитор LG .
Чтобы выяснить причину неисправности, необходимо последовательно выполнить алгоритм. Проблема в том, что в домашних условиях не всё выполнимо. Лучше позвать знакомого клмпьютерщика.
Проверяем кабель монитора. Этот тот кабель, что идет от монитора к компьютеру. Внимательно его осмотрите. Бывает, что повреждения не видны. Иногда кабель давят и переламывают мебелью, иногда грызут домашние животные. Хорошо, если кабель съемный. Тогда его можно опробовать на другом компьютере. Например, на работе или у соседа. Неисправный кабель покажет ту же неисправность на другом мониторе. Если кабель несъемный, проверяем его вместе с монитором.
Проверяем исправность монитора. Надо подключить к своему компьютеру другой монитор. Всё заработало — ваш монитор неисправен. Можно также подключить другой компьтер к вашему монитору. Не заработало — неисправен ваш монитор.
Если после пунктов 1 и 2 диагноз не выставлен, проверяем системный блок. Выключаем его, выдергиваем шнур питания. Отсоединяем кабель от видеокарты. Вынимаем видеокарту. Осматриваем, чистим, возвращаем видеокарту на место. Да, бывали случаи, когда этого было достаточно. Собираем, подсоединяем кабели. Не заработало — надо заменить видеокарту. Скорее всего, проблема в ней. Но можно выполнить еще несколько тестов.
Меняем блок питания. Да, эту задачу рядовой пользователь вряд ли осилит. Но для точного диагноза можно позвать компьютерщика с блоком питания. Заработало — ваш блок питания неисправен.
Сбрасываем BIOS. Это тоже сложная манипуляция. Бывает, что батарейка BIOS разряжается и компьютер не стартует. Для проверки надо найти на материнской плате специальную перемычку. Чаще всего это три контакта, на двух из них стоит перемычка. Рядом надпись Clear CMOS или что-то похожее. Если перемычку переставить на другие контакты на несколько секунд — BIOS обнулится. Верните перемычку на прежнее место и включите компьютер. Помогло — меняйте батарейку BIOS.
Также возможны неисправности материнской платы, памяти и процессора. Если вы дошли до этого пункта и диагноз до сих пор не ясен, лучше пригласить специалиста.
На мониторе надпись энергосберегающий режим что делать?
Энергосберегающий режим монитора как отключить и включить на мониторе или ноутбуке
Иногда настройки компьютера мешают нормальной работе за компьютером или играми. Если постоянно на экран выходит надпись, где написано «энергосберегающий режим», вряд ли это понравится геймеру. Через определенное время после завершения активности, экран становится черный и не уходит до нажимания любой кнопки. Как убрать энергосбережение при включении, если он не нужен?
Видео
Как выключить на ноутбуке
Чаще всего пользователи выключают и включат энергосберегающий режим при помощи меню «Пуск». Это самый простой и надёжный способ, который доступен в большинстве случаев. Также можно зайти в меню, которое называется «Персонализация». Для того чтобы это сделать, нужно кликнуть по рабочему столу правой кнопкой мыши, а затем выбрать соответствующий пункт в появившемся меню. Этого будет достаточно для того, чтобы войти в этот режим, чтобы выключить его или включить. Иногда система пишет, что выключать такой режим не рекомендуется. Нужно просто не обращать внимания на это сообщение и выйти.

В случае с ноутбуком есть целый ряд особенностей. В частности, включив такой режим, ноутбук будет работать куда медленнее. Это связано с тем, что эффективное энергосбережение возможно лишь при условии, что в ноутбуке будут отключены некоторые функции. Именно поэтому те, кто предпочитает играть в компьютерные игры, редко используют данный режим. Если он включён, то игры могут тормозить. Тогда играть будет некомфортно.
ВАЖНО! Рекомендуется включать энергосберегающий режим только во время офисной работы или при выполнении задач, которые не требуют большой производительности.
С ноутбуками существует масса особенностей. К примеру, некоторые производители заранее предусмотрели отдельную кнопку рядом с клавиатурой, которая предназначена для включения энергосберегающего режима. Она позволяет добиться отличного результата при любых обстоятельствах. В таком случае программные средства энергосбережения и вовсе не нужны.
Энергопотребление экрана
Как отключить энергосберегающий режим на мониторе LG? Следующий совет подойдет и для любой другой модели дисплея. Оставаясь в диалоговом окне с дополнительными параметрами электропитания, можно продолжить настройку экрана. Пользователю доступны изменение времени работы монитора, а также регулировка яркости.
В первом случае можно выбрать время, спустя которое экран будет отключен полностью. Также можно попробовать адаптивную регулировку яркости. Она позволяет выполнить мониторинг датчиков освещения, для определения изменения освещения и выбора нужного уровня яркости.
Что именно делает режим экономии заряда батареи?
Экономия заряда похожа на режим низкого энергопотребления на iPhone или Экономия энергии на Android. Когда он активируется (или когда вы его активируете), он вносит несколько изменений в настройки Windows, чтобы продлить срок службы батареи вашего ноутбука.
Во-первых, он автоматически снижает яркость вашего дисплея. Это одна большая настройка, которая может сэкономить заряд батареи на каждом устройстве, так как экран является одним из главных потребителей энергии.
Экономия заряда активно подавляет фоновые приложения, которыми вы не пользуетесь, даже если это настольные приложения.
По умолчанию режим экономии заряда батареи активируется всякий раз, когда уровень заряда батареи вашего ноутбука или планшета достигает 20%. Подключите компьютер на зарядку, и Windows отключит режим экономии заряда батареи.
Использование батареи
После перехода в блок «использование батареи» вы сможете найти всю информацию о том, куда расходуется заряд и какие приложения потребляют большую его часть.
Здесь же можно обнаружить процентное соотношение расхода аккумулятора основными составляющими:1. беспроводное соединение Wi-Fi;2. дисплей;3. система.
Данная информация может сильно помочь для выстраивания политики энергосбережения. Так как с ее помощью вы можете определить какие программы потребляют больше всего и какие лучше отключить. Кроме того, если вы планируете продлить автономную работу, то при возможности отключите Wi-Fi.
Здесь же можно найти и другие данные касаемо работы приложений. Например, потребление энергии в обычном режиме и в скрытом (фоновом).
Как настроить Энергосберегающие режимы Windows
Для того чтоб ваш компьютер не затрачивал лишнюю электроэнергию и не разряжал батарею, в то время пока вы отсутствуете, можно перевести его в один из энергосберегающих режимов. И таким образом сохранить заряд вашей батареи. Можно перевести ПК в энергосберегающий режим в котором он полностью отключиться но текущая информация будет полностью сохранена. Работу персонального компьютера можно быстро восстановить и продолжить работать. Также можно перейти в режим экономии энергии ,без выключения ПК ,с возможностью мгновенно продолжить работу.
Настройка в Windows XP
Обладатели операционной системы — Windows XP, должны войти в «Панель управления», находящейся в меню кнопки «Пуск».
Затем нужно выбрать «Электропитание» или связку «Производительность и обслуживание» — «Электропитание».
После открытия окна надо войти во вкладку «Схемы управления питанием» и выбрать необходимый режим:
- «Домашний/Настольный» рекомендуется для стационарного компьютера.
- «Портативный» для переносных устройств.
Затем напротив опций «Отключение дисплея» и «Отключение дисков» надо отметить опцию «Никогда». Настройки будут сохранены после кликов на кнопки «Применить» и «Ок».
Как включить обратно?
Для того чтобы включить энергосберегающий режим, можно воспользоваться либо стандартными средствами операционной системы, либо каким-то приложениями от разработчика ноутбука или монитора.
Если речь идёт о стандартных средствах, то лучше всего воспользоваться панелью управления. Для этого нужно зайти через меню «Пуск» в «Панель управления», а затем выбрать меню, которое отвечает за электропитание. После этого можно приступать к настройке.
Нет видеосигнала
Да, это означает, что монитор не получает видеосигнал, поэтому и пребывает в режиме сохранения энергии.
Переход монитора в энергосберегающий режим возможен как в норме, так и при неисправности.
Это нормально, когда:
- Компьютер находится в спящем режиме или выключен, а монитор продолжает работать.
- Видеовход монитора подключен к гнезду видеокарты, которая в текущий момент неактивна. Например, ПК оснащен двумя видеоустройствами: дискретной (отдельной) видеокартой и процессором с графическим ядром. При подключении дискретного видео на стационарных ПК графика процессора, как правило, отключается. И если к его разъему (точнее, к видеовыходу на задней панели материнской платы) подсоединить монитор, последний не сможет вывести картинку, так как не получает сигнал.
Чтобы исправить ситуацию, достаточно вывести компьютер из спящего режима или, если он выключен, включить. А также подсоединить кабель монитора к рабочей видеокарте.
Если же это неисправность, то ее причинами могут быть:
- Повреждение, низкое качество или несовместимость видеокабеля и устройств.
- Повреждение разъемов видеокарты или монитора.
- Если видеокабель подключен через адаптер-переходник (что крайне нежелательно, так как это почти всегда приводит к ухудшению качества картинки), выход из строя переходника.
- Отсутствие поддержки разрешения дисплея видеокартой.
- Перегрев видеокарты.
- Неисправность видеокарты – она не формирует сигнал.
- Неисправность слота подключения видеокарты на материнской плате.
- Несовместимость видеокарты с материнской платой.
- Отсутствие дополнительного питания видеокарты, если оно предусмотрено.
- Неисправность оперативной памяти, блока питания или других элементов системы (нет инициализации).
- Сбой
Это интересно: Почему после грозы перестал работать роутер? Как защитить роутер от грозы?
В этих случаях решение проблемы зависит от причины.
Давайте попробуем самостоятельно исправить проблему которая появляется при включении компьютера и на мониторе можно видеть надпись Power saving mode.
Первым делом что нужно сделать, это полностью обесточить компьютер.
Вскрываем системный корпус компьютера и извлекаем планки оперативной памяти, для того что протереть контакты ластиком. Возможно просто окислились дорожки и контакт пропал. Поэтому начинаем с самого простого, это с оперативки. После того как протерли контакты, устанавливаем на место, можно попробовать запускать с одной планкой в разные слоты. Очень часто такая процедура помогает.
Следующим шагом нужно проверить работоспособность видеокарты. Если у вас имеется внешняя видеокарта и встроенная, то извлеките внешнюю видеокарту и подключите монитор к встроенной видеокарте и попробуйте запустить компьютер. Или же нужно взять рабочую видеокарту и попробовать запустить компьютер с ней.
Если это не помогло, то попробуйте вытащить батарейку из материнской платы на несколько минут, таким образом настройки bios будут сброшены и если это был системный сбой или неверные настройки, то проблема будет устранена.
Если после вышеперечисленных процедур, вы все так же сталкиваетесь с проблемой Power saving mode на мониторе, то можно с большой вероятностью сказать что материнская плата вышла из строя или же вы не совсем правильно выполнили то что было написано в статье.
Ищем причину и исправляем неполадку
Итак, если вы склоняетесь к тому, что ваш случай – неисправность, выполняйте приведенные ниже операции одну за другой, пока не найдете узел, в котором возникла проблема. Чтобы вывести виновника на чистую воду, вам, скорее всего, понадобится комплект заведомо исправных устройств, которые вы будете подключать вместо «подозреваемых»:
- Видеокабель того же и другого типа. Например, HDMI и VGA – в зависимости от того, какие интерфейсы имеют ваш монитор и видео.
- Видеокарта или процессор со встроенным графическим ядром (при условии его поддержки вашей системой).
- Другой монитор или TV с подходящими интерфейсами, другой системный блок или ноутбук.
Начнем с простого
Если надпись «Power saving mode» появилась при включении компьютера, отключите его от электросети нажатием клавиши на блоке питания или сетевом фильтре. Затем нажмите на системном блоке кнопку включения и удерживайте 20-30 секунд. Этот нехитрый прием разряжает конденсаторы и снимает статический заряд с элементов системы. Если это был временный сбой, последующий старт, скорее всего, пройдет успешно.
Однако если такая ситуация возникает регулярно, например, после каждого выключения ПК, симптом может говорить о приближении выхода из строя блока питания.
Если монитор не выходит из Power saving mode при первом подключении к системному блоку или после замены видеокарты (установки новой или подсоединения к другой), сбросьте настройки BIOS аппаратным методом, предварительно убедившись в надежности всех подключений.
Если энергосберегающий режим активируется во время работы или ресурсоемкой игры, скорее всего видеокарта перегревается. Почистите корпус ПК от пыли, уберите свисающие провода и шлейфы, а также, если нужно, усильте систему охлаждения дополнительными вентиляторами.
Это интересно: Почему греется ноутбук? Решаем проблему.
Если сигнал пропадает не сразу, а после запуска Windows, загрузите компьютер в безопасном режиме, откройте настройки дисплея (В Windows 10 они находятся в приложении «Параметры» – раздел «Система» – «Дисплей») и установите минимальное разрешение. После последующей загрузки в нормальном режиме, которая, скорее всего, пройдет успешно, измените разрешение на более высокое. Определить его оптимальное значение можно эмпирическим путем.
Power saving mode что это значит
Перед тем как начать устранять эту проблему, сначала нужно понять, что это значит Power saving mode, а уже после того как вы будете знать что говорит эта надпись, можно принимать меры.
При переводе на русский язык, данная фраза звучит как «режим энергосбережения». Из этого мы понимаем что монитор уходит в энергосберегающий режим, но почему он это делает и по какой причине, нам предстоит выяснить.
Вообще проблема очевидна. На монитор не поступает видеосигнал, соответственно ему нечего отображать и он переходи в энергосберегающий режим. Видеосигнал не передает системный блок и потому на экране монитора вы можете наблюдать надпись Power saving mode.
Power saving mode на мониторе: в чем причина и как это исправить
Бесконечное ожидание чего-то очень желанного доведет до бешенства кого угодно. Вот, например, монитор: ждете вы, ждете, когда он покажет заставку винды, а он пребывает себе в нирване режиме Power saving mode и пробуждаться не собирается.
Что значит эта надпись? Что делать? Как исправить? Ведь еще вчера всё работало как надо. Приоткрою секрет: надпись «Power saving mode» вместо картинки рабочего стола означает только одно…
Ищем причину и исправляем неполадку
Итак, если вы склоняетесь к тому, что ваш случай – неисправность, выполняйте приведенные ниже операции одну за другой, пока не найдете узел, в котором возникла проблема. Чтобы вывести виновника на чистую воду, вам, скорее всего, понадобится комплект заведомо исправных устройств, которые вы будете подключать вместо «подозреваемых»:
- кабель того же и другого типа. Например, HDMI и VGA – в зависимости от того, какие интерфейсы имеют ваш монитор и видео.
- карта или процессор со встроенным графическим ядром (при условии его поддержки вашей системой).
- Другой монитор или TV с подходящими интерфейсами, другой системный блок или ноутбук.
Начнем с простого
Если надпись «Power saving mode» появилась при включении компьютера, отключите его от электросети нажатием клавиши на блоке питания или сетевом фильтре. Затем нажмите на системном блоке кнопку включения и удерживайте 20-30 секунд. Этот нехитрый прием разряжает конденсаторы и снимает статический заряд с элементов системы. Если это был временный сбой, последующий старт, скорее всего, пройдет успешно.
Однако если такая ситуация возникает регулярно, например, после каждого выключения ПК, симптом может говорить о приближении выхода из строя блока питания.
Если монитор не выходит из Power saving mode при первом подключении к системному блоку или после замены видеокарты (установки новой или подсоединения к другой), сбросьте настройки BIOS аппаратным методом, предварительно убедившись в надежности всех подключений.
Если энергосберегающий режим активируется во время работы или ресурсоемкой игры, скорее всего видеокарта перегревается. Почистите корпус ПК от пыли, уберите свисающие провода и шлейфы, а также, если нужно, усильте систему охлаждения дополнительными вентиляторами.
: Выбираем лучший роутер для дома: рейтинг 2021 года
Если сигнал пропадает не сразу, а после запуска Windows, загрузите компьютер в безопасном режиме, откройте настройки дисплея (В Windows 10 они находятся в приложении «Параметры» – раздел «Система» – «Дисплей») и установите минимальное разрешение. После последующей загрузки в нормальном режиме, которая, скорее всего, пройдет успешно, измените разрешение на более высокое. Определить его оптимальное значение можно эмпирическим путем.
Не помогло? Идем дальше и находим решение
Если простые решения не возымели действия и не приблизили вас к разгадке, какой именно девайс виноват в проблеме, призовите на помощь заведомо исправные устройства.
Начните с видеокабеля. Сначала замените его аналогичным. Если сигнал не появился, соедините монитор и видеокарту кабелем другого типа. Помогла замена на аналог? Виноват неисправный кабель. Помогло подключение к другим интерфейсам? Виноваты один или оба разъема. Последние могут выходить из строя при попытке подсоединить монитор к ПК при включенном питании.
Перед заменой видеокабеля питание системного блока и монитора необходимо отключать!
Снова не помогло? Переходим к диагностике видеокарты. Для начала установите ее в другой слот на материнской плате и проверьте подключение доппитания. Хоть большинство видях выводят картинку и без последнего, есть экземпляры, для которых это критически важно. Не заработало? Тогда одно из двух: видеокарта неисправна или несовместима с материнской платой.
Несовместимость плат (на уровне BIOS) с «неродным» оборудованием встречается во многих фирменных сборках ПК. Бороться с ней весьма непросто: можно попытаться обновить BIOS, надеясь, что производитель включил в новую версию поддержку вашего устройства. Однако чаще всего надежда оказывается напрасной.
Также встречаются «мамки», которые не хотят «дружить» с видяхами определенных типов. Например, признают только NVidia, только карты без доппитания и т. д. Информацию о подобных причудах вашей модели, скорее всего, можно отыскать в сети, ведь вряд ли вы первый, кто с этим столкнулся.
: Стратегический запас: выбираем лучший power bank 2021 года
Вместо заведомо исправной тестовой видеокарты для подключения монитора можно использовать процессор со встроенной графикой (как уже сказано выше) или другое устройство, например, ноутбук.
Если видеокарта, которую вы подозреваете в неисправности, не работает в одном системном блоке, но работает в другом, причина может быть не в ней, а в проблемном окружении. Например, в оперативной памяти (ее неполадки проявляются очень многообразно), в блоке питания или в материнской плате. Для поиска виновника также подойдет метод замены.
Удалось найти неисправное устройство? Что делать с ним дальше, решайте сами. Выбор небогат: заменить другим, отремонтировать или отказаться от использования. Последнее – не лучший вариант, но всё же.
И да, серьезные неисправности встречаются реже, чем простые. Но даже если вам не повезло, вы приобрели бесценный опыт и теперь будете справляться с подобными сбоями на раз-два.
Что такое Power saving mode на мониторе: что делать, если на мониторе появилась такая надпись
Иногда пользователи при включении ПК сталкиваются с надписью на экране монитора Power saving mode. Что это значит?
Что такое Power saving mode
Многие теряются при возникновении любого сбоя в нормальном функционировании компьютера. Если экран демонстрирует Power saving mode, то это означает, что на устройстве в данный момент активирован энергосберегающий режим. Но почему так происходит?
Причиной перехода компьютера в этот режим является отсутствие видеосигнала с системного блока. Именно поэтому монитор переходит в энергосберегающий режим и сообщает об этом, демонстрируя Power saving mode.
Стоит ли включать EPU power saving mode?
Если вопрос энергосбережения у вас не стоит на первом месте, а в приоритете все таки производительность, то включать (переводить в положение enabled или активировать профиль max power saving) данную опцию мы не рекомендуем. Так как при резкой потребности в вычислительной мощности система EPU может не успеть повысить частоты, что приведет пусть к кратковременному, но все таки торможению работы.
Рубрики
- HDD (57)
- SSD (92)
- Аксессуары (кабели; переходники) (15)
- Блоки питания (38)
- Видео обзоры (50)
- Видеокарты (129)
- Видеорегистраторы (13)
- Водяное охлаждение (20)
- Гарнитуры (20)
- Зарядные устройства (7)
- Звуковые карты (10)
- Игры (9)
- Камеры (2)
- Карты памяти (14)
- Компьютеры (11)
- Конкурсы (7)
- Контроллеры вентиляторов (3)
- Контрольная закупка (товары из Китая) (11)
- Корпуса (36)
- Манипуляторы (мыши, клавиатуры) (49)
- Материнские платы (174)
- Микрофоны (1)
- Мониторы (58)
- Моноблоки (5)
- Навигаторы (2)
- Неттопы (23)
- Новости (880)
- Ноутбуки (23)
- Обзоры (1 077)
- Обучающие материалы (42)
- Оверклокинг (разгон) (52)
- Оперативная память (38)
- Оптические приводы (4)
- Планшеты (16)
- Полезные советы (21)
- Программное обеспечение (21)
- Проекторы (2)
- Процессоры (14)
- Сенсоры движения (1)
- Сетевое оборудование (50)
- Системы охлаждения (138)
- Смартфоны (72)
- Флешки (17)
В данном материале приведены рекомендации по разгону на материнских платах ASUS линейки ROG Maximus VI (Intel Z87, Haswell).
Автор перевода и GreenTech Reviews не несут ответственности за вышедшие из строя комплектующие в результате установки неверных параметров. Данный материал несёт ознакомительный характер.
Оперативная память При использовании двух модулей памяти устанавливайте их в красные слоты (расположены ближе к процессору).
iGPU (встроенное графическое ядро) Встроенное графическое ядро при работе выделяет тепло. Логично, что при его отключении вы можете добиться лучших результатов разгона. Используйте PCI-Express видеокарту и в BIOS отключите (Disabled) уфнкцию iGPU Multi-Monitor Support для отключения графического ядра.
Охлаждение процессора Используйте только самые лучшие системы охлаждения, т.к. процессоры в исполнении LGA1150 несколько горячее, чем могли бы быть и при больших нагрузках возможно срабатывание защиты (Thermal Throttling). При разгоне строго рекомендуется использовать такие системы охлаждения, которые обдували бы радиаторы на подсистеме питания. Или же обеспечить их обдув другими вентиляторами. Процессоры Haswell очень чувствительны к температуре. Чем лучше вы их охлаждаете, тем сильнее можете разогнать. Экспериментально доказано, что при отрицательных температурах результаты разгона впечатляют даже при разумных значениях напряжений. Если вы планируете собрать систему, например, с фреоновой системой охлаждения, то обязательно позаботьтесь о изоляции электронных компонентов от конденсата. Температуру процессора можете смотреть в утилите CoreTemp. Теперь можно переходить к рекомендациям по настройке системы в BIOS.
UEFI BIOS
На Maximus VI Extreme предустановлено 5 профилей настроек разгона. Они могут стать основой для разгона вашего экземпляра процессора — надо будет только немного скорректировать параметры.
Установите параметр Ai Overclock Tuner в значение Manual, чтобы получить доступ к управлению BCLK. Можете установить режим X.M.P. для установки всех основных параметров оперативной памяти в соответствием с характеристиками, заявленными производителем. Данный режим также может быть выбран в качестве базового, затем его настройки могут быть скорректированы.
CPU Strap устанавливает разные значения страпов для процессора. Это позволит разогнать BCLK до максимально возможных для вашего процессора значений. Связь между частотами BCLK, PCIE и DMI такая: PEG Frequency = DMI Controller Frequency = 100 x (BCLK / CPU Strap). Помните, что для разных процессоров работоспособные страпы могут отличаться.
Опция Source Clock Tuner будет недоступна, если значение CPU Strap не установлена в фиксированное значение.
Параметр PLL Selection может быть установлен в режим Self Biased Mode (SB-PLL), что скажется на лучшем разгоне BCLK (базовой частоты), но может ухудшиться работа PCI-E 3.0 из-за возрастания фазового дрожания цифрового сигнала (джиттера) PCI-E. Пользователь может установить режим Inductance/Capacitance Mode (SB-LC), чтобы минимизировать джиттер PCI-E для лучшей совместимости с PCI-E 3.0 устройствами.
Параметр Filter PLL может быть установлен в режим High BCLK Mode для достижения высоких значений BCLK, но это грозит увеличением джиттера. Такой режим работы обычно требуется, чтобы установить BCLK свыше 170 МГц. Если вам не нужны такие значения, то смело ставьте режим Low BCLK Mode.
ASUS MultiCore Enhancement надо включить (Enabled), чтобы система автоматически поднимала частоту процессора до максимального значения в соответствии с вашими настройками, когда они превышают стандартные значения. Internal PLL Overvoltage надо включить (Enabled) для наибольшего разгона по множителю. Но также помните, что работа S3/S4 может приводить к невозможности работы некоторых модулей оперативной памяти. Параметр CPU bus speed: DRAM speed ratio может быть установлен 100:100 или 100:133. Выбор одного из эти соотношений может быть полезным для установки точной частоты оперативной памяти. При соотношении частот DMI/PEG 1:1, при увеличении частоты DMI/PEG на 1%, частота памяти увеличится также на 1%.
Включение Xtreme Tweaking может добиться увеличения производительности в старых бенчмарках.
CPU Graphics Max. Ratio рекомендуется ставить на минимально возможное значение (25), чтобы встроенное графическое ядро не потребляло много энергии и не выделяло много тепла.
EPU Power Saving Mode рекомендуется выключить (Disabled), чтобы система не сбрасывала частоты и напряжения в режиме простоя.
Fully Manual Mode — эксклюзивный режим от ASUS, благодаря которому можно вручную настроить шесть ключевых напряжений на процессор. В этом режиме процессор не снизит ни одно из шести напряжений во время простоя, даже если включены EIST или C-States. Если вам нужно энергосбережение, то надо выключить эту опцию.
Три наиболее важных напряжения CPU Core Voltage, CPU Graphics Voltage, CPU Cache Voltage можно установить в режим ручной настройки (Manual), чтобы стали доступны опции CPU Core Voltage Override, CPU Graphics Voltage Override и CPU Cache Voltage Override. В этом режиме работы внутренний регулятор напряжений подаёт точное напряжение на CPU Vcore, CPU Graphics и CPU Cache. Этот режим начнёт работать как только значения Voltage Override превысят значения Auto. В этом режиме напряжения во время простоя не снизятся, даже если включены EIST или C-States.